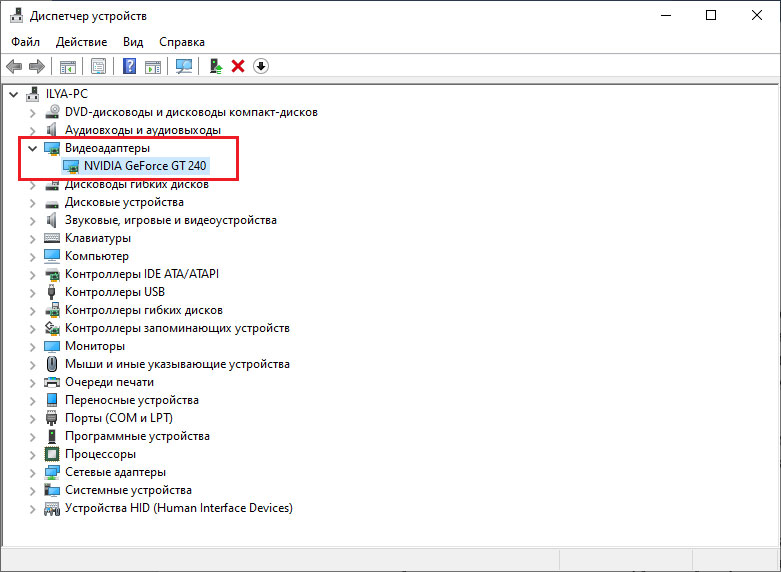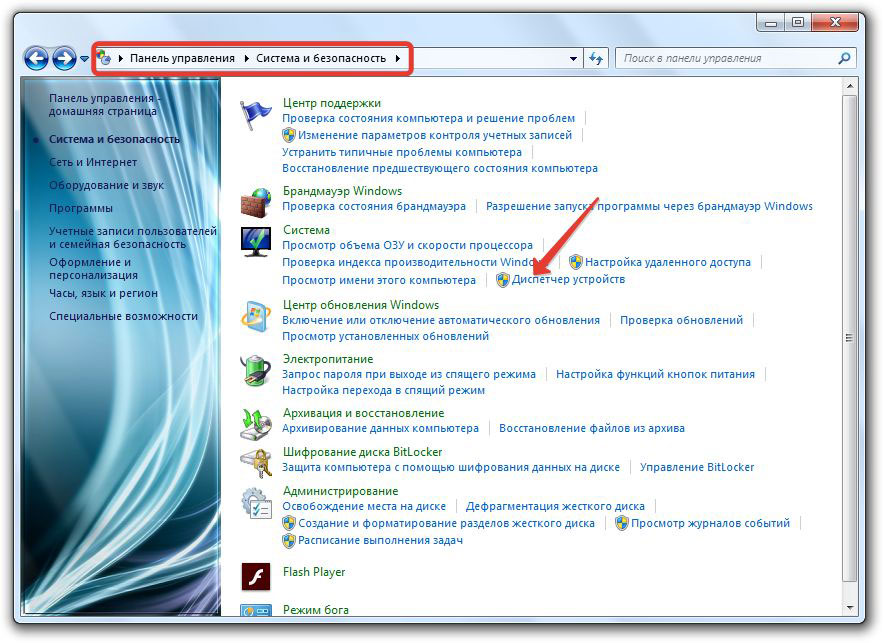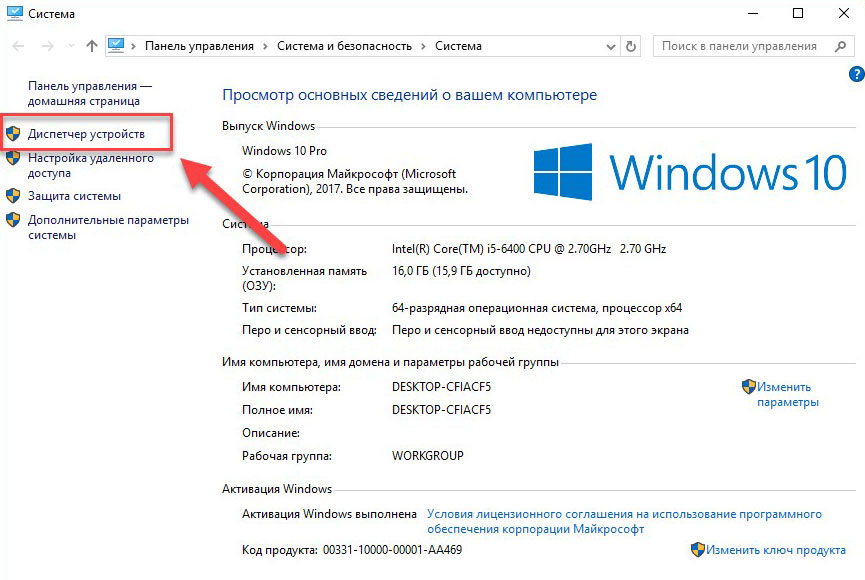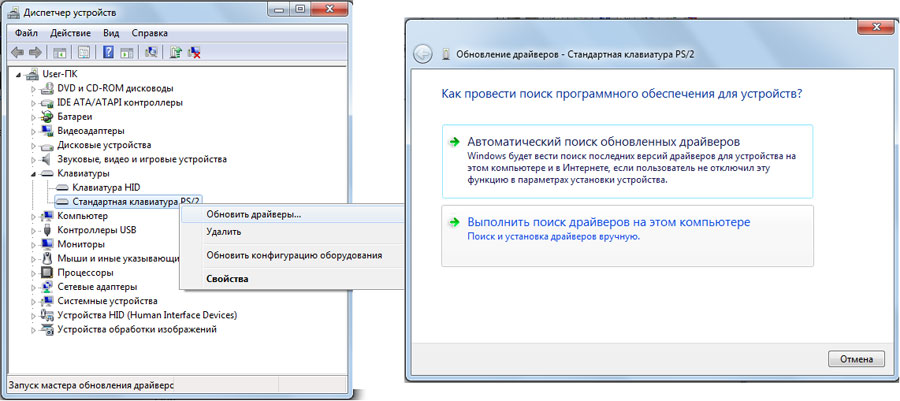Операционная система Windows , в настоящее время занимает долю рынка 96% в мире персональных компьютеров. Чтобы воспользоваться этой возможностью, производители оборудования пытаются создавать продукты, которые добавляют множество функций в существующие сборки компьютеров.
Но все это не стандартизировано. Каждый производитель работает со своими собственными программными функциями с закрытым исходным кодом, чтобы отличаться от своих конкурентов.
Если каждое оборудование отличается, как операционная система будет знать, как использовать оборудование?
Об этом позаботятся драйверы устройств. Поскольку Windows не может обеспечить поддержку всех аппаратных устройств на планете, они предоставили производителям оборудования разрабатывать совместимые драйверы.
Операционная система Windows предлагает нам только интерфейс для взаимодействия с установленными в системе устройствами и драйверами. Этот интерфейс называется диспетчером устройств.
СОДЕРЖАНИЕ
- Что такое диспетчер устройств?
- Диспетчер устройств помогает нам:
- Зачем нам нужен диспетчер устройств?
- Почему драйверы вызывают столько проблем?
- Как получить доступ к диспетчеру устройств?
- Как поставить диспетчер устройств?
- Выявление различных значков и кодов ошибок
- Заключение
Что такое диспетчер устройств?
Это программный компонент операционной системы Microsoft Windows, который подобен командному центру всей аппаратной периферии, подключенной к системе. Он работает так, что дает нам краткий и организованный обзор всех одобренных Windows аппаратных устройств, которые работают на компьютере.
Это могут быть электронные компоненты, такие как клавиатура, мышь, мониторы, жесткие диски, процессоры и т. Д. Это инструмент администрирования, являющийся частью консоли управления Microsoft .
Диспетчер устройств поставляется с предустановленной операционной системой, однако на рынке доступны другие сторонние программы, которые можно использовать для достижения тех же желаемых результатов, но рекомендуется не устанавливать эти сторонние приложения из-за неотъемлемых рисков безопасности. они обладают.
Microsoft начала связывать этот инструмент с операционной системой с выходом Windows 95 . Первоначально он был разработан только для отображения и взаимодействия с уже существующим оборудованием. В следующих нескольких версиях была добавлена возможность горячей замены, которая позволяет ядру уведомлять диспетчер устройств о любых происходящих новых изменениях, связанных с оборудованием. Например, подключение флэш-накопителя USB, подключение нового сетевого кабеля и т. Д.
Диспетчер устройств помогает нам:
- Измените конфигурацию оборудования.
- Измените и загрузите драйверы оборудования.
- Обнаружение конфликтов между аппаратными устройствами, подключенными к системе.
- Определите проблемные драйверы и отключите их.
- Отображение информации об оборудовании, такой как производитель устройства, номер модели, классификационное устройство и т. Д.
Зачем нам нужен диспетчер устройств?
Есть много причин, по которым нам может понадобиться диспетчер устройств, но самая важная причина, по которой нам нужен диспетчер устройств, — это программные драйверы.
Программный драйвер — это то, как Microsoft определяет программное обеспечение, которое позволяет вашему компьютеру взаимодействовать с оборудованием или устройствами. Но зачем нам это нужно, допустим, у вас есть звуковая карта, которую вы можете просто подключить без драйверов, и ваш музыкальный проигрыватель должен генерировать цифровой сигнал, который должна подавать звуковая карта.
По сути, это работало бы, если бы существовала только одна звуковая карта. Но настоящая проблема в том, что существуют буквально тысячи звуковых устройств, и все они будут работать совершенно по-разному друг от друга.
И для того, чтобы все работало правильно, производителям программного обеспечения потребуется переписать свое программное обеспечение со специальной сигнализацией для вашей звуковой карты, а также для каждой карты, которая когда-либо существовала, и каждой карты, которая когда-либо будет существовать.
Таким образом, программный драйвер действует как уровень абстракции или переводчик, при этом программное обеспечение должно взаимодействовать с вашим оборудованием только на одном стандартизованном языке, а драйвер обрабатывает все остальное.
Читайте также: Что такое фрагментация и дефрагментация
Почему драйверы вызывают столько проблем?
Наши аппаратные устройства обладают множеством возможностей, которые необходимы системе для определенного взаимодействия. Хотя существуют стандарты, помогающие производителям оборудования создать идеальный драйвер. Существуют другие устройства и другое программное обеспечение, которые могут вызывать конфликты. Кроме того, существуют отдельные драйверы, которые необходимо поддерживать для нескольких операционных систем, таких как Linux, Windows и другие.
У каждого есть свой универсальный язык, который драйвер должен на него перевести. Это оставляет много места для одного или двух недостатков одного из вариантов драйвера для конкретного оборудования.
Как получить доступ к диспетчеру устройств?
Существуют различные способы доступа к диспетчеру устройств, в большинстве версий Windows Microsoft мы можем открыть диспетчер устройств из командной строки, панели управления, из инструмента запуска, щелкнув правой кнопкой мыши меню «Пуск» и т. Д.
Метод 1: из меню «Пуск»
Перейдите в нижнюю левую часть рабочего стола, щелкните правой кнопкой мыши меню «Пуск», появится огромный список различных административных ярлыков, найдите и щелкните «диспетчер устройств».
Метод 2: меню быстрого доступа
На рабочем столе, удерживая клавишу Windows, нажмите «X», затем выберите диспетчер устройств из предварительно заполненных инструментов администрирования.
Метод 3: из панели управления
Откройте панель управления, нажмите «Оборудование и звук», в разделе «Устройства и принтеры» выберите «Диспетчер устройств».
Метод 4: через прогон
Нажмите клавишу Windows + R, чтобы открыть диалоговое окно запуска, затем в диалоговом окне, кроме «Открыть», введите « devmgmt.msc » и нажмите «ОК».
Метод 5: Использование окна поиска Windows
Помимо значка Windows на рабочем столе, есть значок с увеличительным стеклом, нажмите его, чтобы развернуть поле поиска, в поле поиска введите «Диспетчер устройств» и нажмите Enter. Вы начнете видеть результаты заполнения, щелкните первый результат, который отображается в разделе «Лучшее совпадение».
Метод 6: из командной строки
Откройте диалоговое окно «Выполнить» с помощью горячих клавиш Windows + R, введите «cmd» и нажмите «ОК». После этого вы должны увидеть окно командной строки. Теперь в командной строке введите start devmgmt.msc (без кавычек) и нажмите Enter.
Метод 7. Откройте диспетчер устройств через Windows PowerShell.
Powershell — это более продвинутая форма командной строки, которая используется для запуска любых внешних программ, а также для автоматизации множества задач системного администрирования, недоступных для командной строки.
Чтобы открыть диспетчер устройств в Windows Powershell, откройте меню «Пуск», прокрутите список все�� приложений вниз, пока не дойдете до командной строки Windows PowerShell. После открытия введите « devmgmt.msc » и нажмите Enter.
Это некоторые из способов, которыми мы можем получить доступ к диспетчеру устройств, существует множество других уникальных способов доступа к диспетчеру устройств в зависимости от версии операционной системы Windows, которую вы используете, но для удобства мы ограничимся вышеупомянутые методы.
Как поставить диспетчер устройств?
В тот момент, когда мы открываем инструмент диспетчера устройств, нас приветствует список всех аппаратных компонентов и их программных драйверов, которые в настоящее время установлены в системе. К ним относятся аудиовходы и выходы, устройства Bluetooth, адаптеры дисплея, дисковые накопители, мониторы, сетевой адаптер и многое другое, они разделены по различным категориям периферийных устройств, которые могут быть расширены для отображения всех аппаратных устройств, которые в настоящее время подключены в этой категории. .
Чтобы внести изменения или модифицировать конкретное устройство, в списке оборудования выберите категорию, к которой оно относится, затем из отображаемых компонентов выберите желаемое устройство.
После выбора устройства появляется независимое диалоговое окно, в котором отображаются свойства устройства.
В зависимости от типа выбранного устройства или аппаратного компонента мы увидим такие вкладки, как «Общие», «Драйвер», «Подробности», «События» и «Ресурсы».
Теперь давайте посмотрим, для чего можно использовать каждую из этих вкладок,
Общий
В этом разделе представлен краткий обзор выбранного оборудования, в котором отображается имя выбранного компонента, тип устройства, производитель этого устройства, физическое расположение устройства в системе, относящееся к нему, и статус устройства.
Водитель
В этом разделе отображается программный драйвер для выбранного аппаратного компонента. Мы видим разработчика драйвера, дату его выпуска, версию драйвера и цифровую проверку разработчика драйвера. В этом разделе мы также увидим другие кнопки, связанные с драйверами, такие как:
- Сведения о драйвере: здесь отображаются сведения об установленных файлах драйвера, месте, где они были сохранены, и различных зависимых именах файлов.
- Обновить драйвер: эта кнопка помогает нам вручную обновить драйвер, выполнив поиск обновления драйвера в Интернете или загрузив драйвер из Интернета.
- Откат драйвера: иногда некоторые новые обновления драйверов несовместимы с нашей текущей системой или есть определенные новые функции, которые не требуются, которые были включены в драйвер. В таких ситуациях у нас может быть причина вернуться к ранее работающей версии драйвера. Выбрав эту кнопку, мы сможем это сделать.
- Отключить драйвер: всякий раз, когда мы покупаем новую систему, в нее предварительно загружаются определенные драйверы, которые производитель считает необходимыми. Однако, поскольку отдельный пользователь может не видеть требования определенных драйверов по ряду причин, например, конфиденциальности, мы можем отключить веб-камеру, нажав эту кнопку.
- Удалить устройство: мы можем использовать это для полного удаления драйверов, необходимых для работы компонента, или даже для того, чтобы система распознала наличие аппаратного компонента. Это расширенный вариант, который следует использовать с осторожностью, поскольку удаление определенных драйверов может привести к полному сбою операционной системы.
Подробности
Если мы хотим управлять отдельными свойствами драйвера оборудования, мы можем сделать это в этом разделе, здесь мы можем выбрать из различных свойств драйвера и соответствующее значение для определенного свойства. Позже они могут быть изменены в зависимости от требований.
События
После установки этих программных драйверов они предписывают системе периодически запускать множество задач. Эти синхронизированные задачи называются событиями. В этом разделе отображается метка времени, описание и информация, связанная с драйвером. Обратите внимание, что ко всем этим событиям также можно получить доступ через инструмент просмотра событий.
Ресурсы
На этой вкладке отображаются различные ресурсы и их настройки, а также конфигурация, на которой они основаны. Если есть какие-либо конфликты устройств из-за определенных настроек ресурса, они также будут отображаться здесь.
Мы также можем автоматически сканировать аппаратные изменения, щелкнув правой кнопкой мыши одну из категорий устройств, которые отображаются вместе со свойствами этой категории.
Кроме того, мы также можем получить доступ к некоторым общим параметрам устройства, таким как обновление драйвера, отключение драйвера, удаление устройств, сканирование на предмет изменений оборудования и свойств устройства, щелкнув правой кнопкой мыши на отдельном устройстве, показанном в развернутом списке категорий.
В окне инструмента диспетчера устройств также есть значки, которые отображаются вверху. Эти значки соответствуют предыдущим действиям устройства, которые мы уже обсуждали ранее.
Читайте также: что такое административные инструменты в Windows 10?
Выявление различных значков и кодов ошибок
Если бы вы взяли с собой какую-либо информацию из этой статьи, это был бы самый важный вывод для вас. Понимание и идентификация различных значков ошибок облегчит выявление конфликтов устройств, проблем с аппаратными компонентами и неисправных устройств. Вот список этих значков:
Оборудование не распознается
Каждый раз, когда мы добавляем новое аппаратное периферийное устройство без поддерживающего программного драйвера или когда устройство неправильно подключено или подключено, мы будем видеть этот значок, который обозначается желтым вопросительным знаком над значком устройства.
Оборудование не работает должным образом
Аппаратные устройства иногда имеют тенденцию к сбоям, довольно сложно узнать, когда устройство перестало функционировать должным образом. Мы можем не знать, пока не начнем использовать это устройство. Однако окна будут пытаться проверить, работает ли устройство или нет, пока система загружается. Если Windows распознает проблему с подключенным устройством, на значке желтого треугольника отображается черный восклицательный знак.
Отключенное устройство
Мы можем видеть этот значок, обозначенный серой стрелкой, указывающей вниз, в правом нижнем углу устройства. Устройство может быть автоматически отключено ИТ-администратором, пользователем или, возможно, по ошибке.
В большинстве случаев диспетчер устройств отображает код ошибки вместе с соответствующим устройством, чтобы нам было легче понять, что система думает о том, что может пойти не так. Ниже приведен код ошибки с объяснением.
| Причина с кодом ошибки | |
| 1 | Это устройство настроено неправильно. (Код ошибки 1) |
| 2 | Драйвер для этого устройства может быть поврежден, или в вашей системе не хватает памяти или других ресурсов. (Код ошибки 3) |
| 3 | Это устройство не запускается. (Код ошибки 10) |
| 4 | Это устройство не может найти достаточно свободных ресурсов, которые можно использовать. Если вы хотите использовать это устройство, вам необходимо отключить одно из других устройств в этой системе. (Код ошибки 12) |
| 5 | Это устройство не может работать должным образом, пока вы не перезагрузите компьютер. (Код ошибки 14) |
| 6 | Windows не может идентифицировать все ресурсы, которые использует это устройство. (Код ошибки 16) |
| 7 | Переустановите драйверы для этого устройства. (Код ошибки 18) |
| 8 | Windows не может запустить это оборудование, потому что информация о его конфигурации (в реестре) неполна или повреждена. Чтобы решить эту проблему, вы должны удалить, а затем переустановить аппаратное устройство. (Код ошибки 19) |
| 9 | Windows удаляет это устройство. (Код ошибки 21) |
| 10 | Это устройство отключено. (Код ошибки 22) |
| 11 | Это устройство отсутствует, не работает должным образом или для него установлены не все драйверы. (Код ошибки 24) |
| 12 | Драйвера для этого устройства не установлены. (Код ошибки 28) |
| 13 | Это устройство отключено, потому что прошивка устройства не предоставила ему требуемых ресурсов. (Код ошибки 29) |
| 14 | Это устройство не работает должным образом, поскольку Windows не может загрузить драйверы, необходимые для этого устройства. (Код ошибки 31) |
| 15 | Драйвер (служба) для этого устройства отключен. Эту функцию может обеспечивать альтернативный драйвер. (Код ошибки 32) |
| 16 | Windows не может определить, какие ресурсы требуются для этого устройства. (Код ошибки 33) |
| 17 | Windows не может определить настройки для этого устройства. Проконсультируйтесь с документацией, прилагаемой к этому устройству, и используйте вкладку Resource, чтобы задать конфигурацию. (Код ошибки 34) |
| 18 | Системная прошивка вашего компьютера не содержит достаточно информации для правильной настройки и использования этого устройства. Чтобы использовать это устройство, обратитесь к производителю компьютера за обновлением микропрограммы или BIOS. (Код ошибки 35) |
| 19 | Это устройство запрашивает прерывание PCI, но настроено для прерывания ISA (или наоборот). Воспользуйтесь программой настройки системы компьютера, чтобы перенастроить прерывание для этого устройства. (Код ошибки 36) |
| 20 | Windows не может инициализировать драйвер устройства для этого оборудования. (Код ошибки 37) |
| 21 год | Windows не может загрузить драйвер устройства для этого оборудования, поскольку предыдущий экземпляр драйвера устройства все еще находится в памяти. (Код ошибки 38) |
| 22 | Windows не может загрузить драйвер устройства для этого оборудования. Драйвер может быть поврежден или отсутствует. (Код ошибки 39) |
| 23 | Windows не может получить доступ к этому оборудованию, поскольку информация о его служебном ключе в реестре отсутствует или записана неправильно. (Код ошибки 40) |
| 24 | Windows успешно загрузила драйвер устройства для этого оборудования, но не может найти устройство. (Код ошибки 41) |
| 25 | Windows не может загрузить драйвер устройства для этого оборудования, потому что в системе уже запущено дублирующее устройство. (Код ошибки 42) |
| 26 год | Windows остановила это устройство, потому что оно сообщило о проблемах. (Код ошибки 43) |
| 27 | Приложение или служба завершили работу этого аппаратного устройства. (Код ошибки 44) |
| 28 год | В настоящее время это аппаратное устройство не подключено к компьютеру. (Код ошибки 45) |
| 29 | Windows не может получить доступ к этому аппаратному устройству, потому что операционная система находится в процессе завершения работы. (Код ошибки 46) |
| 30 | Windows не может использовать это оборудование, поскольку оно подготовлено к безопасному удалению, но не было удалено с компьютера. (Код ошибки 47) |
| 31 год | Запуск программного обеспечения для этого устройства заблокирован, поскольку известно, что оно имеет проблемы с Windows. Обратитесь к поставщику оборудования за новым драйвером. (Код ошибки 48) |
| 32 | Windows не может запустить новое оборудование, потому что системный куст слишком велик (превышает ограничение на размер реестра). (Код ошибки 49) |
| 33 | Windows не может проверить цифровую подпись драйверов, необходимых для этого устройства. В результате недавнего изменения оборудования или программного обеспечения мог быть установлен файл, который был неправильно подписан или поврежден, или это могло быть вредоносное программное обеспечение из неизвестного источника. (Код ошибки 52) |
Рекомендуется: как перейти на OpenDNS или Google DNS в Windows
Заключение
Поскольку технологии операционных систем продолжали совершенствоваться, это стало важным источником администрирования устройств. Диспетчер устройств был разработан для того, чтобы операционная система знала о физических изменениях и отслеживала массовые изменения, которые они происходят по мере добавления все большего количества периферийных устройств. Знание того, когда оборудование работает со сбоями и требует немедленного внимания, поможет как отдельным лицам, так и организациям как в краткосрочной, так и в долгосрочной перспективе.
Device Manager is an extension of the Microsoft Management Console that provides a central and organized view of all the Microsoft Windows recognized hardware installed in a computer.
Managing hardware devices installed in a computer, like hard disk drives, keyboards, sound cards, USB devices, and more, can be done through Device Manager.
You can use it to change hardware configuration options, manage drivers, disable and enable hardware, identify conflicts between hardware devices, and much more.
Think of this tool as the primary list of hardware that Windows understands. All the hardware on your computer can be configured from this centralized utility.
Device Manager Availability
Device Manager is available in nearly every Windows version including Windows 11, Windows 10, Windows 8, Windows 7, Windows Vista, Windows XP, Windows 2000, Windows ME, Windows 98, Windows 95, and more.
Some small differences do exist from one Windows version to the next.
How to Access Device Manager
Device Manager can be accessed in several ways in all versions of Windows, most commonly from the Control Panel, the Command Prompt, or Computer Management. However, a few of the newer operating systems support some unique ways for opening it.
How to Open Device Manager
You can also get to Device Manager via the command-line, or the Run dialog box, with a special command (devmgmt.msc). For help, see How to Access Device Manager From the Command Prompt.
Just to be clear, Device Manager is included in Windows—there’s no need to download and install anything extra. There are a number of downloadable programs called «Device Manager» that do this or that, but they are not the utility in Windows that we’re talking about here.
How to Use Device Manager
Like what’s shown in the example image above, Device Manager lists devices in separate categories so that it’s easier to find what you’re looking for. You can expand each section to see which devices are listed inside. Once you find the right hardware device, double-click it to see more information like its current status, driver details, or in some cases its power management options.
Some of these categories include Audio inputs and outputs, Disk drives, Display adapters, DVD/CD-ROM drives, Printers, Sound, video and game controllers, and Universal Serial Bus controllers.
If you were having troubles with your network card, you might open the Network adapters area and see if there are any unusual icons or colors associated with the device in question. You can double-click it if you want more information about it or to perform one of the tasks listed below.
A Disabled Device in Device Manager (Windows 10).
Each device listing contains a detailed driver, system resource, and other configuration information and settings. When you change a setting for a piece of hardware, it changes the way Windows works with that hardware.
More Information on Device Manager
Different things happen in Device Manager to indicate an error or the state of a device that isn’t «normal.» In other words, if a device isn’t in complete working order, you can tell by looking closely at the list of devices.
It’s good to know what to look for because it’s where you go to troubleshoot a device that isn’t working properly. You can go to Device Manager to update a driver, disable a device, etc.
Something you may see is a yellow exclamation point. This is given to a device when Windows finds a problem with it. The issue may be extreme or as simple as a device driver problem.
If a device is disabled, whether by your own doing or because of a deeper problem, you’ll see a black arrow by the device in Device Manager. Older versions of Windows (XP and prior) give a red x for the same reason.
To further convey what the problem is, Device Manager gives error codes when a device is having a system resource conflict, driver problem, or another hardware issue. These are simply called Device Manager error codes or hardware error codes.
A Complete List of Device Manager Error Codes
FAQ
-
How do I run Device Manager from Command Prompt?
Type cmd in the Windows search bar to open the Command Prompt, then enter devmgmt.msc.
-
How do I find my webcam in Device Manager?
Look for your camera under Cameras or Sound, video, and game controllers. If you still can’t find the webcam, go to Action > Scan for hardware changes and wait for Device Manager to scan and reinstall updated drivers. Restart your computer and look for your camera again.
-
How do I distinguish USB ports in Device Manager?
Go to View > Devices by Connection to see what’s connected to each USB port. If you’re still uncertain, right-click a USB root hub and go to Properties > General to see what’s connected to it.
Thanks for letting us know!
Get the Latest Tech News Delivered Every Day
Subscribe
Содержание[Скрыть]
-
- Открытие диспетчера устройств
- Основные возможности диспетчера устройств
- Работа с устройствами в диспетчере
- Дополнительные возможности
- Заключение
Диспетчер устройств — это встроенный в операционные системы Windows инструмент для управления оборудованием компьютера. Он позволяет просматривать всё подключенное к компьютеру оборудование (устройства), получать детальную информацию о них, обновлять драйверы, настраивать параметры, устранять проблемы с работой устройств.
Использование диспетчера устройств необходимо при добавлении новых компонентов в систему, для диагностики неполадок оборудования, при конфликтах драйверов и других сбоях в работе устройств. Это позволяет оптимизировать производительность ПК и решать многие проблемы с совместимостью и стабильностью.
Далее в статье подробно рассматриваются основные возможности диспетчера устройств в Windows, способы его использования для оптимальной настройки системы и устранения неполадок устройств.
Открытие диспетчера устройств
Диспетчер устройств можно открыть несколькими способами в зависимости от версии Windows.
В Windows 7:
- Через панель управления — Пуск → Панель управления → Система и безопасность → Система.
- Через командную строку — Пуск → Выполнить → ввести devmgmt.msc → ОК.
- Через контекстное меню — правый клик на Мой компьютер → Управление → Система.
В Windows 10:
- Через Панель быстрого доступа — правый клик на кнопку Пуск → Диспетчер устройств
- Через командную строку — Windows + X → Диспетчер устройств
- Через поиск — Windows → ввести «диспетчер устройств» → Enter
- Через Панель управления — Панель управления → Система → Диспетчер устройств
Также существуют сторонние утилиты для быстрого доступа к диспетчеру устройств, например:
- Driver Booster
- Double Driver
- Snappy Driver Installer
Они упрощают поиск и установку драйверов в операционной системе.
После открытия диспетчера устройств вы увидите список всех установленных в системе устройств с информацией о них.
Основные возможности диспетчера устройств
Диспетчер устройств предоставляет следующие основные возможности для управления оборудованием компьютера:
- Просмотр информации об устройствах — в диспетчере можно увидеть подробные сведения обо всех устройствах, установленных в системе: тип устройства, производитель, версия драйверов, коды ошибок и т.д. Это помогает диагностировать проблемы.
- Обновление драйверов — через диспетчер устройств можно легко обновить устаревшие или неисправные драйверы устройств, указав путь к новым версиям драйверов.
- Управление питанием устройств — диспетчер позволяет отключать устройства, экономя энергопотребление, или переводить их в нужный режим энергосбережения.
- Диагностика и устранение проблем — с помощью диспетчера можно выявить конфликты драйверов, проблемы с подключением устройств и устранить их, обновив драйверы, настроив параметры, отключив/включив устройства.
- Удаление устройств — диспетчер позволяет безопасно удалить устройства из системы, удалив их драйверы и программное обеспечение. Это бывает нужно при замене/удалении компонентов ПК.
Таким образом диспетчер устройств дает возможность оптимально настраивать работу оборудования в системе для повышения производительности и стабильности компьютера.
Работа с устройствами в диспетчере
В диспетчере устройств можно выполнять различные действия с установленными устройствами:
- Добавление новых устройств — при подключении нового оборудования к компьютеру, его драйверы будут автоматически установлены и устройство появится в списке диспетчера. Если драйвер не установился, его можно указать вручную через диспетчер.
- Устранение проблем с определением устройств — если устройство подключено, но его нет в списке диспетчера, попробуйте переустановить драйверы, обновить их, отключить/включить устройство. Это поможет решить проблему.
- Отключение устройств — чтобы отключить работу устройства, выделите его в списке и в меню выберите «Отключить». Это может потребоваться, чтобы отключить неиспользуемые устройства для экономии ресурсов.
- Удаление устройств — чтобы полностью удалить устройство из системы, включая его драйверы, выберите его в списке и нажмите «Удалить». Подтвердите удаление.
Работа с устройствами в диспетчере помогает оптимизировать систему, устранять конфликты и неполадки оборудования для повышения производительности ПК.
Дополнительные возможности
Помимо базовых функций, диспетчер устройств предоставляет некоторые дополнительные полезные возможности:
- Использование на удаленном компьютере — с помощью встроенных средств удаленного подключения в Windows (Удаленный рабочий стол) можно получить доступ к диспетчеру устройств на другом компьютере в сети для управления его оборудованием.
- Восстановление предыдущих версий драйверов — если новый драйвер работает некорректно, через диспетчер можно откатить его до предыдущей версии, используя встроенную в Windows функцию «Восстановление системы».
- Оптимизация производительности — отключение ненужных фоновых служб и процессов, связанных с оборудованием, позволяет высвободить системные ресурсы для повышения быстродействия ПК.
Такие дополнительные возможности помогут более гибко и эффективно использовать диспетчер устройств для настройки системы.
Заключение
Диспетчер устройств — это мощный встроенный инструмент в операционных системах Windows, предназначенный для управления всем оборудованием компьютера.
Он позволяет получать детальную информацию об установленных устройствах, обновлять их драйверы, настраивать параметры, диагностировать и устранять неполадки.
Использование возможностей диспетчера устройств дает следующие преимущества:
- Повышение производительности системы за счет оптимизации работы оборудования.
- Предотвращение конфликтов и сбоев устройств.
- Экономия системных ресурсов отключением ненужных устройств.
- Упрощение установки нового оборудования.
- Быстрое обновление и восстановление драйверов.
- Удаленное управление оборудованием в сети.
Диспетчер устройств является важным инструментом для оптимальной настройки и стабильной работы аппаратной части компьютера под управлением Windows.
Диспетчер устройств — оснастка консоли MMC, перечисляющая установленные устройства и выделенные им ресурсы (запросы на прерывания, каналы DMA, область памяти, порты ввода-вывода).
Расположение (командная строка для вызова): «C:\Windows\System32\devmgmt.msc»
Шаблон:Windows-stub
| |
|
|---|---|
| Основные |
Aero • |
| Службы управления |
Архивация и восстановление • |
| Приложения |
Контакты • |
| Игры |
Chess Titans • |
| Ядро ОС |
Ntoskrnl.exe • |
| Службы |
Autorun.inf • |
| Файловые системы |
ReFS • |
| Сервер |
Active Directory • |
| Архитектура |
NT • |
| Безопасность |
BitLocker • |
| Совместимость |
Подсистема UNIX (Interix) • |
Что такое Диспетчер устройств в Windows 10? Многие функции в Windows, которые могут помочь нам разобраться в той или иной ситуации, скрыты от наших глаз. И это правильно. Если вы хотите вникать во все тонкости работы вашего компьютера, то вам это и не нужно. Вызывайте мастера, и он вам все наладит. Если ваш бюджет безразмерный, то можете вызывать его хоть каждый день. Но бывают ситуации, когда позарез необходимо разобраться со своим компьютером, и вы вполне можете это сделать без посторонней помощи, если будете знать, где искать ответ на свой вопрос. Не всегда есть возможность выйти в интернет и почитать статью на интересующую вас тему, но вот диагностику своего компьютера вы вполне можете сделать сами. Почти вся необходимая информация по устройствам вашего компьютера находится в Диспетчере устройств.
Что такое Диспетчер устройств в Windows 10
Что такое Диспетчер устройств
Диспетчер устройств это специальная утилита (маленькая программа), которая входит в состав операционной системы для контроля всех подключенных к данному компьютеру (а именно материнской плате) устройств.
Такими устройствами могут быть: микропроцессоры, жесткие диски (HDD), видеокарта (видеоадаптер), звуковая карта, контроллеры IDE ATA/ATAPI, контроллеры USB, контроллеры запоминающих устройств, мониторы, клавиатуры, мыши, порты и COM и LPT, сетевые адаптеры (сетевые карты), устройства HID, и тому подобное.
Именно при помощи Диспетчера устройств мы можем узнать о конфликтах этих устройств и об их драйверах (в народе их называют «дровами»). Драйвера это тоже специальные микропрограммы, написанные программистами-разработчиками, для всех устройств компьютера.
Только при помощи драйверов компьютер взаимодействует со всеми устройствами. Если вы подключили новое устройство, но не загрузили для него драйвер, то это устройство работать не будет. Правда, сейчас операционные системы настолько «умны», что могут сами найти в своей базе подходящий драйвер и установить его без вашей помощи.
Но это, как правило, базовый драйвер, и чтобы устройство могло работать полноценно со всеми своими дополнительными функциями, лучше установить его «родной» драйвер, который можно найти на сайте производителя этого устройства.
В интернете можно найти ВСЁ, главное знать, как это делать правильно. Для этого необходимо изучить хотя бы азы интернета.
Если какой-то драйвер не загружен или не подходит для данного устройства, то Диспетчер задач выставит напротив этого устройства вопросительный или восклицательный знак в желтом квадратике.
Где находится Диспетчер устройств и как в него попасть
В любой операционной системе Windows попасть в Диспетчер устройств можно через окно Система. Я пользуюсь наиболее простым, как мне кажется, способом.
- Найдите иконку или ссылку «Этот компьютер» (в Windows 10), или «Компьютер» (в Windows 7/8), или «Мой компьютер» (в Windows XP). У меня она выведена на Рабочий стол. У вас она, скорее всего, находится в меню Пуск.
- Кликните по этой иконке или ссылке правой кнопкой мыши, и выберите в выпадающем меню ссылку Свойства.
- Найдите справа ссылку «Диспетчер устройств». В Windows XP смотрите вкладке наверху окна «Система». И переходите по ней.
- У вас откроется окно «Диспетчера устройств». Здесь вы можете проверить подключенные устройства и даже отключить их.
Подробнее смотрите в видеоролике ниже:
Удачи Вам!
![Что такое диспетчер устройств? [ОБЪЯСНЕНО] Что такое диспетчер устройств? [ОБЪЯСНЕНО]](https://img.webtech360.com/imagesupdate14/image-7756-1125150057818.png)
![Что такое диспетчер устройств? [ОБЪЯСНЕНО] Что такое диспетчер устройств? [ОБЪЯСНЕНО]](https://img.webtech360.com/imagesupdate14/image-4789-1125143304740.png)
![Что такое диспетчер устройств? [ОБЪЯСНЕНО] Что такое диспетчер устройств? [ОБЪЯСНЕНО]](https://img.webtech360.com/imagesupdate14/image-1200-1125142609571.png)
![Что такое диспетчер устройств? [ОБЪЯСНЕНО] Что такое диспетчер устройств? [ОБЪЯСНЕНО]](https://img.webtech360.com/imagesupdate14/image-8852-1125150140055.png)
![Что такое диспетчер устройств? [ОБЪЯСНЕНО] Что такое диспетчер устройств? [ОБЪЯСНЕНО]](https://img.webtech360.com/imagesupdate14/image-9844-1125144341823.png)