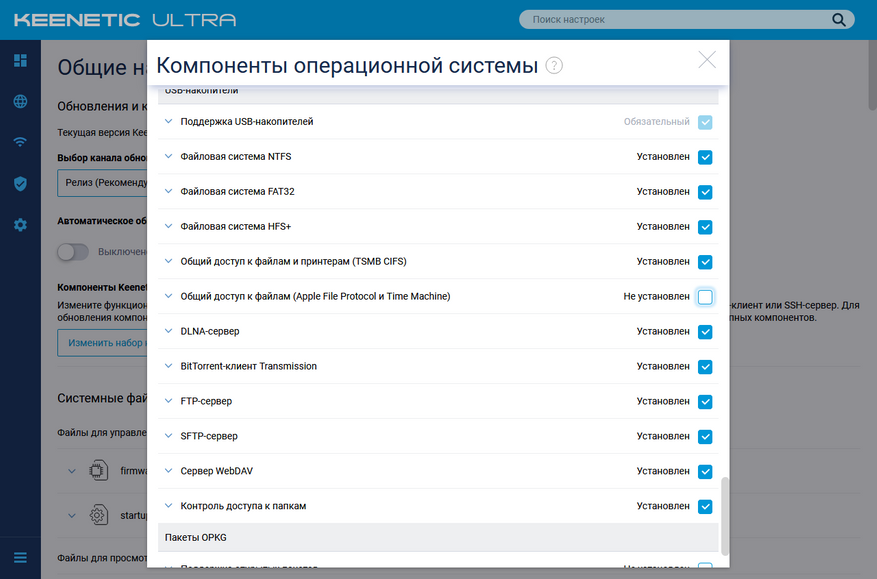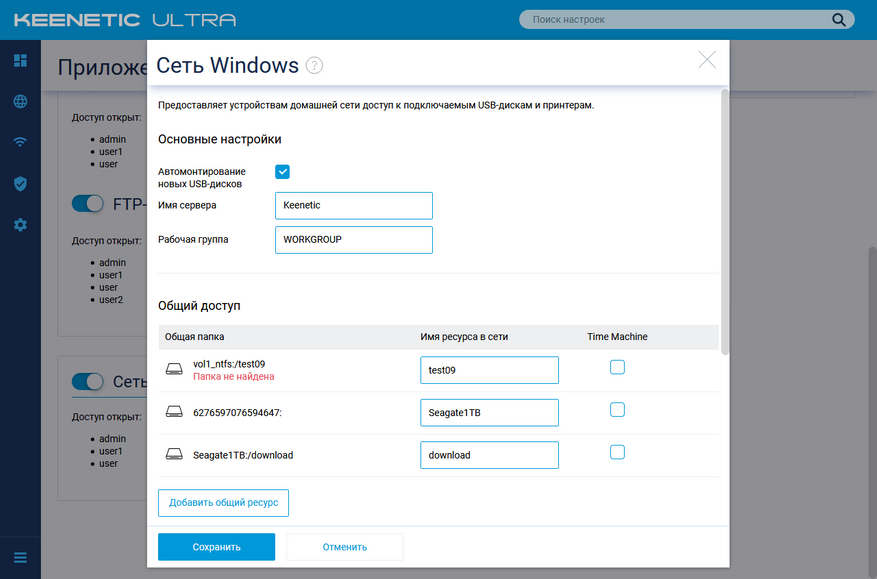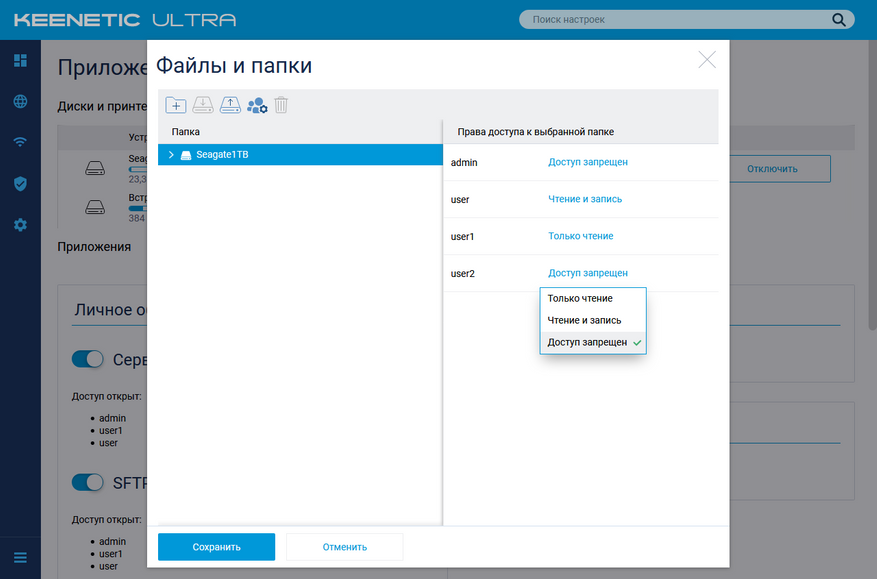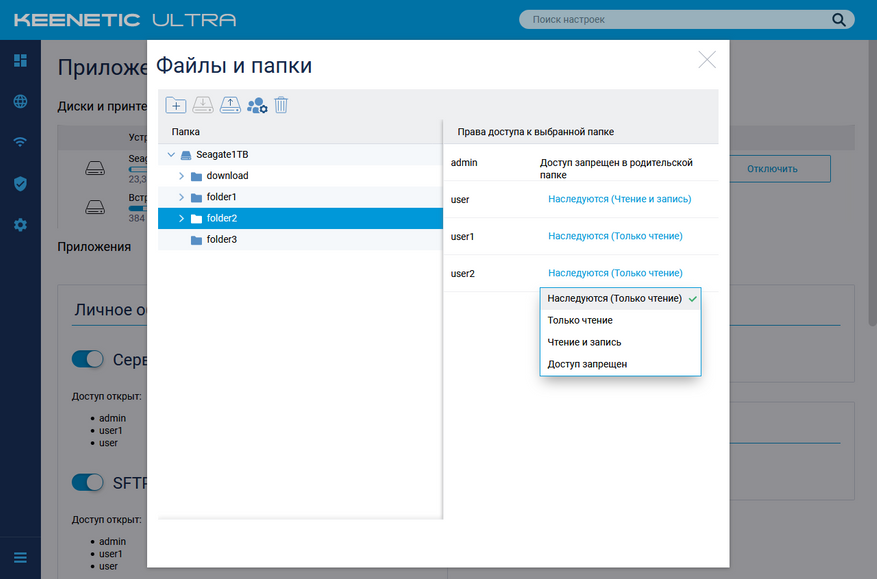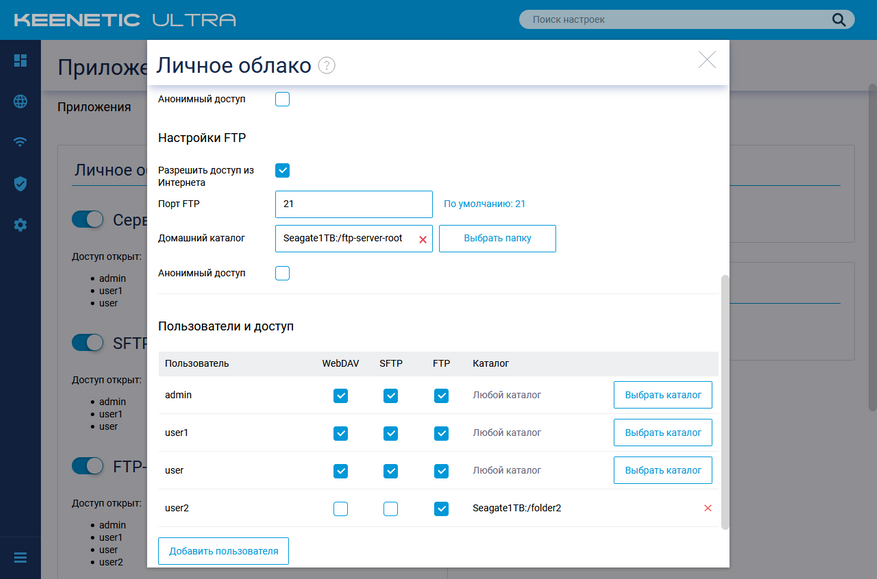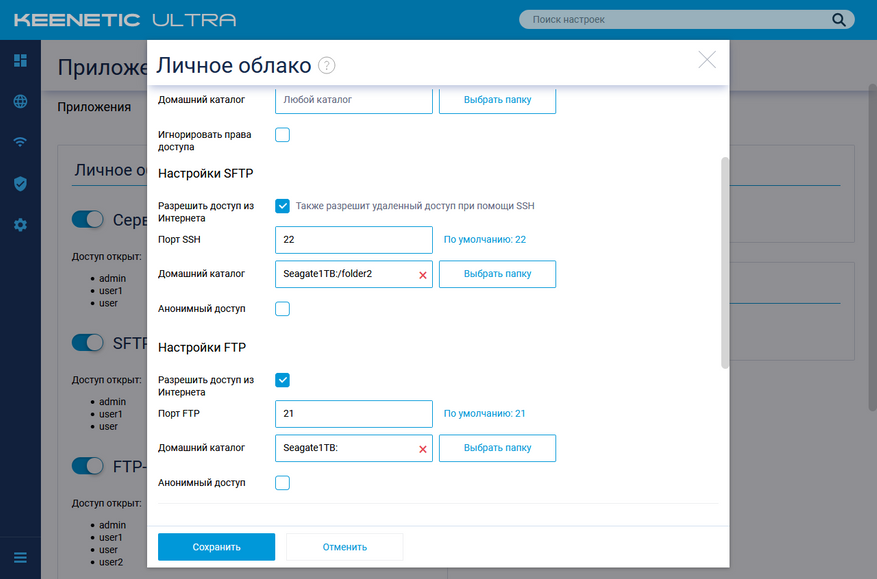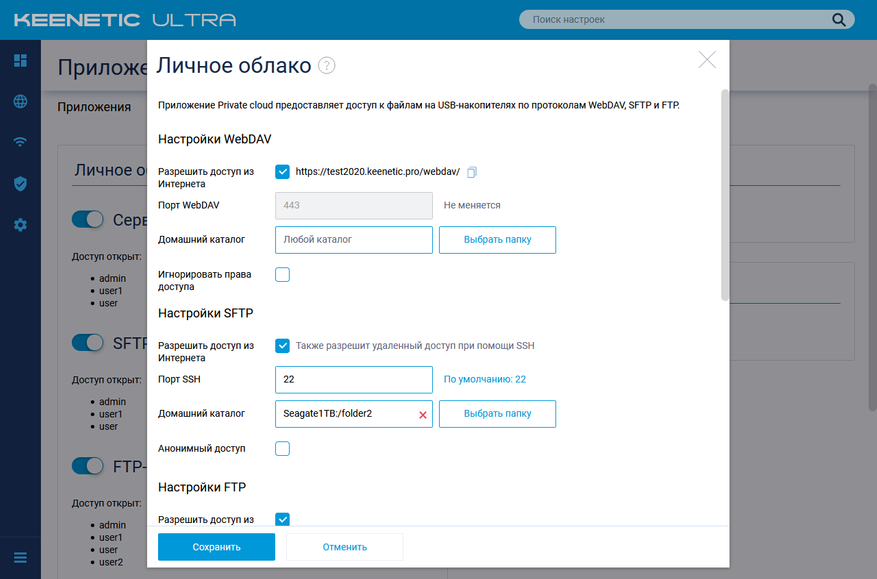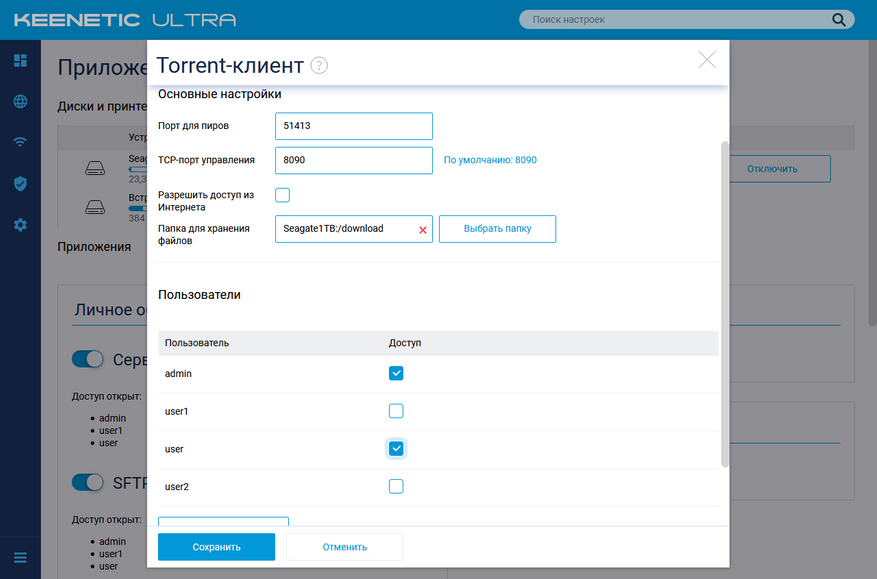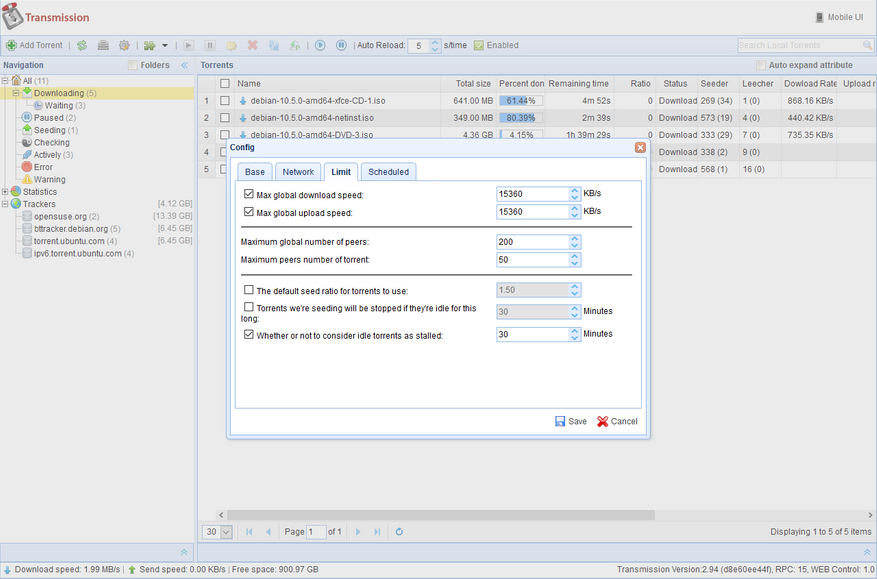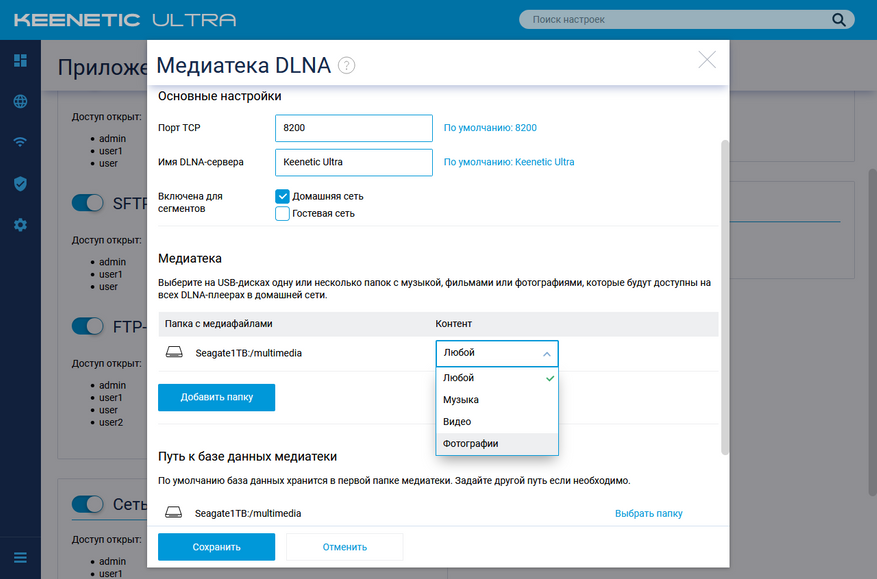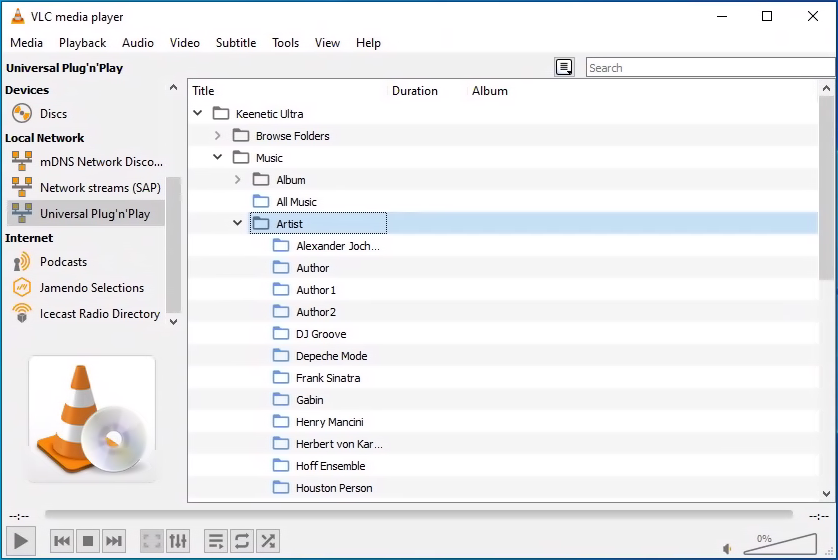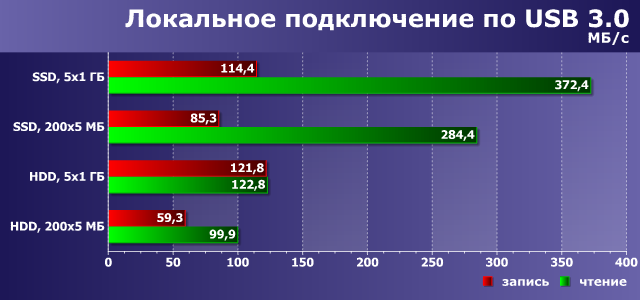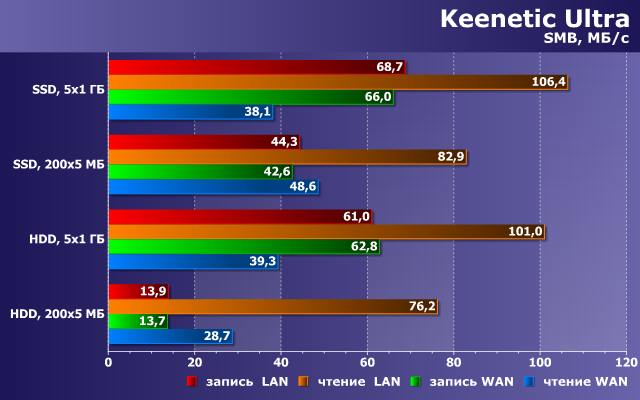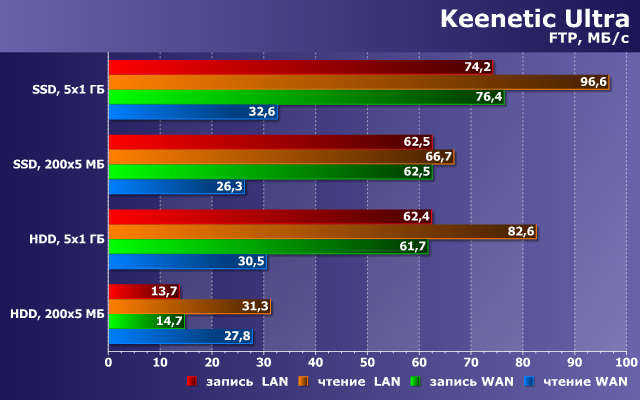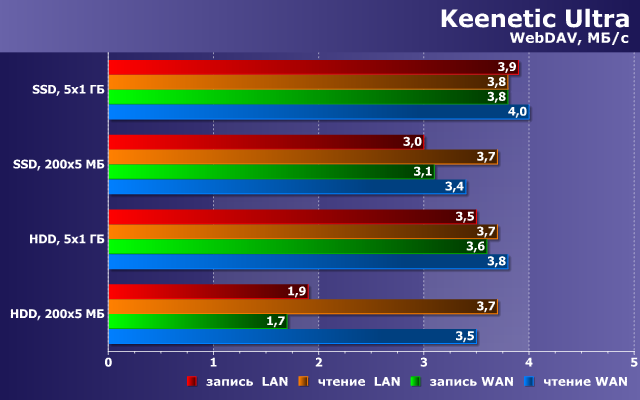Когда речь заходит о домашней сети, многие пользователи в первую очередь обращают внимание на качество Wi-Fi соединения и пропускную способность. Однако, важным элементом, который часто упускается из виду, является использование диска в роутере.
Диск в роутере – это устройство, которое позволяет подключить внешний накопитель и объединить его с сетью. Это дает возможность создавать облачное хранилище и обмениваться файлами между устройствами в сети. Отправлять любые данные из домашней сети на компьютер или мобильное устройство стало намного проще.
Одним из главных преимуществ использования диска для роутера является увеличение доступного пространства для хранения данных. Многие устройства ограничены по объему памяти, и диск роутера позволяет значительно расширить возможности и не беспокоиться о заполнении памяти на компьютере или смартфоне.
Содержание
- Зачем использовать диск для роутера?
- Увеличение скорости интернета
- Расширение сети Wi-Fi
- Усиление сигнала
- Хранилище данных
- Организация сетевого принтера
- Безопасность и контроль доступа
- Возможность стриминга мультимедиа
Зачем использовать диск для роутера?
Использование диска для роутера имеет ряд преимуществ и возможностей, которые могут значительно улучшить работу вашей домашней сети:
1. Дополнительное хранилище
Роутер с подключенным диском может служить дополнительным хранилищем данных на вашей сети. Вы можете хранить на нем фотографии, видео, музыку и другие файлы, которые будут доступны для всех устройств, подключенных к вашей сети. Таким образом, вам не понадобится дополнительное сетевое хранилище или облачный сервис для хранения файлов.
2. Удаленный доступ
Подключение диска к роутеру позволяет устанавливать удаленный доступ к файлам на вашей сети. Вы сможете получить доступ к вашим файлам, находясь вне дома, через интернет. Это удобно, если вам нужно получить доступ к определенным файлам или поделиться ими с другими людьми, находясь вдали от дома.
3. Централизованное управление
Использование диска для роутера позволяет централизованно управлять доступом к файлам и контролировать, какие пользователи имеют доступ к каким файлам. Вы можете устанавливать пароли и разрешения для разных пользователей, чтобы обеспечить безопасность ваших данных.
4. Резервное копирование данных
Вы можете использовать диск, подключенный к роутеру, для создания резервных копий ваших данных. Диск может автоматически создавать копии ваших файлов, обеспечивая защиту от потери данных в случае сбоя жесткого диска или другой непредвиденной ситуации.
В заключение, использование диска для роутера может значительно улучшить функциональность и удобство вашей домашней сети, предоставляя дополнительное хранилище, удаленный доступ, централизованное управление и возможность создания резервных копий данных.
Увеличение скорости интернета
|
1. Кэширование данных Роутер с диском позволяет кэшировать данные, что ускоряет доступ к ним. Кэширование помогает уменьшить задержки при загрузке веб-страниц и потокового видео, что приводит к увеличению скорости интернета. |
2. Локальное хранение данных Диск на роутере можно использовать для хранения локальных данных, таких как фотографии, видео и музыкальные файлы. Это позволяет освободить место на компьютере или мобильном устройстве и ускорить доступ к этим данным. |
|
3. Расширение памяти Роутер с диском может быть использован для расширения памяти устройства. Подключение диска позволяет хранить больше данных и приложений, что может увеличить производительность и скорость работы устройства. |
4. Локальная сеть Использование диска на роутере позволяет создать локальную сеть, на которой можно обмениваться файлами между различными устройствами. Это удобно, если необходимо передать большие файлы без использования интернет-соединения, что может значительно увеличить скорость передачи данных. |
Использование диска для роутера может значительно улучшить работу и увеличить скорость интернета. Это особенно полезно для пользователей, которые постоянно работают с большими объемами данных или стремятся к наилучшему качеству и быстроте интернет-соединения.
Расширение сети Wi-Fi
Один из основных преимуществ использования диска для роутера заключается в возможности расширения сети Wi-Fi. Подключение диска к роутеру позволяет увеличить покрытие сети и обеспечить более сильный и стабильный сигнал Wi-Fi в большой области.
С помощью диска можно создать мощную и эффективную беспроводную сеть, которая позволяет подключаться к Интернету со скоростью и качеством, не зависящими от расстояния до роутера. Это особенно полезно в больших помещениях или в домах с несколькими этажами.
Для расширения сети Wi-Fi с использованием диска роутера, необходимо правильно настроить его на режим «репитер». После этого диск будет повторять сигнал роутера, усиливая его и распространяя в большей области.
Установка диска в удобном месте позволяет расширить покрытие сети на улице, в саду или в других удаленных местах, где ранее соединение с Wi-Fi было слабым или отсутствовало.
| Преимущества расширения сети Wi-Fi с помощью диска для роутера: |
|---|
| Увеличение покрытия сети Wi-Fi |
| Более сильный и стабильный сигнал |
| Независимость от расстояния до роутера |
| Повышение скорости и качества подключения |
| Расширение сети на улице или в других удаленных местах |
Использование диска для роутера позволяет расширить возможности сети Wi-Fi и обеспечить стабильное подключение к Интернету в любом месте вашего дома или офиса.
Усиление сигнала
Использование диска для роутера позволяет усилить сигнал Wi-Fi и обеспечить дополнительное покрытие в доме или офисе.
Диск может работать как направленная антенна, что позволяет сосредоточить сигнал в определенном направлении. Это особенно полезно, когда сигнал роутера нужно усилить лишь в определенной зоне, например, когда находишься за стеной или на другом конце дома.
Установка диска на роутер позволяет сосредоточить сигнал и устранить его рассеивание, что значительно улучшает прием и скорость Wi-Fi-соединения. Это особенно актуально в случае использования роутера в большом помещении или многоквартирном доме, где сигнал может быть ослаблен препятствиями, например, стенами или мебелью.
С помощью диска для роутера можно также расширить зону покрытия Wi-Fi-сигналом вне дома или офиса. Например, если роутер установлен на первом этаже, то с помощью диска можно усилить сигнал и обеспечить качественное покрытие на верхнем этаже или в саду.
Помимо улучшения приема и покрытия сигнала, диск для роутера может также снизить влияние помех и шумов на Wi-Fi-соединение. Это особенно полезно в условиях, когда в вашем районе работают другие беспроводные сети или есть другие электронные устройства, которые могут мешать сигналу роутера.
Хранилище данных
Диск для роутера предоставляет удобное и безопасное хранилище данных для пользователей. Вместо того, чтобы хранить информацию на отдельных устройствах, таких как компьютеры или смартфоны, данные могут быть централизованно храниться на роутере.
Использование диска для роутера обеспечивает следующие преимущества:
- Централизованное хранение данных: пользователи могут легко получить доступ к файлам и документам, хранящимся на диске роутера без необходимости подключения к компьютеру или другому устройству.
- Удобный доступ к данным с любого устройства: пользователи могут получить доступ к хранилищу данных на роутере с любого устройства, подключенного к сети, включая компьютеры, смартфоны и планшеты.
- Безопасность данных: роутеры с дисками обычно предлагают механизмы защиты, такие как пароли и шифрование данных, чтобы обеспечить сохранность информации.
Кроме того, использование диска для роутера позволяет выполнять функции сетевого хранилища, такие как резервное копирование данных, стриминг мультимедиа и доступ к файлам из интернета. Это делает диск для роутера не только удобным хранилищем данных, но и полезным инструментом для организации домашней сети.
Организация сетевого принтера
С одной стороны, использование диска для роутера позволяет создать сетевую печать, что упрощает организацию и управление рабочим процессом. С другой стороны, это также обеспечивает максимальную безопасность и надежность передачи данных, а также снижает возможность сбоев и отказов в организации сетевых печатей.
Одним из плюсов использования диска для роутера является возможность подключения сетевого принтера к роутеру. Это позволяет обеспечить доступ к печати с любого устройства, подключенного к сети — независимо от операционной системы и физического расположения устройства. Сетевой принтер может использоваться не только для печати документов, но и для сканирования, факсирования и копирования.
Преимущества организации сетевого принтера с использованием диска для роутера:
- Централизованное управление печатью.
- Удобство доступа к принтеру с разных устройств.
- Совместное использование принтера между несколькими пользователями.
- Повышение эффективности работы и экономия времени.
- Повышение безопасности печати и защита конфиденциальной информации.
- Минимизация нагрузки на компьютер или сервер.
Безопасность и контроль доступа
Использование диска для роутера позволяет существенно улучшить безопасность вашей сети и контролировать доступ к ресурсам.
Основным преимуществом использования диска является возможность создания резервных копий конфигурации роутера. Если возникнут проблемы с устройством, можно будет быстро восстановить настройки и избежать потери данных.
Важно отметить, что диск также позволяет создать защищенную среду для хранения приватных данных. Вы можете настроить доступ к диску с помощью пароля или шифрования, чтобы предотвратить несанкционированный доступ к вашим файлам.
Кроме того, используя диск для роутера, вы можете установить контроль доступа к сети. Это позволит вам выбирать, какие устройства имеют право подключаться к вашей сети, а какие — нет. Таким образом, вы сможете ограничить доступ к сети только для доверенных устройств.
Итак, использование диска для роутера обеспечивает вам:
- Возможность создания резервных копий и быстрого восстановления настроек роутера.
- Защиту личных данных и файлов с помощью пароля или шифрования.
- Контроль доступа к сети и возможность выборочного разрешения подключения устройств.
Все эти факторы делают использование диска для роутера незаменимым инструментом для обеспечения безопасности сети и контроля доступа к ресурсам.
Использование диска для роутера позволяет создать центральное хранилище мультимедийных файлов, доступных для стриминга. Это означает, что вы сможете свободно потоково воспроизводить видео, музыку и другие медиафайлы на любых устройствах, подключенных к вашей сети.
Стриминг мультимедиа — это удобный способ получения доступа к контенту без необходимости загрузки его на каждое устройство отдельно. С использованием диска для роутера, вы сможете хранить все свои медиафайлы в одном месте и получать к ним доступ со всех устройств в домашней сети.
Возможность стриминга мультимедиа особенно полезна для семей, где каждый член семьи имеет свои предпочтения в музыке и фильмах. Каждый сможет выбирать и воспроизводить свои любимые медиафайлы на своих устройствах, не вмешиваясь в выбор других.
Кроме того, использование диска для роутера позволяет использовать функцию стриминга на больших экранах. Вы сможете передавать видео с мультимедийного диска на телевизоры или другие устройства с поддержкой стриминга, чтобы наслаждаться качеством видео на большом экране.
Комфортное использование мультимедийных файлов, доступных для стриминга, становится реальностью благодаря возможности подключения диска к роутеру.
| Преимущества | Возможности | Стриминг мультимедиа |
Современные роутеры предлагают нам все больше и больше возможностей, позволяющих сделать нашу домашнюю сеть более удобной и функциональной. Одной из таких возможностей является подключение жесткого диска к роутеру. Сегодня мы расскажем вам, зачем это нужно и как это работает.
Подключение жесткого диска к роутеру позволяет создать сетевое хранилище, на которое можно будет обращаться из любого устройства подключенного к домашней сети. Это очень удобно, так как вы сможете сохранить на жестком диске все ваши фотографии, видео, документы и другие файлы, и к ним можно будет получить доступ из любого устройства, будь то компьютер, смартфон или планшет.
Как это работает? Для начала вам понадобится роутер, который поддерживает функцию подключения жесткого диска. Такие роутеры обычно имеют специальный порт USB, к которому и будет подключаться ваш жесткий диск. После подключения роутер сам определит жесткий диск и создаст сетевой доступ к нему. Вы сможете управлять данным доступом и настраивать параметры хранилища с помощью специальной программы, которую предоставляет производитель роутера.
Важно отметить, что при использовании сетевого хранилища подключенного к роутеру, все ваши файлы будут доступны только при подключении к вашей домашней сети. Если вы хотите получить доступ к ним из интернета, вам необходимо будет настроить соответствующие параметры роутера и сети.
Выводя все вышесказанное, становится понятно, что подключение жесткого диска к роутеру — это очень удобная и функциональная возможность, которую мы имеем сегодня. Такое решение позволяет сэкономить место на своем компьютере или устройстве, а также получить доступ к своим файлам независимо от того, где вы находитесь и какое устройство вы используете.
Содержание
- Зачем подключать жесткий диск к роутеру
- Оптимальное хранение данных
- Создание сетевого хранилища
- Подключение к облачным сервисам
Зачем подключать жесткий диск к роутеру
Подключение жесткого диска к роутеру может быть очень полезным и удобным решением для хранения и доступа к файлам на сети. Вот несколько причин, почему вам может потребоваться подключить жесткий диск к роутеру:
1. Централизованное хранение данных
Подключение жесткого диска к роутеру позволяет создать централизованное хранилище данных для всех устройств в сети. Вы можете сохранять все ваши файлы, фотографии, видео и музыку на жестком диске и получать к ним доступ с любого устройства, подключенного к вашей сети.
2. Удаленный доступ к файлам
Подключение жесткого диска к роутеру также позволяет получать доступ к файлам с любого места с помощью интернета. Независимо от того, где вы находитесь, вы можете получить доступ к важным документам или полюбоваться фотографиями, сохраненными на жестком диске.
3. Совместное использование файлов
Если у вас есть несколько устройств в сети, подключение жесткого диска к роутеру позволяет совместно использовать файлы между ними. Вы можете легко передавать файлы между устройствами или даже создавать общую сетевую папку, которую все устройства в сети могут использовать.
4. Резервное копирование данных
Подключение жесткого диска к роутеру также позволяет создавать резервные копии данных с ваших устройств автоматически. Вы можете настроить роутер и жесткий диск таким образом, чтобы все ваши файлы автоматически резервировались на жестком диске. Это обеспечивает безопасность ваших данных и защиту от потери информации.
В целом, подключение жесткого диска к роутеру может существенно улучшить удобство и функциональность вашей сети. Вы получаете доступ к файлам с любого устройства, централизованное хранение данных, возможность совместного использования файлов и автоматическое резервное копирование данных. Все это делает подключение жесткого диска к роутеру весьма полезным и удобным решением.
Оптимальное хранение данных
Подключение жесткого диска к роутеру позволяет создать удобное и надежное хранилище данных. Вместо того, чтобы держать все файлы на своем персональном компьютере или ноутбуке, вы можете хранить их на отдельном устройстве, доступном из любой точки в вашем домашнем или офисном пространстве.
Преимущества оптимального хранения данных, используя жесткий диск, подключенный к роутеру:
- Увеличение доступного пространства для хранения данных: установка дополнительного жесткого диска позволяет увеличить объем хранилища и не ограничиваться внутренней памятью компьютера.
- Централизованный доступ: данные, хранящиеся на жестком диске, могут быть доступны из любого устройства, подключенного к роутеру. Это удобно, если вы хотите обмениваться файлами между несколькими компьютерами или мобильными устройствами.
- Резервное копирование: соединение жесткого диска с роутером позволяет автоматически создавать резервные копии важных данных. Таким образом, при потере или поломке компьютера вы не потеряете свои файлы.
- Высокая скорость передачи данных: некоторые роутеры поддерживают технологию Wi-Fi 6, которая обеспечивает гораздо более высокую скорость передачи данных по сравнению с предыдущими стандартами. Это позволяет быстро копировать или скачивать файлы на подключенный жесткий диск.
- Безопасность данных: многие роутеры поддерживают функции шифрования и авторизации доступа к подключенному жесткому диску, что защищает ваши данные от несанкционированного доступа.
Загрузка и хранение файлов на подключенный к роутеру жесткий диск также удобна для стриминга мультимедийного контента, такого как видео или музыка, на совместимые устройства. Это особенно полезно, если вы хотите смотреть фильмы или слушать музыку на смарт-телевизоре или других устройствах, подключенных к вашей домашней сети.
Создание сетевого хранилища
Сетевое хранилище предоставляет удобный способ централизованного доступа к файлам. Вместо того, чтобы копировать файлы на каждое устройство, файлы хранятся на подключенном жестком диске и доступны для чтения и записи со всех устройств, подключенных к сети. Это позволяет легко обмениваться данными между компьютерами, ноутбуками, смартфонами, планшетами и другими устройствами.
Создание сетевого хранилища с помощью подключения жесткого диска к роутеру происходит следующим образом:
- Подключите жесткий диск к свободному порту USB на роутере.
- Настройте роутер для распознавания подключенного жесткого диска. Это может быть выполнено через веб-интерфейс роутера или специальную программу.
- Создайте пользователей и установите настройки доступа к сетевому хранилищу, если это необходимо.
- Настройте сетевое хранилище для общего доступа для всех устройств в локальной сети или установите ограниченный доступ через пароли.
После выполнения этих шагов сетевое хранилище будет работать, и вы сможете использовать его для хранения и обмена файлами в вашей сети. Вы сможете подключиться к сетевому хранилищу с помощью протоколов, таких как FTP, SMB или NFS, в зависимости от настроек роутера.
Создание сетевого хранилища является удобным и экономичным решением для организации централизованного хранения файлов в домашней сети или в небольшом офисе. Оно позволяет упростить обмен данными и обеспечить доступность файлов с разных устройств.
Подключение к облачным сервисам
Подключение жесткого диска к роутеру позволяет не только создать сетевое хранилище для доступа к файлам через локальную сеть, но и обеспечить доступ к облачным сервисам.
Облачные сервисы позволяют хранить файлы в удаленной облачной памяти, что обеспечивает высокую надежность и доступность данных. Подключение жесткого диска к роутеру позволяет использовать его в качестве локального хранилища для синхронизации и резервного копирования данных с облачных сервисов.
Для подключения к облачным сервисам необходимо настроить соответствующее соединение на роутере. В настраиваемом интерфейсе роутера можно указать данные учетной записи для доступа к облачным сервисам, а также выбрать папку на жестком диске, в которую будут синхронизироваться и сохраняться файлы.
После успешной настройки соединения с облачным сервисом, все файлы с данного сервиса будут автоматически синхронизироваться с локальным хранилищем на жестком диске роутера. Это позволяет иметь доступ к своим файлам с любого устройства, подключенного к сети, без необходимости загрузки их с облачных серверов каждый раз.
Подключение к облачным сервисам через роутер также обеспечивает дополнительные функции, такие как автоматическая синхронизация файлов между различными облачными сервисами, возможность создания общих папок для совместной работы и многое другое.
Подключение к облачным сервисам через роутер является удобным и надежным способом организации доступа к файлам из сети. Оно позволяет резервировать и синхронизировать данные с облачных сервисов на локальном хранилище, а также предоставляет дополнительные возможности для совместной работы над файлами.
Зачем жесткий диск к роутеру
С каждым годом растет количество гаджетов и устройств, которые нужно подключать к сети. Роутеры становятся центром управления этой сетью, и для того, чтобы сделать ее более функциональной и удобной, можно подключать внешний жесткий диск. Ниже мы расскажем, для чего нужен жесткий диск, как его можно подключить к роутеру и какие задачи можно решать с помощью этого диска.
- Для чего необходим жесткий диск
- Какие задачи можно решить, подключив жесткий диск к роутеру
- Можно ли все время держать подключенным внешний жесткий диск
- Как подключить жесткий диск через роутер
- Советы по использованию жесткого диска с роутером
- Вывод
Для чего необходим жесткий диск
Жесткие диски являются проверенными устройствами для хранения данных, которые используются для сохранения файлов, документов, медиа-контента и другой информации. Это надежные и относительно дешевые накопители, отличающиеся большой емкостью.
Какие задачи можно решить, подключив жесткий диск к роутеру
- Получить полноценный файл-сервер без дополнительной покупки компьютера. С помощью внешнего жесткого диска можно хранить файлы и обмениваться ими с другими устройствами в сети.
- Создать облачное хранилище для доступа к файлам из любой точки мира. Подключив жесткий диск к роутеру и настроив удаленный доступ к нему, можно открыть доступ к своим файлам из любого места, где есть интернет.
- Создать локальную сетевую базу данных для личного использования. Жесткий диск можно использовать для хранения своих данных, например, коллекции медиа-файлов, фотографий, документов и т.д.
Можно ли все время держать подключенным внешний жесткий диск
Конечно, можно оставить жесткий диск подключенным, если нет необходимости его отключать. Однако, рекомендуется делать резервную копию данных на другие носители, так как внешние жесткие диски могут выходить из строя со временем.
Как подключить жесткий диск через роутер
Инструкция по подключению жесткого диска к роутеру:
- Подключите диск к USB-порту маршрутизатора.
- Перезапустите роутер, используя кнопку включения/выключения или переподключив блок питания.
- Откройте главное меню роутера через браузер.
- Найдите раздел, предназначенный для создания общего сетевого доступа и настройки параметров диска.
Советы по использованию жесткого диска с роутером
- Рекомендуется выбирать жесткие диски, которые работают от USB-порта роутера, чтобы избежать проблем с питанием.
- Регулярно проверяйте состояние жесткого диска и делайте резервные копии данных, особенно если храните на нем важную информацию.
- Настройте доступ к диску только для определенных устройств, чтобы защитить свою информацию от неавторизованного доступа.
Вывод
Подключение жесткого диска к роутеру — это удобный способ расширения возможностей сети, позволяющий не только сохранять и обмениваться файлами, но и создавать локальные базы данных, облачное хранилище и т.д. Следуя простой инструкции, можно подключить жесткий диск к роутеру и начать пользоваться его преимуществами.
Как проверить адаптер
Для проверки адаптера необходимо выполнить несколько простых действий. Сначала необходимо вставить красный штырь тестера (плюс) в коннектор адаптера. Далее черный тестер (минус) следует положить на внешнюю металлическую часть штекера. После этого необходимо обратить внимание на то, что показывает мультиметр. Если работающий блок питания функционирует правильно, то он должен показывать заявленное напряжение на выходе адаптера или чуть выше. В случае, если адаптер не показывает нужное напряжение, то это может быть признаком его неисправности. Проверка адаптера позволяет убедиться в его исправности и правильном функционировании, что имеет важное значение в использовании электронных устройств.
Как подключить айфон к компьютеру как модем через USB Win 11
Для того чтобы подключить Айфон к компьютеру в качестве модема через USB необходимо выполнить несколько простых шагов. Сначала нужно включить сотовые данные, которые предоставляют мобильный интернет. Далее, перейдите в настройки Айфона и выберите пункт «Режим модема». Необходимо нажать на кнопку «Разрешить другим», чтобы компьютер смог использовать телефон в качестве модема. После этого нужно подключить кабель Айфона к компьютеру или ноутбуку через USB-разъем. Если устройство на Windows 11, то подключение произойдет автоматически. Важно заметить, что при использовании телефона в качестве модема, трафик мобильного интернета будет расходоваться, поэтому необходимо быть внимательными при использовании данной функции.
Как работает интернет через флешку
4G USB модем — это удобное устройство, которое позволяет подключать компьютер или ноутбук к интернету через USB-порт. Для работы 4G модема необходима SIM-карта. После установки необходимого программного обеспечения и подключения модема к компьютеру, пользователь может сразу же получить доступ к интернету. С помощью этого устройства вы сможете быть онлайн в любом месте, где есть сеть 4G. Важно отметить, что скорость интернет-соединения при использовании 4G USB модема может быть выше, чем при работе через Wi-Fi или проводное подключение. Все зависит от качества сигнала, который может быть нестабильным в определенных местах. 4G USB модем — это простой способ оставаться на связи всегда и везде.
Как настроить USB на передачу данных
Чтобы настроить USB на передачу данных, необходимо выполнить следующие шаги. Во-первых, разблокируйте экран телефона. Затем, подключите устройство к компьютеру при помощи USB-кабеля. Далее, на телефоне коснитесь поля уведомления «Зарядка устройства через USB…». После этого, откроется диалоговое окно «Режим работы USB», где необходимо выбрать режим «Передача файлов». Теперь можно перетащить файлы в открывшееся окно и передавать их. Эти простые действия позволят с легкостью передавать данные между устройствами, что поможет сэкономить время и улучшит работу с техникой.
Для работы проектов iXBT.com нужны файлы cookie и сервисы аналитики.
Продолжая посещать сайты проектов вы соглашаетесь с нашей
Политикой в отношении файлов cookie
Почти половина текущих моделей роутеров Keenetic оборудована портами USB, которые могут быть использованы для подключения внешних накопителей, принтеров и МФУ, сотовых модемов, фирменных модулей расширения. В этой статье рассмотрим возможности по работе с дисками на примере роутера Keenetic Ultra, в котором есть один порт USB 3.0 и один порт USB 2.0. Из актуальной линейки аналогичные возможности имеет только Keenetic Giga и все описанное далее можно полностью применить к этой модели. Другие устройства могут похвастаться только портами версии 2.0, что скажется на скорости доступа, однако программные возможности у всех моделей одинаковы. Кроме того, надо учитывать, что из них только Keenetic Viva имеет гигабитные проводные порты, так что фактически с точки зрения скорости есть три группы: две топовые модели с гигабитной сетью и USB 3.0, одна модель среднего уровня с гигабитной сетью и USB 2.0, остальные устройства с сетью 100 Мбит/с и USB 2.0. При этом последние могут иметь двухдиапазонный радиоблок, который при работе с быстрыми клиентами и 802.11ac может обеспечить более эффективное использование возможностей USB 2.0. В любом случае, если требуется высокая скорость работы с файлами и большой объем хранилища – лучше выбрать одну из двух топовых моделей. Остальные варианты будет менее производительны в данной задаче. Впрочем, и здесь, как будет показано далее, не все однозначно.
Возможности и настройки
Прошивка роутеров Keenetic имеет модульную структуру и для работы с внешними дисками может потребоваться добавление некоторых пакетов. В частности, в них вынесены некоторые файловые системы, серверы (протоколы) и дополнительные сервисы. На топовых роутерах установлен чип флешпамяти достаточно большой емкости, так что проблем с добавлением модулей не будет. Но на более доступных устройствах не стоит ставить сразу все галочки – места может и не хватить.
На момент подготовки статьи была доступна релизная версия прошивки 3.4.12. О ней и пойдет далее речь. Ограничений на максимальный объем дисков со стороны программного обеспечения нет. При этом допускается иметь на диске несколько разделов, а список поддерживаемых файловых систем включает в себя NTFS, FAT32, ext2/3/4 и HFS+. Ожидается также появление поддержки exFAT (уже есть в текущей beta-версии прошивки). При необходимости можно использовать подключение и через хабы, не забывая, что в этом случае желательно иметь внешнее питание у хаба и/или дисков. В общем случае можно «на лету» подключать и отключать накопители, предусмотрена опция безопасного извлечения через Web-интерфейс или нажатием кнопки на корпусе роутера. При этом система «запоминает» ранее подключенные диски и их настройки, а настройки прав доступа записаны на сами диски. Кроме того, в зависимости от исполнения внешнего диска, поддерживается режим сна при отсутствии активности.
Наиболее распространенным протоколом сетевого доступа к файлам в локальных сетях для операционных систем Microsoft является SMB. Большинство других ОС, включая Linux и macOS, также могут работать с ним. При желании, можно настроить работу по этому протоколу и через Интернет, но по многим причинам это очень не рекомендуется делать (как минимум без VPN). Он оперирует такими понятиями как сервер, общая папка, аккаунт пользователя и права доступа. В роутере реализован сервер с поддержкой версий протокола от 1 до 3 включительно. Кроме того, роутер может выступать в роли мастер-браузера сети, так что будет работать сетевое обнаружение и доступ по имени хоста.
В настройках протокола Keenetic можно указать сетевое имя роутера (сервера), имя рабочей группы (в большинстве случаев нет смысла его изменять), а также настроить общие папки. По умолчанию, для каждого раздела каждого подключенного накопителя будет создан отдельный сетевой ресурс. В качестве имени будет выступать имя тома, но пользователь может изменить его по своему усмотрению.
Сначала необходимо разрешить использование сервиса для нужных пользователей, а потом для каждого общего ресурса указать права доступа (напомним, что в роутерах Keenetic можно создать несколько аккаунтов для разных пользователей и предоставить им права на файлы и сервисы). Удобно сделать их совпадающими с аккаунтами Windows, так что б не пришлось при подключении к серверу вводить пароль. Но возможен и полный анонимный доступ «всем все можно». При установленном компоненте «Контроль доступа к папкам» возможно гибкое указание прав доступа для папок верхнего уровня (разделов) – можно выбирать для каждого пользователя из «нет доступа», «только чтение» и «чтение и запись».
Кроме того, есть возможность создать новые общие ресурсы, в роли которых будут выступать поддиректории накопителя. Это может быть полезно в случае использования диска с одним разделом, на котором необходимо разместить контент разного типа или с разными правами доступа. При этом основной ресурс также остается в доступе по сети (права продолжают работать в его директориях), что не очень удобно. Возможно, стоило предусмотреть его скрытие или отключение.
Второй по распространенности протокол доступа к файлам – это FTP. Обычно он используется для обеспечения удаленного обмена файлами через Интернет, но бывают ситуации, когда с ним удобно работать по локальной сети. В настройках сервера (страница «Личное облако») предусмотрены изменение номера порта, разрешение доступа из Интернет, выбор домашнего каталога по умолчанию, включение анонимного доступа.
Что касается прав, то здесь можно дать разрешение пользователям работать с данным сервером, указать тип доступа к ресурсам верхнего уровня, поменять путь на домашнюю папку (при входе пользователя ему будет доступна только она). В частности, это позволяет ограничить доступ удаленных пользователей единственной папкой без возможности подняться на верхний уровень. Заметим, что при доступе по FTP работают и установленные как описано выше права на поддиректории. Например, пользователь должен иметь доступ к настроенной корневой папке (общей или персональной).
Базовый протокол FTP не защищен от перехвата – вся информация, включая файлы, имена и пароли пользователей, передается через Интернет в открытом виде, что явно небезопасно. Из нескольких возможных реализаций защищенных подключений, производитель выбрал протокол SFTP, который использует аналогичные SSH технологии для защиты файлов и данных аккаунтов. Его настройки в Keenetic полностью аналогичны описанным выше для FTP. В частности, можно изменить номер порта, разрешить доступ через Интернет, выбрать корневую папку. Права пользователей здесь также работают.
Еще одним протоколом доступа к файлам является WebDAV. Несмотря на то, что он появился достаточно давно и реализован во множестве операционных систем и программ, назвать его широко распространенным, пожалуй, нельзя. Одним из плюсов является его работа на базе https (реализация в Keenetic использует только этот протокол), который обычно «проходит везде» и является защищенным, а также возможность монтирования в ОС семейства Windows обычным способом «с буквой» для работы с документами без необходимости предварительной загрузки всего файла. Хотя, конечно, работа через Интернет даже на быстрых каналах в большинстве случаев не обеспечивает такого «пользовательского опыта», как работа с локальным диском, пусть даже самым медленным.
Настроек здесь меньше – порт изменить нельзя, можно выбрать домашний каталог и включить опцию игнорирования прав доступа пользователей.
Реализация WebDAV в Keenetic интересна еще и тем, что может обеспечить доступ к файлам через Интернет с серым адресом от провайдера при использовании сервиса KeenDNS. При этом также применяется защищенное подключение с сертификатом, но вот скорость будет зависеть не только от ваших Интернет-каналов, но и от текущей нагрузки на облачные сервера компании.
Последний вариант, который скорее относится к «на всякий экстренный случай», – это работа с файлами на накопителях прямо из Web-интерфейса роутера. Выбор операций здесь небольшой, но вполне достаточный – создание папки, загрузка и скачивание файла, установка прав доступа, удаление папки или файла.
Отметим также поддержку роутером протокола AFP, который применяется с продуктами Apple. Его использование также позволяет реализовать хранение на роутере резервных копий Time Machine. В данной статье этот вариант подробно не рассматривается.
Дополнительные сервисы
У многих подобных решений также присутствуют два дополнительных сервиса – система автономной загрузки файлов и сервер DLNA. Первый позволяет без участия компьютера загружать файлы роутером на подключенный к нему накопитель, а второй – раздавать медиаконтент на совместимые плееры, в роли которых обычно выступают «немного умные» телевизоры с подключением к локальной сети. Не обошла стороной эта тенденция и продукты Keenetic.
Для загрузки файлов здесь используется известная программа transmission, собранная под платформу роутера. После установки и включения модуля можно его настроить – выбрать порт подключения пиров, порт удаленного управления, разрешить управление через Интернет и конечно выбрать папку на накопителе для хранения файлов.
Дополнительно предусмотрен выбор пользователей, которым будет разрешено управлять загрузками. Все остальные настройки клиента осуществляются через его Web-интерфейс.
Поскольку загрузка файлов может создавать значительную нагрузку на устройство и мешать выполнению основной функции доступа клиентов к сети Интернет, в модуле жестко прописаны ограничения на максимальные скорости работы в зависимости от устройства – до 3 МБ/с для младших моделей до 15 МБ/с для старших.
Кроме Web-интерфейса, ссылка на который есть в интерфейсе роутера, можно использовать для удаленного управления и соответствующие утилиты для ПК и мобильных устройств.
Что касается производительности, то на десятке популярных (от сотен до тысяч пиров) задач большого объема (от 1 до 30 ГБ) на роутере Keenetic Ultra с жестким диском с файловой системой NTFS мы видели цифры на уровне 10 МБ/с при загрузке процессора роутера около 30%. Данная проверка проводилась на канале 200 Мбит/с с серым внешним адресом. Из настроек клиента – увеличение числа активных задач до 10 и пиров на задачу до 200. При этом можно было комфортно пользоваться доступом в Интернет, а тест сайта www.speedtest.net показывал более 100 Мбит/с и пинг 3 мс.
Сервер DLNA, построенный на базе программы miniDLNA, позволяет транслировать различные медиафайлы (видео, музыку, фотографии) на совместимые устройства. Обычно в роли последних выступают встроенные в телевизоры, ресиверы и другие устройства клиенты. С распространением потоковых сервисов и устройств со встроенным Android использование протокола DLNA теряет актуальность, но пока еще он остается востребованным в определенном сегменте, особенно если строго следить за используемыми форматами файлов. Основное неудобство работы с этим протоколом состоит в том, что многие встроенные в телевизоры клиенты реализованы «для галочки» и мало подходят под современные требования. И изменить это пользователь может только установкой дополнительного медиаплеера, который, в большинстве случаев, может прекрасно работать с USB диском на роутере по тому же SMB и не нужно будет связываться с DLNA.
В настройках модуля пользователь выбирает имя для сервера (их может быть в сети несколько, например на сетевом накопителе), сетевые сегменты в которых он будет доступен (можно разрешить доступ и гостям), папки на внешних дисках для индексации и тип файлов в них, папку для хранения базы сервера. Через консоль роутера можно изменить вариант сортировки медиафайлов, если используемый по умолчанию неудобен при просмотре с ваших клиентов. Индексация проходит в автоматическом режиме при изменении содержимого папок, но можно и запустить ее принудительно.
Список индексируемых форматов включает в себя фотографии в jpeg, аудиофайлы в mp3, aac, m4a, flac, видео в avi, mp4, mkv, m2ts и некоторые другие менее распространенные. Как-то особенно тестировать этот сервис смысла нет, поскольку, как мы говорили выше, результат преимущественно определяется используемым клиентом, а все они очень разные. Так что мы только попробовали доступ с ПК через плеер VLC.
Отметим, что компания рекомендует при активном использовании системы загрузки файлов и медиасервера настроить на подключенном накопителе раздел подкачки.
Еще один сервис, который, пожалуй, выходит за рамки интереса со стороны массового пользователя, – использование менеджера пакетов OPKG на базе каталога Entware, который содержит более 2500 пакетов. Здесь уже открываются практически безграничные возможности по добавлению новых функций (с учетом аппаратных ресурсов платформы).
Производительность
Тестирование проводилось с использованием в роли внешнего накопителя жесткого диска Seagate Mobile HDD на 1 ТБ и SSD Transcend на 480 ГБ с адаптерами для подключения к USB 3.0. Для файловой системы мы решили ограничиться NTFS, поскольку она наиболее распространена у домашних пользователей с Windows.
Для оценки скорости были выбраны два набора файлов – пять по 1 ГБ (сценарий «фильмы») и 200 по 5 МБ (сценарий «фотографии» или «музыка»). Для автоматизации тестов SMB и WebDAV применялась утилита robocopy, которая в параметрах принимает пути на папку с исходными файлами и целевую папку и выдает результат непосредственно скорости проведения операции. Для FTP и SFTP был взят известный клиент FileZilla, который был дополнительно настроен на пять одновременных загрузок. В данном случае измерялось время на проведение всех операций и по нему вычислялась скорость с учетом известного объема переданных файлов. Скорости накопителей при прямом подключении к компьютеру по USB приводятся на следующем графике.
Тестирование проводилось как в пределах локальной сети, так и через Интернет (WAN-порт в режиме IPoE). В первом случае наиболее удобно использовать протокол SMB (стандартный протокол для ОС Windows, также реализованный и на других операционных системах, включая Linux, macOS, Android). Три других варианта – FTP, SFP и WebDAV – более востребованы для удаленного доступа через Интернет. Но это конечно именно рекомендации и по факту все протоколы можно использовать и «внутри» и «снаружи». Вопрос в задачах и их особенностях. Например, внутри локальной сети FTP может быть интересен с точки зрения автоматизации различных операций, например, резервного копирования или синхронизации или работы с IP-камерами.
На первом графике приводятся результаты для протокола SMB. Как мы видим, при работе с файлами большого объема в локальной сети скорость чтения может превышать 100 МБ/с, а запись осуществляется на скорости в 60-70 МБ/с. Это вполне сравнимо с возможностями младших моделей сетевых накопителей от известных брендов. Но, конечно, напрямую данные реализации сравнивать не стоит – все-таки решаемые задачи у роутера и NAS существенно отличаются. Если файлы имеют меньший объем, то скорость работы с ними снижается. С SSD это не очень заметно, а вот жесткому диску приходится заметно труднее.
Что касается работы через порт WAN, то по скорости записи отличия незначительны, а вот чтение неожиданно оказывается раза в два медленнее. Впрочем, это все-таки искусственная ситуация. Для удаленного доступа лучше использовать другие протоколы.
FTP в целом похож по скорости работы на SMB, а на операциях записи даже иногда оказывается немного быстрее. Но серьезно рассматривать этот незащищенный от перехвата вариант мы бы не рекомендовали.
Протокол SFTP обеспечивает хорошую защиту при передаче данных через Интернет, но и требует повышенных вычислительных ресурсов (процессор роутера во время его использования был занят на 100%). В результате даже самая мощная из текущей линейки решений Keenetic модель обеспечивает не более 8 МБ/с. И тут уже не важен ни объем файлов, ни тип накопителя. Все упирается в вычислительные ресурсы процессора роутера.
В отличие от FTP и SFTP, протокол WebDAV позволяет смонтировать удаленную общую папку, так что для пользователя она формально не будет отличаться от локального диска – можно будет непосредственно открывать с нее файлы в любых программах и записывать новые или отредактированные. Тогда как FTP и SFTP обычно требуют сначала скачать файл на локальный накопитель и только потом его открыть. Но все-таки реальное удобство определяется и отзывчивостью, которая связана со скоростью. И тут все еще более грустно, чем у SFTP – максимальные полученные значения не превышают 4 МБ/с. А при записи файлов небольшого размера на HDD они еще в два раза ниже. С другой стороны, если говорить о прямой работе с документами небольших размеров, это может быть не очень заметно.
Справедливости ради отметим, что скорость работы WebDAV в данном случае определяется и используемым клиентом – встроенным в Windows 10 модулем. При этом никакого простого контроля за параметрами подключения здесь, к сожалению, нет. Разработчики в качестве одного из сценариев предлагают удаленный доступ с мобильных устройств, например, для просмотра видео или резервного копирования фотографий. В частности, упомянутое в статье базы знаний приложение «Cx проводник» обеспечивает скорость более 6 МБ/с. Если же воспользоваться доступом с компьютера через браузер Mozilla FireFox (будет работать только скачивание), то скорость составить более 8 МБ/с.
Заключение
Практическое знакомство с сервисами работы с USB-накопителям в роутерах Keenetic произвело хорошее впечатление. Они существенно удобнее и интереснее по возможностям, чем реализации других производителей. В частности, поддерживается большинство современных файловых систем, гибко настраиваются пользователи и права, есть несколько распространенных протоколов, включая варианты защищенного удаленного доступа, можно работать с файлами прямо через Web-интерфейс роутера, а также через серый адрес от провайдера. При этом все заявленное действительно работает, а не сделано «для галочки», что, конечно, приятно.
В то же время, нельзя не заметить значительное отставание при сравнении с возможностями даже младших сетевых накопителей. По крайней мере, если говорить о моделях ведущих брендов. Похоже, что компания и в данном случае внимательно следит за своими потребителями, предлагая им именно то, чем они действительно будут пользоваться. Тогда как производители сетевых накопителей вынуждены конкурировать между собой, что приводит, в том числе, к появлению у них сотен дополнительных программных пакетов, разобраться с которыми не всем под силу.
Впрочем, здесь надо учитывать прежде всего основные решаемые устройствами задачи, а также доступные аппаратные ресурсы. С учетом этого, реализация сервисов в прошивках Keenetic позволяет реализовать множество интересных и полезных сценариев, включая резервное копирование, работу с общими документами, загрузку файлов, организацию медиабиблиотеки, трансляцию мультимедиа, хранение записей с видеокамер и так далее. Кстати, и пользователям сетевых накопителей подключение диска к роутеру может быть интересно, например для дополнительного резервного копирования.
Что касается скорости, то для локального доступа по SMB все выглядит очень неплохо – чтение осуществляется на уровне гигабитной сети (если устройство имеет гигабитные порты), запись в полтора раза медленнее. Близкие результаты и при работе по протоколу FTP. Однако если требуется обеспечить защищенный обмен данными, то здесь уже все заметно сложнее с точки зрения вычислительных ресурсов. В частности, для SFTP скорость топовой модели линейки не превышает 8 МБ/с. Правда с учетом массовых тарифных планов до 100 Мбит/с, это ограничение может быть не очень заметно.
В квартире много устройств, которым требуется соединение с интернетом или домашней сетью. Благодаря этому телевизор, ноутбук, мобильные гаджеты получают доступ к личному хранилищу пользователя. Так он сможет смотреть фильмы и сериалы, хранимые на жестком диске компьютера с любого устройства. Компьютер доложен работать постоянно, чтобы обеспечивать контентом других потребителей: расходовать электроэнергию, шуметь, изнашиваться…
Приобретение сетевого хранилища (NAS) – удовольствие не дешевое для многих людей. Они стоят от 10000 рублей. А вот наличие современного роутера и внешнего жесткого диска легко решают проблему.
Содержание
- Как выбрать маршрутизатор и HDD?
- Подготовка накопителя
- Подключение
- ASUS
- TP-Link
- Huawei
- Zyxel Keenetic
- Sagemcom от Ростелекома
- MikroTik
- Задать вопрос автору статьи
Как выбрать маршрутизатор и HDD?
Для подключения сетевого диска к сети через роутер необходимо обзавестись «правильным» маршрутизатором. Он должен оснащаться USB портом. Если роутер имеет гигабитные LAN-порты, версия USB имеет значение. При наличии интерфейсов со скоростью передачи 1000 Мбит/с обязателен USB 3.0. Он обеспечивает скорость записи до 60 МБ/с, а чтения – до 100 МБ/с.
Для бюджетного маршрутизатора вполне подойдет порт 2 версии. Пропускной способности USB 2.0 достаточно для просмотра фильмов Full HD с нескольких устройств.
Если бюджет ограничен, о запасе скорости придётся забыть. При наличии денег и организации серьезного хранилища стоит позаботиться о приобретении двухдиапазонного роутера с поддержкой MIMO. Тогда и интегрированный торрент-клиент не помешает.
С накопителем проще. Подойдёт даже HDD со старого ноутбука. Приобрести переходник USB-SATA несложно, да и стоит он рублей 300-400. Ещё вариант: покупка жесткого диска 3,5” с док-станцией, но роутер такое решение может «не увидеть». Оптимальный выход – внешний HDD с USB интерфейсом.
Подготовка накопителя
Большинство «чайников» работает на Windows, а потому для них выбор файловой системы очевиден – NTFS. Такой жесткий диск лучше подключать к роутерам Асус и Zyxel Keenetic, которые используют специальные NTFS-драйверы, что гарантирует высокую скорость. Остальные маршрутизаторы не могут похвастаться нормальными скоростями чтения и записи. Для Apple нужна файловая система HFS+.
Так как большинство маршрутизаторов работают на базе Linux, проблем с совместимостью при форматировании винчестера в Ext4 не будет. Однако, его подключение к ПК с Windows будет невозможным без создания на диске новой файловой системы с потерей данных.
Для людей, планирующих использовать свой старый накопитель, есть нехорошая новость. Им придётся удалить все разделы и отформатировать накопитель, ведь роутеры, как правило, не распознают более одного раздела.
Подключение
Процесс для всех маршрутизаторов аналогичен, но интерфейсы настроек отличаются. Новички не всегда понимают общие инструкции, если пункты или опции называются синонимами. Рассмотрим, как подключается жесткий диск к роутерам самых популярных производителей.
ASUS
Соединяете маршрутизатор с жестким диском USB-кабелем.
Как настроить показ файлов на ПК:
- Зайдите в проводник;
- В левом меню найдите «Сеть»;
- В открывшемся окне «Сетевая инфраструктура» кликните в пустом месте ПКМ и нажмите «Обновить»;
- Отобразится значок накопителя, который подключен к роутеру.
На этом подключение жесткого диска к роутеру ASUS осуществлено, можно запускать Проводник и заходить на запоминающее устройство. При этом вводите пароль, которым защищен ВЕБ-интерфейс, откуда настраиваете маршрутизатор. Если не изменяли данные, это слово «admin» в обоих полях.
Для просмотра содержимого хранилища на Android нужно обзавестись нормальным файловым менеджером, например, ES Проводник. В программе выбираем источник «LAN», и вводим данные для авторизации.
На телевизорах с поддержкой Wi-Fi также есть функция воспроизведения контента с USB устройств.
Роутеры от ASUS поддерживают создание:
- DLNA – стандарты, позволяющие передавать по сети медиаконтент, в том числе воспроизводить его;
- FTP-сервера;
- iTunes Server.
Для их активации и настройки перейдите во вкладку «USB-приложение» и щелкните по разделу «Файл/Медиа-сервер».
TP-Link
Как сделать домашнюю сеть на роутере TP-Link, рассказано в следующем видео:
Чтобы подключить сетевой диск к маршрутизатору этого производителя, делаем так:
- Коммутируете HDD и роутер. Перезапускаете маршрутизатор.
- Заходите в ВЕБ-интерфейс его настроек через браузер.
- В разделе «Network Sharing» (организация совместного доступа через сеть) кликаете «Sharing Service» (служба общего доступа).
- Кликните «Edit» (редактировать).
- Введите название накопителя и активируйте опцию «Share this volume» (позволить общий доступ к данному диску).
- В «Network Sharing» перейдите в «User Accounts» (учетные записи пользователей) и создайте профили администратора и гостя.
- В «Sharing Service» (служба общего доступа) нажмите «Start».
Доступ к хранилищу осуществляется также, как и с устройствами от ASUS.
Huawei
Для Huawei инструкция следующая:
- Соединяете сетевой диск и роутер.
- Переходите в настройки роутера через браузер.
- Кликните «Network Application».
- Перейдите во вкладку «USB Application» в левом вертикальном меню.
- Включаете FTP, поставив флажок возле опции «Enable FTP Server».
- Заполняете поля ниже:
- имя пользователя;
- пароль для доступа к HDD;
- название USB устройства;
- путь к нему.
- Сохраняете настройки кнопкой «Apply».
Zyxel Keenetic
На главной странице ВЕБ-интерфейса роутера проставьте показанные на скриншоте ниже флажки и перезагрузите оборудование.
Проверьте, распознан ли накопитель в одноимённой вкладке.
При использовании старых девайсов с объёмом памяти до 128 МБ включительно, рекомендуется включать файл подкачки размером не менее 256 МБ. Он будет дополнительно нагружать HDD. Если он подключён через USB 2-й версии, скорость чтения/записи (доступная пользователю) может заметно снижаться.
Во вкладке «Сеть Windows» настройте общий доступ: выберите папку и укажите, как её увидят клиенты.
Во вкладке «Пользователи» создаются учётные записи, им раздаются привилегии.
Последний штрих – указание каталога для хранения скачанных через торрент файлов.
Владельцам ТВ с поддержкой DLNA нужно включить соответствующий компонент в одноимённой вкладке в «Приложениях».
Также можно настроить удаленный доступ к разделам сетевого диска через Интернет. Как это сделать:
- Создаем сервер IPsec Virtual IP в меню «Безопасность», раздел «IPsec VPN». Обязательно поставьте галочки напротив «Включить» и «Транслировать адреса клиентов (NAT), если хотите разрешить клиентам сервера использовать подключение к интернету.
- В меню «Приложения» заходим на вкладку «KeenDNS». KeenDNS – это постоянный адрес для интернет-центра Keenetic. Здесь нужно установить режим работы:
- «через облако» – доступ только по протоколу HTTP;
- «прямой доступ» – возможность обращаться к домашним сетевым устройствам по любому протоколу, если такой доступ не ограничен провайдером.
Для удобства рекомендуется установить на телефон или ноутбук программное обеспечение для удаленного управления без входа в ВЕБ-интерфейс роутера – Transmission Remote.
Sagemcom от Ростелекома
Как подключить HDD тут:
- Как и прежде, соединяете оборудование и посещаете настройки роутера.
- Идёте в раздел «Мультимедиа» и активируйте «Сервер хранения информации» в вертикальном меню слева.
- Включите сервер, заполните текстовые поля и сохраните конфигурацию.
- Выйдите из настроек и снова зайдите, чтобы проверить, сохранились ли они. Если нет, повторите процесс.
На Sagemcom замечены проблемы с внесением изменений в конфигурационный файл.
MikroTik
Вместо ВЕБ-интерфейса настраивается подключение через приложение Samba.
- Откройте программу, перейдите во вкладку «Disks» и нажмите «Format Drive» для форматирования.
- Кликните по пункту меню «IP», перейдите в «SMB».
- Отметьте опцию «Enabled».
- Назовите сеть и введите комментарий при необходимости.
- Включите доступ к файловой системе «Allow Guest» для всех интерфейсов «all».
- Щелкните «Apply», затем – «Shares».
К роутерам MikroTik не получится подключить уже заполненный накопитель. Диск обязательно надо отформатировать и только потом подключать к маршрутизатору.
Вместо покупки дорогого сетевого хранилища организовать общий доступ к файлам в домашней сети можно посредством любого накопителя и нового роутера. Надеемся, что все было понятно и у наших читателей все получилось. Если возникли какие-то проблемы, или вопросы, пишите в комментарии!