Привет! Это будет универсальный ликбез по каналам Wi-Fi, их выбору и установке. Разумеется с теорией, практикой и лучшими подходами опытных сисадминов. Устраиваемся поудобнее. С вами Ботан из WiFiGid, и это будет горячий обзор! Предлагаю начать.
Что-то не получилось? Все действия в молоко? Есть вопрос к автору? Напишите комментарий, и на него обязательно будет ответ.
Содержание
- О каналах
- Ищем свободный канал
- Меняем канал на роутере
- TP-Link – старый интерфейс
- TP-Link – новый интерфейс
- ASUS
- ZyXEL Keenetic – старый интерфейс
- ZyXEL Keenetic – новый интерфейс
- D-Link
- Mercusys
- Netis
- Tenda
- Apple Airport
- Обозначения каналов
- Задать вопрос автору статьи
О каналах
Тема с каналами с каждым годом становится все актуальнее. Если сначала я как-то пренебрежительно относился к ней, но сейчас и правда попадаются ситуации когда теория проявляется на практике – загруженные каналы создают помехи для всех пользователей, скорости падают, соединения сбрасываются. Как выход приходится искать новый канал.
Это будет универсальная инструкция для всех производителей роутеров – TP-Link, ASUS, D-LInk, ZyXEL и т.д. Но если вы захотите точно и по шагам настроить свой конкретный роутер – рекомендую поискать статью на нашем сайте через поиск вводом туда своей модели. Там будет уже точная пошаговая инструкция!
Для начала предлагаю видео по теме. И про каналы Wi-Fi, и про выбор, и про настройку:
Современные домашние маршрутизаторы работают на следующих частотах:
- 2.4 ГГц – самая первая Wi-Fi частота. Диапазон – 2,401-2,483 ГГц. Именно на ней работает большая часть устройств. А число каналов то ограниченно – их всего 13, да и то от страны к стране ограничены (так в США доступно всего 11, из-за чего могут возникнуть некоторые конфликты, а Windows видит только 12 и т.д.). Как итог – каналы нагружаются, помехи увеличиваются, возникают проблемы с сетью. Особенно на этой частоте. Стандарты до 802.11n.
- 5 ГГц – относительно новая частота. И каналов тоже больше – 23. И использующих его устройств тоже меньше. Даже лично у автора статьи в настоящий момент в помещении стоит роутер только на 2.4 ГГц. Стандарты 802.11ac и новее.
Вот перечень частот с разделением на каналы:
| Канал | Частота | Канал | Частота |
|---|---|---|---|
| 1 | 2.412 | 34 | 5.170 |
| 2 | 2.417 | 36 | 5.180 |
| 3 | 2.422 | 38 | 5.190 |
| 4 | 2.427 | 40 | 5.200 |
| 5 | 2.432 | 42 | 5.210 |
| 6 | 2.437 | 44 | 5.220 |
| 7 | 2.442 | 46 | 5.230 |
| 8 | 2.447 | 48 | 5.240 |
| 9 | 2.452 | 52 | 5.260 |
| 10 | 2.457 | 56 | 5.280 |
| 11 | 2.462 | 60 | 5.300 |
| 12 | 2.467 | 64 | 5.320 |
| 13 | 2.472 | 100 | 5.500 |
| 104 | 5.520 | ||
| 108 | 5.540 | ||
| 112 | 5.560 | ||
| 116 | 5.580 | ||
| 120 | 5.600 | ||
| 124 | 5.620 | ||
| 128 | 5.640 | ||
| 132 | 5.660 | ||
| 136 | 5.680 | ||
| 140 | 5.700 | ||
| 147 | 5.735 | ||
| 149 | 5.745 | ||
| 151 | 5.755 | ||
| 153 | 5.765 | ||
| 155 | 5.775 | ||
| 157 | 5.785 | ||
| 159 | 5.795 | ||
| 161 | 5.805 | ||
| 163 | 5.815 | ||
| 165 | 5.825 |
Как правило у обычного пользователя каналы выбираются роутером автоматически, и не всегда самым лучшим образом. А мы пойдем другим путем – просканируем всю сеть вокруг, найдем свободные каналы и поменяем на них. И все будет хорошо!
Я все же верю в оптимальный выбор каналов роутера в автоматическом режиме, и вам советую того же! Установку статичного канала делайте только при полной уверенности в необходимости!
Появилась проблема с роутером? Просто перезагрузите его! Не заработало? Сделайте это еще несколько раз, пока не заработает. После перезагрузки роутер сам поменяет канал на правильный.
Ищем свободный канал
Для начала нужно определить, какой канал Wi-Fi является самым незагруженным в настоящий момент, а значит какой нам выбрать. Именно он будет самым лучшим для нас в текущий момент времени. Как это сделать?
- Для компьютера – используем программу inSSIDer.
- Для Android – используем приложение Wi-Fi Analyzer или Home Wi-Fi Alert.
Что бы вы ни выбрали, окно каналов будет почти всегда одинаковым:
Посмотрели на глаз, и определили, что в этом случае самый свободный Wi-Fi канал – 5. Вот его и будем использовать. Универсальная быстрая методика, чтобы проверить свое окружение и определить наилучший канал. А вот то же самое для inSSIDer, можете сравнить:
Как видите, не так уж и сложно узнать. Единственное, что может отпугнуть – многие каналы пересекаются между собой в частотном диапазоне, создают дополнительные помехи. Так что нужно выбирать и правда наименее занятые. Но всегда найти можно!
Для теоретиков. Список непересекающихся между собой каналов:
[1,6,11], [2,7], [3,8], [4,9], [5,10]
Лучшие каналы для установки – 1, 6 или 11.
Будьте осторожны с установкой 12 и 13 каналов. Некоторые устройства могут их не видеть!
Меняем канал на роутере
Как только выбрали самый свободный, можно переходить в настройки роутера и изменить частоту канала на выбранную. Делается это несложно!
Внимание! Мы не можем перечислить все настройки для каждой модели роутеров в этой статье. Но через поиск на нашем сайте и название вашей модели вы получите конкретную инструкцию под свой роутер! Здесь будет лишь общая информация.
Алгоритм работы:
- Входим в настройки. Адрес входа, логин и пароль ищем на дне роутера или уточняем в конкретной статье на нашем сайте.
- В настройках заходим в параметры беспроводного режима Wi-Fi сети. Если ваш роутер двухдиапазонный – для каждого диапазон 2.4 ГГц и 5 ГГц будут отдельные настройки.
- В настройках ищем параметр канала – выбираем его (обычно по умолчанию стоит auto), не забываем сохранить настройки и перезагрузить.
Выбранный канал всегда можно будет заменить тем же способом. Не бойтесь экспериментировать!
Для входа в настройки обычно используют следующие данные:
Адрес: 192.168.0.1 или 192.168.1.1
Логин – admin
Пароль – admin или пустой
Ниже даю скриншоты правильной настройки каналов для разных моделей. Наверняка у вас будет что-то похожее.
Для справки – на русском наша настройка называется «канал», на английском «channel».
TP-Link – старый интерфейс
TP-Link – новый интерфейс
ASUS
ZyXEL Keenetic – старый интерфейс
ZyXEL Keenetic – новый интерфейс
D-Link
Mercusys
Netis
Tenda
Apple Airport
Обычно яблочники оставляют все лаконично… Настолько лаконично и просто, что сложные настройки или лежат глубоко, или вообще недоступно. Здесь что-то среднее. До каналов тоже можно докопаться:
Альтернативно этот роутер можно настроить и через мобильное приложение. Но это уже тема для отдельной статьи, в нашу универсальную так углубляться не хочу.
Не забывайте сохранять установленные настройки! А еще лучше дополнительно перезагружайте роутер!
Вот и все. Надеюсь, у тебя получилось сделать все, что было нужно! Но если вдруг где-то возникла проблема, обязательно напиши в комментарии. Выразить благодарность можно там же!
Обозначения каналов
Внезапно решил дополнить эту статью обозначениями. Многие программы при просмотре каналов сейчас пишут относительно странные вещи: 9+5, 40-1, 9+13, 1+1 и т.д. Встречали такое? На самом деле ничего сложного здесь нет.
Вся история с номером канала выше – это история про использование ширины канала 20 МГц. Сейчас многие роутеры спокойно уже используют ширину 40 МГц (а топовые 80 МГц или даже 160 МГц). Т.е. отсюда наш роутер теперь должен использовать целых 2 канала (разумеется, стоящих рядом друг с другом). Отсюда и возникают такие обозначения:
- 9+5 – основной канал 9, дополнительная полоса 20 МГц взята слева на 5 канале.
- 9+13 – основной канал 9, дополнительная полоса 20 МГц взята справа на 13 канале.
И так может быть для любого канала (где влезают наши 40 МГц). Т.к. вся суть здесь упирается в расположение дополнительной области СПРАВА или СЛЕВА, ввели вот такие сокращения:
- 9-1 – основной канал 9, дополнительная область СЛЕВА, тот же наш 9+5.
- 9+1 – основной канал 9, дополнительная область СПРАВА, тот же наш 9+13.
- 40-1 – и эти же правила касаются и 5 ГГц каналов.
- 1+1 – первый канал не может делать отступ влево, поэтому бывают вот такие забавные обозначения.
Смещение области вправо или влево уже зависит от вашего роутера, обычно мы на нее повлиять никак не можем.
Расчетное время чтения: < 1 мин
Давайте сначала разберемся, что это за такой “канал” в настройках роутера, что он делает и зачем его изменять.
Как бы это объяснить, что бы понятно и правдиво :). Канал, это “подчастота” основной частоты 2,4 ГГц на которой работают Wi-Fi маршрутизаторы (но не все и не только маршрутизаторы). Эта частота 2,4 ГГц делится на 11-14 каналов. Канал, это такая себе дорога от Вашего роутера до компьютера.
В настройках маршрутизатора можно устанавливать канал, на котором будет вещаться Ваша Wi-Fi сеть. В роутерах, которые поступают для продажи в Европе есть 13 каналов. А к примеру в устройствах для США 11 каналов. Что такое канал я надеюсь разобрались.
Все очень просто. Если к примеру есть два роутера, сигнал которых пересекается и работает на одном и том же канале, то в работе этих роутеров, точнее в работе беспроводных Wi-Fi сетей могут возникать самые разные ошибки. Такие как постоянный обрыв соединения с маршрутизатором, низкая скорость интернета и еще много самых разных и непонятных проблем.
Мне часто задают вопрос, что интернет работает на устройствах, только когда те находятся недалеко от роутера (примерно в пределах комнаты). А когда отойти подальше, то сеть устройства держат, но интернет не работает. Я не знаю точной причины, по которой возникает такая проблема, но мне кажется, что здесь как раз проблема в сильных помехах. Возможно там уже столько сетей, что свободных каналов просто нет. Ну и технические проблемы с роутром исключать в этом случае не нужно.
А теперь возьмите свой ноутбук, или телефон и посмотрите, сколько у Вас доступных для подключения беспроводных сетей. У соседей наверняка есть установлены маршрутизаторы, не только у Вас Wi-Fi :), хотя все может быть.
Какой канал установить в настройках маршрутизатора?
Если у Вас поблизости нет много, или ни одной Wi-Fi сети, то Вы можете не беспокоиться о смене канала. И установить по желанию. Но советую все таки установить статичный канал, а не Auto. Почему? Не знаю так ли это, но заметил, что у меня на 1 канале сигнал более сильный, чем при автоматическом выборе канал. В случае, если есть много каналов, или же все 13 заполнены, то советую установить автоматический поиск и выбор более свободного канала.
Есть хорошая программа для телефонов с Android системой, называется она Wi-Fi Analyzer. С ее помощью можно посмотреть какой канал у Вас свободен, какой занят и сколько всего занято. Таким образом можно определить свободный канал и указать его в настройках роутера. О работе с программойWi-Fi Analyzer я напишу ниже в статье. Хотя сама по себе программа простая и понятная.
Анализ каналов Wi-Fi в приложении для Android
Если у вас имеется телефон или планшет, работающий на Android, вы можете скачать бесплатное приложение Wifi Analyzer из магазина Google Play (https://play.google.com/store/apps/details?id=com.farproc.wifi.analyzer), с помощью которого имеется возможность легко не только определить свободные каналы, но и проверить качество приема Wi-Fi в различных местах квартиры или офиса или просмотреть изменения сигнала во времени. Проблем с использованием этой утилиты не возникнет даже у не особенно разбирающегося в компьютерах и беспроводных сетях пользователя.
После запуска, в главном окне программы вы увидите график, на котором будут отображены видимые беспроводные сети, уровень приема и каналы, на которых они работают. В примере выше можно увидеть, что сеть My-WI-FI пересекается с еще одной Wi-Fi сетью, в то время, как в правой части диапазона имеются свободные каналы. А потому, хорошей идеей было бы изменить канал в настройках роутера — это может положительно повлиять на качество приема.
Также вы можете посмотреть «рейтинг» каналов, в котором наглядно показано, насколько в данный момент целесообразен выбор того или иного из них (чем больше звезд, тем лучше).
Еще одна возможность приложения — анализ силы сигнала Wi-Fi. Для начала потребуется выбрать для какой беспроводной сети производится проверка, после чего вы наглядно сможете посмотреть уровень приема, при этом ничто не мешает вам перемещаться по квартире или же проверить изменение качества приема в зависимости от местоположения роутера.
Для корректной работы приложения, Вам нужно включить местоположение (Геолокацию) для этого приложения.
ИЗМЕНЯЕМ КАНАЛ НА МАРШРУТИЗАТОРЕ.
Заходим в панель управления. Адрес (обычно это 192.168.0.1, или 192.168.1.1) и данные (логин и пароль по умолчанию admin и admin) для входа в настройки можно посмотреть снизу роутера.
Переходим на вкладку Wireless (Беспроводной режим). И напротив пункта “Channel” (Канал) устанавливаем нужное значение.
Для сохранения изменений нажмите кнопку “Save” (Сохранить). Перезагрузите роутер. Это можно сделать прямо из панели управления. Пункт System Tools (Системные инструменты) – Reboot (Перезагрузка), кнопка “Reboot” (Перезагрузить).
Что касается других роутеров, то думаю, что в них этот процесс не сильно отличается. Ищите смену канала на вкладке с настройкой Wi-Fi сети.
Каналы в роутере — это специальные частотные диапазоны, по которым передается сигнал Wi-Fi. Они определяются стандартом Wi-Fi и позволяют одновременно использовать несколько сигналов в одном помещении или на одной территории.
Настройка каналов в роутере имеет несколько важных аспектов. Во-первых, выбор подходящего канала позволяет улучшить качество и стабильность сигнала Wi-Fi. Во-вторых, правильное распределение каналов может снизить перегрузку Wi-Fi сети и повысить скорость передачи данных.
Роутеры обычно автоматически выбирают наилучший канал для Wi-Fi соединения. Однако, в некоторых случаях, такое автоматическое выбор может привести к конфликту с другими роутерами или мешающими сигналами, например, от микроволновых печей или беспроводных телефонов. В таких случаях, рекомендуется вручную настроить каналы в роутере.
Настройка каналов в роутере может быть необходима не только для обеспечения стабильного и быстрого Wi-Fi соединения, но и для решения проблем с интерференцией с другими сигналами.
Для настройки каналов в роутере достаточно просто. Для начала, нужно войти в настройки роутера через браузер и найти раздел настройки Wi-Fi. В этом разделе обычно есть опция выбора канала. Вам будут предложены различные варианты каналов, например, от 1 до 13 (в России используются только каналы от 1 до 11). Рекомендуется выбирать каналы, которые наиболее свободны от других сигналов или роутеров в вашем окружении.
Содержание
- Что такое каналы в роутере?
- Основные аспекты
- Настройка каналов
- Вопрос-ответ
- Для чего нужны каналы в роутере?
- Как выбрать оптимальный канал в роутере?
- Как изменить канал в роутере?
- Какой канал лучше выбрать, 2.4 ГГц или 5 ГГц?
Что такое каналы в роутере?
Каналы в роутере — это способ разделения доступного спектра частот на отдельные порции, которые используются для передачи сигнала Wi-Fi. Они представляют собой различные частотные диапазоны, которые можно выбрать при настройке роутера.
Основная цель использования каналов в роутере состоит в том, чтобы избежать помех и пересечений сигналов от других беспроводных устройств. Когда множество устройств работает на одной и той же частоте, это может вызывать снижение качества сигнала и ухудшение скорости передачи данных.
Выбор оптимального канала в роутере позволяет уменьшить сопереживание с другими соседними беспроводными сетями и обеспечить более стабильную и качественную работу Wi-Fi соединения. В идеале канал должен быть выбран так, чтобы обеспечить минимальное количество помех от соседних сетей и других электронных устройств.
При настройке роутера можно выбрать один из каналов, которые поддерживаются устройством, либо воспользоваться режимом автоматического выбора канала. В случае выбора конкретного канала, рекомендуется изучить соседние беспроводные сети и выбрать наименее загруженный канал.
Чтобы изменить канал в роутере, необходимо открыть веб-интерфейс настройки роутера и перейти в раздел Wi-Fi. Там можно найти настройки каналов и выбрать определенный канал или включить режим автоматического выбора.
Важно помнить, что выбранный канал может влиять на скорость и стабильность Wi-Fi соединения. При необходимости можно попробовать изменить канал и провести тестирование скорости, чтобы найти оптимальный вариант.
Основные аспекты
Каналы в роутере — это разделение доступного диапазона частот на несколько неперекрывающихся частотных полос, которые используются для передачи сигнала Wi-Fi. Каждый канал имеет определенную ширину полосы и работает в определенном диапазоне частот.
Основные аспекты, которые следует учесть при выборе канала в роутере:
- Перекрытие с другими Wi-Fi сетями: При выборе канала необходимо учитывать наличие других беспроводных сетей в окрестности, так как сигналы с перекрывающихся каналов могут взаимно помехать друг другу и ухудшать качество соединения.
- Ширина канала: Важно выбрать подходящую ширину канала, так как это влияет на скорость передачи данных. Чем шире канал, тем выше скорость, но и больше возможность взаимных помех с другими устройствами.
- Загруженность канала: Каналы могут быть различной загруженности в зависимости от количества подключенных устройств. Если много устройств подключены к одному каналу, скорость передачи данных может снижаться.
- Каналы в 2.4 ГГц и 5 ГГц диапазонах: Роутеры могут поддерживать работу как в 2.4 ГГц, так и в 5 ГГц диапазонах. Каналы в 2.4 ГГц несут дальнобойный сигнал, но могут быть перегружены множеством устройств, работающих на этой частоте. Каналы в 5 ГГц имеют меньше возможных помех и более высокую скорость передачи данных, но сигнал имеет более ограниченный радиус действия.
- Автоматический выбор канала: Некоторые роутеры имеют функцию автоматического выбора наиболее свободного канала. Однако, при активности других Wi-Fi сетей это может не всегда быть оптимальным решением, поэтому ручная настройка канала может быть предпочтительнее.
Настройка каналов
При настройке каналов в роутере следует обратить внимание на ряд факторов, которые могут повлиять на качество и скорость передачи данных.
1. Выбор канала. Большинство роутеров предлагают несколько каналов для выбора. Рекомендуется использовать каналы, которые наиболее свободны от помех от других беспроводных сетей и электронных устройств. Для этого можно воспользоваться программами для сканирования доступных каналов, которые помогут определить, какие каналы используются соседними сетями.
2. Оптимальная ширина канала. Роутеры обычно предлагают выбор ширины канала, который может быть установлен как фиксированный, так и автоматический. Рекомендуется использовать настройку автоматического выбора ширины канала, поскольку роутер самостоятельно определит наиболее эффективную ширину для вашей сети.
3. Избегайте перекрытия каналов. Если в радиусе действия вашей сети находятся другие беспроводные сети, рекомендуется установить канал, который максимально отличается от используемых соседними сетями. Это позволит избежать перекрытия каналов и снизить помехи в сети.
4. Обновите прошивку роутера. Регулярные обновления прошивки могут включать в себя исправления ошибок, улучшение производительности и функциональности вашего роутера. Проверьте наличие новых версий прошивки на сайте производителя и установите их при необходимости.
5. Проверьте мощность сигнала. Если мощность сигнала роутера недостаточна, установите его в наиболее центральном месте вашего жилища, чтобы минимизировать интерференцию сигнала от стен и других препятствий.
Важно отметить, что настройка каналов может не только повысить качество и скорость вашей беспроводной сети, но и снизить интерференцию с другими беспроводными устройствами, такими как микроволновые печи и беспроводные телефоны.
Вопрос-ответ
Для чего нужны каналы в роутере?
Каналы в роутере предназначены для беспроводной передачи данных между устройствами в сети Wi-Fi. Каждый канал работает на определенной частоте и может использоваться несколькими устройствами одновременно. Использование разных каналов позволяет избежать перегрузки сети и повысить скорость передачи данных.
Как выбрать оптимальный канал в роутере?
Для выбора оптимального канала в роутере можно воспользоваться специальными программами или приложениями, которые покажут занятость всех доступных каналов в вашем районе. Идеальным вариантом является выбор канала, который меньше всего занят другими роутерами в окружении. Таким образом, вы сможете повысить скорость и стабильность своей Wi-Fi сети.
Как изменить канал в роутере?
Для изменения канала в роутере необходимо войти в его административную панель через веб-браузер. Обычно адрес административной панели указывается на самом роутере, в инструкции или на сайте производителя. После входа в административную панель нужно найти раздел с настройками Wi-Fi и изменить значение текущего канала на желаемый.
Какой канал лучше выбрать, 2.4 ГГц или 5 ГГц?
Выбор канала зависит от ваших потребностей. Канал на частоте 2.4 ГГц имеет большую дальность действия, но может быть перегружен другими устройствами, такими как микроволновые печи или беспроводные телефоны. Канал на частоте 5 ГГц обеспечивает более высокую скорость передачи данных, но его дальность действия ниже. Если вам важна высокая скорость и нет большого количества преград между устройствами, то лучше выбрать канал на 5 ГГц.

Думаю, что многие из пользователей далеко не один раз сталкивались с «плохой» работой Wi-Fi сети: то скорость низкая, то связь обрывается, то низкое качество покрытия, то еще что-нибудь…
Все эти «беды», кстати говоря, могут происходить из-за того, что у вас в настройках роутера был «неправильно» выбран канал.
Многие недооценивают эту опцию, и очень редко обращают на нее внимание (почем зря!). Если вы живете в большом многоквартирном доме (где у соседей установлены свои Wi-Fi роутеры), то при накладывании каналов друг на друга — качество связи может существенно ухудшиться!
Собственно, в этой статье хотел рассказать немного подробнее о каналах: о том, как можно найти свободный из них, как его задать в настройках Wi-Fi роутера. Полагаю, что проверка этого момента — не отнимет так много вашего времени (зато, если причина была в этом — вы существенно улучшите качество своей Wi-Fi сети!). 😉
И так…
*
Содержание статьи📎
- 1 Выбор и настройка канала в Wi-Fi роутере
- 1.1 Краткий ликбез о каналах и помехах
- 1.2 Как найти свободный канал
- 1.3 Как поменять канал в настройках роутера
- 1.4 Если не помогло, то обратите внимание!
→ Задать вопрос | дополнить
Выбор и настройка канала в Wi-Fi роутере
Краткий ликбез о каналах и помехах
На сегодняшний день большинство роутеров работает на частоте 2,4 ГГц (на 5 ГГц значительно меньше). Для этой частоты в нашей стране разрешено использовать от 1-го до 13-го канала — т.е. каждая Wi-Fi сеть работает в этом диапазоне (отмечу, что в других странах могут быть разрешены и использоваться другие каналы. Например, в Америке разрешены от 1-го до 11-го).
Кстати, если у вас Wi-Fi сеть будет использовать 13-й канал, то устройство, локализованное для работы в США, просто не сможет работать с этой сетью…
*
Как уже сказал выше, проблема может возникнуть, когда несколько роутеров (расположенных не так далеко друг от друга) начинают работать на одном канале. Особенно часто это встречается в больших многоквартирных домах. Из-за этого может наблюдаться снижение скорости, частые обрывы, плохое покрытие.
Вообще, по умолчанию, в большинстве роутеров установлена опция авто-выбора канала: т.е. при включении устройства должны быть «проанализированы» другие Wi-Fi сети и установлен либо свободный канал, либо наименее «нагруженный». Но отмечу, что происходит так не всегда: и «начинка» роутеров подводит, да и не так уж часто их перезагружают…
Подправить ситуацию в таком случае может «ручная» настройка. С помощью спец. утилит можно узнать какие Wi-Fi сети есть в округе и на каких каналах они работают. После чего, открыть настройки роутера, и установить конкретный канал (например, 5-й).
*
Примечание! Кстати, плохое покрытие Wi-Fi может быть не только из-за неправильно выбранного канала — но и из-за неправильно выбранного места под установку роутера (см. схему ниже 👇). Вообще, по поводу того, как можно усилить сигнал Wi-Fi, порекомендую 👉 вот эту заметку.
К вопросу выбор и расположения роутера в квартире
*
Как найти свободный канал
Для этого существуют специальные приложения, причем, как для компьютера, так и для телефона.
👉 В помощь!
Анализируем Wi-Fi-сети с телефона Android: узнаем радиус действия (расстояние до роутера), свободные каналы, MAC-адрес, тип шифрования и пр. характеристики
*
Под Windows мне импонирует WifiInfoView…
WifiInfoView
Официальный сайт (страничка загрузки): https://www.nirsoft.net/
Очень легкая утилита, не нуждающаяся в установке. Всё, что вам необходимо сделать, это загрузить ее и запустить.
Далее она найдет автоматически все Wi-Fi сети в округе, покажет MAC-адреса, качество сигнала, частоту, канал, производителя роутера и пр. (см. скрин ниже 👇).
*
После запуска утилиты она «задумается» на сек. 10÷15, далее вам предстанет список сетей.
Обратите внимание на занятые каналы: не пересекается ли ваш канал с какими-то другими? В общем, в идеале нужно подобрать канал, который не пересекается ни с кем, если такого нет — берите тот, который меньше встречается у других.
WiFiInfoView — главное окно программы (работает автоматически)
Кстати, если вдруг предыдущая утилита у вас не заработает, можно воспользоваться ее аналогом InSSIDer.
Работает она полностью аналогично предыдущей, даже поддерживает русский язык. Кстати, на мой взгляд она более «чувствительней», т.к. часто показывает большее кол-во сетей.
Каналы Wi-Fi
*
Как поменять канал в настройках роутера
Конечно, многое зависит от модели вашего роутера и 👉 его прошивки. Для начала необходимо 👉 зайти в настройки роутера (также многие называют их веб-интерфейсом).
Далее, как правило, необходимо найти раздел «Настроек беспроводного режима» (если англ. прошивка — см. «Wireless Settings»). «Канал» так и называется, по англ. «Chanel».
Например, в роутерах TP-Link достаточно открыть раздел «Беспроводной режим», вкладку «Настройки беспроводного режима», и в строке «Канал» вместо «Авто» указать тот канал, который вам нужен.
Беспроводной режим — настройки (роутер TP-LINK)
Если у вас англ. версия прошивки (TP-LINK) — то смотрите вкладку «Wireless Settings». См. пример ниже (👇).
TP-Link — английская версия прошивки
В роутерах D-Link, чтобы поменять канал, достаточно открыть вкладку основных настроек Wi-Fi (см. скриншот ниже).
D-LINK — Wi-Fi — основные настройки
В роутерах Tenda все, в принципе, аналогично — вкладка «Настройка беспроводной сети», далее в самом низу подраздел «Параметры беспроводной сети».
Настройки беспроводной сети — роутер Tenda
После изменения канала, сохраните настройки роутера и перепроверьте работу Wi-Fi сети. В ряде случаев улучшения заметны невооруженным глазом.
*
Если не помогло, то обратите внимание!
Если качество работы Wi-Fi сети не улучшилось, то обратите внимание еще на несколько факторов. Приведу самые основные из них ниже.
1) Расположение роутера в квартире.
Если маршрутизатор стоит слишком далеко от ноутбука (планшета, телефона), да еще за двумя бетонными стенками — то не удивительно, что сигнал может быть слабым.
Также обратите внимание на кол-во антенн на роутере — при покупке нового роутера отдавайте предпочтение устройствам с 4-мя антеннами.
Антенна на 10 dBi
Кстати, для роутеров сейчас продаются антенны с усилением сигнала (см. скрин выше). Такие антенны, например, можно приобрести в китайских-онлайн магазинах.
👉 Примечание!
Лучшие китайские интернет-магазины представлены в этой заметке.
2) Роутеры, работающий на 5 ГГц .
Сейчас в продаже стали появляться роутеры, работающие на частоте 5 ГГц. Их сигнал не пересекается с другими роутерами и бытовыми приборами, что позволяет улучшить качество работы сети.
3) Спец. адаптеры Wi-Fi улучшенного приема
Если у вас в ноутбуке (планшете) установлен «слабый» Wi-Fi адаптер, то, возможно, имеет смысл приобрести спец. мощный внешний Wi-Fi адаптер. Обратите внимание на разницу в приеме на примере ниже.
Обычный ноутбук и адаптер Wi-Fi Alfa AWUS036NHR
4) Если достали соседи…
Если вам надоели соседи своими Wi-Fi адаптерами, радиоприемниками, и пр. устройствами, «забивающими» волнами ваше пространство, то можно пойти на радикальные методы: установить на стены тонкую «решетку» (размещается под обоями на стенах), которая надежно изолируют ваше помещение от внешних волн и помех.
Конечно, в квартирах такое делают нечасто, но тем не менее (кстати, некоторые так изолируют детские комнаты, чтобы 👉 излучение от Wi-Fi меньше действовало на здоровье ребенка) …
*
Конструктивные замечания — всегда приветствуются.
На этом пока у меня все.
Удачи!
👋
Первая публикация: 21.08.2018
Корректировка: 21.08.2020


Заметил, что многих интересует вопрос выбора свободного канала Wi-Fi сети и смены этого канала в настройках маршрутизатора. Это и не странно, из-за канала, точнее из-за того что на канале появляются помехи, возникает множество проблем в работе интернета по Wi-Fi. Частые обрывы соединения по Wi-Fi, низкая скорость соединения, нестабильная работа и т. д. Все это может быть из-за того, что на канале, на котором работает ваша сеть начинают работать другие сети и получается что канал очень загруженный.
А еще, если ваше устройство просто не видит Wi-Fi сеть, а другие сети видит и другие устрйоства видят эту сеть, то это так же может быть из-за настроек канала беспроводной сети. Сейчас расскажу почему так происходит, как найти свободный канал и сменить его в настройках вашего роутера. Рассмотрим самые популярные роутеры, таких производителей как: Tp-Link, D-Link, Asus, Zyxel и Tenda.
Что такое канал Wi-Fi сети и зачем его менять?
Что бы лучше понимать ситуацию, давайте сначала разберемся что к чему. На данный момент, практически все маршрутизаторы транслируют беспроводную сеть на частоте 2,4 ГГц. Есть уже новые, которые работают на частоте 5 Ггц, но их пока мало. Они дорогие, да и не все готовы выкинуть свой роутер и купить новый, что бы только сеть была на частоте 5 Ггц. Это понятно. Так вот, на частоте 2,4 ГГц, в Украине и России разрешено использовать от 1-го по 13-ый канал. Это значит, что каждая Wi-Fi сеть работает на канале от 1-го по 13-ый. В Америке, например, разрешено использовать только 11 каналов. Из-за этого, кстати, возникают проблемы при подключении к беспроводным сетям устройств, который привезены с Америки. Они просто не видят Wi-Fi, который работает на 12-том, или 13-том канале.
Как правило, проблемы начинаются тогда, когда две (а может быть и больше) Wi-Fi сети встают на один канал. Если вы живете в частном доме, то у вас в радиусе действия вашего Wi-Fi скорее всего не будет вообще других сетей, а если и будут, то их будет мало, а сигнал слабый. А вот в квартире, может быть очень много сетей. И они очень часто встают на один канал. Почему? Сейчас объясню. Например, вы настраиваете свой роутер, и в настройках выбираете статический канал, пускай будет 6-той. Ваш сосед настраивает роутер и так же ставит 6-той канал.
По умолчанию, в настройках роутера стоит режим автоматического выбора канала. Это значит, что когда роутер включается, он выбирает для себя свободный канал (или менее загруженный). Перезагружаем его, и он уже может выбрать другой канал. Работает ли эта штука я не знаю, но думаю, что и при автоматическом выборе на 1 канал может вставать несколько сетей. Особенно, если сетей очень много. Им просто некуда деваться.
Честно говоря, я нее сильно поддерживаю идею установки статического канала. Считаю, что в авто режиме все должно работать хорошо. Если возникают какие-то проблемы, то можно перезагрузить роутер и он выберет другой канал. А если вы принудительно установите скажем 1-ый канал, который еще выберет несколько человек, то ничего хорошего с этого не получится. Есть программы, которые показывают на каком канале работают все доступные сети, мы их сейчас рассмотрим.
Я считаю так: если у вас возникли проблемы в работе интернета по Wi-Fi, то просто перезагрузите свой роутер. Можно несколько раз. Если проблема осталась, то установите какой-то статический канал в настройках вашего роутера (сначала попробуйте 1,6 и 11). Выберите любой канал. А если стоял статический, то выберите режим авто. Можете попробовать сменить несколько статических каналов. Это должно помочь.
Если ничего хорошего с этого не получилось, или у вас есть желание, то можете воспользоваться программой inSSIDer, или WiFiInfoView для поиска свободного канала. Но, не нужно так же забывать, что проблемы могут возникнуть не только из-за помех на канале. А например из-за проблем с питанием роутера, помех от других устройств, или выхода из строя других комплектующих роутера.
Как найти свободный канал программой inSSIDer, или WiFiInfoView?
Если вы, открыв список свободных сетей на своем устройстве (ноутбук, смартфон, планшет) видите очень много сетей доступных для подключения, то для поиска свободного канала для вашей сети лучше всего использовать специальные программы. Самая популярная конечно же inSSIDer. Она бесплатная, интерфейс на английском языке, но там все понятно. Еще мне очень понравилась бесплатная, простая и маленькая программа WiFiInfoView (советую использовать именно ее). Сейчас покажу как пользоваться этими программами.
Поиск канала в программе inSSIDer
Для начал нам нужно скачать inSSIDer. Можете найти ее в интернете. Что бы установить программу, просто запустите установочный файл из архива и следуйте инструкциям. После установки запустите inSSIDer (ярлык будет на рабочем столе). Если я не ошибаюсь, то эту программу можно так же установить на планшет, или телефон, который работает на Android/iOS. Поищите в фирменных магазинах приложений.
Для работы этих двух программ, у вас должен быть включен Wi-Fi. Устройство должно видеть доступные сети. О настройке Wi-Fi на ноутбуке, я писал в этой статье.
Запускаем значит inSSIDer, и сразу переходим на вкладку NETWORKS. Вы сразу увидите в таблице все доступные Wi-Fi сети и свою сеть. Если вы к ней подключены, то возле нее будет отображаться звездочка.
Нам нужно смотреть на вкладку Channel точнее на информацию, которая отображается под ней. Там показано, какой канал использует каждая сеть.
Смотрим, и выбираем самый свободный канал для своей сети. Кстати, забыл написать: есть три канала, которые никогда не пересекаются. Это 1, 6, и 11, если по программе они не заняты, то в первую очередь попробуйте установить их. Если сеть работает например на 10 канале, то она захватывает еще по два канала с каждой стороны. Например: 8,9,10,11,12. Вы наверное спросите, почему в программе отображается два канала напротив практически каждой сети. 1+5, 13+9 и т. д. Пишут, что это потому, что один канал установлен вручную, а второй выбирает роутер для лучшего покрытия. Сам не мог понять, но проверил, и понял, почему отображается два канала. Это из-за того, что в настройках роутера выбрана ширина канала 40MHz. Или, стоит автоматически выбор, и он установил 40MHz. Если принудительно установить 20MHz, то канал будет отображаться один. Проверено.
Выбор канала с помощью программы WiFiInfoView
WiFiInfoView очень легкая программа, которая даже не требует установки. Да, она отображает меньше информации о сетях, чем inSSIDer, но в ней можно увидеть то что нам нужно, какой канал не сильно занят, или вообще не занят. Скачать программу в интернете. Просто откройте архив и запустите файл WifiInfoView.exe. Программа сразу запустится. В столбце Channel можем наблюдать канал каждой сети.
Дальше, точно так же как и в случае с программой inSSIDer, смотрим все занятые каналы, и выбираем для себя самый свободный. Его и нужно указать в настройках роутера. Сейчас мы посмотрим, как на роутре установить статический канал Wi-Fi сети.
Будьте осторожны с установкой 12-го и 13-го канала. После их установки, некоторые ваши устрйоства могут просто перестать видеть сеть.
Как сменить канал Wi-Fi сети на роутере Tp-Link?
Если у вас Tp-Link, то канал меняется следующим образом:
- Подключаемся к роутеру по Wi-Fi, или кабелю.
- Открываем браузер и переходим по адресу 192.168.1.1. Если не получается, то попробуйте 192.168.0.1.
- Появится запрос имени пользователя и пароля. Если вы их меняли, то укажите свои. По умолчанию это admin и admin.
В настройках перейдите на вкладку Wireless — Wireless Settings (Беспроводной режим — Настройки беспроводного режима). Напротив пункта Channel (Канал) выберите один из 13-ти статических каналов. Но сначала нужно проверить, правильно ли установлен ваш регион в пункте Region на этой же странице.
Сохраните настройки нажав на кнопку Save. Перезагрузит роутер и протестируйте работу сети.
Смена канала на D-Link
Здесь примерно все так же. Подключаемся к своей сети, и заходим в настройки. В браузере перейдите по адресу 192.168.0.1 и укажите имя пользователя и пароль. По умолчанию также admin и admin. Если что-то не получается, то смотрите подробную инструкцию по входу в настройки.
В настройка переходим на вкладку Wi-Fi. Напротив Регион выбираем страну где вы живете, а напротив Канал выбираем нужный нам статический канал. Нажимаем кнопку Применить.

Как сменить канал Wi-Fi сети на маршрутизаторе Asus?
На этим маршрутизаторах все делается так же просто. Подключаемся (если еще не подключены), заходим в настройки, открыв в браузере адрес 192.168.1.1 и указываем имя пользователя и логн. По умолчанию так же admin и admin. Или смотрите подробную инструкцию.
Перейдите на вкладку Беспроводная сеть, укажите канал, и нажмите кнопку Применить.
Роутер сам перезагрузится.
Меняем Channel на роутерах Zyxel Keenetic
Подключаемся к нашему Zyxel, открываем браузер и набираем адрес 192.168.1.1. Переходим по нему и указываем имя пользователя (по умолчанию admin) и пароль (по умолчанию 1234). Возможно, вам еще пригодится подробная инструкция по доступу к панели управления на ZyXEL Keenetic.
В настройках открываем вкладку Сеть Wi-Fi, проверяем правильно ли выбрана страна, и задаем канал.
Не забудьте применить настройки.
Указываем статический канал на роутере Tenda
На руотерах Tenda доступ к настройкам открывается по адресу 192.168.0.1. Имя пользователя по умолчанию — admin. Поле «пароль» оставляем не заполненным. Если вы меняли эти данные для входа в настройки, то укажите свои.
В настройках откройте вкладку Wireless settings. В поле Channel выберите нужное значение.
Сохраните настройки нажав на ok.
Послесловие
Знаю случай, когда из-за очень большого количества соседних Wi-Fi сетей не получалось настроить роутер. Точнее, невозможно было пользоваться интернетом по Wi-Fi, что только не делали. Как правило, в таких случая спасает покупка нового маршрутизатора, который умеет транслировать сеть на частоте 5 Ггц. Там каналы точно не заняты.
Надеюсь, статья получилась информативная и понятная. А вы смогли найти свободный канал и сменить его. Если вы проверили работу на нескольких каналах, а проблема с беспроводной сетью осталась, то возможно есть другие причины. Опишите все подробно в комментариях, постараемся разобраться.
















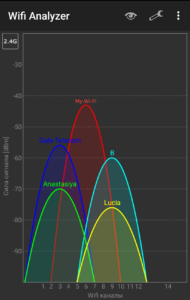
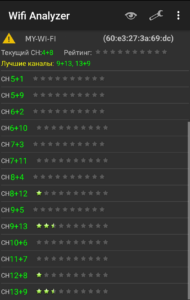
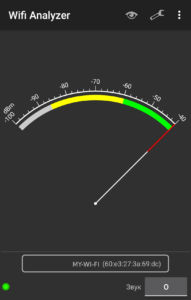
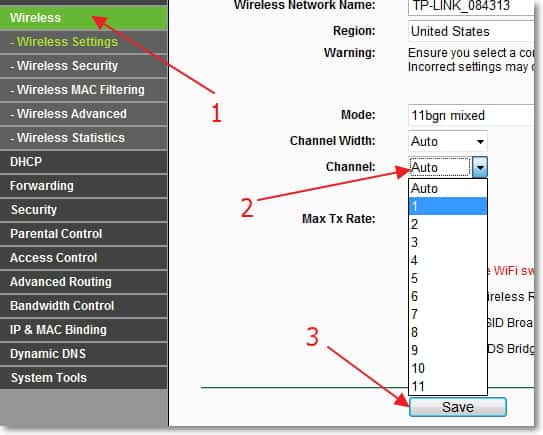

 Официальный сайт (страничка загрузки): https://www.nirsoft.net/
Официальный сайт (страничка загрузки): https://www.nirsoft.net/













