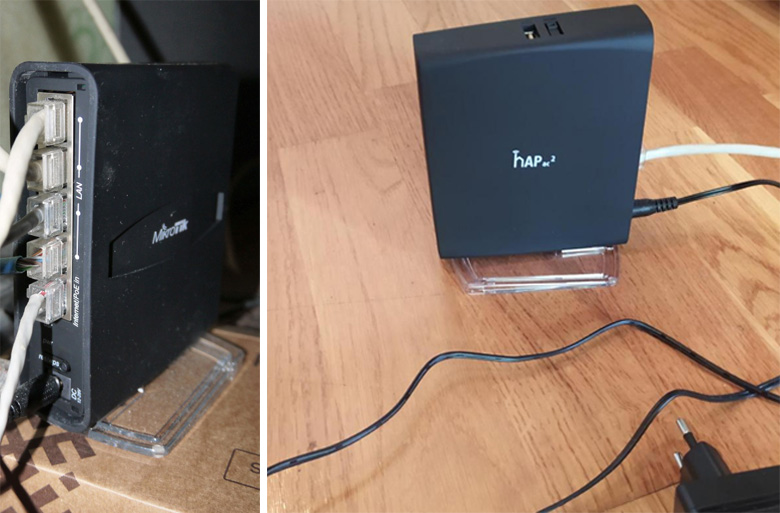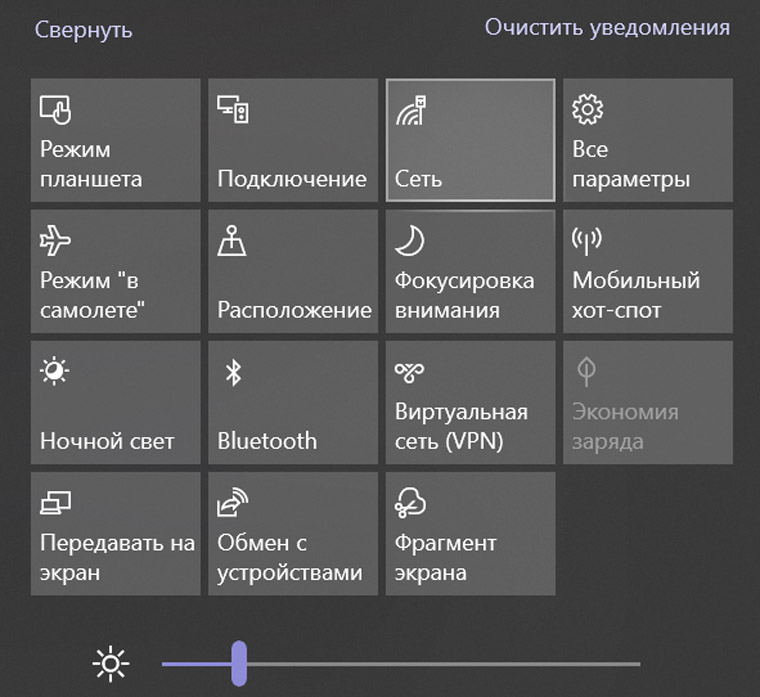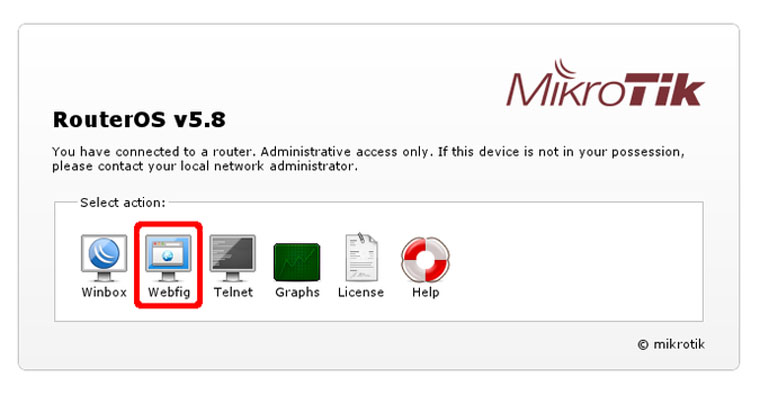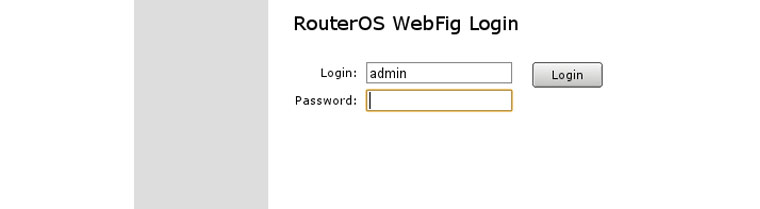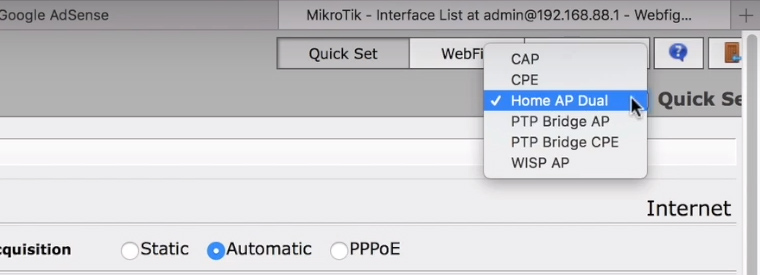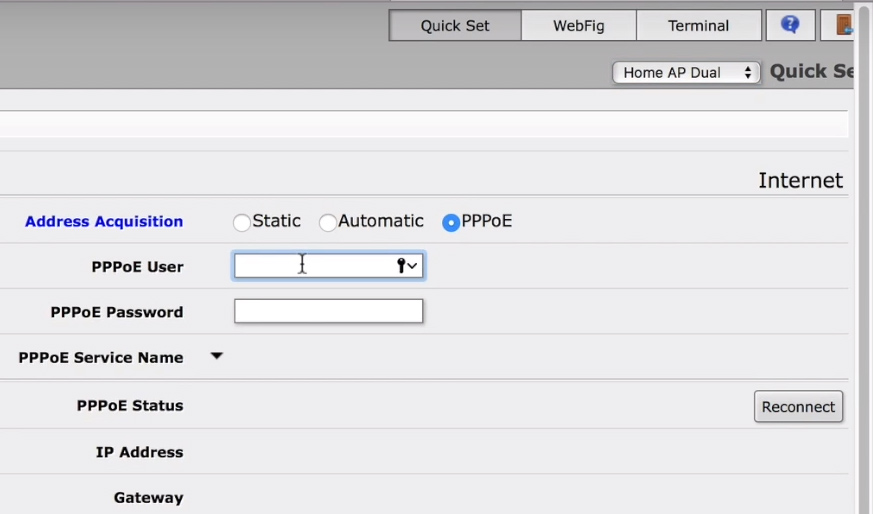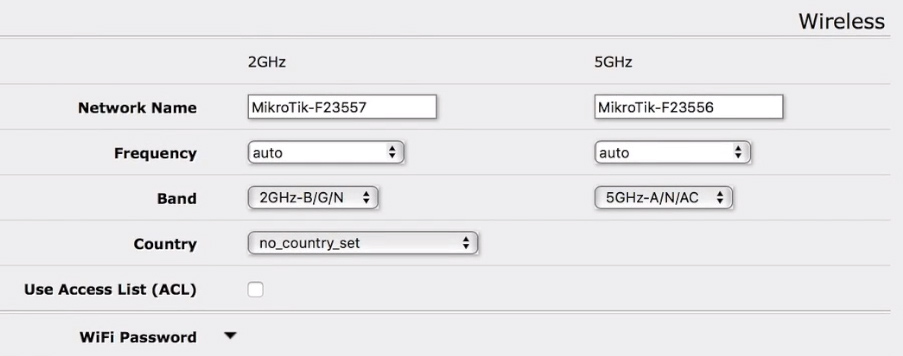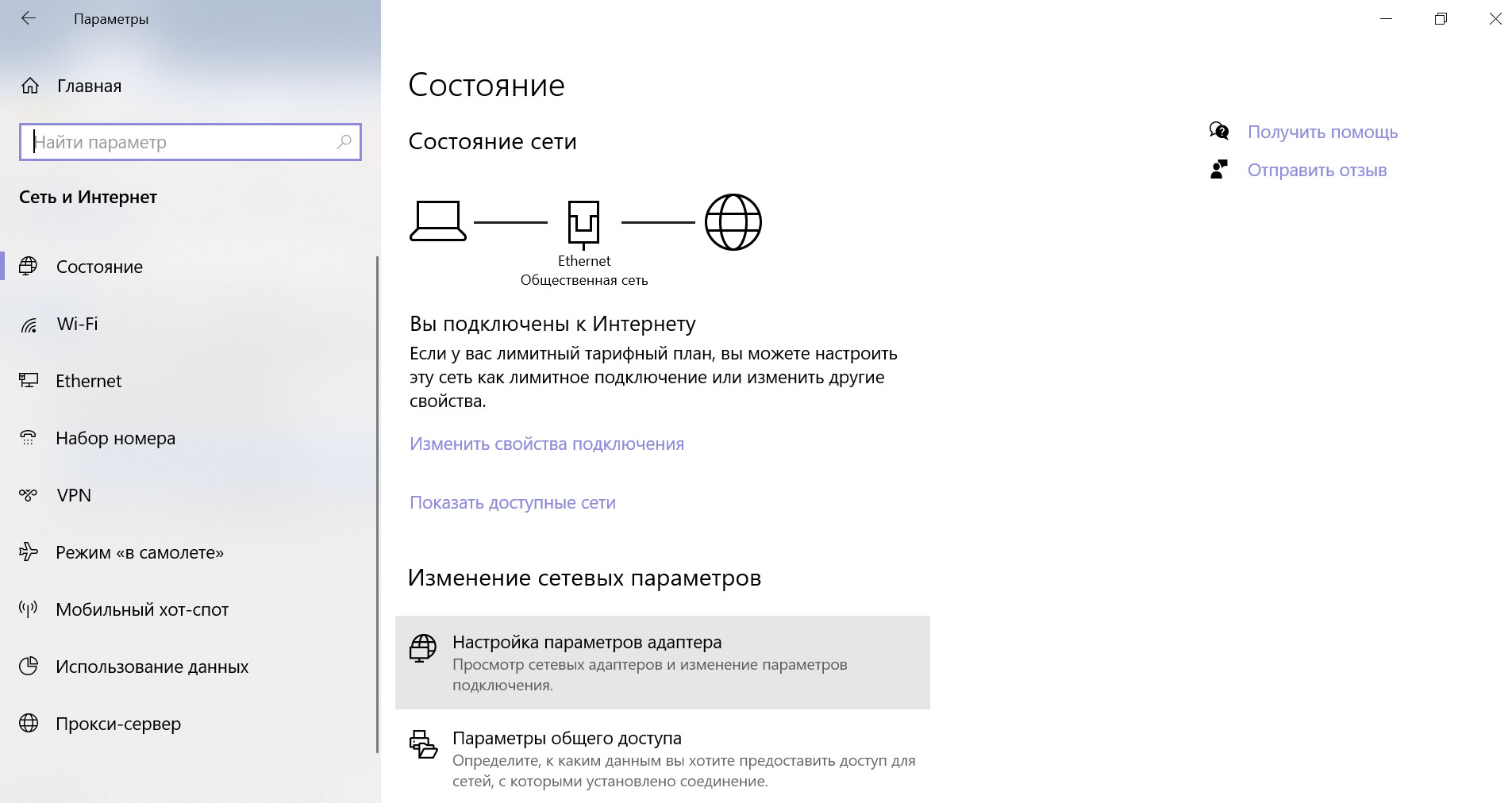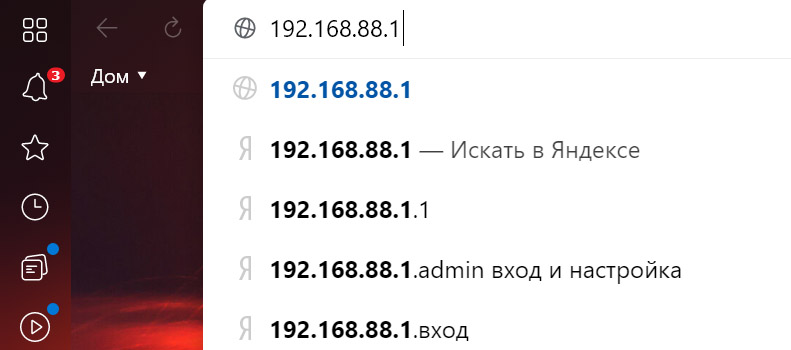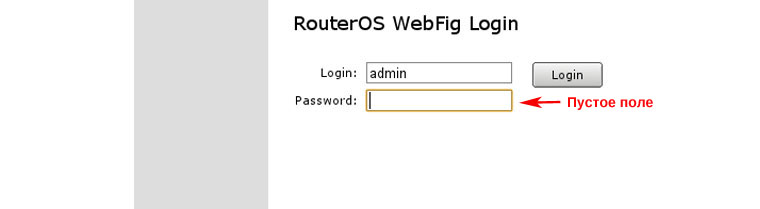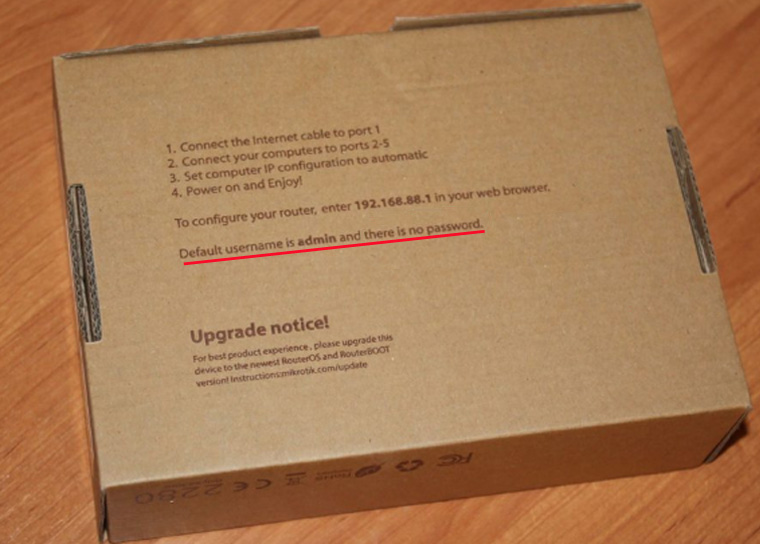Микротек — один из ведущих производителей оборудования для сетей связи и интернет-соединений. Их роутеры широко используются в домашних и офисных сетях по всему миру. Одной из особенностей роутеров MikroTik является кнопка «Mode», которая позволяет легко изменять режим работы устройства.
Кнопка «Mode» на роутере MikroTik имеет несколько функций. Во-первых, она позволяет изменять режим работы роутера с помощью нескольких щелчков. Режимы работы включают в себя роутер, беспроводной мост, точка доступа и другие. Это очень удобно, если вам необходимо быстро изменить конфигурацию сети без необходимости заходить в веб-интерфейс роутера.
Кроме того, кнопка «Mode» на роутере MikroTik позволяет легко перезагрузить устройство. Для этого достаточно просто удерживать кнопку «Mode» в течение нескольких секунд. Это может быть очень полезно, если вы столкнулись с проблемами с подключением или нужно быстро перезагрузить устройство после изменения настроек.
Важно помнить, что при перезагрузке роутера все настройки, сохраненные в нем, будут сброшены. Поэтому перед перезагрузкой роутера убедитесь, что у вас есть резервная копия всех настроек.
Надеемся, что эта подробная инструкция поможет вам лучше понять, как использовать кнопку «Mode» на роутере MikroTik. Это удобное и полезное устройство, которое позволяет быстро менять режимы работы и перезагружать роутер по мере необходимости.
Содержание
- Модель обучения и использования кнопки mode на роутере MikroTik
- Описание и назначение кнопки mode на роутере MikroTik
- Подробная инструкция по использованию кнопки mode на роутере MikroTik
- Особенности использования кнопки mode на роутере MikroTik
Модель обучения и использования кнопки mode на роутере MikroTik
Кнопка mode на роутере MikroTik предоставляет удобный способ изменения режима работы устройства. Благодаря этой функции, пользователь может адаптировать роутер под свои нужды и требования.
Процесс использования кнопки mode очень прост и интуитивно понятен. После нажатия на кнопку, на экране появляется меню с доступными режимами работы. Пользователю достаточно выбрать нужный режим и подтвердить свой выбор. Важно отметить, что кнопка mode доступна только при подключении к устройству через консольный интерфейс.
Основное предназначение кнопки mode состоит в облегчении настройки роутера MikroTik для использования в различных сетевых средах. С помощью этой функции можно изменять режим работы устройства на маршрутизатор, точку доступа или мост. Также, с помощью кнопки mode можно изменить режим работы на коммутатор, фаервол или сервер VPN.
Процесс обучения использованию кнопки mode не требует особых усилий. Руководство пользователя подробно описывает процесс изменения режима работы роутера MikroTik с помощью кнопки mode. Необходимо лишь следовать инструкциям и выбирать нужный режим из предложенного списка.
В заключение, кнопка mode на роутере MikroTik предлагает пользователям гибкость и удобство в настройке устройства для использования в различных сетевых средах. Она является ориентиром для пользователей, которые хотят максимально адаптировать роутер под свои нужды и требования.
| Преимущества кнопки mode: |
| — Простота использования |
| — Возможность адаптации роутера к различным сетевым средам |
| — Гибкость настроек |
| — Интуитивно понятный интерфейс |
Описание и назначение кнопки mode на роутере MikroTik
На роутере MikroTik имеется особая кнопка с надписью «mode». Нажатие на эту кнопку позволяет настроить режим работы роутера, что предоставляет дополнительные возможности и функции.
Кнопка mode используется для изменения операционной системы роутера MikroTik. Путем последовательного нажатия на кнопку можно выбрать различные варианты операционных систем, включая RouterOS и SwOS.
RouterOS является основной операционной системой MikroTik и предоставляет широкий спектр функциональных возможностей. Она предназначена для настройки и управления роутером, подключения к интернету, маршрутизации, настройки брандмауэра, использования VPN, настройки беспроводного подключения и многое другое.
SwOS (SwitchOS) является альтернативной операционной системой MikroTik и предоставляет функциональность коммутатора Ethernet. Она предназначена для настройки портов Ethernet, настройки VLAN, управления пропускной способностью и контроля над сетью.
Кнопка mode на роутере MikroTik позволяет администратору выбрать наиболее подходящую операционную систему в зависимости от потребностей и требований сети. Это значительно упрощает настройку и управление роутером, позволяя использовать только необходимые функции и опции.
Подробная инструкция по использованию кнопки mode на роутере MikroTik
Кнопка mode на роутере MikroTik предоставляет различные режимы работы, которые позволяют настраивать устройство в соответствии с требованиями и потребностями пользователя. В этой инструкции мы рассмотрим основные режимы работы, доступные через кнопку mode, и объясним, как использовать каждый из них.
Режим роутера — данный режим настраивает роутер MikroTik в качестве основного маршрутизатора в сети. В этом режиме роутер выполняет функции маршрутизации пакетов, предоставляет доступ в Интернет и управляет подключенными устройствами.
Режим моста — данный режим позволяет использовать роутер MikroTik в качестве моста, т.е. прозрачного устройства для передачи данных между различными устройствами в сети. В этом режиме роутер не выполняет функции маршрутизации, а просто пересылает данные в соответствии с конфигурацией моста.
Режим точки доступа — данный режим настраивает роутер MikroTik в качестве беспроводной точки доступа, предоставляющей беспроводное подключение к сети. В этом режиме роутер создает беспроводную сеть, к которой могут подключаться другие устройства по Wi-Fi.
Режим клиента — данный режим позволяет роутеру MikroTik работать в качестве клиента, подключаясь к другой беспроводной сети как обычное устройство. В этом режиме роутер действует как клиент, получая доступ к Интернету через другую сеть.
Режим клиента WDS — данный режим позволяет роутеру MikroTik подключаться к другой беспроводной сети через WDS (Wireless Distribution System), что обеспечивает возможность создания беспроводной мостовой связи между двумя роутерами MikroTik.
Примечание: для изменения режима работы роутера MikroTik через кнопку mode требуется выполнить следующие шаги:
- Убедитесь, что роутер MikroTik включен и подключен к устройству для управления, например, компьютеру посредством Ethernet-порта.
- Нажмите кнопку mode на роутере MikroTik и удерживайте ее несколько секунд.
- Во время удержания кнопки mode роутер переключится в следующий режим работы.
- Освободите кнопку mode, чтобы применить выбранный режим работы.
- Подождите несколько секунд, чтобы роутер MikroTik перезагрузился и начал работать в новом режиме.
Важно помнить, что изменение режима работы роутера MikroTik может потребовать дополнительной настройки и конфигурации, например, настройки IP-адреса, беспроводной сети или маршрутизации. Будьте внимательны и следуйте инструкциям производителя при настройке каждого конкретного режима работы.
Теперь, когда вы знакомы с различными режимами работы и процессом изменения режима на роутере MikroTik, вы можете настроить устройство в соответствии с вашими потребностями и требованиями сети.
Особенности использования кнопки mode на роутере MikroTik
Кнопка mode на роутере MikroTik предназначена для изменения режима работы устройства. У роутера MikroTik есть несколько режимов работы, которые имеют свои особенности и функциональные возможности.
Одним из основных режимов работы роутера MikroTik является режим маршрутизации. В этом режиме роутер выполняет функции отправки пакетов данных между различными сетями. Режим маршрутизации позволяет реализовать маршрутизацию на уровне IP-пакетов и обеспечивает передачу данных между разными сетями.
Еще одним режимом работы роутера MikroTik является режим моста. В этом режиме роутер выполняет функции коммутатора, то есть создает мост между различными интерфейсами, позволяет объединять несколько локальных сетей в одну и передавать данные по внутреннему уровню MAC-адресации.
Кроме того, на роутере MikroTik можно использовать режимы работы Point-to-Point Protocol (PPP) и Ethernet over IP (EoIP). PPP является протоколом, который позволяет устанавливать соединение между компьютером и провайдером сети. EoIP позволяет создавать виртуальную сеть, которая может быть использована для передачи данных между удаленными локальными сетями.
- Для изменения режима работы роутера MikroTik с помощью кнопки mode необходимо выполнить следующие действия:
- Перейдите в веб-интерфейс роутера MikroTik, введя его IP-адрес в адресную строку браузера.
- Войдите в систему с помощью своего логина и пароля.
- Выберите вкладку «Interfaces» в меню слева.
- Выберите нужный интерфейс, который вы хотите настроить.
- В поле «Mode» выберите желаемый режим работы.
- Сохраните изменения, нажав кнопку «Apply».
- При изменении режима работы роутера MikroTik следует учитывать следующие моменты:
- Некоторые режимы работы требуют дополнительных настроек, например, настройки адресации и маршрутизации.
- Изменение режима работы может привести к потере сетевого подключения, поэтому рекомендуется быть осторожным и предварительно сохранить настройки роутера.
- Не все режимы работы поддерживаются на всех моделях роутеров MikroTik, поэтому перед изменением режима работы следует убедиться в его поддержке.
Вывод: кнопка mode на роутере MikroTik позволяет изменять режим работы устройства, что позволяет адаптировать его функционал под конкретные задачи. Однако, при изменении режима работы рекомендуется быть осторожным и учитывать особенности каждого режима, а также сохранить предыдущие настройки роутера, чтобы избежать потери сетевого подключения.
Маршрутизаторы MikroTik Cap AC – это устройства, которые предоставляют надежное и эффективное подключение к Интернету. Одной из функций этих устройств является кнопка mode, которая позволяет легко изменять режим работы маршрутизатора.
Кнопка mode позволяет выбрать один из нескольких режимов работы маршрутизатора. Например, вы можете выбрать режим AP, который позволяет использовать маршрутизатор в качестве точки доступа Wi-Fi, или режим Station, который позволяет использовать маршрутизатор в качестве клиента Wi-Fi для подключения к другому точной доступа.
Использование кнопки mode на маршрутизаторе MikroTik Cap AC очень просто. Для этого достаточно нажать на кнопку mode и выбрать желаемый режим работы. После выбора режима, маршрутизатор автоматически перезагрузится и начнет работать в выбранном режиме.
Кнопка mode на маршрутизаторе MikroTik Cap AC – это удобная функция, которая позволяет легко изменять режим работы маршрутизатора в зависимости от ваших потребностей. Благодаря этой функции вы можете использовать маршрутизатор MikroTik Cap AC в различных сценариях: как точку доступа Wi-Fi, как клиента Wi-Fi или в других режимах работы.
Содержание
- Описание маршрутизатора MikroTik Cap AC
- Возможности кнопки mode
- Применение кнопки mode в маршрутизаторах MikroTik Cap AC
- Как включить режим кнопки mode на маршрутизаторе MikroTik Cap AC
- Как использовать режим кнопки mode для настройки Wi-Fi в маршрутизаторе MikroTik Cap AC
Описание маршрутизатора MikroTik Cap AC
Он поддерживает последние стандарты беспроводной связи, включая 802.11ac, и обеспечивает высокоскоростной и стабильный Wi-Fi сигнал на большой площади. Маршрутизатор MikroTik Cap AC может использоваться как точка доступа или как усилитель сигнала Wi-Fi, позволяя пользователям расширить покрытие своей беспроводной сети.
Высокая производительность маршрутизатора MikroTik Cap AC обеспечивается его двухъядерным процессором и 128 МБ оперативной памяти. Он способен обрабатывать большой поток данных и осуществлять различные сетевые функции, включая маршрутизацию, прокси-сервер и даже настройку виртуальных локальных сетей.
Маршрутизатор MikroTik Cap AC имеет удобный и интуитивно понятный пользовательский интерфейс, который позволяет пользователю легко настраивать и контролировать настройки сети. Встроенные функции безопасности, такие как защита от атаки DDoS и фильтрация трафика, обеспечивают безопасность сети и защищают личные данные пользователей.
Кроме того, маршрутизатор MikroTik Cap AC поддерживает возможность удаленного управления, что позволяет администраторам сети наблюдать и управлять сетью из любого места. Это облегчает поддержку сети и устранение неполадок без необходимости физического присутствия.
В заключение, маршрутизатор MikroTik Cap AC – это надежное и мощное сетевое устройство, которое обеспечивает высокую производительность, стабильный Wi-Fi сигнал и легкую настройку и управление. Благодаря своим функциям и возможностям, он станет незаменимым инструментом для создания и поддержки современной беспроводной сети.
Возможности кнопки mode
Кнопка mode на маршрутизаторе MikroTik Cap AC позволяет настраивать различные режимы работы устройства. С помощью этой кнопки можно изменить настройки маршрутизатора в режиме точки доступа (AP), точки доступа с масштабированием (CAP), репитера или клиента.
Ниже приведена таблица с возможными режимами работы маршрутизатора:
| Режим | Описание |
|---|---|
| AP | В этом режиме маршрутизатор работает как точка доступа, обеспечивая беспроводное соединение для других устройств. |
| CAP | Режим точки доступа с масштабированием позволяет использовать маршрутизатор в составе сети MikroTik CAPsMAN для управления несколькими точками доступа. |
| Репитер | Кнопка mode позволяет настроить маршрутизатор в режиме репитера, который усиливает сигнал Wi-Fi, расширяя зону покрытия. |
| Клиент | В этом режиме маршрутизатор работает как клиент, подключаясь к другой точке доступа для получения беспроводного интернета. |
Выбор нужного режима осуществляется с помощью нажатия на кнопку mode и последующего выбора желаемого режима из представленных вариантов. После выбора режима необходимо сохранить изменения и перезагрузить маршрутизатор для активации новых настроек.
Применение кнопки mode в маршрутизаторах MikroTik Cap AC
Кнопка mode, находящаяся на маршрутизаторе MikroTik Cap AC, предоставляет возможность изменить режим работы устройства. С ее помощью можно переключать маршрутизатор между режимами точки доступа (AP) и клиента (Client).
В режиме точки доступа (AP), маршрутизатор MikroTik Cap AC создает сетевую точку доступа Wi-Fi, к которой могут подключаться другие устройства для получения доступа к Интернету или общей сети. В этом режиме, маршрутизатор работает как беспроводной ретранслятор, распространяющий сигнал Wi-Fi.
В режиме клиента (Client), маршрутизатор MikroTik Cap AC подключается к уже существующей сети Wi-Fi в качестве клиента. Это позволяет устройству получать доступ к Интернету или общей сети через существующую Wi-Fi сеть, вместо прямого подключения к провайдеру.
Переключение маршрутизатора MikroTik Cap AC между режимами AP и Client происходит путем нажатия кнопки mode на задней панели устройства. При включении маршрутизатора, можно определить режим работы по индикатору на передней панели. Например, зеленый цвет указывает на режим AP, а синий — на режим Client.
Перед использованием кнопки mode рекомендуется ознакомиться с документацией MikroTik и настроить необходимые параметры для выбранного режима работы.
Примечание: Переключение между режимами AP и Client может потребовать перенастройки других параметров, таких как IP-адреса и настройки безопасности Wi-Fi сети.
Использование кнопки mode в маршрутизаторах MikroTik Cap AC облегчает переключение между режимами AP и Client и позволяет адаптировать устройство под нужды пользователей.
Как включить режим кнопки mode на маршрутизаторе MikroTik Cap AC
Маршрутизатор MikroTik Cap AC имеет кнопку mode, которая позволяет изменить режим работы устройства. Включение режима кнопки mode может быть полезно для настройки различных функций и возможностей маршрутизатора.
Чтобы включить режим кнопки mode на маршрутизаторе MikroTik Cap AC, выполните следующие шаги:
- Убедитесь, что ваш маршрутизатор MikroTik Cap AC подключен к компьютеру через Ethernet-кабель.
- Откройте веб-браузер и введите IP-адрес маршрутизатора в адресной строке. По умолчанию IP-адрес маршрутизатора MikroTik Cap AC — 192.168.88.1.
- Введите имя пользователя и пароль для входа в систему маршрутизатора MikroTik Cap AC. По умолчанию имя пользователя — admin, пароль — без пароля.
- После успешного входа в систему, откройте вкладку System и выберите пункт Button.
- На странице Button настройте параметры режима кнопки mode в соответствии с вашими потребностями.
- После настройки параметров, нажмите кнопку Apply для сохранения изменений.
Теперь режим кнопки mode на маршрутизаторе MikroTik Cap AC включен. Вы можете использовать кнопку mode для изменения различных режимов работы устройства в зависимости от ваших потребностей.
Как использовать режим кнопки mode для настройки Wi-Fi в маршрутизаторе MikroTik Cap AC
Кнопка mode на маршрутизаторе MikroTik Cap AC позволяет легко настраивать и переключаться между различными режимами работы Wi-Fi. Для использования этой функции, выполните следующие шаги:
- Убедитесь, что ваш компьютер подключен к маршрутизатору MikroTik Cap AC через Ethernet-кабель или беспроводное соединение.
- Откройте веб-браузер и введите IP-адрес маршрутизатора в строке адреса. По умолчанию IP-адрес 192.168.88.1.
- Войдите в веб-интерфейс маршрутизатора, введя имя пользователя и пароль. По умолчанию имя пользователя admin, а пароль отсутствует.
- На главной странице веб-интерфейса найдите и нажмите на вкладку «Wireless».
- В левом меню выберите пункт «Mode».
- На странице настройки режима выберите один из предложенных вариантов:
- Access Point (AP): выберите этот режим, чтобы использовать маршрутизатор как точку доступа Wi-Fi для подключения беспроводных устройств.
- Client (Station): выберите этот режим, чтобы использовать маршрутизатор как клиент Wi-Fi для подключения к другой точке доступа.
- WDS: выберите этот режим, чтобы настроить беспроводной мост между двумя маршрутизаторами MikroTik.
- Mesh: выберите этот режим, чтобы создать беспроводную сеть типа «mesh», где каждое устройство является одновременно клиентом и точкой доступа.
- Repeater: выберите этот режим, чтобы использовать маршрутизатор как ретранслятор Wi-Fi для усиления сигнала.
- После выбора нужного режима, нажмите кнопку «Apply» или «Применить», чтобы сохранить изменения.
Теперь вы знаете, как использовать режим кнопки mode для настройки Wi-Fi на маршрутизаторе MikroTik Cap AC. Помните, что после изменения режима работы Wi-Fi может потребоваться перезагрузка маршрутизатора или подключенных устройств для правильной работы сети.
-
Uncle_Foxx
- Сообщения: 13
- Зарегистрирован: 09 янв 2018, 10:44
Для чего эта кнопка? Расположена рядом с USB-портом.
-
podarok66
- Модератор
- Сообщения: 4281
- Зарегистрирован: 11 фев 2012, 18:49
- Откуда: МО
12 апр 2018, 20:30
На данный момент кнопка не имеет закрепленной функции. Просто есть и всё. В будущем разработчики обещали вроде как привязать к ней что-то. Ну мы 7 версию программного обеспечения уж какой год ждем. Подождем и кнопочку…
Мануалы изучил и нигде не ошибся? Фаервол отключил? Очереди погасил? Витая пара проверена? … Тогда Netinstal’ом железку прошей и настрой ее заново. Что, все равно не фурычит? Тогда к нам. Если не подскажем, хоть посочувствуем…
-
KARaS’b
- Сообщения: 1199
- Зарегистрирован: 29 сен 2011, 09:16
12 апр 2018, 21:46
podarok66 писал(а): ↑
12 апр 2018, 20:30
На данный момент кнопка не имеет закрепленной функции. Просто есть и всё. В будущем разработчики обещали вроде как привязать к ней что-то. Ну мы 7 версию программного обеспечения уж какой год ждем. Подождем и кнопочку…
Я точно помню обещание (слухи?) выпустить ROS 7 летом… летом 2015 года)))
-
Kato
- Сообщения: 271
- Зарегистрирован: 17 май 2016, 04:23
- Откуда: Primorye
13 апр 2018, 10:56
KARaS’b писал(а): ↑
12 апр 2018, 21:46
podarok66 писал(а): ↑
12 апр 2018, 20:30
На данный момент кнопка не имеет закрепленной функции. Просто есть и всё. В будущем разработчики обещали вроде как привязать к ней что-то. Ну мы 7 версию программного обеспечения уж какой год ждем. Подождем и кнопочку…Я точно помню обещание (слухи?) выпустить ROS 7 летом… летом 2015 года)))
правда, не было уточнено по какому летоисчислению считать
-
Uncle_Foxx
- Сообщения: 13
- Зарегистрирован: 09 янв 2018, 10:44
17 апр 2018, 18:31
В 6.42, хоть и заявлено в changelog’е «routerboard — properly detect hAP ac^2 RAM size», так и не починили правильное отображение.
Показывает какую-то дичь «total-memory: 233.2MiB».
А вы говорите RouterOS 7.0…
Mikrotik cap ac — это надежное сетевое оборудование, которое позволяет создавать и настраивать беспроводные сети различных типов. Одной из ключевых функций устройства является кнопка mode. В этой статье мы рассмотрим, как использовать эту кнопку и какие возможности она предоставляет.
Кнопка mode на Mikrotik cap ac позволяет выбрать режим работы устройства. В зависимости от выбранного режима, cap ac может работать как точка доступа, ретранслятор сигнала, станция или мост. Такая гибкость позволяет адаптировать устройство под конкретные потребности сети.
Например, если вы хотите создать в своем офисе беспроводную сеть, вы можете выбрать режим точки доступа. В этом режиме cap ac будет работать как центральная точка доступа, к которой могут подключаться различные устройства — компьютеры, ноутбуки, смартфоны и другие. Таким образом, вы создаете удобное и надежное беспроводное подключение для всех сотрудников.
Важно отметить, что кнопка mode позволяет легко и быстро переключаться между различными режимами работы устройства. Это очень удобно, особенно если у вас есть несколько cap ac и вы хотите быстро настроить их под разные цели — создание беспроводной сети в офисе, ретрансляция сигнала на большое расстояние или подключение к другой точке доступа.
Содержание
- Первое включение и настройка кнопки mode на роутере Mikrotik cap ac
- Рассмотрим, как правильно включить и настроить кнопку mode на роутере Mikrotik cap ac
- Преимущества использования кнопки mode на роутере Mikrotik cap ac
- Узнаем, какие преимущества обеспечивает кнопка mode на роутере MikroTik CAP ac в сравнении с другими моделями
- Назначение кнопки mode на роутере Mikrotik cap ac
- Узнаем, для чего используется кнопка mode на роутере Mikrotik cap ac и какие функции она выполняет
- Как настроить кнопку mode на роутере Mikrotik cap ac
- Шаг за шагом разберем процесс настройки кнопки mode на роутере Mikrotik cap ac и рассмотрим основные настройки
Первое включение и настройка кнопки mode на роутере Mikrotik cap ac
Кнопка mode на роутере Mikrotik cap ac позволяет изменить режим работы устройства. При первом включении роутера необходимо выполнить несколько шагов для настройки кнопки mode.
1. Подключите роутер к источнику питания и включите его.
2. Дождитесь загрузки системы. Это может занять несколько минут.
3. Нажмите и удерживайте кнопку mode на роутере в течение 5-10 секунд.
4. Роутер перейдет в режим настройки. Это будет указано на дисплее или светодиодном индикаторе.
5. Подключите компьютер к роутеру с помощью кабеля Ethernet. Убедитесь, что компьютеру присвоен IP-адрес через DHCP.
6. Откройте веб-браузер и введите IP-адрес роутера в адресной строке. Обычно это 192.168.88.1 или 192.168.1.1.
7. Введите имя пользователя и пароль для входа в настройки роутера. По умолчанию это admin без пароля.
8. Выберите раздел «Mode» или «Режим» в меню настройки роутера.
9. Вам будет предложено выбрать режим работы роутера. В зависимости от ваших потребностей, выберите соответствующий режим.
10. После выбора режима сохраните настройки и роутер перезагрузится для применения изменений.
После этих шагов кнопка mode на роутере Mikrotik cap ac будет настроена и готова к использованию в выбранном режиме работы. Следуйте инструкциям производителя и учтите особенности вашей сети при выборе режима работы роутера.
Рассмотрим, как правильно включить и настроить кнопку mode на роутере Mikrotik cap ac
Кнопка mode на роутере Mikrotik cap ac позволяет выбрать режим работы устройства. Данная функция представляет собой удобный инструмент для настройки роутера в соответствии с требованиями сети.
Для включения и настройки кнопки mode на роутере Mikrotik cap ac необходимо выполнить следующие действия:
- Войдите в настройки роутера Mikrotik cap ac, открыв веб-интерфейс устройства с помощью браузера.
- Перейдите на вкладку «Wireless» или «Беспроводная сеть» в меню настроек роутера.
- Найдите раздел «Mode» или «Режим работы» и щелкните по кнопке «Настроить» или «Settings».
- В открывшемся окне выберите один из режимов работы, соответствующий требованиям вашей сети. Например, режим «Access Point» или «Режим точки доступа» используется для создания беспроводной сети, в то время как режим «Station» или «Режим станции» используется для подключения роутера к существующей беспроводной сети.
- После выбора режима работы нажмите кнопку «Применить» или «Apply», чтобы сохранить внесенные изменения.
После выполнения указанных выше действий кнопка mode на роутере Mikrotik cap ac будет включена и настроена в соответствии с выбранным режимом работы. Теперь ваш роутер готов к работе в сети и может выполнять необходимые функции в зависимости от выбранного режима.
Преимущества использования кнопки mode на роутере Mikrotik cap ac
1. Универсальность
Кнопка mode на роутере Mikrotik cap ac позволяет быстро и просто изменять режим работы устройства. Она предоставляет возможность выбора между различными режимами работы, такими как точка доступа (AP), клиент (client), мост (bridge) и другие. Это позволяет использовать роутер в разных сетевых сценариях и обеспечивает гибкость в настройке.
2. Простота настройки
Кнопка mode облегчает настройку роутера Mikrotik cap ac, особенно для новичков, которые не имеют большого опыта работы с сетевым оборудованием. Благодаря кнопке mode можно быстро выбрать режим работы, после чего следует выполнить необходимые дополнительные настройки для выбранного режима.
3. Оптимизация производительности
Выбор подходящего режима работы с помощью кнопки mode может помочь оптимизировать производительность роутера Mikrotik cap ac. Например, при использовании режима точки доступа (AP) можно настроить роутер для беспроводного распространения сигнала на большую площадь и обеспечить стабильное соединение с клиентскими устройствами. Если же нужно использовать роутер в качестве клиента (client), кнопка mode позволяет быстро переключить устройство в нужный режим, чтобы получить максимальную скорость и стабильность соединения с основным роутером.
4. Быстрое восстановление
Использование кнопки mode также может быть полезным при восстановлении работы роутера Mikrotik cap ac после сбоев или неправильных настроек. В случае проблем с текущим режимом работы, можно быстро переключить роутер в другой режим с помощью кнопки mode для проверки и исправления настроек. Это упрощает процесс диагностики и восстановления работы роутера.
5. Возможность отключения беспроводного соединения
Некоторые режимы работы роутера Mikrotik cap ac могут позволять подключаться к нему через беспроводное соединение. Однако в некоторых сценариях может потребоваться временно отключить беспроводное соединение. Кнопка mode позволяет быстро и легко отключить или включить беспроводное соединение, что может быть очень удобно в определенных ситуациях.
Узнаем, какие преимущества обеспечивает кнопка mode на роутере MikroTik CAP ac в сравнении с другими моделями
Кнопка mode на роутере MikroTik CAP ac предоставляет пользователю дополнительные возможности и преимущества по сравнению с другими моделями роутеров.
Во-первых, кнопка mode позволяет быстро и удобно изменять режим работы роутера без необходимости входа в настройки через веб-интерфейс. С помощью этой кнопки можно легко переключаться между режимами Access Point, Client и WDS.
Режим Access Point позволяет использовать роутер как точку доступа Wi-Fi, создавая беспроводную сеть, к которой можно подключаться устройствам для получения доступа в интернет. Этот режим обладает высокой производительностью и надежностью.
Режим Client позволяет использовать роутер в качестве клиента Wi-Fi, позволяя подключаться к другим беспроводным сетям в качестве получателя сигнала. Такой режим полезен, например, когда требуется подключить удаленное устройство к основной сети через беспроводное соединение.
Режим WDS (Wireless Distribution System) позволяет создавать беспроводную мостовую связь между двумя или более роутерами. Этот режим особенно полезен, когда требуется расширить покрытие беспроводной сети или установить связь между удаленными зданиями.
Кнопка mode на роутере MikroTik CAP ac значительно упрощает процесс настройки и переключения между различными режимами работы роутера, что позволяет быстро адаптироваться к изменяющимся требованиям и обеспечивает большую гибкость и удобство использования.
Назначение кнопки mode на роутере Mikrotik cap ac
Кнопка mode на роутере Mikrotik cap ac предназначена для выбора режима работы устройства.
С помощью кнопки mode можно изменять режим работы роутера Mikrotik cap ac на станцию или на точку доступа (Access Point) в зависимости от требований пользователей и конкретной ситуации.
Режим станции позволяет роутеру Mikrotik cap ac работать в обычном режиме, подключаясь к существующей беспроводной сети и предоставлять доступ к интернету через проводное подключение. В этом режиме устройство функционирует как клиент и может подключаться к другим точкам доступа.
Режим точки доступа (Access Point) позволяет роутеру Mikrotik cap ac создать беспроводную сеть и предоставлять доступ к интернету для других устройств в радиусе действия роутера. В этом режиме устройство служит базовой станцией, обеспечивающей подключение других клиентских устройств к беспроводной сети и предоставляющей им доступ к интернету.
Нажатие кнопки mode на роутере Mikrotik cap ac позволяет быстро и удобно переключаться между режимами работы, а индикаторы светодиодной панели помогают визуально определить текущий режим.
Выбор режима работы устройства весьма важен и может зависеть от особенностей сети и требований пользователей. Правильное использование кнопки mode на роутере Mikrotik cap ac позволяет настроить устройство с учетом конкретных задач и обеспечить оптимальную работу сети.
Узнаем, для чего используется кнопка mode на роутере Mikrotik cap ac и какие функции она выполняет
На роутере Mikrotik cap ac кнопка mode играет важную роль в настройке и управлении устройством. Эта кнопка позволяет изменять режимы работы роутера, что в свою очередь влияет на его функциональность и возможности.
- AP Bridge: В этом режиме роутер работает как точка доступа. Он создает беспроводную сеть, к которой девайсы могут подключаться для получения доступа в Интернет или общения внутри сети.
- Station WDS: В этом режиме роутер работает в качестве клиента и подключается к другой беспроводной сети. Он используется для расширения сети или установки беспроводного моста между двумя точками.
- Bridge: В этом режиме роутер работает в режиме моста и пропускает трафик между своими портами без изменений. Он используется для объединения нескольких сегментов сети в одну локальную сеть.
- Router: В этом режиме роутер выполняет функции маршрутизации пакетов между различными сетями. Он используется для позволения устройствам связываться с другими сетями и получать доступ к Интернету.
- WISP AP: В этом режиме роутер работает как точка доступа для провайдера WISP. Он предоставляет доступ в Интернет клиентам провайдера через беспроводные соединения.
Кнопка mode на роутере Mikrotik cap ac позволяет быстро изменять режим работы роутера в зависимости от требуемой функциональности. Она обеспечивает гибкость и удобство в использовании устройства.
Как настроить кнопку mode на роутере Mikrotik cap ac
Роутер Mikrotik cap ac имеет удобную кнопку mode, которая позволяет быстро переключать режимы работы устройства. Настройка этой кнопки позволяет адаптировать роутер под различные задачи и требования пользователей.
Для начала настройки кнопки mode необходимо войти в веб-интерфейс роутера, воспользовавшись базовой авторизацией с помощью логина и пароля администратора.
После авторизации перейдите в раздел «System» и выберите вкладку «Button». Здесь вы увидите текущие настройки кнопки mode и сможете их изменить.
В разделе «Button Settings» выберите номер кнопки, которую хотите настроить. Роутер Mikrotik cap ac имеет несколько кнопок, и каждой из них можно присвоить свою функцию.
В поле «Mode» выберите режим работы, который хотите присвоить выбранной кнопке. Роутер Mikrotik cap ac поддерживает несколько режимов работы, включая режимы точки доступа, клиента, репитера и др.
Если вы хотите, чтобы кнопка mode выполняла не только одну функцию, вы можете настроить ее для выполнения нескольких действий. Для этого в поле «Action» выберите нужные действия, которые должна выполнять кнопка при нажатии.
После настройки кнопки mode не забудьте сохранить изменения, нажав кнопку «Apply» или «OK».
Теперь кнопка mode на роутере Mikrotik cap ac настроена и готова к использованию. Вы можете легко переключать режимы работы устройства всего одним нажатием кнопки.
| Кнопка | Функция |
|---|---|
| Mode | Переключение режимов работы устройства |
Шаг за шагом разберем процесс настройки кнопки mode на роутере Mikrotik cap ac и рассмотрим основные настройки
Роутеры Mikrotik cap ac обладают удобной кнопкой mode, которая позволяет изменить режим работы устройства. Чтобы настроить эту кнопку, следуйте следующим шагам:
- Подключите роутер Mikrotik cap ac к источнику питания и компьютеру. Убедитесь, что устройство включено.
- Откройте веб-браузер и введите IP-адрес роутера в адресную строку. По умолчанию, IP-адрес — 192.168.88.1.
- Введите логин и пароль администратора, чтобы войти в панель управления. По умолчанию, логин — admin, пароль — пустое поле.
- На главной странице панели управления найдите раздел «System» или «Система».
- В этом разделе найдите опцию «Button Mode» или «Режим кнопки».
- Нажмите на кнопку «Изменить» или «Change», чтобы перейти к настройкам кнопки mode.
- В появившемся окне выберите желаемый режим работы кнопки mode. Обычно доступны следующие режимы: «Режим сброса» (Reset mode), «Режим Wi-Fi» (Wi-Fi mode), «Режим WPS» (WPS mode). Выберите тот, который соответствует вашим потребностям.
- Нажмите кнопку «Применить» или «Apply», чтобы сохранить изменения.
После этого кнопка mode будет настроена в соответствии с выбранным вами режимом работы. Убедитесь, что вы правильно настроили роутер и сохраните изменения. Теперь вы можете использовать кнопку mode на Mikrotik cap ac для управления функциями и режимами работы вашего устройства.
При своем простом и понятном дизайне роутер MikroTik HAP AС2 имеет такую непростую для обычного пользователя панель управления и такое бесчисленное количество непонятных настроек, что многие приходят в растерянность. Поэтому в этой инструкции мы объясним, для чего предназначены те или иные кнопки и порты роутера, рассмотрим способ соединения устройств, разберем наиболее простой способ его настройки через веб-интерфейс и другие вопросы.
Освоить MikroTik Вы можете с помощью онлайн-куса «Настройка оборудования MikroTik». Курс содержит все темы, которые изучаются на официальном курсе MTCNA. Автор курса – официальный тренер MikroTik. Подходит и тем, кто уже давно работает с микротиками, и тем, кто еще их не держал в руках. В курс входит 162 видеоурока, 45 лабораторных работ, вопросы для самопроверки и конспект.
Внешне роутер MikroTik HAP AC2 похож на обычные маршрутизаторы для домашнего использования. На одной из его панелей расположено пять портов: порт №1 с надписью Internet/PoE для подключения кабеля интернет-провайдера и четыре порта для соединения по кабелям с домашними устройствами вроде компьютеров или телевизоров. На этой же панели находится разъем для адаптера питания и кнопка res/wps, совместившая функцию сброса настроек до заводских и функцию безопасного подключения по Wi-Fi WPS. Здесь же находится индикатор pwr (POWER), который горит при включении питания роутера, и индикатор usr (USER), свидетельствующий о подключении функции, заданной пользователем в настройках роутера.
С противоположной стороны есть пять индикаторов, свидетельствующих о работе рассмотренных выше портов. В отличие от конкурентов производитель решил отказаться от классических чисел и обозначил каждый светодиод в форме точек игрального кубика. Например, при работе пятого порта индикатор загорается под пятью точками.
На другой грани роутера расположился порт USB, который пригодится в случае использования USB-модема в качестве основного или резервного способа подключения к интернету. Порт можно использовать и для сетевого хранилища, но больших скоростей от стандарта USB 2.0 ожидать не приходится. Здесь же расположена кнопка Mode, которую можно настроить на выполнение заданной пользователем функции или скрипта. По умолчанию она не задействована.
С противоположной стороны производитель сделал выемку под подставку-крепление, при помощи которой вы можете разместить роутер на столе вертикально, горизонтально или подвесить его на стену. Подставка выполнена из прозрачного пластика и снабжена противоскользящими ножками для размещения на поверхности. В выемке роутера кроме информации о правилах и утилизации содержится этикетка с указанием регистрационных данных устройства.
Подключение роутера MikroTik
Перед подключением роутера MikroTik вам нужно разобраться с тем, что и для чего соединяется. Соединений необходимо два: подключить роутер к интернету и к компьютеру, с которого будет вестись настройка. Далее мы рассмотрим наиболее простой способ подключения через кабель провайдера, хотя есть и другие варианты, например через USB-модем. Для организации доступа роутера к интернету, вставьте разъем кабеля интернет-провайдера в порт номер 1 роутера.
Теперь нужно соединить роутер с компьютером, на котором вы будете вводить необходимые данные. Для этого вам понадобится специальный кабель для локальной сети, который часто именуют патч-кордом. Так как в комплекте с роутером он не поставляется, вам придется приобретать кабель самостоятельно или взять от старого роутера при его наличии. Вставьте один конец патч-корда в любой порт LAN роутера, а другой в сетевой порт компьютера.
Можно обойтись и без кабеля при наличии на компьютере модуля Wi-Fi. В таком случае после загрузки роутера активируйте при необходимости модуль Wi-Fi на компьютере, зайдите в раздел Wi-Fi-сетей, найдите там сеть с названием MikroTik и подключитесь к ней. Так как по умолчанию сеть пароля не имеет, вы подключитесь к ней без ввода данных. Например, в операционной системе Windows 10 для этого кликните по значку панели уведомления в правом нижнем углу и выберите «Сеть». При включенном модуле Wi-Fi построится список сетей, в котором найдите нужную вам и кликните по кнопке «Подключиться».
Если ваш роутер ранее уже настраивали, у него могут быть свои данные для входа в панель управления и Wi-Fi-сеть. При отсутствии этой информации сделайте сброс настроек так, как описано в конце статьи. После этого проделайте действия, описанные в предыдущем абзаце.
Настройка роутера MikroTik HAP AC2
После подключения всех необходимых устройств нужно сделать определенные настройки. Есть несколько способов сделать это, среди которых наиболее распространенные такие: через веб-интерфейс (WebFig) и приложение для Windows под названием WinBox. В этой статье мы рассмотрим первый вариант, как наиболее простой.
Настройки через веб-интерфейс
Чтобы воспользоваться веб-интерфейсом, напишите в адресной строке любого браузера 192.168.88.1 и нажмите на клавиатуре Enter. При появлении приветственного окна выберите WebFig, введите имя и пароль. По умолчанию при входе в веб-интерфейс в поле имени (Login) вводится слово admin, а поле пароля (Password) оставляется пустым.
Перед вами откроется окно с большим количеством настроек, разбитых по вкладкам (ваш веб-интерфейс может быть немного другим по сравнению с представленным). Для основных настроек вам достаточно заполнить сведения на вкладке Quick Set («Быстрая настройка»). На первом же шаге вам нужно выбрать раздел, который определит тип работы роутера. Многие роутеры умеют не только выполнять свои основные функции, но и выступать в роли адаптеров, усилителей сигнала и в других случаях. Поэтому нужно задать этот тип работы в правом верхнем углу окна. При разворачивании кнопки у вас будут доступны такие варианты: CAP (управляемая точка доступа), HomeAP (домашний роутер с базовыми настройками), PTP Bridge AP (режим моста) и другие. Выберите из них HomeAP.
Внимательно рассмотрите окно. В левой его части ведется настройка Wi-Fi-сетей, а справа настраивается тип подключения и задаются данные для самого веб-интерфейса. Начнем с настройки правой части. Для настройки у вас доступно три варианта: Static, Automatic и PPPoE. Выберите тот из них, который обозначен в вашем договоре с провайдером. Если в договоре указан статический IP и другие данные, выберите вариант Static и заполните необходимые поля ниже. В случае варианта PPPoE вам нужно внести в поля имя и пароль, указанные в договоре. Для многих подойдет вариант Automatic, когда все необходимые данные определятся автоматически. Однако для этого в настройках компьютера должно быть разрешено автоматическое получение IP-адреса.
Теперь перейдем к настройке Wi-Fi-сетей в левой части окна. Так как роутер MikroTik HAP AС2 работает на двух частотах, его настройки ведутся в двух столбцах с названиями 2 GHz и 5 GHz. При желании задайте имя для каждой из них в строках Network Name, в строке Country выберите свою страну и в строке Wi-Fi Password обязательно задайте пароль и запишите его, чтобы затем не пришлось сбрасывать роутер к заводским настройкам. Если вы хотите настроить гостевую сеть, сделайте это в разделе Guest Network.
Осталось задать пароль к веб-интерфейсу в строке Password в окне внизу справа и повторить его в строке Confirm Password. Рекомендуем не пропускать этот шаг, чтобы посторонние люди не могли перенастроить роутер без вашего ведома. Эти данные тоже запишите, чтобы потом не мучиться со сбросом и новой настройкой устройства.
Если веб-интерфейс не открывается
- Для захода через браузер по адресу 192.168.88.1 интернет не требуется. Роутер должен загружать веб-интерфейс всегда при условии, что все устройства соединены правильно. Поэтому первым делом удостоверьтесь в том, что все провода подключены так, как описано выше в разделе о подключении устройств, а устройства успешно загружены.
- Проверьте, стоит ли у вас автоматическое получение IP-адреса. В Windows 10 для этого нажмите кнопку «Пуск», выберите раздел «Параметры», затем в нем «Сеть и Интернет». Кликните по строке «Настройка параметров адаптера», затем правой клавишей мыши по вашей сети и выберите «Свойства». Найдите строку «IP версии 4 (TCP / IPv4) и нажмите в ней на «Свойства». Поставьте переключатель в позицию «Получить IP-адрес автоматически». Этот способ подойдет, если ваш провайдер поддерживает возможность автоматического определения IP.
- Если все подключено правильно и настроено, но результата нет, сбросьте настройки роутера до заводских, как описано ниже. Это особенно актуально в тех случаях, если роутер куплен с рук или настраивался ранее.
- Попробуйте открыть веб-интерфейс с другого браузера.
- Проблема может возникнуть из-за неисправности роутера, компьютера или на стороне провайдера. Поэтому последовательно исключайте все варианты. Для этого попробуйте подключить роутер через другой компьютер, замените патч-корд, свяжитесь с провайдером и выясните, нет ли проблем с интернетом в вашем доме.
Логин и пароль роутера MikroTik по умолчанию
Выше мы уже предлагали вам записать имя и пароль от ваших Wi-Fi-сетей, а также и от веб-интерфейса. Рекомендуем там же записать логин и пароль от веб-интерфейса, которые были при вашем входе в него по умолчанию. Эти данные такие: Login — admin, Password — пусто, то есть в строке имени вы вводите слово admin, а строку с паролем оставляете пустой. Эти сведения вам понадобятся в том случае, если после всех подключений вы сделаете сброс настроек роутера к заводским.
Заметим, что информация о начальных данных есть на коробке роутера, но требует знания языка. Написано там следующее: Default username is admin and there is no password, что обозначает дословно: имя пользователя — admin, пароль отсутствует. Если вы хотите сменить пароли на другие, перечитайте раздел выше о подключении.
Сброс настроек роутера MikroTik HAP AC2 до заводских
Возврат к заводским настройкам выручит вас в разных ситуациях: при потере пароля к панели управления, при некорректных настройках или в других случаях. Чтобы вернуть роутер MikroTik HAP AC2 к заводским настройкам, проделайте следующее. Отключите роутер от сети. Нажмите и держите кнопку res/wps. Продолжая ее удерживать, подключите роутер к розетке и дождитесь мигания индикатора usr. После этого отпустите кнопку и дождитесь перезагрузки роутера. После возврата к заводским настройкам вам придется провести подключение и настройку роутера, как описано в предыдущих разделах. Не забывайте задать пароли к своей Wi-Fi-сети и к панели управления, чтобы снизить риск подключения к ней посторонних людей.
При помощи приведенной выше инструкции вы можете быстро настроить роутер MikroTik и больше не касаться этой темы. Но для использования всего его широкого функционала придется потратить немало времени на изучение всех настроек и специфической терминологии.
Освоить MikroTik Вы можете с помощью онлайн-куса «Настройка оборудования MikroTik». Курс содержит все темы, которые изучаются на официальном курсе MTCNA. Автор курса – официальный тренер MikroTik. Подходит и тем, кто уже давно работает с микротиками, и тем, кто еще их не держал в руках. В курс входит 162 видеоурока, 45 лабораторных работ, вопросы для самопроверки и конспект.