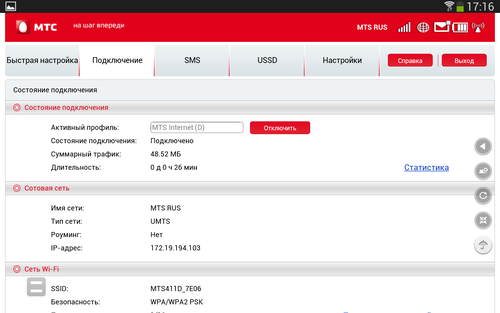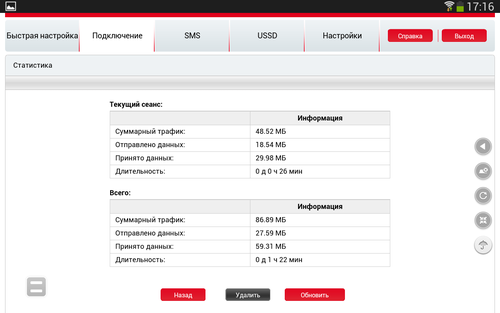|
тут русский и не нужен )) …а, ещё попросит ввести логин и пароль. Обычно по умолчанию это «admin», и то и то. |
|
жук АвторТемы пилот выходного дня 09 Июл 2015 |
Вот нашёл логическое объяснение Цитата: одна из функций (полезностей) юсб-модема — возможность его использования в качестве стандартного юсб-носителя информации (то есть самой обыкновенной флешки) . для этого и придумали сделать слот под микро-сд, тем самым дав возможность пользователю самостоятельно определять какой объем информации тот хочет на ней хранить (микро-сдэшки бывают и на 32 Гб Хотя у меня не юисби флешка, но выход на провод есть, так что вставлю карточку и проверю на компе. |
|
DesertEagle Гость 09 Июл 2015 |
А, это модем в виде свистка? Я думал как коробочка. В них тоже слоты под SD китайцы очень часто делают. Можно через браузер закинуть файлы на 3g роутер, а потом так же через браузер скачать с другого устройства. Ну а свисток можно использовать как флэшку, почему бы и нет. Причина в любом случае в том, что используемые в таких модемах чипы поддерживает SD карты, вот китайцы и суют их туда. Никакого смысла и задуманного применения у этой функции нет, это уже потом маркетологи придумывают что сказать. Слот SD в таких модемах это просто издержки производства. |
|
ORQ пилот выходного дня 09 Июл 2015 |
Где-то в какой-то инструкции к мегафоновскому свистку читал, что можно использовать как флешку а еще якобы, при скачивании из сети, оно умеет буферизировать на памяти, впихнутой в этот слот. Не проверял. |
На чтение 3 мин Просмотров 6.7к. Опубликовано
Обновлено
Еще один популярный вопрос от подписчиков канала и читателей блога — зачем нужна SD карта в USB модеме или 3G-4G роутере от Huawei? Действительно, при обзоре мобильного модема Huawei E8372h я говорил, что в нем есть поддержка работы с SD картами памяти. Давайте разбираться, для чего.
Назначение SD карты в 4G-LTE модеме Huawei
Дело в том, что 3G/4G модемы Huawei данной модельной линейки являются универсальными. Это не только USB модем в классическом понимании, когда подключаешь его к ноутбуку или компьютеру и выходишь через него в интернет. Одним из режимов Huawei является работа в качестве Wi-Fi роутера. То есть модем, подключенный к USB порту ноутбука или другого внешнего источника питания, принимает сотовый сигнал и одновременно с этим раздает его по беспроводной сети.
Это означает, что выйти в интернет можно не только с того ноутбука, к USB порту которого подключен модем Хуавей, но и с других устройств — смартфонов, ТВ, приставок и т.д. А также это значит, что между всеми гаджетами есть возможность создать локальную сеть и обмениваться документами. Как при подключении к любому другому wifi роутеру с поддержкой USB флешек.
Вот здесь то мы и вспоминаем про то, что с помощью встроенной функции FTP сервера на маршрутизаторе можно создать сетевое файловое хранилище и обмениваться файлами между всеми подключенными к wifi устройствами.
Именно для этого и нужен разъем для micro SD карты памяти на модеме Хуавей. Вы вставляете ее в разъем и настраиваете в качестве сервера. После чего все находящиеся на флешке файлы становятся доступны для других гаджетов.
Как включить общий доступ к SD карте на модеме Huawei?
Для того, чтобы активировать данную функцию и предоставить общий доступ к документам через FTP сервер, необходимо через веб-браузер зайти в личный кабинет модема Huawei по адресу, указанному на наклейке под крышкой.
Далее:
- Авторизуемся в админке (логин и пароль по умолчанию admin-admin)
- Открываем меню «Общий доступ»
- Переставляем галочку на «Доступ по FTP»
- Нажимаем на «Применить»
После сохранения откроется расширенный раздел настроек организации общего доступа к папкам и файлам. Можно предоставить его для всей флешки сразу или только для отдельного раздела. Также есть возможность разграничить права на чтение и запись.
Конечно же, большими объемами фильмов ворочать не получится. Но перекинуть какие-то текстовые документы или фотографии вполне реально.
Актуальные предложения:

Задать вопрос
- 10 лет занимается подключением и настройкой беспроводных систем
- Выпускник образовательного центра при МГТУ им. Баумана по специальностям «Сетевые операционные системы Wi-Fi», «Техническое обслуживание компьютеров», «IP-видеонаблюдение»
- Автор видеокурса «Все секреты Wi-Fi»
( 616 оценок, среднее 0.02 из 5 )
Зачем в 4G модеме карта памяти
Во многих моделях 3G и 4G модемов, помимо слота для SIM, есть слот для карты памяти — формата microSD. C SIM все понятно: она нужна непосредственно для работы устройства. А вот зачем в модеме карта памяти, очевидно далеко не всем пользователям. Причем бывают случаи, что в инструкции к устройству об этом не сказано ни слова.
На самом деле все не так уж и сложно. Чаще всего, при подключении к компьютеру такой модем будет работать в том числе как обычная флешка. То есть SD-карта отображается как отдельный накопитель в общем списке раздела «Этот компьютер».
Это может быть довольно удобно, так как модемы часто используются на ноутбуках, где количество портов USB ограничено. Таким образом, вам не нужно отдельно подключать USB-накопитель.
Такие слоты встречаются не только на модемах, которые выглядят как большая флешка и вставляются непосредственно в USB-порт, но и у портативных Wi-Fi роутеров. В таком случае его необходимо подключить к ПК стандартным проводом USB.
Кроме того, в зависимости от модели устройства производителем может быть реализован доступ к карте памяти посредством веб-интерфейса. Это удобно, так как любое устройство, подключенное к сети, сможет получить доступ к карте памяти. Для этого даже не обязательно заходить в настройки роутера. Достаточно ввести в браузере адрес, например, 192.168.0.1 и зайти на титульную страницу.
Получается своеобразный сервер с файлами, которые доступны всем устройствам в сети. Зайти можно даже со смартфона. Единственное условие, что на устройстве должен полноценно работать браузер. То есть поддерживать загрузку файлов.
Источник
Обзор LTE-модема Huawei E8278
Зачем нужны USB-модемы? Для получения интернет-соединения на ноутбуке, на даче, в гостинице — где угодно и на чем угодно. В Huawei решили поднять планку функциональности и оснастить свой онлайн-свисток дополнительными возможностями. О них мы и поговорим в этом обзоре, но прежде скажу, что на качестве реализации основной функции это не сказалось, что приятно.
Подключение
Скорее всего любой, кто захочет обеспечить свой офлайн-ноутбук беспроводным интернетом не столкнется ни с какими проблемами при подключении устройства. Самый настоящий Plug and Play!
На моем MacBook Air модем «завелся» через примерно 2-3 минуты после установки драйверов. Все что нужно есть в памяти самого устройства. В данном случае речь идет о распаковке специального пакета, который и обеспечивает возможность Маку подружиться с Е8278.
После корректного распознавания система предложила кликнуть на фирменное приложение, которое, следуя логике OS X, достаточно бросить в папку с программами.
Никакой специальной утилиты нет. Активация фирменной программки приводит к запуску браузера, в котором и происходит управление соединением, настройка подключений, отслеживание статистики и прочее. Все наглядно видно на скриншотах ниже.

В параметрах можно детально настроить беспроводное соединение, выбрать преимущественный тип сети (2G, 3G или 4G), создать точку доступа Wi-Fi с разными степенями защиты, прописать DHCP, наладить виртуальный сервер и так далее. Свобода действий весьма внушительная.
Технические характеристики Huawei E8278s-602:
Главная фишка модема — это, конечно, поддержка 4G-подключения на скорости до 150 Мбит/сек. Тестировать скорость соединения — дело неблагодарное, так как от места к месту все может сильно меняться. В моем случае даже 3G-сигнала было достаточно для очень быстрого серфинга. Обрывов связи замечено не было.
Итак, посмотрим на спецификации.
- 2G (GPRS, EDGE)
- 3G (HSDPA, HSPA+, HSUPA)
- 4G (cat. 4, полосы FDD: 1, 3, 7, 8, 20, TDD: 38)
- Wi-Fi (802.11 b/g/n), типы защиты WEP, WPA, WPA2
- возможность отправки / приема SMS
- совместимость с операторами: МТС, Билайн, Мегафон, Yota
- 2 порта TS9 для подключения внешних антенн (актуально, прежде всего, для сетей LTE)
- карты памяти MicroSD (до 32 ГБ)
- габариты: 98 x 32 x 14,2 мм, вес 50 г
- поддержка ОС: Windows, Mac OS X, Linux
Подключение дополнительных антенн
«Симка» устанавливается хитро. Верхняя крышка, которая не выглядит таковой, сдвигается вбок, открывая доступ к серийному номеру устройства и слоту под карточку. Форм-фактор обычный, без заморочек с обрезанием карты.
Здесь же виднеется отверстие для сброса настроек к заводским установкам. Мне, к счастью, эта операция не пригодилась.
Всю активность гаджета можно отслеживать через три цветных индикатора на передней панельке. Частота их мерцания или ее отсутствие говорит о статусе подключения или качестве покрытия.
Модем, как точка доступа
Отличный вариант для тех, кому повезло проживать в местах с хорошим сигналом LTE и, соответственно, для тех, кому посчастливилось с тарифным планом.
К примеру, до 15 января этого года Билайн распространял 4G-интернет на территории Москвы абсолютно бесплатно. Торренты, конечно, не покачаешь, но все равно приятно. Было…
В общем, при должном стечении обстоятельств можно «нарваться» на весьма щедрые подарки от операторов.
Чуть не забыл, производитель не рекомендует подключать гаджет к розетке через сторонние блоки питания. Я не послушался и попробовал имеющийся в наличии адаптер от Samsung (5В, 2А). Ничего страшного не случилось, модем работал на ура, будучи подключенным прямо к сетевой розетке.
Huawei E8278 работает от розетки
Вот еще один вариант успешного использования гаджета. Точку доступа можно настроить в автомобиле. Достаточно купить специальный переходник для прикуривателя под два-три гнезда сразу, подключить навигатор, планшет и иметь в машине свой мобильный командный пункт. Весьма интересно, не находите?
При подключении к компьютеру E8278 последний используется как USB-модем для выхода в интернет. В тоже время гаджет не перестает служить точкой доступа Wi-Fi для беспроводных устройств. Всего их, кстати, можно подключить до 10 штук. Хватит и на всех соседей.
Зачем здесь карта памяти?
Все просто! Вставляем карточку в модем и получаем доступ к файлам через беспроводное соединение (опять же Wi-Fi) или используем гаджет как некий сервер. Ну практически. Дело в том, что у меня так не получилось получить доступ к файловой системе иначе как через WEB-интерфейс. Как обычный накопитель модем так и не определился, хотя в настройках такая возможность присутствует.
Управление файлами весьма ограничено по функциональности и не слишком удобно, тем не менее, такая возможность есть.
В рознице цена Huawei E8278 варьируется в пределах от 5 000 до… кто во что горазд. Даже самая минимальная стоимость — это весьма много за USB-модем. С другой стороны, здесь есть поддержка LTE и функция раздачи интернета одновременно на 10 мобильных устройств. Карту памяти тоже не стоит списывать со счетов.
В любом случае, штуковина эта пригодится только тем, кто в ней действительно нуждается. А то, что модем не прихотлив в работе, прост в установке и первичной настройке — это совершенно точно плюс к карме гаджета.
Источник
Зачем нужен USB-порт в роутерах?
Многие модели современных роутеров от различных производителей оборудуются USB-портом. На первый взгляд данный порт не представляет никакой пользы, но на самом деле это не так. Рассмотрим основные способы использования USB-портов маршрутизаторов от разных производителей.
Подключение внешних накопителей
Одним из основных предназначений USB-портов является создание канала для передачи данных с компьютера на флеш-карту и в обратном порядке. Точно такую же функцию несут и USB-порты, которыми оборудуются современные маршрутизаторы. В них можно подключить не только флешку, но и внешний жесткий диск (твердый накопитель SSD).
К хранимым данным подключенного к роутеру накопителя можно получить удаленный доступ — и не только из локальной сети, но и из любой точки планеты, где есть доступ во всемирную паутину. Это позволяет:
- Скачивать/записывать любую информацию на накопитель, который будет играть роль индивидуального хранилища данных в сети.
- Обеспечивать общим доступом к хранимым на флешке/жестком диске данным всех участников локальной сети (удобно для офисных работников, сталкивающихся с необходимостью работы с общими документами).
- Создать полноценный FTP-сервер с индивидуальными для каждого пользователя правами доступа к данным.
- Создать медиа (DLNA) сервер, что позволит участникам сети прослушивать музыку, смотреть фильмы и фотографии из любой точки мира через специальное приложение на смартфоне, компьютере, Smart-телевизоре и т.д.
Приобретая маршрутизатор с USB-портом, следует учесть один важный момент. Для работы внешнего жесткого диска требуется большой ток, которым сможет обеспечить не каждый роутер. Поэтому для питания подобных накопителей придется докупать усиленный USB-хаб с собственным блоком питания.
Подключение 3G и 4G модемов
Роутеры, оснащенные USB-портами, способны выходить в интернет не только по проводной технологии типа «FTTB», но и по беспроводному каналу связи. Речь идет о возможности соединения с интернетом посредством использования беспроводных сетей мобильных операторов связи — 3G/4G. Для этого достаточно подключить модем в USB-порт с установленной в него SIM-картой. После выполнения несложных настроек, роутер сможет выходить во внешнюю сеть, обеспечивая связью всех участников сети.
Данная функция может оказаться полезной в различных ситуациях. Например, если внезапно пропал доступ в интернет, предоставляемый обычными интернет-провайдерами, роутер по-прежнему сможет обеспечивать выходом во внешнюю сеть. Также данная функция будет полезной для тех, кто проживает или работает в районах, куда еще не проложены оптические кабели связи, но вышки связи мобильных операторов функционируют.
Подключение принтеров
Многие офисные работники сталкиваются с необходимостью печати документов. Если для всех сотрудников предусмотрен всего один принтер, то он, как правило, настраивается таким образом, чтобы с ним можно было работать с любого компьютера в локальной сети. Однако не каждая модель печатающего оборудования оснащена сетевой карты. Общий доступ к таким устройствам может быть открыт с компьютера, куда он подключен. Если этот компьютер выключить, то и принтер перестанет быть видимым в сети.
Теперь эта проблема решается путем подключения печатающей машины напрямую к роутеру через USB-кабель. Это не только позволяет исключить ситуацию с невозможностью работы с принтером из-за выключенного головного компьютера, но и экономить деньги на оплате за электроэнергию (маршрутизатор потребляет гораздо меньше энергии, чем любой компьютер).
Подключение веб-камер
Самые обыкновенные веб-камеры, подключающиеся к компьютерам через USB-порт, могут также подключаться и к роутерам. В зависимости от модели маршрутизатора и функциональных возможностей его программного обеспечения, доступ к изображению на камере может быть получен только одним либо многими пользователями одновременно.
Данная функция также обеспечивает возможностью использования недорогой веб-камеры в качестве более дорогой IP-камеры видеонаблюдения. Причем при использовании специальных приложений с подключенной камеры может вестись запись в память видеорегистратора или компьютера.
Обеспечение доступом в интернет через USB-порт
Первоначально USB-порты на роутерах предназначались именно для этого, однако они имели другой тип разъема (т.н. «Type B» — квадратный разъем). Через кабель с соответствующими штекерами маршрутизатор подключается к компьютеру, затем устанавливается специальный драйвер. Это позволяет использовать устройства связи по прямому назначению — выход в интернет либо локальную сеть.
Данная функция полезна при невозможности подключения к роутеру стандартными средствами — сетевому кабелю или Wi-Fi, ввиду отсутствия на борту компьютера соответствующих сетевых плат.
Источник
11.10.2013
Сегодня я расскажу о немного специфическом устройстве —
мобильном роутере. Основное предназначение такого
устройства — раздача интернета через Wi-Fi на другие
устройства — смартфоны, ноутбуки, планшеты без модуля
3G. Словом, на всё, что имеет встроенный Wi-Fi. Моделей
роутеров множество, отличаются они компоновкой — бывают
без модуля 3G, но с поддержкой внешних USB-модемов.
Бывают со встроенным 3G, но без аккумулятора. В общем,
вариантов компоновки много. Но наиболее интересный
вариант, на мой взгляд, когда есть всё в одном
устройстве — 3G, встроенный аккумулятор. Именно таким
устройством является МТС 411D, брендированный роутер,
который в оригинале называется Alcatel Y580D. Так как
устройство залочено под МТС, сим-картами других
операторов пользоваться не получится. Есть, конечно,
обходные пути снятия лока, но я с этим не
экспериментировал.
Роутер упакован в коробку красного цвета, в которой
кроме инструкций также есть зарядное устройство с
разъёмом micro-USB. Зарядное довольно мощное, выдаёт ток
силой 1000 мА, что позволяет зарядить роутер довольно
быстро. Время зарядки точно не замерял, но не более 2-х
часов точно. Больше ничего интересного в коробке нет,
поэтому переходим непосредственно к роутеру. Корпус
откровенно глянцевый и маркий, отпечатки пальцев
собирает замечательно.

Под задней крышкой находится аккумулятор ёмкостью 1500
мАч, а под аккумулятором располагаются разъёмы для
сим-карты и карты памяти.

Для чего нужен разъём карты памяти, я не вникал, но
предполагаю, что он позволяет превратить роутер во
флэшку. А может быть, для прошивки используется. Первое,
что рекомендую сделать перед установкой аккумулятора на
место, это переписать куда-нибудь с наклейки значение из
поля Wi-Fi Key — это не что иное, как пароль для
подключения к роутеру. Его можно изменить самостоятельно
позже. На левом торце расположен разъём для зарядки и
кнопка для сброса к заводским настройкам, которую нужно
удерживать чем-то вроде стержня ручки до начала
перезагрузки.

На правом — рычажок включения/выключения, и сдвоенная
качелька режимов WPS и CONNECT. Также эта качелька
используется для активации дисплея.

Дисплей очень небольшой, но достаточно информативный. На
нём отображается название оператора, режим сети, уровень
сигнала, количество подключенных к роутеру клиентов,
уведомления о входящем СМС-сообщении, количество
загруженного с момента включения трафика.

Для подключения к роутеру, нужно включить Wi-Fi на
устройстве-клиенте (в моём случае это планшет) и
подключиться к точке доступа, которая у меня
обозначается как MTS411D_7E06. Вот здесь-то и
понадобится заранее записанный Wi-Fi Key, который нужно
ввести при запросе пароля. После успешного подключения
можно сразу выходить в Интернет, а можно зайти в
веб-интерфейс роутера и посмотреть, что есть там
интересного и полезного. Для входа в веб-интерфейс нужно
открыть любой браузер и в адресной строке ввести
IP-адрес роутера — 192.168.1.1, после чего откроется
стартовая страница, в которой отображается состояние
роутера.

Для того, чтобы получить полный контроль, нужно в поле
пароля ввести admin и нажать «Вход». Разберём по пунктам
доступные опции во вкладках.
1. Подключение
Здесь отображается количество принятого трафика,
длительность подключения и т.д. Можно вручную отключить
соединение, если требуется изменение каких-либо
параметров. Также можно посмотреть статистику
использования, подключенные в данный момент устройства.

2. Быстрая настройка
Здесь можно изменить пароль администратора со
стандартного admin на любой другой. Можно также изменить
SSID роутера — это не что иное, как имя, под которым
устройствами-клиентами определяется точка доступа.

3. SMS
Интерфейс для работы с СМС-сообщениями. Удобен для
управления параметрами тарифа, просмотра сервисных
сообщений.
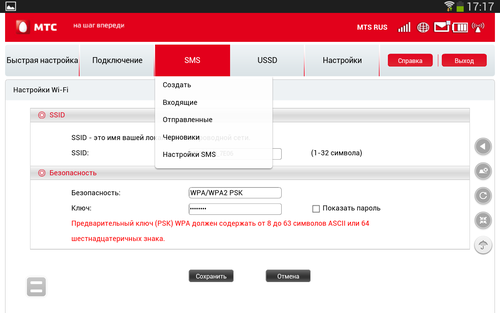
Здесь можно написать СМС,
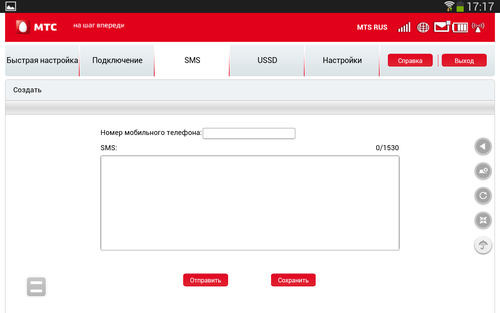
прочитать входящие,

просмотреть отправленные,

черновики,

а также изменить параметры отправки и приёма.

4. USSD
Интерфейс работы с USSD-командами.

Здесь можно проверить баланс,
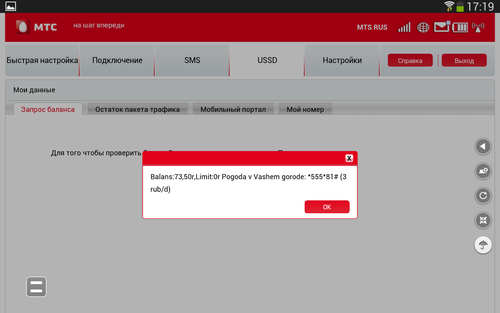
просмотреть остаток пакета трафика (в данном случае,
почему-то, отображается голосовой),

зайти на некий «Мобильный портал» (что это — не знаю, не
заходил),

узнать номер сим-карты, установленной в роутер, если
вдруг вы его забыли.
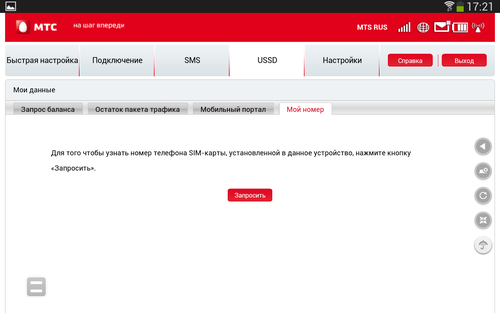
5. Настройки

a) Wi-Fi
- режим 802.11. Роутер поддерживает режимы b\g\n. Если вы
не знаете, что это такое, и нет каких-то особых
требований, то лучше оставить автоматический выбор.
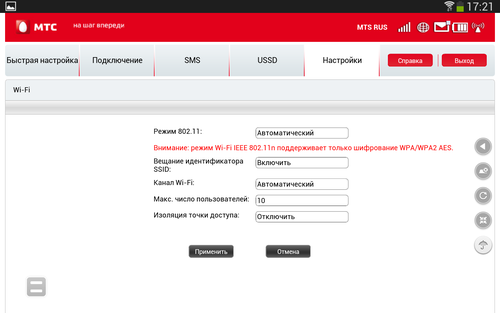
- вещание идентификатора SSID. Этот параметр определяет,
будет ли роутер доступен для поиска другими
устройствами. Если вещание выключено, то роутер
становится «невидимко» и подключиться к нему можно будет
только если точно известен SSID; - канал Wi-Fi. В обычном режиме канал работы прекрасно
выбирается автоматически. Выставление вручную может
понадобиться только в том случае, если количество
сторонних роутеров большое и возникают конфликты. Тогда
можно выбрать наименее загруженный канал. Посмотреть
окружающие точки доступа и загруженность каналов можно с
помощью программы Wi-Fi Analyzer для Android, либо
другими программами; - максимальное число пользователей. Определяет
максимальное количество одновременно подключенных к
роутеру устройств; - изоляция точки доступа. В общественных местах лучше
использовать этот режим, чтобы минимизировать
возможность несанкционированного подключения к клиентам
роутера. Актуально, в основном, для ноутбуков и
компьютеров под управлением Windows.
б) WPS

Википедия пишет, что «Wi-Fi Protected Setup (защищённая
установка), WPS — стандарт (и одноимённый протокол)
полуавтоматического создания беспроводной сети Wi-Fi,
созданный Wi-Fi Alliance. Официально запущен 8 января
2007 года. Целью протокола WPS является упрощение
процесса настройки беспроводной сети, поэтому изначально
он назывался Wi-Fi Simple Config. Протокол призван
оказать помощь пользователям, которые не обладают
широкими знаниями о безопасности в беспроводных сетях, и
как следствие, имеют сложности при осуществлении
настроек. WPS автоматически обозначает имя сети и задает
шифрование для защиты беспроводной Wi-Fi сети от
несанкционированного доступа в сеть, при этом нет
необходимости вручную задавать все параметры».
Но, честно сказать, особого смысла в этом режиме я не
вижу. Намного проще, имхо, подключиться к роутеру просто
зная пароль.
в) DHCP

- IP-адрес роутера. Адрес, по которому можно
подключиться к веб-интерфейсу. Менять его особого смысла
нет; - маска подсети. Оставляем по умолчанию, менять не
нужно; - сервер DHCP. Предоставляет возможность не
заморачиваться настройкой IP-адреса клиента роутера
вручную. Конечно, хорошо, что есть возможность настройки
вручную, но, как правило, это не требуется; - диапазон IP-адресов DHCP. В этом диапазоне роутер
выдает «в аренду» IP-адреса подключившимся к нему
устройствам; - срок аренды IP-адресов DHCP. В принципе, можно
выставить максимальное значение, если роутер
используется не как публичное средство раздачи
интернета. Но можно и не трогать.
г) МАС-фильтр

У каждого устройства, помимо изменяемого IP-адреса,
существует также жестко вшитый в «железо» МАС-адрес.
Можно разрешить подключение к роутеру устройств только с
заранее прописанными МАС-адресами. Это дополнительная
мера защиты.
д) язык

Здесь можно изменить язык, на котором будет отображаться
интерфейс (спасибо, Кэп!).
е) система

Сводная информация о версиях ПО и «железа» роутера.
Можно сохранить настройки, можно восстановить заранее
сохраненные из файла. Эту функцию я не испытывал.
На этом описание интерфейса можно завершить. Но, как я
уже писал, далеко не всем понадобится использование этих
параметров, подключиться к роутеру и выйти в Интернет
можно зная только Wi-Fi Key, и не заморачиваться всеми
тонкостями.
Скорость Интернета
В условиях неравномерной загруженности и качества
сигнала 3G наших сетей, этот параметр весьма переменчив.
Результаты тестирования трёх раз подряд вы можете видеть
ниже.

Это даже не средние значения, а просто выборка. Ночью
скорость скачивания может достигать 7 Мбит/сек. Как
таковых «провалов», потери сигнала, разрывов соединения
и т.д. я не наблюдал. Интернет работает стабильно,
достаточно быстро.
Время работы
Автономность у роутера неплохая. При обычном серфинге
заряда аккумулятора хватает на 5-6 часов. Если загрузить
канал непрерывным трафиком, например, смотреть онлайн-ТВ
или фильм, заряда хватит на 3-4 часа. Можно использовать
роутер и во время зарядки, но тогда процесс заряда
становится дольше, а само устройство нагревается до
состояния большего, чем слегка тёплое.
Заключение
Роутер мне понравился, именно как карманный вариант,
который всегда можно взять с собой. Рекомендую.
AT
🗣 Для Чего Карта Памяти в Роутере Мтс
Зачем в 4G модеме карта памяти
Во многих моделях 3G и 4G модемов, помимо слота для SIM, есть слот для карты памяти — формата microSD. C SIM все понятно: она нужна непосредственно для работы устройства. А вот зачем в модеме карта памяти, очевидно далеко не всем пользователям. Причем бывают случаи, что в инструкции к устройству об этом не сказано ни слова.

На самом деле все не так уж и сложно. Чаще всего, при подключении к компьютеру такой модем будет работать в том числе как обычная флешка. То есть SD-карта отображается как отдельный накопитель в общем списке раздела «Этот компьютер».
Это может быть довольно удобно, так как модемы часто используются на ноутбуках, где количество портов USB ограничено. Таким образом, вам не нужно отдельно подключать USB-накопитель.

Такие слоты встречаются не только на модемах, которые выглядят как большая флешка и вставляются непосредственно в USB-порт, но и у портативных Wi-Fi роутеров. В таком случае его необходимо подключить к ПК стандартным проводом USB.

Кроме того, в зависимости от модели устройства производителем может быть реализован доступ к карте памяти посредством веб-интерфейса. Это удобно, так как любое устройство, подключенное к сети, сможет получить доступ к карте памяти. Для этого даже не обязательно заходить в настройки роутера. Достаточно ввести в браузере адрес, например, 192.168.0.1 и зайти на титульную страницу.

Получается своеобразный сервер с файлами, которые доступны всем устройствам в сети. Зайти можно даже со смартфона. Единственное условие, что на устройстве должен полноценно работать браузер. То есть поддерживать загрузку файлов.
Недавно понял, для чего в USB модеме нужна карта памяти? Объясняю, как это работает
При обзоре мобильного модема Huawei E8372h я говорил, что в нем есть поддержка работы с SD картами памяти.
Зачем она там нужна?
Дело в том, что 3G/4G модемы # Huawei данной модельной линейки являются универсальными. Это не только USB модем в классическом понимании, когда подключаешь его к ноутбуку или компьютеру и выходишь через него в интернет. Одним из режимов Huawei является работа в качестве Wi-Fi роутера. То есть модем, подключенный к USB порту ноутбука или другого внешнего источника питания, принимает сотовый сигнал и одновременно с этим раздает его по беспроводной сети. Причем, сразу в двух диапазонах частот — 2.4 GHz и 5 ГГц.
Это означает, что выйти в интернет можно не только с того ноутбука, к USB порту которого подключен 3G-4G # модем, но и с других устройств — смартфонов, ТВ, приставок и т. д. А также это значит, что между всеми гаджетами есть возможность создать локальную сеть и обмениваться данными. Как при подключении к любому другому wifi роутеру.
Вот здесь то мы и вспоминаем про то, что с помощью встроенной функции FTP сервера на маршрутизаторе можно создать сетевое файловое хранилище и обмениваться документами между всеми подключенными к wifi устройствами.
Именно для этого и нужен разъем для micro SD карты памяти на модеме Хуавей. Вы вставляете ее в разъем и настраиваете в качестве сервера. После чего все находящиеся на флешке файлы становятся доступны для других гаджетов.
Как включить общий доступ к SD карте на модеме Huawei?
Для того, чтобы активировать данную функцию и предоставить общий доступ к документам через FTP сервер, необходимо через веб-браузер зайти в личный кабинет модема Huawei по адресу, указанному на наклейке под крышкой.
- Авторизуемся в админке (логин и пароль по умолчанию admin-admin)
- Открываем меню «Общий доступ»
- Переставляем галочку на «Доступ по FTP»
- Нажимаем на «Применить»
После сохранения откроется расширенный раздел настроек организации общего доступа к папкам и файлам. Можно предоставить его для всей флешки сразу или только для отдельного раздела. Также есть возможность разграничить права на чтение и запись.
Конечно же, большими объемами фильмов ворочать не получится. Но перекинуть какие-то текстовые документы или фотографии вполне реально
Чтобы прокомментировать или ответить, прокрутите страницу вниз ⤓
Оцените, пожалуйста, публикацию:
Загрузка…
 , это просто флешка в случае необходимости
, это просто флешка в случае необходимости