Любой пользователь в ОС Windows сталкивался с таким понятием, как ярлык. И для него в большинстве случаев практически сразу становилось ясно, что бумажка в магазине, а уж тем более ханская грамота, имеет с ним мало общего. На самом деле помимо названия общие черты (с этикеткой из магазина) у них всё-таки есть. Давайте вместе разберёмся, что такое «Ярлыки» у Windows и для чего они используются.
Удобно создавать иконки для часто используемых программ или папок
Что такое ярлыки
Что же такое эти самые ярлычки, и как их отличать от остальных объектов операционной системы? Как вы знаете, на нашем компьютере содержатся тысячи, а то и миллионы файлов самого разного назначения. О каких-то из них пользователю даже не нужно знать. Зато какие-то он использует постоянно. Часто используемые программы и утилиты могут быть спрятаны в далёких запутанных директориях, «идти» до которых вручную каждый раз было бы очень неудобно. Как раз для этого и нужна эта быстрая виртуальная кнопка. Это своего рода ссылка, хотя с точки зрения компьютерной терминологии, употреблять такое слово не совсем правильно. Любой ярлычок — телепорт, дверца, открывая которую, мы сразу же попадаем к нужной программе, не тратя времени на её поиски. Поэтому все значки самых нужных программ и документов часто расположены сразу на рабочем столе.
Отличить их от программы также довольно легко. Кроме того, что они имеют другое расширение, нежели файл, к которому он привязан, значок ярлыка всегда украшен маленькой стрелочкой в углу. Она и означает, что мы сейчас кликаем не на саму программу. Да и весят эти значки гораздо легче, чем то ПО, которое мы при помощи их запускаем.
Создаём ярлык
Создавать ярлычки самостоятельно пользователю сегодня почти не приходится. Любая программа в завершение установки предлагает разместить на рабочем столе эту «дверцу» быстрого доступа. Однако иногда такого может не произойти, или же нам нужно создать ярлык для чего-то ещё. В таком случае сделать это самостоятельно будет довольно легко.
Сделать эти «кнопочки» на Windows можно двумя способами. Первый, самый лёгкий, выполняется следующим способом.
- Щёлкаем правой кнопкой мыши по любому объекту (можно создать ярлычок и для папки, и для документа).
- Выбираем «Создать ярлык».
После этого созданный значок можно поместить в любое удобное место.
Можно сразу же, не отпуская правую кнопку, переместить мышку, например, на Рабочий стол, и там её отпустить. Тогда меню «Создать ярлык» откроется там, и ярлык будет создан на Рабочем столе. Сама же программа или документ останутся на своём месте.
Другой способ немного труднее и предназначается скорее для «прошаренных» пользователей. Зато при помощи него можно делать быстрый доступ к веб-сайтам или кнопке выключения компьютера.
- Щёлкаем ПКМ (правой кнопкой мыши) по рабочему столу.
- Появляется меню, в котором выбираем «Создать».
- Далее жмём «Создать ярлык».
- В появившемся окне нажимаем кнопку «Обзор», где выбираем, тот файл, для которого хотим создать значок.
- После этого вводим имя и нажимаем «ОК».
Как уже сказано выше, таким способом можно делать и более «умные» кнопки быстрого доступа. Если вы хотите сделать значок, открывающий веб-ресурс, просто введите, не нажимая «Обзор», его адрес, например, nastroyvse.ru. Для того чтобы создать кнопку выключения, необходимо набрать: shutdown -s -t 0.
Меняем внешний вид и положение
Только создать ярлычок не всегда бывает достаточно, особенно если вы использовали второй метод. Удобно сделать красивый значок, по которому вы будете определять, что за программу он запускает.
- Щёлкаем ПКМ по нашему ярлыку.
- Выбираем «Свойства».
- В меню открываем вкладку «Ярлык».
- Жмём «Сменить значок».
- Откроется окно, в котором можно выбрать наиболее подходящее изображение.
Такую кнопку быстрого доступа бывает удобно расположить на панели задач или начальном экране. Для этого, щёлкнув по ней ПКМ, выбираем соответствующий пункт. После этого наш значок будет красоваться в выбранном месте.
Немного истории
В 60-е, 70-е и на начало 80-х компьютеры не имели графического интерфейса. Вместо него был текстовый. В нём приходилось вбивать любые команды вручную. Естественно, ни о каких ярлыках речи тогда не шло: программа запускалась, после набора последовательности символов. Но с появлением первых компьютеров от Microsoft и Apple, оснащённых графическим интерфейсом, предназначавшихся не программистам, а рядовым пользователям, возникла потребность упростить навигацию в файловых системах. Так и возникли все эти разноцветные кнопки, а впоследствии и ярлычки, которые позволяли быстро открывать программы.
Теперь вы разобрались, что же такое ярлык на компьютере и в чём его отличие от ханской грамоты (во всём). Умение управляться с этими базовыми объектами довольно важно для последующего освоения в работе на ПК.
Ярлыки – это удобный и эффективный инструмент, который позволяет пользователю быстро получить доступ к приложениям, файлам и папкам на операционной системе Windows. Ярлык представляет собой ссылку на объект, который находится в другом месте компьютера.
Используя ярлыки, пользователь может создать сокращенный путь к нужному файлу или папке и разместить его на рабочем столе, панели задач или в папке «Избранное». Удобная организация ярлыков позволяет значительно упростить навигацию по компьютеру и повысить эффективность работы.
Особенностью ярлыков в Windows является их многофункциональность. К ярлыкам можно добавлять различные параметры, что позволяет запускать программы с определенными настройками, открывать файлы в определенном приложении или перенаправлять команды к определенной папке. Кроме того, ярлыки можно перемещать, удалять и переименовывать, что обеспечивает гибкость в организации рабочего пространства.
Оптимальное использование ярлыков позволяет значительно повысить эффективность работы пользователя в операционной системе Windows.
В данной статье мы рассмотрим, как создавать ярлыки в Windows, какие возможности они предоставляют и как правильно организовать рабочее пространство с помощью ярлыков. Мы также предоставим полезные советы по использованию ярлыков и расскажем об особенностях их работы в различных версиях операционной системы Windows.
Содержание
- Что такое ярлыки в Windows: основная информация и функции
- Виды ярлыков в Windows: обзор возможностей
- Как создать ярлык в Windows: пошаговая инструкция
- Как использовать ярлык в Windows: полезные советы
- 1. Создание ярлыков на рабочем столе
- 2. Использование ярлыков в панели задач
- 3. Создание ярлыков в Пуск
- Как изменить ярлык в Windows: подробное руководство
- Как удалить ярлык в Windows: безопасное удаление
- Особенности использования ярлыков в Windows: советы и рекомендации
Что такое ярлыки в Windows: основная информация и функции
Ярлыки в Windows представляют собой ссылки на различные файлы, папки, программы или веб-страницы, находящиеся на компьютере или в сети. Они служат для удобной и быстрой навигации и запуска нужных элементов.
Функции ярлыков в Windows:
- Быстрый доступ к файлам и папкам: ярлык позволяет необходимый файл или папку открыть в один клик, без необходимости искать их в исходных местах.
- Запуск программ: ярлык на программу позволяет запустить ее непосредственно из ярлыка, без необходимости искать иконку программы на рабочем столе или в меню «Пуск».
- Создание ссылок на файлы и папки: ярлык можно использовать для создания ссылки на файл или папку и отправить эту ссылку другому пользователю или разместить на сайте, чтобы облегчить доступ к нужным элементам.
- Создание ярлыков на веб-страницы: ярлык на веб-страницу позволяет быстро перейти к нужному сайту или ресурсу без необходимости открывать браузер и вводить адрес вручную.
Ярлыки в Windows могут быть созданы на рабочем столе, в папках или на панели задач. Они имеют свои значки, которые можно изменять для лучшей идентификации элемента, на который указывает ярлык.
Виды ярлыков в Windows: обзор возможностей
Ярлык в операционной системе Windows представляет собой ссылку на файл или папку, которая позволяет быстро запускать нужное приложение, открывать нужный документ или переходить к нужной папке. В Windows существует несколько видов ярлыков, каждый из которых имеет свои особенности и функциональность:
- Обычный ярлык: наиболее распространенный вид ярлыков в Windows. Он создается путем копирования файла или папки, и позволяет быстро запустить приложение или открыть документ. Обычный ярлык имеет иконку, которая отображается на рабочем столе или в папке, и может быть перетаскиваемым.
- Ссылка на файл: этот вид ярлыков позволяет создавать ссылки на файлы разных форматов, например, на изображения, документы или мультимедийные файлы. Ссылка на файл может быть открыта в соответствующем приложении, которое связано с этим типом файлов.
- Ссылка на папку: данный тип ярлыка позволяет создавать ссылки на папки, что удобно при работе с большим количеством файлов и папок. При открытии ссылки на папку открывается окно проводника Windows с содержимым этой папки.
- Ярлык с аргументами командной строки: это специальный вид ярлыка, который позволяет задавать аргументы командной строки для запуска программы или файла с определенными параметрами. Например, можно создать ярлык, который запустит программу в режиме совместимости с предыдущей версией Windows.
- Специальный ярлык: такие ярлыки являются системными и предоставляют дополнительные возможности. Например, ярлык «Быстрый запуск» позволяет создавать ярлыки для программ, файлов или папок, которые всегда будут доступны на панели задач.
Выбор конкретного вида ярлыка зависит от задачи, которую необходимо решить. Пользуйтесь возможностями ярлыков в Windows для удобства и повышения эффективности работы с файлами и приложениями.
Как создать ярлык в Windows: пошаговая инструкция
Чтобы создать ярлык на рабочем столе или в папке, выполните следующие шаги:
Шаг 1: Найдите файл или программу, для которой нужно создать ярлык. Щелкните правой кнопкой мыши по файлу или программе и выберите пункт «Отправить» в контекстном меню.
Шаг 2: В появившемся подменю выберите пункт «Создать ярлык».
Шаг 3: Ярлык будет создан в той же папке, где находится оригинальный файл или программа. Вы можете переместить ярлык на рабочий стол или в другую папку, перетащив его с помощью мыши.
Также можно создать ярлык с помощью меню «Отправить». Для этого выполните следующие действия:
Шаг 1: Щелкните правой кнопкой мыши по файлу или программе, для которой нужно создать ярлык.
Шаг 2: Выберите пункт «Отправить» в контекстном меню.
Шаг 3: В появившемся подменю выберите пункт «Рабочий стол (ярлык)».
После выполнения этих шагов на рабочем столе будет создан ярлык для выбранного файла или программы.
Теперь вы знаете, как создать ярлык в Windows. Этот простой инструмент позволяет хранить и организовывать файлы и программы в удобном для вас формате.
Как использовать ярлык в Windows: полезные советы
1. Создание ярлыков на рабочем столе
Для создания ярлыков на рабочем столе выполните следующие действия:
- Найдите файл, папку или программу, для которых нужно создать ярлык.
- Щелкните правой кнопкой мыши на файле, папке или программе и выберите пункт «Создать ярлык».
- Ярлык будет создан на рабочем столе. Вы можете переименовать его, щелкнув правой кнопкой мыши на ярлыке и выбрав «Переименовать».
2. Использование ярлыков в панели задач
Чтобы добавить ярлык в панель задач, выполните следующие действия:
- Откройте папку, в которой находится ярлык.
- Щелкните правой кнопкой мыши на ярлыке и выберите пункт «Закрепить в панели задач».
- Ярлык будет добавлен в панель задач и будет доступен для запуска с одним щелчком мыши.
3. Создание ярлыков в Пуск
Вы также можете создавать ярлыки в меню «Пуск», чтобы быстро получать доступ к файлам, папкам и программам. Чтобы создать ярлык в Пуск, выполните следующие действия:
- Найдите файл, папку или программу, для которых нужно создать ярлык.
- Щелкните правой кнопкой мыши на файле, папке или программе и выберите пункт «Отправить».
- В контекстном меню выберите «Пуск» и щелкните по соответствующей категории.
- Ярлык будет создан в соответствующей категории меню «Пуск» и будет легко доступен из него.
Использование ярлыков в Windows может существенно упростить взаимодействие с файлами, папками и программами. Надеемся, что вы найдете эти советы полезными и сможете их применить в своей работе с компьютером.
Как изменить ярлык в Windows: подробное руководство
Чтобы изменить ярлык в Windows, выполните следующие шаги:
| Шаг | Действие |
|---|---|
| 1 | Выберите ярлык, который вы хотите изменить. Щелкните правой кнопкой мыши по ярлыку и выберите пункт «Свойства». |
| 2 | Откроется окно «Свойства». В нем перейдите на вкладку «Ярлык». |
| 3 | В разделе «Изменить иконку» нажмите на кнопку «Изменить иконку». |
| 4 | В появившемся окне выберите новую иконку для ярлыка. Если вы хотите использовать собственную иконку, нажмите на кнопку «Обзор» и укажите путь к файлу иконки. |
| 5 | После выбора новой иконки нажмите «OK», чтобы сохранить изменения. |
После выполнения этих шагов выбранный ярлык будет изменен согласно вашим настройкам. Теперь вы можете легко идентифицировать нужные файлы и папки с помощью новой иконки. Если вам нужно изменить не только иконку, но и другие параметры ярлыка, вы можете воспользоваться другими вкладками в окне «Свойства».
Изменение ярлыков в Windows — простая задача, которая позволяет настроить ваше рабочее пространство так, чтобы оно соответствовало вашим потребностям. Пользуйтесь этой функцией, чтобы сделать работу с компьютером более эффективной и комфортной.
Как удалить ярлык в Windows: безопасное удаление
Вот несколько безопасных способов удалить ярлык в Windows:
- Нажмите правой кнопкой мыши на ярлык и выберите «Удалить» в контекстном меню. Появится предупреждающее сообщение, и после подтверждения ярлык будет удален.
- Если ярлык находится на рабочем столе, вы можете выбрать его и нажать клавишу Delete на клавиатуре. После этого также появится предупреждающее сообщение, и ярлык будет удален.
- Другой способ удалить ярлык — перетаскивание его на панель задач или в окно «Корзина». При перетаскивании ярлыка на панель задач, он будет удален из рабочего стола, но останется в памяти панели задач. При перетаскивании в окно «Корзина», ярлык будет перенесен в Корзину, но не изменит сам файл или папку.
Обратите внимание, что удаление ярлыка не приводит к удалению самого файла или папки, на которые он ссылается. Во избежание нежелательного удаления файлов или папок, перед удалением ярлыка важно убедиться, что он не ссылается на важные данные или программы.
Таким образом, удаление ярлыка — безопасная операция, которая позволяет освободить рабочий стол или упростить навигацию в файловой системе Windows. Следуя приведенным выше методам, вы легко сможете удалить ненужные ярлыки и оставить только те, которые действительно нужны для быстрого доступа к файлам и папкам.
Особенности использования ярлыков в Windows: советы и рекомендации
Однако для эффективного использования ярлыков следует учитывать несколько особенностей. Вот несколько советов и рекомендаций, которые помогут вам максимально использовать все возможности ярлыков в Windows:
- Используйте описательные и понятные имена для ярлыков. Это позволит вам быстро определить, что именно скрывается за каждым ярлыком.
- Располагайте ярлыки на рабочем столе или в панели задач для удобного и быстрого доступа к нужным ресурсам.
- Учитывайте возможность привязки ярлыков к сочетаниям клавиш. Это позволит вам запускать программы или открывать файлы еще быстрее.
- Не злоупотребляйте ярлыками, чтобы не перегружать рабочий стол и не создавать беспорядка. Старайтесь оставлять только самые необходимые ярлыки.
- Не перемещайте и не удаляйте исходные объекты, на которые указывают ярлыки, чтобы избежать ошибок и потери данных.
- Не забывайте обновлять ярлыки после перемещения, переименования или изменения параметров целевых объектов. Это позволит избежать некорректной работы ярлыков.
- Регулярно очищайте рабочий стол и панель задач от неиспользуемых ярлыков. Это позволит оставить пространство для новых объектов и сохранить систему в порядке.
Следуя этим рекомендациям, вы сможете эффективно использовать ярлыки в Windows и упростить свою работу с компьютером.
Кроме стандартных файлов и папок, во многих операционных системах используются ярлыки. Несмотря на повсеместное использование, многие пользователи не знают, что такое ярлык.
Что такое ярлык
Ярлык в операционных системах – это своего рода ссылка на другой элемент. Это файл с минимальным размером, который служит одной цели – перенаправить запрос пользователя. Подобные объекты имеют расширение LNK, от слова link, или ссылка. Чаще всего ярлыки создаются на рабочем столе, чтобы сократить время доступа к объектам системы.
Например, нужная папка или файл хранятся на диске D, в папке «install». Чтобы не проходить последовательно весь путь – можно создать объект с расширением lnk, после запуска которого пользователь сразу откроет файл или перейдет к нужному элементу, минуя остальные директории.
Обычно в качестве ссылки выступает иконка со стрелкой в левом нижнем углу. Однако иконку, при необходимости можно изменить.
Также ярлыки условно делят на пользовательские и системные.
Системные – это такие ссылки, которые создаются системой и имеют ряд дополнительных свойств и функций. К таким можно отнести — «Мой компьютер», «Корзину», «Мои документы» и т.п.
Для пример можно привести «Мой компьютер». Если вывести «Мой компьютер» через настройки экрана, то при нажатии на него правой кнопкой мыши и выборе пункта «Свойства» можно будет перейти к окну сводной информации о системе.
Если создать обычный ярлык «Моего компьютера» путем перетаскивания, то в свойствах отобразится стандартная информация об элементе..
Как понятно из названия, пользовательские – это те, которые пользователь создал сам. Это могут быть любые ссылки на любые папки и файлы.
Роль ярлыка в системе
В системе ярлыки служат для обеспечения быстрого доступа к нужному месту на жестком диске. Элементы могут быть разбросаны по всему компьютеру, и лежать «глубоко» в каталогах. Но ссылки делают доступ к подобным «отдаленным» элементам системы очень быстрым.
В целом, чаще всего эти ссылки используются для запуска программ. Они располагаются на рабочем столе и в меню ПУСК. К примеру, для запуска Microsoft Word нужно пройти достаточно большой путь по директориям, чтобы найти исполняемый файл.
Но подобный объекты позволит сократить время, и выполнить запуск прямо из пуска.
Стоит заметить, что подобные ссылки – привилегия систем с графическим интерфейсом. В консольных операционных системах, подобные возможности не реализованы. В них для запуска приложений или доступа к элементам нужно прописывать полный путь.
Как создать ярлык на компьютере?
Создать подобные объекты можно разными способами. Самый простой – это создать ярлык папки, файла или программы на рабочем столе:
- Находим нужную папку или файл.
- Нажимаем на нужном элементе правой кнопкой мыши, чтобы вызывать контекстное меню.
- Наводим курсор на пункт «отправить», после чего появится список. В нем нужно выбрать «Рабочий стол».
- Теперь на рабочем столе появится ссылка на выбранный элемент. Для папки действия идентичны.
Минус способа в том, что ссылающийся объект всегда появляется только на рабочем столе. В другие места его придется скопировать.
Еще один достаточно простой вариант – это перетаскивание:
- Открываем нужную директорию и находим элемент, куда нам нужно ссылаться.
- Теперь открываем каталог, где должна размещаться ссылка.
- Располагаем оба окна рядом.
- Зажимаем правой кнопкой мыши нужный элемент в исходном окне и тянем его во второе окно.
- Когда элемент будет находится над нужным окном, просто отпускаем. После этого появится контекстное меню.
- Выбираем «Создать ярлык», после чего в каталоге появится нужная нам ссылка.
Еще один вариант — создание в ручном режиме:
- Открываем место, где будем размещать ссылку.
- Вызываем контекстное меню и выбираем пункт «Создать», затем «Ярлык».
- В открывшемся окне нажимаем «Обзор» и указываем путь к нужному элементу.
- После чего нажимаем кнопку «Далее».
- Вводим желаемое имя.
- Объект сформирован. Теперь по нажатию откроется выбранный нами элемент.
Внимание! При указании пути, стоит учитывать стандартное ограничение на длину пути. Путь к элементу не должен содержать более 254 символов, иначе будет появляться ошибка при создании или запуске.
Как узнать, на что ссылается ярлык?
Узнать, на какой именно элемент указывает ссылка можно также несколькими способами.
Самый простой – вызвать контекстное меню и выбрать пункт «Расположение файла». Сразу откроется директория, на которую указывает ссылка.
Нужный каталог откроется в том же окне. Если нужно произвести открытие в новом окне, то при выборе пункта в контекстном меню нужно удерживать клавишу Ctrl.
Во втором случае нужно вызывать контекстное меню и выбрать «Свойства».
После чего обратить внимание на поле «Объект», где и указан нужный путь. Тут также доступна кнопка «Расположение файла», которая сразу откроет каталог расположения элемента.
Смена значка ярлыка
У подобных элементов системы можно изменить иконку. Для этого следует вызывать свойства объекта и в открывшемся окне выбрать «Сменить значок».
По умолчанию открывается каталог стандартных иконок. Если нужно установить свой значок, то достаточно нажать кнопку «Обзор»и указать путь.
Мы будем использовать стандартный набор. Выбираем понравившееся изображение и кликаем кнопку «Ок».
Иконка будет изменена на выбранную.
Отличие ярлыка
Многие путают подобные ссылки с другими элементами системы. В частности, не понимают, чем отличается ярлыка от файла, папки, пиктограммы и значка.
От файла и папки
Папка – это каталог, в котором для удобства хранятся файлы. Файл – это объект, наименьшая единица системы.
Ярлык же – это ссылка, которая просто указывает на расположение нужного объекта.
Можно провести аналогию. Если представить, что локальный диск – это книга, папка – страница книги, а файл – это слово или символ на странице, то ярлык – это содержание или закладка, которое просто указывает на местоположение нужной информации.
От пиктограммы и значка
В этом случае сравнение не совсем уместно. Пиктограмма и значок – это картинки маленького размера, которые могут выступать иконками файлов или папок.
Ярлык – это ссылка на объект. Общее у них только то, что значки могут быть установлены в качестве изображения на другие объекты системы, в том числе на файлы ссылочного типа.
В статье мы рассмотрим вопрос, ярлык в компьютере это? Также разберем на практике, как создаются ярлыки в Windows и удаляются.
Ярлык в компьютере это что?
Здравствуйте, читатели! Ярлык в компьютере это ссылка для быстрого доступа к тому или иному файлу в Windows. Вы наверное видели на рабочем столе компьютера папки, которые обозначались со стрелками внизу, так вот это ярлыки (Скрин 1).

Иногда, это стрелка не отображается на папке. Поэтому, чтобы определить ярлык это или нет, нажимаете по нему правой кнопкой мыши, далее «Свойства» (Скрин 2).

В свойствах ярлыка вы сможете увидеть раздел «Ярлык».
Если он присутствует, значит эту папку можно назвать ярлыком.
Ярлыки бывают различного типа – например, ярлык ведущий к
пути какой-либо папке на компьютере или ярлыки ведущие на страницы в Интернете.
Зачем создавать ярлыки на рабочем столе компьютера
Во время работы за компьютером, пользователям приходится постоянно создавать какие-то папки с различными файлами. Это могут быть папки с музыкой, документами, архивами, играми и многое другое.
Но не всегда до них можно быстро «добраться». К примеру,
вам необходимо открыть какую-нибудь игру, а вы прежде чем это сделать
открываете например, диск/D, далее корневую папку с игрой и только потом ее
запускаете.
Конечно, это долгий процесс поиска файла. Но его можно
ускорить, с помощью ярлыков, которые достаточно быстро создаются на рабочем
столе компьютера. Именно для этого и нужны ярлыки в компьютере, чтобы быстро
найти файл или папку с файлами.
О том, как его создать, мы поговорим ниже в статье.
Как создавать ярлык в компьютере
На компьютере ярлыки создаются достаточно просто. Для
этого мы будем использовать несколько способов:
- Создадим
ярлык с помощью горячих клавиш Виндовс. - Через
меню компьютерной мыши. - С
помощью мастера установки ярлыка.
Итак, приступим. Первый вариант создания ярлыка в
компьютере наиболее простой. Наводим курсор компьютерной мыши на папку, далее,
переносим ее удерживая мышкой и в это время нажимаем на клавиатуре горячую
клавишу – «Alt», после
чего ее отпускаем. После этого ярлык на рабочем столе компьютера будет успешно
создан.
Следующий вариант создания ярлыка – с помощью компьютерной мыши. Для этого мы снова наводим на папку мышкой, далее, нажимаем правую кнопку мыши и выбираем из ее меню – «Создать ярлык» (Скрин 3).

Далее вы заметите, как ярлык этой папки появится в вашем
компьютере или на его рабочем столе.
Как создать ярлык Интернета
Если вам нужно создать папку, которая бы вела на отдельную страницу в Интернете, это сделать легко с использованием ярлыка. Нажимаете по рабочему столу компьютера правой кнопкой мыши далее, выбираете из меню пункт – «Ярлык» (Скрин 4).
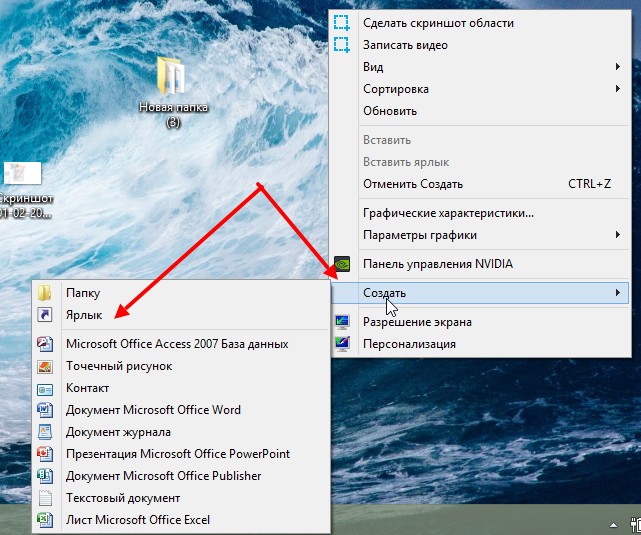
Допустим я хочу сделать быстрый ярлык, ссылка которого будет вести на Ютуб. Копирую его адрес в Интернете и вставляю в указанное поле (Скрин 5).
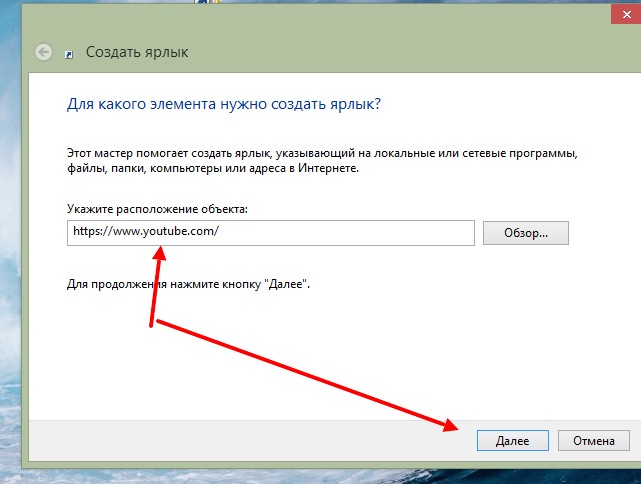
Затем нажимаю кнопку «Далее», после нажатия которой, появится еще одно окно, где вы можете написать имя ярлыка. К примеру, YouTube (Скрин 6).
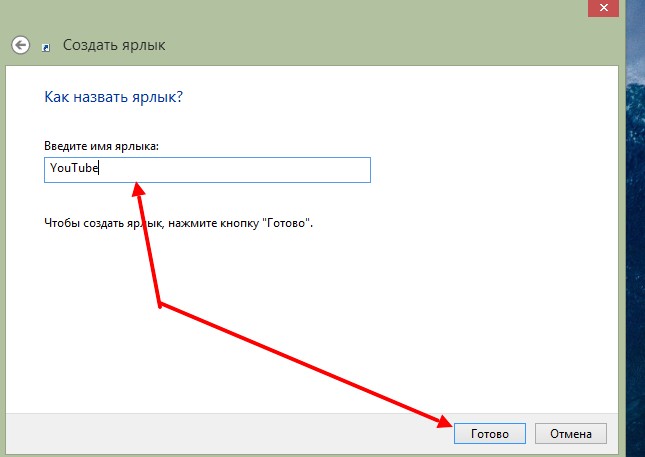
После этого нужно нажать на кнопку «Готово», чтобы создать данный ярлык. Для того чтобы перейти на Ютуб через этот ярлык, нужно нажать по нему два раза компьютерной мышкой.
Как удалить ярлык
Удаляются ярлыки в компьютере нажатием одной кнопки –
«Удалить». Итак, чтобы ее вызвать, нажимаем по ярлыку правой кнопкой мыши,
далее «Удалить». Затем откроется окно в котором нужно подтвердить удаление
ярлыка нажатием кнопки «Да».
Вы можете удалить ярлык другим способом – перенести его в
корзину. Для этого зажмите его мышкой и переносите в корзину. После чего он
удалиться навсегда.
Также можно использовать при удалении ярлыка горячую клавишу «Delete». После того, как вы на него нажмете и выделите ярлык компьютерной мышкой, просто подтвердите процесс удаления ярлыка.
Заключение
Итак, в статье мы рассмотрели ответ на вопрос, ярлык в компьютере это?
Разобрали процессы создания ярлыка и его удаление. Теперь вы можете быстро
создавать ярлыки в компьютере и больше не тратить свое время на поиски файлов в
Windows.
Надеюсь эта статья была полезной для новичков. Если у вас
еще остались вопросы, задавайте их в комментариях.
Спасибо и удачи вам!
С уважением, автор статьи Сергей Елчев.
Ярлык — это специальный файл, который представляет собой ссылку на другой файл, папку, программу или интернет-страницу. В Windows ярлыки используются для удобства и быстрого доступа к различным объектам на компьютере. Они позволяют пользователям создавать собственную структуру файловой системы, а также легко организовывать рабочий стол.
Ярлыки отмечаются специальной иконкой, которая отличается от иконки оригинального файла или программы, на который они ссылаются. Они могут содержать дополнительные свойства, такие как аргументы командной строки, рабочий каталог или сведения о совместимости.
Создание ярлыка в Windows — простая задача. Для этого можно воспользоваться контекстным меню, перетаскиванием и бросанием объекта или использованием сочетания клавиш. Ярлыки могут быть размещены на рабочем столе, панели задач или в папках, чтобы облегчить доступ к часто используемым файлам и программам.
Важно помнить: ярлыки не являются самостоятельными файлами или программами, они просто представляют собой ссылку на оригинальные объекты. Если вы переместите или удалите оригинальный файл или программу, ярлык перестанет работать.
Содержание
- Определение ярлыка в Windows
- Как создать ярлык на рабочем столе
- Как создать ярлык из панели задач
- Как изменить иконку ярлыка
- Как переместить ярлык в другую папку
- Как удалить ярлык
- Дополнительные возможности ярлыков в Windows
Определение ярлыка в Windows
Ярлык в Windows представляет собой специальный тип файла или ссылку, который предоставляет быстрый доступ к приложениям, папкам, файлам, веб-страницам и другим ресурсам операционной системы. Ярлык создается для удобства пользователя, позволяя ему быстро и легко находить нужные объекты и запускать их без необходимости открывать полный путь до файла или программы.
Типичный ярлык в Windows отображается в виде специальной иконки, часто сопровождаемой названием объекта, на который он ссылается. Ярлыки могут быть размещены на рабочем столе, панели задач, в меню «Пуск» или в других удобных местах, доступных для пользователей.
Ярлыки в Windows можно создавать, копировать, перемещать, удалять и настраивать. Они являются простым и эффективным способом организации рабочего пространства и управления ресурсами операционной системы.
В Windows ярлыки облегчают управление файлами и приложениями, позволяя быстро переходить между различными объектами без необходимости поиска их в проводнике или меню. Они также могут быть использованы для создания ярлыков на сетевые ресурсы или удаленные места, что делает доступ к этим объектам еще более удобным.
Как создать ярлык на рабочем столе
Ярлык на рабочем столе в Windows представляет собой символическую ссылку на программу, файл, папку, документ или веб-сайт. Создание ярлыка на рабочем столе позволяет быстро и легко запустить нужные файлы или программы без необходимости искать их в рабочей области компьютера.
Для создания ярлыка на рабочем столе в ОС Windows следуйте этим простым шагам:
- Найдите нужный файл, программу, папку или документ на вашем компьютере.
- Щелкните правой кнопкой мыши на выбранном элементе и выберите пункт «Создать ярлык» в контекстном меню.
- Созданный ярлык появится рядом с оригинальным элементом.
- Перетащите ярлык на рабочий стол или в нужную вам папку.
Теперь у вас есть ярлык на рабочем столе, который вы можете использовать для быстрого доступа к нужным файлам, программам или папкам. Вы также можете изменить иконку ярлыка, щелкнув правой кнопкой мыши на нем, выбрав пункт «Свойства» и затем перейдя на вкладку «Ярлык». Там вы найдете возможность изменить иконку ярлыка по вашему желанию.
Как создать ярлык из панели задач
Панель задач в Windows предоставляет быстрый доступ к приложениям и файлам, которые вы часто используете. Используя панель задач, вы можете также создавать ярлыки для быстрого запуска приложений или открытия файлов. Вот как это сделать:
- Найдите приложение или файл, для которого вы хотите создать ярлык, на панели задач.
- Щелкните правой кнопкой мыши на его значке.
- В контекстном меню выберите опцию «Создать ярлык».
- Ярлык будет создан прямо на рабочем столе, с префиксом «Ярлык -«, за которым следует название приложения или файла.
- Вы можете перетащить ярлык из рабочего стола в другую папку или на панель задач для более удобного доступа.
Теперь вы можете легко запустить приложение или открыть файл, щелкнув по ярлыку на панели задач. Создание ярлыков из панели задач является простым способом упорядочить ваше рабочее пространство и сделать его более продуктивным.
Как изменить иконку ярлыка
В Windows вы можете легко изменить иконку ярлыка, чтобы сделать его отличимым от других и более привлекательным. Ниже представлены шаги, которые помогут вам изменить иконку ярлыка.
- Щелкните правой кнопкой мыши на ярлыке, и выберите «Свойства» в контекстном меню.
- В окне свойств ярлыка выберите вкладку «Ярлык».
- Нажмите кнопку «Изменить иконку».
- Выберите новую иконку из предупреждающег списка иконок или нажмите на кнопку «Обзор», чтобы указать путь к своей иконке.
- После выбора иконки, нажмите «OK» во всех открытых окнах, чтобы сохранить изменения и закрыть окна свойств.
Теперь вы успешно изменили иконку ярлыка в Windows. Ваши изменения будут отображаться на рабочем столе и в проводнике. Не забывайте, что вы можете повторить эти шаги в любое время для изменения иконки ярлыка.
Как переместить ярлык в другую папку
Перемещение ярлыка в другую папку в операционной системе Windows может быть полезно для организации рабочего пространства на компьютере. Следуя этим простым шагам, вы сможете легко переместить ярлык в другую папку:
- Найдите ярлык, который вы хотите переместить, на рабочем столе или в папке.
- Щелкните правой кнопкой мыши на ярлыке и выберите пункт «Вырезать».
- Откройте папку, в которую вы хотите переместить ярлык.
- Щелкните правой кнопкой мыши внутри выбранной папки и выберите пункт «Вставить».
После выполнения этих шагов, ярлык будет перемещен в выбранную вами папку. Обратите внимание, что перемещение ярлыка не повлияет на сам файл или программу, к которому он ссылается. Ярлык просто является «яркой ссылкой» на этот файл или программу, поэтому перемещение ярлыка не повлияет на оригинал.
Теперь вы знаете, как перемещать ярлыки в Windows, чтобы сделать свое рабочее пространство более удобным и организованным.
Как удалить ярлык
Удаление ярлыка в Windows можно выполнить несколькими способами:
- Щелкните правой кнопкой мыши на ярлыке, который вы хотите удалить.
- Выберите пункт меню «Удалить».
- Подтвердите удаление ярлыка, если будет отображено соответствующее сообщение.
Также, вы можете удалить ярлык, перетащив его на панель задачи или папку «Корзина».
Если вы хотите удалить ярлык из рабочего стола, вы можете выполнить следующие действия:
- Щелкните правой кнопкой мыши на ярлыке на рабочем столе.
- Выберите пункт меню «Удалить».
После выполнения указанных действий ярлык будет удален соответствующим образом.
Дополнительные возможности ярлыков в Windows
Ярлыки в Windows обладают дополнительными функциями и возможностями, которые помогают упростить работу с файлами и программами. Вот некоторые из них:
- Определение ярлыка: Вы можете определить свойства ярлыка, такие как путь к файлу или программе, иконка, целевое расположение и другие параметры.
- Перемещение и копирование: Ярлыки можно перемещать и копировать по разным папкам и директориям, сохраняя при этом ссылку на оригинальный файл или программу.
- Редактирование и удаление: Вы можете изменять свойства ярлыков или полностью удалять их, если они больше не нужны.
- Горячие клавиши: Вы можете назначать горячие клавиши для запуска ярлыков с помощью сочетания клавиш.
- Закрепление на панели задач: Ярлыки можно закреплять на панели задач для быстрого доступа к популярным файлам или программам.
- Открытие с помощью альтернативных программ: Если у вас установлены несколько программ, которые могут открыть один и тот же тип файла, вы можете указать программу, которую предпочитаете использовать при открытии ярлыка.
- Создание ярлыков в командной строке: Вы также можете создавать ярлыки с помощью командной строки, используя специальные команды и параметры.
Все эти дополнительные возможности ярлыков в Windows делают их очень удобными инструментами для быстрого доступа к файлам, программам и папкам.





























