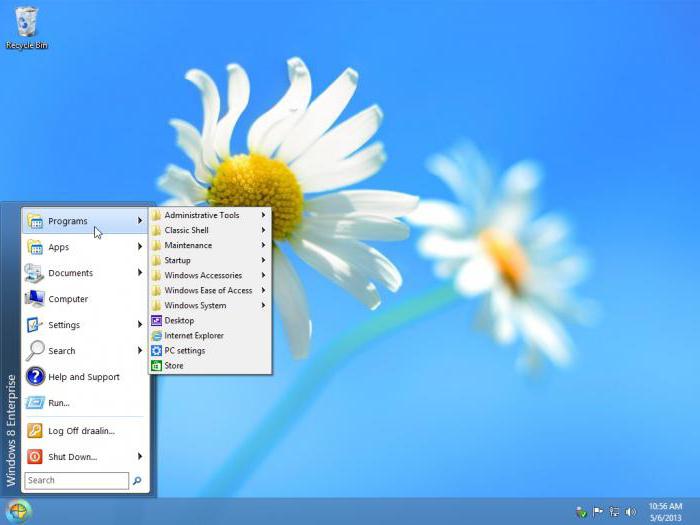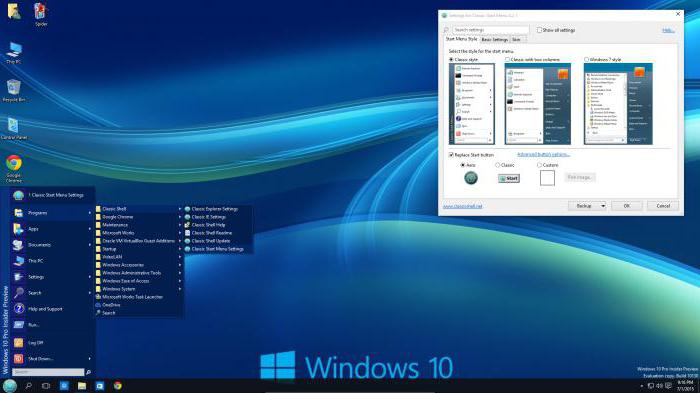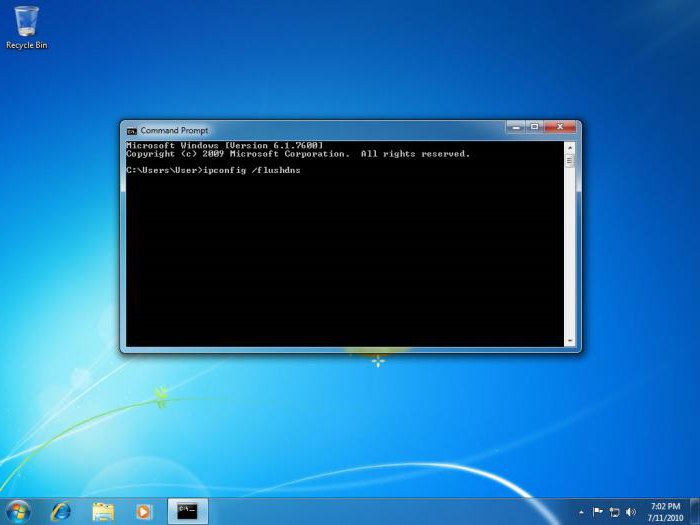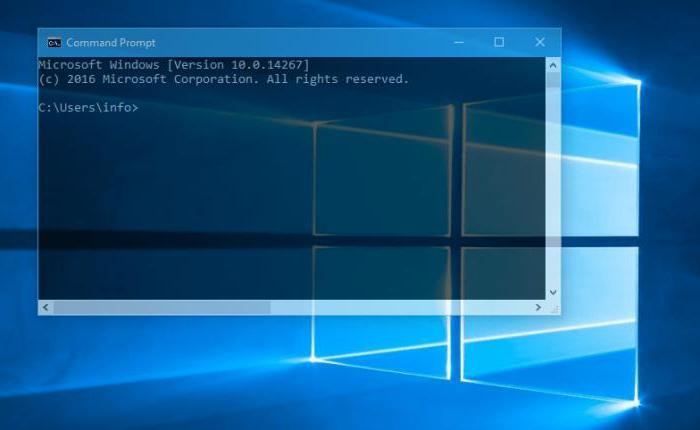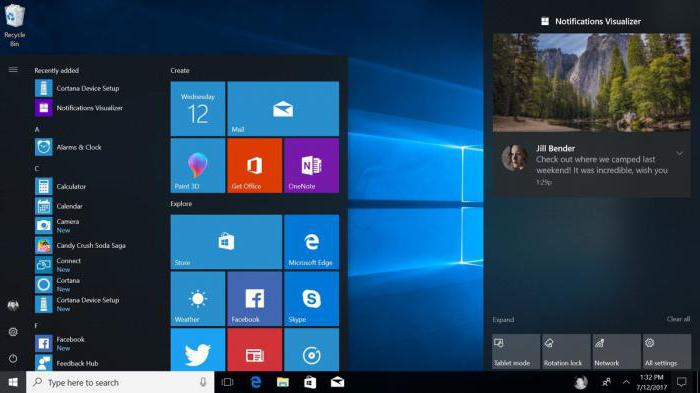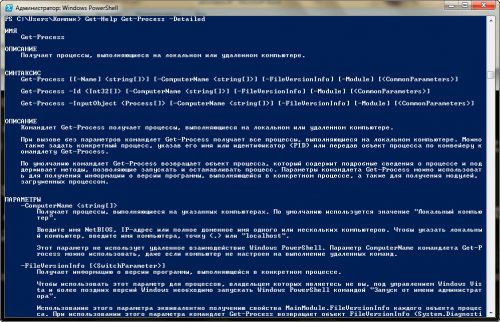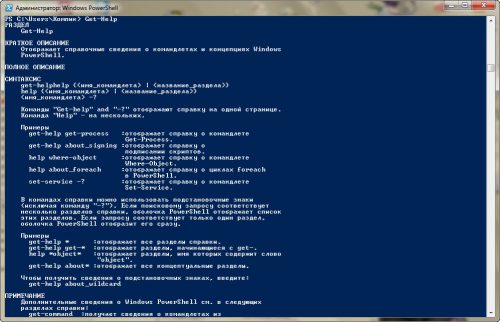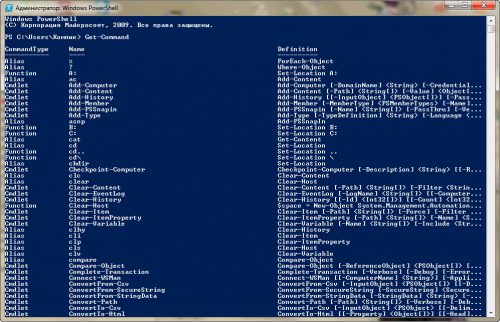Windows Shell – это внешний слой ядра операционной системы. С ее помощью пользователь получает доступ к службам, файлам и вычислительным возможностям компьютера. Через оболочку Windows запускаются и останавливаются приложения, проводится мониторинг и пакетная обработка. Как управлять Shell, где и какие для этого вводить команды, читайте дальше.
Графический интерфейс оболочки и Classic Shell
Оболочка операционной системы состоит из набора программ, обеспечивающих пользовательский интерфейс. К элементам операционной оболочки Shell относится меню «Пуск», панель задач, рабочий стол, различные функции для управления файлами и Flip 3D.
Оболочка является своеобразным мостом между операционной системой и пользователем. Windows Shell интерпретирует все команды в графический (GUI) или текстовый (TUI) вид. Основа GUI – это Проводник Windows. После загрузки приложение реализует пиктограммы, окна, панель инструментов и другие видимые элементы, обеспечивающие доступ к файлам ОС.
Начиная с Windows 8.0, компания «Майкрософт» начала менять графический интерфейс оболочки и далеко не в лучшую сторону. Гнев пользователей, а, возможно, и здравый смысл, заставил разработчиков создать Classic Shell для Windows 10.
Это программа настройки внешнего вида панели инструментов, меню «Пуск» и добавления новых функций «Проводнику». С ее помощью оболочка ОС настраивается до привычного, классического интерфейса Windows 7.
Как работать с утилитой?
Перед началом работы программу нужно скачать. Дистрибутив находится в открытом доступе на официальном сайте разработчика. Совместим Classic Shell с Windows 10, 8, 7 и включает три компонента:
- Проводник Classic Explorer. Добавляет панель инструментов и строку состояния в File Explorer.
- Classic Start Menu. Добавляет кнопку «Пуск» и традиционное меню.
- Classic IE9. Добавляет панель заголовка и строку состояния для Internet Explorer.
После завершения установки Classic Shell, откроется окно с предложением настроить оформление, стили меню «Пуск» и добавить горячие клавиши. Можно выбрать, какие именно элементы будут отображаться в меню, включить новые функции и даже изменить внешний вид самой кнопки на любимое изображение в формате .bmp и .png.
Текстовый интерфейс и командная строка
Текстовый пользовательский интерфейс кардинально отличается от графического. Работать с ним гораздо сложнее. Вся информация представлена в виде специальных символов, букв и цифр, а не простых и понятных окон. Но TUI гораздо менее требователен к ресурсам компьютера, а программы с текстовым интерфейсом запускаются быстрее и работают на маломощном оборудовании.
Часть операционной оболочки Windows Shell, обеспечивающая управление компьютером через интерактивный ввод команд, называется командным интерпретатором. Для операционной системы Windows существует два вида интерпретаторов. Первый – это cmd.exe, или командная строка, второй – PowerShell.
По внешнему виду командная строка во многом повторяет MS-DOS. Управление полностью осуществляется посредством набора и ввода буквенно-цифровых инструкций. Именно по этой причине командная строка считается прерогативой исключительно программистов и системных администраторов. Новички считают ее чем-то загадочным и непостижимым.
Но командная строка обеспечивает быстрое выполнение компьютерных задач, моментальный поиск и запуск программ. Когда происходит заражение системы вирусом, графический интерфейс полностью блокируется или «зависает». В такой ситуации доступ к файлам возможен только через командный интерпретатор.
Начало работы и список важных команд CMD
Попасть в командную строку можно несколькими способами. Все зависит от версии установленной операционной системы. Чтобы начать работу с Command Shell в Windows XP, необходимо в меню «Пуск» найти «Выполнить» и ввести cmd.exe. В более поздних версиях достаточно нажать Win + R.
Общее количество команд для cmd около 280, в зависимости от версии число меняется. Чтобы увидеть весь список, нужно зайти в консоль, ввести help и нажать «Ввод». Запоминать их обычному пользователю нет никакого смысла. Предлагаем познакомиться с самыми необходимыми командами, которые пригодятся в повсеместной работе.
Assoc
Для каждого типа файла есть отдельная открывающая программа. Например, для PDF-формата предназначена Foxit, пакет «Майкрософт Офис» для .doc. Чтобы выбрать нужный софт, необходимо знать расширение. Но их настолько много, что есть риск забыть или перепутать .txt с .css или .docs. Команда Assoc помогает справиться с этой задачей и выводит список сопоставлений типов файлов.
Cipher
Команда предназначена для работы с зашифрованными папками и файлами на дисках NTFS. Обычно с ними работают в графическом интерфейсе Windows Shell, но в таком режиме полное удаление файлов невозможно. Остается резервная копия, занимающая лишнее место.
Окончательно стереть все данные и очистить пространство на неиспользуемых частях NTFS-томов можно через Cipher. Для этого в командной строке Windows Shell нужно ввести cipher /W:путь. Параметр /W удаляет по указанному пути все файлы без возможности их восстановления.
Shutdown
В ОС Windows 8 и выше есть функция перезапуска с особыми вариантами загрузки. В Shell Windows 7 эта опция отсутствует. Вместо нее используется команда Shutdown:
- shutdown –s завершает работу;
- shutdown –r выполняет перезагрузку;
- shutdown –t 30 выключит компьютер через заданное цифрой в конце время, в данном случае через полчаса;
- shutdown –f означает принудительное завершение сеанса работы с выключением всех запущенных приложений.
Действия команды зависит от указанного в конце параметра. S означает stop, r расшифровывается как reload, t – это time.
System File Checker
Команда SFC предназначена для проверки файловой системы ОС. Она находит поврежденные «битые» файлы и производит их замену без непосредственного участия пользователя. Это незаменимый инструмент для восстановления системы и лучшее противоядие от BSOD – «экрана смерти».
- sfc /scannow – незамедлительно выполняет проверку с автоматической заменой файлов;
- /scanonce – проверка будет запущена при следующем перезапуске;
- /scanboot – автоматическая проверка при каждом перезапуске, для ее отмены в командной строке Windows Shell вводится sfc Revert;
- /verifyonly – проверка без исправлений;
Запускать программу можно только на правах администратора. Для этого перед началом работы нужно зайти в «учетные записи пользователей» и убрать галочку с «отключить права администратора».
DriverQuery
Последняя утилита, с которой должен уметь работать каждый сознательный пользователь, – это DriverQuery. Она генерирует список драйверов. Если в конце добавить параметр v, программа покажет всю дополнительную информацию. С помощью DriverQuery можно находить отсутствующие или требующие переустановки драйвера. Есть возможность мониторинга удаленных драйверов через ввод соответствующего IP-адреса.
The Windows shell is the graphical user interface for the Microsoft Windows operating system. Its readily identifiable elements consist of the desktop, the taskbar, the Start menu, the task switcher and the AutoPlay feature. On some versions of Windows, it also includes Flip 3D and the charms. In Windows 10, the Windows Shell Experience Host interface drives visuals like the Start Menu, Action Center, Taskbar, and Task View/Timeline. However, the Windows shell also implements a shell namespace that enables computer programs running on Windows to access the computer’s resources via the hierarchy of shell objects. «Desktop» is the top object of the hierarchy; below it there are a number of files and folders stored on the disk, as well as a number of special folders whose contents are either virtual or dynamically created. Recycle Bin, Libraries, Control Panel, This PC and Network are examples of such shell objects.
| Developer(s) | Microsoft |
|---|---|
| Operating system | Microsoft Windows |
| Type | Graphical user interface |
| License | Proprietary commercial software |
| Website | learn |
The Windows shell, as it is known today, is an evolution of what began with Windows 95, released in 1995. It is intimately identified with File Explorer, a Windows component that can browse the whole shell namespace.
Features
Edit
Desktop
Edit
Windows Desktop is a full-screen window rendered behind all other windows. It hosts the user’s wallpaper and an array of computer icons representing:
- Files and folders: Users and software may store computer files and folders on Windows desktop. Naturally, on a newly installed version of Windows, such items do not exist. Software installers commonly place files known as shortcuts on the desktop, allowing users to launch installed software. Users may store personal documents on the desktop.
- Special folders: Apart from ordinary files and folders, special folders (also known as «shell folders») may appear on the desktop. Unlike ordinary folders, special folders do not point to an absolute location on a hard disk drive. Rather, they may open a folder whose location differs from computer to computer (e.g. Documents), a virtual folder whose contents is an aggregate of several folders on disk (e.g. Recycle Bin or Libraries) or a folder window whose content is not files, but rather user interface elements rendered as icons for convenience (e.g. Network). They may even open windows that do not resemble a folder at all (e.g. Control Panel).
Windows Vista and Windows 7 (and the corresponding versions of Windows Server) allowed Windows Desktop Gadgets to appear on the desktop.
Taskbar
Edit
Windows taskbar is a toolbar-like element that, by default, appears as a horizontal bar at the bottom of the desktop. It may be relocated to the top, left or right edges of the screen. Starting with Windows 98, its size can be changed. The taskbar can be configured to stay on top of all applications or to collapse and hide when it is not used. Depending on the version of operating system installed, the following elements may appear on the taskbar respectively from left to right:
- Start button: Provides access to the Start menu. Removed in Windows 8 (but can be added using third-party software), in favor of the Start charm (see below), only to be reinstated in Windows 8.1. Pictured as a Windows logo.
- Quick Links menu: Added in Windows 8 and Windows Server 2012. Invoked by right-clicking on the Start button, or pressing ⊞ Win+X.[1] Grants access to several frequently used features of Windows, such as accessing the desktop, Settings, Windows Command Processor, Windows Power Shell, and File Explorer.[2]
- List of open windows: Along the length of the taskbar, open windows are represented by their corresponding program icons. And once pinned, they will remain even after their respective windows are closed. Until Windows 7, the operating system displayed active windows as depressed buttons in this list. Starting with Windows 7, the icon for each open window is framed by a translucent box, and multiple open windows for the same program can be accessed by clicking the program’s icon. When the open window icon is hovered over with the mouse, a preview of the open window is shown above the icon. However, the taskbar can be changed to function more as it does with older versions of Windows. Starting from Windows 7, the open windows icons can be configured to show the program icon only, referred to as «combining taskbar buttons», or give the program name alongside the program icon.
- Shortcuts: An update to Windows 95 and Windows NT 4 added a Quick Launch Bar that can hold file, program, and action shortcuts, including by default the «show desktop» command. Windows 7 merged this area into the list of open windows by adding «pinning» and «jump list» features.
- Deskbands: Toolbars provided by Windows or other programs for easier access to that program’s functions; for more information, see Taskbar § Desktop toolbars
- Notification area: Allows programs to display icons representing their status as well as pop-up notifications associated with those icons. By default, Windows volume control, network status, Action Center, date and time are displayed in this area. Windows 11 combines the notification center and clock/calendar into one menu.
- «Show desktop» button: Allows users to access their desktops. It is moved from the left of the Taskbar as a Quick Launch shortcut to the rightmost side as its own dedicated hover button in Windows 7. Not initially visible in Windows 8. Once the mouse cursor is hovered upon for a second, makes all windows transparent as long as the pointer stays over the button, thus showing the desktop without switching to it: this feature requiring Aero. Clicking the button dismisses all open windows and transfers the focus to the desktop. Clicking it again before selecting any other window reverts the action. This feature also available on Windows 8, 8.1, 10, and 11.
- Task View: A function in Windows 10 and 11 allowing the user to view and manage open windows and virtual desktops. The 1803 version includes the Timeline, adding the ability to view and open previously used apps over a certain period of time. Task View can be accessed by pressing the Task View button on the taskbar, or by pressing Windows Key+Tab on the keyboard. Timeline was removed in Windows 11.
- Cortana and Search: User can utilize Microsoft’s Cortana Virtual Assistant, which enables internet searches, searches for apps and features on the PC, and searches for files and documents. Cortana can be accessed by clicking the search bar, pressing the microphone button, saying «Hey Cortana», or by pressing Windows Key+C on the keyboard. Searches can be initiated by also pressing the search bar, or by pressing Windows Key+Q on the keyboard.
- Action Center: Introduced in Windows 7, the Action Center gave notifications and tips on boosting computer performance and security. In Windows 10, the Action Center serves as a place for all notifications to reside, as well as the location of frequently used settings, such as screen brightness, wireless connectivity, VPNs, Bluetooth, projector connections, and wireless display connections. Replacing the Charms from Windows 8, the Windows 10 Action Center can be accessed by pressing the speech bubble icon on the taskbar, pressing Windows Key+A on the keyboard, or, if using a touchscreen, swiping from the right. In Windows 11, the Action Center was removed in favor of the Quick Settings menu and the notification center. Windows Key + A now opens Quick Settings, while Windows Key + N opens the notification center.
- Widgets: Windows 11 introduced a «Widgets» feature which replaces the functionality of live tiles seen in the Windows 8 and 10 Start Menus. By signing in with a Microsoft Account, the user can personalize the information they wish to see in the Widgets panel, including weather, news, sports, calendar events, etc. Widgets are not a replacement for Desktop Gadgets found in Windows Vista and Windows 7.
- Quick Settings: A taskbar menu introduced in Windows 11 that unifies the functionality of Windows 10’s Action Center and system tray icons. Network settings, battery, and sound settings can be accessed by clicking on the Quick Settings menu, as well as accessibility options, Bluetooth toggle, screen brightness, Focus Assist, and other features. Media playback controls are now housed in the Quick Settings menu instead of a hovering menu like in Windows 10.
Task switching
Edit
Task switcher is a feature present in Windows 3.0 and all subsequent versions of Windows. It allows a user to cycle through existing application windows by holding down the Alt key and tapping the Tab ↹ key. Starting with Windows 95, as long as the Alt key is pressed, a list of active windows is displayed, allowing the user to cycle through the list by tapping the Tab ↹ key. An alternative to this form of switching is using the mouse to click on a visible portion of an inactive window. However, Alt+Tab ↹ may be used to switch out of a full screen window. This is particularly useful in video games that lock, restrict or alter mouse interactions for the purpose of the game. Starting with Windows Vista, Windows Desktop is included in the list and can be activated this way.
Windows 7 introduced Aero Flip (renamed Windows Flip in Windows 8). When the user holds down the Alt key, Aero Flip causes only the contents of the selected window to be displayed. The remaining windows are replaced with transparent glass-like sheets that give an impression where the inactive window is located.[3]
Windows 8 introduced Metro-style apps, which did not appear when Alt+Tab ↹ was pressed. (They have to be switched with their own dedicated task switcher, activated through the ⊞ Win+Tab ↹ combination.) Windows 8.1 extended Alt+Tab ↹ to manage the Metro-style apps as well.
Windows 10 and 11 have a unified task switcher called Task View, which manages not only application windows but virtual desktops as well.[4]
Aero Flip 3D
Edit
Flip 3D is a supplemental task switcher. It was introduced with Windows Vista and removed in Windows 8. It is invoked by holding down the ⊞ Win key and tapping the Tab ↹ key. As long as the ⊞ Win key remains pressed, Windows displays all application windows, including the Desktop, in an isometric view, diagonally across the screen from the top left corner to the bottom right corner. The active window at the time of pressing the ⊞ Win key is placed in front of the others. This view is maintained while ⊞ Win key is held down. Tab ↹ and ⇧ Shift+Tab ↹ cycle through the open windows, so that the user can preview them. When the ⊞ Win key is released, the Flip 3D view is dismissed and the selected window comes to the front and into focus.[5]
Charms
Edit
Windows 8 added a bar containing a set of five shortcuts known as the «charms», invoked by moving the mouse cursor into the top or bottom right-hand corners of the screen, or by swiping from the right edge of a compatible touchpad or touch screen.[6][7][8] This feature was retained in 8.1.
Windows 10 removed the charms and moved the commands associated with them into the system menu of each application.[9] For users with touch screens, swiping from the right of the touch screen now shows Action Center.[10]
Edit
Starting with Windows 95, all versions of Windows feature a form of Start menu, usually by this very same name. Depending on the version of Windows, the menu features the following:
- Launching applications: The menu’s primary function is to present a list of shortcuts for installed software, allowing users to launch them. Windows 8 and 10 utilize tiles in the start menu, allowing the user to display icons of different sizes, and arrange icons as the user chooses. Microsoft Store Metro-style apps can utilize live tiles, which are used to add visual effects and provide, for example, notifications for a specific app, such as Email notifications for Windows Mail.
- Invoking special folders: Until Windows 8, the Start menu was a mean of invoking special folders such as Computer, Network, Control Panel, etc. In Windows 8 and Windows Server 2012, the only special folder that can be invoked from the Start screen is the desktop. Windows 10 restored this functionality.
- Searching: Starting with Windows Vista, searching for installed software, files and folders became a function of the Start menu. Windows 10 ended this tradition by moving the search into taskbar.
- Managing power states: Logging off and shutdown has always been a function of the Start menu. In Windows 8, the shutdown function was moved out of the Start screen, only to be brought back in Windows 8.1 Update (in April 2014) with a sufficiently high screen resolution. Computer power states can also be managed by pressing Alt+F4 while focused on desktop, or by pressing Ctrl+Alt+Del.
AutoPlay
Edit
AutoPlay is a feature introduced in Windows XP that examines newly inserted removable media for content and displays a dialog containing options related to the type and content of that media. The possible choices are provided by installed software: it is thus not to be confused with the related AutoRun feature, configured by a file on the media itself, although AutoRun is selectable as an AutoPlay option when both are enabled.[verification needed]
Relation with File Explorer
Edit
File Explorer is a Windows component that can browse the shell namespace. In other words, it can browse disks, files and folders as a file manager would, but can also access Control Panel, dial-up network objects, and other elements introduced above. In addition, the explorer.exe executable, which is responsible for launching File Explorer, is also responsible for launching the taskbar, the Start menu and part of the desktop. However, the task switcher, the charms, or AutoPlay operate even when all instances of the explorer.exe process are closed, and other computer programs can still access the shell namespace without it. Initially called Windows Explorer, its name was changed to File Explorer beginning with Windows 8, although the program name remains explorer.exe.
History
Edit
MS-DOS Executive
Edit
The first public demonstration of Windows, in 1983, had a simplistic shell called the Session Control Layer, which served as a constantly visible menu at the bottom of the screen. Clicking on Run would display a list of programs that one could launch, and clicking on Session Control would display a list of programs already running so one could switch between them.[11]
Windows 1.0, shipped in November 1985, introduced MS-DOS Executive, a simple file manager that differentiated between files and folders by bold type. It lacked support for icons, although this made the program somewhat faster than the file manager that came with Windows 3.0. Programs could be launched by double-clicking on them. Files could be filtered for executable type, or by a user-selected wildcard, and the display mode could be toggled between full and compact descriptions. The file date column was not Y2K compliant.
Windows 2.0 made no significant change to MS-DOS Executive.
Program Manager
Edit
Windows 3.0, introduced in May 1990, shipped with a new shell called Program Manager. Based on Microsoft’s work with OS/2 Desktop Manager, Program Manager sorted program shortcuts into groups. Unlike Desktop Manager, these groups were housed in a single window, in order to show off Microsoft’s new Multiple Document Interface.
Program Manager in Windows 3.1 introduced wrappable icon titles, along with the new Startup group, which Program Manager would check on launch and start any programs contained within.[12] Program Manager was also ported to Windows NT 3.1, and was retained through Windows NT 3.51.
Edit
Windows 95 introduced a new shell. The desktop became an interactive area that could contain files (including file shortcuts), folders, and special folders such as My Computer, Network Neighborhood and Recycle Bin. Windows Explorer, which replaced File Manager, opened both ordinary and special folders. The taskbar was introduced, which maintained buttons representing open windows, a digital clock, a notifications area for background processes and their notifications, and the Start button, which invoked the Start menu. The Start menu contains links to settings, recently used files and, like its predecessor Program Manager, shortcuts and program groups.
Program Manager is also included in Windows 95 for backward compatibility, in case the user disliked the new interface.[13] This is included with all versions of Windows up to and including Windows XP Service Pack 1. In SP2 and SP3, PROGMAN.EXE is just an icon library, and it was completely removed from Windows Vista in 2006.[citation needed]
The new shell was also ported to Windows NT, initially released as the NewShell update for Windows NT 3.51 and then fully integrated into Windows NT 4.0.
Windows Desktop Update
Edit
In early 1996, Netscape announced that the next release of its browser, codenamed «Constellation», would completely integrate with Windows and add a new shell, codenamed «HomePort», which would present the same files and shortcuts no matter which machine a user logged into.[14][15][16] Microsoft started working on a similar Internet Explorer release, codenamed «Nashville». Internet Explorer 4.0 was redesigned and resulted in two products: the standalone Internet Explorer 4 and Windows Desktop Update, which updated the shell with features such as Active Desktop, Active Channels, Web folders, desktop toolbars such as the Quick Launch bars, ability to minimize windows by clicking their button on the taskbar, HTML-based folder customization, single click launching, image thumbnails, folder infotips, web view in folders, Back and Forward navigation buttons, larger toolbar buttons with text labels, favorites, file attributes in Details view, and an address bar in Windows Explorer, among other features. It also introduced the My Documents shell folder.
Future Windows releases, like Windows 95C (OSR 2.5) and Windows 98, included Internet Explorer 4 and the features of the Windows Desktop Update already built in. Improvements were made in Windows 2000 and Windows ME, such as personalized menus, ability to drag and sort menu items, sort by name function in menus, cascading Start menu special folders, customizable toolbars for Explorer, auto-complete in Windows Explorer address bar and Run box, displaying comments in file shortcuts as tooltips, advanced file type association features, extensible columns in Details view (IColumnProvider interface), icon overlays, places bar in common dialogs, high-color notification area icons and a search pane in Explorer.
Start menu and taskbar changes
Edit
Windows XP introduced a new Start Menu, with shortcuts to shell locations on the right and a list of most frequently used applications on the left. It also grouped taskbar buttons from the same program if the taskbar got too crowded, and hid notification icons if they had not been used for a while. For the first time, Windows XP hid most of the shell folders from the desktop by default, leaving only the Recycle Bin (although the user could get them back if they desired). Windows XP also introduced numerous other shell enhancements.
In the early days of the Longhorn project, an experimental sidebar, with plugins similar to taskbar plugins and a notifications history was built into the shell. However, when Longhorn was reset the integrated sidebar was discarded in favor of a separate executable file, sidebar.exe, which provided Web-enabled gadgets, thus replacing Active Desktop.
Windows Vista introduced a searchable Start menu and live taskbar previews to the Windows shell. It also introduced a redesigned Alt-Tab switcher which included live previews, and Flip 3D, an application switcher that would rotate through application windows in a fashion similar to a Rolodex when the user pressed the Win-Tab key combination. Windows 7 added ‘pinned’ shortcuts and ‘jump lists’ to the taskbar, and automatically grouped program windows into one icon (although this could be disabled).
Windows Server 2008 introduced the possibility to have a Windows installation without the shell, which results in fewer processes loaded and running.[17][18]
Windows 8 removed Flip 3D in order to repurpose Win-Tab for displaying an application switcher sidebar containing live previews of active Windows Store apps for users without touchscreens.
Windows 10 added the possibility to have more than one virtual desktop, known as Task View, to group active program windows to their own virtual desktop. It is possible to navigate through these desktops using Ctrl+Win+Left or Right arrows, or by clicking on an icon in the taskbar, and creating them with Ctrl+Win+D. Win-Tab was repurposed to invoke an overview of all active windows and virtual desktops. Windows 10 also added Cortana to the Start menu, to provide interaction with the shell through vocal commands. Newer versions of Windows 10 include recent Microsoft Edge tabs in the Alt-Tab menu, which can be disabled to only show open programs, as is the behavior in prior versions of the operating system.
Shell replacements
Edit
Windows supports the ability to replace the Windows shell with another program.[19] A number of third party shells exist that can be used in place of the standard Windows shell.
See also
Edit
- DOS Shell
- Command Prompt
References
Edit
- ^ «Keyboard shortcuts – Windows 8, Windows RT». Windows 8, RT Help. Microsoft. Archived from the original on October 25, 2012. Retrieved September 3, 2013.
- ^ Thurrot, Paul (June 26, 2013). «Hands-On with Windows 8.1: Power User Menu». Paul Thurrott’s SuperSite for Windows. Penton Media. Archived from the original on August 6, 2013. Retrieved August 7, 2013.
- ^ Harvey, Greg. «How to Use Flip and Flip 3D in Windows 7». For Dummies. John Wiley & Sons. Archived from the original on December 10, 2015. Retrieved December 8, 2015.
- ^ Kishore, Aseem (November 18, 2015). «What Happened to Aero Flip 3D in Windows 8 & 10?». Online Tech Tips. Archived from the original on December 11, 2015. Retrieved December 8, 2015.
- ^ «Flip 3D in Windows 7, Windows Vista, Windows 8». The Windows Club. December 21, 2013. Archived from the original on May 23, 2017. Retrieved December 6, 2015.
- ^ «Get to know Windows RT». Microsoft Surface support. Microsoft. Archived from the original on January 11, 2022. Retrieved January 4, 2013.
- ^ «The charms: Search, Share, Start, Devices, and Settings». Windows 8 portal. Microsoft. Archived from the original on January 6, 2013. Retrieved January 4, 2013.
- ^ «Overview». Windows 8 portal. Microsoft. Archived from the original on January 15, 2013. Retrieved January 4, 2013.
- ^ Trent, Rod (January 26, 2015). «Windows 10 Build 9926: Charms is Dead, Long Live Notifications Center». SuperSite for Windows. Penton Media. Archived from the original on January 11, 2022. Retrieved January 27, 2015.
- ^ Savill, John (January 28, 2015). «The New Windows 10 Features You Need to Know About». Windows IT Pro. Penton. Archived from the original on October 22, 2017. Retrieved September 13, 2016.
- ^ Phil Lemmons (December 1983). «Microsoft Windows: A Mouse With Modest Requirements». BYTE Magazine. Archived from the original on August 7, 2019. Retrieved May 7, 2011.
- ^ «New Features in Windows 3.1». Microsoft. Archived from the original on April 6, 2011. Retrieved May 7, 2011.
- ^ Chen, Raymond (October 2010). «Windows Confidential: Leftovers from Windows 3.0». TechNet Magazine. Microsoft. Archived from the original on September 3, 2011. Retrieved May 7, 2011.
- ^ Paul Thurrott (March 3, 1997). «Netscape Constellation beta due in June». Windows IT Pro. Archived from the original on September 26, 2012. Retrieved May 7, 2011.
- ^ Jon Gordon (December 24, 2008). «Why Google Loves Chrome: Netscape Constellation». Archived from the original on July 21, 2011. Retrieved May 7, 2011.
- ^ Tim Anderson (April 4, 2010). «Jewels from the loft: launch of Delphi, Netscape’s Constellation, HTML to die, Longhorn for developers». Archived from the original on October 2, 2011. Retrieved May 7, 2011.
- ^ «What Is Server Core?». Archived from the original on November 1, 2011. Retrieved October 30, 2011.
- ^ «Understanding Windows Server 2008 Server Core». Archived from the original on October 25, 2011. Retrieved October 30, 2011.
- ^ «Windows XP Embedded: Different Shells for Different Users». Microsoft Docs. Microsoft. October 7, 2008. Archived from the original on February 24, 2013. Retrieved March 18, 2013.
External links
Edit
- «Windows Shell». Windows App Development. Microsoft. Retrieved August 1, 2022 – via Microsoft Docs.
Windows shell – это оболочка операционной системы Windows, которая предоставляет пользователю средства для взаимодействия с компьютером через команды и интерфейс командной строки. Shell позволяет выполнять различные операции, такие как запуск программ, управление файлами и каталогами, настройку системы и многое другое.
Shell отличается от графического интерфейса пользователя (GUI), такого как Windows Explorer, тем, что пользователь работает с операционной системой через текстовую командную строку. Это позволяет более быстро и эффективно выполнять различные задачи, особенно для опытных пользователей и системных администраторов.
Как использовать Windows shell? Для работы с shell вам понадобится открыть командную строку. Для этого нажмите на кнопку «Пуск», введите в строке поиска «cmd» и выберите программу «Командная строка». После этого откроется окно командной строки, в котором вы можете вводить команды и получать результаты их выполнения.
Примеры команд shell:
- dir – выводит список файлов и каталогов в текущей директории.
- cd – изменяет текущую директорию на указанную.
- mkdir – создает новый каталог.
- copy – копирует файлы и каталоги.
- del – удаляет файлы и каталоги.
Shell предлагает широкий спектр команд и возможностей, которые позволяют пользователям эффективно работать с операционной системой, выполнять различные задачи и автоматизировать рутинные операции. Опытные пользователи и системные администраторы часто используют shell для автоматизации задач, написания сценариев и управления системами удаленно.
Содержание
- Windows Shell: все, что нужно знать о его использовании
- Что такое Windows Shell и зачем он нужен
- Основные функции Windows Shell
- Как открыть Windows Shell на компьютере
- Работа с командной строкой в Windows Shell
- Полезные команды для работы в Windows Shell
- Создание собственных команд для Windows Shell
- Примеры использования Windows Shell в повседневной жизни
- 1. Перемещение и копирование файлов и папок
- 2. Создание ярлыков
- 3. Просмотр свойств и атрибутов файлов и папок
- 4. Поиск файлов и папок
- 5. Управление запущенными программами
- 6. Выполнение команд и скриптов
- 7. Настройка панели задач и меню «Пуск»
- Вопрос-ответ
- Что такое Windows shell?
- Какие функции предоставляет Windows shell?
- Как можно использовать Windows shell?
- Какие возможности командной оболочки Windows shell?
- Какие есть альтернативы Windows shell?
- Как изменить настройки Windows shell?
Windows Shell: все, что нужно знать о его использовании
Windows Shell — это графическая оболочка операционной системы Windows, которая предоставляет пользователю интерфейс для взаимодействия с компьютером. Она позволяет запускать приложения, управлять файлами и папками, настраивать настройки системы и многое другое.
Существует несколько основных компонентов, которые составляют Windows Shell:
- Проводник — это основное приложение Windows Shell, которое предоставляет графический интерфейс для управления файлами и папками. Он позволяет просматривать содержимое дисков, создавать новые папки, копировать, перемещать и удалять файлы.
- Командная строка — это интерфейс командной строки, который позволяет пользователю выполнять команды и скрипты с помощью текстовых команд. Она предоставляет более продвинутые возможности для управления системой и автоматизации задач.
- Панель задач — это панель, которая отображает запущенные приложения и позволяет быстро переключаться между ними. Она также содержит системные индикаторы, такие как часы и уведомления.
- Меню «Пуск» — это главное меню операционной системы, из которого можно запускать приложения, настраивать систему и выполнять другие операции. Оно содержит список пунктов меню, которые организованы в подкатегории для удобства навигации.
Использование Windows Shell может значительно упростить работу с операционной системой и повысить производительность. Вот несколько советов по его использованию:
- Настройте панель задач таким образом, чтобы на ней отображались только нужные вам иконки приложений. Это поможет сэкономить пространство и сделать ее более удобной для использования.
- Используйте горячие клавиши для выполнения часто используемых операций. Например, сочетания клавиш Win + E открывает проводник, а Win + R — окно «Выполнить».
- Изучите возможности командной строки и научитесь использовать ее для автоматизации задач. Она может быть мощным инструментом для выполнения сложных операций.
- Используйте функцию поиска в Проводнике для быстрого поиска файлов и папок. Просто введите ключевое слово в поле поиска в верхней части окна Проводника.
- Пользуйтесь контекстным меню. ПКМ (клик правой кнопкой мыши) на файле или папке открывает контекстное меню с доступными операциями. Оно может значительно упростить выполнение различных задач.
- Настройте меню «Пуск», чтобы оно включало только нужные вам пункты. Вы можете открывать быстрый доступ к важным приложениям и настройкам.
- Используйте возможности многозадачности Windows Shell. Вы можете открывать несколько окон Проводника или приложений одновременно и переключаться между ними с помощью панели задач.
В заключение, Windows Shell предоставляет много удобных функций и инструментов для работы с операционной системой. Используйте его на полную мощь, чтобы упростить и ускорить свою работу на компьютере.
Что такое Windows Shell и зачем он нужен
Windows Shell (Оболочка Windows) – это программное обеспечение, которое обеспечивает пользовательский интерфейс операционной системы Windows. Она представляет собой набор графических элементов и программных интерфейсов, которые облегчают взаимодействие пользователя с компьютером.
Windows Shell предоставляет следующие основные функции:
- Создание и управление окнами: Windows Shell позволяет пользователю создавать, открывать, закрывать и перемещать окна приложений. Он также обеспечивает доступ к панели задач, меню «Пуск» и другим элементам управления окнами.
- Управление файлами и папками: Windows Shell предоставляет пользователю возможность просматривать, копировать, перемещать и удалять файлы и папки на компьютере. Он также обеспечивает доступ к файловому менеджеру и другим инструментам для работы с файловой системой.
- Персонализация рабочего стола: Windows Shell позволяет пользователю настраивать внешний вид и поведение рабочего стола. Он предоставляет возможность изменить обои рабочего стола, настроить значки и ярлыки, а также настроить темы оформления операционной системы.
- Запуск приложений и выполнение команд: Windows Shell предоставляет пользователю возможность запускать приложения и выполнять различные команды. Он предоставляет доступ к меню «Пуск», ярлыкам на рабочем столе, контекстным меню и другим средствам запуска приложений.
Windows Shell является неотъемлемой частью операционной системы Windows и обеспечивает удобство и эффективность взаимодействия пользователя с компьютером. Благодаря ему пользователь может легко управлять окнами, файлами и папками, настраивать рабочий стол и запускать приложения с помощью интуитивно понятного графического интерфейса.
Основные функции Windows Shell
Windows Shell – это графический интерфейс операционной системы Windows, который позволяет взаимодействовать с компьютером с помощью указания команд и использования графических элементов интерфейса.
Основные функции Windows Shell:
-
Меню Пуск
Меню Пуск является одной из ключевых функций Windows Shell. Оно предоставляет быстрый доступ к различным функциям и программам, установленным на компьютере. В меню Пуск можно найти кнопку для запуска приложений, системные настройки, файловый менеджер, управление учетными записями и многое другое.
-
Рабочий стол
Рабочий стол – это основная рабочая область Windows Shell. Здесь пользователь может располагать ярлыки к программам и файлам, управлять окнами, настраивать фоновое изображение и прочие параметры. Рабочий стол предоставляет простой и удобный способ организации и доступа к документам и приложениям.
-
Проводник
Проводник – это файловый менеджер Windows Shell, который позволяет пользователю просматривать и управлять содержимым компьютера. Проводник предоставляет возможность просматривать файлы и папки, перемещать и копировать их, создавать новые папки, удалять и переименовывать файлы, а также выполнять другие файловые операции.
-
Контекстное меню
Контекстное меню – это меню, которое появляется при щелчке правой кнопкой мыши на файле, папке или рабочем столе. Оно содержит список команд и опций, связанных с выбранным объектом. Контекстное меню позволяет выполнять различные операции с файлами, такие как открытие, копирование, вставка, удаление и другие.
-
Значки
Значки – это графические символы, которые представляют файлы, папки и приложения на рабочем столе и в проводнике. Они позволяют быстро идентифицировать и отличать объекты, а также предоставляют доступ к функциям и свойствам объектов при щелчке по значку.
Это только некоторые из основных функций Windows Shell, которые позволяют пользователям эффективно управлять компьютером и взаимодействовать с операционной системой Windows.
Как открыть Windows Shell на компьютере
Windows Shell — это командная оболочка операционной системы Windows, которая позволяет пользователям взаимодействовать с компьютером с помощью текстовых команд.
Для открытия Windows Shell на компьютере выполните следующие шаги:
- Нажмите на кнопку «Пуск» в левом нижнем углу экрана.
- В открывшемся меню найдите и нажмите на пункт «Выполнить».
- В открывшемся окне «Выполнить» введите «cmd» и нажмите клавишу «Enter» или нажмите кнопку «ОК».
После выполнения этих шагов откроется окно командной строки, где вы сможете вводить различные команды и получать соответствующий результат.
Кроме использования стандартного способа открытия Windows Shell, вы также можете воспользоваться другими методами, такими как:
- Нажмите комбинацию клавиш Win + R, чтобы открыть окно «Выполнить», а затем введите «cmd».
- Нажмите правой кнопкой мыши на пустое место на рабочем столе или в проводнике, затем выберите пункт «Открыть окно командной строки» или «Открыть PowerShell».
Вот несколько способов открыть Windows Shell на компьютере. Не забудьте, что использование командной строки требует определенных знаний и осторожности, поэтому будьте внимательны при вводе команд.
Работа с командной строкой в Windows Shell
Командная строка в Windows Shell — это удобный инструмент для выполнения различных операций и управления операционной системой Windows через текстовый интерфейс. С помощью командной строки можно запускать приложения, создавать и управлять файлами и папками, настраивать системные параметры и многое другое.
В Windows Shell есть несколько стандартных команд, которые часто используются при работе с командной строкой:
- DIR — позволяет просмотреть содержимое текущей директории, отобразить список файлов и поддиректорий.
- CD — используется для смены текущей директории на указанную.
- MD — создает новую директорию с указанным именем.
- RD — удаляет директорию с указанным именем.
- COPY — копирует файлы из одной директории в другую.
- DEL — удаляет файл с указанным именем.
Основные команды командной строки можно комбинировать, используя операторы перенаправления: | (pipe), > (перенаправление вывода в файл), >> (добавление вывода в файл), < (перенаправление ввода из файла).
Также в Windows Shell можно использовать различные специальные символы, которые упрощают работу с командами:
- * — заменяет любую последовательность символов в имени файла или папки.
- ? — заменяет любой один символ в имени файла или папки.
- .. — обозначает родительскую директорию.
- % — обозначает переменную окружения.
Помимо стандартных команд, в Windows Shell можно использовать и другие команды, которые могут быть установлены отдельно или входить в состав различных программ.
Командная строка в Windows Shell — это мощный инструмент, который может быть полезен как для обычного пользователя, так и для опытного системного администратора. Она позволяет автоматизировать повторяющиеся задачи, ускорить выполнение различных операций и дает больше контроля над операционной системой.
Полезные команды для работы в Windows Shell
Windows Shell — это командная оболочка операционной системы Windows, которая позволяет работать с компьютером через команды в командной строке. В этом разделе мы рассмотрим несколько полезных команд, которые помогут вам в повседневной работе с Windows Shell.
- cd — смена текущей директории. Команда
cdпозволяет перейти в другую директорию. Например, для перехода в директорию «Documents» необходимо ввести командуcd Documents. - dir — просмотр содержимого текущей директории. Команда
dirвыводит список файлов и поддиректорий, находящихся в текущей директории. - mkdir — создание новой директории. Команда
mkdirпозволяет создать новую директорию с указанным именем. Например, для создания директории «NewFolder» необходимо ввести командуmkdir NewFolder. - del — удаление файла. Команда
delудаляет указанный файл. Например, для удаления файла «example.txt» необходимо ввести командуdel example.txt. - ren — переименование файла. Команда
renпозволяет переименовать указанный файл. Например, для переименования файла «old.txt» в «new.txt» необходимо ввести командуren old.txt new.txt. - copy — копирование файла. Команда
copyкопирует указанный файл или файлы в указанное место. Например, для копирования файла «example.txt» в директорию «Backup» необходимо ввести командуcopy example.txt Backup.
В дополнение к этим командам, Windows Shell предлагает большое количество других полезных команд, которые помогут вам управлять файлами и директориями, выполнять операции сетевого взаимодействия и многое другое. Используйте команду help, чтобы получить список доступных команд и их описания.
| Команда | Описание |
|---|---|
| cd | Смена текущей директории |
| dir | Просмотр содержимого текущей директории |
| mkdir | Создание новой директории |
| del | Удаление файла |
| ren | Переименование файла |
| copy | Копирование файла |
Используя эти команды, вы сможете эффективно управлять файлами и директориями в Windows Shell. Удачной работы!
Создание собственных команд для Windows Shell
Windows Shell предоставляет удобный и мощный инструментарий для работы с операционной системой Windows. Весьма полезной функцией является возможность создания собственных команд, которые позволяют автоматизировать повторяющиеся задачи и упростить работу с файловой системой.
Для создания собственных команд для Windows Shell необходимо следовать нескольким шагам:
- Открыть командную строку Windows (cmd.exe) или PowerShell.
- Создать новый файл с расширением
*.batили*.cmdдля командного интерпретатора или файл с расширением*.ps1для PowerShell. - Открыть созданный файл в текстовом редакторе для редактирования.
- Написать команды, которые будут выполняться при вызове команды из командной строки.
- Сохранить файл и закрыть его.
Пример простой команды для Windows Shell:
| File: mycommand.bat |
|---|
|
|
В данном примере команда echo Привет, мир! будет выводить на экран сообщение «Привет, мир!». Команда pause приостанавливает выполнение команды, чтобы пользователю было удобно прочитать вывод.
Чтобы использовать созданную команду для Windows Shell, следует выполнить следующие действия:
- Открыть командную строку Windows (cmd.exe) или PowerShell.
- Перейти в папку, где находится файл с командой. Например, с помощью команды
cd C:\путь\к\папке. - Вызвать команду, написав ее имя без расширения. Например,
mycommand.
После выполнения этих действий команда будет выполнена, и пользователь увидит вывод на экран.
Таким образом, создание собственных команд для Windows Shell является простым и эффективным способом автоматизировать рутинные задачи и упростить работу с операционной системой.
Примеры использования Windows Shell в повседневной жизни
Windows Shell представляет собой командную оболочку операционной системы Windows. Она предоставляет пользователю графический интерфейс для взаимодействия с компьютером и управления файлами и папками. Вот несколько примеров использования Windows Shell в повседневной жизни:
1. Перемещение и копирование файлов и папок
Windows Shell позволяет легко перемещать и копировать файлы и папки с помощью команд Drag and Drop. Просто перетащите файлы или папки с одного места в другое, и Windows Shell автоматически выполнит требуемые действия. Кроме того, вы можете использовать команды «Копировать» и «Вставить» в контекстном меню для более точного управления перемещением файлов.
2. Создание ярлыков
С помощью Windows Shell можно создавать ярлыки на рабочем столе или в папках для быстрого доступа к программам, файлам и папкам. Просто щелкните правой кнопкой мыши на объекте, выберите пункт «Создать ярлык» в контекстном меню, и Windows Shell автоматически создаст ярлык в указанном месте.
3. Просмотр свойств и атрибутов файлов и папок
Windows Shell позволяет просматривать свойства и атрибуты файлов и папок. Просто щелкните правой кнопкой мыши на объекте, выберите пункт «Свойства» в контекстном меню, и Windows Shell откроет окно с информацией о файле или папке, включая имя, размер, тип, дату создания и многое другое.
4. Поиск файлов и папок
Windows Shell предоставляет возможность делать быстрый поиск файлов и папок на компьютере. Вы можете использовать команду «Поиск» в главном меню или сочетание клавиш Ctrl+F, чтобы открыть окно поиска. Затем просто введите ключевое слово или фразу, и Windows Shell найдет все соответствующие файлы и папки на вашем компьютере.
5. Управление запущенными программами
Windows Shell позволяет легко управлять запущенными программами с помощью панели задач. Просто щелкните на значке программы на панели задач, чтобы переключиться между открытыми окнами программы. Вы также можете использовать команды «Закрыть» или «Закрыть все окна» в контекстном меню, чтобы закрыть программу или все ее окна.
6. Выполнение команд и скриптов
Windows Shell позволяет выполнять команды и скрипты для автоматизации задач. Вы можете использовать командную строку или PowerShell для запуска команд и скриптов. Просто откройте командную строку или PowerShell, введите команду или путь к скрипту и нажмите Enter, чтобы выполнить задачу.
7. Настройка панели задач и меню «Пуск»
Windows Shell позволяет настраивать панель задач и меню «Пуск» для удобства использования. Вы можете перемещать иконки на панели задач, закреплять программы для быстрого доступа и настраивать размеры панели задач. Кроме того, вы можете настраивать меню «Пуск» и добавлять или удалять ярлыки, папки и программы для быстрого доступа.
Вопрос-ответ
Что такое Windows shell?
Windows shell — это графический пользовательский интерфейс операционной системы Windows, который предоставляет пользователю доступ к различным функциям и приложениям. Он также представляет собой командную оболочку, позволяющую запускать команды и управлять системой.
Какие функции предоставляет Windows shell?
Windows shell предоставляет пользователю доступ к таким функциям, как запуск программ, открытие и управление файлами и папками, настройка рабочего стола и темы оформления, а также многие другие возможности, полезные для работы с операционной системой.
Как можно использовать Windows shell?
Windows shell можно использовать для запуска программ, открытия и управления файлами, настройки рабочего стола и оформления, управления системными настройками, выполнения команд и скриптов, а также для доступа к другим функциям операционной системы Windows.
Какие возможности командной оболочки Windows shell?
Командная оболочка Windows shell предоставляет возможность запуска команд и скриптов, выполнение различных операций с файлами и папками, управление системными настройками, а также доступ к информации о системе и многие другие функции для работы с операционной системой.
Какие есть альтернативы Windows shell?
Существуют различные альтернативы Windows shell, такие как командная строка Command Prompt, PowerShell, Total Commander, Far Manager и другие программы, предоставляющие пользователю более расширенные и удобные возможности для работы с операционной системой и файлами.
Как изменить настройки Windows shell?
Настройки Windows shell, такие как управление рабочим столом, оформлением, папками и прочие, можно изменить через Панель управления или использовать специальные программы для настройки интерфейса операционной системы, такие как Classic Shell или Winaero Tweaker.
6.01.2015 — 12:00
6
44376+
размер текста
Пользователи, находящиеся в процессе изучения начального экрана Windows 8.1 или Windows 7, нередко запускают в работу совсем незнакомые им приложения. Одним из таковых является Power Shell – продукт от компании Microsoft.
Что такое Power Shell
Если кто-то упорно трудился над написанием кода продукта, значит, он кому-то нужен, для кого-то предназначен. Скорее всего, обычный пользователь сможет извлечь минимальную пользу от наличия этого софта, а вот для системного администратора данная программа – отличный помощник.
Power Shell – это современная стандартизированная оболочка командной строки, открывающая доступ к более гибкому управлению компьютером, функционирующим на базе Windows. По сути – та же командная строка, но возможности гораздо шире.
Функционал инструмента администрирования
Функционал софта внушителен. С его помощью можно управлять службами, аккаунтами, хранилищами файлов, процессами и даже серверами. Оболочка открывает доступ к работе с объектами COM, NET, XML, запуску внешних команд, созданию и выполнению собственных сценариев, проделыванию иных операций.
Оболочка Power Shell имеет собственный набор команд, как и консоль CMD, называемых командлетами. Синтаксис языка, определения командлетов и их параметров в этой программе отличается от привычного, хотя утилита способна распознавать многие команды CMD.
Прекрасно понимаемые Power Shell команды вроде cd, dir, copy и им подобные в этой оболочке являются псевдонимами или, как принято говорить, алиасами, служащими просто для удобства. Пример: команда dir, вводимая пользователем с целью просмотра файловой системы, соответствует командлету Get-ChildItem.
Как разобраться в программе
Человеку, незнакомому с основами командной строки, постигнуть тонкости работы с утилитой будет непросто. К сожалению, простых и понятных справочников по данной теме немного.
Решаясь начать изучение скриптового языка Power Shell, целесообразно ознакомиться с руководством, созданным Франком Кохом, или обратиться к справочной системе самой программы. Последняя является довольно мощной, с большим количеством конкретных примеров. Основная информация здесь откроется для просмотра после ввода командлета Get-Help.
Список всех доступных команд выводит командлет Get-Command. Связка get-help-командлет применяется с целью получения справки по конкретному алиасу. Пример: справка по использованию get-process (отвечает за вывод списка текущих процессов) будет выведена командой get-help-process. Передав ей параметры -example, -detailed, -online или –full, пользователь сможет получить сведенья обо всех его нюансах подробно.
#Руководства
-
0
Рассказываем о языке программирования, с помощью которого можно творить чудеса в Windows (и не только).
Иллюстрация: Francesca Tosolini / Unsplash / Annie для Skillbox Media
Журналист, изучает Python. Любит разбираться в мелочах, общаться с людьми и понимать их.
Рядовые пользователи общаются со своими ПК через графический интерфейс: нажимают иконки и кнопки, переключаются между окнами и вкладками.
А системные администраторы используют для этого командную строку. Чтобы компьютер понимал их указания, интерпретатор, он же командная оболочка, переводит всё на машинный язык.
Есть десятки оболочек под разные нужды, предпочтения и операционные системы. В Linux обычно используют Bash, в macOS по умолчанию установлен Zsh, а для Windows (но не только) есть PowerShell.
Из статьи вы узнаете:
- Что такое Windows PowerShell
- Как открыть PowerShell в Windows
- Какие у неё есть команды (они же командлеты)
- Что такое объекты и конвейеры (пайплайны)
- Как запустить выполнение задач в фоновом режиме
- Как работать в PowerShell ISE
- О переменных
- О логических операторах
- Об условиях в Power Shell
- Как работать с циклами
- О массивах, хеш-таблицах, функциях и классах
Windows PowerShell — это одновременно командная оболочка и язык сценариев, основанный на .NET. PowerShell используют для управления компьютером и автоматизации задач. Это полноценный объектно-ориентированный язык, в котором есть переменные, функции, классы и объекты.
В отличие от других командных оболочек, PowerShell работает не со строками, а с объектами. Благодаря этому можно создавать сложную логику. При этом интерпретатор полностью совместим со стандартными командами cmd.exe и может выполнять их.
Команды пишут в интерактивном режиме внутри терминала. Но если вы хотите сохранить какой-то часто используемый скрипт, удобнее использовать ISE.
Windows PowerShell ISE — это интегрированная среда сценариев для PowerShell. В ней можно писать, сохранять и запускать скрипты, есть подсветка синтаксиса, автодополнение, справочник команд и инструменты отладки. PowerShell ISE — легаси-инструмент, он работает для версии языка 5.1 и ниже. Для более поздних обновлений используют IDE общего назначения с плагинами.
С 2016 года язык стал кросс-платформенным. Его можно использовать не только в Windows, но и в macOS (начиная с версии 10.13) и популярных дистрибутивах Linux (каких именно, можно узнать в документации).
Обычно PowerShell предустановлен по умолчанию. Но если у вас его нет, можете воспользоваться инструкцией от Microsoft. Также в документации есть руководства по установке для macOS и Linux.
PowerShell не зависит от версии операционной системы и одинаково работает как на Windows 10, так и на Windows Server.
Есть два основных способа открыть PowerShell или PowerShell ISE в Windows: меню «Пуск» и приложение «Выполнить».
В меню «Пуск» долистайте до папки Windows PowerShell, откройте её и выберите нужное приложение. Здесь есть 32-разрядные (у них х86 в скобках) и 64-разрядные версии терминала и ISE.
Скриншот: Skillbox Media
Приложение «Выполнить» открывается сочетанием клавиш Win + R. В появившемся окне введите powershell или powershell ise (в зависимости от того, что вам нужно) и нажмите ОК.
Скриншот: Skillbox Media
Команды в PowerShell называются командлетами (от английского cmdlet). Все они состоят из связки «Глагол-Существительное», или по-другому «Действие-Объект». Например, Get-Services и Start-Process. Благодаря такой структуре можно понять назначение команды, даже если вы с ней ещё не сталкивались.
После самого командлета ему передаются параметры и их значения. Между всеми словами в команде ставится пробел. Вот пример синтаксиса команды, чтобы перейти в каталог C:\:
Set-Location -LiteralPath C:\ -PassThru
Препарируем её:
- Set-Location — буквально «установить местоположение». Переходит в нужный каталог.
- -LiteralPath C:\ — в этом параметре мы прописываем путь до каталога, в который хотим перейти. У командлета Set-Location это аргумент по умолчанию, поэтому -LiteralPath можно не прописывать отдельно: Set-Location C:\ -Passthru сработает точно так же.
- -PassThru — обычно командлет Set-Location просто меняет местоположение и ничего не возвращает. Этот параметр говорит, что нужно вывести на экран расположение каталога, в который мы перешли.
При этом в PowerShell не важен регистр. Эту же команду можно записать только заглавными буквами, только строчными и даже «лесенкой» — она всё равно сработает.
sEt-loCATion -PATH c:\ -passthru
Если в одной строке написаны сразу несколько команд, они разделяются точкой с запятой ;.
Иногда команда может получиться слишком длинной. Чтобы разбить её на несколько строк, в месте переноса ставится гравис `. Создать новую строку можно сочетанием клавиш Shift + Enter (появится ниже текущей) или Ctrl + Enter (появится выше текущей).
Разделим предыдущую команду:
Set-Location `
-LiteralPath C:\ `
-PassThru
Совет
Стрелки вверх и вниз позволяют прокручивать историю команд, которые вы вводили. Это удобно, если нужно выполнить одну из предыдущих команд ещё раз или внести в неё небольшие изменения.
При работе с терминалом в интерактивном режиме бывает неудобно каждый раз вводить полные названия командлетов. Поэтому у самых распространённых есть псевдонимы, или алиасы, — их сокращённые версии.
Получить список доступных алиасов можно командой Get-Alias (у неё тоже есть свой псевдоним — gal).
Чтобы узнать список алиасов для отдельного командлета, воспользуйтесь параметром -Definition. Например:
Get-Alias -Definition Get-ChildItem
Если вы по алиасу хотите узнать полное название командлета, примените параметр -Name. Это аргумент по умолчанию, поэтому писать его необязательно.
# Оба варианта равноправны Get-Alias -Name clear Get-Alias clear
Многим командлетам для работы нужно передать путь до файла или каталога. Делается это в виде строки, например: C:\Windows\System32.
Но если в этом адресе встретится пробел или другой спецсимвол, PowerShell воспримет его как разделитель. Например:
# Эта команда не будет работать Set-Location C:\Program Files
PowerShell «видит» пробел и думает, что путь до папки закончился на слове Program, а files — это уже значение какого-то другого параметра.
Есть два способа избежать таких ситуаций:
- Экранировать проблемные символы обратным грависом `: C:\Program` Files. Если путь длинный, то это может быть неудобно.
- Поместить весь путь в одинарные или двойные кавычки: ‘C:\Program Files’ или «C:\Program Files» (лучше одинарные).
Также в PowerShell есть сокращения для быстрого доступа к ближайшим директориям:
- Точка . указывает на текущий каталог. Например, Get-ChildItem . позволяет посмотреть все папки и файлы в нынешнем местоположении.
- Две точки .. указывают на родительский каталог. Например, Set-Location .. позволяет быстро к нему перейти. Это может быть полезно, если вы находитесь где-то в глубоко вложенной директории.
У многих командлетов есть сразу два параметра, в которых можно указать путь до папки или файла: -Path и -LiteralPath. Разница между ними в том, что в -Path можно подставлять переменные, а -LiteralPath воспринимает символы буквально, даже если в них указано имя переменной. О переменных в PowerShell мы рассказываем ниже.
Чтобы узнать подробную информацию о командлете, используйте Get-Help Название-Командлета. Например:
Get-Help Get-Childitem
У Get-Help есть несколько полезных параметров:
- -Detailed даёт более детальную справку.
- -Full даёт полную справку.
- -Examples приводит примеры использования командлета.
- -Online перенаправляет на веб-страницу с документацией.
Командлеты PowerShell возвращают в терминал не строки, а объекты — структуру данных с набором свойств и методов. Подробно об объектах можно прочитать в нашей статье.
Строка, которую вы видите в терминале после выполнения команды — только визуальное представление объекта. PowerShell в виде таблицы показывает некоторые свойства, но не все.
Так же, как командлеты возвращают объекты, они могут принимать и обрабатывать их. Можно написать команду, на выходе получить объект, передать его другому командлету, получить объект уже от него, передать — и так до бесконечности. Это и есть конвейеры, или пайплайны.
Чтобы передать результат командлета другому командлету, между ними ставят вертикальную черту |.
Get-Process возвращает список процессов, запущенных на компьютере. Если передать ему название процесса (или шаблон, написанный с помощью регулярных выражений), командлет выведет только нужные элементы списка.
Вызовем запущенный процесс powershell.
Get-Process powershell
Мы получили объект и таблицу с некоторыми его свойствами. Чтобы узнать все свойства и методы, передадим объект командлету Get-Member. Для этого нам и понадобится конвейер.
Get-Process powershell | Get-Member
Get-Member получил объект от Get-Process и вывел таблицу со всем его содержимым. Результат работы Get-Member — тоже объект (вернее, список объектов), который можно передать по конвейеру дальше.
Например, мы хотим отобразить только те строки, в которых MemberType — это Property. Для этого используем командлет Where-Object.
Get-Process powershell | Get-Member | Where-Object {$_.MemberType -eq 'Property'}
Where-Object по очереди перебирает каждый объект, полученный от Get-Member. Выражение в фигурных скобках — логическое:
- $_ ссылается на текущий объект (то есть на отдельную строку в таблице);
- .MemberType обращается к значению свойства MemberType в этом объекте;
- -eq сравнивает, равно ли выражение слева от него выражению справа от него;
- ‘Property’ — это значение, которое мы ожидаем увидеть у свойства MemberType.
О логических выражениях мы рассказываем ниже.
Командлет Format-Table позволяет настроить отображение таблицы, которую PowerShell выводит в терминале: выбрать свойства и методы, которые в ней будут, установить ширину столбцов, сгруппировать данные по нескольким таблицам и так далее.
Отформатируем таблицу, которую получили от командлета Get-Member.
Get-Process powershell | Get-Member | Format-Table -AutoSize -Wrap -GroupBy MemberType -Property Name, Definition
Расшифруем параметры Format-Table:
- -AutoSize выравнивает ширину столбцов по размеру их содержимого;
- -Wrap переносит содержимое ячейки на следующую строку, если она не помещается в размеры экрана (по умолчанию текст обрезается);
- -GroupBy разделяет одну таблицу на несколько, сгруппированных по значению какого-либо свойства (в нашем случае для каждого MemberType создана отдельная таблица);
- -Property указывает, какие свойства объекта будут отображаться в таблице в качестве столбцов (в нашем случае Name и Definition).
Командлет Sort-Object позволяет отсортировать список объектов (то есть таблицу) по значениям её свойств (то есть столбцов). Отсортируем результат работы GetMember по столбцу Name в алфавитном порядке. Для этого используем параметр -Property (работает как у Format-Table).
Get-Process powershell | Get-Member | Sort-Object -Property Name
У Sort-Object есть и другие полезные параметры:
- -Descending сортирует объекты в порядке убывания.
- -Unique удаляет дубликаты и возвращает только уникальные объекты.
- -Top получает число N и отображает первые N объектов в таблице.
- -Bottom получает число N и отображает последние N объектов в таблице.
Некоторые задачи могут занимать много времени. Это, например, установка и обновление ПО, поиск файла в большой директории. Пока PowerShell выполняет одну команду, писать другие нельзя.
К примеру, попытаемся найти на всём диске C файл powershell.exe. Используем для этого командлет Get-ChildItem с параметром -Recurse. Так он будет искать не только в текущем каталоге, но и во всех подкаталогах.
PowerShell может попытаться зайти в папки, к которым у него нет доступа, поэтому добавим -ErrorAction SilentlyContinue. Если случится ошибка, команда не станет сообщать об этом и просто продолжит выполняться.
Получается так:
Get-ChildItem -Path C:\ -Name powershell.exe -Recurse -ErrorAction SilentlyContinue
Как видим, пока задача не завершена, командная строка недоступна. Чтобы принудительно прервать её выполнение, нажмите сочетание клавиш Ctrl + C (при этом ничего не должно быть выделено, иначе компьютер воспримет это как команду «Копировать»).
Чтобы не ждать выполнения долгих задач и сразу приступать к следующим, их можно запускать в фоновом режиме. Делается это командлетом Start-Job, а сама команда помещается в фигурные скобки.
Start-Job {Get-ChildItem -Path C:\ -Name powershell.exe -Recurse -ErrorAction SilentlyContinue}
Одновременно можно выполнять любое количество фоновых задач. Помимо Start-Job для работы с фоновыми задачами есть другие командлеты:
- Get-Job выдаёт отчёт со статусом фоновых задач.
- Wait-Job делает консоль недоступной, пока выполняется фоновая задача.
- Stop-Job прерывает выполнение фоновой задачи.
- Receive-Job выводит результат фоновой задачи и удаляет его из памяти. Чтобы сохранить результат в памяти, используйте параметр -Keep.
Wait-Job, Stop-Job и Receive-Job ожидают, что вы примените их к конкретной задаче (или нескольким). Для этого укажите название Name или идентификатор Id. Делать это можно и в связке с Get-Job.
Get-Job Job1
Терминал PowerShell удобен для выполнения небольших коротких однострочных задач. Чтобы создавать и сохранять сложные скрипты, есть интегрированная среда сценариев.
Важно!
PowerShell ISE предназначен для версий языка 5.1 и младше. Для более старших версий Microsoft рекомендует использовать Visual Studio Code с расширением PowerShell.
PowerShell ISE состоит из трёх основных окон:
- область сценариев в верхней части экрана — в ней пишут скрипты;
- область консоли в нижней части экрана — работает так же, как обычный терминал, здесь можно писать команды в интерактивном режиме;
- панель команд в правой части экрана — полный справочник команд PowerShell с конструктором, в котором можно указать значения нужных параметров.
PowerShell позволяет вставлять в код комментарии. Они никак не влияют на выполнение скрипта и нужны людям, которые будут читать вашу программу. Однострочный комментарий начинается с символа #, а многострочный обрамляется с двух сторон символами <# и #>.
Любой код чаще читают, чем пишут, и важно делать его понятным для человека. Разработчики PowerShell договорились между собой о едином своде правил и выпустили стайлгайд. Вот несколько правил оттуда.
Используйте нотацию PascalCase в названиях командлетов, функций, параметров, свойств, методов, переменных и классов. Неправильно писать: get-service, Get-service, GET-SERVICE. Правильно: Get-Service.
Пишите полные названия командлетов. Алиасы удобны для работы в интерактивном режиме, но в скриптах могут затруднять чтение команд. Неправильно: dir, gci, ls. Правильно: Get-ChildItem.
One True Brace Style при оформлении вложенности. Если вы где-то используете фигурные скобки, то код внутри них отбивается табуляцией (четыре пробела), а сами скобки ставятся так:
if ($var1 -eq $var2) { # Код внутри условия } else { # Код внутри условия # Ещё код внутри условия }
Исключение из прошлого правила — когда код в фигурных скобках совсем небольшой, его можно записать в одну строку. Например:
Get-ChildItem | Where-Object { $_.Length -gt 10mb }
Комментируйте код. Так будет гораздо проще разобраться, что он делает и как работает. Причём как другому человеку, так и вам самим через полгода.
В PowerShell ISE можно выполнить код целиком или частично, есть инструменты отладки. Скрипты сохраняются в файлах с расширением .ps1. Но запустить их двойным кликом не получится — нужно нажать правую кнопку мыши и в появившемся окне выбрать Выполнить с помощью PowerShell.
Также запустить скрипт можно из оболочки. Например, в каталоге C:\Scripts есть файл test_script.ps1. Выполнить его можно:
- командой PowerShell -File C:\Scripts\test_script.ps1, запущенной из любого места;
- командой .\test_script.ps1, запущенной, когда вы находитесь в каталоге C:\Scripts.
По умолчанию запускать любые файлы с PowerShell-скриптами запрещено. Сделано это в целях безопасности. Узнать нынешнюю политику выполнения можно с помощью командлета Get-ExecutionPolicy. Вот какая она может быть:
- Restricted (установлена по умолчанию) — запрещено запускать любые скрипты.
- AllSigned — разрешено запускать только скрипты, которые были подписаны доверенным разработчиком.
- RemoteSigned — разрешено запускать подписанные доверенным разработчиком и собственные скрипты.
- Unrestricted — разрешено запускать любые скрипты.
Чтобы ваши ps1-файлы запускались, нужно заменить политику выполнения на RemoteSigned. Для этого откройте PowerShell от имени администратора и выполните команду:
Set-ExecutionPolicy RemoteSigned
Чтобы подтвердить действие, введите y.
Чтобы сохранять данные и обращаться к ним в будущем, в PowerShell есть переменные. Перед их названием ставится знак доллара $, а сами они могут содержать латинские буквы (заглавные и строчные), цифры и нижние подчёркивания.
Переменная может хранить данные любого типа, и их можно перезаписывать.
Переменную можно привести к определённому типу данных. Создадим переменную со строкой 2023 и преобразуем её в число. Чтобы узнать тип данных, воспользуемся методом .GetType().
Чтобы удалить переменную, используется метод .Clear().
Переменные можно подставлять в строки, если они оформлены двойными кавычками. Если же кавычки одинарные, то PowerShell воспринимает символы в строке буквально. Сравните:
Помимо пользовательских также есть системные переменные. Например, $PSVersionTable хранит информацию о версии PowerShell.
PowerShell позволяет проводить с объектами арифметические операции и сравнивать их друг с другом. Для этого он использует логические операторы.
Арифметические операторы:
- + — сложение;
- — — вычитание;
- * — умножение;
- / — деление;
- % — деление по модулю;
- ( и ) — скобки для группировки операций.
Операторы сравнения оформляются так же, как параметры командлетов. Их названия произошли от английских выражений, указанных в скобках.
- -eq — равно (от equal);
- -ne — не равно (от not equal);
- -gt — больше (от greater than);
- -ge — больше либо равно (от greater than or equal);
- -lt — меньше (от less than);
- -le — меньше либо равно (от less than or equal).
Условия в PowerShell создаются с помощью ключевых слов if, elseif и else. В обычных скобках указывается само условие, в фигурных — код, который запускается при его выполнении. Например:
$Number = 123 if ($Number -gt 0) { Write-Host 'Число больше нуля' } elseif ($Number -lt 0) { Write-Host 'Число меньше нуля' } else { Write-Host 'Число равно нулю' } >>> Число больше нуля
Также условия можно задавать с помощью ключевого слова switch. Например:
$Day = 2 switch ($Day) { 1 {Write-Host 'Понедельник'} 2 {Write-Host 'Вторник'} 3 {Write-Host 'Среда'} 4 {Write-Host 'Четверг'} 5 {Write-Host 'Пятница'} 6 {Write-Host 'Суббота'} 7 {Write-Host 'Воскресенье'} } >>> Вторник
Windows PowerShell — язык программирования, на котором администрируют операционные системы и автоматизируют процессы. Он поддерживает объектно-ориентированное программирование и позволяет работать в интерактивном режиме, а также писать, сохранять и выполнять полноценные скрипты.
- PowerShell предустановлен в Windows, но его можно скачать на macOS и Linux.
- У языка есть собственная интегрированная среда сценариев PowerShell ISE, предназначенная для старых версий языка (5.1 и ниже).
- PowerShell работает не со строками, а с объектами. Он обрабатывает их с помощью командлетов, построенных по принципу «Глагол-Существительное».
- Результат выполнения одного командлета можно передавать другому в конвейере.
- Задачи можно выполнять в фоновом режиме.
- PowerShell — высокоуровневый язык, на котором можно работать с переменными, логическими операторами, условиями, циклами, массивами, хеш-таблицами, функциями и классами.

Жизнь можно сделать лучше!
Освойте востребованную профессию, зарабатывайте больше и получайте от работы удовольствие. А мы поможем с трудоустройством и важными для работодателей навыками.
Посмотреть курсы