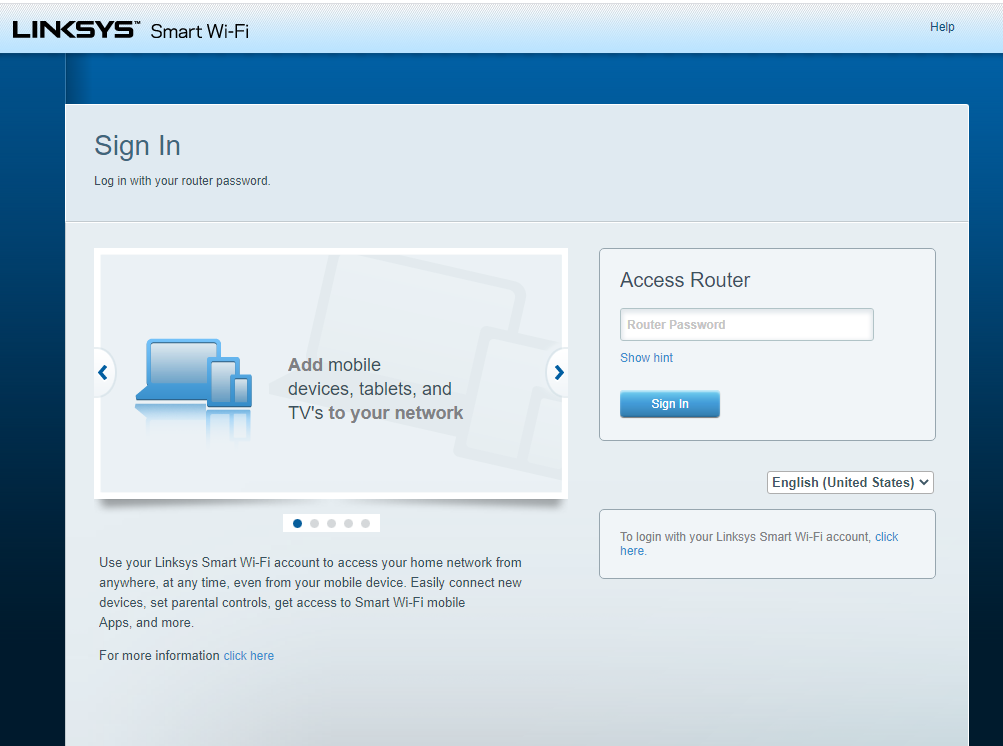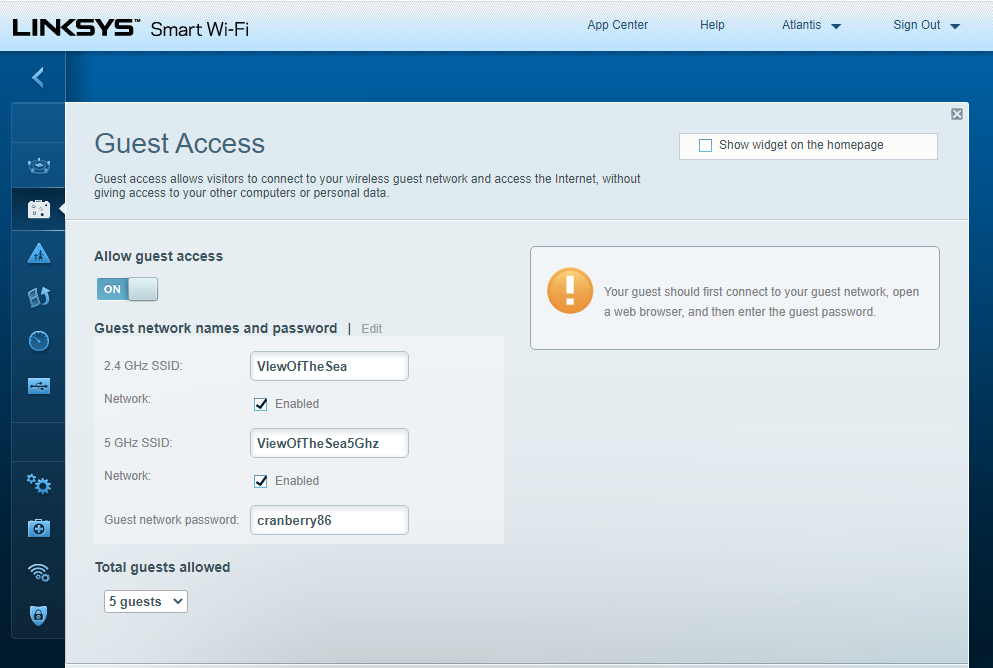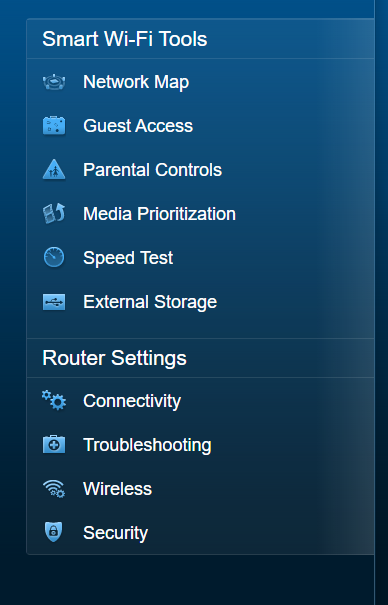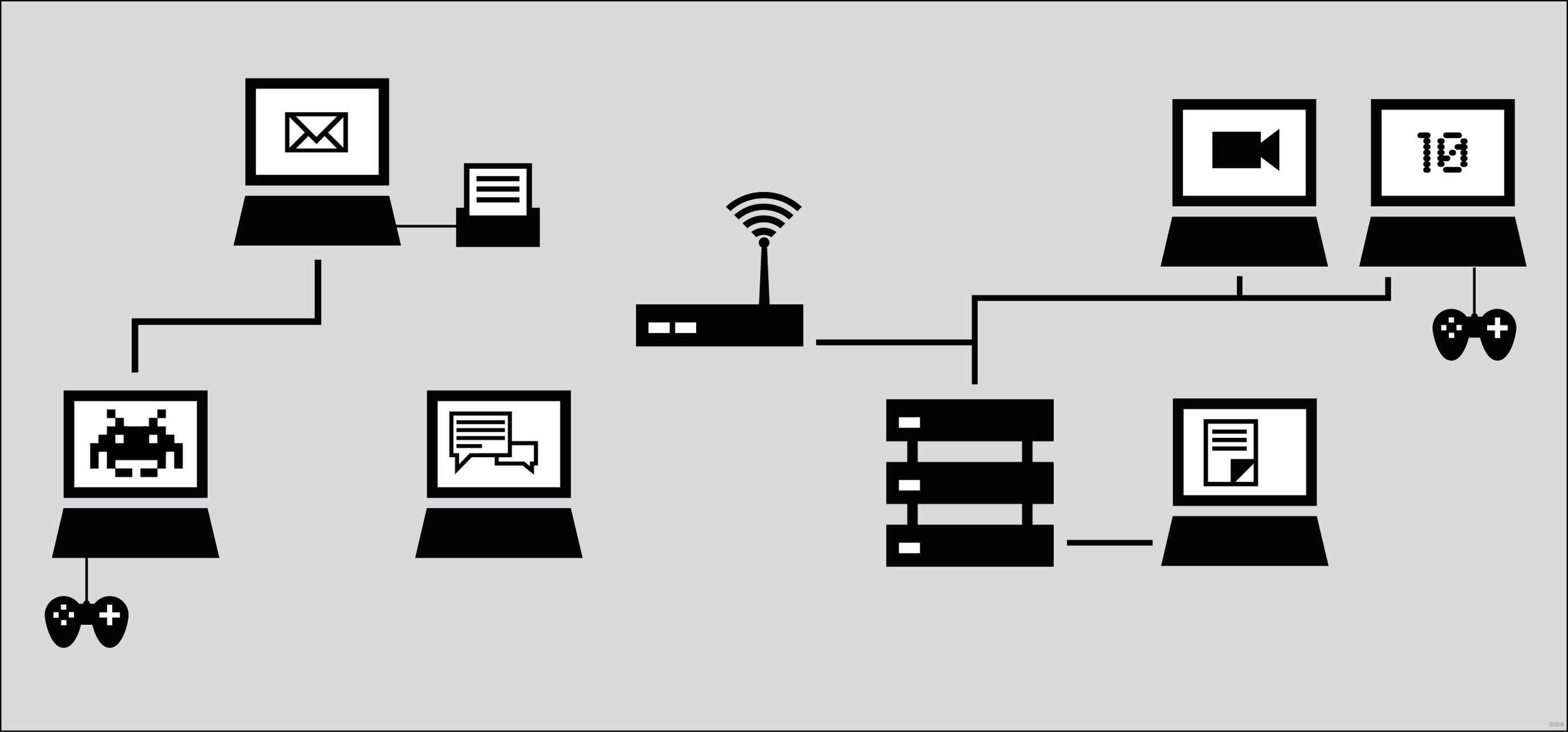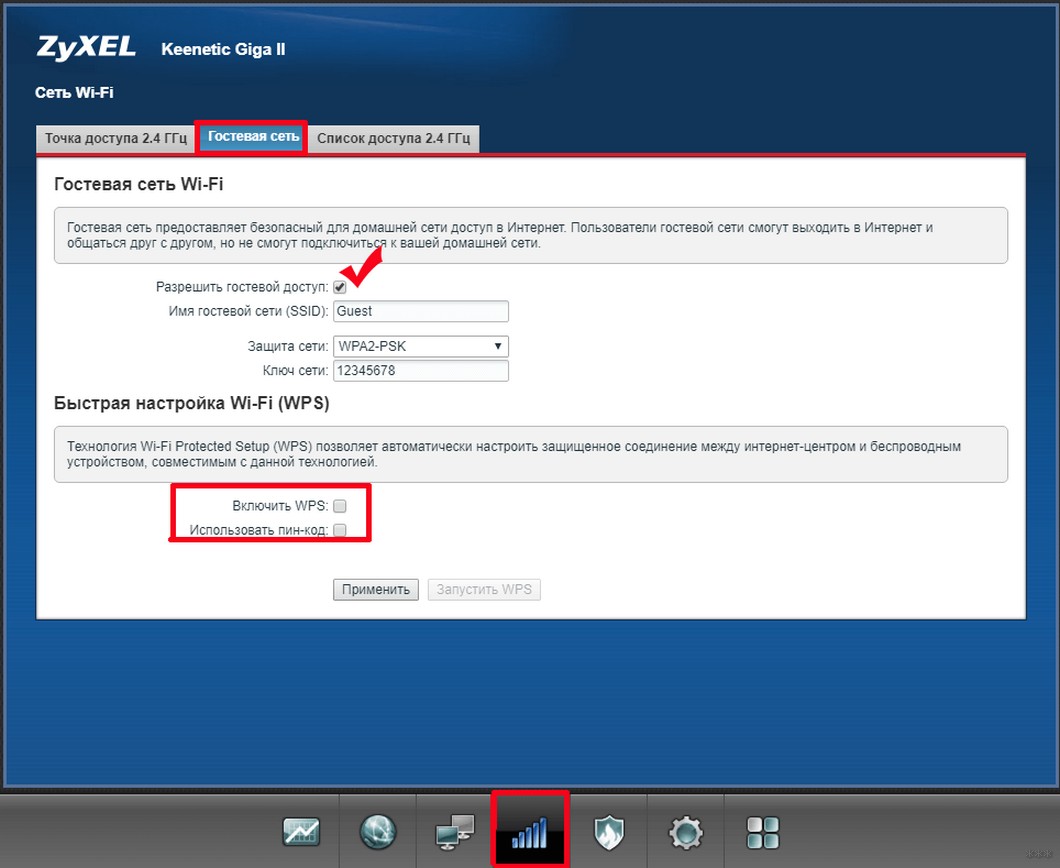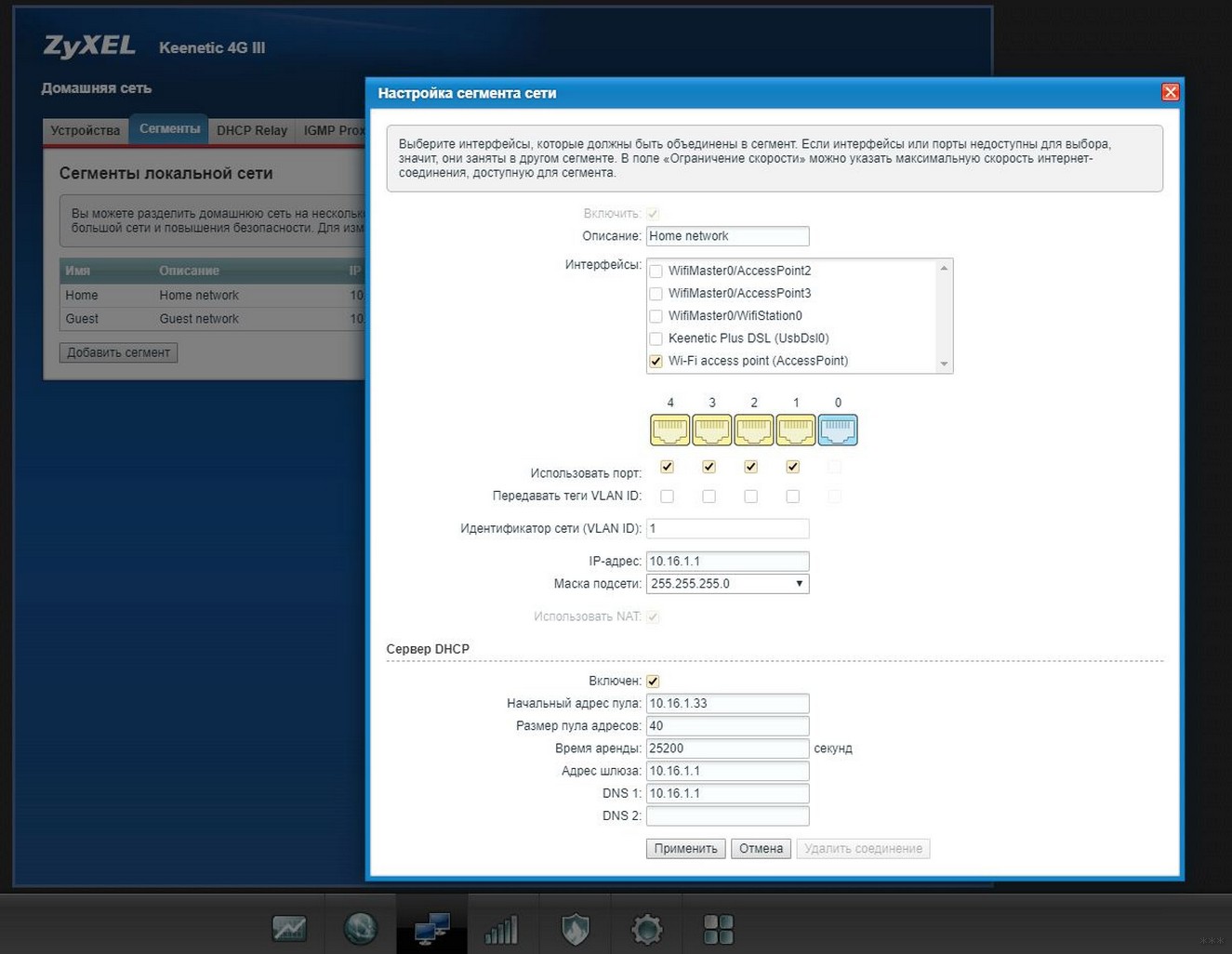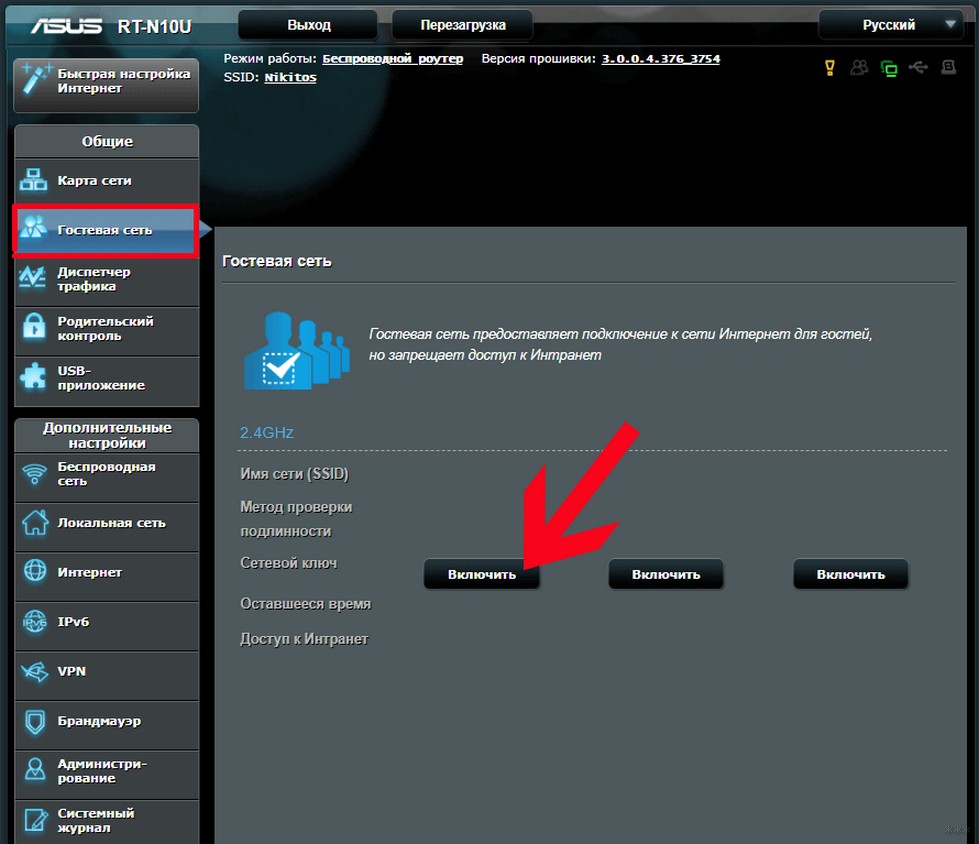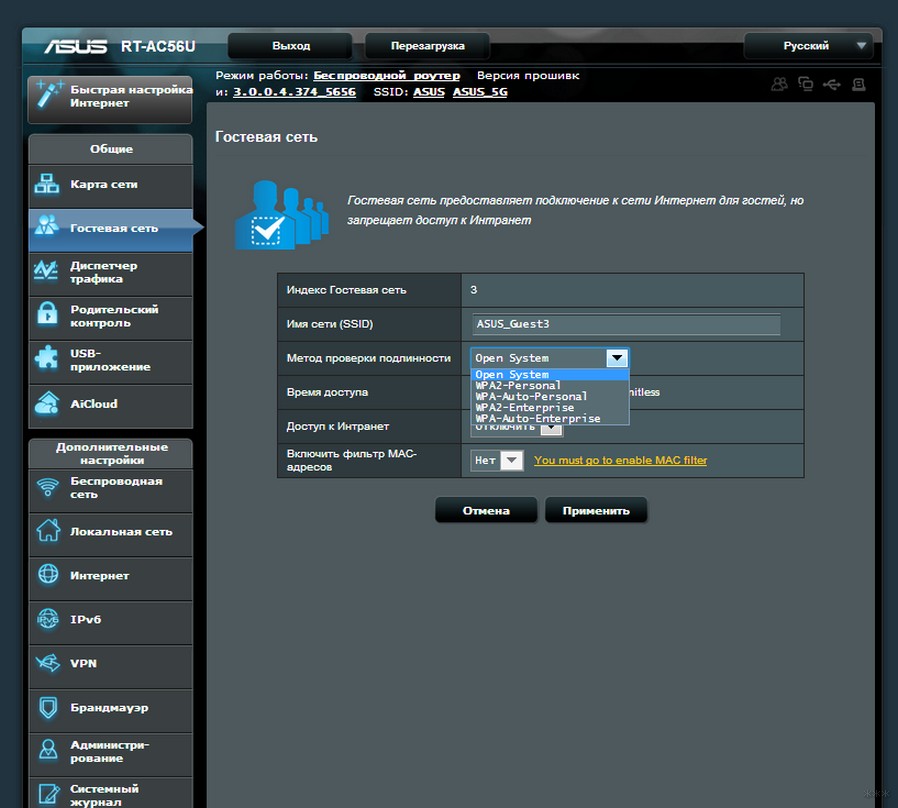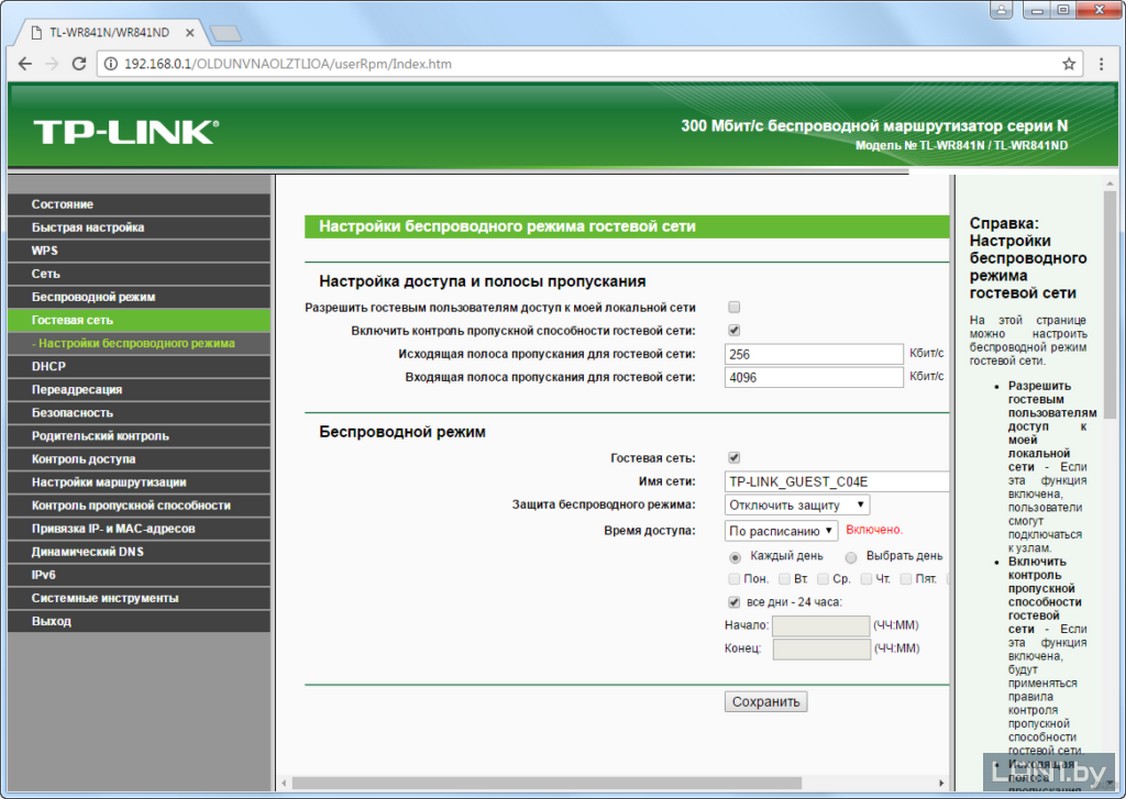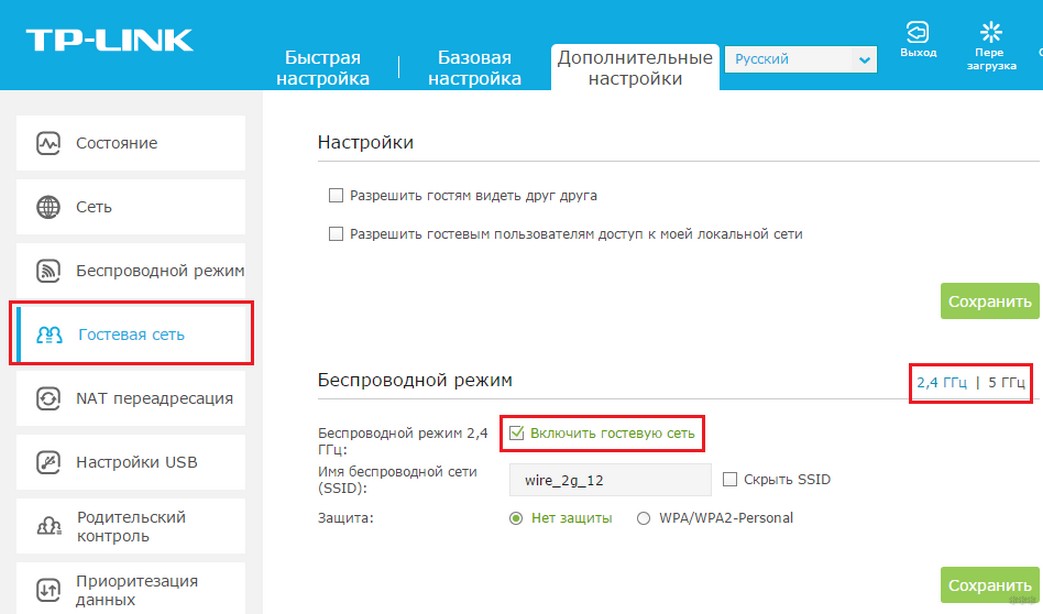Современный мир настолько плотно завязан на онлайн-сервисы, что, принимая гостей, после «Привет» уже привычно слышать «А какой у тебя пароль от Wi-Fi?» Но, сообщая пароль от домашней сети, радушный хозяин при этом не всегда понимает, что друзья могут невольно нарушить безопасность его сети.
Например, они могут случайно скачать вредоносную программу или подключить к сети уже зараженный телефон или ноутбук. Многие зловреды умеют распространяться по локальной сети, и если к вашему Wi-Fi подключился компьютер или смартфон с таким зловредом, то он постарается заразить все устройства, работающие в той же сети.
Зачем нужна гостевая Wi-Fi-сеть?
Впрочем, можно совместить и гостеприимство, и безопасность — для этого есть гостевой Wi-Fi. По сути, это отдельная точка доступа на вашем роутере. Все ваши домашние устройства подключены к одной точке и объединены в сеть, а гостевая сеть — это другая точка, из которой можно получить доступ к Интернету, но невозможно попасть в вашу домашнюю сеть. Гостям можно предложить подключиться именно к ней.
В результате друзья и знакомые не потеряют связь с внешним миром и при этом не поставят под угрозу ваши данные. Зловред, каким-либо образом оказавшийся на смартфоне гостя, не сможет добраться до семейного фотоархива и других важных файлов.
Как включить и настроить гостевой Wi-Fi
Сделать отдельную гостевую сеть проще, чем кажется. Для этого вовсе не нужно проводить в квартиру дополнительный интернет-канал или платить провайдеру дважды. Скорее всего, создать дополнительную, гостевую сеть позволяет ваш Wi-Fi-роутер — надо просто зайти в настройки и ее активировать. Для того чтобы это сделать, в адресной строке интернет-браузера надо вбить IP-адрес вашего роутера — чаще всего это 192.168.1.1 или 192.168.0.1, но может быть и другой вариант. Правильный адрес должен быть написан в инструкции к вашему роутеру.
В открывшемся окне наберите логин и пароль администратора. Если вы их никогда не меняли, то обычно их можно найти в договоре с провайдером или в той же самой инструкции. Для безопасности их неплохо бы менять, а чтобы они не забылись, сохранить их в менеджере паролей.
Среди настроек роутера вам нужно найти пункт «Разрешить гостевой доступ» или «Гостевая сеть». Обычно он прячется в разделе «Wi-Fi», а если с интуитивным поиском возникли трудности, на помощь снова придет инструкция или Google. Если у вас старая или бюджетная модель роутера, то такого пункта там может и не быть — и в этом случае гостевую сеть настроить не получится. Но в более-менее современных моделях он обычно есть.
Поставив нужную галочку, добавьте название гостевой сети (в панели управления некоторых роутеров его называют SSID) — это имя, которое ваши друзья увидят в списке доступных подключений.
В некоторых роутерах гостевой доступ к Wi-Fi сразу после этого и заработает, в других потребуется настроить еще кое-что, но мы в любом случае рекомендуем озаботиться правильной настройкой, даже если гостевая сеть уже активна:
- Задайте пароль доступа к новой сети. Обычно это можно сделать тут же, под ее названием. Теперь пользоваться вашим гостевым подключением смогут только те, кому вы сообщили секретную комбинацию.
- Установите тип шифрования, чтобы информацию, передаваемую по Wi-Fi, нельзя было перехватить. Из предложенных вариантов выбирайте WPA2 (может также значиться в настройках как WPA2-PSK или WPA2-Personal) — это надежный алгоритм, который поддерживают все современные беспроводные устройства.
- Проверьте, снята ли галочка «Разрешить гостям доступ к ресурсам локальной сети» или ей подобные. Такой галочки в настройках может и не быть, но если она есть, то ее лучше снять — тогда гости не смогут увидеть ваши файлы и другую информацию, сохраненную на компьютерах. А в этом, собственно, и смысл гостевой сети. Иногда в настройках может быть другая галка — «Изолировать». У нее ровно обратный смысл — она изолирует гостевую сеть от вашей локальной, и, соответственно, ее нужно поставить.
- Снимите галочку «Разрешить доступ к настройкам» или аналогичную, если она есть. Когда такая галочка поставлена, это означает, что пользователи из гостевой сети могут получить доступ к настройкам роутера и перенастроить там что-то, в том числе свои же права доступа. Вам это ни к чему.
Готово: вы настроили гостевую Wi-Fi-сеть, которая, с одной стороны, обеспечивает безопасный доступ в Интернет, а с другой — не позволяет подобраться к вашим локальным устройствам.
Почему IoT-устройства лучше подключать к гостевой сети
К слову, такая гостевая Wi-Fi-сеть пригодится не только тем, к кому часто ходят гости, а еще и тем, у кого дома много «умных» устройств. Дело в том, что смарт-телевизорам, «умным» чайникам, игровым приставкам и другим домашним устройствам тоже нужно подключение к Сети. Однако они в среднем намного более уязвимы, чем компьютеры с вовремя установленными обновлениями. И если они подключены к основной сети, то, взломав их, злоумышленники могут добраться до других ваших устройств.
Многие эксперты при упоминании «умных» устройств говорят не просто о вероятности атаки, а о том, что их ну просто наверняка атакуют. И если превращение «умной» лампочки в часть ботнета еще можно пережить, то компьютер, превратившийся в зомби — это куда хуже. Через ботнет распространяются самые разные зловреды, и если ваш компьютер уже превращен в зомби, то им, по сути, открыта прямая дорога в его память.
Если же подключать все IoT-устройства не к основной сети, а к правильно настроенной гостевой, то вы обеспечиваете дополнительную защиту от таких атак. Даже если кто-то взломает какое-то из IoT-устройств, он не сможет проникнуть в вашу основную сеть и скомпрометировать компьютеры и смартфоны в ней.
Да, «умная» стиральная машина, подключенная гостевой сети, все равно станет частью ботнета и будет участвовать в DDoS-атаках или майнить криптовалюту (к этому в целом надо быть готовым, когда покупаешь «умные» вещи). Но зато компьютер со всеми банковскими данными и прочей чувствительной информацией будет в безопасности.
Напоследок еще совет: одна из типичных целей создателей ботнетов — собственно роутеры. Поэтому не забывайте периодически обновлять прошивку своего домашнего роутера — в свежих версиях производители обычно закрывают уязвимости, которые могли бы привести ко взлому.
Ваш друг (подруга) пришел к вам в гости и попросил пароль, чтобы подключиться к вашей домашней Wi-Fi сети. Кажется, что ничего страшного в этом нет, верно? Вы знаете этого человека и доверяете ему, а потому не видите ничего страшного, если он подключиться к вашей домашней сети. Удивительно, но это может привести к нарушению данных и скомпрометировать все устройства, подключенные к вашей домашней сети, причем, незаметно для вас обоих.
Самый простой способ избежать такой оплошности – это настроить дома гостевую сеть Wi-Fi. Предоставление другой точки доступа гостям и уязвимым устройствам может предотвратить
случайные кибер-атаки
. Узнайте, что такое гостевая сеть, почему она имеет значение и как настроить ее вручную в пять простых шагов.
Что такое гостевая сеть?
Гостевая сеть Wi-Fi предоставляет точку доступа в Интернет отдельно от той, через которую подключаются ваши основные устройства. Wi-Fi работает путем подключения устройств к одному маршрутизатору, который предоставляет доступ в Интернет. Создавая отдельный вход в Интернет с гостевым Wi-Fi, вы разрешаете доступ в Интернет устройствам, которые могут быть более восприимчивы к вирусам, при этом не позволяя им подключаться к вашей домашней сети.
Безопасен ли гостевой WiFi?
Гостевой Wi-Fi — это самый безопасный способ дома предоставить вашим гостям доступ в Интернет через уже существующую сеть. Если ваши гости войдут в основную сеть с помощью скомпрометированного или зараженного вредоносной программой устройства, то вирус может распространиться на ваши домашние устройства, подключенные к Wi-Fi.
Однако если скомпрометированное устройство подключено к гостевому Wi-Fi, то вирус или вредоносная программа не смогут проникнуть в вашу домашнюю сеть. Кроме того, гостевой Wi-Fi обеспечивает еще один уровень защиты для устройств Интернета вещей (
IoT
), включая смарт-телевизоры, которые более подвержены уязвимостям безопасности.
Следует ли установить пароль для гостевого WiFi?
Все сети Wi-Fi должны иметь пароль, чтобы запретить подключение неизвестных устройств. В то время как ваша основная сеть должна иметь более
сложный пароль
, для гостевого Wi-Fi приемлемо иметь упрощенный пароль, которым легко поделиться и изменить при необходимости.
Как проверить, какие устройства подключены к моему гостевому WiFi
Вы можете проверить, какие устройства
нашли ваш Wi-Fi
и подключились к нему, используя веб-интерфейс вашего маршрутизатора. Если вы подозреваете, что неизвестные устройства получили доступ к вашей сети, вы можете удалить их через интерфейс.
Если вы не знаете устройства, перечисленные в веб-интерфейсе вашего маршрутизатора, измените пароль для Wi-Fi. Это потребует от всех подключений повторного ввода нового пароля, прежде чем они снова получат доступ к сети.
Как настроить гостевой WiFi
Как правило, создание гостевой сети Wi-Fi является достаточно простым процессом. Большинство маршрутизаторов позволяют добавлять дополнительные сети, просто войдя в настройки администрирования.
Подключитесь к настройкам роутера
Современные маршрутизаторы (роутеры) имеют возможность настроить гостевой Wi-Fi доступ, например, установить, сколько гостей могут получить доступ к сети, время их подключения и сетевое вещание для автоматического подключения. Выполните следующие действия, чтобы обновить настройки маршрутизатора и добавить гостевую сеть.
Шаг 1: Откройте страницу роутера в вашем браузере. Введите IP-адрес вашего маршрутизатора (он должен был быть установлен при настройке домашней сети, также он может быть в руководстве пользователя или на задней панели маршрутизатора) в адресной строке вашего браузера.
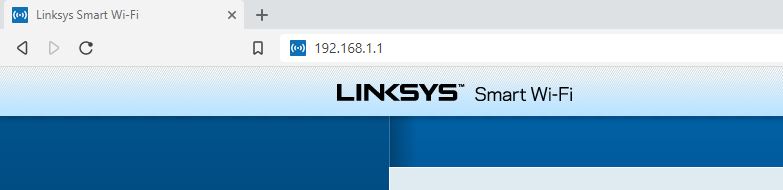
Шаг 2: Авторизуйтесь в роутере. Введите регистрационные данные администратора роутера для подключения к интерфейсу администрирования.
Шаг 3: Измените настройки существующей сети. Найдите настройки беспроводной сети в интерфейсе маршрутизатора и выберите опцию разрешения гостевой сети или гостевого доступа
Шаг 4: Укажите название гостевой сети. Как только гостевой Wi-Fi включен, установите имя сети в поле SSID. По умолчанию большинство маршрутизаторов добавят фразу « — guest» в конце существующего имени вашей сети.
Шаг 5: Настройте параметры гостевой сети. Добавьте новый пароль и укажите метод сетевой безопасности (
WPA или WPA2
). Убедитесь, что вы запретили гостям доступ к основной сети и ее настройкам.
Настройка Wi-Fi для гостей и уязвимых смарт-устройств добавляет дополнительный уровень безопасности для вашей основной сети. Часто вирусы могут оставаться незамеченными, чтобы иметь возможность заразить как можно большее число устройств. Создавая другую точку доступа для Wi-Fi, вы активно противодействуете
возможным кибер-атакам
против вашей сети.
Panda Security в России и СНГ
+7(495)105 94 51, marketing@rus.pandasecurity.com
https://www.cloudav.ru
В наше время точки доступа Wi-Fi появились практически везде: в каждой квартире, в общественном транспорте, кафе или заведении другого рода — есть Wi-Fi маршрутизатор. Многие мобильные устройства тоже могут выступать в роли точки доступа к сети.
Чтобы примерно представить масштаб распространения Wi-Fi сетей в крупных городах, достаточно просто достать смартфон в любом общественном месте или собственной квартире и активировать функцию поиска сетевых подключений. Вероятно, в зоне действия окажется не менее трех-четырех точек доступа, мобильных устройств и других устройств, оборудованных модулем беспроводной связи.
Что говорить, стремительно набирает популярность даже «умная» бытовая техника, которой можно управлять удаленно (технологии «умного дома»).
Зачем и от кого защищать свой роутер

Не стоит удивляться тому, что в результате повсеместного распространения таких сетей, уровень сознательности владельцев сетевого оборудования значительно упала.
Пользователи старшего возраста нередко просят младших родственников убрать пароль для подключения к роутеру, а кто-то оставляет заводской пароль, не задумываясь о возможных последствиях. Даже если вы очень хороший человек и не прочь поделиться частью интернет-канала с экономными соседями, не забывайте, кроме бесплатного интернета, любой человек, получивший доступ к вашему сетевому оборудованию, если захочет, может получить и гораздо больше, чем бесплатный доступ в интернет. Злоумышленники могут получить доступ к вашим деньгам, личным фотографиям, информации о вашем времяпрепровождении, а возможно и вскипятить чайник без вашего ведома!
Всего этого можно избежать, всего лишь позаботившись о своем роутере, путем совершения нескольких достаточно простых действий.
Шаг первый: смена заводского пароля

На всех маршрутизаторах по умолчанию установлен заводской пароль. Как правило, он не отвечает даже минимальным требованиям безопасности — может состоять из простейшей цифровой комбинации или быть одинаковым для всех роутеров одной модели.
Это значит, что подобрать его сможет не только хакер, но даже человек не слишком близкий к миру цифровых технологий.
Первым шагом после установки нового (особенно предоставленного провайдером) роутера должна быть замена заводского пароля. Самым устойчивым ко взлому паролем будет сложный порядок прописных и строчных букв, цифр и спецсимволов. При этом желательно, чтобы такой набор не образовывал каких-либо слов и словосочетаний.
Пример хорошего пароля: s9oLBqL9i*Gx
Для генерирования хорошего пароля вы можете воспользоваться одним из множества онлайн-генераторов:
- LastPass;
- Генератор паролей;
- Randstuff.ru.
Если вы все-таки решили придумать пароль сами — запомните несколько простых правил:
- не используйте в качестве пароля простейшие цифровые комбинации (000000, 111111 и т.д.);
- ваша фамилия и домашний номер — тоже плохая идея;
- не рекомендуется использовать и любые словосочетания.
Шаг второй: использование гостевого доступа для выхода в интернет
Гостевой Wi-Fi — это обособленная точка доступа, которая не затрагивает домашние устройства, подключенные к основной точке и объединенные в сеть.
Подключившись к гостевой точке доступа, злоумышленник не сможет получить доступ к вашим домашним устройствам и информации хранящейся в их памяти.
Гостевое сетевое подключение обеспечивает пользователя только доступом во внешний интернет, оставляя другие домашние устройства вне зоны досягаемости.
Если гостевая сеть не нужна, то ее необходимо отключить. У некоторых устройств она отключается автоматически, если не используется определенное время.
Шаг третий: шифрование сети

Для защиты от вторжений извне каждый современный маршрутизатор по умолчанию шифрует канал доступа в собственную сеть. Существует несколько протоколов шифрования:
- OPEN. По сути, в таком протоколе полностью отсутствует шифрование. Передача данных в этой сети проходит по открытому каналу.
- WEP. На сегодняшний день самый слабый тип шифрования, появившийся в 90-х годах 20 века. Имеет массу уязвимостей, взламывается за несколько секунд.
- WPS(или QSS). Механический вход в сеть (вход осуществляется с помощью нажатия кнопки). Ненадежен, взламывается в течение суток.
- WPA/WPA2. Самый надежный протокол. Основан на различных алгоритмах шифрования. До недавнего времени был практически неуязвим. Недавно хакеры нашли лазейки для его взлома, однако ваши соседи все еще имеют очень мало шансов пробиться сквозь такое шифрование.
Если среди ваших соседей не затесался Mr.Robot, то протокол WPA/WPA2 в комбинации со сложным паролем станет серьезной проблемой для любителей халявного интернета.
Прежде чем использовать маршрутизатор убедитесь, что шифрование включено. Проверить это можно в WEB-интерфейсе роутера (через браузер).
Получить доступ к настройкам устройства можно введя в строке браузера url или ip-адрес, указанный на корпусе роутера (обычно на нижней его части).
При выборе способа шифрования ориентируйтесь на протокол WPA2 — он более надежен по сравнению с остальными.
Шаг четвертый: изменение сетевого идентификатора

Service Set Identifier (SSID) — это имя вашей беспроводной сети, которое ей присвоил завод-изготовитель маршрутизатора. Оно видно всем, кто обладает устройством с возможностью беспроводного подключения. По стандартному SSID любой человек может идентифицировать тип вашего роутера, что значительно облегчит его взлом (особенно если вы затянули со сменой стандартного пароля).
Вы можете также скрыть отображение SSID в настройках роутера, однако в этом случае гаджеты перестанут видеть его в списке доступных подключений и имя сети придется вводить каждый раз при переподключении к интернету. Это усложнит работу, поэтому проще всего изменить идентификатор. В этом случае сложность не требуется — можете задать любое имя на свой вкус. Для этого необходимо зайти в меню, найти соответствующий раздел и изменить его.
Шаг пятый: права доступа к настройкам маршрутизатора
Доступ к настройкам в большинстве устройств, осуществляется через браузер по протоколу http. Настройки, как правило, не защищены паролем, либо установлен простейший пароль, который может повторяться в рамках одной линейки или даже быть одинаковым для устройств от разных производителей (самые распространенные — admin, 000000 или другая простейшая комбинация цифр).
Поэтому доступ к настройкам устройства есть у любой учетной записи, рангом выше «продвинутого пользователя». Для защиты необходимо установить пароль или поменять установленный по умолчанию в меню маршрутизатора.
Шаг шестой: обновление ПО

Необходимо систематически обновлять программное обеспечение роутера. Пакеты обновлений исправляют баги и уязвимости в прошивке устройства. Некоторые новейшие маршрутизаторы поддерживают функцию автоматического обновления прошивки. Если такая функция есть, то делать ничего не нужно. Вы также можете самостоятельно проверять наличие нового программного обеспечения в меню настроек и загружать их вручную.
Если ваше устройство не имеет функции автоматического или полуавтоматического обновления, вы должны загрузить соответствующий файл с официального сайта компании-производителя.
Привет! Когда приходят гости, каждый раз я слышу одну и ту же фразу: «Скажи пароль от Wi-Fi, а то не хочется тратить мобильный трафик». Знакомая ситуация? Уверена, что многим! Конечно, что такого, пусть сестра, брат или близкий друг попользуются. Уж им то можно доверять!
Но дело еще вот в чем. А вдруг чужой смартфон уже заражен вирусом? А что если кто-то скачает вредоносную программу? В таких ситуациях может пострадать локальная сеть (коммуникационная система, группа домашних устройств, объединенных друг с другом). Чтобы обезопасить сетевое оборудование, личные данные, можно использовать функцию «Гостевая сеть». Что это такое, как настроить на разных роутерах – все это я расскажу сегодня.
Содержание
- Общая информация
- ZyXel Keenetic
- ASUS
- TP-Link
- Старая панель администратора
- Новый ВЕБ-интерфейс
- Задать вопрос автору статьи
Общая информация
Сначала разберемся, что такое «гостевая Wi-Fi сеть», зачем она нужна? Это еще одна, дополнительная точка доступа на маршрутизаторе (на некоторых устройствах можно настроить несколько гостевых Wi-Fi). Она также имеет имя (SSID) и ключ безопасности (пароль).
У двухдиапазонных роутеров можно настроить 2 гостевых Вай-Фай: на частоте 2,4 и 5 ГГц.
Все домашние устройства (смартфоны, планшеты, ноутбуки, телевизоры, принтеры и другое) подключаются к одной точке доступа. Все это – есть домашняя локальная сеть. Гостевая же предоставляет выход в Интернет, но не дает попасть в домашнюю.
Если ваш роутер поддерживает опцию, настройте дополнительную точку доступа и смело разрешайте пользоваться сторонним клиентам. Также рекомендуется подключать к ней более уязвимые домашние устройства – умный чайник, телевизор, розетки с Wi-Fi, игровые приставки и т. д.
Смарт-техника часто подвергается хакерским атакам. Подключив ее к гостевому Wi-Fi, вы максимально обезопасите сетевое оборудование и личные файлы от вирусов и кражи.
ZyXel Keenetic
Дополнительную беспроводную точку доступа можно сделать на любом роутере этого производителя, даже на дешевом. Настройка гостевой сети на ZyXel Keenetic:
- Заходим в админпанель роутера. IP адрес – 192.168.1.1 или my.keenetic.net. Логин/пароль по умолчанию – admin/admin (если вы не меняли).
- Внизу ищем значок «Wi-Fi», переходим в это меню и выбираем вкладку сверху «Гостевая сеть».
- В строке «Разрешить гостевой доступ» можно активировать опцию, поставив галочку.
- В поле «Имя гостевой сети (SSID) запишите название (любое, латиницей и/или цифрами).
- Тип защиты рекомендуется выбрать самый надежный WPA2-PSK.
- «Ключ сети» – код безопасности, который клиенты будут вводить для подключения.
- Сохраняем настройки кнопкой «Применить».
Что еще интересного. Можно изменить некоторые параметры. Для этого в меню «Домашняя сеть» нужно зайти на вкладку «Сегменты». Выберите строку с именем «Guest», откроется страница для конфигурации параметров.
Здесь вы увидите, что у дополнительной точки доступа отличается IP адрес. Этот пункт и маску подсети лучше не трогайте. Проверьте наличие галочки у строки «Использовать NAT». Обратите внимание, что можно установить ограничение скорости для подключившихся к гостевому Wi-Fi.
Если включить функцию «Разрешить доступ к интернет-центру», пользователи смогут зайти в ВЕБ-интерфейс роутера. Пункт «Размер пула адресов» определяет максимально доступное количество подключений.
Также проверьте, включен ли сервер DHCP, иначе гостевые клиенты не будут получать IP при подключении к роутеру.
ASUS
Также можно посмотреть инструкции в формате видео:
На маршрутизаторах этой фирмы настройки гостевого Вай-Фай просты и понятны. Кстати, на многих устройствах ASUS можно настроить до 3 дополнительных точек доступа.
Вот простое руководство:
- Заходим на ВЕБ-интерфейс: IP – 192.168.1.1, логин/пароль – admin в обе строки (если не менялись пользователем).
- В меню слева ищем раздел «Гостевая сеть». На открывшейся странице внизу нажимаем «Включить».
- Откроются параметры настройки. Там нужно задать имя, тип защиты, пароль. Также есть возможность установить временные ограничения для клиентов.
- Сохраните изменения кнопкой «Применить».
Обратите внимание на странный пункт «Доступ к Интранет» (да-да, я не ошиблась). Предполагаю, это доступ к локальной сети. Также не включайте фильтрацию по MAC адресам.
TP-Link
Для этих роутеров я напишу 2 инструкции – для старого (зеленого) интерфейса и нового (голубого). Первые действия одинаковы. Заходим в «админку»: IP адрес 192.168.0.1 или tplinkwifi.net, данные для авторизации – admin в оба поля (если вы не меняли).
Старая панель администратора
Чтобы создать дополнительную точку доступа Wi-Fi, слева находим меню «Гостевая сеть» и заходим в раздел «Настройки беспроводного режима…». Далее по пунктам:
- Если не хотите давать доступ к домашней системе, не ставьте галочку на строке «Разрешить гостевым пользователям доступ к моей локальной сети».
- В пункте «Включить контроль пропускной способности…» можно установить ограничение скорости.
- Ставим галочку напротив «Гостевая сеть».
- Задаем SSID, тип защиты и ставим пароль.
- В разделе «Время доступа» можно создать расписание.
- После ввода всех данных жмем «Сохранить».
Если роутер DUAL-BAND (двухдиапазонный), такие же настройки выполняются для второй частоты.
Новый ВЕБ-интерфейс
А теперь расскажу, как настроить гостевую сеть Wi-Fi на новых моделях:
- Сверху выбираем меню «Дополнительные настройки», затем переходим в «Гостевую сеть».
- У первых двух пунктов галочки не ставим (там контроль доступа к домашним сетевым устройствам и совместным ресурсам).
- Включаем дополнительную точку доступа.
- Задаем название и пароль.
- Жмем «Сохранить» и «Перезагрузка», чтобы настройки вступили в силу.
Удивило то, что в старом интерфейсе настройки расширенные, а тут просто включаем и все. Ну да ладно.
Если кто-то искал настройку для роутеров MikroTik, смотрите следующее видео:
Вот и все, что я хотела рассказать. Берегите свои личные данные, но разрешайте друзьям пользоваться своим Wi-Fi без опасений! Как говорится – и волки сыты, и овцы целы!
В этой статье я покажу как настроить гостевую Wi-Fi сеть на роутерах Tp-Link. Но не все роутеры Tp-Link имеют такую возможность. Насколько я понял, гостевая сеть есть только на устройствах линейки Archer. То есть, на таких популярных моделях как TP-Link TL-WR741ND, или TL-WR841ND, гостевую сеть не запустить. В этом плане компании Tp-Link нужно догонять своих конкурентов. Например, на устройствах ZyXEL Keenetic эта функция присутствует даже на самых дешевых моделях. Ну да ладно, лучше поздно чем никогда 🙂
Показывать настройку Guest Network я буду на примере роутера Tp-Link Archer C20i. Для тех кто не в курсе, гостевая сеть, это дополнительная беспроводная сеть, которую будет раздавать ваш роутер. У нее будет другое имя и пароль. Гостевая она потому, что создается для ваших гостей, клиентов в вашем офисе, кафе и т. д. И отличается она тем, что полностью изолирована. Это значит, что устройства которые подключены к гостевой сети не смогут получать доступ к локальной сети, доступ к общему принтеру, или накопителю (если вы это не разрешите в настройках). Такую сеть есть смысл создать, когда вы даете доступ к Wi-Fi своему соседу.
Так же можно настроить работу гостевой сети по расписанию. Например, что бы гостевой Wi-Fi работал только в рабочее время. Или, запустить сеть на несколько часов, или минут, после чего она сама пропадет. И еще один момент, можно настроить пропускную способность. То есть, ограничить скорость подключения к интернету для гостевой сети.
Включаем и настраиваем гостевой Wi-Fi на Tp-Link
Подключаемся к роутеру с помощью кабеля, или по Wi-Fi, открываем браузер и переходим по адресу 192.168.1.1, 192.168.0.1, или http://tplinkwifi.net. Зависит от вашей модели. Адрес указан снизу роутера на наклейке. Появится запрос имени пользователя и пароля. По умолчанию – admin и admin. Возможно, вы или еще кто-то сменил эти данные. Если понадобится, то даю ссылку на подробную инструкцию по входу в настройки маршрутизатора.
Переходим на вкладку Guest Network. И дальше выставляем такие параметры:
- Allow Guests To Access My Local Network: это доступ гостей к локальной сети. Disable – доступ закрыт.
- Allow Guests to access my USB Storage Sharing: общий доступ к USB накопителю. Ставим Disable, и все кто подключится к гостевой сети не смогут получить к нему доступ.
- Guest Network Isolation: изоляция от других клиентов Wi-Fi сети. Оставьте Disable.
- Enable Guest Network Bandwidth Control: ограничение скорости интернета для клиентов гостевой сети. Если поставить Disable, то скорость не будет ограничена. Если же вы хотите ограничить скорость для своих гостей, то поставьте Enable, и перейдите по ссылке которая появится сбоку, там можно настроить ограничение. Как это сделать, покажу ниже.
- Band Select: если у вас есть этот пункт, то там можно выбрать на какой частоте будет работать гостевой Wi-Fi. На 2.4GHz, или на 5GHz.
- Guest Network: ставим галочку возле пункта Enable, тем самым включаем сеть. Если захотите ее отключить, то просто поставьте Disable и сохраните настройки.
- Network Name: задаем имя нашей гостевой сети. Можно назвать так же как ваша основная сеть, просто добавив вконец «_Guest».
- Max Guests number: можно задать максимальное количество клиентов гостевой сети.
- Security: если оставить Disable Wireless Security, то сеть будет открытой, без пароля. Что бы закрыть ее паролем выберите WPA/WPA2 — Personal.
- Дальше выставляем параметры безопасности как у меня на скриншоте ниже, и в поле Wireless Password прописываем пароль для Wi-Fi сети. Минимум 8 символов. Group Key Update Period: оставляем 0.
- Access Time: если выбрать Timeout, то можно задать время, на сколько будет запущена гостевая сеть. Например, если вы хотите что бы сеть проработала 2 часа. А если выбрать Schedule, то сеть будет работать всегда. Или по графику, который появится ниже. По настройке графика напишу ниже более подробно.
Все, нажимаем внизу страницы на кнопку Save, и наша Wi-Fi сеть для гостей начнет работать. Я даже не выделял на скриншоте все настройки, а то стрелок получается очень много 🙂 Что бы увеличить картинку нажмите на нее.
Не забудьте сохранить настройки. Давайте еще отдельно рассмотрим настройку ограничения скорости интернета, и включение/выключение сети по графику.
Ограничиваем скорость интернета гостевой Wi-Fi сети
Для этого, напротив пункта Enable Guest Network Bandwidth Control выберите Enable, и перейдите по ссылке что бы задать ограничение.
Дальше нужно просто поставить галочку возле Enable Bandwidth Control. В поле Egress Bandwidth задать максимальную скорость выгрузки, а в поле Ingress Bandwidth задать максимальную скорость загрузки с интернета. Все это в Кбит/с.
Нажмите Save для сохранения настроек.
Там еще можно создавать правила, я не стал в это вникать. Не очень нужная функция.
Настройка работы гостевой сети по расписанию
Обязательно перейдите сначала на вкладку System Tools — Time Settings и правильно настройте время, дату и часовой пояс в вашем роутере.
Когда вы напротив пункта Access Time выберите Schedule, то сеть будет работать всегда. А снизу появится график. Так вот, что бы настроить работу по графику, нужно еще возле Wireless Schedule поставить метку возле Enable. Включить работу по графику, а затем просто настроить его.
На графику есть время и дни. Просто выделите те ячейки, которые соответствую времени, в которое должна работать гостевая сеть. Или выделите все ячейки кнопкой Add, и снимите ненужные. Думаю разберетесь, ничего сложного.
После настройки не забудьте нажать на Save для сохранения настроек.
Если у вас Tp-Link с новой страницей настроек. Например, Archer C9
Есть уже модели роутеров Tp-Link, на которых установлена новая, красивая панель управления. В голубых тонах. Там уже можно выбрать русский язык и настроить гостевую сеть на вкладке Дополнительные настройки – Гостевая сеть. Выглядит это вот так:
Ничего нового, просто все намного проще, понятнее и красивее. Пора уже вводить такую панель управления на все свои маршрутизаторы.