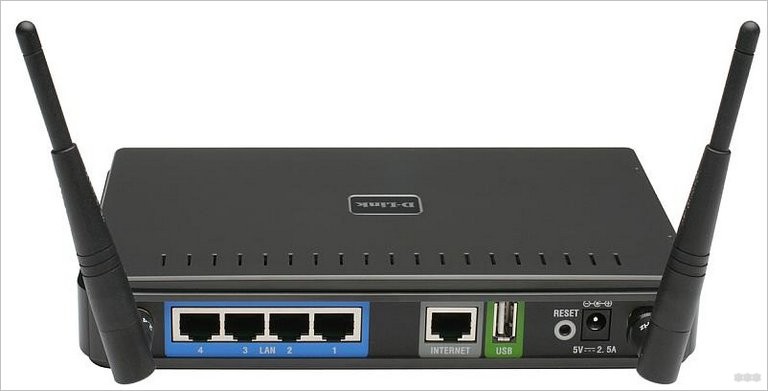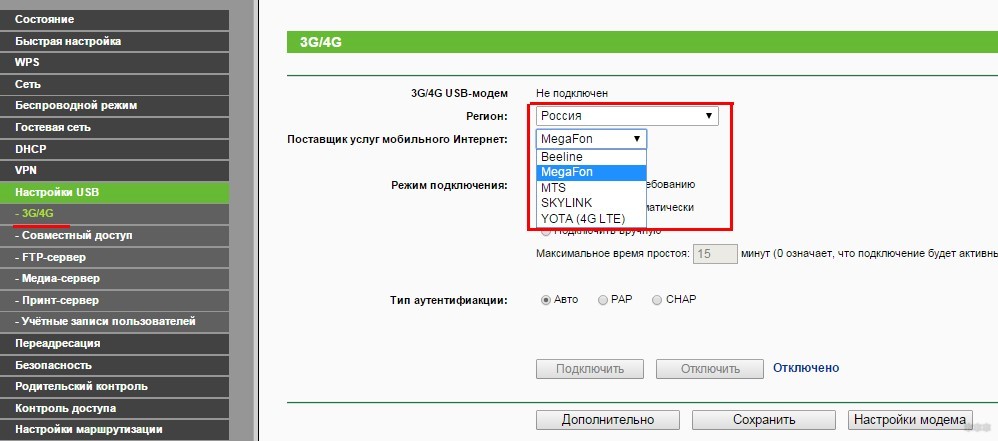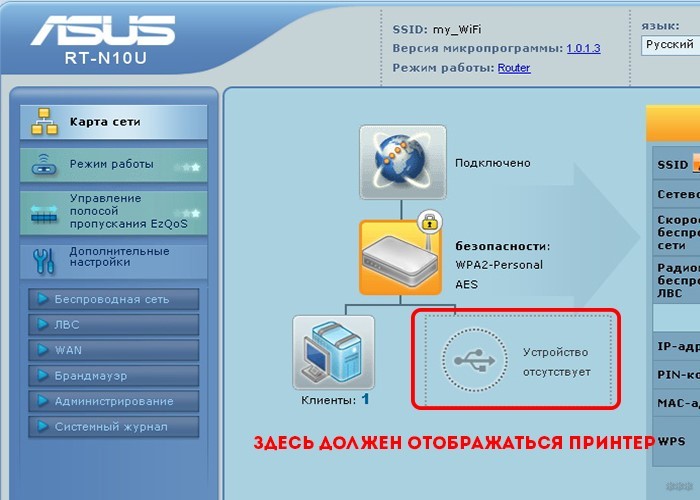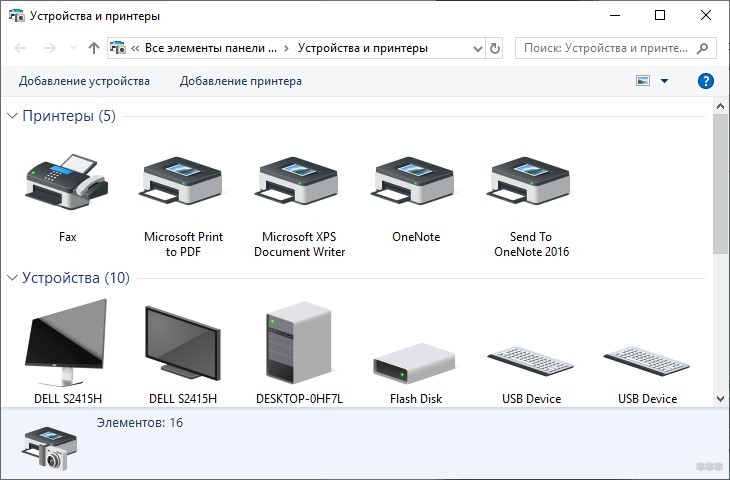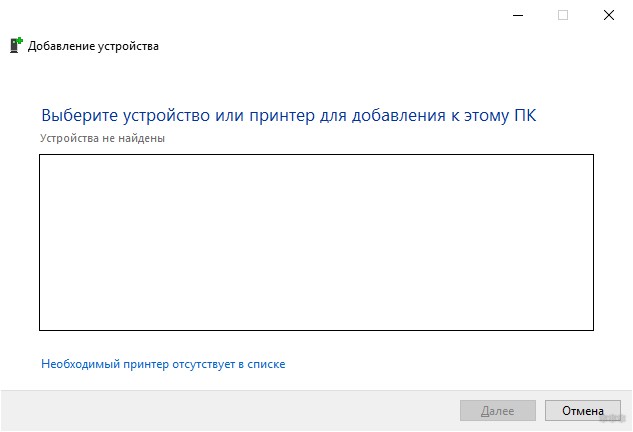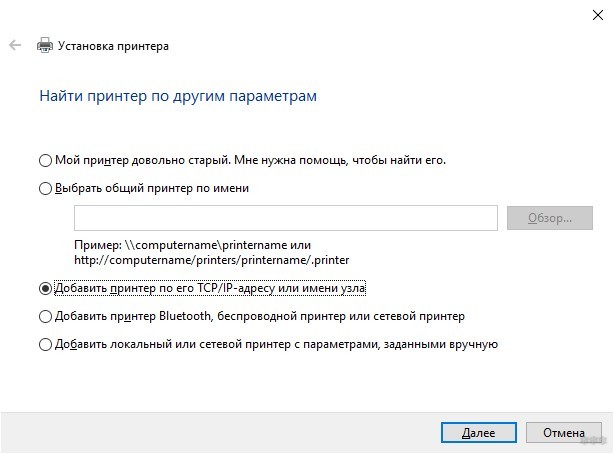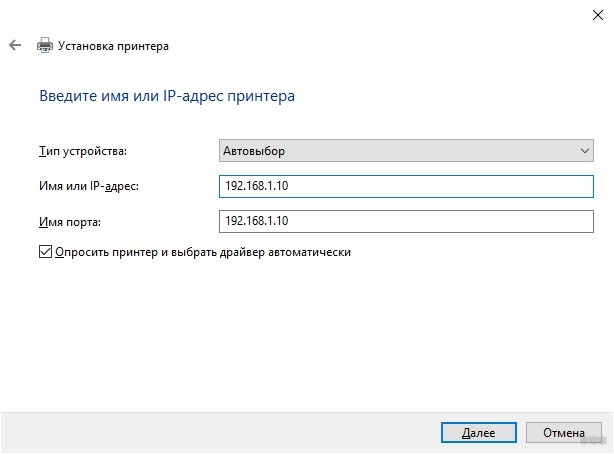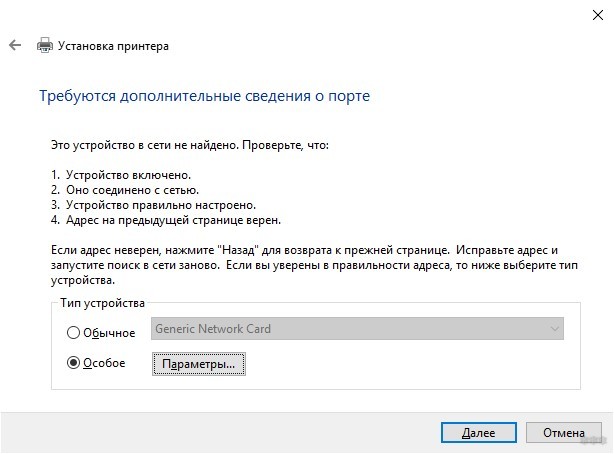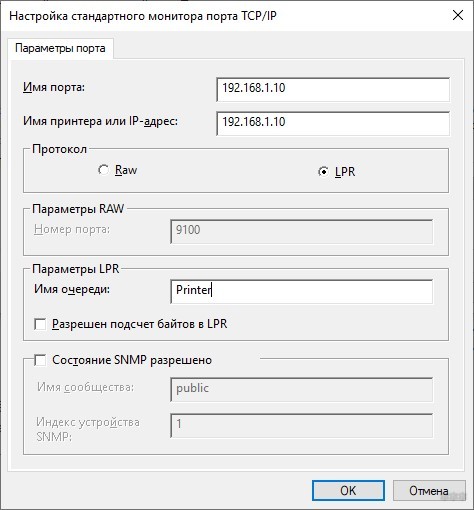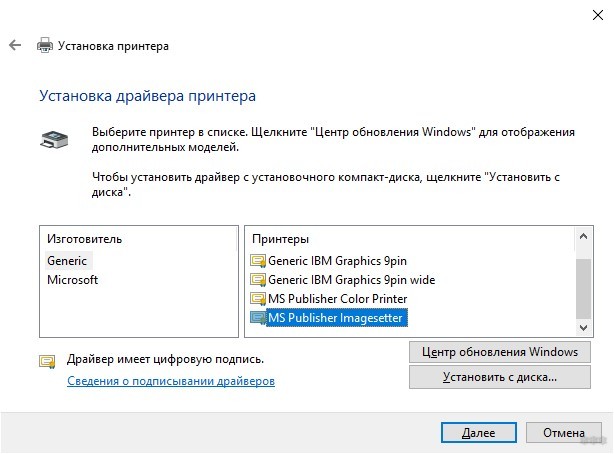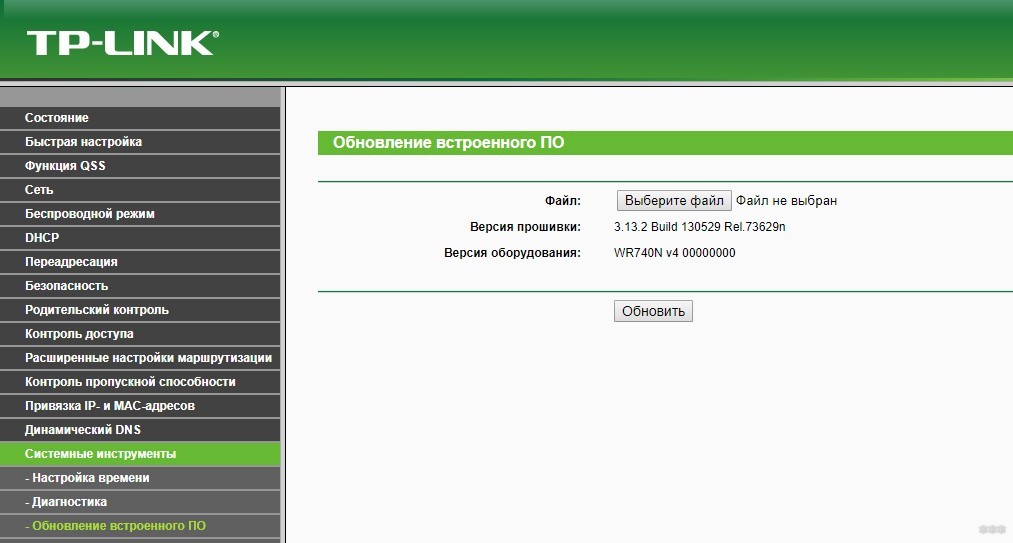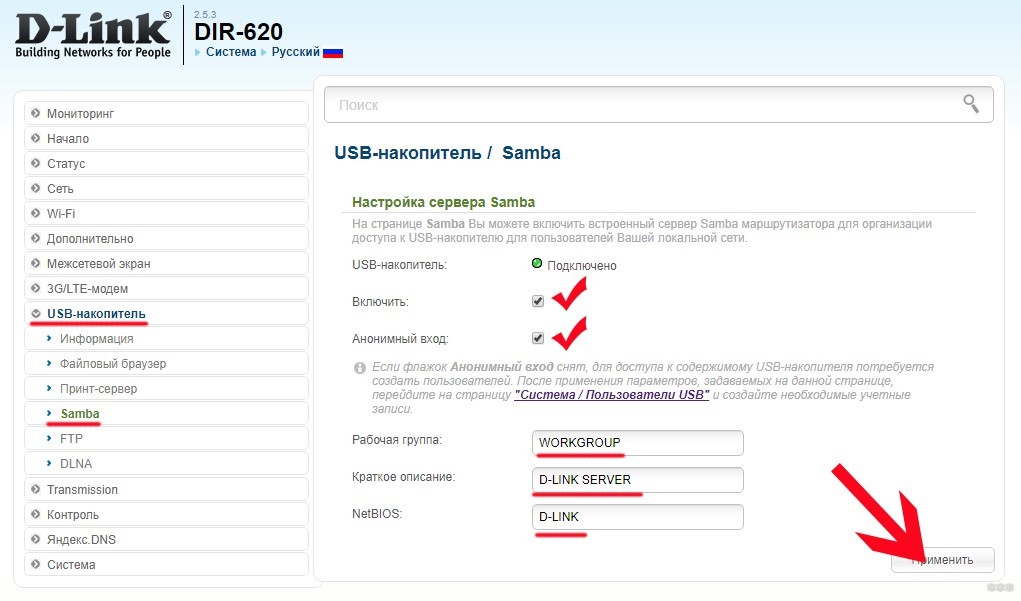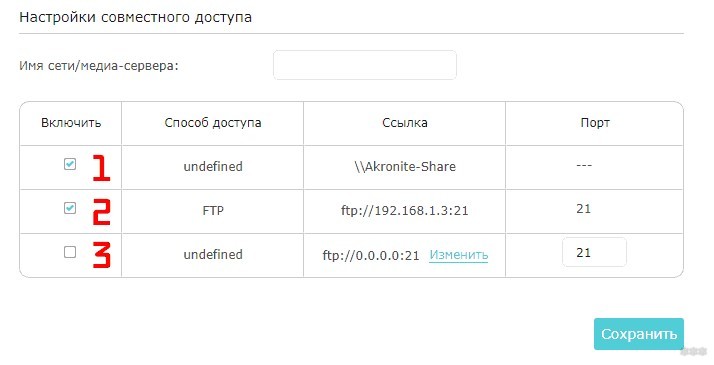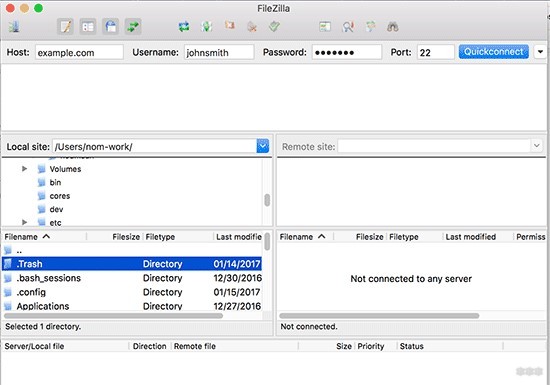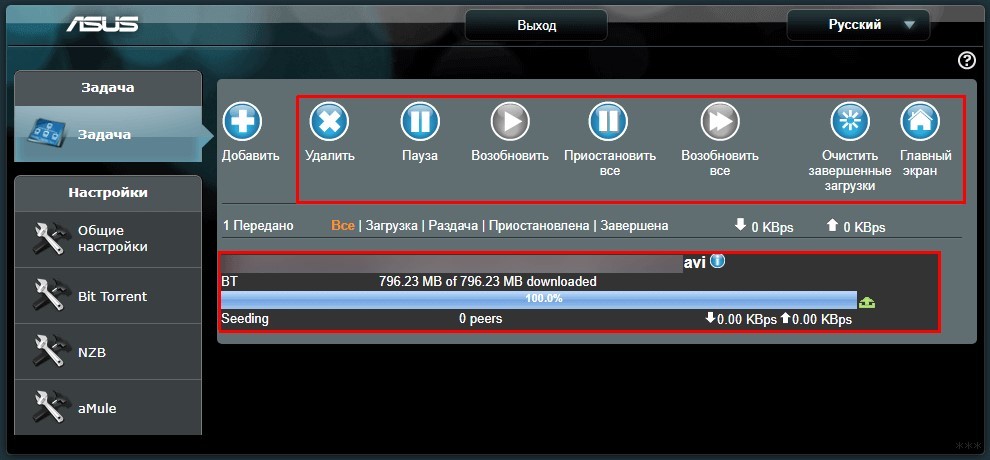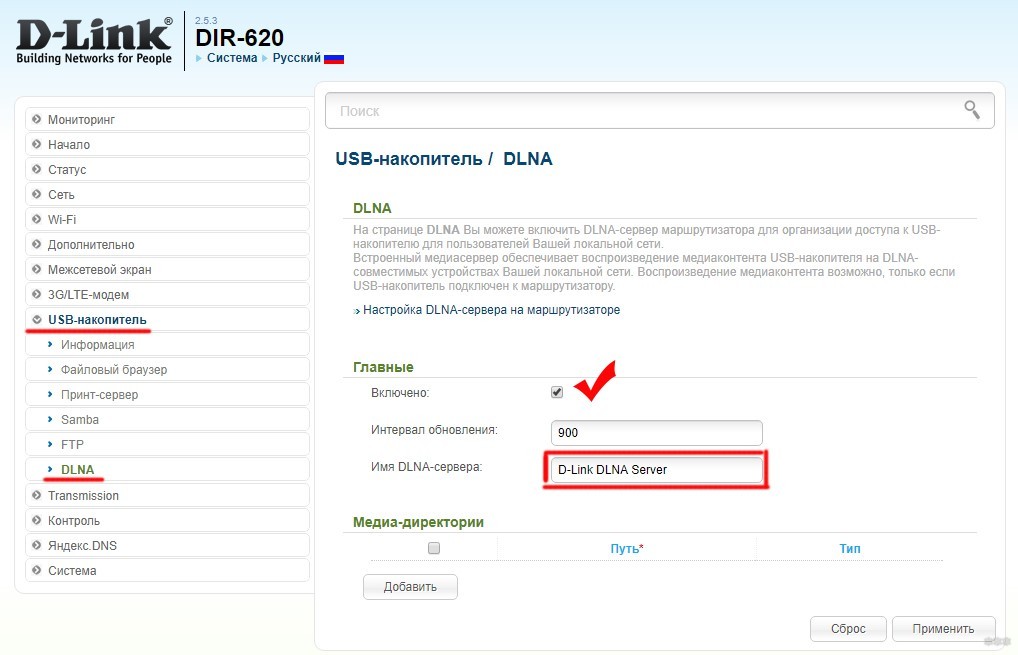На чтение 7 мин Просмотров 69.8к. Опубликовано
Обновлено
Наверняка вы замечали, что некоторые модели роутеров помимо прочих разъемов имеют на своем корпусе USB порт, а некоторые даже два. Некоторые из вас даже знают, зачем нужен USB на маршрутизаторе, так как используют его для подключения 3G/4G модема или флешки. Однако мало кто задумывается обо всех возможностях применения USB разъема на WiFi роутере. В этой статье я перечислю все, что можно подключить к USB порту роутера и покажу, как полезно может быть его использование.
Для чего нужен USB порт на роутере?
- Для подключения мобильного USB модема
- Для внешнего жесткого диска или флеш накопителя
- Для подключения принтера
Функционал wifi роутера с USB портом отличается от простого маршрутизатора и зависит от производителя и конкретной модели. Более того, с каждой новой прошивкой в нем также появляются новые возможности применения USB порта. Например, поддержка каких-то новых модемов или создание виртуального сервера.
Давайте подробно рассмотрим, зачем нужен USB порт на маршрутизаторах TP-Link, Asus, Zyxel, D-Link и прочих.
USB порт на роутере для 3G/4G модема
Не знаю, кто как, а лично я первый свой роутер с USB портом приобрел на дачу для того, чтобы иметь возможность подключиться к мобильному интернету не только с одного ноутбука, но сразу с нескольких устройств. Первый раз делал я это давно, когда подобрать совместимые между собор маршрутизатор и модем было целой проблемой. Я тогда, поддавшись маркетинговому ходу, выбрал сочетание роутера Zyxel Keenetic 4G и модема Yota, так как в рекламе говорилось, что эти два устройства «созданы друг для друга».
Сейчас я уверен, что можно было поискать и другие варианты, но тогда вникать особо не хотелось и я взял уже готовое решение. Подробно про работу такого тандема я разобрал в статье про выбор и подключение 3G/4G модемов к роутеру.
WiFi роутер с USB портом для подключения внешнего накопителя
Второе, с чем мне пришлось разбираться — подключение к USB порту роутера внешнего накопителя. Сначала это была просто флешка, но «распробовав» этот способ, я стал использовать полноценный жесткий диск. Для чего? Все просто — его можно использовать как сетевое хранилище файлов и иметь к ним доступ по WiFi не только с одного ПК, но и с любого телефона и ТВ приставки.
Это очень удобно — ведь раньше я скачивал те же видосы с компа на флешку, потом вынимал ее, подключал к приставке и тогда уже смотрел их на большом экране телевизора. С настройкой сетевого хранилища эти лишние действия ушли и все необходимые файлы стали видны по беспроводной сети сразу на всех девайсах.
Когда мы подключили накопитель к USB разъему роутера, то возможностей настройки существует несколько:
- Samba-сервер — это просто хранилище файлов для совместного использования, типа как если бы вы расшарили общие папки Windows. Такой сервер будет виден в списке сетевых устройств, на него можно зайти, посмотреть содержимое, сохранить на свой жесткий диск при необходимости.
- FTP-сервер — примерно то же самое, только теперь хранилище будет доступно еще и по IP адресу роутера, например «ftp://192.168.1.1». К FTP серверу при определенных условиях можно организовать и удаленный доступ из интернета. А для подключения использовать не только стандартный проводник Windows, но и более удобную для перемещения файлов отдельную программу FTP-клиент.
- Торрент-клиент — еще одна очень удобная функция, которая присутствует на многих роутерах. Ее суть в том, что вы качаете торрент через встроенный в роутер клиент напрямую на USB накопитель, и он становится доступен сразу всем устройствам в сети — опять же вспоминаем ту запарку, которая была с переносом контента на флешку и переподключениями от компьютера к ТВ.
- DLNA-сервер — эта функция чем-то напоминает Samba или FTP, но отличается тем, что заточена только под воспроизведение медиа-контента. Существуют специальные кроссплатформенные проигрыватели, поддерживающие технологию DLNA, с помощью которых можно легко воспроизвести видео, музыку или фотографии на любой платформе, начиная от Windows и заканчивая Android, iOS и даже Smart TV. Например, в Kodi (XBMC) медиа плеере встроена функция управления с телефона воспроизведением контента на телевизоре, который находится на компьютере — не хило, правда?
Сетевой принтер
Принт-сервер — еще одна классная настройка, с помощью которой к роутеру в USB порт подключается принтер и к нему также организуется общий доступ по wifi с любого устройства. Распечатать документ со смартфона? Без проблем, для этого теперь не надо, как раньше, подключать его к компьютеру и перебрасывать на жесткий диск, либо по электронной почте.
На что обратить внимание при выборе роутера с USB портом?
В общем, в пользе наличия и применения USB порта на роутере вы уже убедились. Теперь я бы хотел дать несколько практических рекомендаций, если вы все-таки решили «заиметь» у себя такую штуку.
Стандарт USB порта на роутере
Первое, на что обратите внимание, чтобы разъем был именно стандарта USB 3.0, чтобы работать на максимально возможной скорости. Если вы захотите создать медиа-сервер и транслировать с него видео в высоком разрешении, то USB 2.0 может не справиться с задачей и постоянно тормозить. Обидно будет потратить несколько тысяч рублей, а в итоге не иметь возможности полноценно пользоваться всеми «плюшками». То же касается и подключаемого к нему накопителя — флешка или жесткий диск должны иметь интерфейс USB 3.0
Питание диска от USB маршрутизатора
Не отходя далеко от темы внешних дисков — учтите, что подключаемый накопитель часто запитывается от самого же USB порта. Но в некоторых маршрутизаторах его мощности может не хватать ни на что, кроме передачи данных. Заранее побеспокойтесь — спросите у продавца, почитайте отзывы, — чтобы по USB роутер мог передавать электропитание на диск, либо сам хард должен иметь внешнее питание — такие модели есть.
Функциональность USB разъема роутера
Обращайте внимание на поддерживаемый функционал USB порта роутера. Даже если этот разъем присутствует, это еще не означает, что все, что я описал выше, будет работать на данной модели. Есть маршрутизаторы, которые работают с флешками, но не поддерживают модемы, или наоборот. Например, Apple Airport (кстати, классный роутер) имеет на борту USB разъем, но в нем нет ни DLNA, ни интернет по LTE не подключить — он нужен только для создания собственного медиасервера, который работает только на устройствах Apple и iTunes. Либо как в случае с Xiaomi — разъем есть, можно использовать как фал-сервер, но вот незадача — только через специальное приложение, которое устанавливается на компьютер, а разобраться с ним, при том, что все на китайском, очень не просто, да и не удобно это.
Совместимость с USB модемами
То же касается и совместимости с 3G/4G модемами — моделей их огромное количество, но не все распознаются теми или иными маршрутизаторами.
Список устройств, которые гарантированно между собой дружат, можно найти на официальном сайте производителя роутера. Посмотрите также на описания свежих официальных или кастомных прошивок — возможно с обновлением микропрограммы роутер, который раньше модем не распознавал, вдруг с ним заработает. Так было, например, у меня, когда я на один из Asusов поставил ПО от Padavan.
Наличие на роутере 2 и более портов USB
Наконец, как я уже писал выше, есть модификации, в которых встроено сразу 2 USB порта, как например, в Zyxel Keenetic Giga II. Как вы понимаете, чем больше, тем лучше — можно будет одновременно подключить и флешку, и принтер.
Думаю, теперь у вас не осталось вопросов, зачем нужно USB порт в роутере и как его использовать?
Актуальные предложения:

Задать вопрос
- 10 лет занимается подключением и настройкой беспроводных систем
- Выпускник образовательного центра при МГТУ им. Баумана по специальностям «Сетевые операционные системы Wi-Fi», «Техническое обслуживание компьютеров», «IP-видеонаблюдение»
- Автор видеокурса «Все секреты Wi-Fi»
Множество новых моделей маршрутизаторов сейчас имеют по одному, а то и по два USB-порта. Отвечая на вопрос, для чего нужен USB порт на роутере, многие продавцы цифровой и сетевой техники просто пожали бы плечами и сказали: для подключения 3G/4G модема. И оказались бы правы. Но это не единственный способ использования USB-порта на маршрутизаторе.
Содержание
- Варианты использования
- 3G/4G LTE Модем
- Сетевой принтер
- Флешка с прошивкой
- Внешний накопитель (аналог сетевого хранилища)
- Рекомендации при выборе маршрутизатора с USB-портом
- Заключение
- Задать вопрос автору статьи
Варианты использования
Каждый производитель сетевых устройств внедряет в модели своих маршрутизаторов новые функции. Обновление версий прошивок помогает дополнять и усовершенствовать и без того универсальное устройство, отвечающее за контроль и управление локальной сетью. Порт USB способен подключать множество устройств. Но действительно полезных и тех типов, с которыми может взаимодействовать сетевое оборудование, можно пересчитать по пальцам.
3G/4G LTE Модем
О том, как подключить 4G модем к роутеру через USB, рассказывается в следующем видео:
Современные сети мобильных операторов позволяют взаимодействовать со скоростями, сродни тем, что передаются проводным способом через Ethernet-кабель. Поэтому для подключения к интернету можно использовать USB-модем с SIM картой, и задействовать его в качестве основного или резервного источника.
Для малого и среднего бизнеса, работа которого связана с выходом в интернет, поддерживать стабильное соединение важно. А USB-порт маршрутизатора и функция Multi-WAN позволяет использовать Ethernet соединение в качестве основного, а 3G/4G модем – в качестве дополнительного, с автоматическим включением в сеть, если прекратилась работа первого.
Сетевой принтер
Как подключить принтер к роутеру по USB и настроить печать, рассказано в следующем видео:
Чтобы стандартный принтер обнаруживался всеми устройствами в локальной сети, нет ничего лучше, чем подключить его через порт USB к маршрутизатору. Если все в порядке, в настройках роутера будет указан подключенный принтер.
А далее остается дело за малым – подтянуть настройки вручную, если компьютер это не сделал за вас:
- Нажмите Win+I и введите control printers.
- Нажмите добавление принтера, затем «Необходимый принтер отсутствует в списке».
- Выберите добавление по TCP/IP.
- Обратите внимание на IP-адрес, присвоенный принтеру. Введите его в нужную строку и жмите «Далее».
- После поиска порта (если обнаружение не произойдет автоматически), выберите тип устройства «Особое».
- Нажав на «Параметры», переключите протокол на LPR и укажите любое «Имя очереди».
- Кликните «Далее» для установки драйвера и помогите установить его вручную (можно с диска/флешки), или выбрав ваш принтер из списка представленных драйверов.
С помощью программ для просмотра фото и редактирования текста можно полноценно работать через подключенный принтер.
Флешка с прошивкой
На маршрутизатор могут приходить обновления, которые по тем или иным причинам не подтягиваются автоматически. В таком случае их можно установить с подключенной через USB флешки. Запишите на нее прошивку и укажите в обновлении в качестве источника.
То же самое можно сделать для бекапа данных или восстановления.
Внешний накопитель (аналог сетевого хранилища)
Если пойти дальше, то вместо флешки можно использовать более вместительные накопители для организации сетевого хранилища (внешние жесткие диски с подключением по USB). Доступ можно создать через несколько программ, использующих различные протоколы данных:
- Samba-сервер – простое решение для организации доступа к сетевому диску, подключенному к роутеру. Отображение в Windows аналогично папке, открытой для сетевого доступа. Файлы из сетевой папки можно просматривать, копировать, удалять и записывать. Настройка сервера делается в веб-интерфейсе маршрутизатора.
- FTP-сервер – аналогичен Samba, только вместо обычного отображения по имени папки в сети, можно организовать доступ по IP-адресу через FTP-клиент.
В качестве FTP-клиента может быть как «Проводник», так и альтернативное ПО: Total Commander, FileZilla, WinSCP и прочие.
Для соединения необходимо прописать IP-адрес, порт и при активации анонимного пользователя, выполнить вход (или использовать заранее созданный логин и пароль).
- Torrent-клиент – отличная функция, если она поддерживается маршрутизатором. Позволяет загружать данные через торрент напрямую к подключенному по USB-диску. А так как диск автоматически виден всем устройствам в сети, получить доступ можно к загруженным файлам с каждого домашнего устройства.
- DLNA-сервер – лучшее решение для чтения медиаконтента, размещенного в локальной сети. Скорость и качество передачи картинки намного выше, чем при обработке данных по другим протоколам. Многие современные плееры (VLC, Windows Media Player, Kodi) отлично работают с этим протоколом, поэтому смотреть видео, картинки и слушать музыку можно на компьютере, смартфоне и телевизоре в одной сети. Настроить DLNA можно в личном кабинете вашего маршрутизатора.
Сетевые устройства с USB имеют различные характеристики по железу и возможностям. При выборе роутера обращайте внимание на:
- Стандарт разъема USB. В более дешевых моделях установлен USB0 с максимальной скоростью обработки данных 480 Мбит/с. В USB 3.0 эта скорость в 10 раз выше. Для транслирования видео через DLNA-сервер в 1080 или 4K при чтении с USB 2.0 можно столкнуться с трудностями в виде подтормаживания, отставания картинки от звука и прочими неудобствами.
- Питание от USB. Так как внешний диск запитывается от USB, роутер должен предоставить ему необходимый для работы ток. Некоторые устройства маломощны и попросту не смогут запитать диск для его подключения.
- Функции. Описанные в статье возможности создания серверов для работы с файлами в сети есть не у каждого роутера с USB-портом на борту.
- Совместимость с USB-модемами – основной параметр для работы с 3G/4G модемами. В целом, список поддерживаемых модемов в современных роутерах огромный, но желательно проверять по технической документации сразу два устройства на совместимость.
- Количество портов – чем больше, тем лучше. Зачем ограничивать себя выбором соединения только модема или только принтера, если можно подключить оба устройства разом.
Заключение
Зачем нужен порт USB на роутере? Для подключения такого оборудования:
- 3G/4G LTE модемы – организация основной или резервной линии интернета через оборудование сотовых операторов.
- Принтеры – расшаривание сетевого доступа к печатающему устройству на все машины, что находятся в локальной сети.
- USB-Накопители, флешки – запись и чтение информации через различные протоколы, доступные каждому устройству, находящемуся в сети.
Если вам необходим доступ к таким функциям, перед приобретением роутера с USB-портом ознакомьтесь с подробным его функционалом, относительно настроек USB-накопителя, модема и принтера.
Здравия всем!
На некоторых современных роутерах (причем, даже на бюджетных моделях) можно встретить 1-2 USB-порта (кстати, возможно, он есть и на вашем, — посмотрите! 😉). И многие интересуются: а зачем он там нужен, ведь если к нему подключить флешку — она не отображается в моем компьютере?!
Что ж, сегодня в заметке попробуем разобраться: что к нему можно подключить и как «это» увидеть!
*
Важная ремарка: далеко не все нижеперечисленные функции и возможности могут быть доступны в конкретно вашей модели роутера (прим.: ниже я привел 4 варианта использования, — а у вас, например, производитель устройства мог заложить в него только 2!).
*
Содержание статьи📎
- 1 Варианты использования
- 1.1 Первый: для подкл. дисков и флешек (с фоновой загрузкой торрентов и создания сетевых хранилищ)
- 1.2 Второй: подкл. принтера
- 1.3 Третий: подкл. модема
- 1.4 Четвертый: для тех. работ (например, для перепрошивки устройства)
→ Задать вопрос | дополнить
Варианты использования
Первый: для подкл. дисков и флешек (с фоновой загрузкой торрентов и создания сетевых хранилищ)
Пожалуй, самый популярный вариант использования USB-порта роутера — это подкл. к нему внешнего жесткого диска для создания единого сетевого хранилища (чтобы к нему был доступ с любого ПК/ноутбук/телефона, который подключен к роутеру).
Что позволяет делать такой сетевой диск:
- фото, фильмы и сериалы с диска можно смотреть на любом домашнем устройстве;
- можно легко передавать любые файлы с одного ПК на другой (или с телефона на ПК);
- роутер может (через встроенный торрент-клиент) загружать на диск информацию, когда ПК выключен.
Согласитесь удобно?! 😉
Скриншот. Подключаем диск к USB-порту роутера
📌Важный момент: если вы просто подключите диск к USB-порту роутера и зайдете в «Мой компьютер» — вы ничего не увидите, диск там не отобразится! Т.к. сначала нужно в настройках роутера разрешить этот диск показывать устройствам, подключенным к вашей сети, а затем уже пользоваться.
TP-LINK — все настройки управления диском собраны в одной вкладке, удобно!
У меня на блоге уже как-то была заметка на эту тему: в ней приведены несколько примеров подкл. диска к USB-порту роутера + необходимые настройки. Рекомендую! 👇
Подключение внешнего диска к USB-порту Wi-Fi роутера (делаем диск общим для домашних устройств + используем встроенный торрент-клиент)
*
Второй: подкл. принтера
Примечание: далеко не все роутеры поддерживают функцию принт-сервера.
*
Благодаря такой штуке — можно заиметь в дом. условиях сетевой принтер. Чем он лучше «обычного» принтера, подключенного к ПК напрямую?
А тем, что позволяет распечатывать информацию с любого устройства в сети: телефона, ПК, ноутбука (т.е. это намного быстрее, чем передавать нужные файлы для распечатки на основной/головной ПК и с него вести печать).
Использовать принтер по умолчанию
Кстати, после подкл. и расшаривания принтера — его необходимо добавить в список доступных устройств в Windows (пример ниже в заметке).
Как найти и подключить (добавить) принтер в локальной сети
*
Третий: подкл. модема
Роутер может расшаривать (распространять) не только кабельный Интернет от WAN-порта, но и мобильный, при подкл. USB-модема. В каких случаях это может пригодиться:
- во-первых, если у вас в доме нет проводного доступа к Интернет, а подключить домашние устройства к сети нужно. Вот тут и выручит роутер с поддержкой USB-модема (т.е. после покупки одного модема — выход в сеть получат сразу все домашние устройства, даже, если их 5-10!);
- во-вторых, если у вас проводной доступ в сеть не стабилен, часто «отваливается» — то подключенный модем позволит подстраховаться: т.е. когда основной проводной доступ в сеть не работает — роутер автоматически переключит подключение на мобильный доступ к Интернет (для вас это может остаться незамеченным!). Удобно! 🙂
4G модем подключен к USB-порту роутера
Кстати, насчет подключения к двум Интернет-провайдерам (и настройки роутера под это дело) — у меня была отдельная заметка, ссылка ниже. 👇
Как подключиться к двум Интернет-провайдерам, чтобы был резервный выход в сеть (а то подключение к сети иногда рвется, а работать приходиться дома)
*
Четвертый: для тех. работ (например, для перепрошивки устройства)
В зависимости от марки роутера (и его текущего состояния) может так стать, что для обновления его прошивки (ПО) — к USB-порту придется подключать флешку с записанной микропрограммой.
Своего рода резервный способ для перепрошивки устройства.
Обновление ПО роутера (прошивка)
Пример перепрошивки устройства (а также некоторые «тонкие» моменты) привел в одной своей предыдущей заметке. На всякий случай: оставлю ссылку для ознакомления…👇
Как поменять прошивку Wi-Fi роутера (обновление микропрограммы или «перепрошивка»)
*
Дополнения по теме — можно оставить в комментариях.
Благодарю за внимание, удачи!
👋


Практически у каждого производителя Wi-Fi роутеров, уже есть множество моделей с USB разъемами. Есть роутеры с несколькими разъемами, и с USB 3.0. Мне кажется, что USB порты скоро будут даже на самых дешевых, бюджетных моделях.
У компании Asus, уже практически в каждой модели, есть 1, или 2 USB разъема. Мы сейчас постараемся выяснить, для чего нужен USB на роутере, и что можно туда подключать. Поговорим конкретно о роутерах компании Asus. У меня самого роутер Asus RT-N18U с двумя USB. Вот на его примере, и будем разбираться.
Что можно подключить в USB порт на роутере Asus?
Мы уже привыкли, что в USB разъем на компьютере, можно подключить что угодно: флешку, HDD, клавиатуру, мышку и т. д. Так вот, на роутере USB нужен примерно для таких же задач. Понятное дело, что клавиатуру, или мышку подключать к маршрутизатору не нужно. А вот флешку, внешний жесткий диск, принтер, или USB 3G модем, к роутеру можно подключить без проблем. Именно для этого, и нужен USB разъем. Это касается всех производителей, не только Asus.
1
USB-модемы – Практический все роутеры Asus, у которых есть хотя бы один USB, поддерживают подключение 3G/4G модемов. Здесь все понятно, роутер получает интернет от модема, и раздает его на ваши устройства. Если у вас нет возможности подключить кабельный интернет, то это очень удобно. Я уже писал отдельную инструкцию по настройке 3G USB-модема на роутерах Asus.
2
Флешки и внешние жесткие диски – Здесь все очень просто. Подключаем накопитель к роутеру, и все подключенные устройства, могут получить доступ к файлам, которые находятся на флешке, или диске. Кроме того, роутер может не просто организовать доступ к файлам, а организовать DLNA медиа-сервер, Или iTunes Server. А функция AiDisk может организовать доступ к файлам с интернета.
Кроме того, подключение USB-накопителей к роутерам Asus нужно для работы менеджера загрузок Download Master. Роутер может сам скачивать торренты, или файлы по обычным прямым ссылкам прямо на накопитель. К тому же, он умеет это делать по расписанию.
А приложение Time Machine позволяет настроить резервное копирование для компьютеров Apple.
3
Принтеры и сканеры — подключаем принтер в USB разъем, настраиваем Сервер печати, и отправляем документы на печать с любого, подключенного к роутеру устройства.
Возможно, можно еще как-то использовать USB порт в роутере Asus. Я перечислил все способы, которые уже изначально реализованы в прошивке роутера, и для их настройки не нужны танцы с бубном. Для каждой функции, в роутере есть специальная утилита.
Что бы узнать, можно ли настроить на вашем роутере функции, о которых я писал выше, зайдите в настройки маршрутизатора и перейдите на вкладку USB приложение. Там будет список приложений, о которых я писал выше.
Видел как-то вопрос, мол можно ли использовать USB-хаб с роутером Asus. Представитель компании ответил, что стабильная работа при подключении нескольких устройств к одному USB разъему не гарантируется. Я думаю, что работать вообще не будет. Скорее всего, в панели управления можно будет выбрать из списка устройство, которое будет работать. Жаль, нет USB-хаба, проверить не смогу.
Наличие USB на роутере, это несомненно большой плюс. Открывается очень много возможностей. Я, например, к Asus RT-N18U подключил в один разъем 3G модем, через который роутер получает интернет, а во второй разъем USB 3.0 подключил флешку. И часто пользуюсь загрузкой файлов через Download Master. Настроил, что бы роутер загружал файлы ночью, ставлю в задание загрузку файлов, или фильмов, и роутер ночью сам скачивает их на флешку. Что бы днем не грузить и без того не очень быстрый 3G интернет. А благодаря общему доступу к файлам на флешке, к ним есть доступ с компьютера, и даже телевизора. Не нужно отключать флешку от роутера.
А вы как-то пользуетесь USB разъемом на своем роутере? Пишите в комментариях!
Почти во всех роутерах сейчас есть разъем USB, есть такие, в которых их несколько, а также поддерживающие USB 3.0. Для чего нужны эти порты? Как их использовать? Рассмотрим подробнее в статье.
Подключение принтера

Подключение диска или флешки

Делается это, чтобы у человека было сетевое хранилище нужных файлов, а также, чтобы организовать общий доступ к каким-либо документам.
Основные преимущества подключения диска к USB входу роутера:
- Можно скачивать, например, фильмы или музыку на диск, и все они будут видны устройствам, подключенным к роутеру путем беспроводного соединения.
- Пользователь может использовать накопитель с целью настройки резервного копирования, тогда он будет уверен, что необходимая ему информация не исчезнет вместе со сломавшимся компьютером или ноутбуком.
- Также можно организовать FTP-сервер, тогда доступ к документам будет не только через домашнюю локальную сеть, но и через Интернет. Информацию и файлы смогут скачать, зная специальный IP-адрес роутера.
Кроме того, можно сделать так, чтобы файлы скачивались напрямую на подключенный диск (флешку), и настроить это таким образом, что информация будет загружаться, даже если сам компьютер выключен.
Бывают, конечно, и проблемы, связанные с тем, что мощности маршрутизатора не хватает для работы съемного диска. Это невозможно узнать заранее, можно только проверить уже после покупки. В таком случае рекомендуется просто обменять роутер на более усовершенствованную модель.
Нужно помнить, что при подключении к порту со стандартом USB 3.0 скорость запись будет выше.
Такой стандарт необходим и тогда, когда есть желание создать медиа-сервер, чтобы вести трансляции качественного видео. USB 2.0 с этим не справится точно.
Подключение USB-модема

Другие возможности
Перед покупкой роутера обязательно нужно поинтересоваться, какие именно функции он поддерживает, поскольку далеко не всегда он справляется со всеми уже перечисленными задачами.
Так, например, не все модели маршрутизаторов распознают 3G/4G-модемы. Это можно предварительно проверить на официальных сайтах компаний-производителей роутеров.
Еще можно перепрошить устройство, чтобы получить большую функциональность. Помогает это не всегда, но в отдельных случаях срабатывает.
Надо помнить, что использовать стоит официальные прошивки, чтобы не возникло непредвиденных проблем, хотя кастомные версии, конечно, добавляют некоторые интересные дополнения.
Так, например, благодаря неофициальным прошивкам в некоторых модемах появилась возможность подключить камеру, чтобы в режиме реального времени через Интернет или локальную сеть наблюдать за происходящим в квартире через нее. Иногда таким же образом присоединяют и телефон, чтобы совершать звонки и общаться в онлайн-режиме.
Заключение
Появление USB-разъема на разных моделях маршрутизаторов – отличное расширение видов их деятельности. Выбирать подобное устройства без такого порта не стоит, поскольку это существенно уменьшит возможности пользователя. Роутер – это не то, что приобретается достаточно часто, поэтому лучше сразу купить себе многофункциональное устройство.