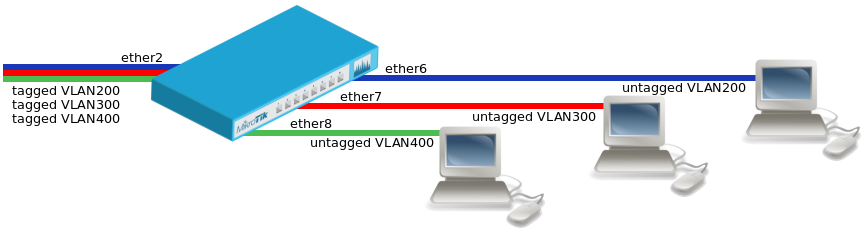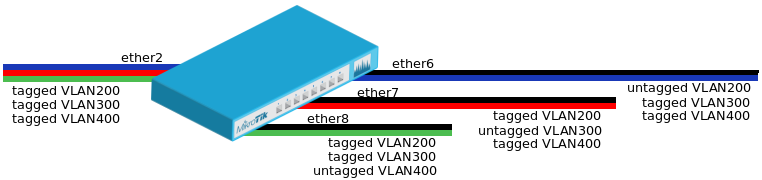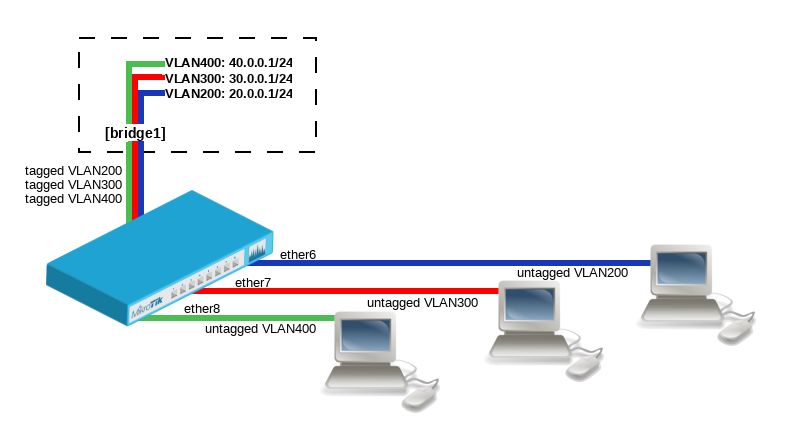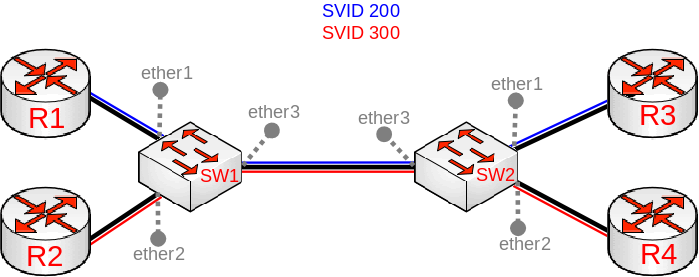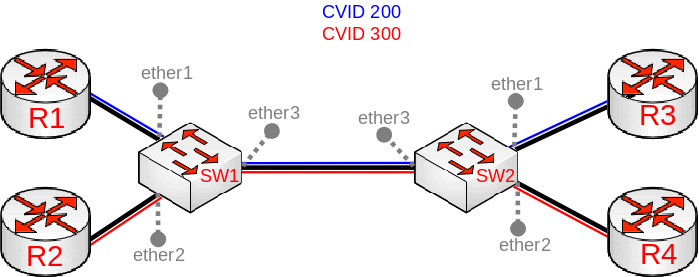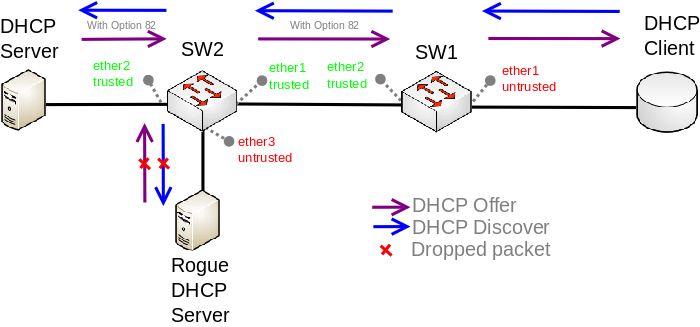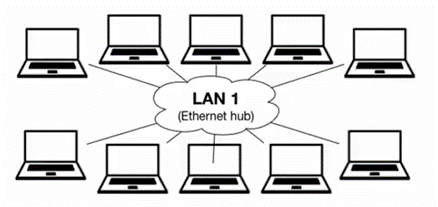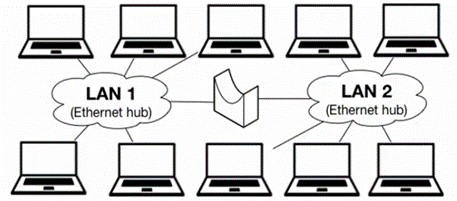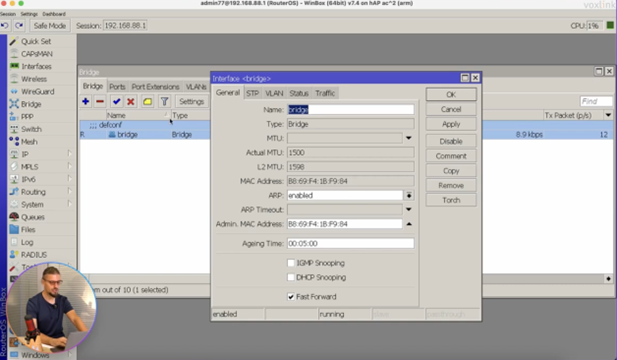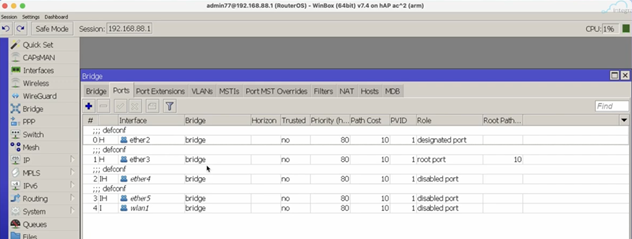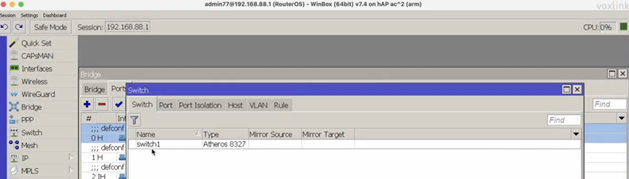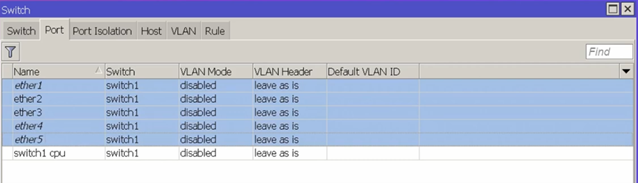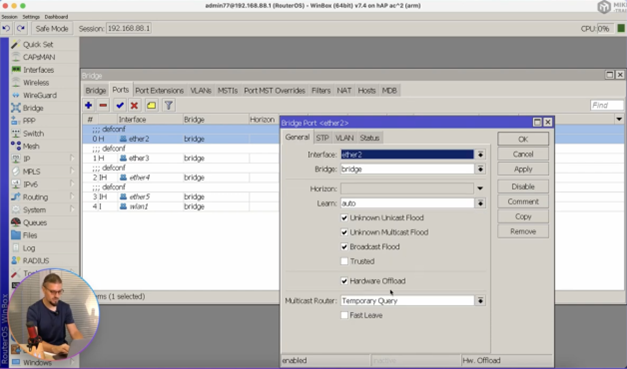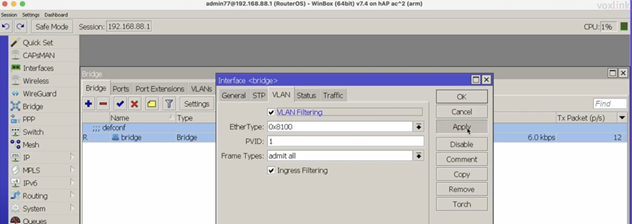Начинающие пользователи Интернета часто спрашивают, как работает режим моста в роутере, что это, в чем его преимущества и недостатки. С его помощью можно объединить несколько точек доступа и увеличить покрытие Вай-Фай сети. В зависимости от модели маршрутизатора он может взаимодействовать с одним или несколькими сетевыми устройствами. Ниже рассмотрим особенности настройки, приведем плюсы и минусы режима моста в роутере, поговорим о его отличиях от стандартного режима «router». Отдельным пунктом приведем принципы блокировки bridge.
Что такое режим моста в роутере
При настройке маршрутизатора пользователям часто попадается опция Bridge. В переводе с английского это означает «мост». По названию можно судить, что роутер в режиме моста — обычный посредник между двумя или более устройствами. В его функции входит перенаправление потока информации без возможности создания точки доступа или локальной сети.
Зная, что такое режим моста в роутере, и как его настроить, можно использовать устройство в качестве ретранслятора сигнала. Кроме функции bridge, в каждом сетевом оборудовании имеется противоположная опция — router. На отличиях между router и bridge мы еще остановимся подробнее.
Главное — не путать функцию бриджа с режимом повторителя, когда второе устройство полностью повторяет настройки локальной сети. Иными словами, имя и пароль на обоих роутерах идентичны. В bridge-режиме второй аппарат только принимает Интернет, но локальная сеть у него своя.
Для чего он нужен
Режим bridge в роутере — возможность увеличить радиус действия Интернета при наличии двух и более сетевых устройств. К примеру, один маршрутизатор подключается к поставщику Интернета, а второй к Вай-Фай сети первого устройства. Таким способом формируется своеобразный мост между сетями с расширением возможностей Вай-Фай и увеличением ее радиуса действия.
Пример. Имеется два рядом стоящих дома. К одному подведен Интернет, а к другому — нет. Чтобы устранить проблему, в первом объекте, куда подведен кабель, устанавливаем роутер. Тот передает сигнал маршрутизатору во втором доме, работающему в режиме моста. В результате в обоих зданиях имеется доступ к Вай-Фай.
Если понимать особенности режима bridge в роутере, что это и как работает, можно сэкономить на покупке дополнительной точки доступа. Достаточно включить технологию WDS (моста), использовав имеющийся под рукой второй маршрутизатор. Главная трудность в том, чтобы настроить оба устройства на правильное взаимодействие.
Какая разница с режимом роутера
Существует два основных варианта — router и bridge. Для их сравнения важно понимать, что значит режим моста в роутере, и в чем его отличие от второй функции. Простыми словами, включение bridge переводит сетевое оборудование в режим посредника, не способного к выполнению функций точки доступа. Маршрутизатор принимает пакеты и передает их дальше.
Что касается опции router, она позволяет устройству полностью управлять проходящим через него трафиком. Именно такая функция по умолчанию включена в маршрутизаторе. В router-режиме сетевое устройство играет роль компьютера, получающего, преобразовывающего и передающего информацию. Маршрутизатор сам решает, кому передавать поступившие данные, а для кого закрыть доступ при наличии подозрений несанкционированного доступа.
С учетом сказанного несложно указать разницу между режимом бридж и роутер. В первом случае сетевое оборудование играет роль посредника (прием-передача), а во втором самостоятельной точки доступа с соответствующими возможностями.
В каждом маршрутизаторе предусмотрен режим бридж и режим роутер. Какую из этих функций использовать, решает сам владелец устройства. Все изменения вносятся через настройки оборудования, а сам процесс (при знании основных правил) занимает не более нескольких минут.
Как настроить режим моста в роутере
Представим ситуацию, когда в вашем распоряжении два маршрутизатора и стоит цель настроить роутер на функцию моста. В таком случае придется пройти два этапа.
Настройка главного роутера
Для начала настройте основное сетевое устройство, к которому подходит шнур провайдера. Алгоритм действий такой:
- Войдите в веб-проводник на ПК или ноутбуке.
- В адресной строке пропишите 192.168.1.1. (в конце могут быть и другие цифры — 0.1.).
- Пройдите аутентификацию путем ввода логина и пароля устройства (по умолчанию admin). Если вы ранее меняли эти данные, укажите их в соответствующих полях.
- В появившемся окне перейдите в расширенные настройки и найдите строчку Беспроводный режим. Перейдите в раздел.
- Идите в секцию Настройка беспроводного режима.
- Активируйте беспроводную передачу данных путем указания имени сети, защиты и пароля.
- Отключите автоматическое определение WiFi канала, а после этого установите конкретный канал, к примеру, 1. А лучше для начала проверьте, какой канал лучше выбрать для роутера, а только потом вносите изменения.
- Сохраните введенные настройки маршрутизатора и перезапустите оборудование.
Настройка устройства, работающего в режиме моста
Теперь переходите к внесению изменений для настройки работы роутера в режиме моста. Алгоритм действий такой:
- Войдите в настройки устройства по принципу, который рассмотрен в 1-3 пунктах выше.
- Войдите в раздел Сеть, а далее в подменю LAN.
- Поменяйте адрес IP. Это необходимо во избежание конфликта между двумя девайсами. К примеру, если у главного маршрутизатора адрес 192.168.1.1., то у второго можно поставить 192.168.1.2.
- Сохраните введенные настройки и перезапустите оборудование.
- Войдите в настройки роутера, работающего в качестве моста, по новому адресу и пройдите аутентификацию.
- Войдите в раздел WDS и включите мост, установив соответствующую отметку.
- Укажите название сети основного роутера, а после сканируйте сеть. Важно, чтобы SSID обеих сетей имели разные названия.
- В перечне точек доступа найдите основной роутер и жмите на кнопку подключения.
- Подтвердите автоматическое внесение изменений в канал Вай-Фай сети.
- Выберите способ защиты новой сети. Лучше использовать тот вариант, что рекомендован производителем.
- Установите версию шифрования и пароль.
- Сохранитесь и дождитесь перезагрузки.
По результатам выполненной мероприятий получается следующая ситуация — работа первого роутера в режиме роутера, а второго — по технологии моста. В итоге охват сети расширяется и можно подключаться к новому устройству по Вай-Фай. При этом помните, что соединяться с роутером на бридж необходимо путем ввода индивидуального пароля (об этом уже упоминалось выше).
Как заблокировать режим моста
Чтобы блокировать bridging в роутере, достаточно внести изменения во второй (дополнительный) маршрутизатор. Для этого войдите в его настройки и установите режим Routing. Место его включения может отличаться в зависимости от производителя и модели. Чаще всего необходимый пункт, где вносятся изменения, носит название Mode.
В этом случае сразу меняется внешний вид настроек и можно вносить данные — выбрать PPPoE, указать логин и пароль доступа. По желанию можно вернуть назад прежний IP адрес для входа. После внесения изменений не забудьте перезагрузить оборудование.
Плюсы и минусы использования режима моста
Использование функции бридж имеет как положительные, так и отрицательные стороны. Рассмотрим их подробнее.
Плюсы
- Легкость настройки маршрутизатора;
- Устройство работает в качестве прямого канала между провайдером и получателями сети без блокировки портов и других ограничений;
- Повышение охвата зоны подключения к Вай-Фай;
Минусы
- Отсутствие возможности подключения к провайдеру (даже при подключении провода);
- Неспособность выполнять функции DHCP-сервера, обеспечивающего автоматическое присвоение IP-адресов другим устройствам;
- Невозможность применения межсетевого экрана, что снижает уровень защиты от атак;
- Потеря скорости беспроводной сети (почти на 50%), ведь первому маршрутизатору также необходимо раздавать Интернет по своей территории;
- Трудность коммутации устройств разных производителей;
- Необходимость установки статического канала, который может оказаться загружен;
Иными словами, режим бридж урезает функционал маршрутизатора и превращает его в обычного посредника. Отсюда и большая часть недостатков.
Итоги
Роутер в режиме моста — это как подключение репитера, но с изменением IP и сохранением своего пароля для подключения к Вай-Фай сети. Применение такой опции полезно, когда необходимо увеличить площадь покрытия Интернета, а других возможностей решить эту задачу нет.
Маршрутизатор может работать в несколько режимов, но чаще всего пользуются стандартным режимом – его ещё называют «Режим роутера». Про него много рассказывать нет смысла – это когда аппарат принимает сигнал интернета путём интернет кабеля или 3G/4G модема, а далее строит локальную сеть, где с помощью таблицы маршрутизации раздаёт пакеты информации.
Но есть такой дополнительный «Режим моста». Давайте постараемся понять, что это и для чего нужно. Режим «Bridge» нужен для соединения двух сетей, чтобы одна использовала ресурсы второй и наоборот. По другому ещё называют как WDS или более развёрнуто Wireless Distribution System.
Расскажу на примере. У нас есть два загородных дома, находящиеся на расстоянии 10 км. В одном из них есть оптоволоконная линия интернета, а второй дом находится в такой глуши, где даже медведи боятся зимовать. Теперь мы ставим на крыши обоих домов специальные мощные Wi-Fi пушки дальнего диапазона и настраиваем их таким образом, чтобы они смотрели четко друг на друга.
В одном из домов роутер настраивается по стандарту с интернетом и Wi-Fi сети. А во втором включается режим «Бридж». Он ловит сигнал от первого маршрутизатора и распространяет интернет на все ближайшие устройства и теперь во втором доме у нас тоже есть интернет.
То есть, это некое подобие расширения беспроводной сети. Но не нужно путать с «Режимом повторителя» – в таком режиме интернет-центр полностью повторяет настройки локальной сети, то есть имя, пароль остаются одинаковые на двух роутерах. В режиме моста второй аппарат только принимает интернет, но локальная сеть у него остаётся одной.
Очень часто этим методом пользуются системные администраторы, на предприятиях, когда нужно разделить, например две сети: «Бухгалтерия» и «Юридический отдел». Обе сети будут иметь доступ к интернету, но в качестве доступа к локальным данным – будет ограничение, установленное сис. админом.
Далее в статье я расскажу на примере TP-Link настройку этого режима. Скажу сразу, что не все роутеры поддерживают данный режим. Например, на моём домашнем Zyxel не поддерживается этот мод. В самом конце я напишу универсальную инструкцию для всех моделей.
Содержание
- Настройка на TP-Link
- На старой прошивке
- На новых прошивках
- Другие модели
- Минусы использования WDS
- Задать вопрос автору статьи
Настройка на TP-Link
Для начала надо подключиться к модели. Это можно сделать как по Wi-Fi так и по проводу – выбор за вами. Адрес маршрутизатора, логин и пароль от админки находится на бумажке под корпусом интернет-центра. Адрес нужно вбить в адресную строку браузера. Стандартный адрес – tplinkwifi.net.
На старой прошивке
И так в первую очередь идём настраивать первый роутер, на котором уже есть интернет.
Заходим в беспроводной режим и устанавливаем любой канал от 1 до 11. Я поставил 6 канал. Самое главное запомните значение и нажмите «Сохранить». Поэтому каналу мы и будем связывать наши роутеры.
Все теперь идём к второму роутеру, который будет ловить сигнал. Заходим в раздел «Сеть» – «LAN». И ставим другой IP адрес, лучше всего поставить «192.168.0.3». То есть наша задача изменить АйПи адрес второго роутера, чтобы они не конфликтовали. Меняется только последняя цифра, также проследите, чтобы первый три цифры были одинаковы на двух аппаратах. Жмём «Сохранить». И перезагружаем роутер. После перезагрузки заходим по новому адресу.
В беспроводном режиме ставим такой же канал, как на первом и включаем режим WDS. Дабы не прописывать MAC адрес первого передатчика и имя сети, нажимаем «Поиск». Из списка выбираем наш первый роутер и жмём «Подключиться».
Все поля заполнятся автоматически и нам останется ввести пароль и нажать «Сохранить».
На новых прошивках
На основном интернет-центре заходим в третью вкладку и далее в «Беспроводной режим». Меняем канал на статический и сохраняемся. Идём ко второму аппарату.
В третьей вкладке заходим в «Сеть» и далее в «LAN» меняем последнюю цифру «айпишника», сохраняемся и перезагружаем аппарат. После перезагрузки заходим по новому адресу. Далее заходим в «Беспроводной режим» – «Дополнительный настройки». Сканируем сеть и выбираем наш основной передатчик. Далее останется ввести пароль и сохраниться.
Другие модели
Инструкция будет общая, то есть я дам рекомендации, что нужно делать. По сути, делается все одно и тоже во всех моделях, но проблема остается в том, что пункты меню находится в разных местах.
- Подключаемся к сети роутера.
- Открываем браузер и вводим стандартный адрес аппарата. Все данные для входа можно найти на этикетке маршрутизатора.
- На основном роутере нужно поставить статический канал в настройках Wi-Fi сети.
- Далее все настройки будут для второго передатчика. Ищем раздел, где прописан IP адрес роутера. Ориентируйтесь на последнюю цифру, которая должна быть «1», а первые две «192.168». Очень часто используют 192.168.1.1 или 192.168.0.1. Как только наёдете этот раздел поменяйте последнюю цифру на 2 или 3. Сохранитесь и перезагрузитесь.
- Заходим по новому адресу и идём в раздел, связанный с Вай-фай. Там в каком-то пункте должен быть раздел WDS. Не перепутайте с WPS — это разные вещи.
- После включения режима ищем первый роутер и подключаемся к нему. Вписываем ключ от первой машины.
Минусы использования WDS
Первый самый главный минус в том, что для связи двух сетей используется почти половина скорости передатчика. То есть роутеру нужно одновременно раздавать беспроводную сеть в локальной территории, а также держать постоянную связь со вторым роутером. Второй же делает всё аналогично. Поэтому скорость в локальной сети падает на 50%.
Второй минус — это сложность настройки для разных устройств. То есть если у вас роутеры разной фирмы – есть вероятность, что мост вы не настроите. Третий минус – не все модели роутером поддерживают этот мод, о чем я уже и говорил.
Ещё можно отметить как минус – статический канал. Дело в том, что если у вас поблизости много соседей и все сядут на один канал – связь между вашими маршрутизаторами станет ещё хуже. В таком случае помогает сканирование каналов и выявление наиболее свободного. Тогда заходим в настройку и ставим свободный канал.
Applies to RouterOS: v3, v4+
Summary
Sub-menu: /interface bridge
Standards: IEEE 802.1D , IEEE 802.1Q
Ethernet-like networks (Ethernet, Ethernet over IP, IEEE 802.11 in ap-bridge or bridge mode, WDS, VLAN) can be connected together using MAC bridges. The bridge feature allows the interconnection of hosts connected to separate LANs (using EoIP, geographically distributed networks can be bridged as well if any kind of IP network interconnection exists between them) as if they were attached to a single LAN. As bridges are transparent, they do not appear in traceroute list, and no utility can make a distinction between a host working in one LAN and a host working in another LAN if these LANs are bridged (depending on the way the LANs are interconnected, latency and data rate between hosts may vary).
Network loops may emerge (intentionally or not) in complex topologies. Without any special treatment, loops would prevent network from functioning normally, as they would lead to avalanche-like packet multiplication. Each bridge runs an algorithm which calculates how the loop can be prevented. STP and RSTP allows bridges to communicate with each other, so they can negotiate a loop free topology. All other alternative connections that would otherwise form loops, are put to standby, so that should the main connection fail, another connection could take its place. This algorithm exchanges configuration messages (BPDU — Bridge Protocol Data Unit) periodically, so that all bridges are updated with the newest information about changes in network topology. (R)STP selects a root bridge which is responsible for network reconfiguration, such as blocking and opening ports on other bridges. The root bridge is the bridge with the lowest bridge ID.
Bridge Interface Setup
Sub-menu: /interface bridge
To combine a number of networks into one bridge, a bridge interface should be created (later, all the desired interfaces should be set up as its ports). One MAC address from slave (secondary) ports will be assigned to the bridge interface, the MAC address will be chosen automatically, depending on «port-number», and it can change after a reboot. To avoid unwanted MAC address changes, it is recommended to disable «auto-mac», and to manually specify MAC by using «admin-mac».
Properties
| Property | Description |
|---|---|
| add-dhcp-option82 (yes | no; Default: no) | Whether to add DHCP Option-82 information (Agent Remote ID and Agent Circuit ID) to DHCP packets. Can be used together with Option-82 capable DHCP server to assign IP addresses and implement policies. This property only has effect when dhcp-snooping is set to yes. |
| admin-mac (MAC address; Default: none) | Static MAC address of the bridge. This property only has effect when auto-mac is set to no. |
| ageing-time (time; Default: 00:05:00) | How long a host’s information will be kept in the bridge database. |
| arp (disabled | enabled | proxy-arp | reply-only; Default: enabled) | Address Resolution Protocol setting
|
| arp-timeout (auto | integer; Default: auto) | ARP timeout is time how long ARP record is kept in ARP table after no packets are received from IP. Value auto equals to the value of arp-timeout in IP/Settings, default is 30s. |
| auto-mac (yes | no; Default: yes) | Automatically select one MAC address of bridge ports as a bridge MAC address, bridge MAC will be chosen from the first added bridge port. After a device reboot, the bridge MAC can change depending on the port-number. |
| comment (string; Default: ) | Short description of the interface. |
| dhcp-snooping (yes | no; Default: no) | Enables or disables DHCP Snooping on the bridge. |
| disabled (yes | no; Default: no) | Changes whether the bridge is disabled. |
| ether-type (0x9100 | 0x8100 | 0x88a8; Default: 0x8100) | Changes the EtherType, which will be used to determine if a packet has a VLAN tag. Packets that have a matching EtherType are considered as tagged packets. This property only has effect when vlan-filtering is set to yes. |
| fast-forward (yes | no; Default: yes) | Special and faster case of FastPath which works only on bridges with 2 interfaces (enabled by default only for new bridges). More details can be found in the Fast Forward section. |
| forward-delay (time; Default: 00:00:15) | Time which is spent during the initialization phase of the bridge interface (i.e., after router startup or enabling the interface) in listening/learning state before the bridge will start functioning normally. |
| frame-types (admit-all | admit-only-untagged-and-priority-tagged | admit-only-vlan-tagged; Default: admit-all) | Specifies allowed frame types on a bridge port. This property only has effect when vlan-filtering is set to yes. |
| igmp-snooping (yes | no; Default: no) | Enables multicast group and port learning to prevent multicast traffic from flooding all interfaces in a bridge. |
| igmp-version (2 | 3; Default: 2) | Selects the IGMP version in which IGMP general membership queries will be generated. This property only has effect when igmp-snooping is set to yes. |
| ingress-filtering (yes | no; Default: no) | Enables or disables VLAN ingress filtering, which checks if the ingress port is a member of the received VLAN ID in the bridge VLAN table. By default, VLANs that don’t exist in the bridge VLAN table are dropped before they are sent out (egress), but this property allows you to drop the packets when they are received (ingress). Should be used with frame-types to specify if the ingress traffic should be tagged or untagged. This property only has effect when vlan-filtering is set to yes. |
| l2mtu (read-only; Default: ) | L2MTU indicates the maximum size of the frame without MAC header that can be sent by this interface. The L2MTU value will be automatically set by the bridge and it will use the lowest L2MTU value of any associated bridge port. This value cannot be manually changed. |
| last-member-interval (time; Default: 1s) | If a port has fast-leave set to no and a bridge port receives a IGMP Leave message, then a IGMP Snooping enabled bridge will send a IGMP query to make sure that no devices has subscribed to a certain multicast stream on a bridge port. If a IGMP Snooping enabled bridge does not receive a IGMP membership report after amount of last-member-interval, then the bridge considers that no one has subscribed to a certain multicast stream and can stop forwarding it. This property only has effect when igmp-snooping is set to yes. |
| last-member-query-count (integer: 0..4294967295; Default: 2) | How many times should last-member-interval pass until a IGMP Snooping bridge will stop forwarding a certain multicast stream. This property only has effect when igmp-snooping is set to yes. |
| max-hops (integer: 6..40; Default: 20) | Bridge count which BPDU can pass in a MSTP enabled network in the same region before BPDU is being ignored. This property only has effect when protocol-mode is set to mstp. |
| max-message-age (time: 6s..40s; Default: 00:00:20) | Changes the Max Age value in BPDU packets, which is transmitted by the root bridge. A root bridge sends a BPDUs with Max Age set to max-message-age value and a Message Age of 0. Every sequential bridge will increment the Message Age before sending their BPDUs. Once a bridge receives a BPDU where Message Age is equal or greater than Max Age, the BPDU is ignored. This property only has effect when protocol-mode is set to stp or rstp. |
| membership-interval (time; Default: 4m20s) | Amount of time after an entry in the Multicast Database (MDB) is removed if a IGMP membership report is not received on a certain port. This property only has effect when igmp-snooping is set to yes. |
| mld-version (1 | 2; Default: 1) | Selects the MLD version. Version 2 adds support for source-specific multicast. This property only has effect when RouterOS IPv6 package is enabled and igmp-snooping is set to yes. |
| mtu (integer; Default: auto) | Maximum transmission unit, by default, the bridge will set MTU automatically and it will use the lowest MTU value of any associated bridge port. The default bridge MTU value without any bridge ports added is 1500. The MTU value can be set manually, but it cannot exceed the bridge L2MTU or the lowest bridge port L2MTU. If a new bridge port is added with L2MTU which is smaller than the actual-mtu of the bridge (set by the mtu property), then manually set value will be ignored and the bridge will act as if mtu=auto is set. |
| multicast-querier (yes | no; Default: no) | Multicast querier generates IGMP general membership queries to which all IGMP capable devices respond with an IGMP membership report, usually a PIM (multicast) router or IGMP proxy generates these queries. When RouterOS IPv6 package is enabled, the bridge will also generate MLD general membership queries. By using this property you can make an IGMP Snooping enabled bridge to generate IGMP/MLD general membership queries. This property should be used whenever there is no active querier (PIM router or IGMP proxy) in a Layer2 network. Without a multicast querier in a Layer2 network, the Multicast Database (MDB) is not being updated and IGMP Snooping will not function properly. Only untagged IGMP/MLD general membership queries are generated. This property only has an effect when igmp-snooping is set to yes. Additionally, the igmp-snooping should be disabled/enabled after changing multicast-querier property. |
| multicast-router (disabled | permanent | temporary-query; Default: temporary-query) | Changes the state of a bridge itself if IGMP membership reports are going to be forwarded to it. This property can be used to forward IGMP membership reports to the bridge for statistics or to analyse them.
|
| name (text; Default: bridgeN) | Name of the bridge interface |
| priority (integer: 0..65535 decimal format or 0x0000-0xffff hex format; Default: 32768 / 0x8000) | Bridge priority, used by STP to determine root bridge, used by MSTP to determine CIST and IST regional root bridge. This property has no effect when protocol-mode is set to none. |
| protocol-mode (none | rstp | stp | mstp; Default: rstp) | Select Spanning tree protocol (STP) or Rapid spanning tree protocol (RSTP) to ensure a loop-free topology for any bridged LAN. RSTP provides for faster spanning tree convergence after a topology change. Select MSTP to ensure loop-free topology across multiple VLANs. Since RouterOS v6.43 it is possible to forward Reserved MAC addresses that are in 01:80:C2:00:00:0X range, this can be done by setting the protocol-mode to none. |
| pvid (integer: 1..4094; Default: 1) | Port VLAN ID (pvid) specifies which VLAN the untagged ingress traffic is assigned to. It applies e.g. to frames sent from bridge IP and destined to a bridge port. This property only has effect when vlan-filtering is set to yes. |
| querier-interval (time; Default: 4m15s) | Used to change the interval how often a bridge checks if it is the active multicast querier. This property only has effect when igmp-snooping and multicast-querier is set to yes. |
| query-interval (time; Default: 2m5s) | Used to change the interval how often IGMP general membership queries are sent out. This property only has effect when igmp-snooping and multicast-querier is set to yes. |
| query-response-interval (time; Default: 10s) | Interval in which a IGMP capable device must reply to a IGMP query with a IGMP membership report. This property only has effect when igmp-snooping and multicast-querier is set to yes. |
| region-name (text; Default: ) | MSTP region name. This property only has effect when protocol-mode is set to mstp. |
| region-revision (integer: 0..65535; Default: 0) | MSTP configuration revision number. This property only has effect when protocol-mode is set to mstp. |
| startup-query-count (integer: 0..4294967295; Default: 2) | Specifies how many times must startup-query-interval pass until the bridge starts sending out IGMP general membership queries periodically. This property only has effect when igmp-snooping and multicast-querier is set to yes. |
| startup-query-interval (time; Default: 31s250ms) | Used to change the amount of time after a bridge starts sending out IGMP general membership queries after the bridge is enabled. This property only has effect when igmp-snooping and multicast-querier is set to yes. |
| transmit-hold-count (integer: 1..10; Default: 6) | The Transmit Hold Count used by the Port Transmit state machine to limit transmission rate. |
| vlan-filtering (yes | no; Default: no) | Globally enables or disables VLAN functionality for bridge. |
Warning: Changing certain properties can cause the bridge to temporarily disable all ports. This must be taken into account whenever changing such properties on production environments since it can cause all packets to be temporarily dropped. Such properties include vlan-filtering, protocol-mode, igmp-snooping, fast-forward and others.
Example
To add and enable a bridge interface that will forward all the protocols:
[admin@MikroTik] /interface bridge> add
[admin@MikroTik] /interface bridge> print
Flags: X - disabled, R - running
0 R name="bridge1" mtu=1500 l2mtu=65535 arp=enabled
mac-address=00:00:00:00:00:00 protocol-mode=none priority=0x8000
auto-mac=yes admin-mac=00:00:00:00:00:00 max-message-age=20s
forward-delay=15s transmit-hold-count=6 ageing-time=5m
[admin@MikroTik] /interface bridge>
Spanning Tree Protocol
RouterOS bridge interfaces are capable of running Spanning Tree Protocol to ensure a loop-free and redundant topology. For small networks with just 2 bridges STP does not bring much benefits, but for larger networks properly configured STP is very crucial, leaving STP related values to default may result in completely unreachable network in case of a even single bridge failure. To achieve a proper loop-free and redundant topology, it is necessary to properly set bridge priorities, port path costs and port priorities.
Warning: In RouterOS it is possible to set any value for bridge priority between 0 and 65535, the IEEE 802.1W standard states that the bridge priority must be in steps of 4096. This can cause incompatibility issues between devices that does not support such values. To avoid compatibility issues, it is recommended to use only these priorities: 0, 4096, 8192, 12288, 16384, 20480, 24576, 28672, 32768, 36864, 40960, 45056, 49152, 53248, 57344, 61440
STP has multiple variants, currently RouterOS supports STP, RSTP and MSTP. Depending on needs, either one of them can be used, some devices are able to run some of these protocols using hardware offloading, detailed information about which device support it can be found in the Hardware Offloading section. STP is considered to be outdated and slow, it has been almost entirely replaced in all network topologies by RSTP, which is backwards compatible with STP. For network topologies that depend on VLANs, it is recommended to use MSTP since it is a VLAN aware protocol and gives the ability to do load balancing per VLAN groups. There are a lot of considerations that should be made when designing a STP enabled network, more detailed case studies can be found in the Spanning Tree Protocol section. In RouterOS the protocol-mode property controls the used STP variant.
Note: By the IEEE 802.1ad standard the BPDUs from bridges that comply with IEEE 802.1Q are not compatible with IEEE 802.1ad bridges, this means that the same bridge VLAN protocol should be used across all bridges in a single Layer2 domain, otherwise (R/M)STP will not function properly.
Per port STP
There might be certain situations where you want to limit STP functionality on a single or multiple ports. Below you can find some examples for different use cases.
Warning: Be careful when changing the default (R/M)STP functionality, make sure you understand the working principles of STP and BPDUs. Misconfigured (R/M)STP can cause unexpected behaviour.
- Don’t send out BPDUs from a certain port
/interface bridge add name=bridge1 /interface bridge port add bridge=bridge1 interface=ether1 add bridge=bridge1 interface=ether2 add bridge=bridge1 interface=ether3 /interface bridge filter add action=drop chain=output dst-mac-address=01:80:C2:00:00:00/FF:FF:FF:FF:FF:FF out-interface=ether1
In this example BPDUs will not be sent out through ether1. In case the bridge is the root bridge, then loop detection will not work on this port. If another bridge is connected to ether1, then the other bridge will not receive any BPDUs and therefore might become as a second root bridge. You might want to consider blocking received BPDUs as well.
- Dropping received BPDUs on a certain port can be done on some switch chips using ACL rules, but the Bridge Filter Input rules cannot do it if bridge has STP/RSTP/MSTP enabled because then received BPDUs have special processing in the bridge.
On CRS3xx:
/interface ethernet switch rule add dst-mac-address=01:80:C2:00:00:00/FF:FF:FF:FF:FF:FF new-dst-ports="" ports=ether1 switch=switch1
Or on CRS1xx/CRS2xx with Access Control List (ACL) support:
/interface ethernet switch acl add action=drop mac-dst-address=01:80:C2:00:00:00 src-ports=ether1
In this example all received BPDUs on ether1 are dropped. This will prevent other bridges on that port becoming a root bridge.
Warning: If you intend to drop received BPDUs on a port, then make sure to prevent BPDUs from being sent out from the interface that this port is connected to. A root bridge always sends out BPDUs and under normal conditions is waiting for a more superior BPDU (from a bridge with a lower bridge ID), but the bridge must temporarily disable the new root-port when transitioning from a root bridge to designated bridge. If you have blocked BPDUs only on one side, then a port will flap continuously.
- Don’t allow BPDUs on a port
/interface bridge add name=bridge1 /interface bridge port add bridge=bridge1 interface=ether1 bpdu-guard=yes add bridge=bridge1 interface=ether2 add bridge=bridge1 interface=ether3
In this example if ether1 receives a BPDU, it will block the port and will require you to manually re-enable it.
Bridge Settings
Sub-menu: /interface bridge settings
| Property | Description |
|---|---|
| use-ip-firewall (yes | no; Default: no) | Force bridged traffic to also be processed by prerouting, forward and postrouting sections of IP routing ( Packet Flow). This does not apply to routed traffic. This property is required in case you want to assign Simple Queues or global Queue Tree to traffic in a bridge. Property use-ip-firewall-for-vlan is required in case bridge vlan-filtering is used. |
| use-ip-firewall-for-pppoe (yes | no; Default: no) | Send bridged un-encrypted PPPoE traffic to also be processed by IP/Firewall. This property only has effect when use-ip-firewall is set to yes. This property is required in case you want to assign Simple Queues or global Queue Tree to PPPoE traffic in a bridge. |
| use-ip-firewall-for-vlan (yes | no; Default: no) | Send bridged VLAN traffic to also be processed by IP/Firewall. This property only has effect when use-ip-firewall is set to yes. This property is required in case you want to assign Simple Queues or global Queue Tree to VLAN traffic in a bridge. |
| allow-fast-path (yes | no; Default: yes) | Whether to enable a bridge FastPath globally. |
| bridge-fast-path-active (yes | no; Default: ) | Shows whether a bridge FastPath is active globally, FastPatch status per bridge interface is not displayed. |
| bridge-fast-path-packets (integer; Default: ) | Shows packet count forwarded by Bridge FastPath. |
| bridge-fast-path-bytes (integer; Default: ) | Shows byte count forwarded by Bridge Fast Path. |
| bridge-fast-forward-packets (integer; Default: ) | Shows packet count forwarded by Bridge Fast Forward. |
| bridge-fast-forward-bytes (integer; Default: ) | Shows byte count forwarded by Bridge Fast Forward. |
Note: In case you want to assign Simple Queues (Simple QoS) or global Queue Trees to traffic that is being forwarded by a bridge, then you need to enable the use-ip-firewall property. Without using this property the bridge traffic will never reach the postrouting chain, Simple Queues and global Queue Trees are working in the postrouting chain. To assign Simple Queues or global Queue Trees for VLAN or PPPoE traffic in a bridge you should enable appropriate properties as well.
Port Settings
Sub-menu: /interface bridge port
Port submenu is used to enslave interfaces in a particular bridge interface.
| Property | Description |
|---|---|
| auto-isolate (yes | no; Default: no) | When enabled, prevents a port moving from discarding into forwarding state if no BPDUs are received from the neighboring bridge. The port will change into a forwarding state only when a BPDU is received. This property only has an effect when protocol-mode is set to rstp or mstp and edge is set to no. |
| bpdu-guard (yes | no; Default: no) | Enables or disables BPDU Guard feature on a port. This feature puts the port in a disabled role if it receives a BPDU and requires the port to be manually disabled and enabled if a BPDU was received. Should be used to prevent a bridge from BPDU related attacks. This property has no effect when protocol-mode is set to none. |
| bridge (name; Default: none) | The bridge interface the respective interface is grouped in. |
| broadcast-flood (yes | no; Default: yes) | When enabled, bridge floods broadcast traffic to all bridge egress ports. When disabled, drops broadcast traffic on egress ports. Can be used to filter all broadcast traffic on an egress port. Broadcast traffic is considered as traffic that uses FF:FF:FF:FF:FF:FF as destination MAC address, such traffic is crucial for many protocols such as DHCP, ARP, NDP, BOOTP (Netinstall) and others. This option does not limit traffic flood to the CPU. |
| edge (auto | no | no-discover | yes | yes-discover; Default: auto) | Set port as edge port or non-edge port, or enable edge discovery. Edge ports are connected to a LAN that has no other bridges attached. An edge port will skip the learning and the listening states in STP and will transition directly to the forwarding state, this reduces the STP initialization time. If the port is configured to discover edge port then as soon as the bridge detects a BPDU coming to an edge port, the port becomes a non-edge port. This property has no effect when protocol-mode is set to none.
|
| external-fdb (auto | no | yes; Default: auto) | Whether to use wireless registration table to speed up bridge host learning. If there are no Wireless interfaces in a bridge, then setting external-fdb to yes will disable MAC learning and the bridge will act as a hub (disables hardware offloading). Replaced with learn parameter in RouterOS v6.42 |
| fast-leave (yes | no; Default: no) | Enables IGMP Fast leave feature on the port. Bridge will stop forwarding traffic to a bridge port whenever a IGMP Leave message is received for appropriate multicast stream. This property only has effect when igmp-snooping is set to yes. |
| frame-types (admit-all | admit-only-untagged-and-priority-tagged | admit-only-vlan-tagged; Default: admit-all) | Specifies allowed ingress frame types on a bridge port. This property only has effect when vlan-filtering is set to yes. |
| ingress-filtering (yes | no; Default: no) | Enables or disables VLAN ingress filtering, which checks if the ingress port is a member of the received VLAN ID in the bridge VLAN table. Should be used with frame-types to specify if the ingress traffic should be tagged or untagged. This property only has effect when vlan-filtering is set to yes. |
| learn (auto | no | yes; Default: auto) | Changes MAC learning behaviour on a bridge port
|
| multicast-router (disabled | permanent | temporary-query; Default: temporary-query) | Changes the state of a bridge port whether IGMP membership reports are going to be forwarded to this port. By default IGMP membership reports (most importantly IGMP Join messages) are only forwarded to ports that have a multicast router or a IGMP Snooping enabled bridge connected to. Without at least one port marked as a multicast-router IPTV might not work properly, it can be either detected automatically or forced manually.
You can improve security by forcing ports that have IPTV boxes connected to never become ports marked as |
| horizon (integer 0..429496729; Default: none) | Use split horizon bridging to prevent bridging loops. Set the same value for group of ports, to prevent them from sending data to ports with the same horizon value. Split horizon is a software feature that disables hardware offloading. Read more about Bridge split horizon. |
| internal-path-cost (integer: 0..4294967295; Default: 10) | Path cost to the interface for MSTI0 inside a region. This property only has effect when protocol-mode is set to mstp. |
| interface (name; Default: none) | Name of the interface. |
| path-cost (integer: 0..4294967295; Default: 10) | Path cost to the interface, used by STP to determine the «best» path, used by MSTP to determine «best» path between regions. This property has no effect when protocol-mode is set to none. |
| point-to-point (auto | yes | no; Default: auto) | Specifies if a bridge port is connected to a bridge using a point-to-point link for faster convergence in case of failure. By setting this property to yes, you are forcing the link to be a point-to-point link, which will skip the checking mechanism, which detects and waits BPDUs from other devices from this single link, by setting this property to no, you are expecting that a link can receive BPDUs from multiple devices. By setting the property to yes, you are significantly improving (R/M)STP convergence time. In general, you should only set this property to no if it is possible that another device can be connected between a link, this is mostly relevant to Wireless mediums and Ethernet hubs. If the Ethernet link is full-duplex, auto enables point-to-point functionality. And this property has no effect when protocol-mode is set to none. |
| priority (integer: 0..240; Default: 128) | The priority of the interface, used by STP to determine the root port, used by MSTP to determine root port between regions. |
| pvid (integer 1..4094; Default: 1) | Port VLAN ID (pvid) specifies which VLAN the untagged ingress traffic is assigned to. This property only has effect when vlan-filtering is set to yes. |
| restricted-role (yes | no; Default: no) | Enable the restricted role on a port, used by STP to forbid a port becoming a root port. This property only has effect when protocol-mode is set to mstp. |
| restricted-tcn (yes | no; Default: no) | Disable topology change notification (TCN) sending on a port, used by STP to forbid network topology changes to propagate. This property only has effect when protocol-mode is set to mstp. |
| tag-stacking (yes | no; Default: no) | Forces all packets to be treated as untagged packets. Packets on ingress port will be tagged with another VLAN tag regardless if a VLAN tag already exists, packets will be tagged with a VLAN ID that matches the pvid value and will use EtherType that is specified in ether-type. This property only has effect when vlan-filtering is set to yes. |
| trusted (yes | no; Default: no) | When enabled, it allows to forward DHCP packets towards DHCP server through this port. Mainly used to limit unauthorized servers to provide malicious information for users. This property only has effect when dhcp-snooping is set to yes. |
| unknown-multicast-flood (yes | no; Default: yes) | When enabled, bridge floods unknown multicast traffic to all bridge egress ports. When disabled, drops unknown multicast traffic on egress ports. Multicast addresses that are in /interface bridge mdb are considered as learned multicasts and therefore will not be flooded to all ports. Without IGMP Snooping all multicast traffic will be dropped on egress ports. Has effect only on an egress port. This option does not limit traffic flood to the CPU. Note that local multicast addresses (224.0.0.0/24) are not flooded when unknown-multicast-flood is disabled, as a result some protocols that rely on local multicast addresses might not work properly, such protocols are RIPv2m OSPF, mDNS, VRRP and others. Some protocols do send a IGMP join request and therefore are compatible with IGMP Snooping, some OSPF implementations are compatible with RFC1584, RouterOS OSPF implementation is not compatible with IGMP Snooping. This property should only be used when igmp-snooping is set to yes. |
| unknown-unicast-flood (yes | no; Default: yes) | When enabled, bridge floods unknown unicast traffic to all bridge egress ports. When disabled, drops unknown unicast traffic on egress ports. If a MAC address is not learned in /interface bridge host, then the traffic is considered as unknown unicast traffic and will be flooded to all ports. MAC address is learnt as soon as a packet on a bridge port is received, then the source MAC address is added to the bridge host table. Since it is required for the bridge to receive at least one packet on the bridge port to learn the MAC address, it is recommended to use static bridge host entries to avoid packets being dropped until the MAC address has been learnt. Has effect only on an egress port. This option does not limit traffic flood to the CPU. |
Example
To group ether1 and ether2 in the already created bridge1 bridge
[admin@MikroTik] /interface bridge port> add bridge=bridge1 interface=ether1 [admin@MikroTik] /interface bridge port> add bridge=bridge1 interface=ether2 [admin@MikroTik] /interface bridge port> print Flags: X - disabled, I - inactive, D - dynamic # INTERFACE BRIDGE PRIORITY PATH-COST HORIZON 0 ether1 bridge1 0x80 10 none 1 ether2 bridge1 0x80 10 none [admin@MikroTik] /interface bridge port>
Interface lists
Starting with RouterOS v6.41 it possible to add interface lists as a bridge port and sort them. Interface lists are useful for creating simpler firewall rules, you can read more about interface lists at the Interface List section. Below is an example how to add interface list to a bridge:
/interface list member add interface=ether1 list=LAN1 add interface=ether2 list=LAN1 add interface=ether3 list=LAN2 add interface=ether4 list=LAN2 /interface bridge port add bridge=bridge1 interface=LAN1 add bridge=bridge1 interface=LAN2
Ports from a interface list added to a bridge will show up as dynamic ports:
[admin@MikroTik] > /interface bridge port print Flags: X - disabled, I - inactive, D - dynamic, H - hw-offload # INTERFACE BRIDGE 0 LAN1 bridge1 1 D ether1 bridge1 2 D ether2 bridge1 3 LAN2 bridge1 4 D ether3 bridge1 5 D ether4 bridge1
It is also possible to sort the order of lists in which they appear in the /interface bridge port menu. This can be done using the move command. Below is an example how to sort interface lists:
[admin@MikroTik] > /interface bridge port move 3 0 [admin@MikroTik] > /interface bridge port print Flags: X - disabled, I - inactive, D - dynamic, H - hw-offload # INTERFACE BRIDGE 0 LAN2 bridge1 1 D ether3 bridge1 2 D ether4 bridge1 3 LAN1 bridge1 4 D ether1 bridge1 5 D ether2 bridge1
Note: The second parameter when moving interface lists is considered as «before id», the second parameter specifies before which interface list should be the selected interface list moved. When moving first interface list in place of the second interface list, then the command will have no effect since the first list will be moved before the second list, which is the current state either way.
Hosts Table
MAC addresses that have been learned on a bridge interface can be viewed in the /interface bridge host menu. Below is a table of parameters and flags that can be viewed.
Sub-menu: /interface bridge host
| Property | Description |
|---|---|
| age (read-only: time) | The time since the last packet was received from the host. Appears only for dynamic, non-external and non-local host entries |
| bridge (read-only: name) | The bridge the entry belongs to |
| disabled (read-only: flag) | Whether the static host entry is disabled |
| dynamic (read-only: flag) | Whether the host has been dynamically created |
| external (read-only: flag) | Whether the host has been learned using an external table, for example, from a switch chip or Wireless registration table. Adding a static host entry on a hardware-offloaded bridge port will also display an active external flag |
| invalid (read-only: flag) | Whether the host entry is invalid, can appear for statically configured hosts on already removed interface |
| local (read-only: flag) | Whether the host entry is created from the bridge itself (that way all local interfaces are shown) |
| mac-address (read-only: MAC address) | Host’s MAC address |
| on-interface (read-only: name) | Which of the bridged interfaces the host is connected to |
Monitoring
To get the active hosts table:
[admin@MikroTik] > interface bridge host print Flags: X - disabled, I - invalid, D - dynamic, L - local, E - external # MAC-ADDRESS VID ON-INTERFACE BRIDGE AGE 0 D E D4:CA:6D:E1:B5:7E ether2 bridge1 1 DL E4:8D:8C:73:70:37 bridge1 bridge1 2 D D4:CA:6D:E1:B5:7F ether3 bridge2 27s 3 DL E4:8D:8C:73:70:38 bridge2 bridge2
Static entries
Since RouterOS v6.42 it is possible to add a static MAC address entry into the hosts table. This can be used to forward a certain type of traffic through a specific port. Another use case for static host entries is for protecting the device resources by disabling the dynamic learning and rely only on configured static host entries. Below is a table of possible parameters that can be set when adding a static MAC address entry into the hosts table.
Sub-menu: /interface bridge host
| Property | Description |
|---|---|
| bridge (name; Default: none) | The bridge interface to which the MAC address is going to be assigned to. |
| disabled (yes | no; Default: no) | Disables/enables static MAC address entry. |
| interface (name; Default: none) | Name of the interface. |
| mac-address (MAC address; Default: ) | MAC address that will be added to the hosts table statically. |
| vid (integer: 1..4094; Default: ) | VLAN ID for the statically added MAC address entry. |
For example, if it was required that all traffic destined to 4C:5E:0C:4D:12:43 is forwarded only through ether2, then the following commands can be used:
/interface bridge host add bridge=bridge interface=ether2 mac-address=4C:5E:0C:4D:12:43
Bridge Monitoring
Sub-menu: /interface bridge monitor
Used to monitor the current status of a bridge.
| Property | Description |
|---|---|
| current-mac-address (MAC address) | Current MAC address of the bridge |
| designated-port-count (integer) | Number of designated bridge ports |
| port-count (integer) | Number of the bridge ports |
| root-bridge (yes | no) | Shows whether bridge is the root bridge of the spanning tree |
| root-bridge-id (text) | The root bridge ID, which is in form of bridge-priority.bridge-MAC-address |
| root-path-cost (integer) | The total cost of the path to the root-bridge |
| root-port (name) | Port to which the root bridge is connected to |
| state (enabled | disabled) | State of the bridge |
Example
To monitor a bridge:
[admin@MikroTik] /interface bridge> monitor bridge1
state: enabled
current-mac-address: 00:0C:42:52:2E:CE
root-bridge: yes
root-bridge-id: 0x8000.00:00:00:00:00:00
root-path-cost: 0
root-port: none
port-count: 2
designated-port-count: 0
[admin@MikroTik] /interface bridge>
Bridge Port Monitoring
Sub-menu: /interface bridge port monitor
Statistics of an interface that belongs to a bridge.
| Property | Description |
|---|---|
| edge-port (yes | no) | Whether port is an edge port or not. |
| edge-port-discovery (yes | no) | Whether port is set to automatically detect edge ports. |
| external-fdb (yes | no) | Whether registration table is used instead of forwarding data base. |
| forwarding (yes | no) | Shows if the port is not blocked by (R/M)STP. |
| hw-offload-group (switchX) | Switch chip used by the port. |
| learning (yes | no) | Shows whether the port is capable of learning MAC addresses. |
| multicast-router (yes | no) | Shows if a multicast router is detected on the port. |
| port-number (integer 1..4095) | port-number will be assigned in the order that ports got added to the bridge, but this is only true until reboot. After reboot internal numbering will be used. |
| point-to-point-port (yes | no) | Whether the port is connected to a bridge port using full-duplex (yes) or half-duplex (no). |
| role (designated | root port | alternate | backup | disabled) |
(R/M)STP algorithm assigned role of the port:
|
| sending-rstp (yes | no) | Whether the port is sending RSTP or MSTP BPDU types. A port will transit to STP type when RSTP/MSTP enabled port receives a STP BPDU |
| status (in-bridge | inactive) | Port status:
|
Example
To monitor a bridge port:
[admin@MikroTik] > /interface bridge port monitor 0
status: in-bridge
port-number: 1
role: designated-port
edge-port: no
edge-port-discovery: yes
point-to-point-port: no
external-fdb: no
sending-rstp: no
learning: yes
forwarding: yes
[admin@MikroTik] /interface bridge port>
Bridge Hardware Offloading
Since RouterOS v6.41 it is possible to switch multiple ports together if a device has a built-in switch chip. While a bridge is a software feature that will consume CPU’s resources, the bridge hardware offloading feature will allow you to use the built-in switch chip to forward packets, this allows you to achieve higher throughput, if configured correctly. In previous versions (prior to RouterOS v6.41) you had to use the master-port property to switch multiple ports together, but in RouterOS v6.41 this property is replaced with the bridge hardware offloading feature, which allows your to switch ports and use some of the bridge features, for example, Spanning Tree Protocol. More details about the outdated master-port property can be found in the Master-port page.
Note: When upgrading from previous versions (before RouterOS v6.41), the old master-port configuration is automatically converted to the new Bridge Hardware Offloading configuration. When downgrading from newer versions (RouterOS v6.41 and newer) to older versions (before RouterOS v6.41) the configuration is not converted back, a bridge without hardware offloading will exist instead, in such a case you need to reconfigure your device to use the old master-port configuration.
Below is a list of devices and feature that supports hardware offloading (+) or disables hardware offloading (-):
| RouterBoard/[Switch Chip] Model | Features in Switch menu | Bridge STP/RSTP | Bridge MSTP | Bridge IGMP Snooping | Bridge DHCP Snooping | Bridge VLAN Filtering | Bonding |
| CRS3xx series | + | + | + | + | + | + | + |
| CRS1xx/CRS2xx series | + | + | — | + 2 | + 1 | — | — |
| [QCA8337] | + | + | — | — | + 2 | — | — |
| [Atheros8327] | + | + | — | — | + 2 | — | — |
| [Atheros8227] | + | + | — | — | — | — | — |
| [Atheros8316] | + | + | — | — | + 2 | — | — |
| [Atheros7240] | + | + | — | — | — | — | — |
| [MT7621] | + | — | — | — | — | — | — |
| [RTL8367] | + | — | — | — | — | — | — |
| [ICPlus175D] | + | — | — | — | — | — | — |
NOTES:
- Feature will not work properly in VLAN switching setups. It is possible to correctly snoop DHCP packets only for a single VLAN, but this requires that these DHCP messages get tagged with the correct VLAN tag using an ACL rule, for example,
/interface ethernet switch acl add dst-l3-port=67-68 ip-protocol=udp mac-protocol=ip new-customer-vid=10 src-ports=switch1-cpu. DHCP Option 82 will not contain any information regarding VLAN-ID. - Feature will not work properly in VLAN switching setups.
Note: When upgrading from older versions (before RouterOS v6.41), only the master-port configuration is converted. For each master-port a bridge will be created. VLAN configuration is not converted and should not be changed, check the Basic VLAN switching guide to be sure how VLAN switching should be configured for your device.
Bridge Hardware Offloading should be considered as port switching, but with more possible features. By enabling hardware offloading you are allowing a built-in switch chip to processes packets using it’s switching logic. The diagram below illustrates that switching occurs before any software related action:
A packet that is received by one of the ports always passes through the switch logic first. Switch logic decides to which ports the packet should be going to (most commonly this decision is made based on the destination MAC address of a packet, but there might be other criteria that might be involved based on the packet and the configuration). In most cases the packet will not be visible to RouterOS (only statistics will show that a packet has passed through), this is because the packet was already processed by the switch chip and never reached the CPU, though it is possible in certain situations to allow a packet to be processed by the CPU. To allow the CPU process a packet you need to forward the packet to the CPU and not allow the switch chip to forward the packet through a switch port directly, this is usually called passing a packet to the switch CPU port (or the bridge CPU port in bridge VLAN filtering scenario).
By passing a packet to the switch CPU port you are prohibiting the switch chip to forward the packet directly, this allows the CPU to process the packet and lets the CPU to forward the packet. Passing the packet to the CPU port will give you the opportunity to route packets to different networks, perform traffic control and other software related packet processing actions. To allow a packet to be processed by the CPU, you need to make certain configuration changes depending on your needs and on the device you are using (most commonly passing packets to the CPU are required for VLAN filtering setups). Check the manual page for your specific device:
- CRS1xx/2xx series switches
- CRS3xx series switches
- non-CRS series switches
Warning: Certain bridge and Ethernet port properties are directly related to switch chip settings, changing such properties can trigger a switch chip reset, that will temporarily disable all Ethernet ports that are on the switch chip for the settings to have an effect, this must be taken into account whenever changing properties on production environments. Such properties are DHCP Snooping, IGMP Snooping, VLAN filtering, L2MTU, Flow Control and others (exact settings that can trigger a switch chip reset depends on the device’s model).
Example
Port switching with bridge configuration and enabled hardware offloading since RouterOS v6.41:
/interface bridge add name=bridge1 /interface bridge port add bridge=bridge1 interface=ether2 hw=yes add bridge=bridge1 interface=ether3 hw=yes add bridge=bridge1 interface=ether4 hw=yes add bridge=bridge1 interface=ether5 hw=yes
Make sure that hardware offloading is enabled by checking the «H» flag:
[admin@MikroTik] > interface bridge port print Flags: X - disabled, I - inactive, D - dynamic, H - hw-offload # INTERFACE BRIDGE HW PVID PRIORITY PATH-COST INTERNAL-PATH-COST HORIZON 0 H ether2 bridge1 yes 1 0x80 10 10 none 1 H ether3 bridge1 yes 1 0x80 10 10 none 2 H ether4 bridge1 yes 1 0x80 10 10 none 3 H ether5 bridge1 yes 1 0x80 10 10 none
Note: Port switching in RouterOS v6.41 and newer is done using the bridge configuration. Prior to RouterOS v6.41 port switching was done using the master-port property, for more details check the Master-port page.
Bridge VLAN Filtering
Note: Currently only CRS3xx series devices are capable of using bridge VLAN filtering and hardware offloading at the same time, other devices will not be able to use the benefits of a built-in switch chip when bridge VLAN filtering is enabled. Other devices should be configured according to the method described in the Basic VLAN switching guide. If an improper configuration method is used, your device can cause throughput issues in your network.
Bridge VLAN Filtering since RouterOS v6.41 provides VLAN aware Layer2 forwarding and VLAN tag modifications within the bridge.
This set of features makes bridge operation more like a traditional Ethernet switch and allows to overcome Spanning Tree compatibilty issues compared to configuration when tunnel-like VLAN interfaces are bridged.
Bridge VLAN Filtering configuration is highly recommended to comply with STP (IEEE 802.1D), RSTP (IEEE 802.1W) standards and is mandatory to enable MSTP (IEEE 802.1s) support in RouterOS.
The main VLAN setting is vlan-filtering which globally controls vlan-awareness and VLAN tag processing in the bridge.
If vlan-filtering=no, bridge ignores VLAN tags, works in a shared-VLAN-learning (SVL) mode and cannot modify VLAN tags of packets.
Turning on vlan-filtering enables all bridge VLAN related functionality and independent-VLAN-learning (IVL) mode.
Besides joining the ports for Layer2 forwarding, bridge itself is also an interface therefore it has Port VLAN ID (pvid).
Sub-menu: /interface bridge vlan
Bridge VLAN table represents per-VLAN port mapping with an egress VLAN tag action.
tagged ports send out frames with a learned VLAN ID tag.
untagged ports remove VLAN tag before sending out frames if the learned VLAN ID matches the port pvid.
| Property | Description |
|---|---|
| bridge (name; Default: none) | The bridge interface which the respective VLAN entry is intended for. |
| disabled (yes | no; Default: no) | Enables or disables Bridge VLAN entry. |
| tagged (interfaces; Default: none) | Interface list with a VLAN tag adding action in egress. This setting accepts comma separated values. E.g. tagged=ether1,ether2. |
| untagged (interfaces; Default: none) | Interface list with a VLAN tag removing action in egress. This setting accepts comma separated values. E.g. untagged=ether3,ether4 |
| vlan-ids (integer 1..4094; Default: 1) | The list of VLAN IDs for certain port configuration. This setting accepts VLAN ID range as well as comma separated values. E.g. vlan-ids=100-115,120,122,128-130. |
Warning: The vlan-ids parameter can be used to specify a set or range of VLANs, but specifying multiple VLANs in a single bridge VLAN table entry should only be used for ports that are tagged ports. In case multiple VLANs are specified for access ports, then tagged packets might get sent out as untagged packets through the wrong access port, regardless of the PVID value.
Sub-menu: /interface bridge host
Bridge Host table allows monitoring learned MAC addresses and when vlan-filtering is enabled shows learned VLAN ID as well.
[admin@MikroTik] > interface bridge host print where !local Flags: L - local, E - external-fdb BRIDGE VID MAC-ADDRESS ON-INTERFACE AGE bridge1 200 D4:CA:6D:77:2E:F0 ether3 7s bridge1 200 E4:8D:8C:1B:05:F0 ether2 2s bridge1 300 D4:CA:6D:74:65:9D ether4 3s bridge1 300 E4:8D:8C:1B:05:F0 ether2 2s bridge1 400 4C:5E:0C:4B:89:5C ether5 0s bridge1 400 E4:8D:8C:1B:05:F0 ether2 0s [admin@MikroTik] >
Note: Make sure you have added all needed interfaces to the bridge VLAN table when using bridge VLAN filtering. For routing functions to work properly on the same device through ports that use bridge VLAN filtering, you will need to allow access to the CPU from those ports, this can be done by adding the bridge interface itself to the VLAN table, for tagged traffic you will need to add the bridge interface as a tagged port and create a VLAN interface on the bridge interface. Examples can be found at the Management port section.
Warning: When allowing access to the CPU, you are allowing access from a certain port to the actual router/switch, this is not always desirable. Make sure you implement proper firewall filter rules to secure your device when access to the CPU is allowed from a certain VLAN ID and port, use firewall filter rules to allow access to only certain services.
VLAN Example #1 (Trunk and Access Ports)
Note: Improperly configured bridge VLAN filtering can cause security issues, make sure you fully understand how Bridge VLAN table works before deploying your device into production environments.
Trunk and Access Ports
- Create a bridge with disabled
vlan-filteringto avoid losing access to the device before VLANs are completely configured.
/interface bridge add name=bridge1 vlan-filtering=no
- Add bridge ports and specify
pvidfor VLAN access ports to assign their untagged traffic to the intended VLAN.
/interface bridge port add bridge=bridge1 interface=ether2 add bridge=bridge1 interface=ether6 pvid=200 add bridge=bridge1 interface=ether7 pvid=300 add bridge=bridge1 interface=ether8 pvid=400
- Add Bridge VLAN entries and specify tagged and untagged ports in them.
/interface bridge vlan add bridge=bridge1 tagged=ether2 untagged=ether6 vlan-ids=200 add bridge=bridge1 tagged=ether2 untagged=ether7 vlan-ids=300 add bridge=bridge1 tagged=ether2 untagged=ether8 vlan-ids=400
- In the end, when VLAN configuration is complete, enable Bridge VLAN Filtering.
/interface bridge set bridge1 vlan-filtering=yes
VLAN Example #2 (Trunk and Hybrid Ports)
Trunk and Hybrid Ports
- Create a bridge with disabled
vlan-filteringto avoid losing access to the router before VLANs are completely configured.
/interface bridge add name=bridge1 vlan-filtering=no
- Add bridge ports and specify
pvidon hybrid VLAN ports to assign untagged traffic to the intended VLAN.
/interface bridge port add bridge=bridge1 interface=ether2 add bridge=bridge1 interface=ether6 pvid=200 add bridge=bridge1 interface=ether7 pvid=300 add bridge=bridge1 interface=ether8 pvid=400
- Add Bridge VLAN entries and specify tagged and untagged ports in them. In this example egress VLAN tagging is done on ether6,ether7,ether8 ports too, making them into hybrid ports.
/interface bridge vlan add bridge=bridge1 tagged=ether2,ether7,ether8 untagged=ether6 vlan-ids=200 add bridge=bridge1 tagged=ether2,ether6,ether8 untagged=ether7 vlan-ids=300 add bridge=bridge1 tagged=ether2,ether6,ether7 untagged=ether8 vlan-ids=400
- In the end, when VLAN configuration is complete, enable Bridge VLAN Filtering.
/interface bridge set bridge1 vlan-filtering=yes
Warning: You don’t have to add access ports as untagged ports, they will be added dynamically as untagged port with the VLAN ID that is specified in PVID, you can specify just the trunk port as tagged port. All ports that have the same PVID set will be added as untagged ports in a single entry. You must take into account that the bridge itself is a port and it also has a PVID value, this means that the bridge port also will be added as untagged port for the ports that have the same PVID. You can circumvent this behaviour by either setting different PVID on all ports (even the trunk port and bridge itself), or to use frame-type set to accept-only-vlan-tagged.
VLAN Example #3 (InterVLAN Routing by Bridge)
InterVLAN Routing by Bridge
Create a bridge with disabled vlan-filtering to avoid losing access to the router before VLANs are completely configured:
/interface bridge add name=bridge1 vlan-filtering=no
Add bridge ports and specify pvid for VLAN access ports to assign their untagged traffic to the intended VLAN:
/interface bridge port add bridge=bridge1 interface=ether6 pvid=200 add bridge=bridge1 interface=ether7 pvid=300 add bridge=bridge1 interface=ether8 pvid=400
Add Bridge VLAN entries and specify tagged and untagged ports in them. In this example bridge1 interface is the VLAN trunk that will send traffic further to do InterVLAN routing:
/interface bridge vlan add bridge=bridge1 tagged=bridge1 untagged=ether6 vlan-ids=200 add bridge=bridge1 tagged=bridge1 untagged=ether7 vlan-ids=300 add bridge=bridge1 tagged=bridge1 untagged=ether8 vlan-ids=400
Configure VLAN interfaces on the bridge1 to allow handling of tagged VLAN traffic at routing level and set IP addresses to ensure routing between VLANs as planned:
/interface vlan add interface=bridge1 name=VLAN200 vlan-id=200 add interface=bridge1 name=VLAN300 vlan-id=300 add interface=bridge1 name=VLAN400 vlan-id=400 /ip address add address=20.0.0.1/24 interface=VLAN200 add address=30.0.0.1/24 interface=VLAN300 add address=40.0.0.1/24 interface=VLAN400
In the end, when VLAN configuration is complete, enable Bridge VLAN Filtering:
/interface bridge set bridge1 vlan-filtering=yes
Management access configuration
There are multiple ways to setup management access on a device that uses bridge VLAN filtering. Below are some of the most popular approaches to properly enable access to a router/switch. Start by creating a bridge without VLAN filtering enabled:
/interface bridge add name=bridge1 vlan-filtering=no
- In case VLAN filtering will not be used and access with untagged traffic is desired
The only requirement is to create an IP address on the bridge interface.
/ip address add address=192.168.99.1/24 interface=bridge1
- In case VLAN filtering is used and access from trunk and/or access ports with tagged traffic is desired
In this example VLAN99 will be used to access the device, a VLAN interface on the bridge must be created and an IP address must be assigned to it.
/interface vlan add interface=bridge1 name=MGMT vlan-id=99 /ip address add address=192.168.99.1/24 interface=MGMT
For example, if you want to allow access to the router/switch from access ports ether3, ether4 and from trunk port sfp-sfpplus1, then you must add this entry to the VLAN table:
/interface bridge vlan add bridge=bridge1 tagged=bridge1,ether3,ether4,sfp-sfpplus1 vlan-ids=99
After that you can enable VLAN filtering:
/interface bridge set bridge1 vlan-filtering=yes
- In case VLAN filtering is used and access from trunk and/or access ports with untagged traffic is desired
To allow untagged traffic to access the router/switch, start by creating an IP address on the bridge interface.
/ip address add address=192.168.88.1/24 interface=bridge1
It is required to add VLAN 1 to ports from which you want to allow the access to the router/switch, for example, to allow access from access ports ether3, ether4 add this entry to the VLAN table:
/interface bridge vlan add bridge=bridge1 untagged=ether3,ether4 vlan-ids=1
Make sure that PVID on the bridge interface matches the PVID value on these ports:
/interface bridge set bridge1 pvid=1 /interface bridge port set ether3,ether4 pvid=1
After that you can enable VLAN filtering:
/interface bridge set bridge1 vlan-filtering=yes
Note: If connection to the router/switch through an IP address is not required, then steps adding this IP address can be skipped since connection to the router/switch through Layer2 protocols (e.g. MAC-telnet) will be working either way.
VLAN Tunneling (Q-in-Q)
Since RouterOS v6.43 the RouterOS bridge is IEEE 802.1ad compliant and it is possible to filter VLAN IDs based on Service VLAN ID (0x88A8) rather than Customer VLAN ID (0x8100). The same principals can be applied as with IEEE 802.1Q VLAN filtering (the same setup examples can be used). Below is a topology for a common Provider bridge:
In this example R1, R2, R3 and R4 might be sending any VLAN tagged traffic by 802.1Q (CVID), but SW1 and SW2 needs isolate traffic between routers in a way that R1 is able to communicate only with R3 and R2 is only able to communicate with R4. To do so, you can tag all ingress traffic with a SVID and only allow these VLANs on certain ports. Start by enabling 802.1ad VLAN protocol on the bridge, use these commands on SW1 and SW2:
/interface bridge add name=bridge1 vlan-filtering=no ether-type=0x88a8
In this setup ether1 and ether2 are going to be access ports (untagged), use the pvid parameter to tag all ingress traffic on each port, use these commands on SW1 and SW2:
/interface bridge port add interface=ether1 bridge=bridge1 pvid=200 add interface=ether2 bridge=bridge1 pvid=300 add interface=ether3 bridge=bridge1
Specify tagged and untagged ports in the bridge VLAN table, use these commands on SW1 and SW2:
/interface bridge vlan add bridge=bridge1 tagged=ether3 untagged=ether1 vlan-ids=200 add bridge=bridge1 tagged=ether3 untagged=ether2 vlan-ids=300
When bridge VLAN table is configured, you can enable bridge VLAN filtering, use these commands on SW1 and SW2
/interface bridge set bridge1 vlan-filtering=yes
Warning: By enabling vlan-filtering you will be filtering out traffic destined to the CPU, before enabling VLAN filtering you should make sure that you set up a Management port. The difference between using different EtherTypes is that you must use a Service VLAN interface. Service VLAN interfaces can be created as regular VLAN interface, but the use-service-tag parameter toggles if the interface will use Service VLAN tag.
Note: Currently only CRS3xx series switches are capable of hardware offloading VLAN filtering based on SVID (Service VLAN ID) tag when ether-type is set to 0x88a8.
Warning: When ether-type=0x8100, then the bridge checks the outer VLAN tag if it is using EtherType 0x8100. If the bridge receives a packet with an outer tag that has a different EtherType, it will mark the packet as untagged. Since RouterOS only checks the outer tag of a packet, it is not possible to filter 802.1Q packets when 802.1ad protocol is used.
Tag stacking
Since RouterOS v6.43 it is possible to forcefully add a new VLAN tag over any existing VLAN tags, this feature can be used to achieve a CVID stacking setup, where a CVID (0x8100) tag is added before an existing CVID tag. This type of setup is very similar to Provider bridge setup, to achieve the same setup but with multiple CVID tags (CVID stacking) we can use the same topology:
In this example R1, R2, R3 and R4 might be sending any VLAN tagged traffic, it can be 802.1ad, 802.1Q or any other type of traffic, but SW1 and SW2 needs isolate traffic between routers in a way that R1 is able to communicate only with R3 and R2 is only able to communicate with R4. To do so, you can tag all ingress traffic with a new CVID tag and only allow these VLANs on certain ports. Start by selecting the proper EtherType, use these commands on SW1 and SW2:
/interface bridge add name=bridge1 vlan-filtering=no ether-type=0x8100
In this setup ether1 and ether2 will ignore any VLAN tags that are present and add a new VLAN tag, use the pvid parameter to tag all ingress traffic on each port and allow tag-stacking on these ports, use these commands on SW1 and SW2:
/interface bridge port add interface=ether1 bridge=bridge1 pvid=200 tag-stacking=yes add interface=ether2 bridge=bridge1 pvid=300 tag-stacking=yes add interface=ether3 bridge=bridge1
Specify tagged and untagged ports in the bridge VLAN table, you only need to specify the VLAN ID of the outer tag, use these commands on SW1 and SW2:
/interface bridge vlan add bridge=bridge1 tagged=ether3 untagged=ether1 vlan-ids=200 add bridge=bridge1 tagged=ether3 untagged=ether2 vlan-ids=300
When bridge VLAN table is configured, you can enable bridge VLAN filtering, which is required in order for the PVID parameter have any effect, use these commands on SW1 and SW2
/interface bridge set bridge1 vlan-filtering=yes
Warning: By enabling vlan-filtering you will be filtering out traffic destined to the CPU, before enabling VLAN filtering you should make sure that you set up a Management port.
Fast Forward
Fast Forward allows to forward packets faster under special conditions. When Fast Forward is enabled, then the bridge can process packets even faster since it can skip multiple bridge related checks, including MAC learning. Below you can find a list of conditions that MUST be met in order for Fast Forward to be active:
- Bridge has fast-forward set to
yes - Bridge has only 2 running ports
- Both bridge ports support Fast Path, Fast Path is active on ports and globally on the bridge
- Bridge Hardware Offloading is disabled
- Bridge VLAN Filtering is disabled
- bridge DHCP snooping is disabled
- unknown-multicast-flood is set to
yes - unknown-unicast-flood is set to
yes - broadcast-flood is set to
yes - MAC address for the bridge matches with a MAC address from one of the bridge slaves
- horizon for both ports is set to
none
Note: Fast Forward disables MAC learning, this is by design to achieve faster packet forwarding. MAC learning prevents traffic from flooding multiple interfaces, but MAC learning is not needed when a packet can only be sent out trough just one interface.
Warning: Fast Forward is disabled when hardware offloading is enabled. Hardware offloading can achieve full write-speed performance when it is active since it will use the built-in switch chip (if such exists on your device), fast forward uses the CPU to forward packets. When comparing throughput results, you would get such results: Hardware offloading > Fast Forward > Fast Path > Slow Path.
It is possible to check how many packets where processed by Fast Forward:
[admin@MikroTik] > /interface bridge settings print
use-ip-firewall: no
use-ip-firewall-for-vlan: no
use-ip-firewall-for-pppoe: no
allow-fast-path: yes
bridge-fast-path-active: yes
bridge-fast-path-packets: 0
bridge-fast-path-bytes: 0
bridge-fast-forward-packets: 1279812
bridge-fast-forward-bytes: 655263744
Note: If packets are processed by Fast Path, then Fast Forward is not active. Packet count can be used as an indicator whether Fast Forward is active or not.
Since RouterOS 6.44beta28 it is possible to monitor Fast Forward status, for example:
[admin@MikroTik] > /interface bridge monitor bridge1
state: enabled
current-mac-address: D4:CA:6D:E1:B5:82
root-bridge: yes
root-bridge-id: 0x8000.00:00:00:00:00:00
root-path-cost: 0
root-port: none
port-count: 2
designated-port-count: 0
fast-forward: yes
Warning: Disabling or enabling fast-forward will temporarily disable all bridge ports for settings to take effect. This must be taken into account whenever changing this property on production environments since it can cause all packets to be temporarily dropped.
IGMP Snooping
IGMP Snooping which controls multicast streams and prevents multicast flooding is implemented in RouterOS starting from version 6.41.
It’s settings are placed in bridge menu and it works independently in every bridge interface.
Software driven implementation works on all devices with RouterOS but CRS1xx/2xx/3xx series switches also support IGMP Snooping with hardware offloading.
Sub-menu: /interface bridge /interface bridge mdb
- Enabling IGMP Snooping on Bridge.
/interface bridge set bridge1 igmp-snooping=yes
- Monitoring multicast groups in the Bridge Multicast Database
[admin@MikroTik] > interface bridge mdb print
BRIDGE VID GROUP PORTS
bridge1 200 229.1.1.2 ether3
ether2
ether1
bridge1 300 231.1.3.3 ether4
ether3
ether2
bridge1 400 229.10.10.4 ether4
ether3
bridge1 500 234.5.1.5 ether5
ether1
- Monitoring ports that are connected to a multicast router
[admin@MikroTik] > /interface bridge port monitor [f]
interface: ether1 ether2
status: in-bridge in-bridge
port-number: 1 2
role: designated-port designated-port
edge-port: yes yes
edge-port-discovery: yes yes
point-to-point-port: yes yes
external-fdb: no no
sending-rstp: yes yes
learning: yes yes
forwarding: yes yes
multicast-router: yes no
Note: IGMP membership reports are only forwarded to ports that are connected to a multicast router or to another IGMP Snooping enabled bridge. If no port is marked as a multicast-router then IGMP membership reports will not be forwarded to any port.
DHCP Snooping and DHCP Option 82
Sub-menu: /interface bridge /interface bridge port
Starting from RouterOS version 6.43, bridge supports DHCP Snooping and DHCP Option 82. The DHCP Snooping is a Layer2 security feature, that limits unauthorized DHCP servers from providing a malicious information to users. In RouterOS you can specify which bridge ports are trusted (where known DHCP server resides and DHCP messages should be forwarded) and which are untrusted (usually used for access ports, received DHCP server messages will be dropped). The DHCP Option 82 is an additional information (Agent Circuit ID and Agent Remote ID) provided by DHCP Snooping enabled devices that allows identifying the device itself and DHCP clients.
DHCP Snooping and Option 82 setup
In this example, SW1 and SW2 are DHCP Snooping and Option 82 enabled devices. First, we need to create a bridge, assign interfaces and mark trusted ports. Use these commands on SW1:
/interface bridge add name=bridge /interface bridge port add bridge=bridge interface=ether1 add bridge=bridge interface=ether2 trusted=yes
For SW2 configuration will be similar, but we also need to mark ether1 as trusted, because this interface is going to receive DHCP messages with Option 82 already added. You need to mark all ports as trusted if they are going to receive DHCP messages with added Option 82, otherwise these messages will be dropped. Also, we add ether3 to the same bridge and leave this port untrusted, imagine there is an unauthorized (rogue) DHCP server. Use these commands on SW2:
/interface bridge add name=bridge /interface bridge port add bridge=bridge interface=ether1 trusted=yes add bridge=bridge interface=ether2 trusted=yes add bridge=bridge interface=ether3
Then we need to enable DHCP Snooping and Option 82. In case your DHCP server does not support DHCP Option 82 or you do not implement any Option 82 related policies, this option can be disabled. Use these commands on SW1 and SW2:
/interface bridge set [find where name="bridge"] dhcp-snooping=yes add-dhcp-option82=yes
Now both devices will analyze what DHCP messages are received on bridge ports. The SW1 is responsible for adding and removing the DHCP Option 82. The SW2 will limit rogue DHCP server form receiving any discovery messages and drop malicious DHCP server messages from ether3.
Note: Currently only CRS3xx devices fully support hardware DHCP Snooping and Option 82. For CRS1xx and CRS2xx series switches it is possible to use DHCP Snooping along with VLAN switching, but then you must make sure that DHCP packets are sent out with the correct VLAN tag using egress ACL rules. Other devices are capable of using DHCP Snooping and Option 82 features along with hardware offloading, but you must make sure that there is no VLAN related configuration applied on the device, otherwise DHCP Snooping and Option 82 might not work properly. See Bridge Hardware Offloading section with supported features.
Bridge Firewall
Sub-menu: /interface bridge filter, /interface bridge nat
The bridge firewall implements packet filtering and thereby provides security functions that are used to manage data flow to, from and through bridge.
Packet flow diagram shows how packets are processed through router. It is possible to force bridge traffic to go through /ip firewall filter rules (see: Bridge Settings)
There are two bridge firewall tables:
- filter — bridge firewall with three predefined chains:
- input — filters packets, where the destination is the bridge (including those packets that will be routed, as they are destined to the bridge MAC address anyway)
- output — filters packets, which come from the bridge (including those packets that has been routed normally)
- forward — filters packets, which are to be bridged (note: this chain is not applied to the packets that should be routed through the router, just to those that are traversing between the ports of the same bridge)
- nat — bridge network address translation provides ways for changing source/destination MAC addresses of the packets traversing a bridge. Has two built-in chains:
- srcnat — used for «hiding» a host or a network behind a different MAC address. This chain is applied to the packets leaving the router through a bridged interface
- dstnat — used for redirecting some packets to other destinations
You can put packet marks in bridge firewall (filter and NAT), which are the same as the packet marks in IP firewall put by '/ip firewall mangle'. In this way, packet marks put by bridge firewall can be used in ‘IP firewall’, and vice versa.
General bridge firewall properties are described in this section. Some parameters that differ between nat and filter rules are described in further sections.
Properties
| Property | Description |
|---|---|
| 802.3-sap (integer; Default: ) | DSAP (Destination Service Access Point) and SSAP (Source Service Access Point) are 2 one byte fields, which identify the network protocol entities which use the link layer service. These bytes are always equal. Two hexadecimal digits may be specified here to match a SAP byte. |
| 802.3-type (integer; Default: ) | Ethernet protocol type, placed after the IEEE 802.2 frame header. Works only if 802.3-sap is 0xAA (SNAP — Sub-Network Attachment Point header). For example, AppleTalk can be indicated by SAP code of 0xAA followed by a SNAP type code of 0x809B. |
| action (accept | drop | jump | log | mark-packet | passthrough | return | set-priority; Default: ) | Action to take if packet is matched by the rule:
|
| arp-dst-address (IP address; Default: ) | ARP destination IP address. |
| arp-dst-mac-address (MAC address; Default: ) | ARP destination MAC address |
| arp-gratuitous (yes | no; Default: ) | Matches ARP gratuitous packets. |
| arp-hardware-type (integer; Default: 1) | ARP hardware type. This is normally Ethernet (Type 1). |
| arp-opcode (arp-nak | drarp-error | drarp-reply | drarp-request | inarp-reply | inarp-request | reply | reply-reverse | request | request-reverse; Default: ) | ARP opcode (packet type)
|
| arp-packet-type (integer 0..65535 | hex 0x0000-0xffff; Default: ) | ARP Packet Type. |
| arp-src-address (IP address; Default: ) | ARP source IP address. |
| arp-src-mac-address (MAC addres; Default: ) | ARP source MAC address. |
| chain (text; Default: ) | Bridge firewall chain, which the filter is functioning in (either a built-in one, or a user-defined one). |
| dst-address (IP address; Default: ) | Destination IP address (only if MAC protocol is set to IP). |
| dst-mac-address (MAC address; Default: ) | Destination MAC address. |
| dst-port (integer 0..65535; Default: ) | Destination port number or range (only for TCP or UDP protocols). |
| in-bridge (name; Default: ) | Bridge interface through which the packet is coming in. |
| in-interface (name; Default: ) | Physical interface (i.e., bridge port) through which the packet is coming in. |
| in-interface-list (name; Default: ) | Set of interfaces defined in interface list. Works the same as in-interface. |
| ingress-priority (integer 0..63; Default: ) | Matches the priority of an ingress packet. Priority may be derived from VLAN, WMM, DSCP or MPLS EXP bit. read more» |
| ip-protocol (dccp | ddp | egp | encap | etherip | ggp | gre | hmp | icmp | icmpv6 | idpr-cmtp | igmp | ipencap | ipip | ipsec-ah | ipsec-esp | ipv6 | ipv6-frag | ipv6-nonxt | ipv6-opts | ipv6-route | iso-tp4 | l2tp | ospf | pim | pup | rdp | rspf | rsvp | sctp | st | tcp | udp | udp-lite | vmtp | vrrp | xns-idp | xtp; Default: ) | IP protocol (only if MAC protocol is set to IPv4)
|
| jump-target (name; Default: ) | If action=jump specified, then specifies the user-defined firewall chain to process the packet. |
| limit (integer/time,integer; Default: ) | Restricts packet match rate to a given limit.
|
| log-prefix (text; Default: ) | Defines the prefix to be printed before the logging information. |
| mac-protocol (802.2 | arp | homeplug-av | ip | ipv6 | ipx | length | lldp | loop-protect | mpls-multicast | mpls-unicast | packing-compr | packing-simple | pppoe | pppoe-discovery | rarp | service-vlan | vlan | integer 0..65535 | hex 0x0000-0xffff; Default: ) | Ethernet payload type (MAC-level protocol). To match protocol type for VLAN encapsulated frames (0x8100 or 0x88a8), a vlan-encap property should be used.
|
| out-bridge (name; Default: ) | Outgoing bridge interface. |
| out-interface (name; Default: ) | Interface that the packet is leaving the bridge through. |
| out-interface-list (name; Default: ) | Set of interfaces defined in interface list. Works the same as out-interface. |
| packet-mark (name; Default: ) | Match packets with certain packet mark. |
| packet-type (broadcast | host | multicast | other-host; Default: ) | MAC frame type:
|
| src-address (IP address; Default: ) | Source IP address (only if MAC protocol is set to IPv4). |
| src-mac-address (MAC address; Default: ) | Source MAC address. |
| src-port (integer 0..65535; Default: ) | Source port number or range (only for TCP or UDP protocols). |
| stp-flags (topology-change | topology-change-ack; Default: ) | The BPDU (Bridge Protocol Data Unit) flags. Bridge exchange configuration messages named BPDU periodically for preventing loops
|
| stp-forward-delay (integer 0..65535; Default: ) | Forward delay timer. |
| stp-hello-time (integer 0..65535; Default: ) | STP hello packets time. |
| stp-max-age (integer 0..65535; Default: ) | Maximal STP message age. |
| stp-msg-age (integer 0..65535; Default: ) | STP message age. |
| stp-port (integer 0..65535; Default: ) | STP port identifier. |
| stp-root-address (MAC address; Default: ) | Root bridge MAC address. |
| stp-root-cost (integer 0..65535; Default: ) | Root bridge cost. |
| stp-root-priority (integer 0..65535; Default: ) | Root bridge priority. |
| stp-sender-address (MAC address; Default: ) | STP message sender MAC address. |
| stp-sender-priority (integer 0..65535; Default: ) | STP sender priority. |
| stp-type (config | tcn; Default: ) | The BPDU type:
|
| tls-host (string; Default: ) | Allows to match https traffic based on TLS SNI hostname. Accepts GLOB syntax for wildcard matching. Note that matcher will not be able to match hostname if TLS handshake frame is fragmented into multiple TCP segments (packets). |
| vlan-encap (802.2 | arp | ip | ipv6 | ipx | length | mpls-multicast | mpls-unicast | pppoe | pppoe-discovery | rarp | vlan | integer 0..65535 | hex 0x0000-0xffff; Default: ) | Matches the MAC protocol type encapsulated in the VLAN frame. |
| vlan-id (integer 0..4095; Default: ) | Matches the VLAN identifier field. |
| vlan-priority (integer 0..7; Default: ) | Matches the VLAN priority (priority code point) |
Notes
- STP matchers are only valid if destination MAC address is 01:80:C2:00:00:00/FF:FF:FF:FF:FF:FF (Bridge Group address), also
stpshould be enabled.
- ARP matchers are only valid if mac-protocol is
arporrarp
- VLAN matchers are only valid for
0x8100or0x88a8ethernet protocols
- IP or IPv6 related matchers are only valid if mac-protocol is either set to
iporipv6
- 802.3 matchers are only consulted if the actual frame is compliant with IEEE 802.2 and IEEE 802.3 standards (note: it is not the industry-standard Ethernet frame format used in most networks worldwide!). These matchers are ignored for other packets.
Bridge Packet Filter
Sub-menu: /interface bridge filter
This section describes bridge packet filter specific filtering options, that are specific to '/interface bridge filter'.
Properties
| Property | Description |
|---|---|
| action (accept | drop | jump | log | mark-packet | passthrough | return | set-priority; Default: accept) | Action to take if packet is matched by the rule:
|
Bridge NAT
Sub-menu: /interface bridge nat
This section describes bridge NAT options, that are specific to '/interface bridge nat'.
Properties
| Property | Description |
|---|---|
| action (accept | drop | jump | mark-packet | redirect | set-priority | arp-reply | dst-nat | log | passthrough | return | src-nat; Default: accept) | Action to take if packet is matched by the rule:
|
| to-arp-reply-mac-address (MAC address; Default: ) | Source MAC address to put in Ethernet frame and ARP payload, when action=arp-reply is selected |
| to-dst-mac-address (MAC address; Default: ) | Destination MAC address to put in Ethernet frames, when action=dst-nat is selected |
| to-src-mac-address (MAC address; Default: ) | Source MAC address to put in Ethernet frames, when action=src-nat is selected |
See also
- CRS1xx/2xx series switches
- CRS3xx series switches
- Swith chip features
- MTU on RouterBOARD
- Layer2 misconfiguration
- Bridge VLAN Table
- Wireless VLAN Trunk
- VLANs on Wireless
[ Top | Back to Content ]
В сегодняшней статье мы детально поговорим о том, как настроить мост между роутерами. Представленный ниже материал может оказаться полезным как для опытных, так и для начинающих пользователей.
Содержание
Режимы работы роутера для многих пользователей остаются загадкой. Некоторые даже не догадываются, что помимо своего прямого предназначения, маршрутизаторы способны выполнять массу других функций. Часто говорят о том, что роутер в режиме моста можно настроить самостоятельно. В сегодняшней статье мы детально поговорим о том, как настроить мост между роутерами. Представленный ниже материал может оказаться полезным как для опытных, так и для начинающих пользователей.
Режим Bridge в роутере — что это?
Режим моста в роутере — что это? Это специальная функция, которая предназначается для подключения маршрутизатора к другим девайсам. Создавать подключения можно через панель управления роутера. Другими словами, роутер будет выполнять функцию связующего звена. Отсюда и название – «мост». Опция относится к Wireless Distribution Software. Сокращенное название технологии – WDS. Сфера применения этой функции широка. Часто этот режим применяют для того, чтобы подключить один роутер к другому. Это необходимо в первую очередь для улучшения сигнала. Второй девайс выступает в роли репитера.
Другой вариант применения – маршрутизатор используется, как промежуточное звено, к которому подключены устройства, не имеющие беспроводных модулей. В такой ситуации роутер используют в качестве стандартного Wi-Fi модуля. Различные модели маршрутизаторов, включая Keenetic от Зиксель и Микротик, способны функционировать в режиме моста. Чтобы точно узнать, поддерживает ли конкретная модель такой режим, следует ознакомиться с описанием и техническими характеристиками. Подключить маршрутизатор можно к ТВ без модуля вай-фай. То же самое можно сделать для ПК, в котором также отсутствует модуль. Роутеры могут объединять несколько устройств, независимых друг от друга. Настройка моста между двумя роутерами предполагает их соединение проводным или беспроводным способом.
Чем отличается мост от репитера
Режим маршрутизатора позволяет нам просто раздавать интернет на различные домашние гаджеты. Но есть еще и режим репитера, который не стоит путать с функцией моста. У многих пользователей складывается ошибочное мнение. Они полагают, если подключить два роутера друг к другу, второй будет работать только как репитер. Это не совсем так. Поскольку второй роутер сможет создать независимую сеть от первого девайса. Будет создано совершенно самостоятельное подключение, установлен пароль. Функционал репитера на такие действия не способен. Помимо этого, многие путают модемы с маршрутизаторами. Устройство первого типа только принимает сигналы. На раздачу интернета по беспроводной сети модемы не способны. Но в продаже можно найти устройства 2 в 1 – модемы со встроенным роутером. Разница между режимом бридж и роутером есть. Ниже на примере модели TP Link подробно рассмотрим, как настраивать маршрутизатор в режиме моста.
Перевести роутер в режим моста

После этого перед вами откроется окно с предложением пройти авторизацию. Здесь необходимо ввести логин и пароль. Снова смотрим на этикетку. На первом роутере необходимо установить отдельный канал. Выбираем его из перечня в диапазоне от одного до тринадцати. Не забудьте установить отметку в графе активации WDS. Сохраняем выполненные изменения. Допустим, что на втором роутере вы проделали те же самые манипуляции. Но режим моста почему-то не активирован. Обратите внимание: такая проблема возникает по одной простой причине. Необходимо выставлять статический IP-адрес для подключаемого девайса. Если использовать два одинаковых параметра для двух роутеров, произойдет конфликт адресов. И мост работать не будет.
Настраиваем принимающее устройство
Если у первого роутера адрес заканчивается на 0.1, второму можно задать параметр 0.2. настройки основного шлюза менять не нужно. Менять можно только последнюю цифру, так как два девайса будут работать в одной и той же сети. Затем нужно придумать название созданному подключению. Канал устанавливаем такой же, как и на главном роутере. Активируем функцию WDS и начинаем поиск всех доступных сетей. Когда устройство найдет нужную сеть, кликаем на нее, чтобы подключиться. Также потребуется выбрать тип безопасности. Следующий шаг – ввод ключа безопасности для базовой сети. Не забывайте сохранять изменения.
После внесения новых параметров перезапустите роутер. После перезагрузки обратите внимание на состояние работы WDS. Он должен быть активирован. Зная, как настроить мост между двумя роутерами, можно существенно расширить функциональные возможности устройств. Устанавливать этот режим можно между маршрутизаторами разных моделей.
Преимущества и недостатки функции
Режим моста, так же как и все другие функции на роутере, имеет свои положительные и отрицательные стороны. Начнем с преимуществ:
- Простые и доступные настройки. Пользователю не нужно обладать специальными знаниями или навыками, чтобы быстро настроить мост.
- Режим моста не приводит к блокировкам и ограничениям. Девайс функционирует как прямой канал между поставщиком услуг и пользователем.
- Можно расширить зону действия беспроводной сети.
Каковы недостатки:
- Не предусмотрена возможность подключиться к провайдеру, даже через кабель.
- Нельзя работать с функциями DHCP-сервера. Он автоматически присваивает IP другим гаджетам.
- Нельзя использовать межсетевой экран. Это существенно понижает степень защиты от атак.
- Между девайсами различных брендов могут возникать трудности коммутации.
Режим бридж несколько уменьшает функциональные возможности роутера, превращая его просто в посредника. Поэтому у этой технологии много минусов.
Блокировка функции
При необходимости пользователь может заблокировать режим бридж. Нужно внести изменения в настройки параметров на втором роутере. Заходим в настройку конфигурации и активируем режим роутера. Затем нужно будет выполнить некоторые настройки. Выбираем PPPoE, прописываем логин и пароль. Можно вернуть свой прежний адрес. После внесения изменений и перезапуска устройство будет снова работать как стандартный маршрутизатор.
Если нет интернета в режиме WDS
Если сделать все правильно, интернетом можно будет пользоваться только через вай-фай. Но если подключиться к маршрутизатору через кабель, интернет в области будет отсутствовать. Если настроить режим WDS, вы будете получать IP адресацию от первого маршрутизатора и проводным и беспроводным способом. Чтобы правильно все настроить, нужно отключать DHCP-сервер на том приборе, где настроена опция бридж. Помимо этого, оба роутера должны находиться в одной подсети. Поэтому чтобы получить доступ к интернету, отключаем DHCP. Тогда вы сможете выходить в Глобальную сеть по кабелю. В панели управления есть отдельный раздел DHCP. Заходим в него и отключаем сервер. Затем сохраняем настройки и перезагружаем маршрутизатор.
Существует еще одна проблема, связанная с соединением по WDS. Чтобы получить доступ к интернету, необходимо в основном шлюзе ввести LAN IP базового маршрутизатора. Снова сохраняемся и перезапускаем устройство. Бывают ситуации, когда пользователи не могут настроить режим бридж вообще. Существует одно практичное решение – отключаем опцию WPS на двух роутерах. Для моделей TP Link нужно зайти в веб-интерфейс. Затем найти соответствующий раздел с VPS и деактивировать функцию. Выполняем деактивацию на двух устройствах. Несмотря на то, что режим бридж используется крайне редко, все же будет полезно знать, как он включается.
Благодарим за помощь Сергея Бределева @seregasafe
5180
Bridge – это устройства, которые работают на L2 и, по сути, соединяют между собой некоторые интерфейсы.
Традиционно когда-то давным-давно использовали для соединения сегментов сети и традиционно решали вопросы с разделениями домена коллизий на несколько доменов коллизий, то есть по большому счету в моменте, когда были hub, везде присутствовал домен коллизии и были с этим определенные проблемы.
В hub мы не могли «втыкать» бесконечное кол-во устройств, потому что чем больше устройств находилось в hub тем больше вероятность получить коллизию в локальной сети.
Bridge
- Bridges это устройства OSI layer 2
- Bridge это прозрачный девайс
- Традиционно используется для соединения двух сегментов сети
- Bridge разделяет область коллизий на две части
- Сетевой switch это multi-port bridge – каждый порт является доменом коллизий одного устройства
- Все хосты могут взаимодействовать друг с другом
- Все используют один и тот же домен коллизий
С Bridge область коллизии делилась на несколько частей и по большому счету мы могли увеличивать кол-во устройств которые работают в локальной сети.
- Все хосты по-прежнему могут взаимодействовать друг с другом
- Теперь есть две области коллизий
Все MikroTik работающие под Router OS поддерживают software bridge.
Какие устройства могут быть включены в bridge и что мы можем добавить в bridge? Это прежде всего Ethernet, wi-fi, SFP, Eoip, Open VPN (работающие в режиме ethernet или tap driver), vpls, vlan интерфейсы и т. д.
Основное отличие этих интерфейсов то, что через себя эти интерфейсы должны уметь передавать L2 кадры.
Если мы говорим про default configuration, когда мы берем софт устройства то в bridge, находится wi-fi интерфейсы и все интерфейсы ethernet (имеют опцию Hardware offload и используют аппаратный switch chip в случае его наличия)
- Router OS поддерживает software bridge
- Ethernet, wireless, SFP и туннельные интерфейсы могут быть добавлены в bridge
- В Default configuration в SOHO routers в bridge находятся wireless интерфейс и ether2 port
- Ether2-5 объединены в switch
- Ether2 является master, 3-5 slave — используется аппаратный switch chip
Bridge => Bridge
В default configuration присутствует один bridge c комментарием defconf и наименованием bridge
Bridge => Ports
На вкладке Ports присутствуют все интерфейсы, которые добавлены в bridge. В данном случае у нас добавлены все ethernet интерфейсы (ether2, ether3, ether4, ether5). Ether1 – будет использован для выхода в интернет. Добавлен wi-fi интерфейс – wlan1. В default configuration так же добавлен wlan2.
Если у нас есть switch chip — это мы можем понять по наличию раздела switch в основном меню.
Switch => Switch
Type = Atheros8327 – модель switch chip
Switch => Port
Порты, которые включены в данный switch
Bridge => Ports => ether2 => General
Hardware offload – это опция, позволяющая аппаратно передавать кадры между портами на максимальной скорости
Если у нас общаются несколько устройств через интерфейсы, например с интерфейса ether2 на ether3 отправляются кадры, которые предназначаются от одного сервера к другому, то будет использоваться максимальная скорость (т. е. скорость порта, например 1 Gb/s). Данная опция может быть отключена. Зачем это необходимо? Зачем нарочно снижать производительность устройства если можно этого не делать? Дело в том, что Hardware offload (Hw. Offload) он как Форрест Гамп – быстрый и глупый т.е. его задача быстро перекладывать данные с одного интерфейса на другой, а если нам нужна какая-то дополнительная обработка, если в задачу входит профильтровать кадры, поменять mac адрес, что-то посчитать то в данном случае Hw. Offload нам будет мешать и в такой ситуации его придется отключить. Так же стоит отметить, что включение некоторых опций на некоторых switch chip. Например, включение bridge VLAN Filtering полностью выключает Hw. Offload
Bridge => Bridge => Interface bridge => VLAN
Тем самым весь трафик идет через центральный процессор, т. е. в данном случае снизили производительность устройства.
Bridge => Hosts
Hosts – это таблица mac адресов, которые работают через bridge. Здесь у нас указан какой mac адрес через какой интерфейс мы его видим и в случае наличия bridge VLAN Filtering мы видим VLAN. Так же есть опция что это динамически (D) добавленные mac адреса в таблицу bridge. Через какое-то время эти mac адреса могут быть удалены. DL – показывает, что это mac адреса конкретных интерфейсов.