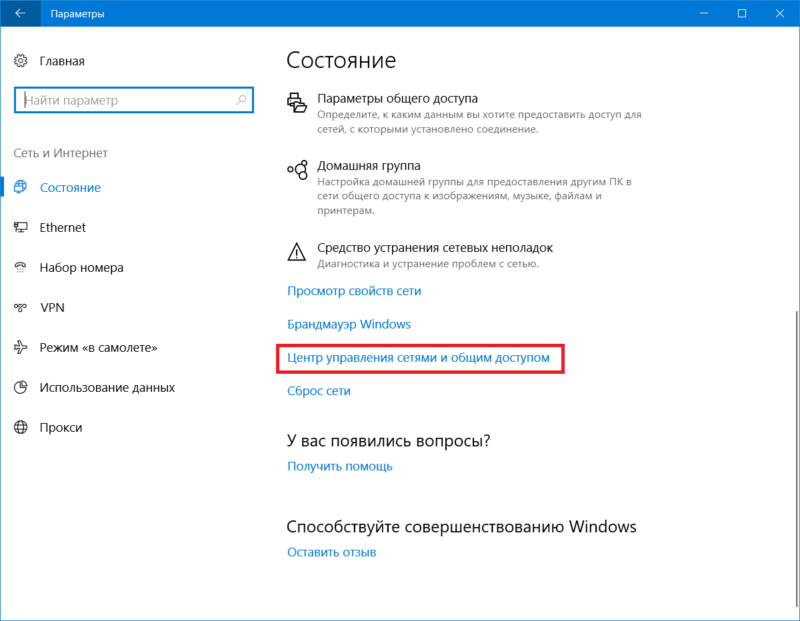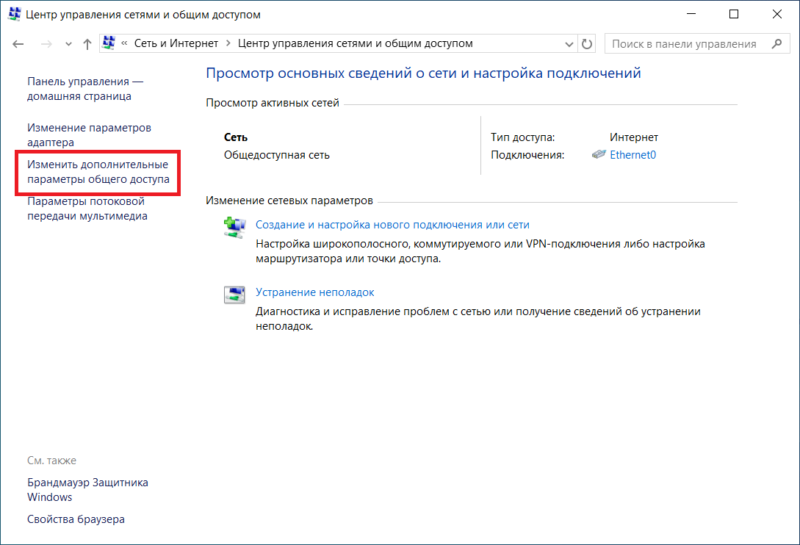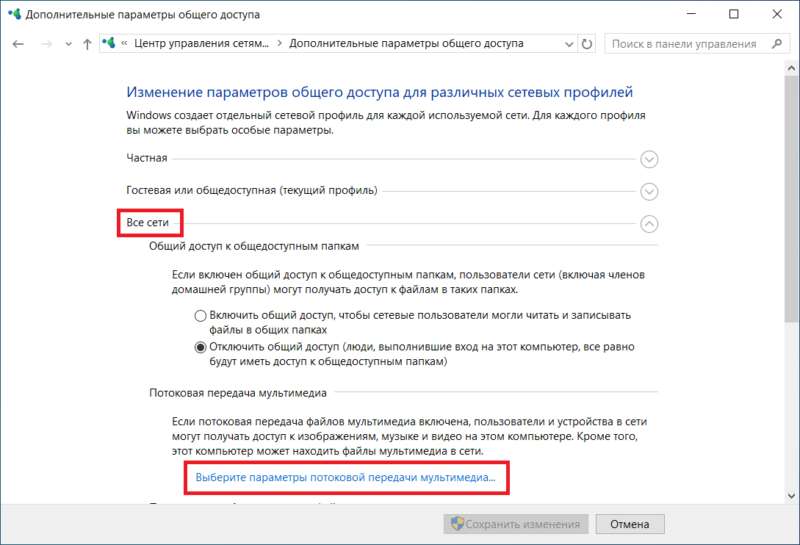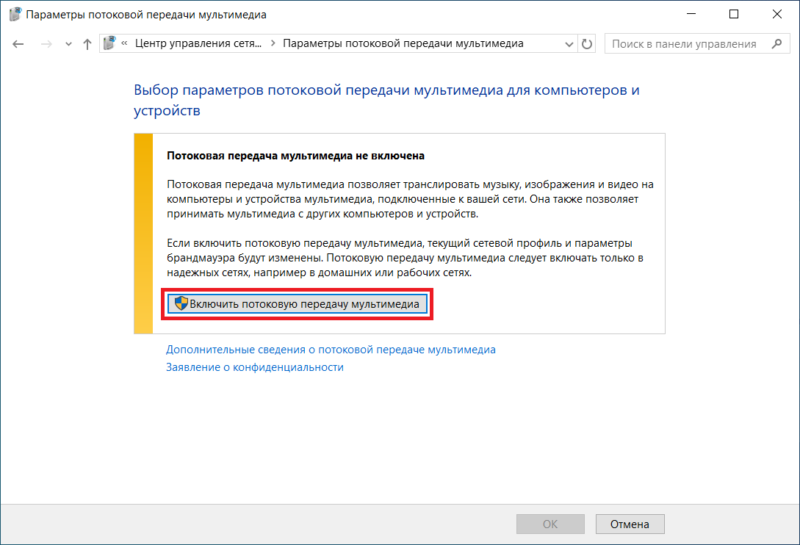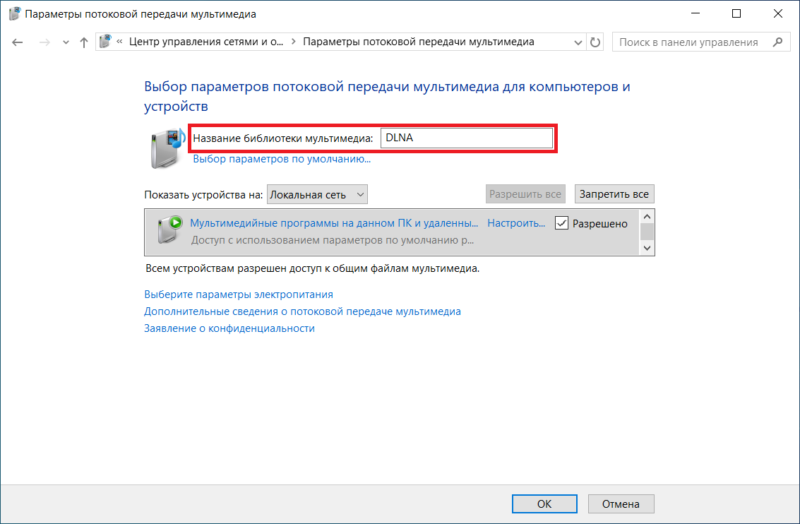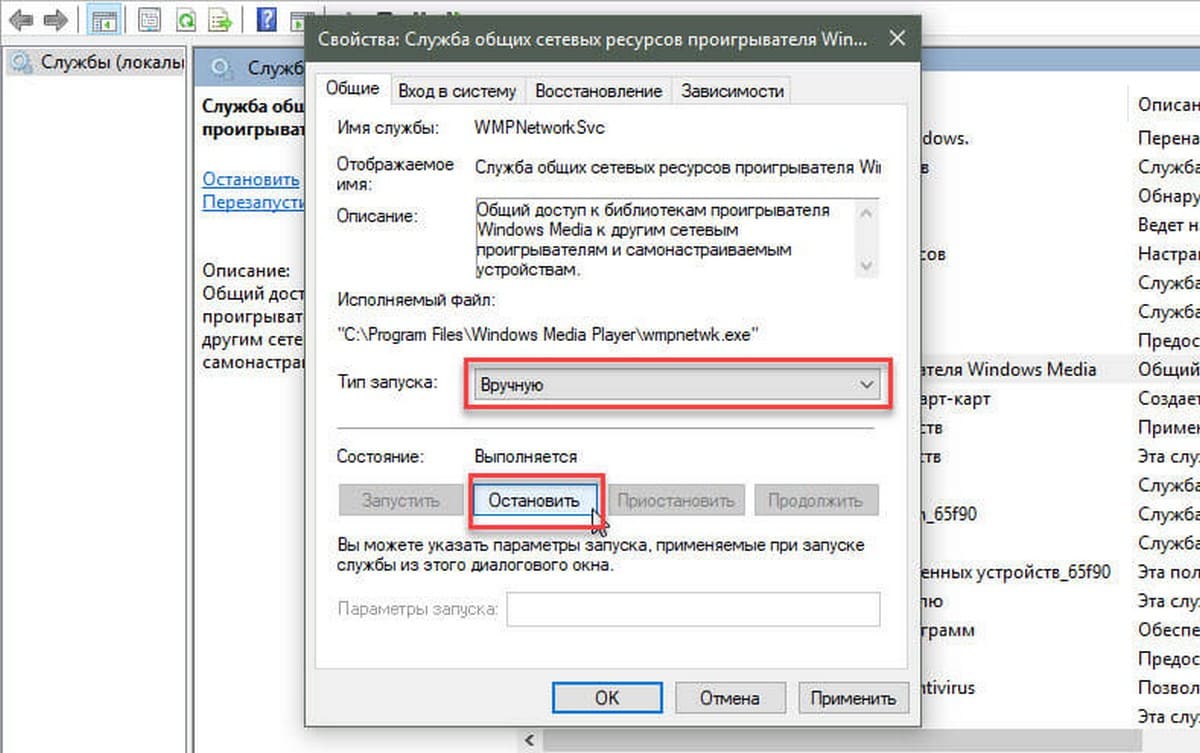Если вы нашли эту статью по прямому поиску в Интернете, вы наверняка уже знаете, что такое DLNA и вас по большей части волнует лишь вопрос настройки DLNA-сервера на Windows 10. Об этом ниже, а для новичков небольшой теоретический урок.
Что такое DLNA
DLNA – это аббревиатура от Digital Living Network Alliance. Под этим термином подразумевается специальный софтверный протокол, с помощью которого совместимые устройства могут подключаться к медиабиблиотеке вашего компьютера. Это очень полезная технология, избавляющая вас от необходимости переносить файлы на другие устройства для воспроизведения. К примеру, у вас на компьютере хранится библиотека фильмов, но вы хотите посмотреть какой-то из них на телевизоре или планшете. Вместо того, чтобы копировать фильм на флешку, диск или переносить его по проводу на планшет, просто подключитесь к компьютеру через DLNA-протокол. После этого медиаконтент (фото, видео или музыка) будет стримиться по сети на высокой скорости и без задержек. Для получения доступа к медиабиблиотеке DLNA использует технологию UPnP (Universal Plug and Play), за счет чего обеспечивается совместимость с сотнями самых разнообразных устройств без необходимости в сложном дополнительном софте или драйверах.
Как настроить DLNA на Windows 10
Windows 10 включает в себя все необходимое для настройки DLNA. Вы можете сделать свой ПК DLNA-сервером или клиентом для подключения к другому компьютеру-серверу. Хорошая новость в том, что все это настраивается и работает без необходимости что-то дополнительно скачивать. В принципе существует много различных DLNA-серверов, но для простого использования среднестатистическому пользователю хватит и основных возможностей Windows 10.
Для настройки DLNA на Windows 10 вам понадобится классическая Панель управления. Кстати, эта инструкция подходит не только для Windows 10, но и для предыдущих операционных систем, вроде Windows 8.1 или Windows 7.
- Нажмите Win + R и введите control. После этого откроется окно Панели управления. Найдите раздел Центр управления сетями и общим доступом.
- Кстати, открыть Центр управления сетями и общим доступом можно также из Параметров Windows. Нажмите Win + I и перейдите в раздел Сеть и Интернет – Состояние. Опуститесь немного ниже и щелкните Центр управления сетями и общим доступом.
- Теперь вам надо нажать на ссылку Изменить дополнительные параметры общего доступа.
- На новом окне разверните пункт Все сети. Затем нажмите Выберите параметры потоковой передачи мультимедиа.
- Откроется новое окно, на котором щелкните Включить потоковую передачу мультимедиа.
- На следующем окне введите название своей библиотеки в поле Название библиотеки мультимедиа. Это упростит вам подключение на устройстве для воспроизведения. В списке Показать устройства на выберите, какие устройства смогут подключаться к медиабиблиотеке.
- Нажмите Ок, после чего настройка DLNA на Windows 10 будет завершена.
По умолчанию Windows открывает доступ по протоколу DLNA только файлам и папкам в стандартных библиотеках, расположенных на диску С. Так как мало кто хранит свои медиафайлы на системном диске, есть смысл включить в библиотеку файлы и папки с ваших медиадисков или других разделов. Делается это следующим образом:
Найдите папку, которую вы хотите включить в медиабиблиотеку. Щелкните по ней правой кнопкой мыши и выберите Добавить в библиотеку. В зависимости от типа содержимого, выберите Видео, Изображения или Музыка. После этого весь контент выбранной вами папки, включая вложенные папки, будет доступен для подключенных устройств.
Как подключиться к DLNA-серверу на Windows 10
Когда все настроено и готово, остается только подключить конечное устройство, на котором вы будете воспроизводить контент. Это уже зависит от того, какую операционную системы или приложение вы используете для подключения.
Если вы хотите подключиться к DLNA-серверу с другого компьютера, убедитесь, что оба устройства находятся в одной сети. Затем откройте Проводник и щелкните на кнопку Сеть в левой панели. Откроется список доступных устройств мультимедиа. Выберите в нем ваш сервер, после чего откроется Windows Media Player с доступом к вашей медиабиблиоетке. Из него же вы сможете воспроизводить видео, музыку или просматривать фотографии. Сделано все максимально просто и удобно, поэтому даже у самых далеких пользователей не должны возникнуть проблемы с подключением.
Как отключить DLNA в Windows 10
- Если вы решили отключить медиастриминг, откройте Центр управления сетями и общим доступом, и нажмите на ссылку Изменить дополнительные параметры общего доступа.
- На новом окне разверните пункт Все сети, а затем щелкните Выберите параметры потоковой передачи мультимедиа.
- На новом окне Запретить все.
После этого подключенные устройства не смогут получить доступ к вашей медиабиблиотеке.
DLNA — это специальный программный протокол, который позволяет устройствам, таким как телевизоры и медиа-боксы которые находятся в одной сети, обнаруживать мультимедийный контент, хранящийся на вашем компьютере. Это очень полезно, так как позволяет просматривать коллекцию фильмов и другого медиа, хранящегося в одном месте, с помощью различных устройств. С помощью нескольких кликов мыши вы можете включить встроенный DLNA-сервер в Windows 10 и начать потоковое воспроизведение ваших медиа файлов.
Подробно: DLNA (Digital Living Network Alliance) — это некоммерческая организация по совместным стандартам, которая определяет руководящие принципы совместимости, позволяющие совместно использовать цифровые носители между мультимедийными устройствами. DLNA использует Universal Plug and Play (UPnP) для управления, обнаружения и контроля мультимедиа. UPnP определяет тип устройства, поддерживаемого DLNA («сервер», «рендеринг», «контроллер») и механизмы доступа к медиа через сеть.
Windows 10 включает все, что вам нужно для использования DLNA из коробки: клиент DLNA, (хороший) мультимедийный проигрыватель и DLNA-сервер.
Чтобы включить DLNA Server в Windows 10 , выполните следующие действия.
- Откройте классическую Панель управления. Для этого просто откройте меню «Пуск» и начните набирать слово Панель, в отображаемых результатах выберите «Панель управления».
- Перейдите в Панель управления \ Сеть и Интернет \ Центр управления сетями и общим доступом.
- Слева нажмите ссылку «Изменить дополнительные параметры общего доступа».
- В открывшимся окне, разверните раздел «Все Сети».
- Нажмите ссылку- Выберите параметры потоковой передачи мультимедиа… в разделе «Потоковая передача мультимедиа».
- На следующей странице нажмите кнопку Включить потоковую передачу мультимедиа.
- Присвойте имя, для сетевой мультимедийной библиотеки и выберите устройства, которые смогут получать к ней доступ.
Все. Как только вы закончите, ваши личные папки, такие как Музыка, Изображения, Фото и Видео, автоматически станут видимыми для любого потокового устройства с поддержкой UPnP.
Например, я могу просматривать и воспроизводить файлы с помощью своего ТВ с программным обеспечением DLNA для Android.
Встроенный сервер DLNA можно отключить в любое время. Вот как.
Отключить встроенный DLNA-сервер.
Кроме того, вы можете остановить службу, для этого выполните следующие действия:
Нажмите клавиши Win + R, чтобы открыть диалоговое окно Выполнить.
Введите: services.msc и нажмите Enter.
В окне «Службы» найдите службу с именем — Служба общих сетевых ресурсов проигрывателя Windows Media.
Дважды кликните на ней и установите Тип запуска\ Вручную, теперь нажмите кнопку «Остановить» и «Применить».
Вот и все.
Попробуйте наш инструмент устранения неполадок
Выберите операционную систему
Выберите язык програмирования (опционально)
Полная форма DLNA является Альянс Digital Living Network . Это программное обеспечение для просмотра мультимедийного контента, хранящегося на вашем компьютере, с помощью телевизоров и различных других мультимедийных устройств в вашей сети. Мультимедийные устройства могут обмениваться цифровыми мультимедийными данными между собой через сервер DLNA. Он также совместим со смартфонами и может использоваться для потоковой передачи контента через сервер DLNA, где смартфоны являются беспроводными элементами управления. Он также работает с кабелями, спутниками и телекоммуникациями для защиты данных с обеих сторон, поэтому используется при совместном использовании мультимедиа.
Как включить DLNA-сервер в Windows 10
Ты не можешь включить сервер DLNA в Windows 10 через настройки , поэтому вы должны использовать Панель управления . Чтобы включить DLNA, выполните следующие действия:
1. Напишите Панель управления в окне 10 поисковая строка , расположенный в нижнем левом углу экрана.
2. Выберите Сеть и Интернет вариант.
3. Теперь выберите Центр коммуникаций и передачи данных.
4. Выберите третий вариант « Изменить расширенные настройки общего доступа »В левом меню.
5. Под Изменить параметры общего доступа для разных сетевых профилей вы найдете три профиля: — Частное, гостевое или общедоступное (текущий профиль) и Все сети. Щелкнув стрелку вниз рядом с Все сети открывается подраздел.
6. Выберите ссылку « Выберите параметры потоковой передачи мультимедиа »В разделе« Потоковое мультимедиа ».
7. Появится окно, выберите Включите потоковую передачу мультимедиа.
8. Откроется новая страница со следующими полями и параметрами:
- В первой строке есть пустое поле для ввода название вашей медиа-библиотеки и выберите устройства, которые могут читать его, чтобы упростить идентификацию, если вы хотите получить его содержимое.
- Во второй строке есть поле для показать устройства на и обычно по умолчанию он включен локальные сети. При нажатии на нее появляется раскрывающееся меню с двумя вариантами: Все сети и Локальные сети. Если вы хотите, чтобы все устройства имели доступ к медиатеке, выберите Все сети.
- В последнем разделе страницы находится список всех устройств, которым в настоящее время разрешен доступ к вашим медиафайлам, и вы можете в любое время остановить доступ к определенному устройству, сняв флажок Допустимый поле, которое появляется с правой стороны устройств.
9. Вы должны сделать мультимедийные данные доступными для других устройств, поэтому нажмите Выберите параметры питания связь.
10. В левом меню выберите последнюю ссылку « Меняйте, когда компьютер спит ».
11. Откроется новый экран с названием Изменить настройки из плана где вы можете редактировать время сна. После изменения времени нажмите кнопку Сохранить изменения вариант в правом углу экрана.
12. Вернитесь, пока не дойдете до страницы, указанной ниже, и нажмите OK .
После выполнения шагов, упомянутых выше, вы можете делиться мультимедийным контентом или данными с любым из потоковых устройств, которым был предоставлен доступ. Мы надеемся, что у вас будут прекрасные впечатления от просмотра медиафайлов на телевизоре через сервер DLNA. Но позже, если вы больше не хотите обмениваться данными со своего ПК, вы можете в любой момент отключить сервер DLNA.
Как отключить сервер DLNA в Windows 10
Вы можете отключить сервер DLNA в любое время, выполнив следующие действия: —
1. Тип services.msc в поле поиска, расположенном на панели задач в левом углу экрана.
2. При нажатии на services.msc окно служб откроется, как показано:
3. Найдите ‘ Службы общего доступа к проигрывателю Windows Media ».
4. При двойном щелчке по значку открывается новое окно окна. Службы общего доступа к проигрывателю Windows Media ». В этом есть возможность Тип запуска. Выберите Справочник выбор из раскрывающегося списка.
5. Есть возможность Статус услуги, прямо под этим выберите второе поле Останавливаться. А затем нажмите на Ok для сохранения изменений.
Установленный ранее сервер DLNA будет отключен после выполнения всех вышеупомянутых шагов.
Рекомендуется для вас:
- Топ-15 лучших программ для серверов DLNA
- Как включить / отключить автозапуск в Windows 10
- Как включить или отключить журнал загрузки в Windows 10
Disable the built-in DLNA server
- Press Win + R shortcut keys on the keyboard to open the Run dialog. Type services. …
- The Services console looks as follows.
- In the «Services» window, find the service named Windows Media Player Network Sharing Services.
- Double click and set the «Startup type» as «Manual».
- Stop the service.
- How do I turn off DLNA in Windows 10?
- How do I turn off DLNA?
- How do I turn off media server in Windows 10?
- How do I enable DLNA on Windows 10?
- How do I make my PC a DLNA server?
- Should I turn off DLNA?
- What is DLNA on router?
- How do I turn off media server?
- How do I disable Windows Media Server?
- Why can’t I turn on media streaming in Windows 10?
- How do I turn on media streaming?
- What is media streaming in Windows 10?
How do I turn off DLNA in Windows 10?
How to disable the DLNA server?
- Go to Network and Sharing Center (found by clicking your wireless/Ethernet icon in your taskbar)
- Click HomeGroup (lower left corner)
- Click Change advanced sharing settings.
- Click on the arrow next to All networks profile.
- Click Choose Media Streaming Options.
- Click Block All.
- Click OK.
How do I turn off DLNA?
To turn off DLNA .. shut down wifi on phone. Open DLNA from app drawer.. program menu).. then just turn off «share my media» button. It is green when on.. not green when off.
How do I turn off media server in Windows 10?
To disable the service, use Computer Management (right click on Computer select «Manage»). Select the Services tree from «Services and Applications», find «Windows Media Player Network Sharing Service». Right click on the service, select Properties. Click the «Stop» button to stop the service if is is running.
How do I enable DLNA on Windows 10?
How to enable media streaming on Windows 10
- Open Start.
- Search for “Media Streaming Options” and click the result to open Control Panel on that section.
- Click the Turn on media streaming button to enable DLNA on Windows 10. Turn on media streaming on Windows 10.
- Click OK to apply the settings and complete the task.
How do I make my PC a DLNA server?
To activate it, open the Control Panel and search for “media” using the search box at the top right corner of the window. Click the “Media streaming options” link under Network and Sharing Center. Click the “Turn on media streaming” button to enable the media-streaming server.
Should I turn off DLNA?
The DLNA standard uses UPnP, allowing for the discovery of other devices and communicate with those devices. So if you are not streaming media from a local PC(or other device) on your network then you will be OK to disable it. I would be careful disabling UPnP though as other technologies that you use might rely on it.
What is DLNA on router?
DLNA is what allows you to share digital content such as photos, music, and videos from your mobile device to another device in and beyond your home. It also makes it possible for you browse folders on your media server right from your TV screen and select photos and videos to watch or music to listen to.
How do I turn off media server?
To disable the service, use Computer Management (right click on Computer select «Manage»). Select the Services tree from «Services and Applications», find «Windows Media Player Network Sharing Service». Right click on the service, select Properties. Click the «Stop» button to stop the service if is is running.
How do I disable Windows Media Server?
Press Windows key + E on the keyboard to open Computer folder. Click on Computer Tab on the top. Click on Access Media in the ribbon. Click on Disconnect from Media server and follow the onscreen instructions.
Why can’t I turn on media streaming in Windows 10?
Launch Windows Media Player. On the Menu bar, you will see the Stream drop-down menu. … From the options under Stream, choose “Automatically allow devices to play my media”. Restart your Windows Media Player and check whether Media Streaming now works.
How do I turn on media streaming?
To turn on media streaming on your home network in Windows Media Player, do the following:
- Click the Start button. , click All Programs , and then click Windows Media Player . …
- Click Stream , and then click Turn on home media streaming . …
- On the Media streaming options page, click Turn on media streaming . …
- Click OK .
What is media streaming in Windows 10?
Turning on media streaming enables you to send your music, videos and pictures to other devices and computers on your network, and also allows you to receive media data from other devices and computers. Consequently, the article illustrates how to turn media streaming on or off in Windows 10 computer.
DLNA (Digital Living Network Alliance) — это стандарт, который позволяет передавать мультимедийные файлы между устройствами в одной домашней сети. В Windows 10 встроен DLNA-сервер, который автоматически обнаруживает и делится файлами с другими устройствами в сети. Однако, в некоторых случаях может возникнуть необходимость отключить эту функцию.
Если вы хотите отключить DLNA-сервер в Windows 10, есть несколько способов это сделать. В этом пошаговом руководстве мы рассмотрим два основных способа: отключение через настройки Windows и отключение через службы Windows.
1. Отключение через настройки Windows:
Шаг 1. Откройте «Параметры» (Settings), щелкнув правой кнопкой мыши по значку «Пуск» и выбрав «Параметры» (Settings) в контекстном меню.
Шаг 2. В меню «Параметры» (Settings) выберите «Сеть и Интернет» (Network & Internet).
Шаг 3. В левой панели выберите «Домашняя группа и совместные папки» (HomeGroup and Shared Folders) и в правой части окна нажмите «Изменить продвинутые папки общей сетевой папки» (Change advanced sharing settings).
2. Отключение через службы Windows:
Шаг 1. Нажмите на клавиатуре сочетание клавиш «Win + R», чтобы открыть окно «Выполнить» (Run).
Шаг 2. Введите «services.msc» в поле ввода и нажмите «ОК».
Шаг 3. В окне «Службы» (Services) найдите службу «Служба Поддержки DLNA (SSDP Discovery)» (DLNA Support Service (SSDP Discovery)) и дважды щелкните на ней.
…
Следуя указанным выше шагам, вы сможете отключить DLNA-сервер в Windows 10 и контролировать передачу мультимедийных файлов в вашей домашней сети.
Содержание
- Понимание DLNA сервера
- Поиск раздела «Мультимедиа» в настройках
- Выбор пункта «Домашняя группа и сеть»
- Отключение DLNA сервера
- Проверка состояния DLNA сервера
Понимание DLNA сервера
DLNA сервер предоставляет удобный способ доступа к медиафайлам. Он открывает возможность стриминга медиа на другие устройства в вашей домашней сети, а также позволяет подключать ваш компьютер к другим устройствам, таким как телевизоры, консоли игровых приставок или аудиоплееры.
Когда DLNA сервер включен на вашем компьютере, он сканирует вашу медиатеку и делает все доступные медиафайлы доступными для других устройств в домашней сети. Это позволяет вам легко обмениваться и воспроизводить медиафайлы без необходимости их физически копировать или перемещать на другие устройства.
Однако, если вам необходимо отключить DLNA сервер в Windows 10, вы можете сделать это, следуя простым этапам.
1. Щелкните правой кнопкой мыши по значку «Пуск» в левом нижнем углу экрана и выберите «Параметры».
2. В открывшемся меню выберите «Система».
3. В левой части окна выберите раздел «Мультимедиа».
4. Если раздел «Мультимедиа» не отображается в списке, прокрутите вниз и найдите «Дополнительные параметры настройки звука и видео» и нажмите на него.
5. В появившемся меню выберите «Расширенные параметры».
6. В разделе «Мультимедиа» вы сможете найти настройки DLNA сервера.
| Параметр | Описание |
|---|---|
| DLNA сервер | Включает или выключает функцию DLNA сервера |
| Имя сервера | Позволяет задать имя вашего DLNA сервера |
Выбор пункта «Домашняя группа и сеть»
Чтобы отключить DLNA сервер в Windows 10, вам нужно выполнить несколько простых шагов. Перейдите в настройки системы, нажав правой кнопкой мыши на значок «Пуск» и выберите пункт «Система».
Затем выберите вкладку «Домашняя группа и сеть» в левой части окна. В этом разделе вы найдете различные настройки связанные с сетью, файлами и принтерами.
Прокрутите вниз страницы до раздела «Доступные сети» и найдите пункт «Сеть общего доступа (DLNA)». Он отвечает за работу DLNA сервера в операционной системе Windows 10.
Чтобы отключить DLNA сервер, снимите флажок рядом с пунктом «Сеть общего доступа (DLNA)». После этого нажмите кнопку «Сохранить изменения», чтобы применить новые настройки.
Теперь DLNA сервер должен быть успешно отключен, и все устройства в сети не смогут получать доступ к вашим медиафайлам через DLNA.
Если вам в дальнейшем захочется снова использовать DLNA сервер, вы просто можете повторить эти шаги и активировать опцию снова.
Таким образом, выбор пункта «Домашняя группа и сеть» позволяет легко управлять настройками DLNA сервера в Windows 10 и выбрать, хотите ли вы его использовать или отключить.
Отключение DLNA сервера
Если вы не пользуетесь функцией DLNA на вашем компьютере с операционной системой Windows 10, вы можете отключить DLNA сервер, чтобы снизить нагрузку на систему и обеспечить большую безопасность.
Чтобы отключить DLNA сервер, выполните следующие шаги:
| Шаг 1: | Откройте панель управления, нажав правой кнопкой мыши по кнопке «Пуск» и выбрав «Панель управления» в контекстном меню. |
| Шаг 2: | В панели управления выберите категорию «Сеть и Интернет». |
| Шаг 3: | В разделе «Сеть и Интернет» выберите «Сеть и общий доступ». |
| Шаг 4: | В разделе «Сеть и общий доступ» выберите «Центр управления сетями и общим доступом». |
| Шаг 5: | В левой панели выберите «Изменение параметров сети». |
| Шаг 6: | На странице «Изменение параметров сети» выберите ваше сетевое соединение и щелкните правой кнопкой мыши по нему. |
| Шаг 7: | В контекстном меню выберите «Свойства». |
| Шаг 8: | В окне свойств выберите вкладку «Службы». |
| Шаг 9: | На вкладке «Службы» найдите службу «Сеть домашних мультимедиа (DLNA)». |
| Шаг 10: | Снимите флажок «Сеть домашних мультимедиа (DLNA)» и нажмите «OK», чтобы сохранить изменения. |
После выполнения этих шагов DLNA сервер будет отключен на вашем компьютере с Windows 10.
Проверка состояния DLNA сервера
1. Щелкните правой кнопкой мыши на значке «Пуск» в левом нижнем углу рабочего стола и выберите «Панель управления».
2. В окне «Панель управления» найдите раздел «Сеть и Интернет» и выберите «Параметры сети и общие доступ».
3. В окне «Параметры сети и общий доступ» выберите вкладку «Домашние сети».
4. Найдите секцию «Текущая сеть» и найдите свое подключение к сети. Для беспроводного подключения оно может называться «Wi-Fi», а для проводного подключения — «Ethernet».
5. Раскройте секцию «Текущая сеть», щелкнув на ней.
6. Прокрутите вниз, чтобы найти раздел «Подключения и общие ресурсы».
7. В разделе «Подключения и общие ресурсы» найдите параметр «Медиасерверы DLNA» и проверьте его состояние.
8. Если параметр «Медиасерверы DLNA» включен, значит DLNA сервер активен. Если он отключен, значит DLNA сервер выключен.
Подключение к DLNA серверу позволяет совместно использовать и передавать медиафайлы (такие как фотографии, видео и музыка) между устройствами в домашней сети.