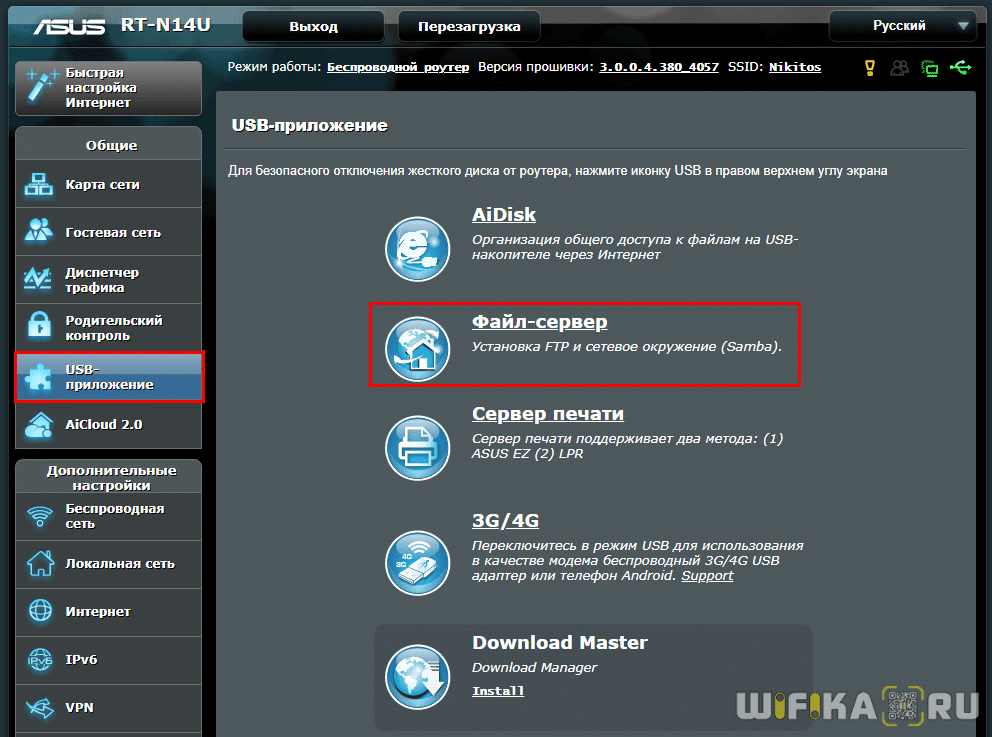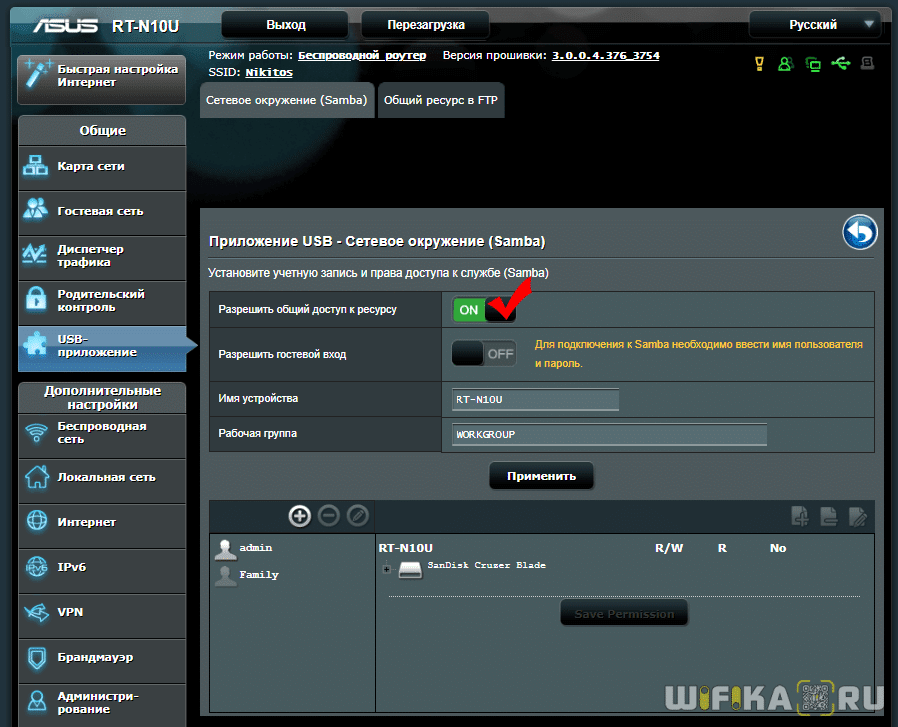Если у вас роутер ASUS, или TP-LINK с USB-портом, то скорее всего? на нем есть возможность запустит медиа-сервер, и предоставить доступ к видео, фото и музыке для телевизора, который поддерживает DLNA. Запустить DLNA-сервер можно не только на маршрутизаторах фирмы TP-LINK и ASUS, но в этой статье я покажу на примере устройств именно этих производителей.
Давайте для начала разберемся как это работает. У нас есть маршрутизатор с USB портом, возможностью запуска медиа-сервера (если USB есть, значит, скорее всего поддержка DLNA Media Server так же есть). К этому маршрутизатору у нас подключен телевизор, в моем случае это телевизор Philips на Android TV. Снова же, телевизор может быть любой: Samsung, LG, SONY и т. д.
Мы к роутеру подключаем накопитель (флешку, или внешний жесткий диск), на котором находятся фильмы, музыка, фото. Затем, в настройках роутера запускаем медиа-сервер. И на телевизоре можем смотреть те файлы, которые находятся на подключенном к роутеру накопителе. При этом, если телевизор подключен по Wi-Fi, то все это без проводов, по воздуху. И мы еще можем получить доступ к этому накопителю с компьютера, который так же подключен к роутеру, и можем копировать на него новые фильмы, или прямо на накопитель скачивать их с интернета.
А если вы хотите на компьютере запустить DLNA сервер, и смотреть файлы на телевизоре, тогда вам нужны эти инструкции:
- Как на телевизоре LG смотреть фильмы с компьютера (по wi-fi, или сети)? Настройка DLNA через Smart Share
- Настройка DLNA сервера для телевизора Philips. Смотрим фильмы с компьютера на телевизоре
Удобная схема, согласитесь. Сейчас мы подробно рассмотрим процесс настройки на обоих маршрутизаторах. Сначала, я покажу, как запустить медиа-сервер на маршрутизаторе, затем зайдем на него с телевизора, и получим еще доступ к накопителю с компьютера, что бы добавлять новые файлы, и не отключать все время флешку от роутера.
Настройка медиа-сервера на Wi-Fi роутере ASUS
Первым делом, подключите в USB-порт роутера накопитель, к которому вы хотите получить доступ с телевизора.
Затем, заходим в настройки нашего маршрутизатора ASUS, просто открыв в браузере адрес 192.168.1.1. Укажите имя пользователя и пароль (по умолчанию, это: admin и admin). Если что, есть подробная инструкция, можете посмотреть ее здесь.
В панели управления переходим в раздел «USB-приложение», и выбираем «Файл/Медиа-сервер».
На вкладке «Медиа-сервер», напротив пункта «Enable DLNA Media Server» ставим переключать в положение ON. Тем самым включаем DLNA-сервер. Можно, еще по желанию сменить название сервера, и выбрать, расшаривать весь диск, или только определенные папки (по умолчанию весь). Но, эти функции вряд ли пригодятся. Нажимаем на кнопку «Применить».
Там еще есть возможность запустить iTunes Server. Я так понимаю, это для Apple TV.
Все сервер запущен, и телевизор уже должен его увидеть. Но, нам еще нужен доступ к накопителю с компьютера, или даже со смартфона (Android). Поэтому, перейдите в этом же окне на вкладку «Сетевое окружение (Samba) / Cloud Disk», и напротив «Разрешить общий доступ к ресурсу» установите переключатель в ON. Сохраните настройки.
Теперь, на компьютере, в проводнике на вкладке «Сеть», будет накопитель, который подключен к роутеру ASUS. Об этом, я подробнее напишу ниже. Уже можно включать телевизор, запускать там DLNA, Smart Share, Медиа, и т. д., и смотреть фильмы, фото, или слушать музыку, которая находится на накопителе.
Если какие-то вопросы остались непонятные, то можете еще посмотреть отдельную статью по настройке общего доступа к файлам на роутерах ASUS.
Медиа-сервер (DLNA) для телевизора на роутере TP-LINK
Точно так же, первым делом подключаем к роутеру нашу флешку, или внешний HDD. Заходим в настройки роутера TP-LINK. Адрес для входа в настройки, и заводские имя пользователя и пароль, смотрите на наклейке снизу роутера. А если не получится зайти в настройки, то вот подробная инструкция специально для TP-LINK.
В настройках перейдите на вкладку «USB Settings» (Настройки USB) – «Media Server» (Медиа-сервер). На этой странице нам нужно запустить сам сервер, можно сменить его имя, нажать на кнопку «Scan Now» (Обновить), что бы роутер нашел все файлы на накопителе, и если нужно, то выставить автоматическое сканирование каждые несколько часов.
Для сохранения настроек нажмите на кнопку «Save» (Сохранить).
Все, сервер запущен. Проверяем, включен ли общий доступ к накопителю, что бы его могли видеть компьютеры и смартфоны. Для этого, перейдите на вкладку «Storage Sharing» (Совместный доступ). Он должен быть запущен (в статусе Enabled).
Если у вас маршрутизатор TP-LINK с новой (голубой) панелью управления
В новой версии web-интерфейса от TP-LINK, нужно открыть раздел «Базовая настройка», затем «Настройка USB» – «Совместный доступ», указать «имя сети/медиа-сервера», и нажать кнопку «Сохранить». И общий доступ, и DLNA-сервер будет запущен. Можно так же указать папки, который нужно расшарить на телевизор. Но, это уже по желанию.
Вот так все просто.
Просмотр файлов на телевизоре с DLNA-сервера (на роутере)
Здесь уже все зависит от вашего телевизора. Скорее всего, в самом меню Smart TV нужно запустить определенную программу. В LG, например, это Smart Share. У меня, на Philips (Android TV), это программа «Медиа», либо кнопка SOURCES, и пункт «Сеть». Это не сложно найти в меню своего телевизора.
Там вы должны увидеть DLNA-сервер, с именем, которое мы задали в процессе настройки. Либо, название будет стандартное.
Можно просмотреть папки, которые находятся на накопителе, или перейти в одну из трех папок: Музыка, Изображения, Видео, где собраны все файлы определенного формата, которые были найдены на USB-накопителе.
Общий доступ к накопителю с компьютера
Если вы захотите добавить новые файлы на свой медиа-сервер, то можно зайти на накопитель с компьютера (по Wi-Fi), что бы не отключать его. При условии, что ваш компьютер подключен к этому же роутеру. Мы в процессе настройки открывали общий доступ в настройках маршрутизатора.
В случае с роутером ASUS, на вкладке сеть, у меня сразу появилось сетевое устройство, открыв которое, мы получаем доступ к флешке. Возможно, понадобится указать имя пользователя и пароль. Это те же данные, которые вы указываете при входе в настройки роутера.
А включив общий доступ на маршрутизаторе TP-LINK, у меня устройство почему-то не появилось. Но, к нему можно получить доступ по адресу \\192.168.0.1 (может быть \\192.168.1.1). Просто вводим его в проводнике.
Есть еще один способ. Настроить на роутере FTP сервер, и управлять файлами через него. Если вам так будет удобнее, то смотрите отдельные инструкции:
- Настройка FTP-сервера на роутере TP-LINK
- Настройка FTP сервера на роутере ASUS. Доступ к флешке через роутер
Теперь у нас есть доступ к файлам, которые находятся на USB накопителе, который в свою очередь подключен к самому роутеру. Причем, доступ есть как с компьютера, или телефона, так и с телевизора, по технологии DLNA.
А вы как пользуетесь USB-портом на маршрутизаторе? Делитесь советами в комментариях, ну и конечно же задавайте вопросы. Всего хорошего!
На чтение 2 мин Просмотров 15к. Опубликовано
Обновлено
Продолжим тему создания файлового медиа сервера для владельцев роутеров Asus. В этой статье поговорим о применении технологий Samba и DLNA. Напомню, они служат для организации общего доступа к медиа-файлам, размещенным на флешке, которая подключена к USB порту маршрутизатора.
Настройка файлового сервера Samba на роутере Asus
В панели управления роутера Асус необходимо зайти в меню «USB-приложение», раздел «Файл-сервер». Настройки Samba сервера находятся во вкладке «Сетевое окружение».
Здесь для начала включаем сервер тумблером «Разрешить общий доступ к ресурсу» в положение «ON». Если настраиваете Samba медиа сервер дома, то заодно и разрешите гостевой доступ, чтобы не напрягаться каждый раз с вводом пароля.
Нижний блок предназначен для создания пользователей и назначения им уровня доступа к папкам на накопителе. Для создания новой учетной записи, отличной от администраторской, нужно нажать на иконку «+».
и придумать данные для авторизации
И далее выбираем папки на сервере и назначаем для них один из трех уровней доступа
- No — запрещено
- R — только чтение
- R/W — чтение и запись
Медиа-сервер DLNA на маршрутизаторе Asus — как пользоваться?
Теперь что касается медиа-сервера — разницу между сервером DLNA и Samba, надеюсь, вы уже поняли. Поговорим теперь про приложение Asus Media Server, которое находится там же, в разделе «USB-приложение». В некоторых моделях роутеров Asus его нужно устанавливать отдельно — для этого жмем на ссылку «Install»
На других он уже предустановлен в прошивку, как например на скриншоте ниже.
- Для его включения активируем переключатель «Enable DLNA Media Server». Кстати, для владельцев техники Apple здесь встроена функция работы с iTunes — при необходимости ее тоже можно включить.
- Далее задаем имя сервера, которое будет отображаться на других устройствах при подключении к нему
- И выбираем расшаренные папки, в которые будет открыт доступ — либо все («All Disk Shared»), либо только некоторые («Manual Media Server Path»), которые вы выберите сами и укажете, какие типы файлов оттуда можно будет просматривать — видео, музыку и фото.
После этого наш сервер Asus станет доступным для коннекта с других устройств — смартфонов, компьютеров или ноутбуков.
Актуальные предложения:

Задать вопрос
- 10 лет занимается подключением и настройкой беспроводных систем
- Выпускник образовательного центра при МГТУ им. Баумана по специальностям «Сетевые операционные системы Wi-Fi», «Техническое обслуживание компьютеров», «IP-видеонаблюдение»
- Автор видеокурса «Все секреты Wi-Fi»
( 650 оценок, среднее 4 из 5 )
В наше время потоковое вещание медиа-контента стало чрезвычайно популярным. Использование DLNA сервера в роутере Asus позволяет упростить процесс передачи данных на различные устройства в домашней сети. Однако, существуют определенные проблемы, которые могут возникнуть при настройке и использовании DLNA сервера в роутере Asus.
Одной из самых распространенных проблем является неправильная настройка сервера. Для успешного использования DLNA сервера необходимо правильно настроить его параметры, включая имя сервера, папки с медиа-файлами и права доступа. Ошибки в настройке могут привести к неработоспособности сервера или некорректной передаче данных на устройства в домашней сети.
Еще одной частой проблемой является ограничение пропускной способности сети. Если скорость передачи данных в сети ограничена, то это может привести к проблемам при потоковом воспроизведении видео или музыки. Для решения этой проблемы можно использовать специальные средства для контроля пропускной способности сети, а также установить более быстрое оборудование для передачи данных.
В заключение, использование DLNA сервера в роутере Asus позволяет упростить процесс потокового вещания медиа-контента. Однако, при настройке и использовании сервера могут возникать определенные проблемы. Необходимо правильно настроить параметры сервера, чтобы избежать неработоспособности или некорректной передачи данных. Также стоит обратить внимание на пропускную способность сети, так как ограничение скорости передачи данных может привести к проблемам в процессе воспроизведения медиа-контента.
Содержание
- Как настроить DLNA сервер в роутере Asus?
- Проблемы и их решения:
- Невозможно обнаружить DLNA сервер на устройствах в сети
- Проблемы с проигрыванием медиафайлов через DLNA сервер
- Недостаточная производительность DLNA сервера в роутере Asus
- Ограниченный доступ к некоторым медиафайлам через DLNA сервер
- Неправильные настройки совместимости DLNA сервера с устройствами в сети
Как настроить DLNA сервер в роутере Asus?
Для настройки DLNA сервера в роутере Asus следуйте этим простым шагам:
- Войдите в настройки роутера. Откройте веб-браузер и введите IP-адрес вашего роутера в адресной строке. Введите логин и пароль для входа в настройки.
- Перейдите во вкладку «Мультимедиа» или «DLNA». В зависимости от модели роутера может быть несколько разделов с похожими наименованиями. Выберите раздел, отвечающий за настройку DLNA сервера.
- Включите DLNA сервер. Поставьте галочку рядом с опцией «Включить DLNA сервер» или аналогичным наименованием.
- Настройте доступ к медиафайлам. Обычно в настройках DLNA сервера есть опции для выбора папок с медиафайлами (фотографии, видео, музыка) для общего доступа. Выберите папки, которые вы хотите сделать доступными.
- Сохраните настройки и перезагрузите роутер. После внесения изменений сохраните настройки и перезагрузите роутер для применения изменений.
После выполнения этих шагов DLNA сервер в роутере Asus будет настроен и готов к использованию. Вы можете подключить устройства в домашней сети к серверу и наслаждаться мультимедийным контентом с любого устройства.
Проблемы и их решения:
1. Отсутствие подключенных устройств:
Если DLNA сервер в роутере Asus не видит какое-либо устройство, убедитесь, что оно находится в одной сети с роутером. Проверьте настройки сети на устройстве и убедитесь, что оно подключено к той же Wi-Fi сети, что и роутер Asus. Если устройство все еще не видно, попробуйте перезагрузить роутер и устройство.
2. Низкая скорость потокового видео:
Если видео на устройстве проигрывается с низкой скоростью или тормозит, возможно, у вас недостаточная скорость интернет-подключения. Попробуйте подключиться к роутеру Asus через Ethernet (проводное) подключение, чтобы улучшить скорость потокового видео. Также убедитесь, что настройки DLNA сервера в роутере Asus правильно настроены для оптимальной пропускной способности.
3. Неудачное подключение:
Если у вас возникают проблемы с подключением к DLNA серверу в роутере Asus, попробуйте перезагрузить устройство, попробовать другое подключение Wi-Fi или подключиться к другому роутеру. Убедитесь, что у вас установлена последняя версия прошивки на роутере Asus.
Невозможно обнаружить DLNA сервер на устройствах в сети
Если вы не можете обнаружить DLNA сервер на ваших устройствах в сети, возможно, проблема связана с некорректными настройками роутера Asus. Для решения этой проблемы вы можете выполнить следующие шаги:
- Убедитесь, что DLNA сервер включен и настроен правильно. Проверьте настройки сервера в панели администрирования роутера Asus и убедитесь, что он активирован и виден в сети.
- Убедитесь, что ваше устройство подключено к той же сети, что и роутер Asus. Проверьте настройки сети на вашем устройстве и убедитесь, что оно подключено к той же сети, что и роутер.
- Проверьте настройки брандмауэра на роутере Asus. В некоторых случаях брандмауэр может блокировать доступ к DLNA серверу. Убедитесь, что правила брандмауэра настроены таким образом, чтобы позволять доступ к DLNA серверу.
- Попробуйте перезагрузить роутер и устройства в сети. Иногда проблема может быть связана с временными сбоями в сети, и перезагрузка может помочь восстановить работу DLNA сервера.
- Если вы все еще не можете обнаружить DLNA сервер, возможно, проблема связана с самим роутером Asus. Попробуйте обновить прошивку роутера до последней версии или свяжитесь с технической поддержкой Asus для получения дополнительной помощи.
Следуя этим рекомендациям, вы сможете решить проблему с обнаружением DLNA сервера на устройствах в сети и наслаждаться просмотром медиафайлов на своих устройствах.
При использовании DLNA сервера в роутере Asus могут возникать проблемы с проигрыванием медиафайлов. Ниже описаны некоторые распространенные проблемы и возможные их решения.
1. Не удалось найти медиафайлы на DLNA сервере.
Если ваше устройство не может найти медиафайлы на DLNA сервере, убедитесь, что все настройки сервера на роутере Asus сконфигурированы правильно. Удостоверьтесь, что медиафайлы находятся в правильной папке и доступны для общего доступа через DLNA. Также убедитесь, что ваше устройство подключено к той же сети Wi-Fi, что и роутер Asus.
2. Проигрывание медиафайлов прерывается или зависает.
Если проигрывание медиафайла прерывается или зависает, есть несколько возможных причин. Проверьте скорость вашего интернет-соединения — низкая скорость может быть причиной проблемы. Также возможно, что ваше устройство или маршрутизатор перегружены, попробуйте перезапустить их. Если проблема не исчезает, попробуйте уменьшить качество видео или аудио для улучшения потоковой передачи данных.
3. Нет звука при проигрывании медиафайлов.
Если вы не слышите звук при проигрывании медиафайлов через DLNA сервер, убедитесь, что аудио выход вашего устройства настроен правильно. Проверьте настройки звука на устройстве и убедитесь, что уровень громкости установлен не на минимум.
4. Проблемы с форматом медиафайлов.
Некоторые устройства могут иметь ограничения по поддержке форматов медиафайлов. Если ваше устройство не может проиграть определенный формат файла через DLNA сервер, попробуйте конвертировать файл в другой поддерживаемый формат или использовать другое устройство для воспроизведения.
Это лишь некоторые возможные проблемы, с которыми вы можете столкнуться при проигрывании медиафайлов через DLNA сервер в роутере Asus. Если у вас возникли проблемы, рекомендуется обратиться за помощью к технической поддержке Asus или проконсультироваться с форумами и сообществами пользователей.
Недостаточная производительность DLNA сервера в роутере Asus
Однако, несмотря на наличие встроенного DLNA сервера, многие пользователи Asus роутеров сталкиваются с лагами и тормозами при воспроизведении мультимедийных файлов на подключенных устройствах. Это может быть вызвано несколькими причинами:
| 1. Ограниченные вычислительные мощности | Встроенные процессоры в роутерах Asus часто не обладают достаточной производительностью для эффективной работы DLNA сервера. Это особенно актуально при передаче больших и сложных мультимедийных файлов, которые требуют большого объема вычислительных ресурсов. |
| 2. Недостаточный объем оперативной памяти | DLNA сервер требует определенного объема оперативной памяти для обработки и передачи данных. Если объем оперативной памяти роутера недостаточен, сервер может работать медленно и нестабильно. |
| 3. Неправильная настройка | Некорректная настройка DLNA сервера в роутере Asus также может приводить к недостаточной производительности. Неправильно выбранные параметры и настройки могут снизить скорость передачи данных и привести к возникновению проблем при воспроизведении мультимедийных файлов. |
Для решения проблемы недостаточной производительности DLNA сервера в роутере Asus можно предпринять следующие шаги:
- Обновить прошивку роутера до последней версии. В новых версиях прошивки могут быть внесены улучшения, которые повышают производительность DLNA сервера.
- Оптимизировать настройки DLNA сервера. В меню настройки роутера можно изменить параметры работы сервера, такие как максимальный объем передаваемых данных, частота обновления каталога и другие.
- Ограничить количество одновременных подключений. Если слишком много устройств одновременно подключены к DLNA серверу, это может снизить его производительность. Ограничение на количество подключений может помочь справиться с этой проблемой.
- Пользоваться сторонними DLNA серверами. Если встроенный DLNA сервер в роутере Asus все равно работает медленно, можно воспользоваться сторонними программами для организации медиа-сервера на компьютере или другом устройстве в сети.
Следуя этим рекомендациям, пользователи роутеров Asus смогут справиться с проблемой недостаточной производительности DLNA сервера и наслаждаться безперебойным воспроизведением мультимедийных файлов на своих устройствах.
В некоторых случаях пользователи могут столкнуться с проблемой ограниченного доступа к некоторым медиафайлам через DLNA сервер в роутере Asus.
Одной из причин этой проблемы может быть неправильно настроенное разрешение доступа к файлам. Чтобы решить эту проблему, необходимо убедиться, что доступ к нужным медиафайлам разрешен в настройках DLNA сервера в роутере Asus. Для этого можно выполнить следующие шаги:
- Зайдите в панель управления роутера, войдя в веб-браузере в его IP-адрес.
- Перейдите в раздел настроек DLNA сервера.
- Проверьте, что все нужные папки и файлы находятся в общем доступе. Если какие-то папки или файлы не видны или доступ к ним ограничен, измените соответствующие настройки.
- Сохраните изменения и перезапустите DLNA сервер.
Если проблема не решается, возможно, что она связана с форматом медиафайлов. Некоторые DLNA серверы могут не поддерживать определенные форматы файлов, из-за чего доступ к ним может быть ограничен. В таком случае рекомендуется проверить совместимость форматов файлов с DLNA сервером и конвертировать файлы в поддерживаемый формат.
Если эти решения не помогли, возможно, проблема связана с самим устройством, на котором запущен DLNA клиент. Попробуйте использовать другое устройство для доступа к медиафайлам через DLNA сервер в роутере Asus.
Неправильные настройки совместимости DLNA сервера с устройствами в сети
DLNA серверы обеспечивают мультимедийное взаимодействие между устройствами в сети. Однако, некорректные настройки совместимости между DLNA сервером и устройствами могут привести к проблемам при воспроизведении контента или его отображению.
Проблема может заключаться в неподдерживаемом формате файла, неверных настройках подключения или некорректной версии DLNA. В таких случаях рекомендуется выполнить следующие шаги для устранения проблем:
| Шаг | Действие |
|---|---|
| 1 | Проверьте совместимость формата файла с устройством |
| 2 | Убедитесь, что устройство и DLNA сервер подключены к одной сети |
| 3 | Проверьте настройки совместимости DLNA сервера |
| 4 | Обновите версию DLNA сервера и устройства |
Если после выполнения указанных шагов проблема не устранена, рекомендуется обратиться к документации и поддержке устройства и DLNA сервера. Они смогут подробнее рассказать о специфических настройках и рекомендациях для оптимальной совместимости.
На чтение 3 мин Опубликовано Обновлено
DLNA (Digital Living Network Alliance) — это технология, позволяющая совместно использовать мультимедийные файлы, такие как фотографии, видео и музыку, на различных устройствах в домашней сети. Если у вас есть роутер ASUS, то вы можете настроить его для работы с DLNA и наслаждаться удобным просмотром и прослушиванием контента на вашем телевизоре, компьютере или других устройствах.
В этой статье мы расскажем, как настроить DLNA на роутере ASUS шаг за шагом.
Шаг 1: Подключите роутер ASUS к вашей домашней сети и убедитесь, что он включен.
Шаг 2: Откройте браузер на вашем компьютере и введите IP-адрес роутера ASUS в адресной строке. Обычно адрес роутера указан на задней панели устройства или в документации.
Шаг 3: Введите логин и пароль для доступа к настройкам роутера ASUS. Если вы не знаете логин и пароль, попробуйте стандартные комбинации, которые указаны в документации к устройству.
Примечание: если вы забыли логин и пароль, вам придется сбросить настройки роутера до заводских настроек. Это может удалить все ваши настройки, поэтому будьте осторожны.
Содержание
- Как подробно настроить службу DLNA на роутере ASUS
- Подготовка и настройка DLNA на роутере ASUS
- Шаг 1: Вход в панель управления роутером
- Шаг 2: Включение и настройка DLNA
Как подробно настроить службу DLNA на роутере ASUS
Для того чтобы настроить DLNA на роутере ASUS, следуйте инструкциям ниже:
- Подключитесь к роутеру ASUS через браузер, введя его IP-адрес в адресной строке.
- Войдите в настройки роутера, используя свои учетные данные (логин и пароль).
- Найдите в меню настроек раздел, отвечающий за мультимедийные возможности роутера (обычно называется «Медиасервер», «DLNA» или что-то подобное).
- Включите DLNA-сервис, поставив галочку напротив соответствующей опции.
- Настройте параметры DLNA-сервера, если это необходимо (например, имя сервера, доступные папки с медиафайлами и другие настройки).
- Сохраните изменения и перезагрузите роутер, чтобы применить настройки.
После того, как вы настроили DLNA на роутере ASUS, любые устройства, подключенные к вашей домашней сети, смогут обмениваться медиафайлами через эту службу. Например, вы сможете стримить видеофайлы с компьютера на телевизор или просматривать фотографии с смартфона на большом экране.
Обратите внимание, что доступность опций и настроек DLNA на роутере ASUS может зависеть от конкретной модели. Если вы не можете найти соответствующие настройки или столкнулись с проблемами при настройке, рекомендуется обратиться к руководству пользователя вашего роутера или обратиться в техническую поддержку ASUS для получения дополнительной помощи.
Подготовка и настройка DLNA на роутере ASUS
Перед настройкой DLNA на роутере ASUS, убедитесь, что у вас установлено последнее программное обеспечение (прошивка) на роутере. Если вы не уверены, обновите прошивку на официальном веб-сайте ASUS.
Шаг 1: Вход в панель управления роутером
- Откройте веб-браузер на компьютере и введите IP-адрес роутера ASUS в адресную строку. Обычно это «192.168.1.1» или «192.168.0.1».
- Введите имя пользователя и пароль для входа в панель управления роутером. Если вы не меняли эти данные, используйте указанные по умолчанию. Обычно это «admin» для обоих полей.
Шаг 2: Включение и настройка DLNA
- В панели управления роутером найдите раздел «Мультимедиа» или «DLNA».
- Включите DLNA, выбрав соответствующую опцию.
- Настройте параметры DLNA, такие как название медиасервера, доступные папки с медиафайлами и другие опции, в зависимости от модели роутера ASUS и требований вашей домашней сети.
- Сохраните изменения и перезапустите роутер, если требуется.
Теперь ваш роутер ASUS настроен для работы с DLNA. На подключенных устройствах вы можете найти медиасервер и просматривать медиафайлы через интерфейс DLNA.
[USB-приложение] Как настроить Servers Center — Media Server
[USB-приложение] Как настроить Servers Center — Media Server
Дополнительная информация по настройке доступна в видеоролике:
Если нужно поделиться в домашнем окружении Вашими мультимедийными данными (музыкой, видео, фотографиями и т. д.), можно подключить к роутеру ASUS USB-накопитель и сделать на роутере определённые настройки, чтобы открыть доступ к этим мультимедийным данным для других устройств-клиентов Wi-Fi, подключённым к сети роутера.
Эта функция поддерживает как macOS, так и ОС Windows. Если клиентское устройство, подключённое к сети роутера ASUS, работает на macOS, то на роутере можно настроить [iTunes Server] для обмена мультимедийными данными. Если устройство использует ОС Windows, то можно настроить [Медиасервер].
Далее показано, как настроить [iTunes Server] и [Media Server].
Введение:
- Подключение USB-накопителя
- Настройка сервера iTunes
- Настройка медиасервера
Подключение USB-накопителя
Шаг1: Подключите Ваш компьютер к сети роутера через соединение Wi-Fi или соединение Ethernet, введите в адресной строке браузера LAN IP — адрес роутера или адрес — URL: http://www.asusrouter.com , войдите в веб-меню.
Примечание: подробнее в статье: [Беспроводное устройство] Как войти на страницу настроек роутера (WEB UI)?
Шаг2: Введите имя пользователя и пароль для авторизации.

Примечание: если забыли имя пользователя и / или пароль, то выполните сброс настроек роутера к заводским. Подробнее в статье: [Беспроводное устройство] Как вернуть роутер ASUS к заводским настройкам?
Шаг 3: Подключите Ваш USB-накопитель к порту USB роутера.
На рисунке ниже для примера взяли ZenWiFi CT8. Место расположения порта USB будет отличаться в зависимости от модели. Обратитесь к руководству Вашего устройства.
Шаг 4: Когда роутер определит, что USB-накопитель подключён, в верхнем правом углу меню, на «Карте Сети» будет гореть такой значок: 
Или, когда USB — накопитель будет распознан, его название будет видно в центре, в разделе «Карта сети».
Примечание: подробнее можно узнать из статьи: Список совместимых дисков ASUS Router Plug-n-Share
Настройка сервера iTunes:
Шаг 1: В веб-меню роутера откройте раздел [USB-приложение] > закладка [Media Server].
Шаг 2: Выберите iTunes Server => положение [ON] чтобы включить сервер (по умолчанию стоит положение [OFF]).
Шаг 3: Задайте имя Вашему iTunes — серверу, это имя будет отображаться в Вашем профиле iTunes. Назвав сервер, нажмите [Применить] для завершения настройки.
На примере в изображении ниже серверу iTunes задали имя [RT-AC66U-B1_TEST].
Шаг 4: Если Вам необходимо будет убедиться, что настройка завершена, то сначала откройте iTunes на Вашем компьютере Mac, после этого выберите сервер iTunes, которому назначили имя и, можно будет запускать сервер iTunes.
Настройка Медиасервера:
Шаг 1: В веб-меню роутера откройте вкладку [USB-Приложение] > [Медиасервер].
Включите UPnP медиасервер — поставьте выключатель в положение [ON] (по умолчанию стоит положение [OFF]).
Шаг 2: Назовите Ваш медиасервер — это имя будет отображаться в «Проводнике» в «Сетевой» папке. На картинке в примере ввели имя [RT-AC66U-B1_TEST].
Шаг 3: По умолчанию медиасервер работает в режиме «all disks shared»(открыт доступ сразу ко всему содержимому). Нажмите [Применить] для завершения настройки.
Шаг 4: Можно задавать выборочно путь к открываемому содержимому медиасервера (как показано на рисунке ниже).
Примечание: Если Вам это не требуется, то перейдите к Шагу 9 для подтверждения завершения настройки.
Шаг 5: Выберите нужный медиасервер.
Шаг 6: Выберите необходимое содержимое Вашего медиасервера и нажмите [OK].
Шаг 7: Выберите тип данных, к которым открываете доступ.
Примечание: Медиасервер поддерживает следующие форматы для аудиостриминга: [.mp3 .flac .wma .asf .fla .flc .m4a .aac .mp4 .m4p .wav .ogg .pcm .3gp .m3u .pls]
Шаг 8: Нажмите [+] и [Применить] чтобы изменения вступили в силу.
Шаг 9: Если требуется проверить, завершены ли настройки, откройте в Windows [Проводник]> [Папка «Сеть»].
Назначьте имя медиасервера.
Шаг 10: Правой кнопкой мыши выберите Медиасервер, нажмите [Открыть Медиаплеер], начните использовать медиасервер.
Часто задаваемые вопросы (FAQ):
1. У подключаемого к роутеру ASUS USB-накопителя (HDD) есть ограничения по размеру?
Да, объём места на накопителе должен быть как минимум больше 2ГБ.
Подробнее в статье: Список совместимых дисков ASUS Router Plug-n-Share
2. Если настроить медиасервер по инструкции не получится, то используйте рекомендации:
- Обновите прошивку роутера до последней версии. Подробнее: [Беспроводное устройство] Как обновить прошивку на роутере ASUS до последней версии? (ASUSWRT)
- Убедитесь, что Ваш USB — накопитель (HDD) правильно отформатирован и размечен. Подробнее по ссылке: Список совместимых дисков ASUS Router Plug-n-Share .
- Убедитесь, что Ваш USB — накопитель (HDD) корректно определяется роутером. Если определяться не будет, то убедитесь, что USB — накопитель подключается к роутеру без использования дополнительных USB — адаптеров. Подробнее: Как настроить USB устройства? (ASUSWRT)
- Используйте другие USB — накопители (HDD). Если они тоже не будут определяться, то отформатируйте их и повторно выполните все рекомендации. Внимание: Форматирование удалит все данные с Вашего USB — накопителя. Заблаговременно позаботьтесь о том, чтобы сделать резервную копию всех Ваших данных.
5.Если ничего не получится, то выполните сброс настроек роутера к заводским. Подробнее: [Беспроводное устройство] Как вернуть роутер ASUS к заводским настройкам?
Как получить (Утилиту/Прошивку)?
Последние версии драйверов, программного обеспечения, микропрограмм и руководств пользователя можно найти в Центре загрузок ASUS.
Если Вам нужна дополнительная информация о Центре загрузок ASUS, пожалуйста, перейдите по ссылке.