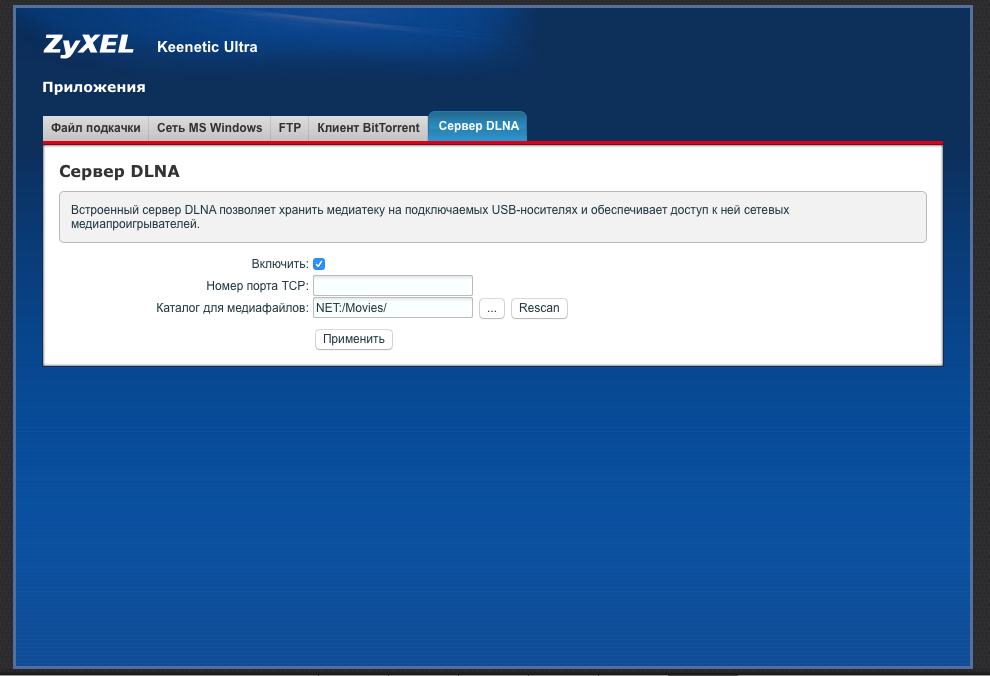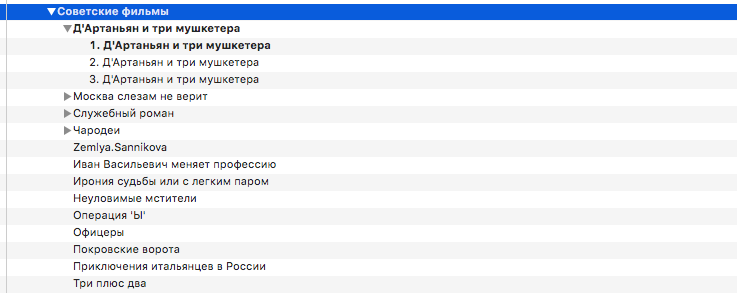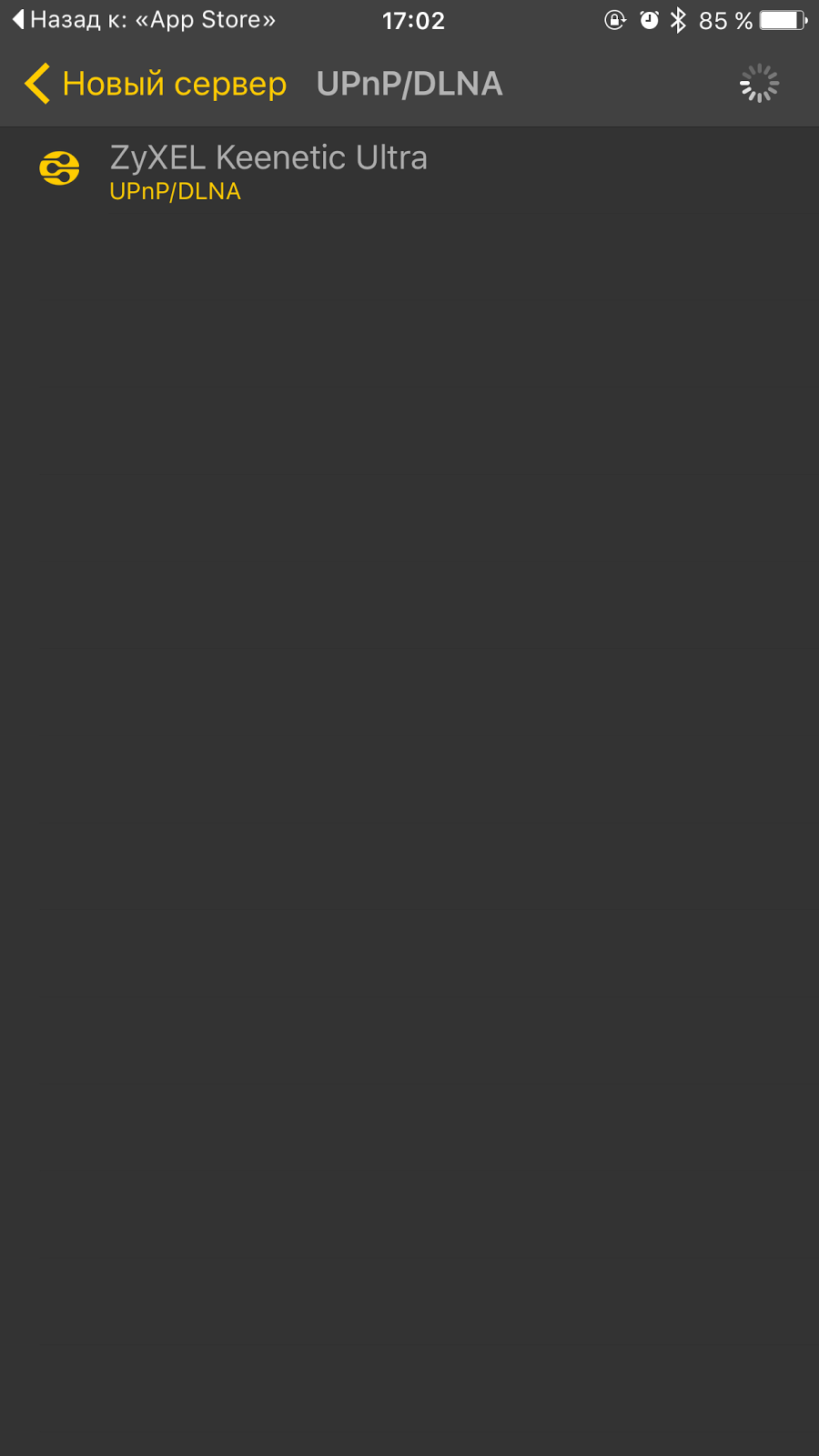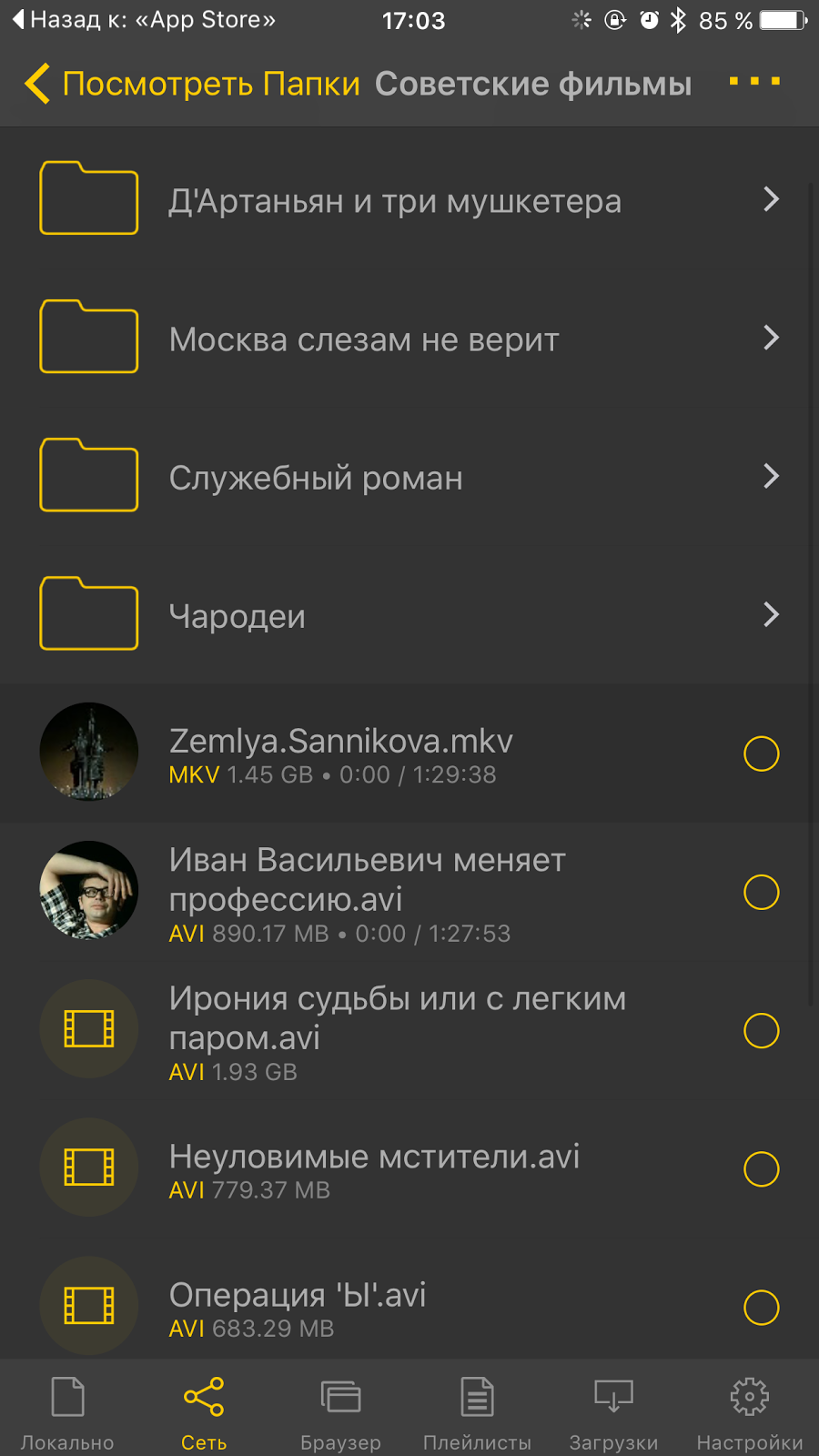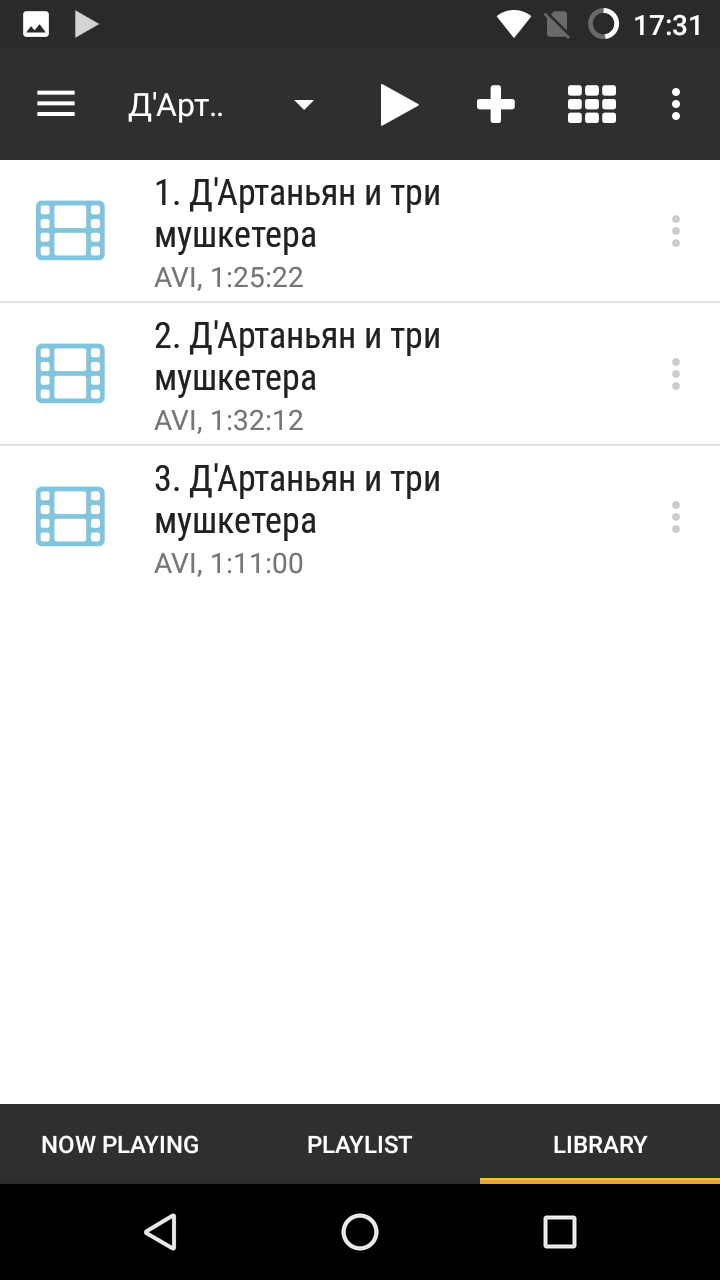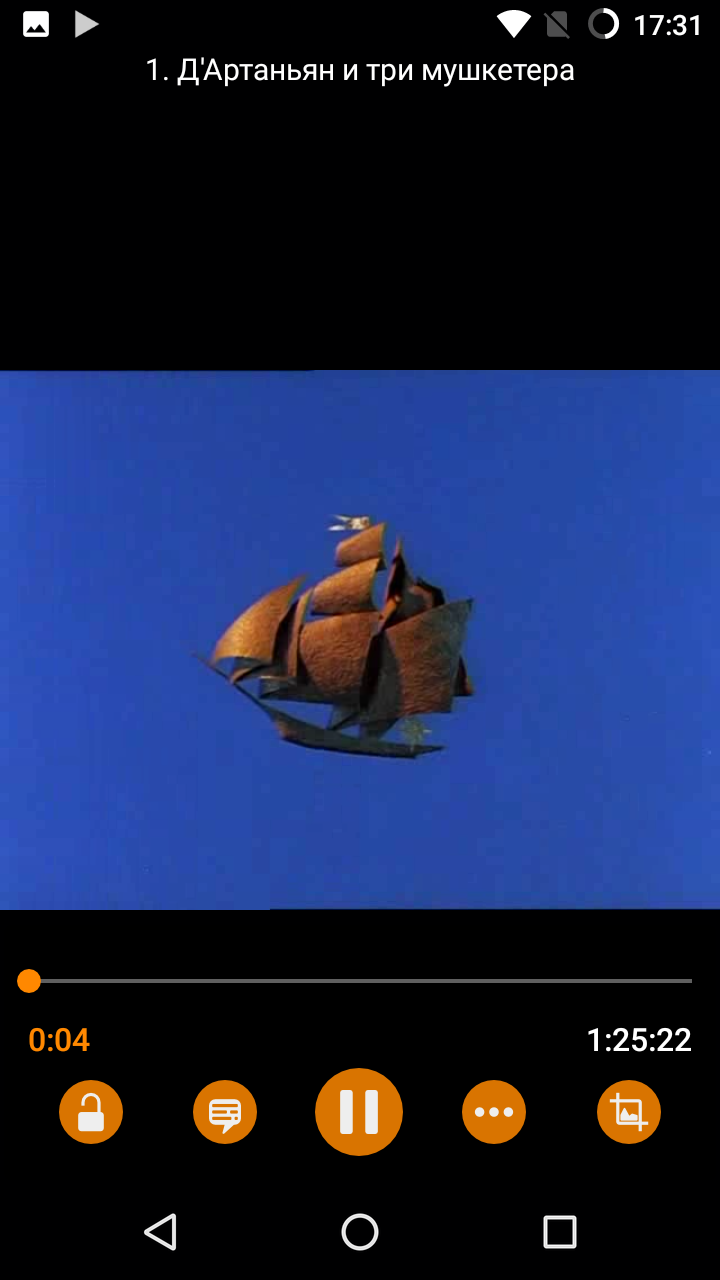Домашние кинотеатры давно уже перестали быть предметом роскоши. Качество, которое лет пять назад могли себе позволить только владельцы дорогих медиацентров, сегодня доступно многим. Сегодня вопрос «быть или не быть домашнему кинотеатру» звучит скорее как «Как и из чего собрать домашний кинотеатр». И если с воспроизведением звука и изображения все более-менее понятно, то с выбором основы домашнего кинотеатра не так просто – вариантов много: медиаплеер, смарт-телевизор, DVD-плеер, AV-ресивер. А мы сделаем домашний кинотеатр с помощью роутера. Для этого может даже не потребоваться никаких вложений – достаточно использовать возможности, уже заложенные в технику.
Роутер для домашнего кинотеатра: плюсы и минусы
Всевозможные носители музыки и видео потихоньку уходят в прошлое, источником медиаконтента все чаще является Интернет — IPTV, Youtube, социальные сети и т. д. Здесь роутеру «все карты в руки». Если у устройства есть USB-порт, то подключенный жесткий диск вполне может превратить роутер в полноценную медиатеку. С помощью DLNA медиаконтент с диска будет доступен на всех устройствах, поддерживающих эту технологию. И для всего этого не требуется приобретение каких-то устройств — роутер сегодня есть практически в каждой квартире.

Однако, минусы у такого решения тоже есть:
- Роутер предоставляет лишь сетевой доступ, он не раздает данные по общепринятым аудио- и видео- стандартам. Поэтому все устройства, желающие получить данные от такого головного устройства, должны быть «умными» — подключаться к сети (Wi-Fi или Ethernet) и иметь какую-нибудь операционную систему с браузером, плеером, набором кодеков, файл-менеджером и т. д. И крайне желательно, чтобы была возможность обновить все это «добро», а производитель оперативно реагировал на изменения кодеков и стандартов, выкладывая соответствующие обновления. Для телевизоров этот момент не столь принципиален — «умных» из них сегодня три из четырех. А вот у проекторов могут возникнуть проблемы с доступом к медиатеке, и тогда потребуется приобретение смарт-приставки.
- Возможна потеря качества сигнала при передаче. Во-первых, сигнал может просто «потеряться» из-за загруженности Wi-Fi или недостаточной пропускной способности сети. Иногда это можно решить приоритезацией трафика или переходом на диапазон 5 ГГц вместо 2,4. В крайнем случае можно подключить устройство кабелем RJ-45 (если у него есть соответствующий разъем). А вот вторая причина может оказаться более проблемной: если ваша аудиосистема не «умная» и звук на нее идет, допустим, через «умный» телевизор, то на качество звука может влиять аудиовыход. Большинство телевизоров способно «отдавать» звук только через стандарт S/PDIF (в лучшем случае), который не поддерживает передачу несжатого многоканального звука. Проще говоря, аудиофилам такой домашний кинотеатр наверняка не понравится.
- Настройки роутера недостаточно для просмотра IPTV на телевизоре — потребуется еще приобретение IPTV-приставки.
Пример организации домашнего кинотеатра на роутере

Роутер должен иметь порты USB и поддерживать подключение внешних жестких дисков. Некоторые старые роутеры не поддерживают жесткие диски объемом более 1 ТБ — если это ваш случай, обновите прошивку.
IPTV-приставку лучше использовать ту, которую порекомендует провайдер — ее будет проще настроить. Кроме того, некоторые провайдеры ставят специально изготовленные для них приставки с нестандартной прошивкой, и использование сторонних может привести к ошибкам.
Смарт-приставку (медиаплеер) для проектора следует подбирать по параметрам — она должна уметь подключаться к локальной сети через Wi-Fi или Ethernet, иметь раздельный выход аудио- и видеосигнала и пульт ДУ. Желательны также поддержка DLNA и полноценный выход в Интернет, что есть далеко не во всех приставках.
Ну и разумеется, домашний кинотеатер невозможно представить без качественной аудиосистемы. В данной конфигурации необходимо, чтобы среди входов аудиосистемы был соответствующий выходу телевизора (чаще всего это S/PDIF).
Настройка IPTV на роутере
Еще несколько лет назад эта задача представляла собой натуральные танцы с бубном и покорялась только опытнейшим шаманам. Но с тех пор на роутерах сменилась не одна прошивка и сегодня для возможности просмотра IPTV-каналов зачастую достаточно разрешить мультикаст (многоадресную маршрутизацию) в настройках роутера.

Еще имеет смысл поискать в настройках «IGMP-proxy» (есть не во всех роутерах и не во всех прошивках) и включить его, если нашелся.
Иногда может понадобиться явно указать, к какому порту роутера подключен IPTV-модуль. В этих случаях следует найти пункт меню «Подключение мультимедиа устройств», «IPTV» и выбрать там используемый порт.

Чуточку сложнее, если провайдер выдает для IP-телевидения тегированную виртуальную сеть (VLAN). В этом случае, кроме указания порта, к которому подключен IPTV-приемник, надо будет еще задать параметры VLAN ID, полученные от провайдера. Для некоторых роутеров (например, D-link) потребуется создать VLAN c заданным ID и проассоциировать его с нужным портом:


Как видите, ничего сложного. Еще потребуется настроить приставку IPTV, но это в большинстве случаев также не вызывает затруднений. Обычно достаточно указать способ подключения (Ethernet/Wi-Fi) и задать автоматическое получение IP-адреса (Автоматический с DHCP). А чаще всего эти параметры уже стоят по умолчанию, и для работы IPTV-приставки ее достаточно просто подключить к роутеру и включить в сеть.
Приоритезация трафика на роутере — настройка QoS
К Wi-Fi сегодня что только не подключено: компьютеры, бытовая техника, смартфоны и планшеты. Неудивительно, что скорость подключения порой начинает «проседать», даже если ваш роутер — единственный на ближайшие 100 метров. Но одно дело падение скорости при фоновом скачивании большого файла, и совсем другое – оно же, но при просмотре фильма. Вполне логично возникает желание распределить нагрузку на сеть между разными потребителями, и это вполне можно сделать с помощью технологии QoS (Quality of Service — Качество обслуживания).

Настроить QoS на роутере несложно. Для этого службу надо включить, а потом настроить правила для каждого из видов интернет-активности:

Не следует путать QoS с контролем пропускной способности. В последнем случае роутер ограничивает пропускную способность для некоторых клиентов четко заданным числом. И даже если канал совершенно свободен, клиент не сможет скачивать на скорости, большей, чем заданная. А QoS оперирует приоритетами: если клиент имеет низкий приоритет, но канал при этом пуст, он будет подключен на максимальной скорости, которая упадет, как только подключится клиент с большим приоритетом.
Увы, поддержка QoS есть не во всех роутерах. Кроме того, QoS не поможет, если причина падения скорости — не одновременное подключение к роутеру множества устройств, а загруженность диапазона другими Wi-Fi сетями. В этом случае скорее поможет смена диапазона (если роутер двухдиапазонный, и у клиента есть поддержка 5 ГГц) либо подключение клиента кабелем RJ-45.
Настройка DLNA на роутере
DLNA (Digital Living Network Alliance — Сетевой Альянс Цифровой жизни) — технология, упрощающая доступ к медиафайлам для всех устройств в сети, поддерживающих DLNA. Она сходна с представлением общего доступа к определенным папкам, однако намного проще в настройке, поэтому с ней не возникает проблем, связанных с правами пользователей.
Настройка DLNA также весьма проста: достаточно подключить жесткий диск к порту USB и включить в настройках «DLNA-сервер» или «Медиа-сервер» и задать имя сервера, под которым он будет виден на других устройствах. Также можно выбрать доступ ко всему устройству или только к отдельным папкам.

Теперь на смарт-телевизоре среди прочих источников должен появиться DLNA-сервер с заданным именем.

Возможно, то, что получилось в результате описанных настроек, и не дотягивает до полноценных домашних кинотеатров, собранных на основе дорогих AV-ресиверов и Hi-Fi аудиосистем. Но для того, чтобы ознакомиться с популярными видеороликами, посмотреть свежевышедшую серию популярного Интернет-сериала или поностальгировать на любимый фильм из своей медиатеки – этого вполне достаточно. А главное – для этого, вполне возможно, даже не придется ничего покупать – достаточно правильно соединить и настроить уже имеющуюся технику.
На чтение 4 мин Просмотров 19.9к. Опубликовано
Обновлено
Недавно один из подписчиков задал вопрос, касающийся файлового накопителя, подключенного к USB порту wifi роутера. В чем отличия FTP сервера от Samba и DLNA и какой из них лучше? Постараюсь без сложных терминов показать разницу между этими файловыми хранилищами.
Что такое FTP, Samba, DLNA?
- FTP (от англ. File Transfer Protocol — протокол передачи файлов) — стандартный протокол, предназначенный для передачи файлов по сетям.
- Samba, или SMB (от англ. Server Message Block) — сетевой протокол прикладного уровня для удалённого доступа к файлам, принтерам и другим сетевым ресурсам, а также для межпроцессного взаимодействия.
- DLNA — (от англ. Digital Living Network Alliance) — универсальный протокол для обмена медиаданными между устройствами различных производителей.
В чем отличие FTP, Samba (smb) и DLNA серверов?
Если подключить к USB разъему маршрутизатора флешку или внешний жесткий диск, то у нас появится возможность запустить на нем один из вышеперечисленных или одновременно несколько типов файловых серверов. В чем разница?
DLNA
Больше всего отличаются Samba и FTP серверы от DLNA. Последний предназначен только для трансляции видео, музыки или фото с одного устройства на другое. Например, вы сохранили какой-то ролик на компьютер или смартфон и хотите вывести его на большой экран телевизора. Для этого необходимо установить программу для создания медиасервера и начать трансляцию по сети. А на ТВ открыть медиаплеер с поддержкой DLNA и воспроизвести.
То же самое и на роутере. После запуска DLNA сервера медиа контент с вашего внешнего накопителя появится в проигрывателе на другом устройстве, подключенном к wifi. После чего его можно воспроизвести.
Кроссплатформенность
Простота настройки и подключения
Поддерживаются только медиафайлы
Возможны тормоза при воспроизведении
Работает не со всеми расширениями
Samba
Samba сервер — это по сути обычная расширенная папка с открытой к ней внешним доступом. И неважно, гелиографа находится — на жёстком диске компьютера или на флешке, вставленной в USB роутера. Вы одинаково можете зайти в неё по локальной как в обычную директорию своего устройства и увидеть размещённые в ней документы всех типов с любым расширением. Можно его открыть, удалить или переместить.
Если посмотреть на то, как отображаются DLNA и Samba файловые серверы в Windows, то вот вам скрин экрана. Первый находятся в одном разделе с медиа устройствами. Второй — отображается в качестве подключённого жестоко диска.
Простота настройки
Быстрая скорость
Кроссплатформенность
FTP
FTP сервер — тоже хранилище файлов, которое можно активировать на маршрутизаторе. Однако, для подключения к нему с компьютера или ноутбука требуется специальная программа — FTP клиент. Через обычную оболочку операционной системы Windows, Android или iOS подключиться к диску не получится. Работа с ФТП схожа с известным Total Commander — будет два окна, между которыми можно обмениваться файлами.
По большому счету, Samba и FTP для конечного пользователя почти не отличается. Кроме того, что файловый сервер SMB проще в настройке, так камне требует дополнительного софта, и немного быстрее в передаче данных.
Для подключения необходим дополнительный софт
Ниже скорость обмена данными
Ошибки в передаче файлов
Что лучше на роутере — DLNA, Samba или FTP?
Теперь, я думаю, стало понятно, в чем отличие этих вариантов создания через роутер файлового сервера внутри локальной сети. Какой же лучше для работы — FTP, Samba или DLNA?
- Если вы собираетесь использовать внешний диск только для загрузки на него видео или фото для последующего просмотра на другом устройстве, то можно остановиться на DLNA.
- Однако способ не подойдёт, если речь идёт про обмен другими документами, например текстовыми. В этом случае можно запустить FTP сервер. Он легко определяется в сетевом окружении на той же приставке Android Smart TV. Но для работы по ФТП в ряде случаев (например для Windows) нужна установка дополнительных программ.
- В итоге универсальным средством является Самба сервер, или общая папка в локальной сети. На SMB могут храниться любые типы файлов, а доступ к ним будет доступен из любого приложения со всех устройств, подключённых к WiFi сигналу роутера.
Актуальные предложения:

Задать вопрос
- 10 лет занимается подключением и настройкой беспроводных систем
- Выпускник образовательного центра при МГТУ им. Баумана по специальностям «Сетевые операционные системы Wi-Fi», «Техническое обслуживание компьютеров», «IP-видеонаблюдение»
- Автор видеокурса «Все секреты Wi-Fi»
( 12 оценок, среднее 1.67 из 5 )
Время на прочтение
4 мин
Количество просмотров 101K
В последние несколько лет, когда интернет начал свое движение в сторону всё большей и большей доступности, количество разнообразного контента растёт в геометрической прогрессии, а способы его хранения явно стали нуждаться в апгрейде. Всевозможные CD- и DVD-диски оказались не только весьма подвластны времени, но и весьма ограничены в объёме; пришедшие им на смену USB flash носители были объёмнее, быстрее и универсальнее, но полностью «закрыли» вопрос выбора самого удобного способа для хранения контента внешние жёсткие диски.
Следующим этапом стала проблема универсализации, которая бы позволила не только удобно хранить фото или фильмы, но и в простом и понятном, а по возможности ещё и универсальном способе потреблять этот контент в рамках как минимум отдельно взятой квартиры. По сути, список протоколов, которые могли быть использованы для решения этой задачи, состоит из трёх пунктов: FTP, SMB и DLNA. Более всего для стриминга медиа предназначен последний.
Строго говоря, DLNA — это не протокол, а набор стандартов, которые используются для принятия и передачи различных типов мультимедийного контента. По данным Wiki, Digital Living Network Alliance ещё в далёком 2013 году насчитывал более 200 производителей оборудования, и встретить поддержку технологии в современных планшетах, телефонах, приложениях и Smart TV сейчас легко, а список поддерживаемых форматов для фото, аудио и видео просто огромен.
С чего начать?
Самым простым способом развернуть DLNA-сервер для совместного использования дома становится связка из роутера ZyXEL (даже среднего ценового диапазона, прошлого поколения с USB портом — в конкретном случае это Keenetic Ultra) и внешнего жёсткого диска, который так или иначе есть почти у каждого. Стоит иметь ввиду, что роутер вряд ли будет стабильно работать с дисками более 2.5 ТБ, а также использование внешнего питания для диска крайне желательно.
Далее на диске, который будет подключен к роутеру, нужно создать папку для контента, скопировать туда всё, что нужно (поддиректории поддерживаются вплоть до 3 уровней). Дальнейшая конфигурация состоит из указания папки для сканирования.
В зависимости от количества контента процесс может занять до нескольких часов, но это требуется только один раз, в дальнейшем при добавлении или удалении файлов сервер будет индексировать изменения за считанные секунды.
Если же вам не нужен сервер, который будет работать в режиме 24х7 независимо от других устройств, то стоит обратить внимание на программы Home media server (только Windows), PLEX (WIndows, Mac, Unix и даже FreeBSD), KODI (ex XBMC, WIndows, Mac, Unix, FreeBSD, Android, iOS при наличии Jailbreak и даже Raspberry Pi). Помимо этого есть ещё сетевое оборудование ASUS и OpenWRT based прошивки для ряда роутеров (тут уже на свой страх и риск).
Как смотреть?
Итак, с настройкой и копированием контента всё понятно, теперь же поговорим о том, как можно смотреть всё это.
Для ноутбуков на Windows и Mac самым простым способом будет использования всеядного и широко известного плеера VLC, из пункта «протокол UPnP» виден созданный нами DLNA-сервер и доступна возможность не только просмотреть контент по категориям, но и просто по папкам.
Для iOS-устройств Apple есть множество альтернативных плееров (VLC тоже есть) с поддержкой различных протоколов, из них самым удобным является nPlayer (платная версия или бесплатная с рекламой), который позволяет не только смотреть контент, но и скачивать его на устройство, а также запоминает позицию воспроизведения. Словом, приложение классное.
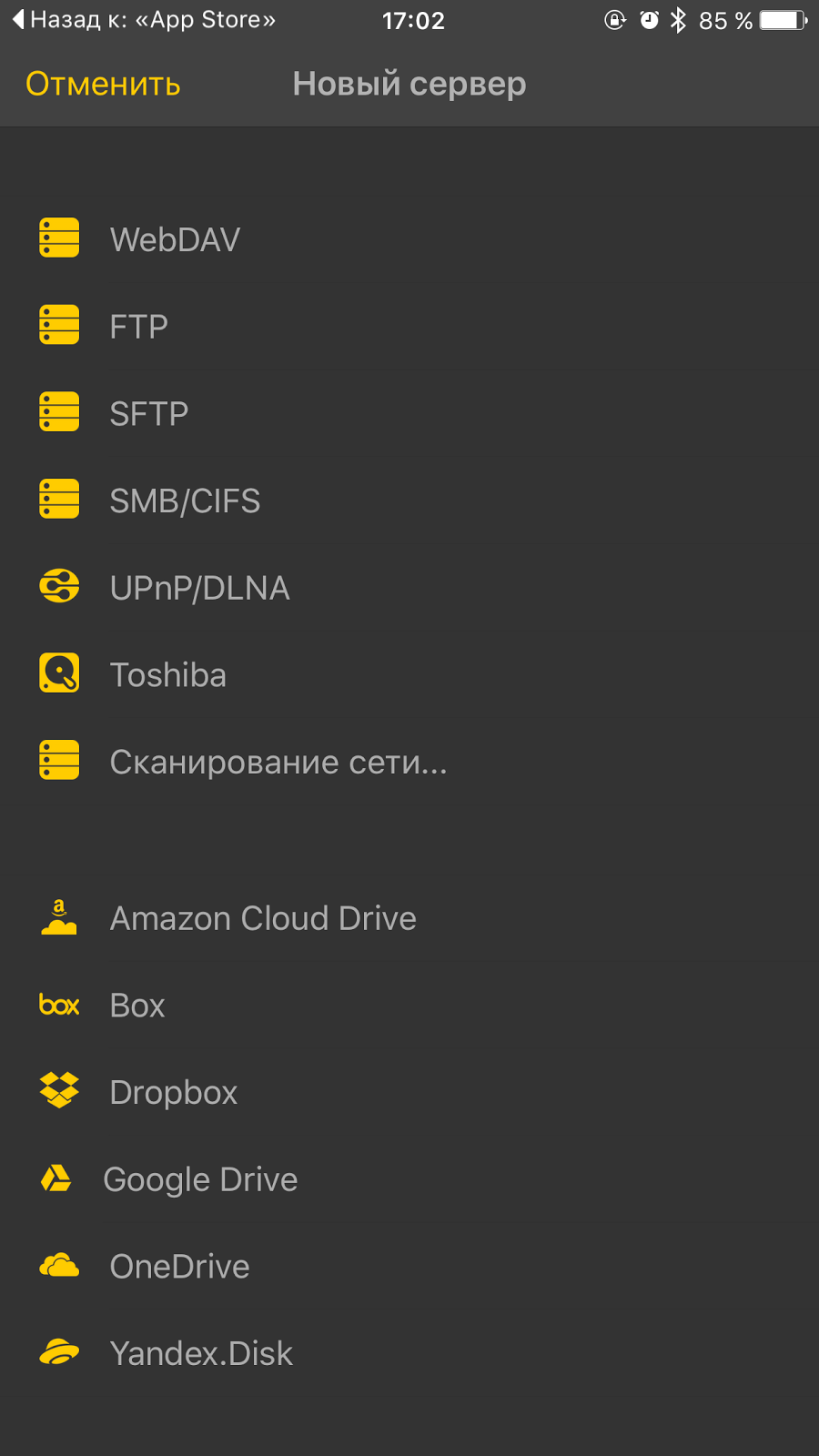
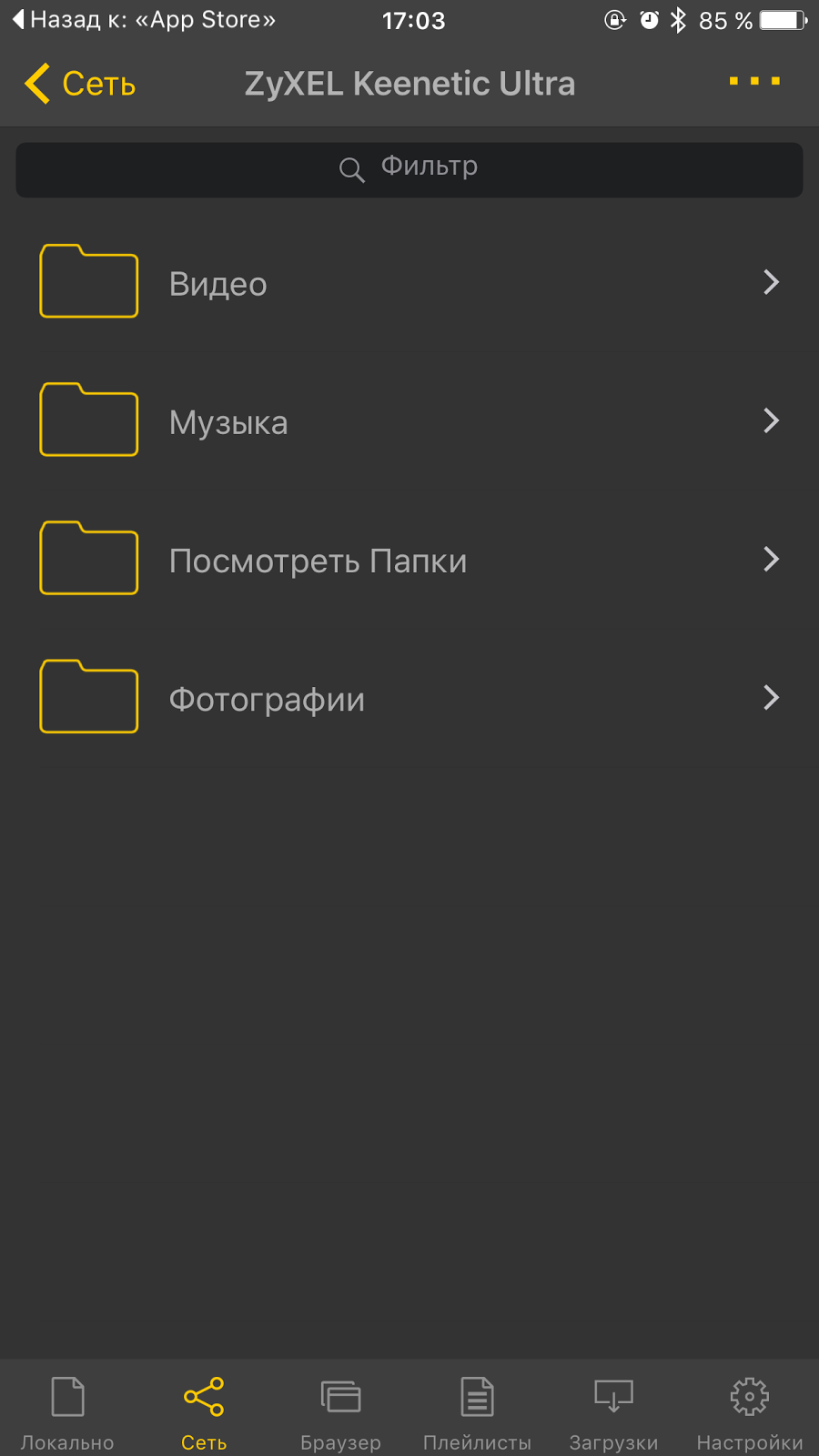
Для Android-устройств задача ещё более упрощается ввиду того, что большая их часть поддерживает DLNA из коробки, для остальных можно посоветовать приложение BubbleUPnP for DLNA/Chromecast (платная версия или бесплатная с рекламой), которое позволяет работать с DLNA и открывать видео посредством любого удобного для вас плеера, включая даже системный.
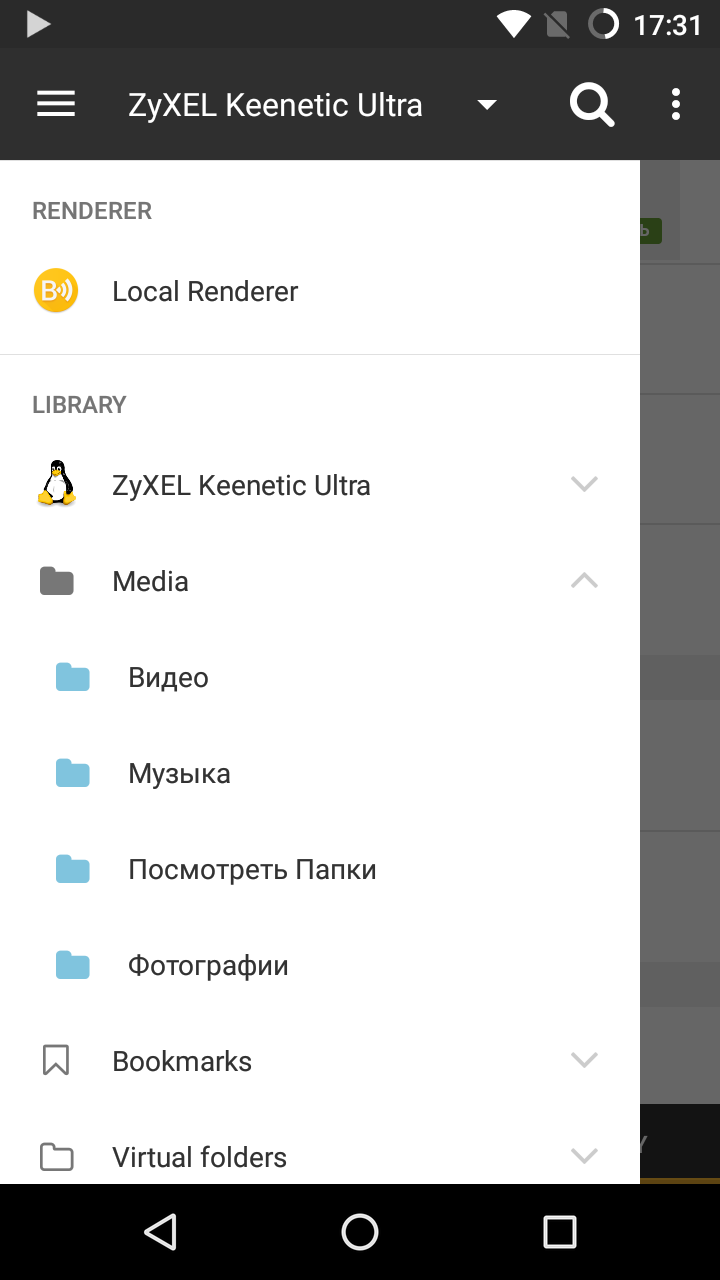
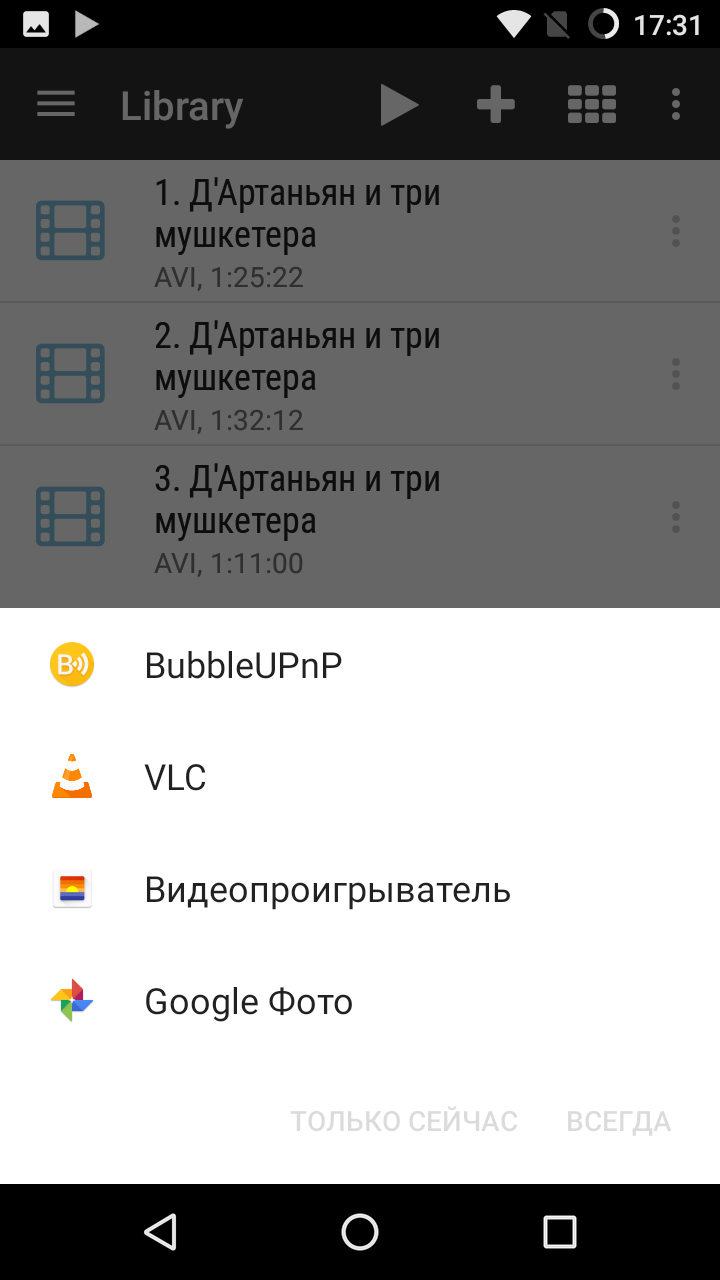
Smart TV большинства производителей (в случае Samsung с самого первого поколения) достаточно только иметь подключение к сети любым способом, буквально через несколько минут после включения в списке источников появится сервер с возможностью навигации по папкам и по типу контента.
Запас прочности и использование в реальной жизни
Несмотря на простоту решения, его работа весьма стабильна, а запас прочности велик, так что можно смотреть файлы объёмом до 4-6 Гбайт. Число одновременных подключений выдерживает 3-4 устройства без каких-либо проблем с производительностью.
Даже Android-устройства среднего уровня и самые старые поколения iPhone и iPad воспроизводят видео с диска посредством DLNA без проблем с производительностью.
Единственным минусом, характерным только для Smart TV, является отсутствие возможности быстрой перемотки файла — её можно делать только шагами по минуте или две, что несколько усложняет просмотр видео не с начала.
Итоги
Использование DLNA фактически не имеет альтернатив ввиду специфичности решений класса STB, весьма ощутимой цены и малого распространения HDMI-стиков под управлением Windows 10, а универсальность использования и создания DLNA-сервера с минимальными затратами на дополнительное «железо» просто бьёт в пух и прах возможные альтернативы в лице NAS.
О каких технологиях вам было бы интересно почитать в следующий раз?
Спасибо за внимание
Если у вас роутер ASUS, или TP-LINK с USB-портом, то скорее всего? на нем есть возможность запустит медиа-сервер, и предоставить доступ к видео, фото и музыке для телевизора, который поддерживает DLNA. Запустить DLNA-сервер можно не только на маршрутизаторах фирмы TP-LINK и ASUS, но в этой статье я покажу на примере устройств именно этих производителей.
Давайте для начала разберемся как это работает. У нас есть маршрутизатор с USB портом, возможностью запуска медиа-сервера (если USB есть, значит, скорее всего поддержка DLNA Media Server так же есть). К этому маршрутизатору у нас подключен телевизор, в моем случае это телевизор Philips на Android TV. Снова же, телевизор может быть любой: Samsung, LG, SONY и т. д.
Мы к роутеру подключаем накопитель (флешку, или внешний жесткий диск), на котором находятся фильмы, музыка, фото. Затем, в настройках роутера запускаем медиа-сервер. И на телевизоре можем смотреть те файлы, которые находятся на подключенном к роутеру накопителе. При этом, если телевизор подключен по Wi-Fi, то все это без проводов, по воздуху. И мы еще можем получить доступ к этому накопителю с компьютера, который так же подключен к роутеру, и можем копировать на него новые фильмы, или прямо на накопитель скачивать их с интернета.
А если вы хотите на компьютере запустить DLNA сервер, и смотреть файлы на телевизоре, тогда вам нужны эти инструкции:
- Как на телевизоре LG смотреть фильмы с компьютера (по wi-fi, или сети)? Настройка DLNA через Smart Share
- Настройка DLNA сервера для телевизора Philips. Смотрим фильмы с компьютера на телевизоре
Удобная схема, согласитесь. Сейчас мы подробно рассмотрим процесс настройки на обоих маршрутизаторах. Сначала, я покажу, как запустить медиа-сервер на маршрутизаторе, затем зайдем на него с телевизора, и получим еще доступ к накопителю с компьютера, что бы добавлять новые файлы, и не отключать все время флешку от роутера.
Настройка медиа-сервера на Wi-Fi роутере ASUS
Первым делом, подключите в USB-порт роутера накопитель, к которому вы хотите получить доступ с телевизора.
Затем, заходим в настройки нашего маршрутизатора ASUS, просто открыв в браузере адрес 192.168.1.1. Укажите имя пользователя и пароль (по умолчанию, это: admin и admin). Если что, есть подробная инструкция, можете посмотреть ее здесь.
В панели управления переходим в раздел «USB-приложение», и выбираем «Файл/Медиа-сервер».
На вкладке «Медиа-сервер», напротив пункта «Enable DLNA Media Server» ставим переключать в положение ON. Тем самым включаем DLNA-сервер. Можно, еще по желанию сменить название сервера, и выбрать, расшаривать весь диск, или только определенные папки (по умолчанию весь). Но, эти функции вряд ли пригодятся. Нажимаем на кнопку «Применить».
Там еще есть возможность запустить iTunes Server. Я так понимаю, это для Apple TV.
Все сервер запущен, и телевизор уже должен его увидеть. Но, нам еще нужен доступ к накопителю с компьютера, или даже со смартфона (Android). Поэтому, перейдите в этом же окне на вкладку «Сетевое окружение (Samba) / Cloud Disk», и напротив «Разрешить общий доступ к ресурсу» установите переключатель в ON. Сохраните настройки.
Теперь, на компьютере, в проводнике на вкладке «Сеть», будет накопитель, который подключен к роутеру ASUS. Об этом, я подробнее напишу ниже. Уже можно включать телевизор, запускать там DLNA, Smart Share, Медиа, и т. д., и смотреть фильмы, фото, или слушать музыку, которая находится на накопителе.
Если какие-то вопросы остались непонятные, то можете еще посмотреть отдельную статью по настройке общего доступа к файлам на роутерах ASUS.
Медиа-сервер (DLNA) для телевизора на роутере TP-LINK
Точно так же, первым делом подключаем к роутеру нашу флешку, или внешний HDD. Заходим в настройки роутера TP-LINK. Адрес для входа в настройки, и заводские имя пользователя и пароль, смотрите на наклейке снизу роутера. А если не получится зайти в настройки, то вот подробная инструкция специально для TP-LINK.
В настройках перейдите на вкладку «USB Settings» (Настройки USB) – «Media Server» (Медиа-сервер). На этой странице нам нужно запустить сам сервер, можно сменить его имя, нажать на кнопку «Scan Now» (Обновить), что бы роутер нашел все файлы на накопителе, и если нужно, то выставить автоматическое сканирование каждые несколько часов.
Для сохранения настроек нажмите на кнопку «Save» (Сохранить).
Все, сервер запущен. Проверяем, включен ли общий доступ к накопителю, что бы его могли видеть компьютеры и смартфоны. Для этого, перейдите на вкладку «Storage Sharing» (Совместный доступ). Он должен быть запущен (в статусе Enabled).
Если у вас маршрутизатор TP-LINK с новой (голубой) панелью управления
В новой версии web-интерфейса от TP-LINK, нужно открыть раздел «Базовая настройка», затем «Настройка USB» – «Совместный доступ», указать «имя сети/медиа-сервера», и нажать кнопку «Сохранить». И общий доступ, и DLNA-сервер будет запущен. Можно так же указать папки, который нужно расшарить на телевизор. Но, это уже по желанию.
Вот так все просто.
Просмотр файлов на телевизоре с DLNA-сервера (на роутере)
Здесь уже все зависит от вашего телевизора. Скорее всего, в самом меню Smart TV нужно запустить определенную программу. В LG, например, это Smart Share. У меня, на Philips (Android TV), это программа «Медиа», либо кнопка SOURCES, и пункт «Сеть». Это не сложно найти в меню своего телевизора.
Там вы должны увидеть DLNA-сервер, с именем, которое мы задали в процессе настройки. Либо, название будет стандартное.
Можно просмотреть папки, которые находятся на накопителе, или перейти в одну из трех папок: Музыка, Изображения, Видео, где собраны все файлы определенного формата, которые были найдены на USB-накопителе.
Общий доступ к накопителю с компьютера
Если вы захотите добавить новые файлы на свой медиа-сервер, то можно зайти на накопитель с компьютера (по Wi-Fi), что бы не отключать его. При условии, что ваш компьютер подключен к этому же роутеру. Мы в процессе настройки открывали общий доступ в настройках маршрутизатора.
В случае с роутером ASUS, на вкладке сеть, у меня сразу появилось сетевое устройство, открыв которое, мы получаем доступ к флешке. Возможно, понадобится указать имя пользователя и пароль. Это те же данные, которые вы указываете при входе в настройки роутера.
А включив общий доступ на маршрутизаторе TP-LINK, у меня устройство почему-то не появилось. Но, к нему можно получить доступ по адресу \\192.168.0.1 (может быть \\192.168.1.1). Просто вводим его в проводнике.
Есть еще один способ. Настроить на роутере FTP сервер, и управлять файлами через него. Если вам так будет удобнее, то смотрите отдельные инструкции:
- Настройка FTP-сервера на роутере TP-LINK
- Настройка FTP сервера на роутере ASUS. Доступ к флешке через роутер
Теперь у нас есть доступ к файлам, которые находятся на USB накопителе, который в свою очередь подключен к самому роутеру. Причем, доступ есть как с компьютера, или телефона, так и с телевизора, по технологии DLNA.
А вы как пользуетесь USB-портом на маршрутизаторе? Делитесь советами в комментариях, ну и конечно же задавайте вопросы. Всего хорошего!
DLNA (Digital Living Network Alliance) – это стандарт, который позволяет безопасно обмениваться мультимедийным контентом между различными устройствами в домашней сети. Он позволяет воспроизводить на телевизоре, компьютере, планшете или смартфоне видео, аудио и фото, которые находятся на других устройствах сети.
Настройка DLNA сервера на роутере дает возможность использовать роутер в качестве центрального хранилища мультимедийных файлов и обмениваться ими с устройствами в вашей домашней сети. Это значит, что вы сможете смотреть фильмы или слушать музыку, сохраненные на роутере, на своем телевизоре или смартфоне.
Для настройки DLNA сервера на роутере нужно выполнить несколько простых шагов. Во-первых, вам понадобится подключиться к веб-интерфейсу вашего роутера. Обычно это делается через браузер, введя IP-адрес роутера в адресную строку. Далее, зайдите в раздел настроек медиа-сервера и включите функцию DLNA сервера.
Содержание
- Что такое DLNA сервер?
- Преимущества использования DLNA сервера на роутере
- Как настроить DLNA сервер на роутере
- Совместимость DLNA сервера с устройствами
- Как использовать DLNA сервер для стриминга мультимедиа
- Как обеспечить безопасность при использовании DLNA сервера
- Полезные советы и рекомендации при использовании DLNA сервера
Что такое DLNA сервер?
DLNA сервер (Digital Living Network Alliance) – это устройство или программа, позволяющая передавать мультимедиа контент, такой как фотографии, видео и музыка, с одного устройства на другое в локальной сети.
DLNA сервер обеспечивает простой и удобный способ доступа к медиафайлам с различных устройств, таких как компьютеры, смартфоны, планшеты, игровые приставки, телевизоры и другие устройства, поддерживающие стандарт DLNA.
DLNA сервер позволяет передавать медиафайлы с одного устройства на другое без необходимости копирования их на каждое устройство отдельно. Он основан на протоколе UPnP (Universal Plug and Play), который позволяет разным устройствам в локальной сети обмениваться информацией и контролировать друг друга.
Установив DLNA сервер на свой роутер, вы сможете стримить мультимедиа контент с вашего компьютера или другого устройства на телевизор или любое другое устройство, подключенное к вашей домашней сети.
Преимущества использования DLNA сервера на роутере
DLNA (Digital Living Network Alliance) сервер на роутере предоставляет ряд преимуществ, которые делают его использование удобным и полезным:
- Простая настройка: DLNA сервер на роутере обычно имеет простой и интуитивно понятный интерфейс, что делает его настройку доступной даже для неопытных пользователей.
- Удобное размещение контента: DLNA сервер позволяет размещать музыку, фотографии и видео на роутере, что позволяет освободить место на других устройствах и сделать контент доступным для всех подключенных устройств в домашней сети.
- Мультиплатформенность: DLNA серверы обычно поддерживают работу с различными типами устройств, включая компьютеры, смартфоны, планшеты, телевизоры и игровые приставки, что позволяет стримить контент на разные устройства без проблем.
- Стриминг контента: DLNA сервер на роутере позволяет стримить музыку, фильмы и фотографии с подключенных устройств на телевизоры или другие поддерживающие устройства воспроизведения, что упрощает просмотр и прослушивание контента на большом экране.
- Удобное управление: DLNA сервер предоставляет возможность управлять контентом с помощью смартфонов или планшетов с установленными приложениями для управления DLNA, что позволяет легко выбирать и воспроизводить нужный контент на разных устройствах.
- Безопасность: DLNA сервер на роутере обеспечивает защиту данных и контента, позволяя устанавливать ограничения доступа и пароли для подключенных устройств.
Использование DLNA сервера на роутере позволяет создать удобную домашнюю сеть, в которой все устройства могут быстро и легко обмениваться контентом, что делает просмотр фильмов, прослушивание музыки и просмотр фотографий максимально удобным и доступным для всех пользователей.
Как настроить DLNA сервер на роутере
DLNA (Digital Living Network Alliance) — это технология, которая позволяет разделить мультимедийный контент между различными устройствами в домашней сети. Если у вас есть мультимедиа файлы, такие как фотографии, видео или музыка, и вы хотите воспроизводить их на других устройствах в вашей сети, то настройка DLNA сервера на роутере — отличное решение. В этой статье мы рассмотрим, как настроить DLNA сервер на роутере.
- Подключите роутер к вашему компьютеру с помощью Ethernet-кабеля.
- Откройте веб-браузер и введите IP-адрес роутера в адресную строку.
- Войдите в настройки роутера, используя логин и пароль администратора.
- Найдите раздел, отвечающий за DLNA сервер или медиа-сервер.
- Включите DLNA сервер и сохраните настройки.
- Загрузите мультимедийные файлы на роутер или на внешний жесткий диск, подключенный к роутеру.
- Обновите список медиа-серверов на устройстве, на котором вы хотите воспроизводить мультимедийные файлы.
- Выберите ранее настроенный DLNA сервер из списка доступных серверов.
- Выберите нужный файл для воспроизведения или просмотра.
Теперь вы можете наслаждаться мультимедийными файлами со своего роутера на других устройствах в вашей домашней сети. Кроме того, вы можете настроить разные параметры DLNA сервера, такие как название сервера, доступные папки и т.д., в зависимости от возможностей вашего роутера.
Важно отметить, что настройка DLNA сервера на роутере может отличаться в зависимости от модели и производителя роутера. Поэтому рекомендуется ознакомиться с документацией или руководством пользователя вашего роутера для более подробной информации о настройке DLNA сервера.
Совместимость DLNA сервера с устройствами
DLNA (Digital Living Network Alliance) – это стандарт, который позволяет безопасно и мгновенно обмениваться мультимедийными файлами между устройствами в домашней сети. DLNA сервер, настроенный на вашем роутере, позволяет стримить фотографии, видео и музыку на совместимые устройства, такие как телевизоры, консоли для игр, плееры и смартфоны.
DLNA сервер совместим с широким спектром устройств, использующих этот стандарт. В основном современные устройства, такие как телевизоры, медиаплееры, игровые консоли, смартфоны и планшеты, обычно поддерживают DLNA. Однако, перед использованием DLNA сервера, убедитесь, что ваше устройство совместимо с этим стандартом.
Для удобства использования, рекомендуется проверить совместимость вашего устройства с DLNA. Обычно на официальном веб-сайте производителя можно найти информацию о поддержке DLNA на конкретной модели.
Если ваше устройство поддерживает DLNA, вы сможете легко настроить подключение к DLNA серверу на вашем роутере. Как правило, в настройках устройства есть функция «Поиск устройств», где вы сможете найти доступные серверы и подключиться к ним.
Важно отметить, что хотя большинство устройств поддерживают DLNA, некоторые старые модели могут иметь ограниченную функциональность или отсутствие поддержки стандарта. Поэтому перед приобретением нового устройства рекомендуется проверить его совместимость с DLNA.
В целом, DLNA сервер на роутере совместим с большим количеством устройств, что делает его удобным и практичным инструментом для стриминга мультимедийных файлов на домашние устройства.
Как использовать DLNA сервер для стриминга мультимедиа
DLNA (Digital Living Network Alliance) – это стандарт, который обеспечивает возможность передачи мультимедийного контента по домашней сети без использования лишних кабелей и проводов. Для использования DLNA сервера и стриминга мультимедиа вам потребуется следовать нескольким простым шагам.
- Подключите устройство, с которого вы хотите передавать контент (например, смартфон или компьютер), к той же самой домашней сети, что и DLNA сервер на вашем роутере.
- Откройте приложение или программу для воспроизведения мультимедиа на вашем устройстве. Например, это может быть музыкальный плеер или видео проигрыватель.
- В настройках приложения найдите функцию поиска DLNA серверов или UPnP (Universal Plug and Play) устройств.
- Выберите DLNA сервер, который соответствует вашему роутеру и подключитесь к нему.
- После подключения вы сможете просматривать доступные на сервере файлы мультимедиа, выбирать нужные вам и начинать воспроизведение.
DLNA сервер на роутере позволяет также настраивать различные параметры для удобства использования и безопасности. Например, вы можете указать папки или файлы, которые будут доступны для просмотра и воспроизведения через DLNA сервер. Также, вы можете ограничить доступ к серверу с помощью пароля или настроить доступ только для определенных устройств.
| Преимущества использования DLNA сервера для стриминга мультимедиа: |
|---|
| 1. Возможность просмотра и воспроизведения мультимедиа с разных устройств в домашней сети. |
| 2. Удобство использования без необходимости подключения проводов и кабелей. |
| 3. Возможность настройки параметров и ограничений для безопасности и удобства использования. |
Использование DLNA сервера на роутере позволяет легко и удобно стримить аудио, видео и фото файлы с различных устройств в вашей домашней сети. Следуя простым шагам, вы сможете наслаждаться своими любимыми медиа-файлами на большом экране или в хорошей аудиосистеме, не зависимо от их источника.
DLNA сервер на роутере делает процесс стриминга мультимедиа более удобным и доступным для каждого пользователя домашней сети. Наслаждайтесь вашими любимыми видео, фотографиями и музыкой где угодно и когда угодно!
Как обеспечить безопасность при использовании DLNA сервера
DLNA (Digital Living Network Alliance) — это стандарт, который позволяет пользователям безопасно передавать мультимедийные файлы между устройствами внутри домашней сети. Однако, при использовании DLNA сервера на роутере, необходимо принять некоторые меры для обеспечения безопасности данных.
Вот несколько рекомендаций, которые помогут вам обеспечить безопасность при использовании DLNA сервера:
- Обновляйте ПО роутера регулярно: Устаревшее программное обеспечение на роутере может содержать уязвимости, которые могут быть использованы злоумышленниками. Проверяйте доступные обновления и устанавливайте их как можно скорее.
- Установите сильный пароль: Защитите доступ к настройкам роутера с помощью сложного пароля. Используйте комбинацию букв, цифр и специальных символов, чтобы сделать его сложным для угадывания.
- Выключите DLNA сервер при ненадобности: Если вы не планируете использовать DLNA сервер, рекомендуется его выключить. Таким образом, вы сможете уменьшить риски утечки данных и доступа злоумышленников к вашим файлам.
- Ограничьте доступ к DLNA серверу: Настройте доступ к DLNA серверу только для определенных устройств в вашей домашней сети. Отключите функцию автоматического обнаружения устройств и вручную добавьте устройства, к которым вы хотите предоставить доступ к серверу.
- Используйте файрвол: Настройте файрвол на роутере или на компьютере, чтобы блокировать внешние запросы к DLNA серверу. Позволяйте только локальным устройствам обращаться к серверу.
- Шифруйте свою домашнюю сеть: Используйте протокол шифрования WPA2 или WPA3 для своей домашней Wi-Fi сети. Это поможет защитить данные, передаваемые между устройствами в сети, включая DLNA сервер.
- Не раскрывайте пароли DLNA сервера: Никогда не передавайте пароли DLNA сервера другим пользователям или устройствам, если вы не доверяете им полностью. С таким паролем злоумышленники могут получить доступ к вашей домашней сети и личным данным.
Следуя этим рекомендациям, вы сможете обеспечить безопасность при использовании DLNA сервера на роутере и сохранить свои данные в безопасности.
Полезные советы и рекомендации при использовании DLNA сервера
DLNA сервер позволяет раздавать мультимедийные файлы на устройства в домашней сети, но для оптимальной работы и использования следует учитывать несколько полезных советов и рекомендаций.
- Выбор подходящего устройства: Перед установкой DLNA сервера необходимо убедиться, что роутер или NAS (сетевое хранилище) поддерживают функцию DLNA.
- Настройка сетевых устройств: Убедитесь, что все устройства в домашней сети настроены правильно и подключены к одной и той же сети. Также рекомендуется настроить статический IP-адрес DLNA сервера, чтобы избежать проблем с подключением.
- Организация файлов: Рекомендуется организовать мультимедийные файлы в удобную структуру папок и назвать их информативно, чтобы было легко найти нужный контент. Например, можно создать отдельные папки для фильмов, музыки, фотографий и т.д.
- Поддерживаемые форматы: Проверьте список поддерживаемых форматов DLNA сервером, чтобы убедиться, что выбранный мультимедийный контент будет воспроизводиться на подключенных устройствах.
- Разрешение и кодеки: Для обеспечения наилучшего качества воспроизведения рекомендуется использовать мультимедийные файлы с соответствующим разрешением и правильно установленными кодеками.
- Обновление DLNA сервера: Регулярно проверяйте наличие обновлений для DLNA сервера и устанавливайте их, чтобы исправить ошибки, улучшить стабильность и добавить новые функции.
Следуя этим полезным советам и рекомендациям, вы сможете настроить и использовать DLNA сервер на роутере или NAS с максимальной эффективностью и удобством. Это позволит вам легко получать доступ к мультимедийному контенту на различных устройствах в вашей домашней сети.