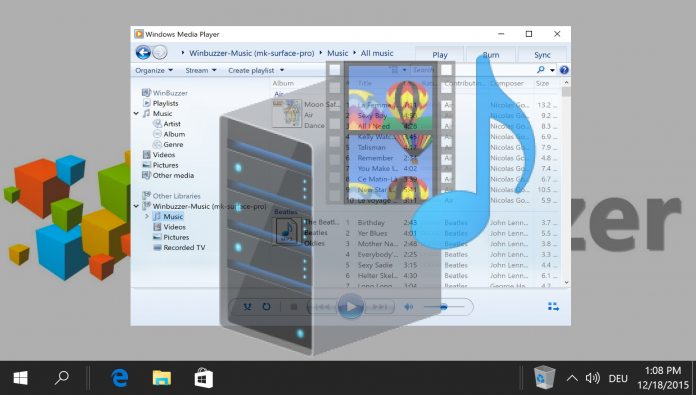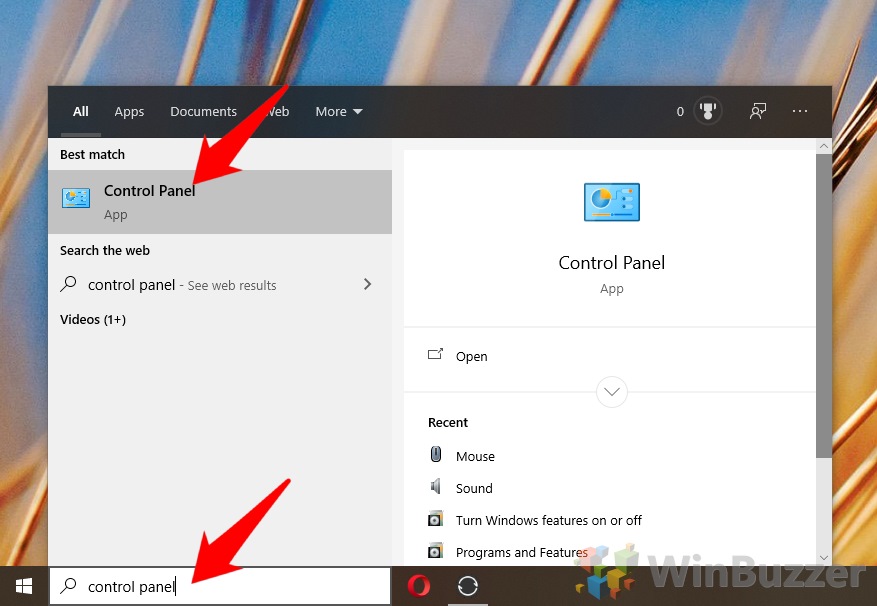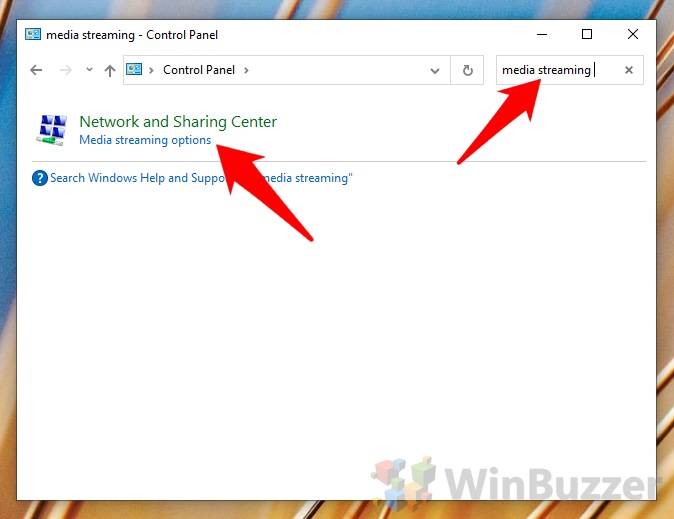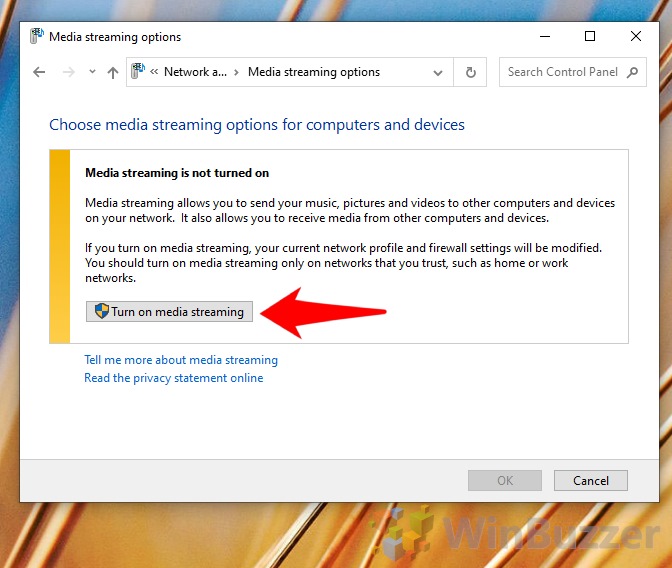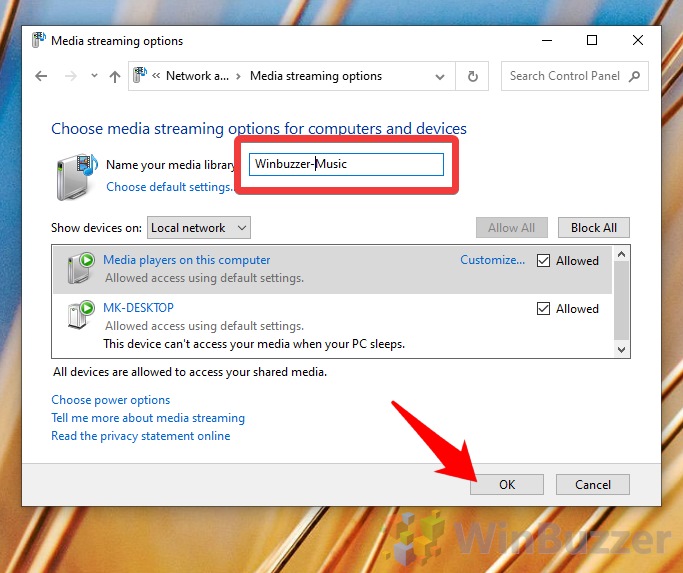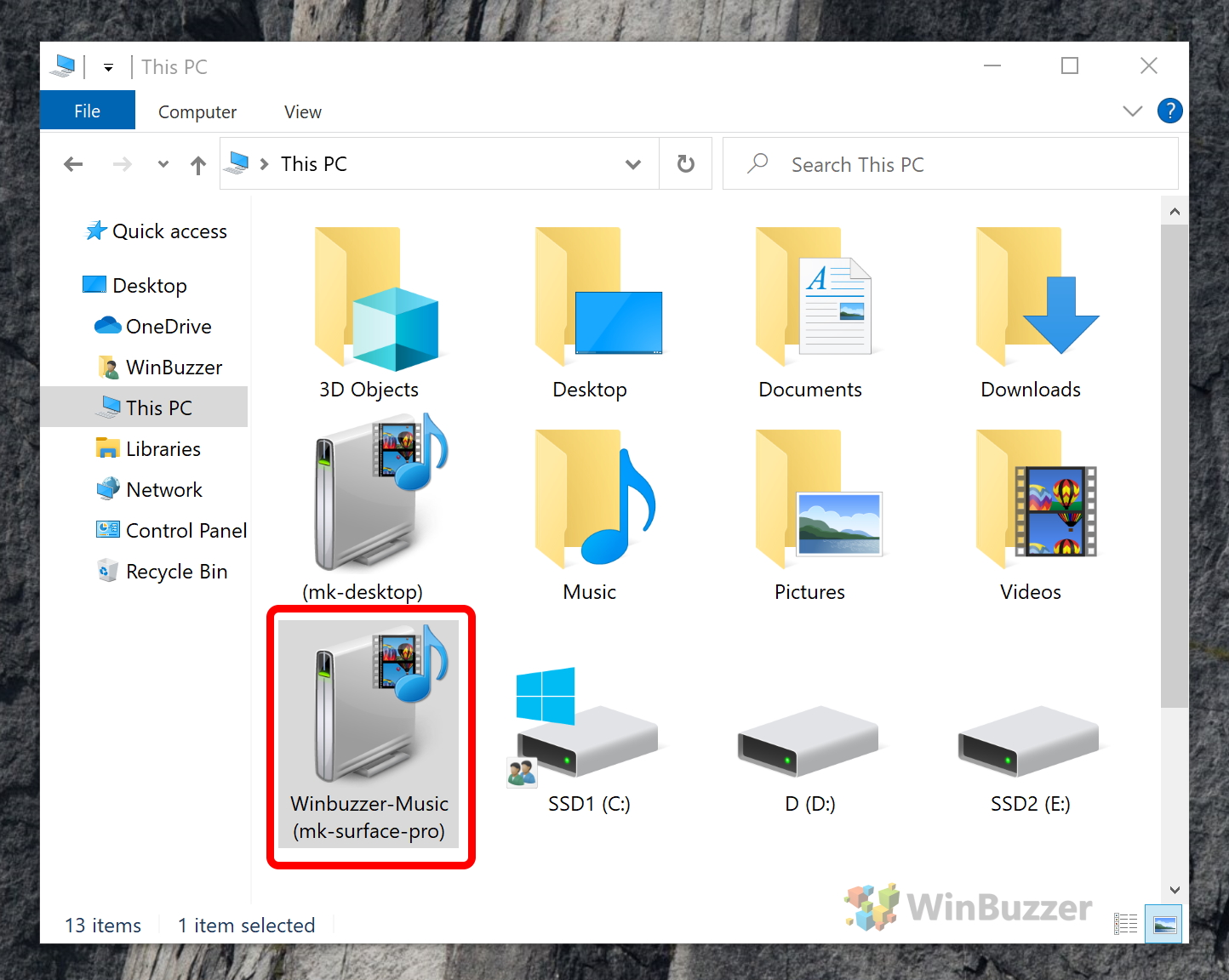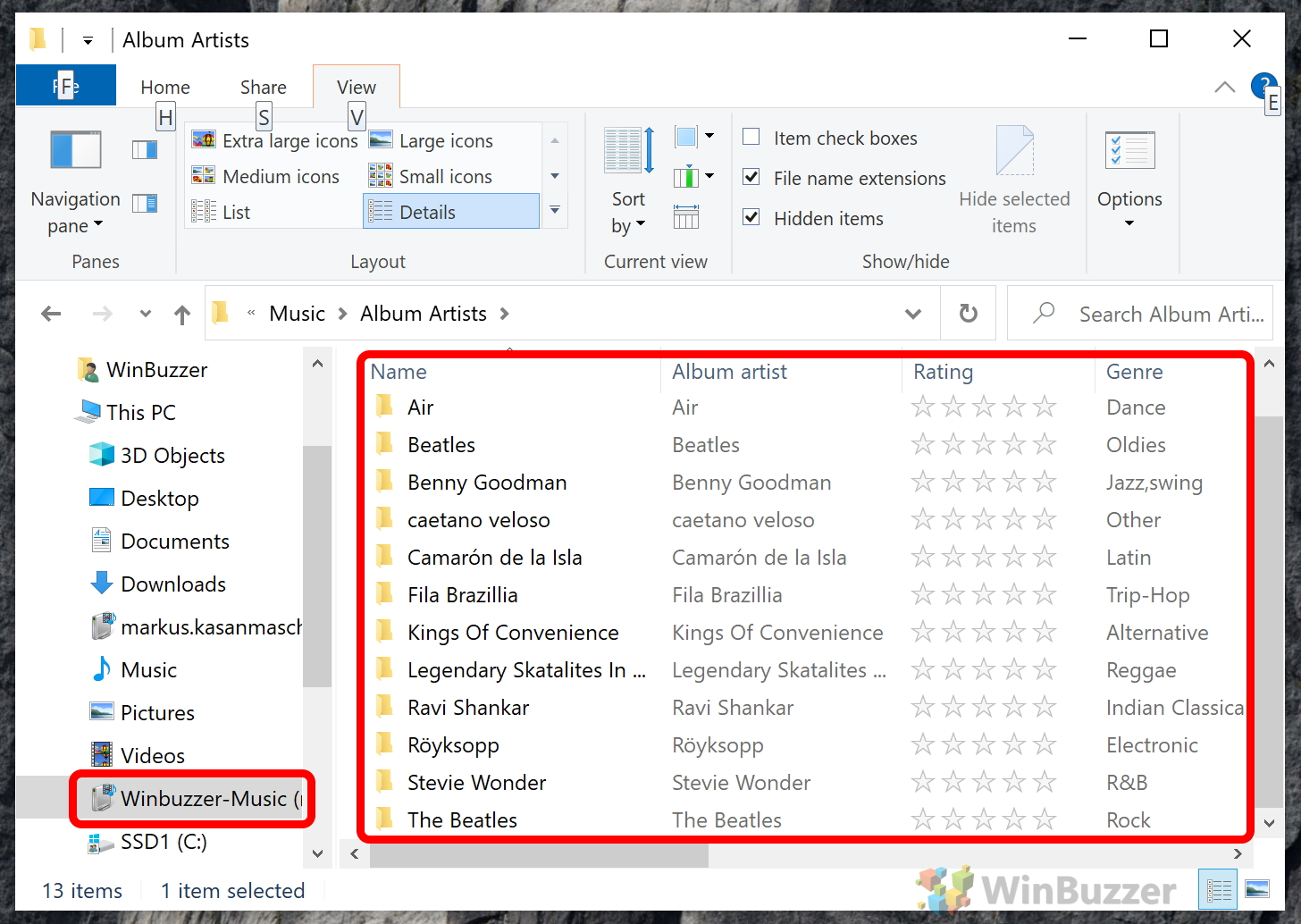На тему настройки DLNA я уже опубликовал не одну статью. Мы запускали DLNA сервер разными способами, на разных устройствах, и для разных телевизоров. В этой инструкции, я покажу как включить DLNA сервер в Windows 10. Пускай это будет компьютер, или ноутбук, не важно. Главное, чтобы на нем была установлена Windows 10. Есть много разных программ, которыми на компьютере можно запустить медиа-сервер. Но в этой инструкции мы не будем использовать никаких сторонних программ. Будем использовать только стандартные средства Windows 10. Прочем, такая возможность есть и в Windows 8, и в Windows 7. Отличий там немного.
И так, для начала разберемся что же такое DLNA, зачем запускать этот сервер на компьютере, ноутбуке и что с ним делать. Все очень просто. По технологии DLNA можно передавать медиаконтент (видео, фото, музыка) между устройствами в локальной сети. Чаще всего, эту технологию используют для просмотра на телевизоре Smart TV видео, или фото, которые находятся на компьютере. Более подробно об этой технологии я писал в статье: технология DLNA. Использование DLNA на телевизорах Smart TV и других устройствах. Если интересно, можете почитать.
Как все это работает: телевизор со Smart TV должен быть подключен к нашему роутеру. По Wi-Fi сети, или по кабелю. Это не важно. К этому же роутеру, должен быть подключен компьютер, на котором мы хотим запустить медиа-сервер, и с которого хотим воспроизводить на телевизоре видео, фото, или музыку. Главное, чтобы устройства были в одной локальной сети (были подключены через один роутер). Это не значит, что должен быть только один компьютер и один телевизор, их может быть несколько. Более того, в сети могут быть другие устройства, которые поддерживают DLNA. Например: игровые приставки, ТВ приставки, спутниковые ресиверы и т. д.
Прежде чем перейти к настройке, убедитесь, что ваш компьютер и телевизор подключены к вашей Wi-Fi сети, или с помощь сетевого кабеля к маршрутизатору. Проверьте, работает ли интернет на телевизоре. Если вы не знаете, поддерживает ли ваш телевизор DLNA, то эту информацию можно посмотреть в характеристиках. Скажу так, если на телевизоре есть Smart TV, то все будет работать.
А еще в браузере Microsoft Edge в Windows 10 есть возможность выводить на TV видео, фото и музыку прямо с браузера. Как это сделать, я писал в этой статье.
Думаю, со всеми нюансами разобрались, теперь можно приступать к настройке.
Выводим видео с Windows 10 на телевизор: быстрый и простой способ
Видеоролик, фильм, практически любую видеозапись можно вывести с компьютера на телевизор в несколько кликов мышкой. Включите телевизор. Убедитесь, что он подключен к интернету (к вашему роутеру).
На компьютере открываем папку с видео, и правой кнопкой мыши нажимаем на файл, который хотим воспроизвести на телевизоре (Smart TV). Дальше наводим курсор на пункт «Передать на устройство». Там должен появится наш телевизор. Если там надпись «Поиск устройств…», то нужно немного подождать. Оставьте открытое меню, или попробуйте через пару секунд. Как вы можете видеть на скриншоте ниже, у меня Windows 10 нашла два телевизора: LG и Philips.
Выбираем телевизор. Сразу появится окно управления проигрывателем. В нем вы сможете управлять воспроизведением видео на телевизоре, добавлять другие файлы в список воспроизведения, будете видеть информацию по телевизору и т. д.
На телевизоре сразу начнется воспроизведение запущенного фильма.
Мы только что запустили просмотр видео с компьютера на телевизор по технологии DLNA. Как видите, все работает. И все это без проводов, по воздуху. Кончено, если у вас оба устройства подключены по Wi-Fi.
Запуск DLNA сервера на Windows 10 стандартными средствами
Выше мы рассмотрели способ, когда с компьютера можно отправлять файлы на телевизор. Но, есть еще отличная возможность, когда мы с телевизора сможем просматривать все файлы (к которым открыт доступ), которые хранятся на нашем компьютере. Думаю, именно это вам необходимо.
Для запуска DLNA сервера можно использовать сторонние программы, например, «Домашний медиа-сервер (UPnP, DLNA, HTTP)». О настройке с помощью этой программы я писал в статье настройка DLNA сервера для телевизора Philips. Смотрим фильмы с компьютера на телевизоре. Эта программа подходит для всех телевизоров. Но у каждого производителя, как правило, есть своя программа. У LG, например, это Smart Share. О настройке которой я писал здесь.
Ну а с другой стороны, зачем нам сторонние программы, если в Windows 10 все можно настроить встроенными средствами.
1
Первым делом нам нужно открыть «Параметры потоковой передачи мультимедиа». Находится этот пункт в панели управления. Можно просто в поиске начать вводить его название и запустить.
2
В новом окне нажимаем на кнопку «Включить потоковую передачу мультимедиа». Тем самым мы включаем DLNA сервер в Windows 10.
3
Дальше укажите название своего DLNA сервера. Затем, в списке устройств вы можете разрешить, или запретить доступ к медиа-серверу для определенного устройства в вашей сети. Если вы подключены к своей домашней сети, то можете оставить все устройства.
Если вашего телевизора в списке не будет, то немного подождите. Либо закройте и заново откройте настройки потоковой передачи мультимедиа.
Возле каждого устройства будет кнопка «Настроить…». Если необходимо, то вы можете задать индивидуальные настройки для каждого устройства.
4
Теперь на телевизоре можно получить доступ к запущенному серверу. На разных телевизорах это выглядит по-разному. На телевизорах Philips (с Android TV), например, нужно запустить приложение Медиа. Или выбрать этот источник в доступных источниках сигнала.
Как можно увидеть на скриншоте выше, доступ сразу будет открыт к трем стандартным папкам: «Видео», «Изображения», «Музыка». Все файлы, которые находятся в этих папках, вы сможете просматривать на телевизоре.
Эти три папки находятся на системном диске. Согласитесь, не очень удобно все время копировать туда необходимые фильмы и другие файлы, чтобы смотреть их с телевизора. Поэтому, можно просто открыть общий доступ к другим папкам.
Как добавить папку для DLNA сервера
Запустите Проигрыватель Windows Media.
Если вы хотите добавить папку с видео, например, то нажмите слева на соответствующий пункт, и выберите «Управление видеотекой».
В новом окне нажмите на кнопку «Добавить». Выделите папку к которой нужно открыть доступ по DLNA, и нажмите на кнопку «Добавить папку».
Все, необходимая папка появится в списке, и будет отображаться на телевизоре. Я, например, открыл доступ к папке «Видео», в которой храню фильмы.
Вы таким способом можете добавить любые папки, или удалить их из списка.
Еще несколько советов
1
Если вам понадобится открыть настройки потоковой передачи мультимедиа, то это можно сделать с проигрывателя Windows Media. Просто нажмите на пункт меню «Поток», и выберите «Дополнительные параметры потоковой передачи…».
2
Если в процессе воспроизведения файлов по DLNA компьютер будет уходить в спящий режим, и воспроизведение будет прерываться, то просто включите схему электропитания «Высокая производительность».
Несколько статьей по теме:
- Как в Windows 10 подключить телевизор к ноутбуку по Wi-Fi, или HDMI кабелю?
- Как соединить компьютер (ноутбук) с телевизором по Wi-Fi?
- Медиа-сервер (DLNA) на Wi-Fi роутере ASUS и TP-LINK.
Если воспроизведение видео тормозит
При воспроизведении видео этим способом, многие сталкиваются с нестабильной работой. Воспроизведение все время повисает, идет с задержками, останавливается и т. д. В основном, такие проблемы возникают при воспроизведении больших видеофайлов. Как правило, эти проблемы появляются из-за нехватки скорости соединения между компьютером и телевизором. Чаще всего, в этом виновен бюджетный, слабый маршрутизатор. Просто не хватает пропускной способности. Правда, мощный маршрутизатор не гарантирует стабильную передачу файлов по DLNA.
На момент просмотра отключите разные загрузки, онлайн игры, не используйте интернет на других устройствах. Если есть возможность, подключите телевизор, или компьютер (а лучше оба устройства) к роутеру по сетевому кабелю. Тогда соединение будет намного стабильнее, а скорость выше.
Если ничего не помогает, то для вывода изображения с компьютера, или ноутбука на телевизор можете использовать более стабильное соединение по HDMI кабелю. Или просто скопируйте фильмы с компьютера на флешку, или внешний жесткий диск, и смотрите их на телевизоре.
Высокоскоростной Интернет разделил людей на две группы: одни подписываются на стриминговые сервисы, другие предпочитают по старинке хранить собственные копии фильмов и альбомов на жестком диске, особенно если это касается редких релизов, которых не найти онлайн. Но Netflix или Spotify легко запустить с любого устройства, а как получить доступ к файлам, хранящимся на диске, с телевизора или смартфона? Для этого нужно организовать домашний медиасервер. Это намного проще, чем кажется, и осуществимо даже стандартными средствами Windows.
Домашний медиасервер позволяет подключить все доступные устройства в единую беспроводную сеть и организовать общий доступ к музыке и фильмам на жестком диске, флешке и SD-карте. Это избавляет от необходимости хранить по копии фильма или альбома на ПК, планшете, смартфоне, ноутбуке и в памяти ТВ — достаточно будет одной копии на медиасервере.
Медиасервером можно сделать множество девайсов:
- Компьютер: актуальна рабочая станция или старый ПК
- Роутеры с поддержкой DLNA
- Микрокомпьютер
- ТВ-Боксы
- NAS (Network Attached Storage — сетевое хранилище)

По своей сути, все эти устройства представляют собой компьютер с процессором, видеоядром, оперативной памятью и диском для хранения файлов. Чтобы превратить их в медиасервер, нужна технология высокоскоростной передачи контента в режиме реального времени. Она называется DLNA.
DLNA представляет собой набор стандартов для объединения поддерживающих эту технологию устройств в единую домашнюю сеть для передачи медиаконтента. Чаще всего это телевизоры, принтеры, плееры и ресиверы, а также портативная техника — смартфоны, планшеты, ноутбуки и т. д. Многие производители используют DLNA в своих экосистемах под брендовыми названиями:
- Samsung — Allshare
- LG — SmartShare
- Philips — Simple Share
Аналогом также является Apple AirPlay, однако он использует иные протоколы и работает только с устройствами Apple.
Проще всего подружить медиасервер с ТВ, если последний поддерживает DLNA. В ином случае поможет подключение с помощью ТВ-бокса или микрокомпьютера.
Домашний медиасервер можно организовать на рабочем ПК. Понадобится лишь роутер и устройство с поддержкой DLNA, например, телевизор.
Если ТВ и ПК объединены одной домашней сетью, Windows 10 позволяет без лишних настроек передавать контент напрямую на устройство. Достаточно щелкнуть по файлу правой кнопкой мыши и выбрать нужный девайс из списка во вкладке «Передать на устройство» («Cast to device»).

Чтобы не кликать каждый раз по файлам на ПК, а выбирать их сразу с ТВ или планшета, понадобится настроить DLNA-сервер:
- Открыть параметры потоковой передачи мультимедиа и включить эту функцию.

- Дать название своему серверу и открыть доступ нужным устройствам.

- Кликнув «Настроить» при выборе девайса, можно открыть передачу того или иного типа контента.

Теперь на ТВ и портативных устройствах появится доступный медиаконтент. Однако он будет в неотсортированном виде, хранить так сотни фильмов и альбомов невозможно. Понадобится настройка папок и категорий. Их возможно упорядочить даже с помощью Windows Media Player 11 и выше: щелкнуть правой кнопкой по разделу «Видео», выбрать «Управление видеотекой» и добавить в список папки с заранее отсортированными роликами. Аналогично с фото и музыкой.

Наконец, DLNA-сервер легко организовать с помощью программ, которые иногда называют медиацентрами. Они позволяют:
- Упорядочивать медиатеку по любым категориям: исполнители, режиссеры, актеры, год выпуска и т. п.
- Автоматически подгружать метаданные: достаточно загрузить файл с фильмом, чтобы программа сама подобрала к нему обложку, описание, список актеров и т. д.
- Работать с субтитрами, плейлистами и любыми форматами видео, аудио и изображений.
- Делать транскодинг — то есть перекодировать старый видеофайл в современный формат, удобоваримый для ТВ, либо превратить фильм на 50 Гб в 5 Гб, чтобы смартфон не зависал при его просмотре.
Существует множество медиацентров, самые популярные из них:
- Kodi
- Plex
- Домашний медиа сервер (DLNA, UPnP, HTTP)
- Samsung Smart View
- Serviio

Минус организации медиасервера на ПК в том, что придется постоянно держать его включенным, чтобы все работало. Плюс программа медиацентра будет отнимать часть ресурсов, особенно при транскодировании. Можно, конечно, использовать отдельную машину, например, старый компьютер, но возможности системы будут ограничены его производительностью: далеко не каждый старый ПК сможет без лагов воспроизводить видео в 4К на ютубе.

Некоторые роутеры с USB или SATA-разъемом умеют подрабатывать медиасервером. В характеристиках роутера должна быть указана функция DLNA-сервера. Также понадобится минимум 128 Мб оперативной памяти (лучше 256 Мб). Если сеть Wi-Fi слишком загружена в диапазоне 2.4 ГГц, пригодится двухдиапазонный роутер. Он поможет избежать потери пакетов, которые будут выражаться в лагах и фризах. Для нормальной работы скорость соединения должна быть не ниже 60 Мбит/с.
Обычно настроить DLNA на роутере можно прямо в его веб-интерфейсе: нужно включить саму функцию и выбрать папки с контентом. Далее можно подключать к нему смартфоны и телевизоры. Главное преимущество в простоте решения, но есть и недостатки:
- Слабый процессор и недостаточное количество оперативной памяти приводят к тормозам и лагам
- Чем больше заполнен жесткий диск, подключенный к роутеру, тем сильнее тормозит система
- Не все модели умеют стабильно работать с жесткими дисками

Что, если телевизор недостаточно умный и не поддерживает DNLS? Тогда можно подключить к нему дополнительное устройство, к примеру, ТВ-бокс. Они поддерживают DLNS и предоставляют возможность загружать на флешку или SD-карту свои медиафайлы, чтобы просматривать их с ТВ, а иногда и других устройств. Более того, Андроид дает этим приставкам функциональность смартфона или планшета, позволяя устанавливать на них приложения, пользоваться стриминговыми сервисами, ютубом, играть в игры и т. д.
ТВ-боксом легко пользоваться: настройка под себя не отнимет много времени, и для большинства покупателей его возможностей будет достаточно. Но есть и минусы:
- Недостаточная производительность. Пользователи жалуются на тормоза и лаги у приставок со слабым процессором, поэтому нужно внимательно смотреть характеристики и отзывы.
- Перегрев, приводящий к троттлингу. Бюджетные модели оснащаются весьма скромным охлаждением. В итоге процессор при высокой нагрузке (например, игры или просмотр видео с транскодированием) достигает критических температур и сбрасывает частоты, теряя производительность, чтобы не сгореть.
- Некоторые устройства не поддерживают подключение жесткого диска, а на флешке или SD-карте помещается не вся медиатека.

Любители DIY могут сделать медиасервер на базе микрокомпьютера Raspberry Pi, ASUS Tinker Board или похожего. Такие обычно поставляются в виде платы без корпуса, на которой установлен ARM-процессор, ОЗУ, видеокарта, модули Wi-Fi и Bluetooth, порты USB, HDMI и Ethernet. Соответственно, к нему можно подключить почти любой ТВ и даже внешнюю звуковую карту.
Это позволяет точно подобрать модель по характеристикам под свои задачи и самостоятельно сконструировать корпус и систему охлаждения. К микрокомпьютерам можно подключить и SD-карты, и HDD (как USB, так и SATA через переходник). Мощности Raspberry Pi 3 Model B+ хватает, чтобы проигрывать фильмы в высоком разрешении и видео в 4K на ютубе.
Чтобы превратить микрокопьютер в медиасервер, понадобится:
- Подключить к микрокомпьютеру блок питания, ТВ или монитор и, желательно, кулер для охлаждения.
- Установить с загрузочной SD-карты ОС-медиацентр Kodi (например, с помощью сборки LibreELEC, устанавливающейся автоматически). Сборка поддерживает русский язык и уже содержит в себе медиаплеер, позволяет устанавливать приложения, смотреть ютуб и все остальное.
- В настройках LibreElect (вкладке Network) активировать Wireless Access Point и задать пароль для сети.

Тем, кто не хочет заниматься конструированием корпуса и охлаждения, подойдет микрокомпьютер типа Intel Compute Stick. На него можно установить Windows 10 и работать хоть с привычными офисными приложениями, хоть с фотошопом, поэтому такая штука все чаще появляется в офисах. Соответственно, можно установить на него программу и использовать его в качестве медиацентра. Однако мощностей процессора Intel Atom x5 Z8330 1440 МГц не хватает для просмотра видео 4К, по крайней мере, в ОС Windows.
Сегодня появилась целая категория компьютеров-флешек и неттопов. Также есть чуть менее компактные платформы для ПК. Однако модели с мощным процессором стоят уже в одной ценовой категории с профессиональным решением для организации медиасервера — сетевым хранилищем или NAS.

NAS — это сетевые хранилища. Их предназначение — доставлять файлы так быстро, как это возможно. Но главное, что они позволяют подключить сразу несколько жестких дисков с возможностью моментально заменять их. Это позволяет организовать домашнюю медиатеку исполинских масштабов с фильмами в 4К и альбомами в Hi-Res.
Чтобы использовать NAS в качестве медиацентра, нужно внимательно изучить характеристики. Понадобится мощный процессор (хотя бы 2, а лучше 4 ядра) и ОЗУ объемом не меньше 2 Гб. Тогда не будет лагов при транскодинге и просмотре 4К. Многие модели позволяют добавить оперативки и улучшить скорость работы благодаря SSD и организации на нем кэш-памяти для быстрого доступа к часто используемым файлам.
Желательно подключить к NAS жесткий диск, заточенный под длительную работу нон-стоп. Для таких задач производители выпускают оптимизированные для NAS винчестеры.
В качестве ОС можно использовать Kodi, Plex, emby и другие. Однако главный недостаток NAS в том, что они созданы с оглядкой на продвинутых пользователей, поэтому настройка потребует определенных знаний и терпения.
Заключение
Медиасервер позволяет не только организовать гаджеты в удобную домашнюю экосистему, но и через Интернет открыть доступ к файлам в хранилище из любой точки земного шара. Так можно настроить собственный стриминг-сервис, чтобы слушать свою музыку и смотреть свои фильмы с портативного устройства везде, где позволяет скорость сети.
В рамках этой статьи напишу, как создать домашний медиа-сервер для Windows 10. Создание DLNA сервера позволит использовать размещенную на ПК медиа библиотеку другим устройствам. В первую очередь это полезно тем, у кого есть Smart TV.
DLNA (Digital Living Network Alliance) – это особый протокол, который позволяет совместимым устройствам передавать и принимать медиа трафик (видео, музыка, фото) в домашней локальной сети, а также транслировать его в режиме реального времени.
Если устройства поддерживают данную технологию, по желанию пользователя их можно настроить и в дальнейшем автоматически объединять в единую сеть.
Что необходимо для потокового воспроизведения?
Совет! Чтобы воспроизводить медиаконтент на другом устройстве (планшете, смартфоне или smart TV) не обязательно настраивать DLNA сервер, домашнюю группу или открывать общий доступ к папке. Воспользуйтесь функцией Miracast.
Для работы домашнего медиа сервера в Windows 10 не обязательно настраивать домашнюю группу и расшаривать папку для открытого доступа в сети. Можно находится в общедоступной сети (то есть обнаружение по сети скрыто), но потоковое воспроизведение будет работать.
Чтобы настроить DLNA сервер Windows 10, нужно:
- Два устройства должны быть в одной домашней локальной сети (например подключены к одному роутеру). Как эти устройства будут подключены (по LAN или Wi-Fi), роли не играет.
- Чтобы Smart TV (или другое устройство) было включено и поддерживало технологию DLNA. В телевизорах LG она называется Smart Share, в Samsung – AllShare, в Philips – Simple Share.
Настройка
Настроить домашний медиа сервер можно несколькими способами:
- с помощью встроенных средств Windows 10;
- с помощью специальных программ.
Встроенными средствами Windows 10
Чтобы включить:
- В поисковой строке Windows 10 введите запрос “Параметры потоковой передачи мультимедиа” и откройте найденное приложение.
- Нажмите “Включить потоковую передачу мультимедиа”.
- Все устройства, которые находятся в сети, получат доступ к файлам мультимедиа. По желанию, некоторые можно удалить или же провести их настройку.
- Убрав галочку “Использовать параметры по умолчанию”, вы можете выставить некоторые фильтры, которые будут применимы для данного устройства.
- Теперь можно на телевизоре получить доступ к трансляции мультимедиа из папок “Музыка”, “Видео” и “Изображения”. Чтобы передать видео из любого места на транслирующее устройство, нажмите ПКМ по файлу и в контекстном меню выберите “Привести к устройству”.
- Откроется Windows медиа плеер, через который осуществляется поиск сетевого устройства. Затем указанный контент запускается и транслируется на Smart TV.
- Аналогичная функция есть в плеере “Кино и ТВ”. В зависимости от того, какой плеер выбран “по умолчанию”, тот и будет использоваться для потокового воспроизведения.
Если вы желаете открывать трансляцию непосредственно с телевизора, поместите медиаконтент в общедоступные для домашней сети папки или же добавьте новую. Это можно сделать с помощью Windows Media Player:
- Нажмите “Упорядочить” → “Управление библиотеками” → “Видео”.
- В появившемся окне нажмите “Добавить”, выберите папку с медиа и нажмите “Добавить папку”.
- Теперь можете открывать файлы из добавленной папки, через транслирующее устройство.
С помощью программ
На самом деле, бесплатных и удобных программ с необходимым функционалом не много. Среди программ для DLNA сервера хотелось бы отметить:
В целом, по сравнению со способом настройки потокового воспроизведения в Windows 10, программы можно более тонко настроить. Они работают с плейлистами, множеством форматов аудио и видео (в том числе RAW), имеют удобную сортировку и навигацию. Интерфейс легок в понимании и не должен вызвать затруднений у обычного пользователя.
Совет! Если вы используете приставку Android Box, получить доступ к медиа также можно. Для этого, на компьютере Windows 10 откройте папку для общего доступа. На Android скачайте ES-Проводник, откройте “LAN” и нажмите “Сканировать”. Выберите найденное в локальной сети устройство и вы получите доступ к расшаренной папке.
Almost every device you connect to a TV (for example, Xbox Series X, S, One, PlayStation, Roku, Chromecast, Android TV, or an Apple TV) has DLNA support to stream media over the network. Of course, as long as you configure the device storing the content as a Digital Living Network Alliance (DLNA) server.
DLNA is a set of guidelines that makes it easy to set up a device to stream videos, photos, and music with other DLNA-supported devices on the network.
On Windows 10, similar to previous versions, you don’t need a third-party DLNA media server software to send media to other devices. The only caveat is that Microsoft hasn’t migrated its DLNA-compliant feature to the Settings app, so you’ll need to use Control Panel.
In this guide, you’ll learn the steps to turn on the media streaming feature on Windows 10 to send your music, pictures, and videos to other devices in your network.
- Enable media streaming on Windows 10
- Access DLNA media on Windows 10 from another device
Enable media streaming on Windows 10
To turn on media streaming, do the following:
-
Open Start.
-
Search for “Media Streaming Options” and click the result to open Control Panel in that section.
Quick note: If the search doesn’t show the result, you can also access the settings from Control Panel > Network and internet > Network and Sharing Center > Media streaming options.
-
Click the “Turn on media streaming” button to enable DLNA on Windows 10.
-
Click the OK button.
You’ll also notice that after turning on media streaming, you have several available options, including the ability to enter a custom name for your library to identify the content being accessed.
“Show devices on” is set by default to “Local Network,” which you don’t want to modify unless there is a good reason. Then you’ll also see a list of the DLNA-enabled devices currently on the network with access to your content. However, you can always uncheck the “Allowed” option to block the device.
It’s worth noting that that content won’t be available to other devices when your computer is sleeping or completely powered off. To change this behavior, you need to click the “Choose power options” option and configure your device to stay awake.
Once you complete the steps, your account libraries (Music, Pictures, and Videos) will automatically become available to any streaming device to access your media.
There are several other options, but for the most part, you won’t need to configure anything else, as all the default settings are good enough.
Access DLNA media on Windows 10 from another device
Streaming media to another device is straightforward, but it will depend on your device. If you have an Xbox console, you can open the Media Player app and wait a few moments until you see the name of your library popping up. Then browse and play your pictures, music, and videos as needed.
Although Windows 10 doesn’t include any DLNA references for its media streaming feature, it actually meets all the requirements to be a DLNA media server.
It’s also worth pointing out that even though most of the time you won’t have any issues streaming content, every device has its limitation on supported content. Always check your device manufacturer’s support website for file formats and supported codecs.
While this guide mainly focuses on Windows 10, you can enable media streaming on Windows 8.1 and 7.
Google Chromecast and Plex are the big names in media streaming these days, but you can achieve some of that functionality with your basic operating system. A Windows 10 DLNA server lets you stream music and videos to other devices on the network.
With a Windows 10 DLNA server, you can stream local files to a DLNA client/player. You may be surprised at the variety of hardware that supports this functionality, from modern TVs to consoles, tablets, and Android phones.
The word ‘server’ automatically summons images of complexity, but setting up media streaming is far easier than you think. All you need is to flip a few settings in your Control Panel and you’re on your way.
What is DLNA?
Sony set up the Digital Living Network Alliance (DLNA) in 2003. It comprises numerous organizations who have collaborated to create a standard for media streaming on a wide range of devices.
A Windows 10 DLNA server uses media player to manage and deliver content via a bespoke protocol, sending packets to DLNA clients or players such as TVs or speakers. DLNA certified devices use UPnP (Universal Plug and Play) to automatically find each other on the network, so no manual IP entry is required.
However, there are several caveats with DLNA which have caused media streaming in Windows 10 to be largely dominated by third-party tools. Its age means it doesn’t account for the rise in streaming services like Netflix, and it primarily targets those who have a large local library. As such, you can’t media stream your browser video or screen, just the files on your hard drive.
It can also struggle when it comes to file formats. Windows 10 DLNA servers primarily support common file MP3, WMA, and MP4 files, and even MP4 can fail the files are a certain resolution or bitrate. The standard also doesn’t support MKV, AVI, and FLAC extensions, despite their increasing popularity. With those limitations outlined, let’s jump into how to enable media streaming in Windows 10.
How to Enable the Windows 10 DLNA Server
Time needed: 3 minutes
You can understand from the drawbacks while media streaming isn’t enabled by default in Windows 10 – it can be a headache at times. Still, Microsoft makes it quite easy to enable the feature if you wish to use it.
- Open Control Panel
Press the Start button and type “Control Panel”. Click the first result to launch it.
- Open Media streaming options
In the Windows 10 control panel, search for “media streaming”. Click the “Media streaming options” subheading under “Network and Sharing Center”.
- Turn on Media Streaming
Windows will now present you with the media streaming options page. Read the cautionary information within the yellow banner and click “Turn on media streaming” if you’re on a trusted network.
- Adjust your Windows 10 media streaming options
In the next window, enter a name for your Windows 10 DLNA server so you can find it on other devices. Press “OK” to make it available on your local network.
- Find the server on your Windows 10 DLNA client
To stream content, you have to be able to find the server on another device. On a Windows 10 PC you can do this via File Explorer. The Network section will return a list of devices, including the one you just named. Double-click the icon to access Windows Media player, where you can easily play any files.
- Switch the media collection
You can find your files in Media Player under the “Other Libraries” section. Click a relevant section to see all your files for playback.
- Manage your media via File Explorer
If you’re not a fan of the Windows Media Player, you can head to “This PC > Network locations” in File Explorer and double-click the media server to access the file list. You can then play and manage at will.