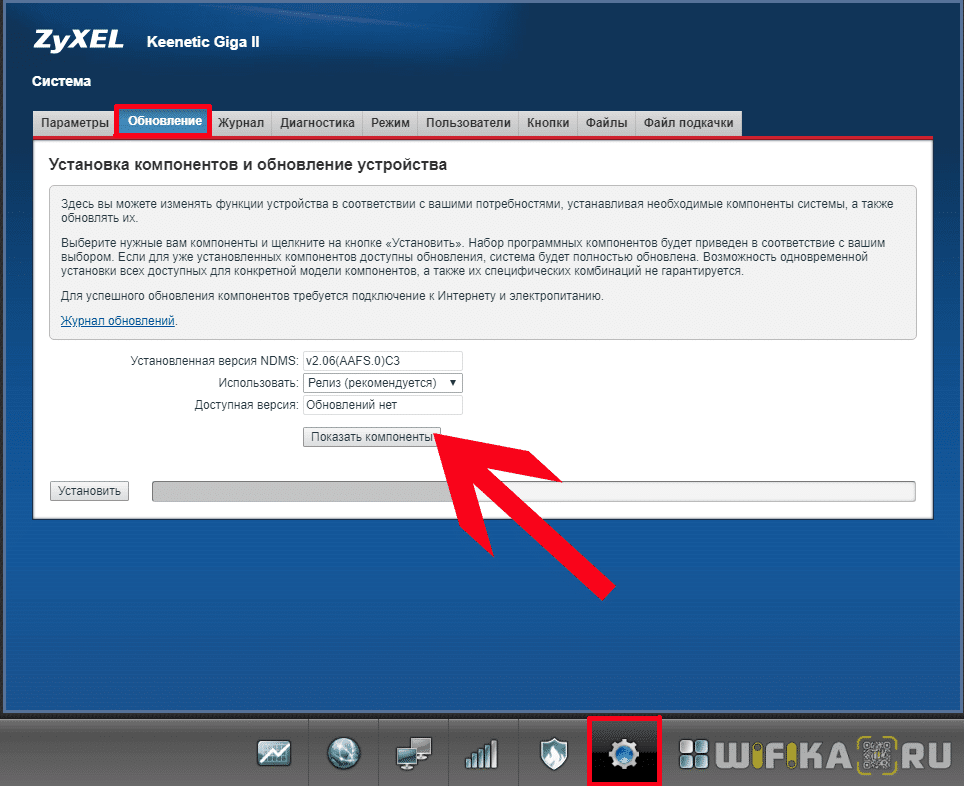DLNA (Digital Living Network Alliance) — это стандарт, позволяющий устройствам в сети обмениваться мультимедийным контентом. Он дает возможность передавать видео, фото и музыку через домашнюю сеть, не требуя проводных подключений или установки специального программного обеспечения. Одним из роутеров, поддерживающих DLNA, является Keenetic Giga.
Keenetic Giga — это мощный роутер, созданный компанией Zyxel. Он предлагает богатый функционал и простоту использования. С помощью DLNA на Keenetic Giga вы можете стримить фильмы, фотографии и музыку на смарт-телевизоры, игровые приставки, компьютеры и другие устройства, поддерживающие данную технологию. Благодаря DLNA вы сможете без лишних усилий смотреть любимые фильмы, слушать музыку и просматривать фотографии с любого устройства, подключенного к вашей домашней сети.
Настройка DLNA на Keenetic Giga довольно проста. Вам потребуется зайти в веб-интерфейс роутера, перейти в раздел «Мультимедия» и включить функцию DLNA. После этого, ваш Keenetic Giga будет автоматически распознан другими устройствами в сети, и вы сможете начать стримить контент. Вы также можете настроить дополнительные параметры, например, создать имена для устройств, подключенных к сети, или настроить доступ к определенным папкам с контентом.
DLNA — отличная возможность удобно организовать потоковую передачу мультимедийного контента в домашней сети. С Keenetic Giga вы получите надежное и производительное устройство для использования этой технологии. Настройка DLNA на Keenetic Giga займет всего несколько минут, и после этого вы сможете наслаждаться просмотром любимых фильмов и музыки на всех ваших устройствах.
Содержание
- Что такое DLNA и для чего он нужен
- Настройка Keenetic Giga для работы с DLNA
- Как использовать DLNA на Keenetic Giga
- Преимущества использования DLNA на Keenetic Giga
Что такое DLNA и для чего он нужен
DLNA упрощает процесс совместного использования медиа-файлов в домашней сети. Он позволяет вещать контент с одного устройства на другие, такие как телевизоры, компьютеры, медиаплееры и смартфоны, с минимальным количеством настроек и без необходимости использования проводных подключений.
DLNA также обеспечивает возможность удаленного доступа к медиа-файлам, что позволяет потоковую передачу контента на устройства даже вне домашней сети. Например, вы можете смотреть фильм с помощью вашего смартфона, находясь на работе или в путешествии, если ваш Keenetic Giga подключен к Интернету.
Keenetic Giga имеет встроенную поддержку DLNA, что позволяет использовать его как медиа-сервер для потоковой передачи контента на другие устройства в вашей домашней сети. Вы можете легко настроить свое хранилище мультимедийных файлов и получить доступ к нему с каждого устройства, поддерживающего DLNA.
С DLNA ваш Keenetic Giga станет центром вашей домашней развлекательной системы, позволяя вам наслаждаться вашими любимыми медиа-файлами в любое время и в любом месте!
Настройка Keenetic Giga для работы с DLNA
DLNA (Digital Living Network Alliance) позволяет вам использовать ваш Keenetic Giga в качестве центрального сервера для обмена мультимедийным контентом внутри вашей домашней сети. Следуя простым инструкциям ниже, вы можете настроить Keenetic Giga для работы с DLNA и без проблем разделять фото, видео и музыку между устройствами в вашей домашней сети.
1. Войдите в веб-интерфейс вашего Keenetic Giga, введя его IP-адрес в адресной строке браузера и авторизуйтесь.
2. Перейдите в раздел «Мультимедиа» и выберите «DLNA».
3. Включите функцию DLNA, переключив соответствующий переключатель в положение «Включено».
4. Настройте параметры DLNA по вашему усмотрению. Вы можете задать имя сервера, указать аккаунт пользователя, разрешить удаленный доступ и т.д.
5. Щелкните «Применить» для сохранения настроек.
6. Теперь ваш Keenetic Giga настроен для работы с DLNA. Для доступа к мультимедийному контенту на сервере DLNA вы можете использовать любое устройство, поддерживающее эту технологию, например, смартфоны, планшеты или Smart TV.
Обратите внимание, что для доступа к DLNA-серверу Keenetic Giga устройствам необходимо находиться в одной домашней сети. Также убедитесь, что устройства подключены к WI-Fi или проводной сети, чтобы они могли обмениваться мультимедийным контентом.
Теперь вы можете наслаждаться обменом фото, видео и музыкой между устройствами в вашей домашней сети с помощью Keenetic Giga и DLNA.
Как использовать DLNA на Keenetic Giga
Для использования DLNA на Keenetic Giga вам необходимо выполнить следующие шаги:
| 1. | Подключите устройства, которые вы хотите использовать с DLNA, к вашей домашней сети. Это могут быть телевизор, медиаплеер, игровая приставка или смартфон. |
| 2. | Войдите в веб-интерфейс Keenetic Giga, введя IP-адрес роутера в адресную строку браузера и введя учетные данные администратора. |
| 3. | Перейдите на вкладку «Мультимедиа» и выберите «DLNA». |
| 4. | Включите DLNA, выбрав соответствующую опцию. |
| 5. | Настройте доступ к медиатеке Keenetic Giga для подключенных устройств, выбрав нужные опции и настройки. |
| 6. | Сохраните изменения и перезагрузите роутер. |
Теперь вы можете использовать DLNA на Keenetic Giga для стриминга видео, музыки и фотографий на подключенные устройства в вашей домашней сети.
Преимущества использования DLNA на Keenetic Giga
Использование DLNA на Keenetic Giga предоставляет пользователям ряд преимуществ:
1. Простота использования. Keenetic Giga имеет встроенную поддержку DLNA, что значительно упрощает его настройку и использование. Вам не нужно устанавливать дополнительное программное обеспечение или проводить сложные настройки.
2. Удобный доступ к мультимедийным файлам. DLNA позволяет вам получить доступ к медиафайлам, которые хранятся на других устройствах в вашей домашней сети, например, на компьютере или на сетевом накопителе. Вы можете легко стримить видео, аудио или фотографии с этих устройств на любое другое устройство, поддерживающее DLNA, например, смарт-телевизор или медиаплеер.
3. Поддержка различных форматов файлов. DLNA позволяет работать с различными форматами мультимедийных файлов, такими как MKV, MP3, JPEG и т. д. Вам не придется беспокоиться о совместимости формата файла с вашим устройством, Keenetic Giga адаптирует его для предоставления вам максимального удобства.
4. Отсутствие задержек и тормозов. Keenetic Giga обеспечивает высокую скорость передачи данных в вашей домашней сети, что позволяет стримить мультимедийный контент без проблем. Вы сможете наслаждаться просмотром фильмов, прослушиванием музыки или просмотром фотографий без задержек и тормозов.
Использование DLNA на Keenetic Giga открывает перед вами множество новых возможностей для удобного обмена медиафайлами в домашней сети. Вы сможете наслаждаться просмотром или прослушиванием вашего любимого контента в любое время и на любом устройстве в вашей сети.
Keenetic Giga III — мощный маршрутизатор, обладающий широкими возможностями для домашней сети. Одна из таких возможностей — поддержка протокола DLNA (Digital Living Network Alliance). Данный протокол позволяет без проблем передавать мультимедийный контент с устройств на телевизор, смартфон, планшет или другие устройства, поддерживающие DLNA.
В этой статье мы расскажем, как настроить Keenetic Giga III для работы с протоколом DLNA. Вам потребуются всего несколько простых шагов, чтобы насладиться просмотром фильмов, прослушиванием музыки и просмотром фотографий на любом устройстве в вашей домашней сети.
Шаг 1: Подключите Keenetic Giga III к вашей локальной сети. Убедитесь, что маршрутизатор подключен к роутеру или модему и правильно настроен.
Шаг 2: Войдите в веб-интерфейс Keenetic Giga III, открыв веб-браузер и вводя IP-адрес маршрутизатора. Войдите в систему, введя имя пользователя и пароль.
Шаг 3: Перейдите в раздел «Мультимедиа» или «DLNA». В этом разделе вы найдете все настройки, связанные с протоколом DLNA.
Шаг 4: Включите DLNA-сервер, активировав соответствующую опцию. Проверьте настройки сервера и убедитесь, что выбрали нужные вам папки и файлы для воспроизведения.
Примечание: Некоторые устройства могут требовать дополнительной настройки для работы с DLNA-сервером. В настройках вашего устройства найдите раздел «Мультимедиа» или «Сеть», в котором активируйте поддержку протокола DLNA. Затем выберите Keenetic Giga III в списке доступных серверов.
Шаг 5: После настройки DLNA-сервера сохраните изменения и перезагрузите Keenetic Giga III. После перезагрузки ваш маршрутизатор будет готов к передаче мультимедийного контента в вашей домашней сети.
Теперь вы можете наслаждаться просмотром фильмов, прослушиванием музыки и просмотром фотографий на любом устройстве в вашей домашней сети, поддерживающем протокол DLNA.
Содержание
- Как настроить Keenetic Giga III для DLNA
- Включение DLNA на Keenetic Giga III
- Подключение устройств к сети Keenetic Giga III
- Проверка наличия DLNA-сервера на Keenetic Giga III
- Настройка доступа к медиафайлам через DLNA
- Разрешение доступа к Keenetic Giga III для устройств в сети
Как настроить Keenetic Giga III для DLNA
- Подключите Keenetic Giga III к вашему провайдеру интернет-услуг.
- Перейдите в веб-интерфейс Keenetic Giga III, введя IP-адрес вашего маршрутизатора в адресную строку браузера.
- Войдите в систему, используя логин и пароль администратора.
- Перейдите на вкладку «Домашняя сеть» и выберите «Медиасервер».
- Включите опцию «Включить DLNA-сервер» и нажмите «Сохранить».
- Настройте параметры DLNA-сервера по вашему желанию, такие как имя сервера и каталоги для медиафайлов.
- Нажмите «Сохранить» и подождите, пока настройки применятся.
- Теперь ваш Keenetic Giga III настроен для DLNA. Вы можете начать стримить медиафайлы на другие устройства в сети, поддерживающие DLNA.
Следуя этой простой инструкции, вы сможете настроить Keenetic Giga III для DLNA и наслаждаться воспроизведением медиафайлов на других устройствах в вашей сети.
Включение DLNA на Keenetic Giga III
DLNA (Digital Living Network Alliance) позволяет обмениваться мультимедийным контентом между различными устройствами в домашней сети. На Keenetic Giga III можно включить DLNA и использовать его для потоковой передачи фотографий, видео и музыки на устройства с поддержкой DLNA, например, Smart TV, игровые консоли или плееры.
Для включения DLNA на Keenetic Giga III выполните следующие шаги:
- Откройте веб-интерфейс маршрутизатора, введя в адресной строке браузера IP-адрес маршрутизатора.
- Введите имя пользователя и пароль для входа в интерфейс Keenetic Giga III и нажмите кнопку «Войти».
- Перейдите в раздел «Настройки» или «Настройки сети».
- Выберите вкладку «Медиасервер» или «DLNA».
- Установите флажок напротив опции «Включить DLNA» или «Активировать DLNA».
- Сохраните изменения и перезагрузите маршрутизатор.
После включения DLNA на Keenetic Giga III, мультимедийные файлы, размещенные на подключенных накопителях или USB-накопителях, будут доступны для потоковой передачи на другие устройства в домашней сети, подключенные к маршрутизатору.
Управление DLNA-сервером можно осуществлять через веб-интерфейс Keenetic Giga III, а также с помощью специальных приложений для устройств с поддержкой DLNA.
Примечание: Если у вас возникнут проблемы с потоковой передачей мультимедийного контента после включения DLNA, проверьте настройки брандмауэра на вашем маршрутизаторе и убедитесь, что они не блокируют доступ к DLNA-серверу.
Подключение устройств к сети Keenetic Giga III
Для успешного подключения устройств к сети Keenetic Giga III необходимо выполнить несколько простых шагов.
1. Подготовьте устройство. Убедитесь, что устройство, которое вы хотите подключить к сети, имеет встроенный Wi-Fi модуль или Ethernet-порт. Проверьте также, что устройство включено и готово к использованию.
2. Подключите устройство к сети Keenetic Giga III по кабелю Ethernet. Если устройство поддерживает подключение по кабелю, возьмите сетевой кабель (обычно он поставляется в комплекте) и подключите один его конец к Ethernet-порту вашего устройства, а другой конец – к одному из портов LAN на задней панели маршрутизатора.
3. Подключите устройство к сети Keenetic Giga III через Wi-Fi. Если устройство поддерживает беспроводное подключение, включите его Wi-Fi модуль и найдите доступную сеть Wi-Fi на устройстве. Выберите сеть Wi-Fi, название которой соответствует названию вашего роутера, и введите пароль для подключения к сети.
4. Проверьте подключение. Войдите в настройки маршрутизатора Keenetic Giga III и убедитесь, что подключенные устройства отображаются в списке подключенных устройств. Если устройство по-прежнему не отображается, проверьте его подключение и возможные проблемы связи.
5. Настройте устройство для работы в сети. В зависимости от типа устройства и требуемой функциональности, возможно, потребуется дополнительная настройка. Если устройство поддерживает автоматическую настройку, настройте его на автоматический режим, чтобы установить необходимые параметры сети. Если требуется ручная настройка, введите параметры сети в соответствующих полях настройки.
Следуя этим инструкциям, вы сможете успешно подключить устройства к сети Keenetic Giga III и настроить их для работы в сети.
Проверка наличия DLNA-сервера на Keenetic Giga III
Прежде чем начать настраивать DLNA-сервер на Keenetic Giga III, необходимо убедиться, что он уже установлен на вашем устройстве. Для этого следуйте шагам:
- Подключите компьютер или другое устройство к сети, созданной роутером Keenetic Giga III.
- Введите IP-адрес роутера в адресную строку вашего интернет-браузера. Пример: 192.168.1.1.
- В открывшемся окне авторизации введите логин и пароль от роутера. Если вы не меняли эти данные, используйте логин «admin» и пароль «admin».
- После успешной авторизации будет открыта главная страница настроек роутера.
- На главной странице найдите раздел «Мультимедиа» или «DLNA». Обычно он находится в верхнем меню или боковой панели.
- Осуществите переход в этот раздел, чтобы проверить наличие DLNA-сервера на роутере.
- Если DLNA-сервер уже установлен, вы увидите соответствующую информацию и настройки.
- Если DLNA-сервер отсутствует, вам нужно будет его установить. Для этого следуйте инструкциям по настройке DLNA-сервера на Keenetic Giga III.
Если после выполнения всех шагов вы не нашли настройки DLNA-сервера или у вас возникли проблемы, рекомендуется обратиться в службу поддержки Keenetic Giga III для получения дополнительной помощи.
DLNA (Digital Living Network Alliance) позволяет удобно передавать мультимедиа контент между устройствами в домашней сети. Для настройки доступа к медиафайлам через DLNA на Keenetic Giga III следуйте следующим шагам:
Шаг 1: Подключите свое устройство (например, телевизор, плеер или консоль) к сети, настроенной на Keenetic Giga III.
Шаг 2: Откройте веб-интерфейс маршрутизатора, введя в браузере IP-адрес маршрутизатора. Войдите в систему, используя свои учетные данные.
Шаг 3: В меню маршрутизатора найдите раздел «Мультимедиа» или «Серверы медиа». Возможно, вам потребуется прокрутить список пунктов меню или выбрать другой раздел для доступа к DLNA-настройкам.
Шаг 4: В настройках DLNA активируйте функцию сервера медиафайлов. Обычно это делается путем переключения соответствующего переключателя или отметки флажка.
Шаг 5: Если требуется, настройте доступ к медиафайлам для определенных устройств или групп устройств. Некоторые маршрутизаторы позволяют указать пароль или ограничить доступ к определенным папкам.
Шаг 6: Подтвердите настройки и сохраните изменения. Дождитесь перезагрузки маршрутизатора, чтобы изменения вступили в силу.
Шаг 7: Теперь вы можете открыть DLNA-приложение на вашем устройстве и найти Keenetic Giga III в списке доступных серверов. Возможно, вам потребуется выполнить поиск серверов или обновить список устройств.
Теперь вы можете свободно загружать и просматривать медиафайлы с Keenetic Giga III на ваших подключенных устройствах через DLNA. Убедитесь, что устройства подключены к одной домашней сети и имеют правильные настройки сетевого подключения.
Примечание: для некоторых устройств может потребоваться дополнительная настройка или установка специального программного обеспечения для доступа к медиафайлам через DLNA.
Разрешение доступа к Keenetic Giga III для устройств в сети
Для того чтобы разрешить доступ к Keenetic Giga III для устройств в сети, вам необходимо выполнить следующие действия:
- Откройте веб-интерфейс маршрутизатора, введя IP-адрес маршрутизатора в адресную строку браузера.
- Войдите в настройки маршрутизатора, введя логин и пароль администратора.
- Перейдите в раздел «Медиасервер» или «DLNA» в меню настроек.
- Включите функцию медиасервера, установив соответствующую опцию в положение «Включено».
- Установите доступные опции и параметры, такие как имя сервера, папки для общего доступа и т.д.
- Сохраните настройки и перезапустите маршрутизатор, чтобы изменения вступили в силу.
После выполнения этих шагов ваш Keenetic Giga III будет доступен для устройств в сети по протоколу DLNA. Вы сможете легко стримить медиа-контент на свои устройства и наслаждаться просмотром и прослушиванием любимых файлов.
DLNA, или «Digital Living Network Alliance», — это стандарт, который позволяет упростить процесс передачи мультимедийных файлов между устройствами в локальных домашних сетях. Роутер Zyxel Keenetic поддерживает DLNA и позволяет настроить его для удобного доступа к мультимедийным файлам с различных устройств.
Настройка DLNA на роутере Zyxel Keenetic достаточно проста и может быть выполнена несколькими способами. В этой статье мы рассмотрим различные методы настройки и предоставим подробные инструкции для каждого из них.
Первый способ настройки DLNA на роутере Zyxel Keenetic — это использование официального веб-интерфейса роутера. Для этого необходимо открыть браузер и ввести IP-адрес роутера в адресную строку. После входа в веб-интерфейс, нужно найти раздел настроек DLNA и следовать инструкциям на экране. Обычно процесс настройки сводится к включению опции DLNA и выбору папки с мультимедийными файлами, которые будут доступны на устройствах в локальной сети.
Второй способ настройки DLNA на роутере Zyxel Keenetic — это использование специализированных мобильных приложений. Существует множество приложений для управления DLNA, которые позволяют управлять мультимедийными файлами и настраивать доступ к ним через роутер. Для этого необходимо установить приложение на мобильное устройство, подключиться к локальной сети и следовать инструкциям в приложении для настройки DLNA на роутере.
Третий способ настройки DLNA на роутере Zyxel Keenetic — это использование специализированных программ для компьютера. Существует множество программ, которые позволяют управлять DLNA и настроить доступ к мультимедийным файлам через роутер. Для этого необходимо установить программу на компьютер, подключиться к локальной сети и следовать инструкциям программы для настройки DLNA на роутере.
Содержание
- Установка и настройка DLNA-сервера на роутере
- Настройка доступа и правил для DLNA-устройств
- Подключение DLNA-устройств к роутеру
- Расширение функционала DLNA на роутере
- Настройка медиа-серверов на роутере Zyxel Keenetic
- Проблемы и их решение при настройке DLNA на роутере
Установка и настройка DLNA-сервера на роутере
Чтобы установить и настроить DLNA-сервер на роутере Zyxel Keenetic, выполните следующие шаги:
- Зайдите в веб-интерфейс роутера, введя IP-адрес роутера в адресную строку браузера и войдя с помощью имени пользователя и пароля.
- Откройте раздел настроек «Сеть» и выберите «Сервер медиа» (DLNA).
- Активируйте DLNA-сервер, установив соответствующий флажок.
- Определите папки с мультимедийными файлами, которые вы хотите сделать доступными через DLNA-сервер. Нажмите кнопку «Добавить папку» и выберите нужную папку.
- Настройте такие параметры, как название сервера и доступные форматы файлов. Это позволит более точно настроить работу DLNA-сервера под ваши нужды.
- Сохраните настройки и перезагрузите роутер.
После завершения этих шагов у вас будет работающий DLNA-сервер на роутере Zyxel Keenetic. Теперь вы сможете легко просматривать свои медиафайлы на любом устройстве в домашней сети, поддерживающем протокол DLNA.
Настройка доступа и правил для DLNA-устройств
Для обеспечения безопасного и удобного доступа к DLNA-устройствам, на роутере Zyxel Keenetic можно настроить различные правила и ограничения.
Для начала, необходимо зайти в веб-интерфейс роутера, открыв веб-браузер и введя в адресной строке IP-адрес роутера. После этого необходимо авторизоваться, введя логин и пароль.
После успешной авторизации, находим в меню роутера раздел «Медиа-сервер» или «DLNA», в зависимости от версии прошивки. В этом разделе можно установить настройки доступа и правил для DLNA-устройств.
| Параметр | Описание |
|---|---|
| Имя устройства | Устанавливает имя для DLNA-устройства, которое будет отображаться в сети. |
| Доступ | Указывает, кто может получить доступ к DLNA-устройству: только внутренние или внешние устройства или все устройства в сети. |
| Подтверждение | Включает или отключает требование подтверждения доступа к DLNA-устройству. |
| Блокировка | Позволяет блокировать доступ к DLNA-устройству для определенных устройств или IP-адресов. |
| Обновление библиотеки | Указывает, как часто обновлять библиотеку DLNA-устройства для автоматического обнаружения новых файлов. |
После настройки всех параметров, необходимо сохранить изменения и перезапустить медиа-сервер DLNA на роутере. После этого DLNA-устройства смогут получить доступ к медиа-файлам и другому контенту, который находится на роутере.
Подключение DLNA-устройств к роутеру
Для подключения DLNA-устройств к роутеру Zyxel Keenetic вам потребуется выполнить несколько простых шагов:
Шаг 1: Подключите DLNA-устройство к роутеру
В первую очередь, убедитесь, что ваше DLNA-устройство, такое как телевизор, смартфон или планшет, подключено к вашей домашней сети Wi-Fi. Если ваше устройство поддерживает проводное подключение, вы также можете использовать сетевой кабель для подключения к роутеру напрямую.
Примечание: Если вы используете проводное подключение, убедитесь, что все соединения правильно установлены.
Шаг 2: Проверьте настройки DLNA на роутере
Войдите в веб-интерфейс роутера, введя IP-адрес роутера в адресную строку браузера и введя свои учетные данные (логин и пароль). Перейдите в настройки медиасервера или DLNA-сервиса.
Примечание: Местоположение настроек может отличаться в зависимости от модели роутера и используемой прошивки.
Шаг 3: Включите DLNA-сервер
Настройте медиасервер или DLNA-сервис и убедитесь, что он включен. Вы также можете задать различные параметры, такие как название сервера и папки для общего доступа к медиафайлам.
Примечание: Убедитесь, что ваш роутер подключен к интернету, чтобы ваш DLNA-сервер мог работать.
Шаг 4: Обновите список доступных устройств
На вашем DLNA-устройстве найдите список доступных устройств в настройках медиаплеера или плеера DLNA. Обновите список устройств, чтобы увидеть ваш роутер и возможность доступа к общим медиафайлам.
Примечание: Подробные инструкции по обновлению списка доступных устройств могут различаться в зависимости от марки и модели вашего DLNA-устройства.
Шаг 5: Наслаждайтесь общим доступом к медиафайлам
После того как ваш DLNA-устройство обнаружило роутер и обновило список доступных устройств, вы сможете просмотреть и воспроизводить медиафайлы, находящиеся на вашем компьютере или других устройствах, подключенных к роутеру.
Примечание: Убедитесь, что устройства, с которыми вы хотите поделиться медиафайлами, находятся в одной локальной сети и имеют доступ к роутеру.
Подключение DLNA-устройств к роутеру Zyxel Keenetic позволяет упростить доступ к медиафайлам на различных устройствах в домашней сети. Следуйте приведенным выше инструкциям и наслаждайтесь удобством общего доступа к вашей медиатеке.
Расширение функционала DLNA на роутере
Для расширения функционала DLNA на роутере Zyxel Keenetic, вы можете выполнить следующие действия:
Шаг 1:
Войдите в интерфейс администрирования роутера, введя в адресной строке браузера IP-адрес роутера (например, 192.168.1.1) и учетные данные администратора.
Шаг 2:
Перейдите в раздел «Сервисы» или «Настройки DLNA». Интерфейс может отличаться в зависимости от модели роутера.
Шаг 3:
Включите функцию DLNA, выбрав соответствующую опцию.
Шаг 4:
Настройте параметры DLNA, если это необходимо. Вы можете указать имя сервера, папки для общего доступа, права доступа и другие параметры.
Шаг 5:
Сохраните настройки и перезагрузите роутер.
После выполнения этих действий, ваш роутер Zyxel Keenetic будет работать в режиме DLNA сервера. Ваши устройства в сети, например, телевизоры, медиа-плееры или смартфоны, смогут автоматически обнаруживать и воспроизводить мультимедийные файлы, сохраненные на роутере.
Установка и настройка DLNA на роутере Zyxel Keenetic позволит вам с легкостью осуществлять потоковое воспроизведение видео, музыки и фотографий на различных устройствах в вашей сети.
Для удобного доступа и воспроизведения мультимедийного контента на разных устройствах в домашней сети можно использовать медиа-серверы, которые позволяют стримить видео, фото и музыку на телевизоры, смартфоны, планшеты и другие устройства.
Роутеры Zyxel Keenetic оснащены встроенными функциями медиа-сервера (DLNA сервера), которые позволяют организовать домашнюю медиа-систему. Настройка медиа-серверов на роутере Zyxel Keenetic достаточно проста и позволяет использовать домашний медиа-сервер для стриминга контента на все подключенные устройства.
Чтобы настроить медиа-сервер на роутере Zyxel Keenetic, выполните следующие шаги:
- Войдите в веб-интерфейс роутера Keenetic, указав в адресной строке браузера IP-адрес роутера (например, 192.168.1.1) и введите логин и пароль.
- Перейдите в раздел «Настройки сети» или «Мультимедиа» (название раздела может отличаться в зависимости от версии прошивки роутера).
- В разделе «Мультимедиа» найдите настройки DLNA-сервера и включите его.
- Настройте доступ к папкам с мультимедийным контентом, которые будут доступны для стриминга через медиа-сервер.
- Сохраните изменения и перезагрузите роутер.
После завершения этих шагов, медиа-сервер на роутере Zyxel Keenetic будет активирован и готов к использованию. Вы сможете подключиться к роутеру с помощью устройств в домашней сети и стримить контент на них.
Будьте внимательны при настройке медиа-сервера, поскольку доступ к вашим папкам с мультимедийным контентом будет открыт для всех устройств, подключенных к вашей домашней сети.
Использование медиа-сервера на роутере Zyxel Keenetic позволяет организовать удобную систему потоковой передачи контента в домашней сети. Вся ваша медиатека будет доступна на все устройства, что значительно облегчит воспроизведение контента и позволит наслаждаться им на больших экранах телевизоров или других устройствах.
Проблемы и их решение при настройке DLNA на роутере
Настройка DLNA на роутере может вызывать некоторые трудности и проблемы, которые влияют на его работу. В этом разделе приведены некоторые распространенные проблемы и решения к ним:
1. Отсутствие подключения к сети DLNA:
Самая частая проблема, связанная с DLNA, — неправильное подключение роутера к домашней сети или отсутствие связи с устройствами DLNA. Для решения этой проблемы убедитесь, что все устройства находятся в одной сети и правильно настроены. Перезагрузите роутер и устройства, чтобы установить соединение.
2. Неправильные настройки DLNA:
Если DLNA не работает, проверьте настройки DLNA на роутере. Убедитесь, что функция DLNA включена и настроена правильно. Проверьте, что все нужные папки и файлы с мультимедиа содержатся в указанных настройках DLNA. Если настройки правильные, попробуйте отключить и снова включить функцию DLNA.
3. Проблемы с медиа-сервером:
Если медиа-сервер не работает или устройства не могут найти медиа-сервер, проверьте его настройки и убедитесь, что все нужные файлы и папки мультимедиа разрешены и доступны из сети. Убедитесь, что настройки медиа-сервера соответствуют требованиям DLNA.
4. Проблемы с устройствами DLNA:
Если устройства DLNA не могут найти или подключиться к медиа-серверу, проверьте настройки DLNA на этих устройствах. Убедитесь, что функция DLNA включена и они настроены правильно. Попробуйте перезагрузить устройства и повторно установить соединение со сетью.
5. Проблемы с брандмауэром:
Брандмауэр может блокировать доступ к DLNA и причинять проблемы с его работой. Убедитесь, что брандмауэр роутера или других устройств не блокирует доступ к портам, используемым DLNA. В некоторых случаях может потребоваться настройка брандмауэра, чтобы разрешить доступ к DLNA.
6. Ограничение скорости DLNA:
Если скорость передачи мультимедийных файлов через DLNA низкая, это может быть вызвано недостаточной пропускной способностью сети или ограничениями настроек DLNA. Попробуйте увеличить пропускную способность сети, улучшить соединение или установить оптимальные настройки DLNA.
При настройке DLNA на роутере могут возникнуть и другие проблемы, которые требуют индивидуального решения. Если вы не можете решить проблему самостоятельно, обратитесь к специалисту или службе поддержки производителя роутера.
Как Настроить DLNA и Samba Сервер на Роутере Zyxel Keenetic?
На чтение 3 мин Просмотров 17.6к. Опубликовано
Обновлено
Если в вашем роутере имеется USB порт, то могу с 99% вероятностью сказать, что с его помощью можно создать медиасервер и транслировать по технологии DLNA или Samba видео или графический контент на другие устройства, подключенные к данному роутеру. В этой статье я наглядно покажу, как запустить сервер DLNA или Samba на wifi роутере Zyxel Keenetic.
- Samba — это сервер для обмена любыми документами. То есть настроив его, мы получим доступ к накопителю, как к обычному сетевому устройству с папками, в которых находятся файлы.
- DLNA заточен под воспроизведение медиа-контента, то есть с его помощью удобнее транслировать аудио или видео на другое устройство с использованием специальных программ-проигрывателей. Подробнее про медиасервер DLNA читайте в другой статье.
Для того, чтобы организовать медиа сервер в своей локальной сети, необходимо соблюсти несколько условий:
- Роутер должен иметь функцию подключения USB накопителей
- Остальные устройства должны поддерживать технологию DLNA
Прежде, чем осуществить нашу затею, необходимо подключить и настроить флешку для работы с роутером. Подробно о том, как это сделать, я уже рассказывал в статье про FTP-сервер.
Samba и DLNA сервер на роутере Zyxel Keenetic
Для создания dlna или samba сервера на роутере Zyxel Keenetic должен быть установлен отдельный компонент — часто изначально он не входит в стоковую прошивку, но его можно скачать дополнительно. Для этого идем в раздел «Настройки», вкладка «Обновление» и жмем на кнопку «Показать компоненты».
Находим тут «DLNA-сервер» и активируем его галочкой. Также проставляем галочки на всех пунктах в разделе «USB Storage» для того, чтобы роутер мог читать флешки с любой файловой системой — FAT32, NTFS, HFS+, — а также для возможности настраивать права доступа к папкам.
И нажимаем на кнопку «Установить» — после перезагрузки в админке появятся необходимые нам разделы.
После подключения накопителя к USB порту роутера идем в меню «Приложения» и открываем вкладку «DLNA». Ставим флажок на «Включить», после чего нажимаем на кнопку выбора папки
Кликаем по строчке с нашим накопителем и далее нажимаем сразу на кнопку «Выбрать», чтобы добавить на сервер весь каталог, либо выбираем отдельную папку.
Далее нажимаем на кнопку «Добавить общую папку»
И таким же образом добавляем нужную папку, которая будет доступна в DLNA сервере Zyxel Keenetic. В поле «Тип» указываем, какие именно файлы будут индексироваться — любые, либо только Видео, Аудио или Фото.
В итоге получаем вот такую картину
После чего жмем на кнопку «Применить».
При этом также одновременно с DLNA на роутере Zyxel Keenetic запустится и Samba сервер. Доступ к ним будет осуществляться с логином и паролем от администратора маршрутизатора. Зайти в папки сервера можно как с компьютера — общие папки будут отображаться среди сетевых дисков в проводнике Windows
так и с телефона или ТВ.
Актуальные предложения:

Задать вопрос
- 10 лет занимается подключением и настройкой беспроводных систем
- Выпускник образовательного центра при МГТУ им. Баумана по специальностям «Сетевые операционные системы Wi-Fi», «Техническое обслуживание компьютеров», «IP-видеонаблюдение»
- Автор видеокурса «Все секреты Wi-Fi»
( 672 оценки, среднее 3 из 5 )
DLNA — это стандарт, который позволяет безопасно стримить мультимедийный контент с одного устройства на другое в локальной сети. Настройка DLNA на роутере Zyxel Keenetic позволяет удобно использовать эту функцию и наслаждаться мультимедийными файлами на различных устройствах.
Процесс настройки DLNA на роутере Zyxel Keenetic довольно прост и не требует особых навыков. Сперва необходимо войти в административную панель роутера, введя логин и пароль. Затем перейдите в раздел «Мультимедиа» или «DLNA» в зависимости от версии прошивки.
Далее вам необходимо активировать функцию DLNA и сохранить настройки. После этого можно перейти к добавлению мультимедийных файлов на сервер DLNA. Это можно сделать, загрузив файлы на USB-накопитель, подключенный к роутеру, или указав путь к папке на компьютере.
После добавления мультимедийных файлов на сервер DLNA, они станут доступны для стриминга на устройства, подключенные к вашей локальной сети. Настроив DLNA на роутере Zyxel Keenetic, вы сможете смотреть фильмы, слушать музыку или просматривать фотографии на своем телевизоре, смартфоне или планшете без необходимости подключения кабелей или использования дополнительных устройств.
Следуя этой подробной инструкции, вы сможете легко настроить DLNA на роутере Zyxel Keenetic и наслаждаться просмотром мультимедийного контента на своих устройствах прямо из домашней сети.
Установка и настройка DLNA на роутере Zyxel Keenetic
Вот пошаговая инструкция, как установить и настроить DLNA на роутере Zyxel Keenetic:
- Войдите в веб-интерфейс роутера, введя IP-адрес роутера в адресную строку браузера и войдите, используя имя пользователя и пароль.
- Перейдите во вкладку «Сервисы» и выберите «DLNA Media Server» в меню слева.
- Активируйте DLNA, установив переключатель в положение «Вкл».
- Настройте параметры DLNA, если необходимо. Вы можете изменить имя сервера, выбрать папки с мультимедийным контентом, который будет доступен через DLNA, а также установить максимальное количество клиентов, которые смогут одновременно подключаться к серверу.
- Сохраните настройки, нажав кнопку «Применить».
После настройки DLNA на роутере Zyxel Keenetic, вы сможете на своих устройствах (например, телевизоре, медиаплеере или игровой приставке) просматривать, слушать и воспроизводить мультимедийный контент, который находится на других устройствах в вашей домашней сети.
DLNA удобен тем, что позволяет создать единую сеть для управления и передачи контента между устройствами без необходимости использования дополнительных кабелей. Настройка DLNA на роутере Zyxel Keenetic поможет вам сделать вашу домашнюю сеть более функциональной и удобной для использования. Пользуйтесь новой возможностью и наслаждайтесь мультимедийным контентом в любое время!
Шаг 1: Подключение роутера и установка необходимого программного обеспечения
Перед тем как начать настраивать DLNA на роутере Zyxel Keenetic, вам необходимо правильно подключить роутер и установить необходимое программное обеспечение.
1. Подключите роутер Zyxel Keenetic к источнику питания и включите его. Для подключения используйте источник питания и кабель, поставляемые в комплекте с роутером.
2. Подключите один конец сетевого кабеля (Ethernet) к порту «WAN» на задней панели роутера, а другой конец к вашему модему или источнику интернета.
3. Подключите ваш компьютер или другое устройство к роутеру, используя второй сетевой кабель. Один конец кабеля подключите к порту «LAN» на роутере, а другой — к сетевой карте вашего компьютера.
После того как роутер был подключен, необходимо установить необходимое программное обеспечение для настройки DLNA.
4. Откройте веб-браузер на вашем компьютере и введите адрес роутера в адресной строке. Обычно адресом роутера является 192.168.1.1, но эта информация может отличаться в зависимости от вашей сети.
5. Введите имя пользователя и пароль для входа в интерфейс управления роутером. Если вы не изменили эти данные, используйте дефолтные значения (обычно admin/admin).
6. После успешного входа в интерфейс настройки, найдите раздел «Настройки DLNA» или «Медиа-сервер» и перейдите в него.
Теперь вы готовы перейти к следующему шагу и начать настраивать DLNA на роутере Zyxel Keenetic.