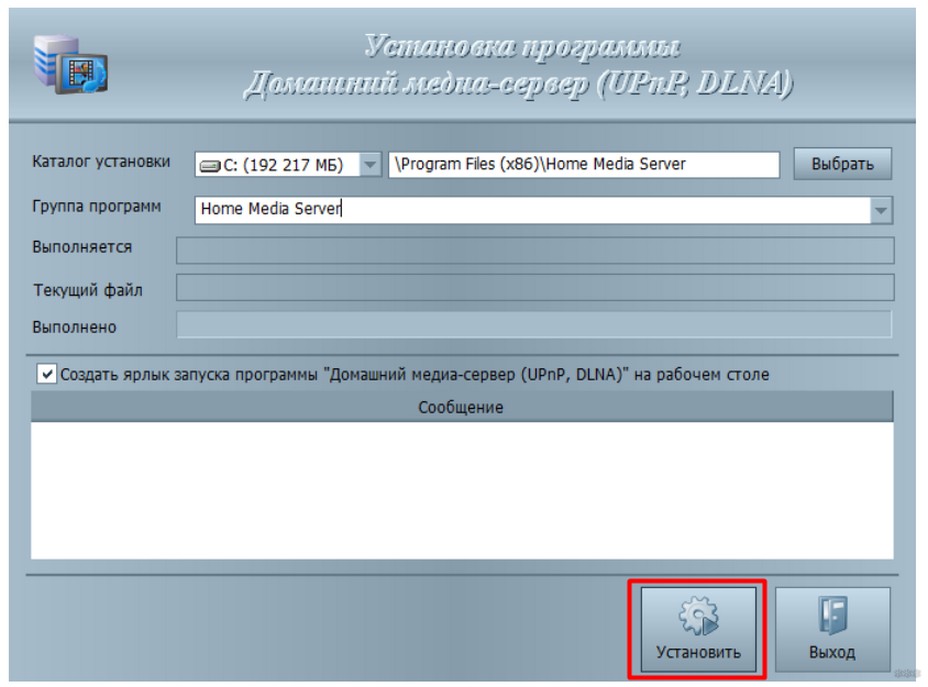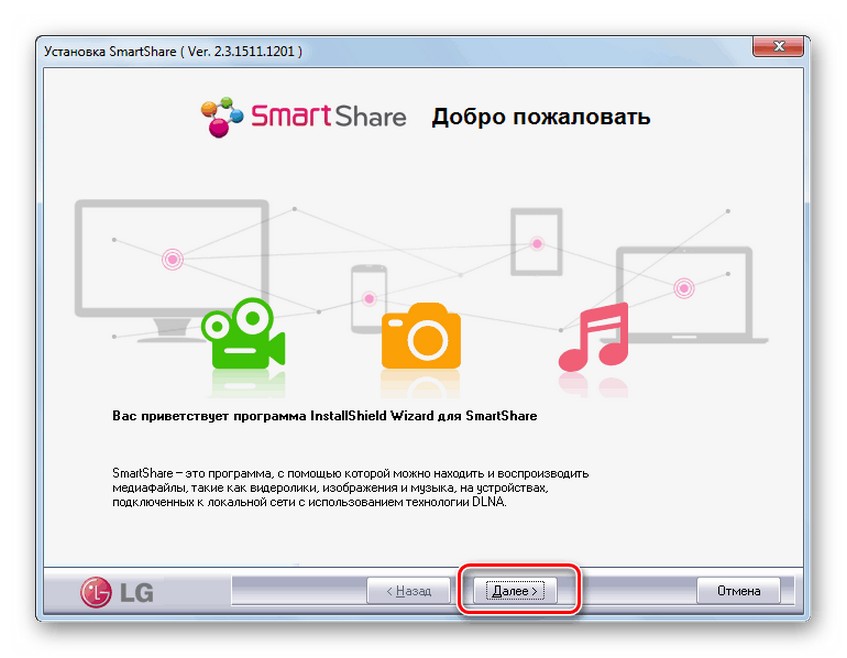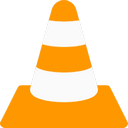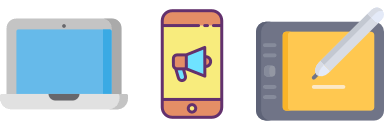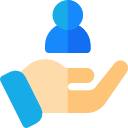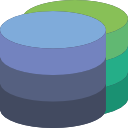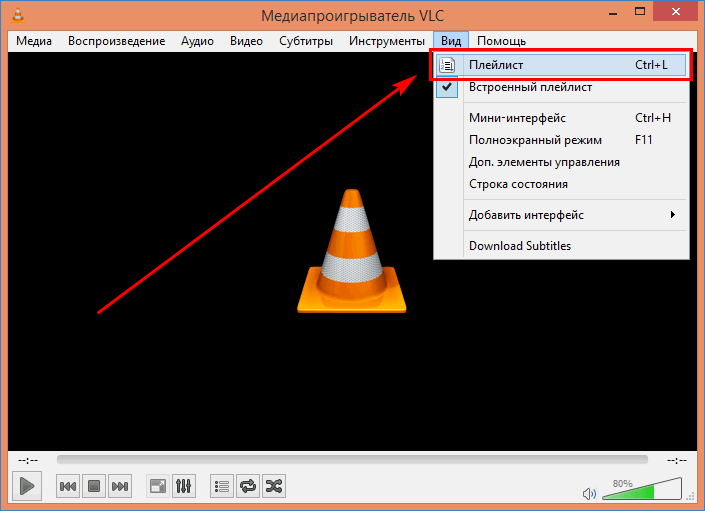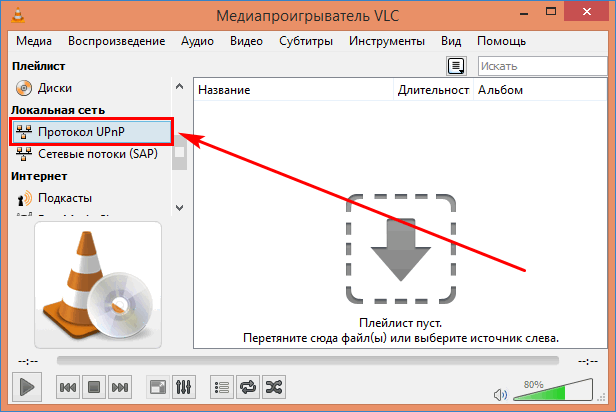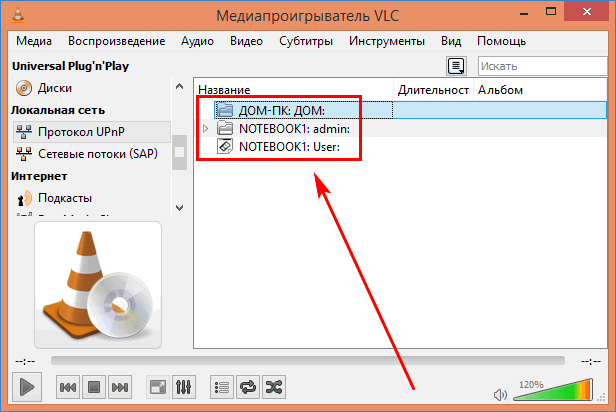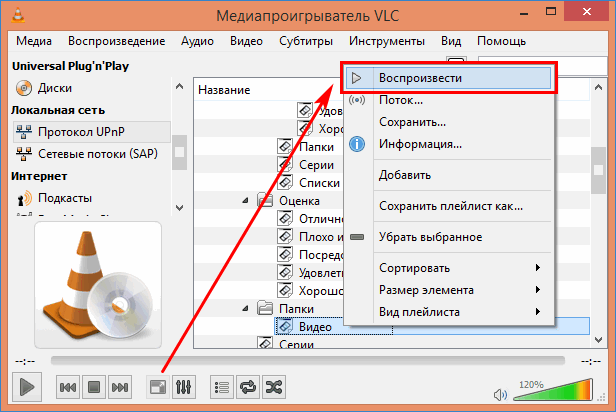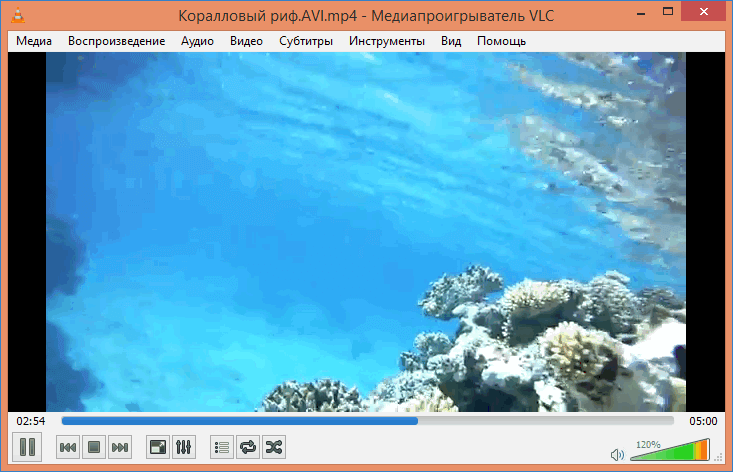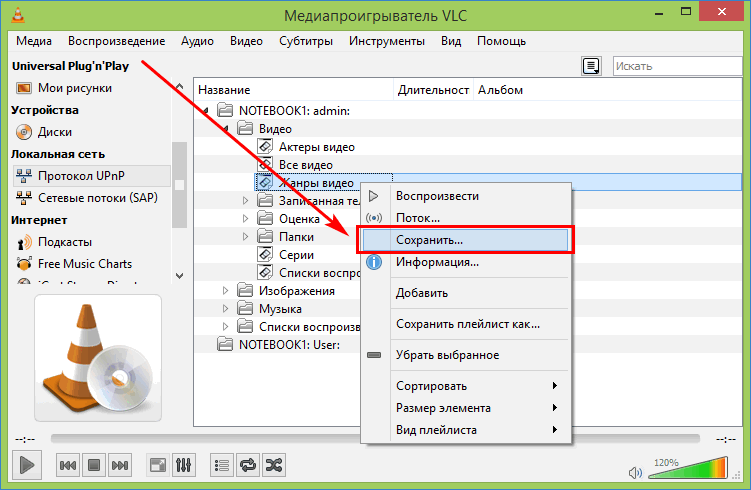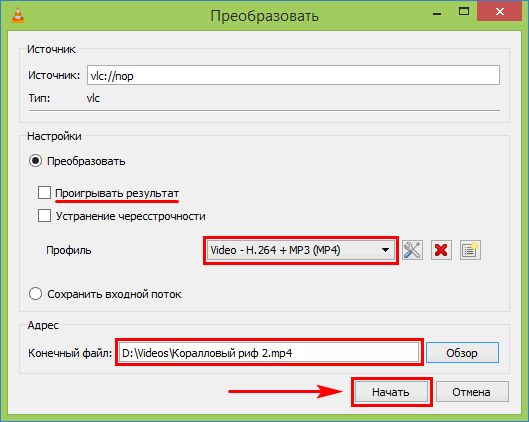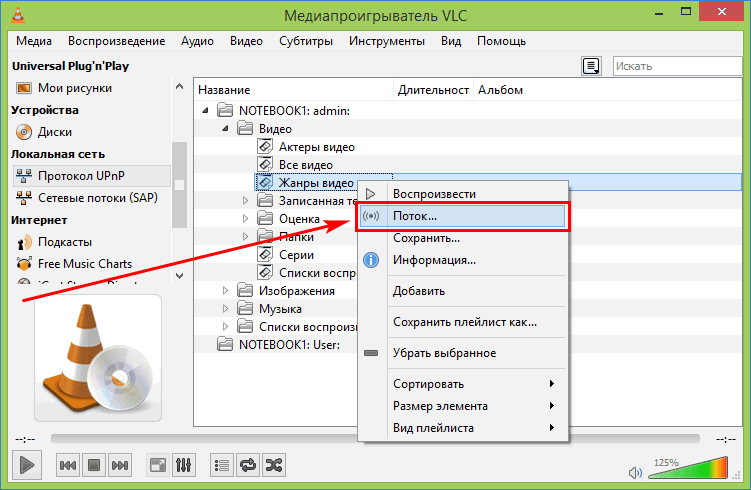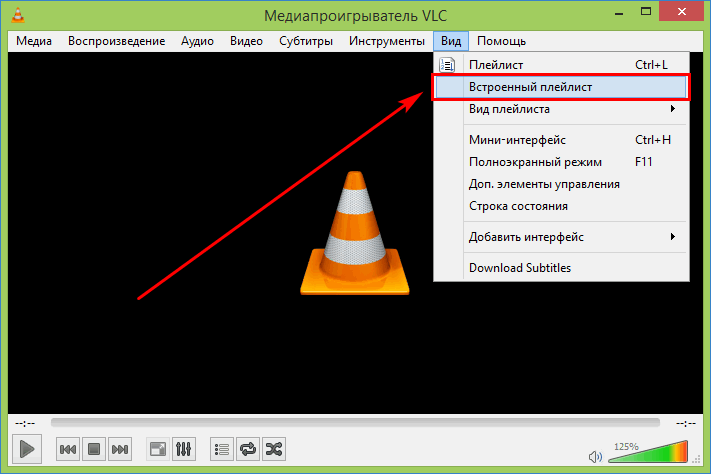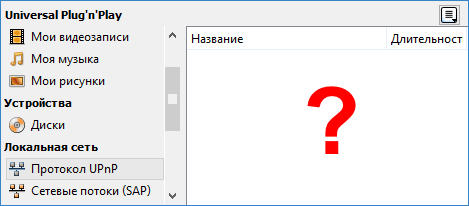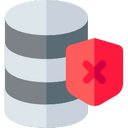Posted by7 years ago
Archived
I have a media server running on the network and I can’t seem to find a client that works. I know there’s VLC but for some reason the playlist isn’t loading, it’s literally been sitting for hours trying to load the content (whereas the VLC for android loads instantly!! I don’t get it). I also do have a crap ton of content but it shouldn’t take this long just to load metadata.
Do you have any good suggestions for a DLNA client for Windows 7 (and possibly 10)?
This thread is archived
New comments cannot be posted and votes cannot be cast
level 1
Windows Media Player works pretty well for me. It can play from servers and send playback commands to clients.
Kodi may be another possibility, but it does not seem to run very efficiently. At least on my Surface, the fan comes on very soon after launch.
level 2
I looked into media player and I can’t find how to make it work with a DLNA server. I was thinking of something a little more light weight so kodi isn’t an option.
Если кто не в курсе, жить стало лучше и в чём-то даже веселее. И наличие в доме нескольких компьютеров, ноутбуков, нетбуков, неттопов, телевизоров, медиаплееров, игровых консолей, всевозможных смартфонов и прочих гаджетов уже не выглядит чем-то экстраординарным.
Разумеется, каждый обладатель подобного богатства не чахнет над ним без дела, а стремится использовать его для своего удовольствия на все 100%. А поскольку главным искусством для нашего человека давно является кино (чем дебильнее — тем популярнее), то именно с проблемой его просмотра в любой точке своей квартиры или дачи и пытается разобраться в первую очередь типичный пользователь. Попутно решая ещё и задачку перманентного доступа к своей многогигабайтной музыкальной коллекции, не влезающей целиком в память ни одного коммуникатора или плеера. И вот тут-то и начинается главная «веселуха».
Да, можно расшарить по сети жёсткий диск своего основного компьютера, дабы все другие ПК домашней локалки имели бы некую централизованную базу с фильмами, музыкой, электронными книгами, фотографиями — словом, всем тем, к чему мы обычно хотим получить лёгкий доступ из любого места квартиры и с любого имеющегося у нас устройства. Но как раз последнюю хотелку удовлетворить в данном случае не получится. Компьютеры-то доступ получат. Но у нас ещё есть пара телевизоров, игровая приставка, коммуникатор — с ними как быть? «Самбу» поддерживают далеко не все бытовые приборы. Да и слушать всё время шум от выделенного под такую «шару» мощного ПК не очень хочется.
Кое-где какие-то костыли приспособить, конечно, можно. В частности, к гаджетам, допускающим установку стороннего ПО. Так, даже iPhone/
Для коммуникатора на Android тоже можно что-то придумать, прикрутив CifsManager. В случае с Symbian это будет уже утилита типа SMB4S60. А вот в Windows Mobile 6.1 всё и так хорошо работает через почти штатный Resco Explorer, да и обычный Проводник может видеть сетевые папки (новая Windows Phone 7 файлового менеджера вообще не имеет).
Но в любом случае — чем больше в доме появляется разнотипных устройств, тем больше программ под каждое устройство надо держать постоянно запущенными на сервере, тем больше лишнего софта, помимо обычных плееров, надо ставить на гаджеты, тем больше путаницы с их установкой и настройкой, тем «кривее» все это будет работать. В идеале хотелось бы иметь что-то более универсальное, чем набор из iTunes-подобных программ для каждого нового устройства. Да и самые важные устройства всё равно окажутся не охваченными — телевизор вы никак не «прошьёте», чтобы он увидел «расшаренные» папки. Так что лучше пойти другим путём.
Начинать решение нашей задачи лучше всего с организации NAS — сетевого централизованного хранилища медиаданных. Современные специализированные устройства такого типа (от Synology, QNAP и т. д.) позволяют устанавливать в них почти любое количество дисков, при этом практически неслышимы, надёжны, очень малы, потребляют минимум электроэнергии и могут работать круглосуточно и почти незаметно для пользователя и его домочадцев.
Но самое главное — такое устройство обычно обладает поддержкой DLNA/
Наконец, работа с медиа-сервером через элементарное меню DLNA-устройств не требует возни с программами или каких-то особенных компьютерных познаний, это гораздо проще и безопаснее, нежели путешествие по расшаренным папкам, так что доверить её можно даже ребёнку с его Xbox.
NAS
В случае с грамотно выбранным NAS (или медиаплеером с функцией NAS), проблем с его настройкой быть не должно (будем считать, что в надёжно работающую сеть — например, беспроводную — все ваши домашние и мобильные устройства вплоть до телевизоров уже объединены). Вот, например, как это выглядит в отлично подходящем для дома недорогом Synology DS110j. В Панели управления устройства, в разделе «Сервер мультимедиа» ставите всего лишь одну галочку — «Включить сервер мультимедиа DLNA/music, photo, video соответствующий мультимедийный контент. Можно даже сделать так, чтобы встроенный torrent-клиент Synology качал новые фильмы прямо в video, а музыку направлять сразу в music. В результате вся эта «развлекаловка» будет в любой момент доступна любому вашему устройству, способному работать с DLNA, разумеется, без какого-либо участия штатного десктопа, без нудной синхронизации или перекопированя.
Впрочем, для работы непосредственно с современными коммуникаторами здесь предусмотрено ещё кое-что. Так, чтобы iPhone/music, photo, video будут доступны ещё и всем клиентам iTunes. Ещё один вариант — задействовать дополнительно сервис Audio Station, тогда музыка и интернет-радио будут передаваться потоком на iPod, Android (на них надо будет установить соответствующее приложение — DS audio) или любое другое устройство, на котором можно запустить более-менее приличный веб-браузер. Впрочем, это снова лишние программы, от которых мы изначально хотели избавиться, так что решайте сами, что вам удобнее. По крайней мере, специализированный NAS включение этих сервисов сильно не нагружает и «глюков» не вызывает.
Мобильные клиенты
Таким образом, после запуска сервера DLNA (а в домашней сети таких может быть несколько, более того — вы можете использовать открытые серверы ещё и приятелей по сети домовой или городской), осталось только наладить работу клиентов. И хуже всего здесь обстоят дела с коммуникаторами, на которых до последнего момента нормальной работе с DLNA внимания практически не уделялось.
При использовании iPhone и ему подобных устройств от Apple всё обстоит, пожалуй, лучше всего. Во-первых, как мы уже убедились выше, ПО современных NAS уже заточено под работу с этими модными коммуникаторами, так что вы можете работать с сервером даже минуя DLNA, а просто через хорошо изученную службу iTunes. Если же установите приложение PlugPlayer, то получите полноценный доступ по DLNA. Этот проигрыватель, например, позволяет управлять с iPhone воспроизведением музыки на iPod или другом воспроизводящем устройстве (кстати, это одна из прелестей DLNA — управление воспроизведением на других устройствах). Программа эта мультиплатформенная, и уже есть её версия под Android, так что и с этими гаджетами проблема решена, плюс ко всему существуют и другие плееры и утилиты с поддержкой DLNA, позволяющие воспроизводить медиаконтент, управлять другими DLNA-устройствами в сети или делать из гаджета DLNA-сервер.
Вот примерный список DLNA-совместимых программ для iPhone/
- AirPlayer [1] — аудио-/
видеоплеер, просмотр фото; - media:
connect [2] — DLNA/ UPnP-AV-плеер, сервер, пульт управления, рендерер (то есть чисто воспроизводящий клиент, управляемый извне) и даунлоадер; - Song
Book [3] — пульт управления; - Plug
Player [4] — клиент UPnP, рендерер и пульт управления; - AdoubleU Intelligent
Share UPnP AV Renderer [5] — рендерер; - AdoubleU ItunesDB UPnP AV Server [5] — сервер;
- iMedia
Share [6] — сервер; - NasViP [7] — UPnP-клиент;
- Media Link Player Lite [8] — плеер, контроллер, сервер;
- UPnP Peek [9] — плеер.
Для платформы Android список DLNA-программ пока поменьше:
- Plug
Player [4] — клиент UPnP, Media Renderer и пульт управления; - Andro
Mote [10] — контроллер и плеер; - iMedia
Share [11] — сервер; - Twonky
Server mobile [12] — сервер; - UPnPlay [13] — плеер и контроллер.
Обратите внимание, что функции контроллера и сервера также довольно важны, так как, во-первых, позволяют прямо с коммуникатора управлять процессом воспроизведения на телевизорах и других оконечных устройствах, относящихся к классу Media Renderer, то есть умеющих лишь проигрывать то, что на них направляют. А во-вторых, это позволяет, в частности, напрямую с айфона быстро выводить на экран телевизора только что сделанные фотографии, что очень удобно.
Во многих продвинутых телефонах с Symbian поддержка DLNA уже имеется изначально, это такие аппараты, как, например, Nokia N82, N95, N78, E72, N97, 5630, Samsung i8910, в которых присутствует как клиент DLNA, так и сервер, а также Sony Ericsson Vivaz и Vivaz Pro, где имеется только DLNA-сервер. Не всё идеально — например, могут быть проблемы с кириллицей, но более продвинутых сторонних плееров для Symbian мы пока не нашли, к сожалению.
В Windows Mobile 6 ситуация ещё веселее. Там всё очень хорошо с доступом к «виндовым» расшаренным папкам, и гораздо хуже — с поддержкой DLNA в популярных плеерах. Точнее даже, ни один популярный медиаплеер с DLNA пока просто не работает (хотя кое-где — например, в Core
И даже в новейшей Windows Phone 7 ситуация более чем далека от идеала — там нет нормального файлового менеджера (даже файлы по Bluetooth на телефон с WP7 передать нельзя), мультимедиа работает только через Zune, DLNA-серверы не обнаруживаются, но зато с помощью программы Play To можно легко направлять на DLNA-телевизор или Windows Media Player из Windows 7 только что отснятые фотографии, музыку и видео (надо только в плеере поставить флаг «Поток» → «Разрешить удаленное управление проигрывателем»).
Телевизоры, медиаплееры и игровые приставки
С подобными устройствами всё гораздо проще — они либо поддерживают DLNA, либо нет. Либо хорошо работают с вашим DLNA-сервером, либо плохо. Либо понимают тот или иной кодек, либо нет. Например, многие устройства, опять же, не любят русских имен медиафайлов. И тут уже ничего не попишешь. Порой проще переименовать всё латиницей. Так что в случае проблем с «железными» клиентами вы вряд ли что-то сможете сделать с устройством самостоятельно. Всё, что вам остаётся (если не считать покупки другого устройства) — либо искать в интернете, как обновить прошивку вашего телевизора (быть может, там будут устранены какие-то глюки, в том числе и касающиеся DLNA-клиенты), либо пробовать другой, более продвинутый сервер, если есть такая возможность — нередко это оказывается самым действенным.
Так что самое главное здесь — не софт или настройка, а этап покупки устройства, которое вы предполагаете использовать как головное в вашей мультимедиа-сети. Желательно хотя бы заранее понять, что ваш телевизор будет уметь воспроизводить изначально, а что — нет. К сожалению, поддержка новых форматов файлов крайне редко появляется в обновлениях прошивок. Например, популярные телевизоры Philips начиная с модельного ряда 2010 года имеют вполне удобоваримый плеер, поддерживающий немало форматов:
- Видеофайлы AVI (*.avi):
- MPEG-4 SP, MPEG-4 ASP, MPEG-4 Part 2
- MPEG video (*.mpg, *.mpeg, *.vob, *.ts):
- MPEG-1, MPEG-2
- Видеофайлы MPEG-4 (*.mp4):
- MPEG-4 AVC (H.264, L2-CIF), MPEG-4 AVC (H.264, L4-HD), MPEG-4 Part 2
- Видеофайлы MKV (*.mkv):
- HD H264
- Аудиофайлы AVI (*.avi):
- AC3, MPEG-1 L3, MPEG L2, AAC_ADTS, AAC_ISO
- MPEG audio (*.mp2, *.mp3, *.mpg, *.mpeg, *.vob):
- MPEG-1 Layer 2, MPEG-2 Layer 2, AC3
- MPEG-4-аудио (*.mp4):
- AAC-LC, AAC-HE, AC3, AAC_ADTS, AAC_ISO, HE-AAC (v1, v2)
- Аудиофайлы MKV (*.mkv):
- HE AAC, AC3
Но и тут, как видите, список не полон, например, вообще нет поддержки кодека VC-1, не работают субтитры, нельзя переключить аудиодорожку и ещё кое-что по мелочи. Так что про вариант прямого воспроизведения видео на телевизоре, прямо с ПК по HDMI (хотя бы с удлинителем, говорят, вполне неплохо работают даже кабели на 15 метров) совсем уж забывать нельзя. Узнать же все возможности и «косяки» своего будущего телевизора можно стандартным методом — с помощью интернета и его многочисленных форумов.
Впрочем, даже если у вас старый телевизор, который мало что умеет, использовать его на 200% возможно, если передать часть работы на сторону сервера.
Компьютеры
Наличие DLNA-клиента на обычном компьютере гораздо менее актуально, нежели в телевизоре, поскольку ПК может получить доступ к ресурсам медиа-сервера практически любым удобным для пользователя способом. Даже в Windows Media Center из Windows 7, хоть и можно работать по DLNA, тем не менее, удобнее просто добавлять те или иные расшаренные папки в медиатеку, если есть такая возможность. Однако хотя бы знать, какой плеер может работать с DLNA, надо, поскольку это даёт возможность воспроизводить на ПК мультимедиа не только с другого ПК или NAS, но и, например, с мобильника — часто это оказывается быстрее и удобнее, чем копировать фотографии туда-сюда между компьютерами.
Среди DLNA-клиентов под Windows можно выделить такие известные программы, как PowerDVD [17], foobar2000 [18] (работает через плагин Foo_UPnP), WinDVD [19], Music
Некоторые из таких программ могут работать одновременно и как DLNA-сервер, но если есть такая потребность, то в качестве сервера лучше выбрать всё-таки что-то более специализированное, например, чрезвычайно удачный отечественный «Домашний медиа-сервер (UPnP)» [23], который многие сегодня считают лучшим. Главное достоинство подобного решения — возможность переконвертирования исходных медиафайлов в форматы, понимаемые оконечными воспроизводящими устройствами (тот же VC-1 в MPEG-2). Конвертация производится на лету, так что подобный сервер лучше всего ставить на достаточно мощный ПК. Плюс ко всему, программа позволяет преобразовывать формат кадра видеофайлов согласно формату экрана телевизора, а также даёт возможность выбора аудиодорожки, умеет «поднимать» SD-видео до Full HD. Разумеется, ни один DLNA-сервер, встроенный в NAS, не сравнится по функциональности с подобной программой, поэтому вам придётся решать, что вам больше подходит — небольшой, удобный, очень дешёвый, тихо и круглосуточно работающий без потребности в обслуживании специализированный NAS (обычно это маленькая коробочка с линуксовым миникомпьютером, управляемым по веб-интерфейсу) или же отдельно выделенный под NAS компьютер, например, на базе мощного неттопа. Как видите, последний вариант также весьма неплох. Тем более что DLNA-серверов под Windows, Linux и Mac OS X создано очень много, среди наиболее популярных можно назвать ещё Twonky
Вот, пожалуй, пока и всё — ассортимент программ для организации домашней DLNA-сети более-менее понятен, общая схема также ясна. Если же погружаться во всё это ещё глубже, то, по большому счёту, потребуется ещё по одной такой же статье, посвящённой работе и настройке каждого типа устройства в DLNA-сети. Так что мы к этой теме, видимо, ещё не раз вернёмся.
Возможные проблемы
Работа DLNA основана на стандарте UPnP, когда-то являвшемся одной из потенциальных «дыр» в безопасности Windows-систем, из-за чего многие пользователи либо полностью запретили работу UPnP на своих компьютерах, либо блокируют его с помощью файерволла. Таким образом, при организации DLNA необходимо убедиться, что поддержка UPnP разрешена на всех устройствах — начиная от беспроводного роутера и заканчивая всеми задействованными ПК. О том, как включать и настраивать UPnP, мы уже очень подробно писали [27]. На всякий случай стоит иметь под рукой утилиты UPnP Test Program и UPNPTest2 [28], они позволят легко протестировать работу UPnP и подскажут, из-за чего возникли проблемы.
Также надо помнить, что далеко не все DLNA-программы, DLNA-серверы, DLNA-устройства и DLNA-контроллеры нормально функционируют в связке друг с другом. При возникновении каких-то сбоев всегда стоит попробовать другой DLNA-клиент или поэкспериментировать с другим сервером, если это возможно.
И ещё один момент — в настройках беспроводного роутера может быть параметр, запрещающий беспроводным клиентам «видеть» друг друга (WLAN Partition в маршрутизаторах D-Link) — его надо отключить, дабы все приборы и компьютеры домашней сети могли без проблем получать доступ к DLNA-ресурсам друг друга.
Поддерживаемые в Windows 7 профили DLNA
- Digital Media Player (цифровой проигрыватель) — DMP, устройство в этой роли находит медиаконтент на медиа-серверах и обеспечивает его воспроизведение, а также возможности преобразования. WMP и WMC выступают в в этой роли, когда просматривают содержимое общедоступной медиатеки.
- Digital Media Renderer (цифровой преобразователь) — DMR, в этой роли устройство воспроизводит медиаконтент, поступивший с медиаконтроллера, который находит этот контент на медиа-сервере. WMP выступает в этой роли, когда сконфигурирован для удалённого управления.
- Digital Media Server (медиа-сервер) — DMS, в этой роли устройство хранит медиаконтент и предоставляет его DMP и DMR. При включенном потоковом воспроизведении Windows работает как медиа-сервер.
- Digital Media Controller (медиаконтроллер) — DMC, в этой роли устройство находит медиаконтент на медиа-сервере и воспроизводит его на DMR. Функция «Play To» для WMP и Windows Еxplorer запускает DMC для контроля за воспроизведением.
Разное
- DLNA — отраслевой стандарт потоковой передачи мультимедиа, поддерживаемый Digital Living Network Alliance.
- DLNA — клиент-серверная технология, поддерживаемая многими бытовыми приборами — телевизорами, музыкальными центрами, игровыми консолями, фоторамками, коммуникаторами.
- Уже существуют устройства, позволяющие легко включить в DLNA-сеть приборы, несовместимые с DLNA или находящиеся слишком далеко от маршрутизатора (роутера).
Привет! Это статья будет посвящена всем вариантам настройки DLNA сервера на Windows 7. Хотя операционная система уже признана устаревшей, она до сих пор используется многими людьми. И на моем опыте – обычно все проблемы с нестандартными настройками как правило возникают именно на старых операционных системах, т.к. там еще не было продумано такого.
К счастью, DLNA поддерживается ядром Windows 7, но как альтернативу я покажу и другие варианты настройки при помощи стороннего софта. В общем предлагаю уже сразу перейти в интересующий раздел и пройти по шагам предложенные инструкции самостоятельно.
Если у тебя возникла какая-то проблема – обязательно опиши ее в комментариях. Другим читателям это будет очень полезно!
Содержание
- Кратко про DLNA
- Стандартные средства
- Сторонние программы – HMS
- Сторонние программы – LG Smart Share
- Задать вопрос автору статьи
Для справки, DLNA – стандарт передачи медиа-контента в домашней сети, включая и потоковое вещание. Т.е. фактически создается медиасервер, а все подключенные устройства к нему дома (другие компьютеры, телевизоры, игровые приставки, телефоны) смогут свободно получать доступ к вашим фильмам, музыке и фотографиям.
В качестве DLNA сервера в этой статье будет использоваться компьютер или ноутбук с Windows 7. А все остальные устройства, подключенные к вашему домашнему роутеру по проводу или через Wi-Fi, смогут свободно пользоваться его контентом. Особенно это удобно с фильмами, к которым нужно получить доступ на телевизоре.
Но хватит разглагольствований, давайте уже пойдем попробуем его настроить.
Стандартные средства
Windows 7 самостоятельно без использования сторонних программ поддерживает работу DLNA. Этот раздел и будет посвящен его настройке. Сторонникам же стороннего софта рекомендуется ознакомиться с другими разделами.
Инструкция особенно актуальна для Windows 7, Windows 8, Windows 8.1. Windows 7 Домашняя базовая не поддерживает этот функционал – используйте стороннее ПО.
- Переходим в «Панель управления» – «Домашняя группа».
- «Создать домашнюю группу»:
- «Далее»
- В дальнейших пунктах появится и созданный сгенерированный пароль от домашней группы:
- Теперь перед вами откроется окно настроек свежесозданной домашней группы. Рекомендую обратить внимание на пункт изменения пароля – если вдруг нужно создать что-то попроще. Но непосредственно для настройки DLNA нам понадобится пункт «Разрешить всем устройствам в этой сети»:
- В открывшемся окне нужно задать имя нашего сервера – «Название библиотеки мультимедиа». А ниже обратите внимание на список устройств, подключенных к вашей сети сейчас и поддерживающих DLNA – нужно отметить их галочками «Разрешено», чтобы они могли спокойно подключаться к вам.
Все! Настройка завершена. И с других устройств через их пункты меню вы уже можете спокойно видеть все стандартные папки вроде Видео, Музыка и Изображения. Пользуйтесь!
Можно устроить и прямое вещание через стандартную функцию «Поток» в Windows Media Player. Активируем галку «Разрешить удаленное управление проигрывателем…» и телевизор начнет воспроизводить даже не поддерживаемые форматы. Единственно замечание: нельзя закрывать проигрыватель.
Альтернативный вход через ту же Панель управления, если у вас что-то отличается:
- Выбор параметров домашней группы…
- Выберите параметры потоковой передачи мультимедиа…
- Включить потоковую передачу мультимедиа:
А уже далее вы попадете на стандартный пункт №5.
Сторонние программы – HMS
Самая популярная сторонняя программа для проделывания тех же манипуляций – Home Media Server. На русский так и переводится – домашний медиа-сервер. Исполняет все вышеуказанные функции в едином удобном интерфейсе.
Официальный сайт – www.homemediaserver.ru
- Скачиваем программу, запускаем установщик, выбираем каталог распаковки (сама установка будет дальше):
После установки рекомендуется удалить эти файлы вручную – программа сама за собой мусор не чистит.
- Приступаем к самой установке:
- После установки можно сразу же запустить программу:
- В появившемся окне настроек можно все оставить по умолчанию. Как вариант некоторые меняют тип устройства, но на практике стандартный DLNA Device справляется на ура:
- Далее появится окно выбора папок хранения медиа-контента с соответствующими фильтрами – видео, музыка, изображения. Чтобы разрешить из папки раздачу файлов другого типа – просто щелкните на серый кружок напротив ее имени, и он станет зеленым. Можно оставить как есть, можно добавить свои папки:
- Далее программа под конец настроек предложит сделать бэкап. Игнорируем, нажимаем кнопку «Закрыть».
- Переходим в настройки:
- «Дополнительно» – устанавливаем автозагрузку и включаем службу DLNA – это чтобы не возиться с этим после каждой перезагрузки:
- Сервер – вписываем Имя (так его будут видеть все другие устройства вашей сети):
- А вот так добавляются папки, если вдруг будет нужно. Не забудьте в конце добавления нажать кнопку «Сканировать» – так все файлы станут видимыми на сервере:
- Запускаем сервер. Возможно, появится сообщение от Брандмауэра Windows, все разрешаем:
Можно пользоваться!
Некоторые крупные производители телевизоров вроде LG и Samsung имеют собственные программы для настройки DLNA. Здесь мы рассмотрим такую программу от LG – LG Smart Share.
Официальный сайт – LG Smart Share
- Запускаем и приступаем к установке:
- По пути нажимаем кнопки «Далее» (ничего важного нет). После окончания установки, проверяем вот эту галочку, чтобы она была включена. По умолчанию на раздачу включаются стандартные кнопки, на скриншоте ниже для изменения этих папок есть кнопка «Изменить»
- Запускается программа, все работает:
Ну вот и все. Я показал несколько способов запуска DLNA на вашей «семерке». Надеюсь, хоть что-то да подойдет. Но если вдруг возникла какая-то проблема, обязательно опишите ее в комментариях к этой статье ниже!
В медиа-проигрывателе VLC DLNA технология была предоставлена всем пользователям на бесплатной основе. Сейчас данное решение также поддерживается разработчиком. Обмениваться мультимедийным контентом можно, правильно выполнив настройку. Потребуется указать сетевой адрес устройства для потокового воспроизведения видео или аудио.
Содержание
- Настройка DLNA клиента VLC Media Player
- Клиентская часть
- Серверная часть
- Как подключиться к трансляции по DLNA через VLC
- Другие функции DLNA-вещания VLC
- VLC не распознает UPnP-устройства
DLNA (Digital-Living-Network-Alliance) – стандарты, по которым различные устройства могут принимать и передавать медиа-файлы, транслировать их в режиме «онлайн». Объединение электроники в единую сеть может быть:
- беспроводным (Wi-Fi);
- проводным (Ethernet).
Сетью объединяются мобильные телефоны, ноутбуки, настольные ПК, смарт-часы и другие аппараты. В общем смысле это три категории девайсов.
- Многофункциональные приборы.
- Сетевые бытовые устройства.
- Мобильные устройства.
DLNA описывает все методы совместного использования разного оборудования. Так, можно с видеокамеры или смартфона посмотреть фото на телевизоре или распечатать их на принтере. Смотреть фильм из «облака» на компьютере или вывести экран монитора на телевизор тоже помогает DLNA. Плеер VLC имеет два способа DLNA-взаимодействия: DLNA-клиент и DLNA-сервер. Первый позволяет проигрывать аудио, видео-файл, находящийся на другом устройстве. Второй обеспечивает раздачу материала другим гаджетам.
Примечание. Через DLNA плеер может проигрывать видео-форматы: MP4, OGG, MPG, AVI, VOB, MP3, MOV и другие. Доступно мгновенное перекодирование файловых форматов, в том числе в режиме командной строки.
Клиентская часть
Проигрыватель может подключаться к другим устройствам для просмотра или загрузки видео-контента. Клиент DLNA в «ВЛС» работает в автоматическом режиме. Данные от одного оборудования к другому передаются по протоколу UPnP (Universal Plug’n’Play). Потребуется только разрешить передачу информации через протокол. VLC Media Player выполнит сканирование локальной сети на наличие раздающих устройств. При обнаружении раздачи, плеер подключится к ней и начнет потоковое вещание.
Серверная часть
Относительно организации сетевого вещания, компания VideoLAN прекратила выпуск и обновление серверной части плеера. Новые версии проигрывателя не имеют функции VLC DLNA Server. Это связано с расширением возможностей и увеличением количества информации в глобальной сети. В локальных сетях редко требуется мультимедиа-контент. Здесь отдают предпочтение рабочим документам и электронным таблицам. Чтобы дать возможность «клиентам» подключиться к раздаче придется использовать сторонние инструменты или функции операционной системы.
Как подключиться к трансляции по DLNA через VLC
Для того чтобы использовать VLC DLNA Client в домашней или рабочей локальной сети, выполним следующие действия.
- Запустить медиа-проигрыватель, выбрать пункт «Плейлист» из раздела меню «Вид».
- В боковом меню слева найти подпункт «Протокол UPnP». Выбрать его для начала поиска доступных устройств с медиа-файлами в локальной сети.
- После завершения сканирования список серверов, доступных для подключения, отобразится в правой части плейлиста.
- Найденный сервер может содержать множество видео-файлов для просмотра в «ВЛС». Раскрыв содержимое ПК, выбрать видеоролик. Нажатие правой кнопкой мыши вызовет всплывающее меню. Выберем пункт «Воспроизвести».
- После запуска команды, медиа-плеер покажет трансляцию видеоклипа или музыкальной записи. Данные передаются на компьютер через ВЛС Media Player в режиме реального времени.
Замечание. При наличии большого количества медиа-файлов на сервере, доступных для запуска по DLNA-технологии, построение списка содержимого в ВЛС Media Player может занять длительное время.
Таким же способом можно загружать в проигрыватель аудио-файлы, анимацию и изображения. DLNA-клиент через «ВЛС» будет проигрывать те форматы файлов на сервере, которые поддерживаются медиа-плеером.
Другие функции DLNA-вещания VLC
DLNA VLC настройка открывает другие полезные команды по работе с медиа-контентом на сервере. Помимо просмотра фильмов из потока, проигрыватель ВЛС Медиа Плеер сможет записать видео-файл на локальном компьютере. Для этого надо.
- Найти в плейлисте нужный клип, нажать правой кнопкой мыши по нему и выбрать команду «Сохранить».
- В появившемся окне указать формат загружаемого фильма, название ролика и другие параметры при необходимости. Жмем «Начать».
- Полученный медиа-файл будет доступен по указанному адресу.
Команда «Поток…» в контекстном меню вызовет мастер потокового вещания по протоколу UPnP. Достаточно выбрать соответствующий пункт по нажатию правой клавишей.
Для возврата в стандартный вид медиа-проигрывателя снимается галочка с пункта «Встроенный плейлист» меню «Вид».
На заметку. Чтобы не возникало путаницы в переключении между режимами работы, рекомендуется использовать отдельное окно по команде «Плейлист» (или сочетание кнопок «Ctrl + L»).
VLC не распознает UPnP-устройства
Частая проблема, когда плеер не видит других устройств в локальной сети. Единственный способ решить ее – установить на ПК версию ВЛС 2.08. Здесь такой проблемы не наблюдается.
Другой случай: плеер не подключается к серверу MiniDLNA по UPnP. Решение проблемы одинаковое. Потребуется инсталлировать проверенную версию 2.08.
Примечание. В более ранних версиях медиа-плеера VLC раздел UPnP расположен в другом месте. Необходимо зайти в «Инструменты», «Настройки», «Все», «Список воспроизведения», «Службы и обнаружение». Здесь можно активировать опцию UPnP. В настоящем примере используется VLC Media Player версии 2.2.6 Umbrella и Windows 8.1.
DLNA-технология в медиа-плеере VLC – это идеальный инструмент для обмена музыкой, фильмами, фотографиями и другим мультимедийным материалом. Может использоваться как хранилище в связке с любым «облачным» сервисом.