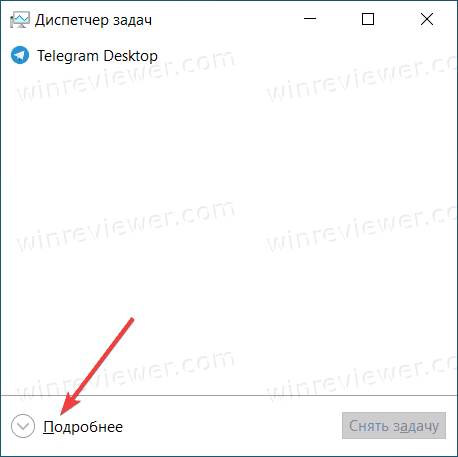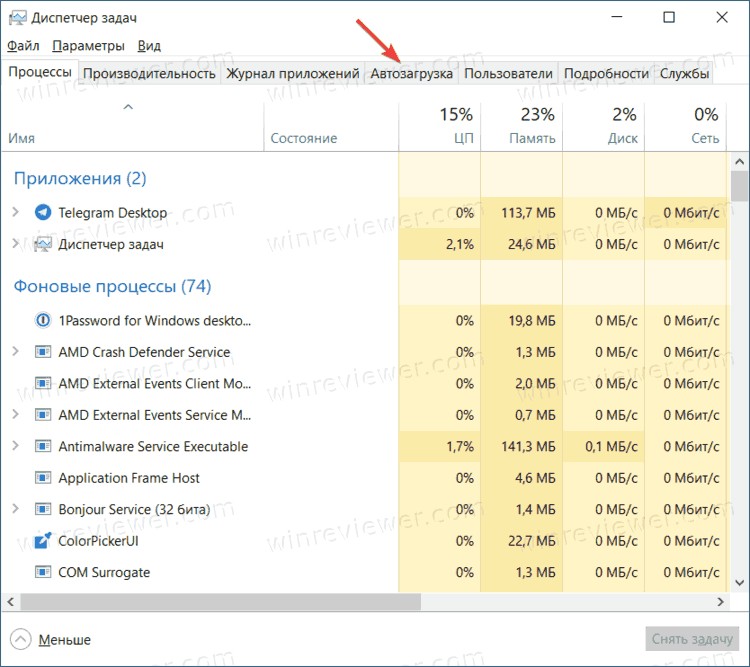Варёный кот
На 860 evo 13.8 сек, я бы вообще забил на это значение на твоем месте
Ответить
Развернуть ветку
Futuramau
У меня на 850 evo 8,8 сек., каждый раз конечно по разному +-, но за 10 сек. не переваливало. Очищай автозагрузку и будет тебе.
Ответить
Развернуть ветку
Дмитрий Меньшин
автозагрузку
Речь о загрузке bios. То есть о скорости инициализации устройств.
У меня например 25 сек занимает, но у меня и дисков куча.
Ответить
Развернуть ветку
бугимейн
Автор
там ничего нету) Глянь что выше пишут.
Ответить
Развернуть ветку
Аккаунт удален
Комментарий недоступен
Ответить
Развернуть ветку
Аккаунт удален
Комментарий недоступен
Ответить
Развернуть ветку
Schutzstaffel ‘o’
Модифировать биос выпиливанием пост-проверки из него.
Это шутка, я не знаю к чему это приведёт.
Ответить
Развернуть ветку
Саня Лалаев
crucial mx500
до этого поста не замечал эту надпись)
Ответить
Развернуть ветку
MisterNut
А зачем быстрее?? Раньше ждали по несколько минут, а теперь 13 сек это много. Дам совет что бы было быстрее купи самый быстый ссд на данный момент и будет быстрее. А когда будет новый самый быстрый ссд покупай его и.т.д.
Ответить
Развернуть ветку
бугимейн
Автор
А разве evo 970 plus не один из самых быстрых?
Ответить
Развернуть ветку
Bone Lord
В 2021 году китайцы на 3d nand tcl делали ссд с 7 ГБ/сек. В 2022 на шине pcie 5.0 14 ГБ/сек скоро выпустят.
Ответить
Развернуть ветку
16 комментариев
Раскрывать всегда
Диспетчер задач Windows 10 во вкладке «Автозагрузка» показывает некий параметр «Длительность последнего запуска BIOS». Разберемся, что означают эти цифры и как их снизить, чтобы ускорить загрузку компьютера.
Число «Длительность последнего запуска BIOS» – это время, которое требуется компьютеру на то, чтобы BIOS (вернее, UEFI) инициализировал все «железо» прежде чем начать загрузку.
Когда компьютер загружается, он запускает программу UEFI (которую по-прежнему часто называют «BIOS»), прошитую в чип на материнской плате. UEFI – маленькая программа, инициализирующая всю аппаратную часть вашего PC, применяющая к ней различные установленные настройки и затем передающая управление в руки загрузчика операционной системы, который уже запускает Windows (или другую ОС, смотря какая у вас установлена). Настройки UEFI и устройства, с которых она пытается загрузиться, можно изменить на экране настроек UEFI, который, как правило, открывается нажатием определенной клавиши в начале процесса загрузки – например, Del, Esc, F2 или F10.
UEFI в процессе загрузки может показывать логотип производителя компьютера или материнской платы. Также она может показывать сообщения о ходе загрузки или вообще просто черный экран, пока не начнет загружаться windows.
Другими словами, «Длительность последнего запуска BIOS» – это сколько времени занимает загрузка PC до начала загрузки Windows.
Как узнать «Длительность последнего запуска BIOS» на своем PC
Найти эту информацию вы сможете во вкладке «Автозагрузка» Диспетчера задач. Чтобы открыть его, кликните правой кнопкой на панели задач и выберите «Диспетчер задач» либо нажмите «Ctrl+Shift+Esc» и кликните по вкладке «Автозагрузка». Если вы не видите эту вкладку, нажмите «Подробнее» внизу окна.
Не всегда и не на любом компьютере можно увидеть этот параметр. Увы, Microsoft не предоставляет никакой официальной документации по этой функции, но, судя по всему, она работает только на компьютерах с установленной UEFI. Кроме того, должен быть включен режим загрузки через UEFI, а не режим совместимости со старыми версиями BIOS. Если ваш PC этим требованиям не соответствует, в верхнем правом углу вкладки «Автозагрузка» будет пусто.
Читайте также: Измените свой пароль и защитите себя от взлома экрана блокировки Android
Впервые эта функция появилась в Windows 8 как часть нового Диспетчера задач, так что во вкладке автозагрузки на Windows 7 вы ее также не увидите.
Проблема началась ещё в феврале, тогда БИОС моего ноута загрузился до логотипа HP и винды 10 запускался где-то от 23 сек. до приблизительно 1 мин. через каждые 2 дня, после чего обязательно появлялись проблемы. Измеряю длительность последнего запуска биоса через диспетчер задач. Подобные проблемы были и до этого, но только несколько раз в год. Пришлось посносить ряд программ, среди которых была виртуалка VMWare Player (ставил её для ностальгии и ретро-гейминга), почистить систему, прогнать через SFC и DISM, ещё кое-где пошаманить, и ноут перестал тупить.
Через какое-то время я попробовал поставить виртуалку VirtualBox и проблемы с ноутом вернулись. Скорее всего, драйвера для виртуалок ломали загрузку БИОСа. Если снести эту виртуалку, то глюки исчезали. Примечательно, что раньше при наличии любой виртуалки не было описанных выше проблем.
Сейчас БИОС (до лого HP) загружается обычно за 5 сек., но 1-2 раза в месяц он тянет с запуском за 8-18 сек (может быть и дольше). 1-2 недели назад из-за описанной выше проблемы я попробовал сбросить настройки биоса по-умолчанию, но через 2 дня БИОС запустился за 8 сек. На одном форуме мне, среди прочего, предложили отключить Secure Boot, что я и сделал. Сейчас пока глюков не наблюдается. Стоит виртуалка от VMWare. Ещё удручает тот факт, что недавно компания HP ушла из России.
Ноут HP Pavilion Gaming Laptop 15
Windows 10 Домашняя для одного языка 21H2 64bit (установлена на SSD)
Intel Core i5-8300H
12 гб ОЗУ
Intel UHD Graphics 630
NVIDIA GeForce 1060 MaxQ
Скрин инфы о БИОСе:
Как вы думаете, из-за чего это всё может быть?
Windows 10 позволяет посмотреть время загрузки BIOS компьютера. Для этого в системе есть встроен специальный таймер, измеряющий время запуска BIOS. С помощью этого показателя вы можете оценить производительность своего компьютера и последить за тем, как его устройства влияют на время включения.
BIOS (в народе БИОС) – это специальное низкоуровневое программное обеспечение материнской платы, которое, просто говоря, отвечает за инициализацию компонентов вашего компьютера (этот процесс также называют POST) и управление ими. Когда вы нажимаете на кнопку питания компьютера, происходит так называемый Power-on self-test. Во время этого теста BIOS инициализирует все части компьютера, а затем передает контроль операционной системе.
Для справки: BIOS – это устаревшая технология и понятие. На смену BIOS в современных компьютерах пришла новая версия под названием UEFI. UEFI (Unified Extensible Firmware Interface) избавилась от ограничений BIOS, вроде лимита на объем дисков или потребляемой памяти. Все же многие пользователи по привычке далее называют UEFI BIOS. На самом деле даже сама операционная система Windows 10 в Диспетчере задач обозначает UEFI как BIOS.
Обратите внимание: указанный в этой статье таймер определяет время от старта компьютера до передачи управления компонентами операционной системе. Иными словами, этот период не включает в себя старт самой операционной системы. Кроме того, показатель может внезапно вырасти из нескольких секунд до нескольких минут. Это происходит в том случае, если до включения компьютера вы провели в BIOS/UEFI некоторое время для изменения настроек, разгона или для любых других целей.
- Запустите Диспетчер задач любым удобным способом. К примеру, нажмите
Ctrl + Shift + Esc. - Если у вас включен компактный режим Диспетчера задач, нажмите на кнопку Больше в левом нижнем углу.
- Перейдите на вкладку Автозагрузка.
- Найдите в правом верхнем углу показатель Длительность последнего запуска BIOS. Справа от этой надписи будет отображаться время в секундах.
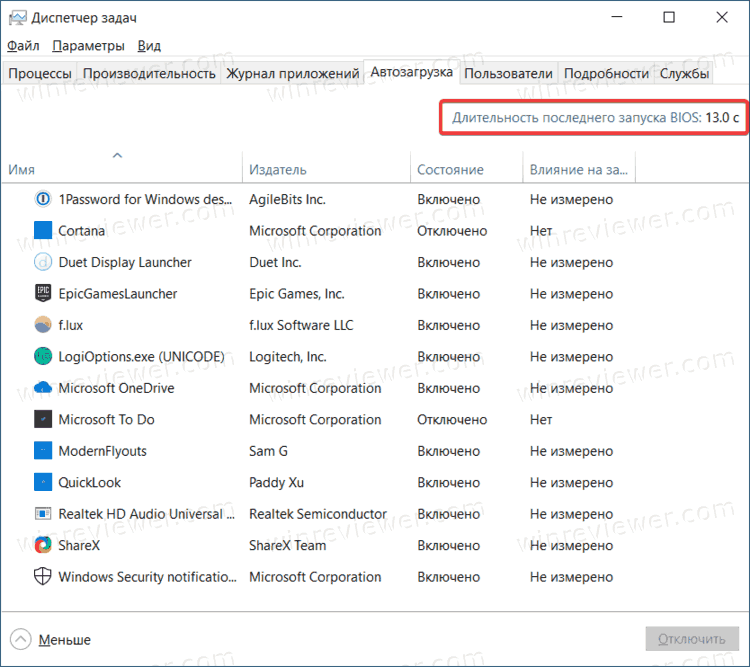
Как уменьшить длительность последнего запуска BIOS
Время запуска компьютера – тема для отдельной статьи или даже целой серии материалов. Существует много способов ускорить запуск компьютера и запуск BIOS (это отдельные понятия). Зачастую на длительность последнего запуска BIOS влияет количество компонентов вашего компьютера и настройки самого BIOS/UEFI. На ультрабуках без большого количества периферии время от старта до передачи управления системе может занимать меньше двух секунд, поскольку материнской плате не надо инициализировать большое количество компонентов. На игровых компьютерах или рабочих станциях этот период будет больше, поскольку BIOS должен провести тест всех дополнительных «обвесов» — видеокарты, карты захвата, звуковой карты и так далее. Чем больше устройств, тем больше время запуска BIOS.
Также на этот параметр влияют настройки самого BIOS – порядок загрузки операционной системы, Legacy-режим, полноэкранный логотип материнской платы и так далее.
Вы можете уменьшить время загрузки на несколько секунд путем оптимизации настроек BIOS. Например, убрать из меню загрузки все сторонние устройства, отключить ненужную периферию и порты или логотип платы. Конечный результат будет зависеть от конкретных особенностей вашего компьютера.
💡Узнавайте о новых статьях быстрее. Подпишитесь на наши каналы в Telegram и Twitter.
Судя по тому, что вы читаете этот текст, вы дочитали эту статью до конца. Если она вам понравилась, поделитесь, пожалуйста, с помощью кнопок ниже. Спасибо за вашу поддержку!
Обновлено: 08.10.2023
ПРИМЕЧАНИЕ. Добро пожаловать в блог обмена знаниями! Если вы столкнетесь с какими-либо ошибками во время использования, такими как ошибка в ссылке для скачивания, медленная загрузка блога или невозможность доступа к определенной странице в блоге… пожалуйста, сообщите мне. через страницу контактов. Спасибо!
BIOS или UEFI — термины, хорошо знакомые любителям технологий (особенно компьютеров), но, возможно, даже те, кто редко пользуется компьютерами, где-нибудь слышали об этом. Это уже было несколько раз.
Проще говоря, это название двух самых популярных сегодня компьютерных стандартов, его действие позволяет «разбудить» каждый компонент и проверить, работают ли эти компоненты еще или нет. Затем он передает задачу управления обратно в операционную систему.
В новых компьютерах обычно используется стандарт UEFI, но люди по-прежнему называют его BIOS. А когда речь заходит о BIOS, нельзя не упомянуть очень важный показатель Last BIOS Time.
Так что же такое Last BIOS Time в Windows 10? Только это время Last BIOS слишком низкое или слишком высокое, в чем проблема? или если этот индекс равен 0, то почему бы и нет? На все эти вопросы будут подробно даны ответы в этой статье, если вам интересно, давайте приступим!
Последнее время BIOS — это время (в секундах), которое микропрограмма UEFI использует для идентификации и инициализации аппаратных устройств, а также для выполнения самотестирования при включении питания (POST) перед загрузкой имеющейся у вас операционной системы. настройки, в частности Windows 10 здесь.
Каждый компьютер имеет совершенно разное время Last BIOS Time, и ни одно из них не совпадает, и, к счастью, Windows 10 позволяет нам очень просто просматривать этот показатель.
Просмотр чрезвычайно прост: вам просто нужно щелкнуть правой кнопкой мыши на панели задач => и выбрать «Диспетчер задач». Или используйте комбинации клавиш Ctrl + Shift + ESC, чтобы открыть диспетчер задач в Windows 10.
Затем вы переключаетесь на вкладку Start-up — где управлять программами, которые запускаются с Windows => и сразу увидите строку Last BIOS Time но я обвел красным справа.
Как вы можете видеть, индекс Last BIOS Time mine составляет 0,0 секунды. Это не слишком быстрое время загрузки, или это не потому, что моя операционная система Windows 10 неисправна.
Это связано с тем, что прошивка материнской платы не позволяет отображать Windows или просто не поддерживает ее. Я вижу, что на старых ноутбуках часто появляется эта ошибка при установке Windows 10, но это не беда.
Обновить больше изображений (от администратора)
Этот индекс влияет только на время запуска компьютера, но не влияет на использование вашего компьютера.
Таким образом, чем выше Last BIOS Time, тем дольше будет процесс загрузки, вот и все.
И очень редко этот показатель превышает 30 секунд до 1 минуты, более 20 секунд это уже много, ребята, я не встречал ни одного случая Last BIOS Time больше 30 секунд.
Если этот показатель вашего компьютера высок, всего несколько небольших настроек в настройках BIOS материнской платы можно значительно снизить. Некоторые типичные настройки могут быть перечислены как:
- Включить быстрый запуск — FastBoot, если поддерживается.
- Отключите или уменьшите время отображения загрузочного логотипа (Asus, MSI, Gigabyte и т. д.) до минимально возможного, чтобы сократить время загрузки.
- Поместите жесткий диск Windows в начало списка загрузочных устройств и удалите неиспользуемые устройства, такие как оптические приводы и т. д. для ускорения загрузки.
- Отключите функцию пробуждения по локальной сети, если в ней нет необходимости.
- Отключите нежелательные шаги в аппаратном тесте POST (самотестирование при включении) при загрузке, например отключите тест ОЗУ, VGA, ЦП и т. д.
- Отключите неиспользуемые порты (например, PS/2, FireWire, USB и т. д.), чтобы сократить время проверки при загрузке.
- Обновите, обновите BIOS материнской платы до последней версии, это следует учитывать, потому что одними ошибками вы повредите материнскую плату или, что еще хуже, сдохнете.
По возможности примените все вышеперечисленное, чтобы сократить время последней загрузки BIOS в Windows 10 и ускорить запуск компьютера.
Итак, мы с вами только что закончили изучение того, что такое последний индикатор времени BIOS в Windows 10. Хорошо, в то же время я также дал несколько решений, позволяющих улучшить этот индикатор уже в Windows 10.
Вышеуказанные методы предназначены только для того, чтобы я синтезировал и собрал их, а не все, поэтому, если вы знаете какие-либо другие способы, не забудьте прокомментировать эту статью, чтобы поделиться с вами, ребята!
Надеюсь, эта статья будет вам полезна. Удачи!
CTV: Нгуен Тхань Тунг – технический обзор
Примечание. Была ли эта статья полезной для вас? Не забудьте оценить, поставить лайк и поделиться с друзьями и близкими!
Источник: что такое время последней загрузки BIOS в Windows 10 и как его сократить?
– TechtipsnReview
При запуске диспетчера задач Windows 10 (одновременным нажатием клавиш CTRL-SHIFT-ESC) и переключении на вкладку «Пуск» в правом верхнем углу можно увидеть счетчик, который говорит: «Последнее время жизни BIOS: секунды». , с количеством секунд. Это значение указывает время, которое проходит с момента, когда UEFI BIOS компьютера инициализирует аппаратное обеспечение ПК, пока оно не начнет загружать операционную систему. По сути, это техническое время, которое требуется компьютеру, чтобы привести в действие все свои электронные компоненты и начать работать.
С практической точки зрения последняя продолжительность BIOS — это время между нажатием кнопки питания и отображением логотипа Windows.
ЧИТАЙТЕ ТАКЖЕ: все способы ускорить запуск Windows 10, 7 и 8
Что делает компьютер, когда включается
При нажатии кнопки питания загружается в первую очередь не операционная система, а прошивка материнской платы, которая на современных компьютерах называется BUOS или UEFI. UEFI с помощью так называемого POST (самотестирования при включении) проверяет правильность работы подключенных аппаратных устройств и идентифицирует загрузочный диск, на котором находится операционная система, в соответствии с порядком загрузки, установленным в BIOS.
О том, что происходит при включении компьютера и почему он может выйти из строя, мы подробно рассказали в другой статье.
Поэтому продолжительность работы BIOS будет меньше, если у вас есть ПК с быстрыми аппаратными компонентами, которым требуется мало времени для инициализации и ответа на вызов UEFI BIOS.
ПРИМЕЧАНИЕ. Если вы видите время 0 в диспетчере задач на продолжительность последней BIOS, это означает, что ПК не настроен на UEFI. Этот тип проверки выполняется только на компьютерах с включенным UEFI и на диске с режимом разметки GPT. См. здесь руководство по включению UEFI и преобразованию диска в GPT
От чего зависит BIOS Last Life
Время, измеряемое в секундах, в течение которого UEFI BIOS инициализирует аппаратные компоненты компьютера, зависит не только от их скорости, но и от их количества. Чем больше компонентов внутри ПК, тем больше времени потребуется для их инициализации. Так, например, портативный ПК, который имеет только встроенный в материнскую плату твердотельный накопитель, оперативную память и графическую карту, будет иметь более короткий срок службы BIOS, чем ПК с твердотельным накопителем, жестким диском и проигрывателем компакт-дисков, выделенной графической картой и тремя банками ОЗУ. память.
Как сократить время работы BIOS
Как объяснялось выше, если время включения компьютера (до того, как он начнет загружать операционную систему) зависит от его компонентов, чтобы уменьшить его и, следовательно, ускорить элементы управления POST, вам нужно очень просто иметь ПК с более быстрыми и мощными компонентами и в ограниченном количестве.
Другие простые способы ускорить время включения компьютера и сократить срок службы BIOS:
Если вы похожи на меня, вы ненавидите тратить время на ожидание выключения, загрузки или перезагрузки компьютера. Вы бы предпочли сидеть в Интернете, часами просматривать Reddit или искать и убивать плохих парней. Что ж, давайте рассмотрим несколько способов сократить время загрузки компьютера, чтобы вы могли вернуться к тому, чем бы вы хотели заниматься.
1. Настройте параметры BIOS
БИОС – это первое, что вы видите при включении компьютера. Именно он управляет загрузкой компьютера. На самом деле вам нужно изменить только одну настройку в BIOS, которая сделает за вас ряд настроек, а именно включить «Быструю загрузку», а также установить для жесткого диска приоритет загрузки. По сути, это отключает все тесты, которые ваш компьютер запускает при загрузке, и вместо этого устанавливает его прямо на диск!
Для этого нажмите DEL (или любую другую клавишу, которую может использовать ваш BIOS), чтобы войти в настройки BIOS. В BIOS перейдите в меню BOOT с помощью клавиш со стрелками и сначала установите приоритеты загрузки как жесткий диск, а затем «Включить» быструю загрузку. Это ускорит вашу последовательность загрузки, но имейте в виду, что если вам нужно загрузиться с компакт-диска или USB, вам нужно будет нажать F9 при запуске, чтобы выбрать этот вариант.
2. Очистите программы автозагрузки
Это действительно простое, быстрое и легкое решение, позволяющее сократить время загрузки компьютера. Найдите msconfig (или «Пуск» > «Выполнить» > «msconfig» > «ОК») и перейдите на вкладку «Автозагрузка».Просмотрите список, и если есть какие-то программы, которые вам не нужно запускать сразу после входа в Windows, отключите их!
3. Измените время ожидания загрузки
Вы знаете черный экран, который появляется, когда вашему компьютеру не нравится, как он был выключен в последний раз, или который дает вам список операционных систем, которые вы можете загрузить, если вы используете двойную загрузку? Вы можете изменить это время ожидания менее чем на 30 секунд, что значительно увеличит время загрузки! Как и при очистке запускаемых программ, найдите msconfig (или «Пуск» > «Выполнить» > «msconfig» > «ОК») и перейдите на вкладку «Загрузка». В правом нижнем углу вкладки у вас есть параметр «Тайм-аут», который вы можете изменить на любое желаемое время.
4. Обновите оперативную память
Оперативная память важна для производительности вашего ПК. Если вам не хватает, скорее всего, вы часто замечаете медлительность. Сегодняшний стандарт составляет около 4 ГБ ОЗУ (как минимум), и, похоже, он растет. Чтобы проверить, сколько у вас оперативной памяти, щелкните правой кнопкой мыши «Мой компьютер», перейдите в «Свойства» и затем прокрутите вниз, пока не увидите «Системная память». Если у вас меньше 2 ГБ, я настоятельно рекомендую обновить! (Оставайтесь с нами, чтобы узнать, как добавить больше!)
5. Отключите устройства, которые вы не используете
Есть ли в вашем компьютере дисковод для гибких дисков? Если вы это сделаете, скорее всего, вы все равно никогда не используете его. У вас могут даже быть адаптеры и различные другие части вашего компьютера, которые вы больше не используете. Если это так, отключите их, чтобы ускорить запуск Windows. Щелкните правой кнопкой мыши «Мой компьютер» и выберите «Управление», затем в левой части страницы выберите «Диспетчер устройств». щелкните правой кнопкой мыши все, что вы не можете использовать, например мой модем на картинке ниже, и выберите «Отключить», чтобы запретить его использование без причины!
6. Дайте вашему компьютеру статический IP-адрес
Часть времени загрузки вашего компьютера уходит на то, чтобы определить используемый IP-адрес. Это можно легко решить, переключив компьютер с автоматического IP-адреса на статический. Это избавит ваш компьютер от необходимости выяснять, какой номер присвоить самому себе! (Следите за обновлениями, чтобы узнать, как это сделать в разных версиях Windows)
7. Поддерживайте антивирус в актуальном состоянии
Антивирус — важная часть обеспечения безопасности и чистоты вашего компьютера. Важно следить за тем, чтобы вы всегда были в курсе последних событий и регулярно сканировали. Если вы этого не сделаете, вы должны запускать сканирование не реже одного раза в неделю. Если у вас их еще нет, я рекомендую Avast! или Microsoft Security Essentials, которые бесплатны и отлично справляются с обеспечением бесперебойной работы вашего компьютера.
Одно из лучших ощущений при первом включении нового компьютера – это то, как быстро он загружается. С того момента, как вы нажмете кнопку питания, до момента, когда появится ваш рабочий стол, вы почувствуете себя почти волшебно, если вы привыкли к мучительно медленному времени загрузки. Я разговаривал с владельцами, которые создали свои собственные процедуры для работы с медленно загружающимися компьютерами. Некоторые никогда не выключают свои системы. Другие отказываются применять какие-либо исправления или обновления, требующие перезагрузки. Однажды у меня был босс, чей компьютер загружался так долго, что он приходил в офис, нажимал кнопку питания, а затем удалялся в комнату отдыха на 20 минут, пока ноутбук работал в свое сладкое время. Однако есть способы получше, и ниже я рассмотрю несколько способов сократить время загрузки ПК.
Вы можете предположить, что с распространением быстрых хранилищ, таких как твердотельные накопители и быстрые процессоры Intel i7, медленная загрузка будет такой же редкостью, как и Zip-диск. Тем не менее, мы живем в 2016 году, и медленная загрузка — одна из самых популярных жалоб пользователей. Чтобы сократить время загрузки ПК, нам нужно глубже разобраться в причинах проблемы.
Медленная загрузка ПК кажется проблемой, которую мы должны были устранить примерно в то время, когда Windows 95 вышла на улицы под фанфары и банальные шутки Джея Лено. Intel выпускала новые процессоры на пике действия закона Мура, емкость и производительность хранилищ увеличивались, а геймеры подталкивали AMD и NVIDIA к выпуску быстрых дискретных графических карт для обработки их все более сложных игр. Появился USB и упростил подключение периферийных устройств, что было одновременно и благословением, и проклятием, как мы обсудим. Windows 95 сделала компьютеры доступными для широких масс. К большому огорчению пользователей DOS и MAC, Windows 95 действительно стала переломным моментом для ПК.
Я упомянул здесь Windows 95 как поворотный момент, потому что она ознаменовала эпоху, когда подключение устройств к компьютеру стало тривиальной задачей.До появления USB приходилось преодолевать путаницу, связанную с распознаванием ваших устройств через параллельные или последовательные порты. USB значительно упростил подключение клавиатур, принтеров и внешних устройств хранения данных. Обратной стороной этого было то, что для каждого из этих устройств требовались драйверы, которые необходимо было загрузить в память, чтобы Windows распознала их при загрузке.
Больше периферийных устройств вызывают медленную загрузку ПК
Каждая новая версия Windows включала больше функций, требующих большего объема памяти. Производители систем хранения данных и памяти создали продукты, отвечающие этим потребностям, но за это также пришлось заплатить медленным временем загрузки ПК. Больше физических дисков означало больше системных проверок этих дисков при загрузке. Проверки памяти, выполняемые при POST, также заняли больше времени, потому что Windows начала использовать большие куски памяти. К 2000 году у нас были компьютеры с большим количеством подключенных к ним периферийных устройств, вмещающие диски большей емкости и способные обрабатывать больше памяти.
POST (самопроверка при включении) — это диагностическая последовательность, которая запускается при включении компьютера. Он определяет, правильно ли работают клавиатура, память, дисководы и другое оборудование. Если все в порядке, компьютер загрузится в операционную систему. В противном случае пользователю обычно будет представлено сообщение об ошибке BIOS. Все эти новые функции и периферийные устройства, а также увеличенный объем хранилища и памяти привели к тому, что у POST появилось больше работы.
Это привело нас к тому, что сегодня новые настольные ПК могут поставляться с дюжиной и более портами USB. Даже ноутбуки обеспечивают три или четыре порта. Какими бы удобными они ни были, они порождают драйверы, которые замедляют время загрузки ПК. Новые компьютеры кажутся такими быстрыми из коробки, потому что у них не так много драйверов для загрузки при загрузке. Давайте посмотрим, как можно сократить время загрузки без ущерба для надежности.
Начните с BIOS
Биос — лучший способ начать работу, если вы хотите сократить время загрузки ПК. Многие компании настраивают BIOS, упрощая добавление дополнительных дисков, загрузку с компакт-дисков или включение Wi-Fi или Bluetooth. Когда вы впервые настраиваете свой компьютер, многие из этих настроек по умолчанию являются разумными. Но как только все заработает так, как вам нравится, вы можете вернуться в BIOS и отключить те, которые не относятся к вашей конфигурации. Вот несколько настроек, которые я рекомендую:
- Переместите загрузочный диск в положение первого загрузочного устройства.
- Отключить неиспользуемые загрузочные устройства. Например, если вам не нужно загружаться с компакт-диска, отключите этот параметр.
- Отключение быстрой загрузки позволяет обойти многие тесты системы. Сегодня это не так важно, как раньше.
- Отключите неиспользуемое оборудование, например порты Firewire, порт мыши PS/2, e-SATA, неиспользуемые встроенные сетевые карты и т. д.
- Обновите BIOS до последней версии.
Включение быстрой загрузки ускорит загрузку
Все изменения, которые вы вносите в BIOS, необходимо сохранить и перезагрузить компьютер. Если вы решите, что вам нужно загрузиться с носителя или включить устройство, вы всегда можете вернуться в BIOS и внести эти изменения.
Управление программами, которые запускаются при запуске
Управление тем, какие именно программы запускать, поможет Windows запускать вас на рабочий стол, готовый к работе как можно быстрее. Кажется, что каждый продукт, который я устанавливаю, требует запуска с Windows, что может быть полезно, но может привести к замедлению загрузки ПК. Имеет смысл запускать программы, которые вы хотите запускать 24/7, не задумываясь о них. Но действительно ли мне нужно, чтобы программа обновления Google Chrome или Office работала при загрузке? Я знаю, что мне не нужен Steam, работающий в фоновом режиме. Имейте в виду, что все эти программы обновления (или любая программа, которая находится в системном трее) используют некоторую память.
В Windows 10 щелкните правой кнопкой мыши кнопку ПУСК и выберите Диспетчер задач. Затем выберите вкладку «Автозагрузка», и вы, вероятно, увидите не менее дюжины программ, которым разрешено загружаться при запуске Windows. Отсортируйте по влиянию на запуск и просмотрите список, чтобы убедиться, что в нем перечислены только те программы, которые вам больше всего интересны. Если вы найдете тот, который вам не нужен, щелкните его правой кнопкой мыши и выберите «Отключить».
Действительно ли мне нужно, чтобы CClean запускался при загрузке?
Когда я недавно просматривал свой список, я обнаружил несколько программ обновления от Slack, Google и Logitech. Я могу обновить каждую программу из самой программы, поэтому я отключил каждую из них. Если указанная программа не имеет смысла из-за ее названия, я рекомендую оставить ее в покое.
Предупреждение. Я знаю, что некоторые люди рекомендуют отключать Службы с помощью MSCONFIG, но я не рекомендую эту стратегию.Если вы действительно не знаете, что делаете, я рекомендую не отключать или откладывать службы в Windows. Многие службы зависят от других служб, и имена затрудняют определение этих зависимостей. Поэтому я советую вообще избегать хлопот.
Дополнительные настройки
Начните с вашего BIOS. Затем перейдите к программам, которые запускаются вместе с Windows. Если вы все еще ищете изменения, вот еще несколько вариантов.
Сократить значения времени ожидания. Если ваша система настроена на двойную загрузку (обычно Windows и Linux), вы можете изменить значение времени ожидания. Обычно он устанавливается на 30 секунд, поэтому имеет смысл изменить его на 10 секунд. Запустите MSCONFIG, а затем щелкните вкладку Boot, чтобы изменить значение.
Установите SSD. Для этого требуется открыть кошелек, но это может иметь большое значение, если вы сделали все остальное, о чем я упомянул. Как только вы привыкнете к загрузке с SSD, вы никогда не вернетесь назад. Но вы это уже знали. Накопители Samsung 850 Pro особенно быстрые и надежные.
Обновите Windows. Хотя мне не нравилась Windows 8, она загружалась быстрее, чем Windows 7. А Windows 10 загружалась еще быстрее. Это решительный шаг, но последняя версия Windows обычно загружается быстрее, чем более старые версии.
Добавьте больше оперативной памяти. Если вашему компьютеру меньше года или двух, это, вероятно, не будет иметь значения. Но увеличение ОЗУ с 4 ГБ до 8 ГБ в Windows 10 может увеличить время загрузки.
С помощью этих советов мне удалось сократить время загрузки с 55 секунд до 33 секунд. Сократить время загрузки на 40% — это неплохо! На самом деле я перезагружаю свой компьютер только после того, как Windows устанавливает обновления, которые требуют от меня, что происходит раз в неделю или около того в Windows 10. В противном случае я оставляю свой компьютер включенным 24/7 и настраиваю свои мониторы на отключение через 10 минут.
Очень часто мы видим, что Last BIOS Time составляет около 3 секунд. Однако, если вы видите время последнего BIOS более 25-30 секунд, это означает, что в ваших настройках UEFI что-то не так. … Если ваш компьютер в течение 4-5 секунд проверяет загрузку с сетевого устройства, вам необходимо отключить загрузку по сети в настройках прошивки UEFI.
Как долго должно быть время BIOS?
Последнее время BIOS должно быть довольно низким числом. На современном ПК около трех секунд часто является нормальным, а меньше десяти секунд, вероятно, не является проблемой.
Как ускорить загрузку BIOS?
- Измените настройки BIOS. Изменение настроек BIOS по умолчанию также может сократить время запуска. …
- Обновите операционную систему. …
- Установите SSD. …
- Отключить автозагрузку программ. …
- Другие приемы, которые могут повысить скорость вашего ПК, включают:
Как изменить настройки BIOS?
Как настроить BIOS с помощью утилиты настройки BIOS
- Войдите в утилиту настройки BIOS, нажав клавишу F2, когда система выполняет самотестирование при включении питания (POST). …
- Для навигации по программе настройки BIOS используйте следующие клавиши клавиатуры: …
- Перейдите к элементу, который нужно изменить. …
- Нажмите Enter, чтобы выбрать элемент. …
- Используйте клавиши со стрелками вверх и вниз или клавиши + или –, чтобы изменить поле.
Что такое хорошее время запуска?
Примерно через десять-двадцать секунд появляется ваш рабочий стол. Поскольку это время является приемлемым, большинство пользователей не знают, что это может быть еще быстрее. При активной функции «Быстрый запуск» ваш компьютер загрузится менее чем за пять секунд. … Допустим, при обычной загрузке ваш компьютер должен сложить 1+2+3+4, чтобы получить результат 10.
Как проверить время и дату в BIOS?
В Windows 7, 8 или 10 нажмите Windows+R, введите «msinfo32» в поле «Выполнить» и нажмите Enter. Номер версии BIOS отображается на панели System Summary. Посмотрите на поле «BIOS Version/Date».
Ускорит ли обновление BIOS компьютер?
Обновления BIOS не сделают ваш компьютер быстрее, как правило, они не добавят новых необходимых вам функций и даже могут вызвать дополнительные проблемы. Вы должны обновлять свой BIOS только в том случае, если новая версия содержит необходимое вам улучшение. … Если ваш компьютер работает правильно, вам, вероятно, не следует обновлять BIOS.
Стоит ли обновлять BIOS?
В целом вам не нужно так часто обновлять BIOS. Установка (или «перепрошивка») нового BIOS более опасна, чем обновление простой программы Windows, и если что-то пойдет не так во время процесса, вы можете в конечном итоге испортить свой компьютер.
Как изменить дату и время в BIOS?
- В меню настройки системы найдите дату и время.
- С помощью клавиш со стрелками перейдите к дате или времени, настройте их по своему вкусу, а затем выберите «Сохранить и выйти».
Должен ли я использовать быструю загрузку в BIOS?
Если у вас двойная загрузка, лучше вообще не использовать быстрый запуск или гибернацию.В зависимости от вашей системы вы не сможете получить доступ к настройкам BIOS/UEFI при выключении компьютера с включенным быстрым запуском. Когда компьютер находится в спящем режиме, он не переходит в полностью выключенный режим.
Влияет ли оперативная память на скорость загрузки?
Да. Объем ОЗУ (памяти), установленного на компьютере, влияет на время загрузки. Как правило, чем больше оперативной памяти установлено на компьютере, тем быстрее загружается компьютер.
Как войти в BIOS?
Чтобы получить доступ к BIOS, вам нужно будет нажать клавишу во время процесса загрузки. Эта клавиша часто отображается в процессе загрузки с сообщением «Нажмите F2 для доступа к BIOS», «Нажмите для входа в настройки» или чем-то подобным. Общие клавиши, которые вам могут понадобиться, включают Delete, F1, F2 и Escape.
Что такое настройки BIOS?
BIOS (базовая система ввода-вывода) управляет обменом данными между системными устройствами, такими как дисковод, дисплей и клавиатура. … Каждая версия BIOS настраивается на основе аппаратной конфигурации линейки моделей компьютеров и включает встроенную утилиту настройки для доступа и изменения определенных параметров компьютера.
Как проверить настройки BIOS?
Чтобы войти в утилиту настройки BIOS, нажмите клавишу F2, когда система выполняет самотестирование при включении (POST) РИСУНОК E-1). При запуске BIOS появляется экран верхнего уровня основной утилиты настройки BIOS (РИСУНОК E-2). Этот экран содержит семь пунктов меню в верхней части экрана.
Как разблокировать расширенный BIOS?
Загрузите компьютер, а затем нажмите клавишу F8, F9, F10 или Del, чтобы войти в BIOS. Затем быстро нажмите клавишу A, чтобы отобразить дополнительные настройки.
Читайте также:
- Как создать ssh-сервер в Linux
- После установки windows 10 не видит windows 7
- Как найти антивирус на компьютере с Windows 10
- Gta 5 тормозит на мощном ПК с Windows 10
- Голосовой митинг при прослушивании микрофона звук окон отключается