
Длительность последнего запуска BIOS — отображает в секундах время, необходимое для появления рабочего стола Windows.
Разбираемся
Длительность последнего запуска BIOS — это сколько времени потребовалось для загрузки ПК до начала загрузки Windows. Данное время обычно не постоянное, обычно разное, то немного быстрее, то чуть медленнее. У меня установлен SSD и процессор 4790K, длительность загрузки последняя 9 секунд.
Чтобы кардинально изменить время включения ПК — нужно заменить накопитель. Например если у вас стоит жесткий диск, то стоит поставить ССД, эффект вы увидите сразу.
Что можно попробовать сделать:
- Попробуйте отключить опцию быстрый запуск Windows 10. Откройте окно Электропитание (Win + R > powercfg.cpl), далее нажмите слева Действие кнопки питания > Изменение параметров, которые сейчас недоступны > снимаем галочку с Включить быстрый запуск (рекомендуется) > нажимаем Сохранить изменения. После выполните перезагрузку.
- Выключение автоматического обслуживания Windows 10. Зажмите Win + R > вставьте команду regedit > нажмите ОК > откройте раздел Компьютер\HKEY_LOCAL_MACHINE\SOFTWARE\Microsoft\Windows NT\CurrentVersion\Schedule\Maintenance, найдите параметр MaintenanceDisabled, если его нет — создайте, нажав по белому пространству и выбрав новый Параметр DWORD (32 бита), указав название MaintenanceDisabled. Потом нажимаем по MaintenanceDisabled правой кнопкой, выбираем Изменить и в значение указываем 1. После выполняем перезагрузку.
Мое мнение — если у вас загрузка меньше 12 секунд, тогда не стоит заморачиваться.
А вот если 40 секунд и более — можно попробовать. Но опять же, если установлен жесткий диск, то желательно его заменить на SSD.
Удачи и добра
На главную!
16.01.2022
Диспетчер задач Windows 10 во вкладке «Автозагрузка» показывает некий параметр «Длительность последнего запуска BIOS». Разберемся, что означают эти цифры и как их снизить, чтобы ускорить загрузку компьютера.
Число «Длительность последнего запуска BIOS» – это время, которое требуется компьютеру на то, чтобы BIOS (вернее, UEFI) инициализировал все «железо» прежде чем начать загрузку.
Когда компьютер загружается, он запускает программу UEFI (которую по-прежнему часто называют «BIOS»), прошитую в чип на материнской плате. UEFI – маленькая программа, инициализирующая всю аппаратную часть вашего PC, применяющая к ней различные установленные настройки и затем передающая управление в руки загрузчика операционной системы, который уже запускает Windows (или другую ОС, смотря какая у вас установлена). Настройки UEFI и устройства, с которых она пытается загрузиться, можно изменить на экране настроек UEFI, который, как правило, открывается нажатием определенной клавиши в начале процесса загрузки – например, Del, Esc, F2 или F10.
UEFI в процессе загрузки может показывать логотип производителя компьютера или материнской платы. Также она может показывать сообщения о ходе загрузки или вообще просто черный экран, пока не начнет загружаться windows.
Другими словами, «Длительность последнего запуска BIOS» – это сколько времени занимает загрузка PC до начала загрузки Windows.
Как узнать «Длительность последнего запуска BIOS» на своем PC
Найти эту информацию вы сможете во вкладке «Автозагрузка» Диспетчера задач. Чтобы открыть его, кликните правой кнопкой на панели задач и выберите «Диспетчер задач» либо нажмите «Ctrl+Shift+Esc» и кликните по вкладке «Автозагрузка». Если вы не видите эту вкладку, нажмите «Подробнее» внизу окна.
Не всегда и не на любом компьютере можно увидеть этот параметр. Увы, Microsoft не предоставляет никакой официальной документации по этой функции, но, судя по всему, она работает только на компьютерах с установленной UEFI. Кроме того, должен быть включен режим загрузки через UEFI, а не режим совместимости со старыми версиями BIOS. Если ваш PC этим требованиям не соответствует, в верхнем правом углу вкладки «Автозагрузка» будет пусто.
Читайте также: Измените свой пароль и защитите себя от взлома экрана блокировки Android
Впервые эта функция появилась в Windows 8 как часть нового Диспетчера задач, так что во вкладке автозагрузки на Windows 7 вы ее также не увидите.
В этой статье мы рассмотрим 6 советов, которые помогут вам в повышении скорости загрузки операционной системы Windows.

Скорость запуска операционной системы — не менее важный атрибут производительности ПК, чем его работоспособность в активном режиме. Если она в пределах разумного и не превышает отметку в 1 минуту — ваш компьютер в порядке; в противном случае нужно определиться с причинами, вызывающими ухудшение работы.
Содержание статьи:
- Что снижает скорость загрузки Windows
- Как восстановить быстрый старт Windows 10
- Проверка длительности последнего запуска BIOS
- Отключение функции быстрого запуска
- Отключение автоматического обслуживания Windows 10
- Контроль автозагрузки приложений и служб
- Отключение сервисов Windows 10
- Обновление графического драйвера
- Установка последних обновлений Windows
Что снижает скорость загрузки Windows
Первым кандидатом на роль виновника в снижении скорости запуска Windows является список автозагрузок. На этапе загрузки операционной системы, компьютер вынужден включать не только основные службы и приложения, но и программы, установленные пользователем. В этот список, например, попадают такие приложения как CCleaner, Microsoft OneDrive, Skype, Viber, Twitch, Razer Synapse и другой сторонний софт.

Другой, но не менее значимой причиной, является поврежденный жесткий диск. Если на нем присутствуют битые сектора или устройству уже много лет, снижения производительности не избежать. В случае проявления дополнительных симптомов в виде зависания операционной системы, исчезновения файлов и сбоя в формате логического диска (он приобретает статус RAW), рекомендуем не затягивать с заменой устройства.
Как восстановить быстрый старт Windows 10
Проверка длительности последнего запуска BIOS
Перед тем как мы начнем обсуждать способы ускорения запуска винды, нужно узнать точную цифру — время, которое потребовалось BIOS, чтобы запустить операционную систему. Сделать это предельно просто:
1. Запустите Диспетчер задач.
2. Перейдите в раздел Автозагрузка. Здесь, в правом верхнем углу под списком разделов, вы найдете параметр Длительность последнего запуска BIOS.
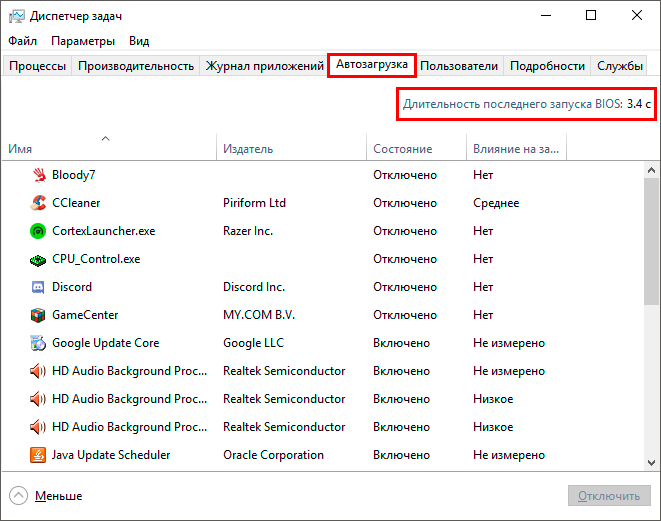
Обратите внимание, что для разных носителей операционной системы скорость запуска может быть разной. Поэтому, отталкивайтесь от типа (SSD или HDD) и ощущения производительности в прошлом. Если Windows начала запускаться на 30 секунд дольше, это уже серьезный знак и игнорировать его не стоит.
Отключение функции быстрого запуска
На первый взгляд, логичнее было бы начать с корректировки списка автозагрузок. Тем не менее, он не всегда является первопричиной снижения производительности. Дополнительным фактором — да, но не причиной.
Обратите внимание на функцию быстрого запуска Windows. Microsoft еще не успели ее в достаточной мере оптимизировать и это вызвало волну недовольства со стороны пользователей. Функция в значительной мере снижала производительность BIOS на старте компьютера и вынуждала их ждать порой по 2 минуты.
Чтобы исключить вероятность влияния “быстрого запуска” на скорость запуска вашего компьютера, давайте отключим его.
1. Откройте Панель управления.
2. Перейдите в раздел Электропитание. Для этого откройте режим просмотра Мелкие значки или Крупные значки — в зависимости от того, что создает вам больший комфорт для поиска.
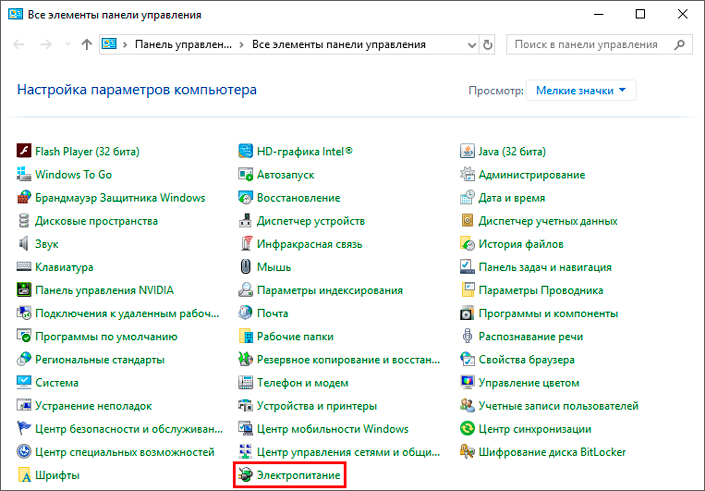
3. Далее откройте подраздел Действия кнопок питания. Он расположен в правом списке функций по настройке электропитания.
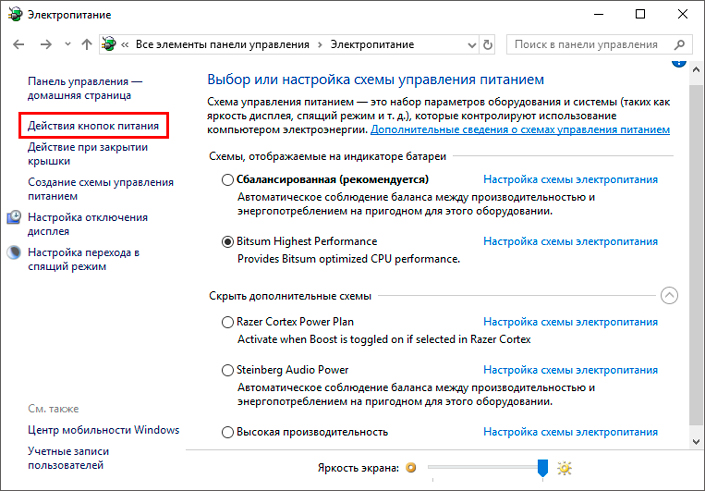
4. Щелкните по клавише Изменение параметров, которые сейчас недоступны.
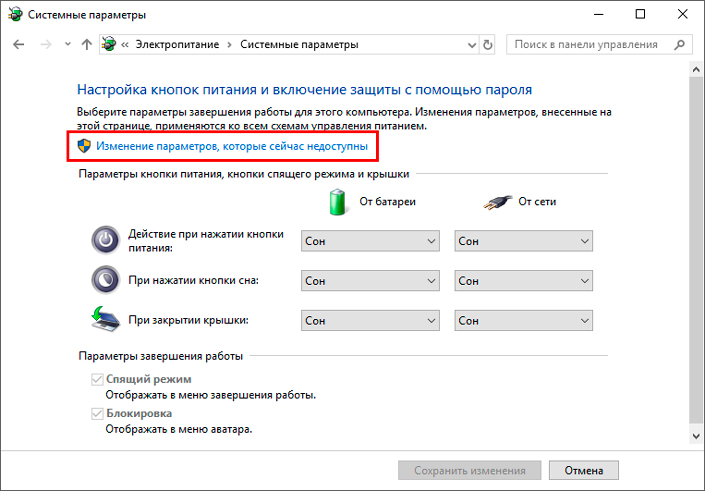
5. В параметрах завершения работы должна быть функция быстрого запуска. К сожалению, на моем ноутбуке она отсутствует. Если вы нашли эту функцию на своем компьютере, снимите с нее галочку и нажмите клавишу Сохранить изменения.
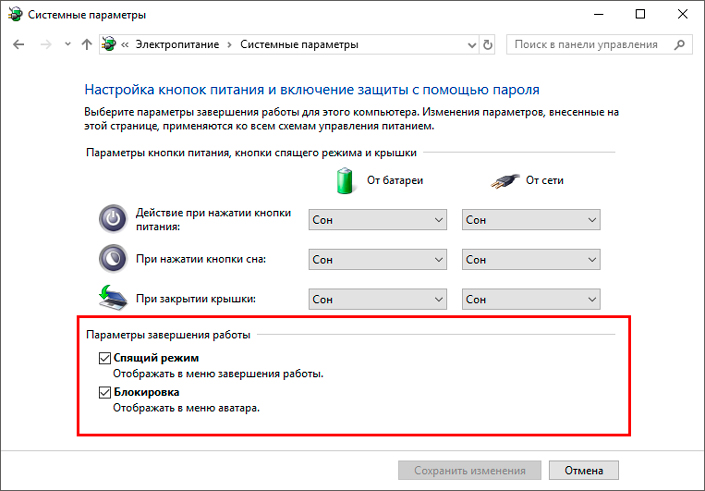
Рекомендация: После применения изменений, перезапустите компьютер и проверьте помогло ли отключение функции быстрого запуска исправить проблему снижения скорости.
Отключение автоматического обслуживания Windows 10
Несмотря на то, что этот способ редко применяется в вопросе восстановления скорости запуска Windows, он по прежнему остается эффективным. Причина его низкой популярности кроется в том, что на функцию автоматического обслуживания Windows 10 сыпалось довольно мало камней от пользователей, в отличие от других служб. Тем не менее, для юзеров, столкнувшихся с падением скорости запуска ОС, важно обратить на нее внимание. Ведь одним из недостатков автоматического обслуживания Windows 10 является возникновение порой страшных лагов на ПК.
Эта глава особенно актуальна для владельцев ноутбуков с двумя графическими картами.
1. Откройте утилиту Выполнить с помощью комбинации клавиш Windows + R.
2. Введите команду regedit и нажмите клавишу Enter.
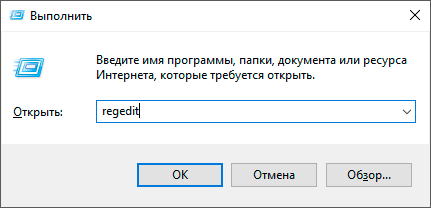
3. Пройдите по следующему пути:
Компьютер\HKEY_LOCAL_MACHINE\SOFTWARE\Microsoft\Windows NT\CurrentVersion\Schedule\Maintenance
Чтобы вам было еще удобнее, скопируйте текст пути и вставьте его в диалоговое окно приложения.
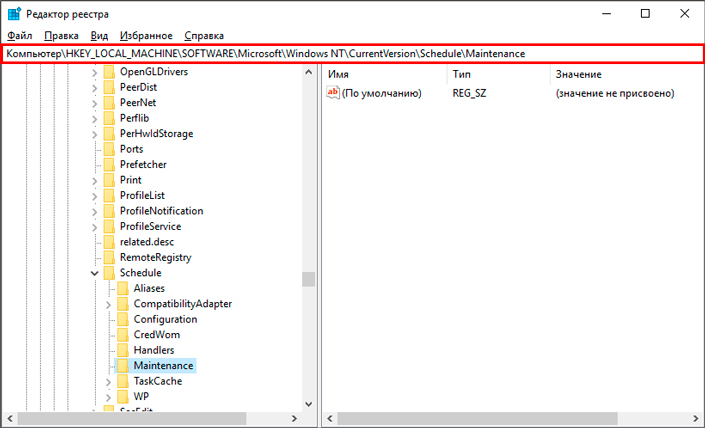
4. В правом окне параметров должна быть функция под названием MaintenanceDisabled. Если она отсутствует, ее потребуется создать. Щелкните правой кнопкой мыши по пустому пространству и создайте новый Параметр DWORD (32 бита).
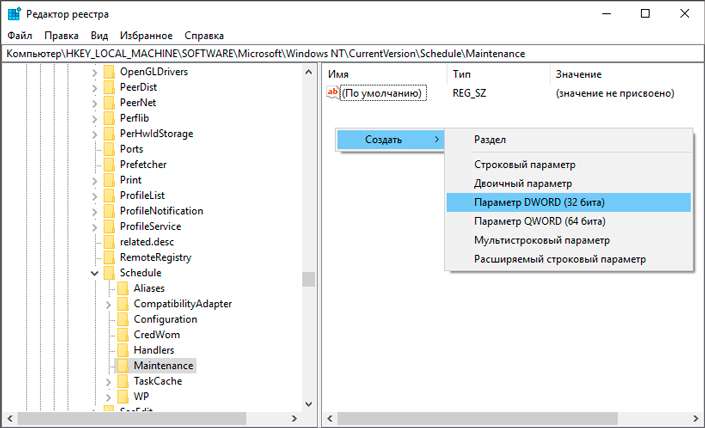
5. Присвойте параметру имя MaintenanceDisabled.
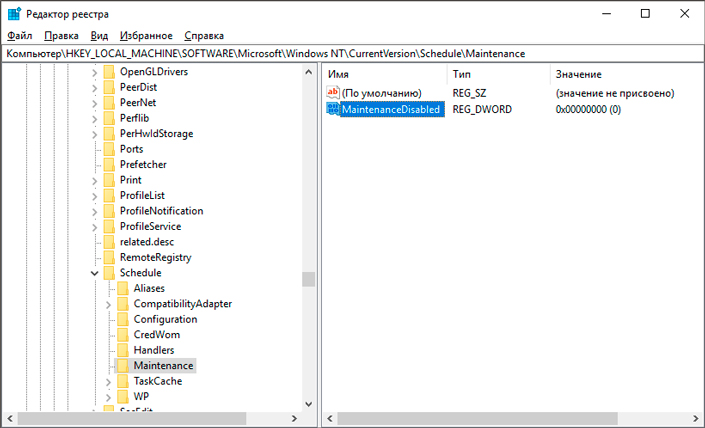
6. Щелкните по параметру правой кнопкой мыши и нажмите Изменить.
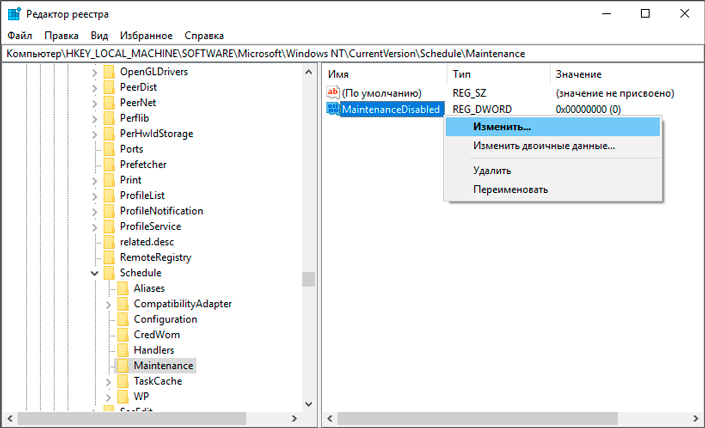
7. Задайте значение 1 и нажмите клавишу ОК.
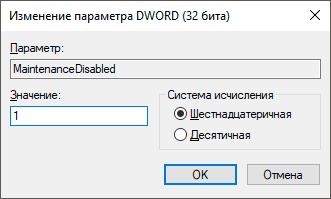
Чтобы внесенное изменение вступило в силу, перезапустите компьютер. Дополнительно у вас появится возможность проверить помог ли способ решить проблему низкой скорости загрузки Windows.
Если отключение автоматического обслуживания ОС не решило проблему, давайте рассмотрим следующий способ.
Контроль автозагрузки приложений и служб
Отключение автозапуска ненужных программ.
Частой причиной снижения скорости запуска Windows являются приложения, загружаемые параллельно с операционной системой. Чем больше процессов находится в единовременной обработке, тем дольше они будут загружаться.
Решить данную проблему не составит труда даже начинающему пользователю ПК.
1. Запустите Диспетчер задач.
2. Перейдите в раздел Автозагрузка.
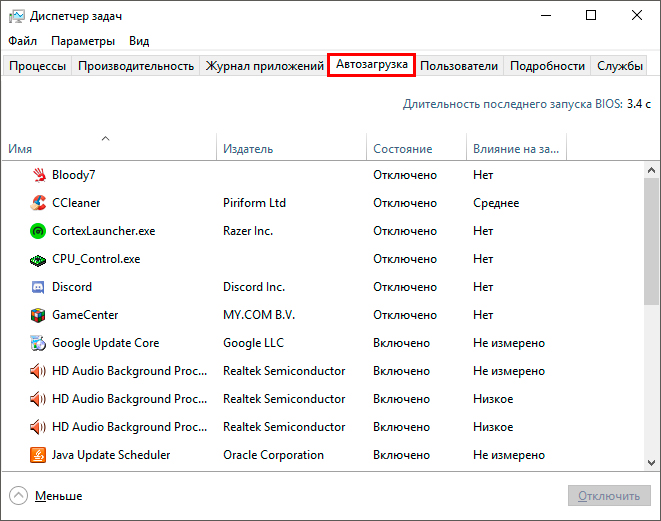
3. Найдите приложение, параметры автозапуска которого нужно изменить, и щелкните по клавише Отключить.
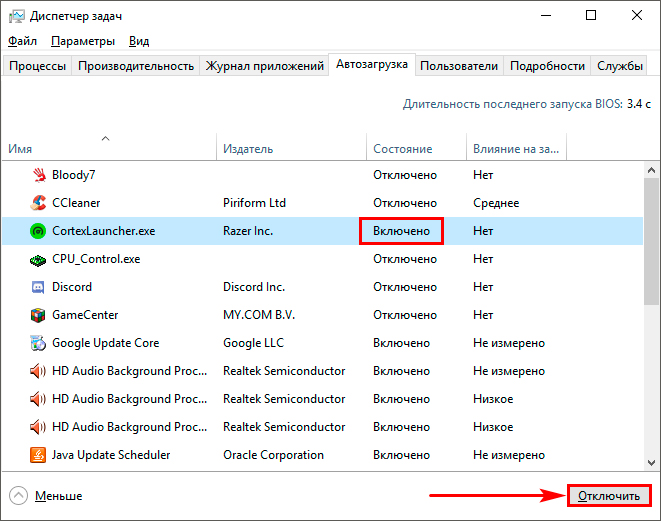
Отключение служб Windows.
Теперь задача посложнее — нам потребуется отключить некоторые службы. Предупреждаем, не стоит пытаться сразу “вырубить” абсолютно все. Действуя таким методом можно только усугубить ситуацию. Определите службы, которые не влияют на работу операционной системы, и отключите их.
Обратите внимание: В процессе разборе следующей инструкции мы покажем вам простой способ идентификации системной и несистемной службы.
1. Откройте утилиту Выполнить с помощью комбинации клавиш Windows + R.
2. Введите команду msconfig и нажмите клавишу Enter.
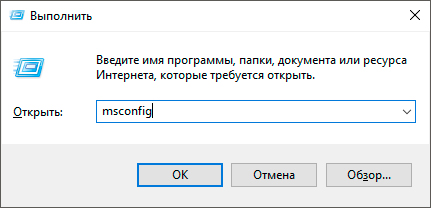
3. Перейдите в раздел Службы.
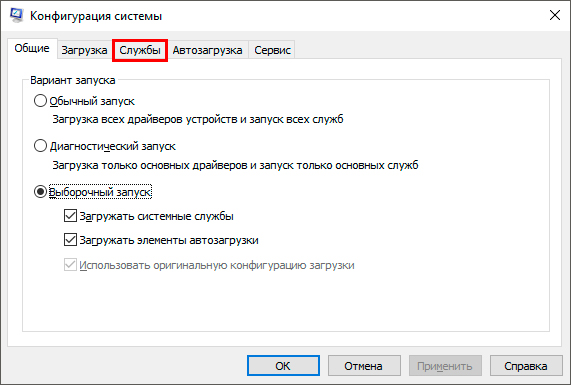
4. Отсортируйте список служб по фильтру Изготовитель. Все службы с названиями изготовителей, не включающих в себя Microsoft Corporation, Intel, NVIDIA, AMD и других разработчиков аппаратного/программного обеспечения, можно смело отключать. Кроме того, для большей безопасности, вы можете установить параметр Не отображать службы Microsoft
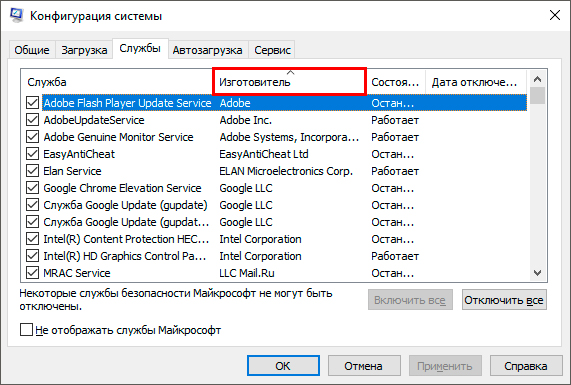
5. Далее дело за малым. Отключите ненужные службы путем снятия галочек. Чтобы сохранить внесенные изменения, нажмите клавишу Применить.
Постарайтесь не отключить случайно службы Microsoft. Вполне вероятно ничего катастрофического не произойдет. Возможно. В любом случае, примите меры и не совершите данную ошибку 🙂
Отключение сервисов Windows 10
Когда заходит разговор о повышении производительности операционной системы, частой рекомендацией становится отключение ее сервисов. Это действительно помогает! Но только в случае, когда отключенный сервис не являлся ключевым для стабильной работы Windows. Поэтому, если вы решили повысить скорость запуска операционной системы с помощью отключения лишних служб, советуем действовать осторожно.
Топ служб, которые можно и, иногда, нужно отключить:
- Фоновая интеллектуальная служба передачи (BITS, Background Intelligent Transfer Service).
- Служба политики диагностики (ранее Функциональные возможности для подключенных пользователей и телеметрия, англ. Connected User Experiences and Telemetry).
- Windows Search.
Как отключить службы Windows:
1. Откройте утилиту Выполнить с помощью комбинации клавиш Windows + R.
2. Введите команду services.msc и нажмите клавишу Enter.
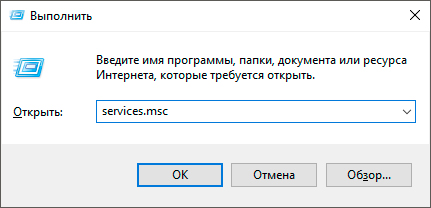
3. В открывшемся окне найдите представленные выше службы и Остановите их.
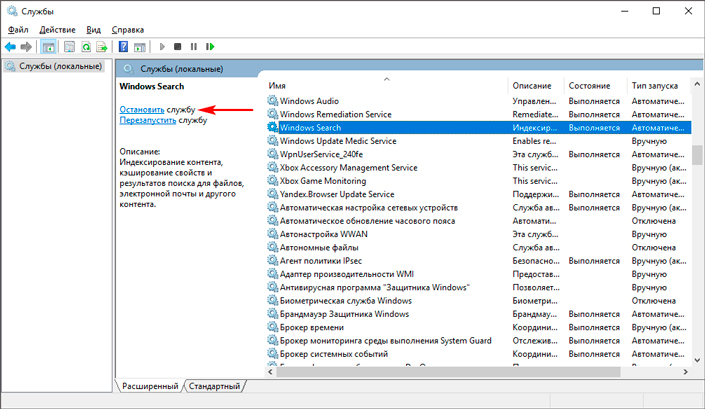
Довольно часто многие ресурсы рекомендуют отключать функцию Superfetch. Они объясняют это тем, что отсутствие их активности положительно скажется на производительности Windows. Однако, в некоторых ситуациях это может не только не принести желаемый результат, но и окажется контрпродуктивно. Если на вашем компьютере или ноутбуке оперативной памяти больше, чем 2 Гб, отключать Superfetch нет никакого смысла.
Служба Superfetch является одной из самых полезных в Windows. Ведь она позволяет предварительно загрузить часто используемые программы, что делает их готовыми к работе в любой момент. Кроме того, служба помогает использует оперативную память в незначительных объемах и весьма эффективно. Не позвольте себе быть обманутыми — не отключайте Superfetch при первых признаках снижения производительности ПК.
Обновление графического драйвера
Некоторые компьютеры и ноутбуки работают с двумя встроенными графическими картами. Например, устройство от Intel может спокойно сосуществовать со своим “коллегой” из NVIDIA. Переключение между такими чипами в большинстве случае происходит гладко, но иногда пользователи сталкиваются с возникновением черных экранов. Особенно часто с этим сталкиваются оверклокеры, которые разгоняют монитор через одну из видеокарт. Вполне естественно, что при переключении на игровую карту может произойти баг с черных экраном в момент загрузки изображения.
Возникновение черного экрана может происходить как при запуске игры, так и при запуске операционной системы.
Пользователям NVIDIA.
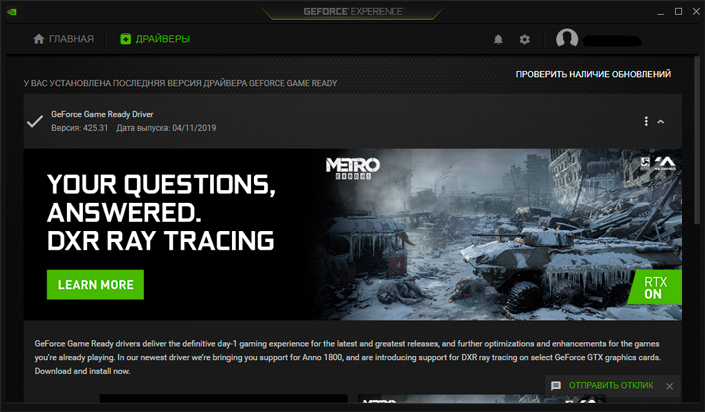
Единственным решением для видеокарт от NVIDIA является обновление драйвера. Скачать и установить новую версию программного обеспечения можно или через сайт разработчика, или же с помощью приложения GeForce Experience.
Пользователям AMD Radeon.

В каждой видеокарте от AMD существует функция под названием ULPS. Ее задача — создание условий энергосберегающего режима, коим она и является. Иногда, при активации ULPS происходят ошибки, вызывающие возникновение черного экрана при запуске операционной системы.
Чтобы исправить ситуацию, вам понадобится выполнить следующее:
1. Откройте утилиту Выполнить с помощью комбинации клавиш Windows + R.
2. Введите команду regedit и нажмите клавишу Enter.
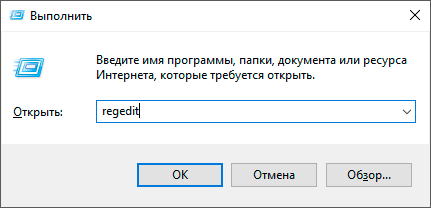
3. Учитывая сложность реестрового древа, вручную найти нужный ключ будет тяжело. Поэтому упростим процесс. Воспользуйтесь комбинацией клавиш Ctrl + F и введите в диалоговом окне название ключа EnableULPS. Далее нажмите Enter.
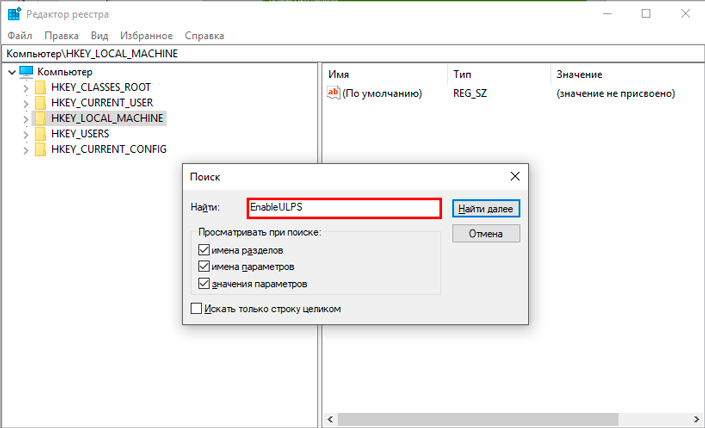
4. Измените значение параметра с 1 на 0. Примените внесенные изменения и закройте редактор реестра.
Установка последних обновлений Windows
Если вы пользуетесь устаревшей Windows 10, вполне вероятно что в ней присутствует гораздо больше багов, чем в новых версиях. И если конкретная ошибка встречается в условной версии 1.1, то в 1.2 ее может не быть. Попробуйте обновить операционную систему. Существует большая вероятность того, что ошибка исчезнет.
1. Откройте Параметры Windows с помощью комбинации клавиш Windows + I.
2. Перейдите в раздел Обновление и безопасность.
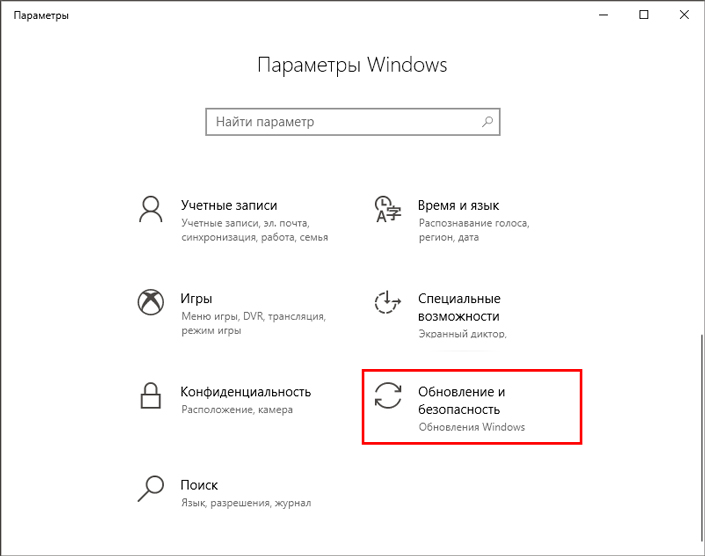
3. Перед вами появится окно с названием Центр обновления Windows. Нажмите клавишу Проверка наличия обновлений.
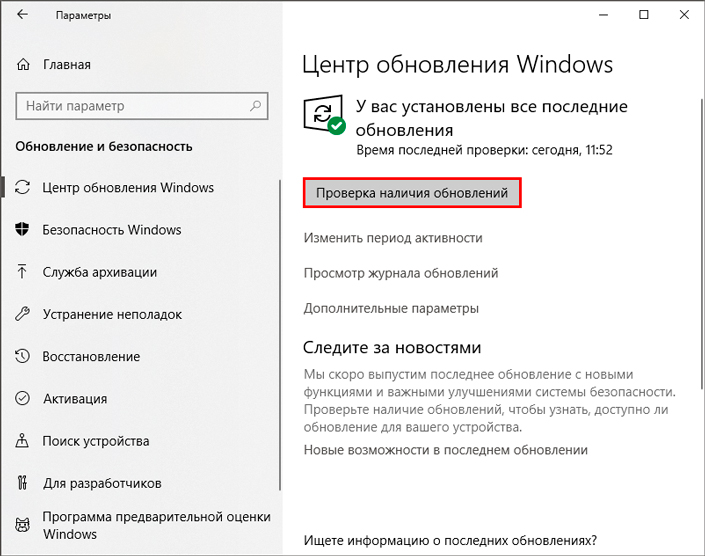
4. Если утилита сообщит вам о наличии неустановленных обновлений, установите их. Это может занять от 10 до 20 минут, в зависимости от количества апдейтов.
Большинство ошибок операционной системы можно исправить даже превентивными методами в виде отключения ненужных служб. Это поможет не только ускорить скорость запуска, но и в некоторой степени повысит производительность компьютера в целом. Главное не отключить лишнего.
Надеемся, статья оказалась для вас полезной и помогла восстановить скорость загрузки Windows.
Похожие статьи про восстановление данных:
Дата:
Теги: Windows, Как восстановить, Компьютер, обновление, Ошибка
Что такое «Длительность последнего запуска BIOS» в Диспетчере задач Windows?
Диспетчер задач Windows 10 во вкладке «Автозагрузка» показывает некий параметр «Длительность последнего запуска BIOS». Разберемся, что означают эти цифры и как их снизить, чтобы ускорить загрузку компьютера.
Что такое «Длительность последнего запуска BIOS»?
Число «Длительность последнего запуска BIOS» – это время, которое требуется компьютеру на то, чтобы BIOS (вернее, UEFI) инициализировал все «железо» прежде чем начать загрузку.
Когда компьютер загружается, он запускает программу UEFI (которую по-прежнему часто называют «BIOS»), прошитую в чип на материнской плате. UEFI – маленькая программа, инициализирующая всю аппаратную часть вашего PC, применяющая к ней различные установленные настройки и затем передающая управление в руки загрузчика операционной системы, который уже запускает Windows (или другую ОС, смотря какая у вас установлена). Настройки UEFI и устройства, с которых она пытается загрузиться, можно изменить на экране настроек UEFI, который, как правило, открывается нажатием определенной клавиши в начале процесса загрузки – например, Del, Esc, F2 или F10.
UEFI в процессе загрузки может показывать логотип производителя компьютера или материнской платы. Также она может показывать сообщения о ходе загрузки или вообще просто черный экран, пока не начнет загружаться windows.
Другими словами, «Длительность последнего запуска BIOS» – это сколько времени занимает загрузка PC до начала загрузки Windows.
Как узнать «Длительность последнего запуска BIOS» на своем PC
Найти эту информацию вы сможете во вкладке «Автозагрузка» Диспетчера задач. Чтобы открыть его, кликните правой кнопкой на панели задач и выберите «Диспетчер задач» либо нажмите «Ctrl+Shift+Esc» и кликните по вкладке «Автозагрузка». Если вы не видите эту вкладку, нажмите «Подробнее» внизу окна.
Не всегда и не на любом компьютере можно увидеть этот параметр. Увы, Microsoft не предоставляет никакой официальной документации по этой функции, но, судя по всему, она работает только на компьютерах с установленной UEFI. Кроме того, должен быть включен режим загрузки через UEFI, а не режим совместимости со старыми версиями BIOS. Если ваш PC этим требованиям не соответствует, в верхнем правом углу вкладки «Автозагрузка» будет пусто.
Впервые эта функция появилась в Windows 8 как часть нового Диспетчера задач, так что во вкладке автозагрузки на Windows 7 вы ее также не увидите.
Как уменьшить «Длительность последнего запуска BIOS»
Уменьшить совсем до нуля этот параметр не получится никак. А если у вас это получилось – это баг, и UEFI просто неправильно показывает время. UEFI в любом случае требуется какое-то время на инициализацию «железа» при загрузке. Если вы хотите, чтобы в нужный момент компьютер был быстрее готов к работе, лучше вместо отключения переводите его в спящий режим.
«Длительность последнего запуска BIOS» должна быть достаточно малым числом. На современном PC нормальное значение – около 3 секунд, хотя любое значение меньше 10 секунд, в общем-то, не создает проблем. Если компьютер загружается долго, и вы видите большое число – скажем, больше 30 секунд – это может быть признаком того, что что-то не в порядке в настройках UEFI, и компьютер мог бы загружаться быстрее.
Отыграть несколько секунд можно, покопавшись в настройках UEFI, хотя доступные настройки зависят от «железа» вашего PC. Например, можно отключить показ логотипа при загрузке, хотя это, возможно, даст выигрыш лишь в 0,1-0,2 с. Можно попробовать изменить порядок загрузки – например, если UEFI ждет 5 секунд, пытаясь загрузиться с сетевого устройства при каждой загрузке, можно отключить сетевую загрузку и существенно сократить «Длительность последнего запуска BIOS».
Отключение других функций также может помочь. Если оказалось, что компьютер запускает тест памяти или какое-то другое самотестирование при загрузке (POST), его отключение также снизит время загрузки. Если на вашем компьютере установлено «железо», которое вы не используете – например, порт PS/2 и контроллер FireWire, а вы пользуетесь только USB-устройствами – можете отключить контроллеры этих устройств в BIOS и таким образом отыграть еще секунду-две.
Но если у вас старая материнская плата, она может быть медленной сама по себе, и тогда заметно помочь может только апгрейд.
Проследите за процессом загрузки – так вы сможете понять, че занята UEFI вместо того, чтобы просто и быстро загружаться. Возможно, дополнительную информацию о настройках UEFI вы найдете в руководстве к вашему компьютеру. А если вы сами собирали свой PC, изучите руководство к материнской плате.
Источник
Как оптимизировать Windows 10 — быстрый запуск и проверка автозагрузки
Замечаем, что многие клиенты переходят на работу с современной «десяткой» от Microsoft. По умолчанию в системе активированы параметры, влияющие больше на красоту, а не скорость.
Если вы используете новое железо и провели полный апгрейд — просто отлично. Возможно, оптимизация настроек ОС не понадобится.
Для случаев, когда вы не можете позволить хорошее аппаратное обеспечение, остается вариант ускорения Windows 10 программными методами.
ОС с настройками на быстродействие также способствует увеличению производительности в приложениях — 1С в том числе.
Важное замечание
✅ Более заметный эффект вы получаете при замене оборудования компьютера:
- замена центрального процессора на более мощный;
- установка большего объема оперативной памяти;
- установка SSD (твердотельного диска) и использование его в качестве системного.
А если узнаете и примените все способы оптимизации Windows 10, то это еще лучше, быстрее и комфортнее.
Первые 2 способа оптимизации:
1. Использование быстрого запуска.
2. Проверка автозагрузки.
Быстрый запуск — что это?
Это специальный режим, который загружает систему быстрее, чем при обычном запуске.
В Windows 10 функция «Быстрый запуск» включена по умолчанию.
Мы, как пользователи, будем только рады, если Рабочий стол появится перед нами как можно скорее.
Режимы выхода из отключенного состояния
Рассмотрим подробнее эти понятия, между ними есть существенная разница.
«Спящий режим» (сон) — переводит ПК в режим пониженного энергопотребления. Т. е. прекращается рабочая деятельность, однако операционная система (ОС) с программами остаются открытыми и готовы в любой момент продолжить работу по нажатию кнопки включения.
Технически состояние компьютера сохраняется в оперативной памяти. Из-за чего «пробуждение» происходит относительно быстро.
Гибернация — похожа на обычное выключение компьютера, с той лишь разницей, что все открытые программы и текущая деятельность пользователя сохраняются на жестком диске. Поэтому, когда вы снова включаете ПК, ОС восстанавливает сеанс по сохраненным данным.
Гибернация требует специального файла на системном разделе — hiberfil.sys, пропорционального объему установленной оперативной памяти.
Быстрый запуск работает только после полного выключения компьютера. При быстром запуске загружается одна ОС, другие программы пользователь запускает самостоятельно.
Быстрый запуск не работает:
- при отключении режима гибернации;
- при уходе ПК в сон или гибернацию;
- при перезагрузке ОС.
Какой у вас диск — HDD или SSD?
При использовании SSD, в целях продления срока жизни носителя, рекомендуется отключить режим гибернации.
Если у вас SSD, вы смело можете пропустить эту статью — настройка быстрого запуска для вас не так актуальна. Обратите внимание на абзац « Как отключить быстрый запуск », т. к. там выключается также гибернация.
Как включить быстрый запуск Windows 10
1. Включение гибернации — запустите командную строку от имени администратора и выполните команду
2. Включение быстрого запуска через настройки « Пуск — Параметры — Система — Питание и спящий режим — Дополнительные параметры питания ».
В открывшемся окне «Электропитание» в левой колонке нажмите на « Действия кнопок питания — Изменение параметров, которые сейчас не доступны — Включить быстрый запуск ».
Поставьте галку напротив пункта «Включить быстрый запуск (рекомендуется)», а затем нажмите на кнопку «Сохранить изменения».
Как отключить быстрый запуск Windows 10
Способ 1. Отключение гибернации — запустите командную строку от имени администратора и выполните команду
Способ 2. Отключение быстрого запуска через настройки « Пуск — Параметры — Система — Питание и спящий режим — Дополнительные параметры питания ».
В левой колонке окна нажмите на « Действие кнопки питания — Изменение параметров, которые сейчас недоступны ». Снимите флажок с параметра «Включить быстрый запуск (рекомендуется)», а затем сохраните изменения.
Для опытных пользователей
За включение/отключение функции быстрого запуска в Windows 10 отвечает параметр « HiberbootEnabled » формата DWORD (32 бита) в системном реестре.
Расположен в разделе:
- 1 — режим быстрого запуска включен;
- 0 — режим быстрого запуска отключен.
Если в окне с настройками « Параметры завершения работы » не показывается соответствующий пункт для включения режима быстрого запуска, значит в ОС отключена гибернация. Включите через командную строку — опция появится.
Следующий блок — проверка автозагрузки
Со временем, при установке новых программ, обновлении драйверов и приложений, часть из них старательно добавляют свои модули в список автозапуска Windows.
Что это значит? Эти программы запускаются со стартом операционной системы.
С одной стороны — благое дело, разработчики снимают с пользователя труд по ручному запуску, «убирают» повторяющиеся действия.
Но, при большом количестве программ в автозагрузке:
- Снижается скорость запуска Windows.
- Приложения работают в фоновом режиме и занимают память компьютера. При этом могут не использоваться, висеть «балластом» для ваших рабочих сеансов в ОС.
Как проверить список автозагрузки
1. Нажмите на комбинацию «Win+R», в строке «Выполнить» наберите:
2. В окне «Диспетчер задач» откройте вкладку «Автозагрузка».
3. Выберите ненужные программы, щелкнув для каждой из них по кнопке «Отключить».
Статус программы указывается в графе «Состояние»: «Включено» или «Отключено». В графе «Влияние на запуск» показан статус влияния приложения на запуск Windows: «Высокое», «Среднее» или «Низкое».
Если не знаете, какие приложения необходимы и стоит ли их отключать — поищите информацию в Интернете или попросите помощь специалиста.
Для опытных пользователей
Обратите внимание на отложенный запуск программ. Имеет смысл отложить запуск некоторых приложений на некоторое время (3-5 минут), чтобы ускорить загрузку системы.
Сделайте это самостоятельно в Планировщике заданий или при помощи стороннего софта, например, программ Autorun Organizer или AnVir Task Manager .
Для тщательного анализа используйте Autoruns для Windows . Инструмент просматривает программы, загружающиеся при запуске, и отключает загрузку ненужных элементов.
Чтобы отключить загрузку программ:
- Щелкните вкладку «Logon» («Вход в систему») — здесь будут отображены программы, загруженные при запуске системы.
- Снимите флажки, чтобы отключить автоматическую загрузку приложений. Если требуется удалить программу из списка, нажмите правую кнопку мыши на выбранной строке и выберите команду «Delete».
- Теперь закройте окно Autoruns.
⚡ Подписывайтесь на канал или задавайте вопрос на сайте — постараемся помочь всеми техническими силами. Приятной и производительной работы в Windows 10.
Источник
Несколько способов ускорить запуск компьютера с Windows
Желание ускорить запуск компьютера возникает у пользователя Windows, которому приходится долго ждать с момента включения до появления возможности работать на ПК. Иногда период ожидания затягивается до 1,5-2 минут. В такой ситуации без ускорения загрузки не обойтись. И воспользоваться для этого можно тремя способами – внести изменения в настройки BIOS, оптимизировать операционную систему или заменить жёсткий диск твердотельным накопителем.
Настройка BIOS
Первым и самым простым способом ускорения запуска ПК является перенастройка BIOS или UEFI. Порядок действий пользователя следующий:
- Перейти к интерфейсу BIOS, нажав во время загрузки на одну из “горячих» клавиш (чаще всего это DE, F2 или F10 , но могут быть и другие варианты).
- Открыть вкладку Boot и перейти к разделу выбора очерёдности загрузки дисков. Обычно он называется Boot Device Priority.
- Установить в качестве первого загружающегося диска накопитель, на котором находится операционная система. Это позволит компьютеру загружаться без проверки других устройств.
Для повышения скорости запуска интерфейсе БИОС можно попробовать включить ускоренную загрузку (Fast boot). Однако из-за этого появляются проблемы с входом в BIOS – система начинает загружаться быстрее, и пользователь не всегда успевает нажать «горячую клавишу».
Оптимизация системы
Исправить ситуацию помогает очистка Windows от ненужных файлов. Для этого пользуются встроенными средствами, выполняя очистку каждого раздела диска, или сторонними программами. Избавиться от ненужной информации на накопителях помогут такие утилиты как CCleaner, Wise Care 365 и Comodo System CCleaner.
Для ускорения загрузки и работы компьютера в целом стоит отключить некоторые службы. Например, диспетчер печати, ненужный пользователю, у которого даже нет принтера. Стоит изменить и набор программ в списке автозагрузки – нередко в него автоматически попадают браузеры, клиенты игр и торрент-клиенты. После их отключения компьютер будет быстрее загружаться и работать.
Установка нового накопителя
Ускорению загрузки помогает установка новых комплектующих. Этот способ дорогой, но и самый эффективный. Выбрав твердотельный накопитель (SSD) вместо жёсткого диска, можно уменьшить время запуска системы с 1,5-2 минут до 20-40 секунд.
Не обязательно выбирать устройство для хранения всей информации, стоимость которого будет достигать $200-500. Достаточно покупки небольшого SSD на 60-120 ГБ только для Windows и системных файлов. Остальные данные стоит оставить на HDD.
Подведение итогов
После выполнения всех мероприятий по ускорению запуска компьютера время загрузки уменьшится. Однако не стоит ожидать от ПК мгновенного включения. Между нажатием кнопки и началом работы всё равно пройдёт не меньше 20 секунд. Не получится быстро загрузить систему и в тех случаях, когда она не соответствует аппаратной части (например, ОС Windows 10 на устройстве с 1,5 ГБ ОЗУ). В такой ситуации для быстрого начала работы придётся заменить весь компьютер или выбрать платформу с меньшими требованиями.
Большое спасибо за прочтение! Пожалуйста, поставьте лайк и подпишитесь на канал, чтобы не пропустить свежие статьи. Этим Вы очень поможете в развитии блога !
Источник
Содержание
- Что такое «Длительность последнего запуска BIOS» в Диспетчере задач Windows?
- Что такое «Длительность последнего запуска BIOS»?
- Медленный запуск — как ускорить загрузку Windows 10
- Как повысить скорость загрузки операционной системы?
- Способ №1. Отключите Быстрый запуск Windows
- Способ №2. Отключите автоматическое обслуживание Windows 10
- Способ №3. Отключите автозагрузку сервисов и программ
- Способ №4. Отключение служб Windows 10
- Способ №5. Обновите драйвер видеокарты
- Способ №6. Установите последние обновления Windows 10
- Дополнительное решение по ускорению загрузки ОС Windows
- Похожие статьи про восстановление данных:
- Как отключить экран блокировки в Windows 10
- Полезные функции Windows 10, которые помогут каждому
- 20 способов ускорить Windows 10
- Длительность последнего запуска BIOS
- Ответы (12)
- Как можно ускорить загрузку системы Windows 10 при включении – 12 способов
- Очистка диска и удаление мусора
- Оптимизация автозагрузки
- «Быстрый запуск»
- Дефрагментация диска
- Обновление драйверов
- Отключение ненужных служб
- Применение специального ПО
- «Ускоритель компьютера»
- CCleaner
- Использование SSD-накопителя
- Сброс настроек BIOS
- Отключение ULPS у AMD
- Проверка на вирусы
- Освобождение места на системном диске
- Видео
Что такое «Длительность последнего запуска BIOS» в Диспетчере задач Windows?
Диспетчер задач Windows 10 во вкладке «Автозагрузка» показывает некий параметр «Длительность последнего запуска BIOS». Разберемся, что означают эти цифры и как их снизить, чтобы ускорить загрузку компьютера.
Что такое «Длительность последнего запуска BIOS»?
Число «Длительность последнего запуска BIOS» – это время, которое требуется компьютеру на то, чтобы BIOS (вернее, UEFI) инициализировал все «железо» прежде чем начать загрузку.
Когда компьютер загружается, он запускает программу UEFI (которую по-прежнему часто называют «BIOS»), прошитую в чип на материнской плате. UEFI – маленькая программа, инициализирующая всю аппаратную часть вашего PC, применяющая к ней различные установленные настройки и затем передающая управление в руки загрузчика операционной системы, который уже запускает Windows (или другую ОС, смотря какая у вас установлена). Настройки UEFI и устройства, с которых она пытается загрузиться, можно изменить на экране настроек UEFI, который, как правило, открывается нажатием определенной клавиши в начале процесса загрузки – например, Del, Esc, F2 или F10.
UEFI в процессе загрузки может показывать логотип производителя компьютера или материнской платы. Также она может показывать сообщения о ходе загрузки или вообще просто черный экран, пока не начнет загружаться windows.
Другими словами, «Длительность последнего запуска BIOS» – это сколько времени занимает загрузка PC до начала загрузки Windows.
Как узнать «Длительность последнего запуска BIOS» на своем PC
Найти эту информацию вы сможете во вкладке «Автозагрузка» Диспетчера задач. Чтобы открыть его, кликните правой кнопкой на панели задач и выберите «Диспетчер задач» либо нажмите «Ctrl+Shift+Esc» и кликните по вкладке «Автозагрузка». Если вы не видите эту вкладку, нажмите «Подробнее» внизу окна.
Не всегда и не на любом компьютере можно увидеть этот параметр. Увы, Microsoft не предоставляет никакой официальной документации по этой функции, но, судя по всему, она работает только на компьютерах с установленной UEFI. Кроме того, должен быть включен режим загрузки через UEFI, а не режим совместимости со старыми версиями BIOS. Если ваш PC этим требованиям не соответствует, в верхнем правом углу вкладки «Автозагрузка» будет пусто.
Впервые эта функция появилась в Windows 8 как часть нового Диспетчера задач, так что во вкладке автозагрузки на Windows 7 вы ее также не увидите.
Как уменьшить «Длительность последнего запуска BIOS»
Уменьшить совсем до нуля этот параметр не получится никак. А если у вас это получилось – это баг, и UEFI просто неправильно показывает время. UEFI в любом случае требуется какое-то время на инициализацию «железа» при загрузке. Если вы хотите, чтобы в нужный момент компьютер был быстрее готов к работе, лучше вместо отключения переводите его в спящий режим.
«Длительность последнего запуска BIOS» должна быть достаточно малым числом. На современном PC нормальное значение – около 3 секунд, хотя любое значение меньше 10 секунд, в общем-то, не создает проблем. Если компьютер загружается долго, и вы видите большое число – скажем, больше 30 секунд – это может быть признаком того, что что-то не в порядке в настройках UEFI, и компьютер мог бы загружаться быстрее.
Отыграть несколько секунд можно, покопавшись в настройках UEFI, хотя доступные настройки зависят от «железа» вашего PC. Например, можно отключить показ логотипа при загрузке, хотя это, возможно, даст выигрыш лишь в 0,1-0,2 с. Можно попробовать изменить порядок загрузки – например, если UEFI ждет 5 секунд, пытаясь загрузиться с сетевого устройства при каждой загрузке, можно отключить сетевую загрузку и существенно сократить «Длительность последнего запуска BIOS».
Отключение других функций также может помочь. Если оказалось, что компьютер запускает тест памяти или какое-то другое самотестирование при загрузке (POST), его отключение также снизит время загрузки. Если на вашем компьютере установлено «железо», которое вы не используете – например, порт PS/2 и контроллер FireWire, а вы пользуетесь только USB-устройствами – можете отключить контроллеры этих устройств в BIOS и таким образом отыграть еще секунду-две.
Но если у вас старая материнская плата, она может быть медленной сама по себе, и тогда заметно помочь может только апгрейд.
Проследите за процессом загрузки – так вы сможете понять, че занята UEFI вместо того, чтобы просто и быстро загружаться. Возможно, дополнительную информацию о настройках UEFI вы найдете в руководстве к вашему компьютеру. А если вы сами собирали свой PC, изучите руководство к материнской плате.
Источник
Медленный запуск — как ускорить загрузку Windows 10
Почти три года прошло с момента релиза новейшей версии операционной системы Windows — Windows 10. Она рекламировалась в первую очередь как лучшая для своего времени, однако ожидания большинства пользователей по определенным причинам оправдать не смогла.
Если говорить откровенно, Windows 10 была далеко от той характеристики, которую ей изначально присвоили разработчики. Принудительная установка обновлений, проблемы с запуском, ошибки при перезагрузках и ряд других неполадок — все это сопровождало операционную систему в первые месяцы своего существования.
Не смотря на не самый благополучный старт, система Windows 10 продолжает свое активное развитие и обещает дальше радовать нас интересными дополнениями. Тем не менее такие неполадки как медленная загрузка системы все еще присутствует в ней и продолжает усложнять работу многих пользователей.
Содержание статьи:
Как повысить скорость загрузки операционной системы?
Проверьте длительность последнего запуска BIOS.
Первое, что необходимо сделать — проверить последние данные о длительности запуска BIOS. Оно скажет вам о времени, которое необходимо UEFI для инициализации вашего оборудования перед запуском операционной системы. Как правило, это занимает всего несколько секунд.
Способ №1. Отключите Быстрый запуск Windows
Функция быстрого запуска в Windows 10 является самой обсуждаемой с момента релиза операционной системы. Вокруг нее всегда было много вопросов и с момента ее появления, данная функция вызвала большое количество проблем, которые приводили к такому неприятному явлению, как медленный запуск компьютера.
Прежде чем приступать к другим способам исправления неполадки, убедитесь, что “Быстрый запуск” на вашем компьютере отключен.
1. Откройте Панель управления и перейдите в раздел Электропитание.
2. Кликните по клавише Действия кнопок питания.
3. Включите Изменение параметров, которые сейчас недоступны.
4. Отключите Быстрый запуск.
Примечание:
Попробуйте перезапустить ПК со включенной и отключенной функцией быстрого запуска, чтобы убедиться является ли данный параметр причиной неполадки.
Способ №2. Отключите автоматическое обслуживание Windows 10
Автоматическое обслуживание Windows 10 — это причина, которая, на первый взгляд, никак не способна влиять на скорость загрузки операционной системы. Тем не менее она способна внести свой вклад и существенно замедлить ПК.
Если вам довелось столкнуться с длительным запуском компьютера и отключение быстрого запуска не дало желаемый результат, воспользуйтесь следующей инструкцией:
1. Откройте утилиту Выполнить.
2. Введите команду regedit и нажмите Enter.
3.Пройдите по следующему пути: HKEY_LOCAL_MACHINESOFTWAREMicrosoftWindows NTCurrentVersionScheduleMaintenance
4. В разделе со списком параметров должна присутствовать функция MaintenanceDisabled. Если она отсутствует, создайте ее со следующим критерием: DWORD (32 бита). Совершите двойной щелчок по параметру и задайте Значение 1.
Примечание:
Обратите внимание! Вне зависимости от истинной разрядности вашей операционной системы, параметр обязательно должен быть 32-битным.
Теперь автоматическое обслуживание Windows 10 на вашем компьютере будет гарантированно отключено. Если же по какой-то причине вы решите восстановить активность данной функции, просто измените значение параметра с 1 на 0.
Способ №3. Отключите автозагрузку сервисов и программ
Как вы наверняка знаете, автозагрузка любого приложения существенно усложняет процесс запуска операционной системы. Чтобы отключить запуск ненужных программ,
1. Откройте Диспетчер задач. Самый простой способ — воспользуйтесь комбинацией клавиш Ctrl + Alt + Del.
2. Перейдите в раздел Автозагрузка и отключите ненужный софт.
Теперь давайте рассмотри как деактивировать ненужные сервисные приложения.
1. Откройте утилиту Выполнить.
2. Введите команду msconfig и нажмите Enter.
3. Перейдите в раздел Службы.
4. Теперь вы можете свободно включать или отключать ненужные службы, запускающиеся вместе с операционной системой.
Примечание:
Имейте в виду, что отключать можно только несистемные службы. В противном случае вы можете серьезно повредить вашу Windows 10.
Способ №4. Отключение служб Windows 10
Несмотря на то, что ранее мы рекомендовали вам не взаимодействовать с системными сервисами, некоторые из них все же можно деактивировать для ускорения запуска компьютера.
Прежде всего стоит задуматься над отключением таких служб как:
1. Откройте утилиту Выполнить.
2. Введите команду services.msc и нажмите Enter.
3. Найдите каждую из указанных выше служб.
4. Щелкните по нужному сервису правой кнопкой мыши и перейдите в Свойства.
5. Остановите сервис.
На просторах интернета часто можно столкнуться с советами, в которых говорится о необходимости отключить параметр Superfetch. В большинстве случаев он совершенно бесполезен, поскольку может оказаться контрпродуктивным на устройстве с оперативной памятью выше 2 Гб.
Superfetch — это служба Windows, которая помогает эффективно и быстро загружать часто используемые программы. Тем не менее на этом ее преимущества не заканчиваются! Она также помогает в существенной степени увеличить производительность ПК, позволяя эффективнее распределять расход оперативной памяти.
Способ №5. Обновите драйвер видеокарты
Владельцы некоторых ПК и ноутбуков, использующих одновременно две графические карты, могут столкнуться с феноменом черного экрана, который долго не пропадает с дисплея после нажатия кнопки “Старт”. Существует всего несколько методов исправить данную неполадку, в зависимости от того видеокарту какого производителя вы используете.
Для владельцев NVIDIA мы рекомендуем обновить графический драйвер до последней версии. Найти его можно либо на сайте производителя, указав модель вашей видеокарты, либо же при помощи утилиты GeForce Experience, которую также можно загрузить на сайте разработчика.
Для пользователей AMD, помимо обновления драйверов, есть еще один шаг, который вы могли бы рассмотреть:
В графических картах данного производителя существует технология ULPS. Она автоматически включает вторичную видеокарту, чем способна вызвать сбой, влекущий за собой возникновение черного экрана в момент загрузки Windows.
Чтобы отключить ULPS, выполните следующие действия:
1. Откройте утилиту Выполнить.
2. Введите regedit и нажмите Enter.
3. Используя инструмент поиска, найдите ключ EnableULPS и отключите его, установив значение 0.
Теперь функция ULPS отключена. Обратите внимание на то, что свежие обновления Windows 10 имеют тенденцию сбрасывать внесенные в реестр изменения. Поэтому, столкнувшись с подобными ошибками во второй раз, не забудьте повторить деактивацию ULPS.
Способ №6. Установите последние обновления Windows 10
Если ни один из вышеперечисленных способов не смог вам помочь, следует задуматься об обновлении операционной системы до актуальной версии. Подобные дополнения зачастую хранят в себе не только новые программы, но и последние версии важных драйверов.
Как проверить наличие обновлений? Давайте рассмотрим в инструкции ниже.
1. Откройте Настройки.
2. Перейдите в раздел Обновление и безопасность.
3. Нажмите клавишу Проверка наличия обновлений.
Ваша система проведет автоматическое сканирование, найдет и установит последние обновления.
Дополнительное решение по ускорению загрузки ОС Windows
Если ни один из описанных способов не помог вам, воспользуйтесь функцией сброса системы до “чистого” вида. Вы потеряете все установленные данные, тем не менее Windows 10 снова будет свежей и скорость загрузки восстановится к изначальной.
Надеемся, статья оказалась для вас полезной и помогла найти ответы на поставленные вопросы.
Похожие статьи про восстановление данных:
Как отключить экран блокировки в Windows 10
Полезные функции Windows 10, которые помогут каждому
Windows 10, будучи последней актуальной и обновляемой версией операционной системы от Microsoft, сод.
20 способов ускорить Windows 10
Источник
Длительность последнего запуска BIOS
И почему у меня показывает 0.0с.
У некоторых например показывает 2.1с, 2.3с, 15с и т.д.
Ответы (12)
* Попробуйте выбрать меньший номер страницы.
* Введите только числа.
* Попробуйте выбрать меньший номер страницы.
* Введите только числа.
Прям какая то тайна покрытая мраком!
Не сумел найти информации. Help.
Был ли этот ответ полезным?
К сожалению, это не помогло.
Отлично! Благодарим за отзыв.
Насколько Вы удовлетворены этим ответом?
Благодарим за отзыв, он поможет улучшить наш сайт.
Насколько Вы удовлетворены этим ответом?
Благодарим за отзыв.
При включении компьютера(при условии, что П.К. был именно выключен), первым включается BIOS на материнской плате. Вот время этого включения и отображается.
У Вас по нулям, возможно по тому, что версия BIOS не корректно работает с Windows 10. Ничего страшного в этом нет, если в остальном система работает нормально.
Был ли этот ответ полезным?
К сожалению, это не помогло.
Отлично! Благодарим за отзыв.
Насколько Вы удовлетворены этим ответом?
Благодарим за отзыв, он поможет улучшить наш сайт.
Насколько Вы удовлетворены этим ответом?
Благодарим за отзыв.
А включенный быстрый старт в настройках электропитания, и включенная быстрая загрузка в биосе может на это дело влиять, т.е из за этого по нулям показывать?
Был ли этот ответ полезным?
К сожалению, это не помогло.
Отлично! Благодарим за отзыв.
Насколько Вы удовлетворены этим ответом?
Благодарим за отзыв, он поможет улучшить наш сайт.
Насколько Вы удовлетворены этим ответом?
Благодарим за отзыв.
Был ли этот ответ полезным?
К сожалению, это не помогло.
Отлично! Благодарим за отзыв.
Насколько Вы удовлетворены этим ответом?
Благодарим за отзыв, он поможет улучшить наш сайт.
Насколько Вы удовлетворены этим ответом?
Благодарим за отзыв.
Я бы свой обновил, но чет стремно, не разу не делал этого, да и где то читал что может активация винды слететь.
Был ли этот ответ полезным?
К сожалению, это не помогло.
Отлично! Благодарим за отзыв.
Насколько Вы удовлетворены этим ответом?
Благодарим за отзыв, он поможет улучшить наш сайт.
Насколько Вы удовлетворены этим ответом?
Благодарим за отзыв.
Если система работает нормально, не трогайте Bios, на некоторых материнках это сложная процедура.
А на нули не обращайте внимания, у меня на 10SL этого пункта вообще нет, но от этого П.К. не работает хуже.
Был ли этот ответ полезным?
К сожалению, это не помогло.
Отлично! Благодарим за отзыв.
Насколько Вы удовлетворены этим ответом?
Благодарим за отзыв, он поможет улучшить наш сайт.
Насколько Вы удовлетворены этим ответом?
Благодарим за отзыв.
ПК и система тфу тфу тфу работают нормально.
На счет обновления биоса, он же вроде как уже не новый у меня, вот и хочется обновить, может какие фишки новые появятся и заодно перевод нормальный будет, а не как сейчас где то описание на русском где то на англ. Вот и ходят в голове мысли про обновление + поддержка десятки.
Был ли этот ответ полезным?
К сожалению, это не помогло.
Отлично! Благодарим за отзыв.
Насколько Вы удовлетворены этим ответом?
Благодарим за отзыв, он поможет улучшить наш сайт.
Насколько Вы удовлетворены этим ответом?
Благодарим за отзыв.
Только если у Вас ноутбук, с предустановленной 8, 8.1, ключ вшитый в BIOS будет удалён.
Был ли этот ответ полезным?
К сожалению, это не помогло.
Отлично! Благодарим за отзыв.
Насколько Вы удовлетворены этим ответом?
Благодарим за отзыв, он поможет улучшить наш сайт.
Насколько Вы удовлетворены этим ответом?
Благодарим за отзыв.
У меня ПК. Активацию подарила microsoft при переходе с 8.1 на 10.
Ключ я так понимаю соответственно лежит где то на серверах microsoft а не у меня в bios?
Уже не много изучил это дело, там много способов как это сделать. Даже специальная программа для этого есть, что бы прям в винде прошить. Но ее не сильно рекомендуют.
Был ли этот ответ полезным?
К сожалению, это не помогло.
Отлично! Благодарим за отзыв.
Насколько Вы удовлетворены этим ответом?
Благодарим за отзыв, он поможет улучшить наш сайт.
Источник
Как можно ускорить загрузку системы Windows 10 при включении – 12 способов
Включение компьютера – важный процесс при начале взаимодействия с устройством. Чем меньше времени требуется на запуск ПК, тем быстрее пользователь может приступить к работе. Поэтому каждый владелец должен знать, Как ускорить загрузку операционной системы Виндовс 10 при включении. Обычно для ускорения требуется выполнить несколько простых действий.
Очистка диска и удаление мусора
Увеличить скорость запуска компьютера можно путем очистки мусора, скопившегося во внутренней памяти устройства.
Для этого необходимо выполнить следующее:
На заметку. Для быстрой и стабильной работы компьютера рекомендуется иметь, по меньшей мере, 20 % свободного места от общей вместимости жесткого диска.
После очистки попробуйте перезагрузить ПК и, возможно, при следующем включении запуск операционной системы произойдет заметно быстрее.
Оптимизация автозагрузки
Ускорение достигается через применение разных средств, и одной лишь очисткой диска от мусора здесь не обойтись. Следующим шагом предлагается оптимизировать автозагрузку.
Дело в том, что отдельные приложения запускаются одновременно с включением компьютера. Это вынуждает операционную систему «задумываться», из-за чего Рабочий стол начинает отображаться только через несколько минут после нажатия кнопки включения. Чтобы сократить количество времени, рекомендуется воспользоваться инструкцией:
Аналогичные действия нужно повторить в отношении других программ, представленных во вкладке «Автозагрузка». После этого они будут включаться только по требованию пользователя, а для запуска компьютера потребуется на 10-20 % меньше времени.
«Быстрый запуск»
Сделать быструю загрузку системы можно без самостоятельных манипуляций с автозагрузкой. Windows 10 обладает встроенной функцией ускорения запуска компьютера. Чтобы ею воспользоваться, достаточно активировать соответствующий элемент в настройках:
Обратите внимание, что функция не будет работать, если на компьютере отключена служба гибернации. Обязательно активируйте ее в упомянутом ранее разделе «Настройка функций кнопок питания».
Дефрагментация диска
Процесс записи данных на жесткий диск не идеален. Зачастую файлы как бы дробятся на части, из-за чего обработка информации требует больше времени, чем того требуется для комфортного использования ПК. Поэтому всем, кто столкнулся с проблемой долгого запуска на ноутбуке или стационарном компьютере, рекомендуется выполнить дефрагментацию накопителя:
В процессе будет выполнена дефрагментация, которая позволит ускорить запуск компьютера. В то же время не стоит рассматривать данный метод в отрыве от ранее рассмотренных способов ускорения. Все они работают только в комплексе.
Обновление драйверов
Медленный запуск операционной системы нередко связывают с устаревшими драйверами. При этом не нужно судорожно искать дистрибутив на официальном сайте производителя каждого компонента устройства. Достаточно установить апдейт для контроллера AHCI. Выполняется операция через Диспетчер устройств:
Встроенный инструмент самостоятельно начнет поиск обновлений и автоматически установит их при наличии. После завершения операции следует проверить наличие актуальных драйверов и для других видов оборудования. Но, в первую очередь, вы должны убедиться, что компьютер располагает последней версией ПО для контроллера AHCI. Если Диспетчер устройств не найдет обновление – попробуйте скачать и вручную установить программное обеспечение, обратившись к официальному сайту разработчиков.
Отключение ненужных служб
Кроме сторонних программ, работающих по принципу автозапуска, вместе с компьютером включаются отдельные службы. Некоторые из них (например, «Служба пульса», «Телефония», «Удаленный реестр» и другие) не играют важной роли. Поэтому их можно отключить с целью экономии времени при запуске компьютера:
После этого вы заметите, что скорость включения компьютера заметно увеличилась. Однако будьте внимательны, отключая ненужные службы. Деактивация отдельных элементов может привести к сбоям в работе системы.
Применение специального ПО
Разработчики программного обеспечения прекрасно знают о проблеме медленного включения компьютера. Поэтому они создали специальные программы, позволяющие ускорить процесс путем нехитрых манипуляций.
«Ускоритель компьютера»
Название этого приложения вселяет уверенность, что после нескольких нажатий пользователю удастся уменьшить количество времени, которое тратит компьютер на включение. Интерфейс программы полностью переведен на русский язык, благодаря чему разобраться в использовании сможет даже новичок. Запустив «Ускоритель компьютера», владелец ПК откроет перед собой широкий спектр возможностей:
Таким образом, функционал «Ускорителя компьютера» собирает в себе подавляющее большинство настроек, которое приходится редактировать вручную через встроенные средства Windows 10.
CCleaner
Пожалуй, оптимальный вариант для тех, кто ранее даже не пробовал ускорить запуск компьютера. CCleaner обладает интуитивно понятным интерфейсом, где представлены функции очистки мусора, управления реестром, а также ручные настройки. И, хотя возможности CCleaner не столь широкие, как у «Ускорителя компьютера», пользователю все равно не составит труда оптимизировать работу своего устройства.
Использование SSD-накопителя
Если ранее рассмотренные методы не помогли ускорить перезагрузку, придется обращаться к радикальным мерам. Владельцам ПК, использующим жесткий диск, стоит задуматься о замене накопителя на более современный SSD. Твердотелые накопители обеспечивают высокую скорость записи, что, в том числе, положительно сказывается на скорости включения компьютера.
Сброс настроек BIOS
Уменьшить время запуска позволяет сброс настроек BIOS. Чтобы перейти в соответствующее меню, необходимо уточнить комбинацию клавиш для своей модели материнской платы. Далее нужно перезапустить ПК и при повторном включении воспользоваться комбинацией. После перехода в BIOS следует выбрать раздел «Save and Exit», а затем нажать кнопку «Load Setup Defaults».
Отключение ULPS у AMD
Еще один способ ускорения компьютера – отключение функции сверхнизкого энергопотребления. Подобная опция предусмотрена на дискретной графике AMD. А для деактивации потребуется:
Теперь компьютер будет использовать максимум ресурсов, как при запуске, так и при выполнении других задач после включения.
Проверка на вирусы
Обязательно нужно проверить компьютер на предмет наличия вирусов. Вредоносное ПО негативным образом сказывается на всех аспектах работы ПК. Поэтому запустите проверку, используя встроенный Защитник Windows или стороннее приложение вроде Kaspersky Internet Security.
Освобождение места на системном диске
Наконец, помните, что высокая скорость запуска возможна только в том случае, если внутренний накопитель (не важно, HDD или SSD) имеет достаточное количество свободного места. Удаляйте как мусор, так и старые файлы, которые давно не используются. В конечном итоге нужно добиться результата, при котором свободными окажутся минимум 20 Гб.
Источник
Видео
Ускорение загрузки Windows 10 на плате ASRock (через BIOS)Скачать
Секретный метод ускорения загрузки Windows Загрузка Windows за 6 секСкачать
Ускорение загрузки и работы системы WIndows 10, 8 или 7: автозагрузка, службы, BIOS, SSD 🚀💻🖥️Скачать
Что делать после сборки ПК. Установка Windows, установка драйверов, настройка BIOS.Скачать
При включении постоянно запускается BIOS и не грузится WindowsСкачать
Как запустить Автоматическое восстановление Windows 10 при включении ПКСкачать
Как изменить ПРИОРИТЕТ в любом БИОСЕ? Загрузка с флешки/дискаСкачать
Как Ускорить Загрузку Виндовс 10, Если Медленно Включается КомпьютерСкачать
Как зайти в BIOS на Windows 10Скачать






























