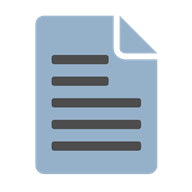Many Windows applications (e.g., almost all .NET apps) cannot open paths more than 260 characters in length. I am batch renaming a list of podcast files. I want to name each file after the title of the episode, but the titles are up to 100 characters long. This means that if a user saves the file in a deep directory with a very long path, they may hit the limit and be unable to open the file in those other applications.
Is it acceptable for my program to put out file names this long, and leave it to the user to deal with very long paths when it comes up? iTunes crops at 40 chars, but that seems very conservative.
Thanks to Ben Voigt for clarifying that this only applies to certain apps.
asked Dec 29, 2011 at 23:43
AlexAlex
2352 silver badges10 bronze badges
4
Windows does NOT have a limit of 255 characters for file paths.
CreateFileA has a limit of 260 characters. CreateFileW supports names up to about 32760 characters (64kB).
Some filesystems impose additional limits on the maximum directory nesting level, or the maximum length of each part.
You’re probably thinking of certain popular Windows programs that have a 255 character limit, but accommodating those with a warning or user-configurable setting is probably more appropriate than adding your own hard limit.
answered Dec 29, 2011 at 23:51
Ben VoigtBen Voigt
279k43 gold badges421 silver badges720 bronze badges
2
Well I remember having an USB that didn’t support more than 32 characters in the filename (can’t remember which FS it had). I also just found this link on Google: http://msdn.microsoft.com/en-us/library/windows/desktop/aa365247(v=vs.85).aspx
Character count limitations can also be different and can vary depending on the file system and path name prefix format used. This is further complicated by support for backward compatibility mechanisms. For example, the older MS-DOS FAT file system supports a maximum of 8 characters for the base file name and 3 characters for the extension, for a total of 12 characters including the dot separator. This is commonly known as an 8.3 file name. The Windows FAT and NTFS file systems are not limited to 8.3 file names, because they have long file name support, but they still support the 8.3 version of long file names.
answered Dec 29, 2011 at 23:53
TixzTixz
1351 silver badge8 bronze badges
Что такое длинное имя файла?
Имя
файла считается «длинным», если оно
допустимо с точки зрения операционной
системы Windows, но не соответствует
соглашению 8.3. Имя считается длинным,
если:
•
оно
имеет длину свыше восьми символов или
длину расширения свыше трех символов;
•
оно
содержит специальные символы, например
пробелы;
•
оно
содержит символы как верхнего, так и
нижнего регистра. Для длинных имен
файлов операционная система Windows XP также
способна сформировать короткое имя,
которое обеспечивает совместимость с
другими операционными системами.
Что такое vfat?
Возможность
использования длинных имен файлов
впервые появилась в операционной системе
Windows 95. Чтобы обеспечить такую возможность,
пришлось внести изменения в спецификации
файловой системы FAT16, которая на тот
момент была практически единственно
доступной. Набор изменений, внесенных
в файловую систему на основе FAT для
поддержки длинных имен, получил название
VFAT. Эти изменения универсальны и не
относятся к конкретной файловой системе
FAT16 или FAT32. В файлоФайловая система и
ее особенности 135 вой системе NTFS поддержка
длинных имен имелась с самого начала и
не потребовала никаких модификаций.
Как формируется короткое av» файла?
Для
длинных имен файлов операционная система
Windows XP формирует также короткое имя.
Пробелы и другие с [ециальные символы,
входящие в имя, отбрасываются, а из
алфавитно-цифровых символов оставляются
только первые шесть, которые переводятся
в верхний регистр, К ним добавляется
символ «~» (тильда) и порядковый номер,
первоначально цифра 1. От расширения
также остаются только i эй первых
алфавитно-цифровых символа. Полученное
имя соответствует соглашению 8.3. Если
при таком преобразовании получаются
совпадающие имена файлов, порядковый
номер увеличивается. При работе в друг1!
)й операционной системе или при
использовании приложения, предназначенного
для работы в MS-DOS, соответствующий файл
доступен по короткому имени. Однако
следует учитывать, что при копировании
или изменении :>того файла средствами
MS-DOS исходное длинное имя окажется
потеряло.
Что такое абсолютный путь поиска файла?
Абсолютный
путь поиска файла на компьютере однозначно
определяет его местонахождение. Он
представляет собой цепочку вложенных
друг в друга папок, начиная с корневой,
заканчиваю! 1уюся именем файла,
расположенного в последней папке. Этот
путь поиска можно рассматривать как
инструкцию по нахождению данного файла.:
каждый элемент имени показывает, в какую
папку следует заглянуть на следующем
этапе поиска.
Что такое относительный путь поиска файла?
Относительный
путь поиска отличается от абсолютного
тем, что показывает, как добраться до
нужного файла oт текущей папки. В
частности, само по себе имя файла является
относительным путем поиска для той
папки, в которой этот файл находится.
Относительный путь поиска может содержать
специальное обозначение, указывающее
на родительскую папку для данной папки.
Как записывается путь поиска файла?
Абсолютный
путь поиска файла начинается с имени
диска, за которым следует символ обратной
косой черты (/). Далее указывается цепочка
вложенных друг в друга папок, также
разделенных символами обратной косой
черты. Заканчивается эта запись указанием
имени файла. Если имена файлов или папок
содержат пробелы, путь поиска заключают
в кавычки. В записи относительного пути
поиска имя диска может отсутствовать,
и всегда отсутствует первый символ
обратной косой черты, обозначающий
корневую папку. Обозначением родительской
папки для текущей является комбинация
«..» (две точки), которая может использоваться
неоднократно, чтобы подняться на
несколько уровней вверх.
Соседние файлы в предмете [НЕСОРТИРОВАННОЕ]
- #
- #
- #
- #
- #
- #
- #
- #
- #
- #
- #
Ошибка «Слишком длинное имя файла» возникает при выполнении различных операций с папками и файлами на внутренних/внешних хранилищах в Windows 10 и Windows 11. Также существуют вариации сообщения ошибки, в которых говорится, что у файла указано неправильное имя либо что у него прописан слишком длинный целевой путь.
В сегодняшней статье мы расскажем вам, что вызывает рассматриваемую ошибку и как от нее избавиться в кратчайшие сроки.
Что вызывает ошибку «Слишком длинное имя файла»?
Майкрософт выставили ограничения на максимальную длину путей и имени файлов в Windows 10 и Windows 11. Пользователю нужно подстраиваться под следующие рамки:
- макс. длина путей (+ имя и расширение) — 260 символов;
- макс. длина названия файлов/папок — 255 символов.
Вот вам для примера расположение исполняющего файла игры Elden Ring с целевым путем в 54 символа:
D:\Steam\steamapps\common\ELDEN RING\Game\eldenring.exe
Ошибка «Слишком длинное имя файла» (и другие ее вариации) возникают перед пользователем тогда, когда тот пытается выполнять действия с файлами/папками, которые обладают либо слишком длинными именами, либо слишком длинными целевыми путями для своего расположения.
Проблема нечастая, т.к. 260/255 символов — это то количество символов, которого с головой хватает большинству пользователей. Тем не менее все же бывают случаи, когда доступных символов не хватает. К примеру, проблема актуальна для тех пользователей, кто задействует диск в качестве файлового хранилища.
Решение ошибки «Слишком длинное имя файла»
Пожалуй, самое очевидное решение в данной ситуации — это укорачивание пути/имени папки/файла. Как только это будет сделано, ОС перестанет ругаться и без задержек даст завершить начатое. Если укорачивание не представляется возможным, то в настройках ОС можно активировать поддержку длинных путей. Делается это разными способами — все зависит от редакции вашей Windows.
Windows 10/11 Домашняя
- Нажмите WIN+R для вызова диалогового окошка «Выполнить»;
- пропишите в пустой строке Regedit.exe и нажмите ENTER;
- с помощью адресной строки окошка перейдите по пути HKEY_LOCAL_MACHINE\SYSTEM\CurrentControlSet\Control\FileSystem;
- найдите в списке справа параметр LongPathsEnabled и дважды кликните на него ЛКМ;
- задайте параметру значение 1 (один) и сохраните внесенные изменения, перезагрузив ПК.
Windows 10/11 Профессиональная/Корпоративная
- Нажмите WIN+R для вызова диалогового окошка «Выполнить»;
- пропишите в пустой строке Gpedit.msc и нажмите ENTER;
- в панель слева перейдите по пути «Конфигурация компьютера»→«Административные шаблоны»→«Система»→«Файловая система»;
- кликните дважды ЛКМ по параметру «Включить длинные пути Win32»;
- активируйте параметр, задав ему значение «Включено»;
- сохраните внесенные изменения и перезагрузите ПК.
Что делать, если ошибка появляется даже с поддержкой длинных путей
К сожалению, вы гарантировано столкнетесь с ошибкой «Слишком длинное имя файла», даже если активируйте поддержку длинных путей. Дело в том, что данная поддержка не распространяется на отдельные приложения, например, Word, Photoshop, Premiere, и даже системный Проводник.
Чтобы полноценно работать с длинными путями и именами, которые выходят за рамки ограничений, нужно устанавливать сторонние файловые менеджеры. Но на какие из них обратить внимание? Рекомендуем взглянуть на следующие программы:
- 7-ZIP
- Far Manager
- Directory Opus
- Explorer++
- One Commander
- Total Commander
- WinRAR
Технически, некоторые из них не являются «чистокровными» файловыми менеджерами, но даже с их помощью можно выполнить, например, удаление или перемещение файлов/папок, которые демонстрируют ошибку «Слишком длинное имя файла». Не все они бесплатны — имейте это ввиду.
Слишком длинное имя файла или слишком длинный целевой путь — как исправить?

В этой инструкции подробно о том, чем вызваны эти ошибки и как можно их исправить в Windows последних версий, а также дополнительная информация, которая может быть полезной, чтобы решить проблему.
- Слишком длинное имя файла или слишком длинный целевой путь
- Причины ошибки и способы её исправить
- Как включить поддержку длинных путей в Windows
- В редакторе реестра
- В редакторе локальной групповой политики
- Почему ошибка сохраняется при включенной поддержке длинных путей
Причины ошибки «Слишком длинное имя файла» и «Слишком длинный целевой путь» и способы её исправить
Несмотря на то, что файловой системой NTFS длина пути ограничена 32760 символов, в Windows существует ограничение на полный путь в 260 символов, включая путь к папке и имя файла с расширением. Ещё одно ограничение — 255 символов на имя файла или отдельной папки. Схожие ограничения есть для файловых систем FAT32 и ExFAT. Когда полный путь к файлу, с которым вы выполняете действия, превышает указанное число символов, вы можете получить сообщение об ошибках о слишком длинном целевом пути или слишком длинном имени файла.
Отсюда основные способы исправить ошибки, связанные с использованием слишком длинного пути:
- Использовать более короткие имена файлов и более простое и «компактное» дерево папок.
- Включить поддержку длинных путей — такая опция есть в Windows 10 и Windows 11, далее будет рассмотрен порядок действий. Однако, это решит не все проблемы, о чем мы также поговорим.
- Использовать файловые менеджеры, которые могут работать с длинными путями по умолчанию: Total Commander, Files (но для него потребуется включить и поддержку длинных путей в системе) или даже 7-Zip File Manager, который прекрасно с этим справляется.
Как включить поддержку длинных путей в Windows 10 и Windows 11
В зависимости от установленной редакции Windows, можно использовать один из следующих способов включения поддержки длинных путей.
В редакторе реестра
Если на вашем компьютере установлена Windows 11 или Windows 10 Домашняя, используйте редактор реестра для включения опции:
- Нажмите правой кнопкой мыши по кнопке «Пуск» и выберите пункт «Выполнить» или нажмите клавиши Win+R на клавиатуре, введите regedit и нажмите Enter.
- В редакторе реестра перейдите к разделу
HKEY_LOCAL_MACHINE\SYSTEM\CurrentControlSet\Control\FileSystem
- В правой панели редактора реестра дважды нажмите по параметру с именем LongPathsEnabled и присвойте значение 1 вместо 0 для этого параметра.
- Закройте редактор реестра, перезагрузите компьютер.
В редакторе локальной групповой политики
В Windows Pro и Enterprise можно использовать редактор локальной групповой политики:
- Нажмите клавиши Win+R на клавиатуре, введите gpedit.msc в диалоговом окне «Выполнить» и нажмите Enter.
- Перейдите к разделу Конфигурация компьютера — Административные шаблоны — Система — Файловая система.
- Дважды нажмите по параметру «Включить длинные пути Win32».
- Установите значение «Включено» для этого параметра, примените настройки.
- Закройте редактор локальной групповой политики и перезагрузите компьютер.
Готово, теперь поддержка длинных путей в Windows включена, однако это не означает, что ошибки, с ними связанные, исчезнут.
Почему ошибки длинных путей появляются, несмотря на включенную поддержку длинных путей
Даже если вы включите поддержку длинных путей к папкам и файлам в Windows 11/10, при действиях с такими файлами в проводнике и некоторых программах вы продолжите получать ошибки вида «Слишком длинный целевой путь. Имена файлов слишком длинны для помещения в эту целевую папку» или «Указано неправильное или слишком длинное имя файла», также будут недоступны некоторые действия в папках, имеющих длинный путь.
Причина этого — поддержка длинных путей требуется не только на уровне системы, но и в самой программе, которая работает с этими путями, в качестве примера:
- Проводник не сможет полноценно работать с длинными путями даже при включенной поддержке.
- Файловый менеджер Files из магазина приложений будет исправно работать, если включить поддержку длинных путей, и будет сообщать об ошибках при отключенной поддержке.
- Total Commander или встроенный файловый менеджер 7-Zip работают с длинными путями независимо от того, включена ли их поддержка в Windows.
То же самое касается не только файловых менеджеров, но и прикладных программ: текстовых, графических и видео редакторов и другого ПО.
Надеюсь, инструкция прояснила причины ошибки и возможные способы решения проблемы. Если же вопросы остаются — жду их в комментариях.
Что такое длинное имя файла?
Имя
файла считается «длинным», если оно
допустимо с точки зрения операционной
системы Windows, но не соответствует
соглашению 8.3. Имя считается длинным,
если:
•
оно
имеет длину свыше восьми символов или
длину расширения свыше трех символов;
•
оно
содержит специальные символы, например
пробелы;
•
оно
содержит символы как верхнего, так и
нижнего регистра. Для длинных имен
файлов операционная система Windows XP также
способна сформировать короткое имя,
которое обеспечивает совместимость с
другими операционными системами.
Что такое vfat?
Возможность
использования длинных имен файлов
впервые появилась в операционной системе
Windows 95. Чтобы обеспечить такую возможность,
пришлось внести изменения в спецификации
файловой системы FAT16, которая на тот
момент была практически единственно
доступной. Набор изменений, внесенных
в файловую систему на основе FAT для
поддержки длинных имен, получил название
VFAT. Эти изменения универсальны и не
относятся к конкретной файловой системе
FAT16 или FAT32. В файлоФайловая система и
ее особенности 135 вой системе NTFS поддержка
длинных имен имелась с самого начала и
не потребовала никаких модификаций.
Как формируется короткое av» файла?
Для
длинных имен файлов операционная система
Windows XP формирует также короткое имя.
Пробелы и другие с [ециальные символы,
входящие в имя, отбрасываются, а из
алфавитно-цифровых символов оставляются
только первые шесть, которые переводятся
в верхний регистр, К ним добавляется
символ «~» (тильда) и порядковый номер,
первоначально цифра 1. От расширения
также остаются только i эй первых
алфавитно-цифровых символа. Полученное
имя соответствует соглашению 8.3. Если
при таком преобразовании получаются
совпадающие имена файлов, порядковый
номер увеличивается. При работе в друг1!
)й операционной системе или при
использовании приложения, предназначенного
для работы в MS-DOS, соответствующий файл
доступен по короткому имени. Однако
следует учитывать, что при копировании
или изменении :>того файла средствами
MS-DOS исходное длинное имя окажется
потеряло.
Что такое абсолютный путь поиска файла?
Абсолютный
путь поиска файла на компьютере однозначно
определяет его местонахождение. Он
представляет собой цепочку вложенных
друг в друга папок, начиная с корневой,
заканчиваю! 1уюся именем файла,
расположенного в последней папке. Этот
путь поиска можно рассматривать как
инструкцию по нахождению данного файла.:
каждый элемент имени показывает, в какую
папку следует заглянуть на следующем
этапе поиска.
Что такое относительный путь поиска файла?
Относительный
путь поиска отличается от абсолютного
тем, что показывает, как добраться до
нужного файла oт текущей папки. В
частности, само по себе имя файла является
относительным путем поиска для той
папки, в которой этот файл находится.
Относительный путь поиска может содержать
специальное обозначение, указывающее
на родительскую папку для данной папки.
Как записывается путь поиска файла?
Абсолютный
путь поиска файла начинается с имени
диска, за которым следует символ обратной
косой черты (/). Далее указывается цепочка
вложенных друг в друга папок, также
разделенных символами обратной косой
черты. Заканчивается эта запись указанием
имени файла. Если имена файлов или папок
содержат пробелы, путь поиска заключают
в кавычки. В записи относительного пути
поиска имя диска может отсутствовать,
и всегда отсутствует первый символ
обратной косой черты, обозначающий
корневую папку. Обозначением родительской
папки для текущей является комбинация
«..» (две точки), которая может использоваться
неоднократно, чтобы подняться на
несколько уровней вверх.
Соседние файлы в предмете [НЕСОРТИРОВАННОЕ]
- #
- #
- #
- #
- #
- #
- #
- #
- #
- #
- #
Все файловые системы, поддерживаемые Windows, используют концепцию файлов и каталогов для доступа к данным, хранящимся на диске или устройстве. Разработчики Windows, работающие с API-интерфейсами Windows для ввода-вывода файлов и устройств, должны понимать различные правила, соглашения и ограничения имен файлов и каталогов.
Доступ к данным можно получить с дисков, устройств и общих сетевых ресурсов с помощью интерфейсов API файлового ввода-вывода. Файлы и каталоги, наряду с пространствами имен, являются частью концепции пути, который представляет собой строковое представление того, где получить данные, независимо от того, на диске они, или устройстве, или сетевом ресурсе.
Имена файлов и каталогов
Все файловые системы придерживаются одних и тех же общих соглашений об именовании для отдельного файла: имя базового файла и необязательное расширение, разделяемые точкой. Однако, у каждой файловой системы, ()NTFS, и cdfs, NTFS или exFAT, FAT и FAT32, могут быть особые и иные правила о формировании отдельных компонентов пути к каталогу или файлу.
Обратите внимание, что каталог — это просто файл со специальным атрибутом, обозначающим его как каталог, но он также должен следовать всем тем же правилам именования, что и обычный файл. Поскольку термин «каталог» просто относится к определенному типу файлов в отношении файловой системы, мы будем использовать общий термин «файл» для охвата понятий каталогов и файлов данных как таковых. Из-за этого, если не указано иное, любые правила именования или использования или примеры для файла также должны применяться к каталогу. Термин путь относится к одному или нескольким каталогам, обратным косым чертам и, возможно, имени тома.
Ограничения количества символов также могут различаться и варьироваться в зависимости от используемой файловой системы и формата префикса имени пути. Это еще больше осложняется поддержкой механизмов обратной совместимости. Например, старая файловая система MS-DOS FAT поддерживает не более 8 символов для имени базового файла и 3 символа для расширения, в общей сложности 12 символов, включая разделитель точку. Файловые системы Windows FAT и NTFS не ограничиваются этим, поскольку они имеют поддержку длинных имен файлов, но они по-прежнему поддерживают предыдущие версии имен файлов.
Правила именования файлов
Следующие основные правила позволяют приложениям создавать и обрабатывать допустимые имена файлов и каталогов независимо от файловой системы:
- Используйте точку, чтобы отделить имя базового файла от расширения в имени каталога или файла.
- Используйте обратную косую черту () для разделения компонентов пути. Обратная косая черта отделяет имя файла от пути к нему, и одно имя каталога от другого имени каталога в пути. Нельзя использовать обратную косую черту в имени файла или каталога, потому что это зарезервированный символ, который разделяет имена на составляющие.
- Не думайте о чувствительности к регистру. Например, можно считать имена OSCAR, Oscar и oscar одинаковыми, хотя некоторые файловые системы (например, файловая система, совместимая с POSIX) могут рассматривать их как разные. Обратите внимание, что NTFS поддерживает семантику POSIX для учета регистра, но это не поведение по умолчанию.
- Обозначения томов (буквы дисков) не учитывают регистр символов. Например,» D: «и» d: » – это одно и то же.
- Используйте любой символ на текущей кодовой странице для имени, включая символы Юникода и символы в расширенном наборе символов (128-255), за исключением следующих:
- Следующие зарезервированные символы:
- < (меньше)
- > (больше)
- : (двоеточие)
- » (двойная кавычка)
- / (косая черта)
- (обратная косая черта)
- | (вертикальный стержень или символ трубы)
- ? (вопросительный знак)
- * (звездочка)
- Целое нулевое значение, иногда называемое символом ASCII NUL.
- Символы, целочисленные представления которых находятся в диапазоне от 1 до 31, за исключением альтернативных потоков данных, где эти символы разрешены.
- Любой другой символ, который целевая файловая система не разрешает использовать.
- Следующие зарезервированные символы:
- Используйте точку как компонент каталога в пути для представления текущего каталога, например».temt.txt.».
- Используйте две последовательных точки (..) как компонент каталога в пути для представления родительского каталога текущего каталога, например»..temp.txt.»
- Не используйте следующие зарезервированные имена для имени файла: CON, PRN, AUX, NUL, COM1, COM2, COM3, COM4, COM5, COM6, COM7, COM8, COM9, LPT1, LPT2, LPT3, LPT4, LPT5, LPT6, LPT7, LPT8, и LPT. Также избегайте этих имен, за которыми следует расширение; например, NUL.txt не рекомендуется.
- Не завершайте имя файла или каталога пробелом или точкой. Хотя файловая система может поддерживать такие названия, оболочка и пользовательский интерфейс Windows не будут работать с этим. Однако допустимо указывать точку в качестве первого символа имени. Например, «.temp».
Короткие и длинные имена
Длинным именем файла считается любое имя файла, которое превышает соглашение об именовании стиля MS-DOS (также называемое схема 8.3). При создании длинного имени файла Windows может также создать короткую форму имени 8.3, называемую псевдонимом 8.3 или коротким именем, и сохранить ее на диске. Это 8.3 псевдонимы могут быть отключены по соображениям производительности либо по всей системе, либо для указанного тома, в зависимости от конкретной файловой системы.
Во многих файловых системах имя файла будет содержать тильду ( ~ ) в каждом компоненте имени, которое слишком длинное, чтобы соответствовать правилам именования 8.3.
Не все файловые системы могут следовать соглашение о подстановке тильды, и системы могут быть настроены на отключение 8.3 генерации псевдонимов, даже если они обычно поддерживают его. Поэтому не следует делать предположение, что псевдоним 8.3 уже существует на диске.
По запросу 8.3 имена файлов, длинные имена файла или полный путь к файлу из системы, рассмотрите следующие варианты:
- Чтобы получить 8.3 форму длинного имени файла, используйте функцию GetShortPathName.
- Чтобы получить версию короткого имени длинного файла, используйте функцию GetLongPathName.
- Чтобы получить полный путь к файлу, используйте функцию GetFullPathName.
В новых файловых системах, таких как NTFS, exFAT, UDFS и FAT32, Windows сохраняет длинные имена файлов на диске в Юникоде, что означает, что исходное длинное имя файла всегда сохраняется. Это верно, даже если длинное имя файла содержит расширенные символы, независимо от кодовой страницы, которая активна во время операции чтения или записи диска.
Файлы, использующие длинные имена файлов, могут быть скопированы между разделами файловой системы NTFS и разделами файловой системы Windows FAT без потери информации об имени файла. Это может быть неверно для старых MS-DOS FAT и некоторых типов cdfs (CD-ROM) файловых систем, в зависимости от фактического имени файла. В данном случае, если это возможно, подставляется короткое имя файла.
Автор этого материала — я — Пахолков Юрий. Я оказываю услуги по написанию программ на языках Java, C++, C# (а также консультирую по ним) и созданию сайтов. Работаю с сайтами на CMS OpenCart, WordPress, ModX и самописными. Кроме этого, работаю напрямую с JavaScript, PHP, CSS, HTML — то есть могу доработать ваш сайт или помочь с веб-программированием. Пишите сюда.
статьи IT, Windows, файл, каталоги, правила
Содержание
- Как исправить проблему «Имя файла слишком длинное» в Windows
- Почему длина имени файла является проблемой в Windows?
- Настройка Windows 10 на обработку длинных путей к файлам
- Параметры для Windows 10 Home
- Параметры для Windows 10 Pro или Enterprise
- Как временно исправить проблему с файлами?
- Легкое Исправление
- Менее простые исправления
- что считается длинным именем файла
- Длинные имена файлов. Невозможно скопировать или удалить файл.
Если вы когда-либо видели эту проблему, это, вероятно, было простым решением для вас. Если вы видели эту ошибку более двух раз, то вы также знаете, что иногда это может быть сложной проблемой.
Будем надеяться, что вы столкнетесь только с набором легких исправлений, но мы подготовим вас к менее простым, гарантированно исправным исправлениям.
Почему длина имени файла является проблемой в Windows?
Существует большая история длины файлов, что является проблемой для операционных систем, таких как Windows. Было время, когда вы не могли иметь имена файлов длиннее 8 символов плюс 3-символьное расширение файла. Лучшее, что вы могли сделать, это что-то вроде myresume.doc. Это было ограничение в отношении дизайна файловой системы.
Все стало лучше, когда вышли новые версии Windows. Мы перешли от старой ограниченной файловой системы к так называемой файловой системе новой технологии (NTFS). NTFS привела нас к тому, что имя файла может быть длиной 255 символов, а длина пути к файлу потенциально может достигать 32 767 символов. Так как же мы можем иметь слишком длинные имена файлов?
В Windows есть вещи, известные как системные переменные. Это переменные, от которых зависит функционирование Windows, потому что Windows всегда будет знать, что означают переменные и где они находятся, даже когда мы перемещаем биты и байты повсюду. Системная переменная MAX_PATH — это та, которая ограничивает имена файлов и пути к файлам до 260 символов.
Будучи переменной, вы думаете, мы могли бы изменить это. Нет, мы не должны. Это все равно что выдернуть нитку из свитера. Как только одна системная переменная изменяется, другие системные переменные и зависимые от них компоненты начинают распадаться.
Настройка Windows 10 на обработку длинных путей к файлам
Если вы знаете, что будете часто использовать длинные пути к файлам и длинные имена файлов, вам будет проще заставить Windows работать. Нет смысла использовать PowerShell для выполнения работы каждый день.
Есть два способа сделать это. Один предназначен для пользователей Windows 10 Home, а другой — для пользователей Windows 10 Pro или Enterprise. Эти методы могут работать для Windows 8.1 или более ранней версии, но мы не можем гарантировать это.
Параметры для Windows 10 Home
Чтобы Windows 10 Home принимала длинные пути к файлам, нам нужно открыть редактор реестра . Если вы раньше не работали в редакторе реестра, будьте осторожны. Случайное удаление или изменение здесь может помешать работе Windows полностью.
Всегда делайте резервную копию вашего реестра, прежде чем вносить какие-либо изменения. Узнайте все, что вам нужно знать об этом, в нашем окончательном руководстве по резервному копированию и восстановлению реестра Windows.
Открыв редактор реестра и сделав резервную копию, перейдите в папку HKEY_LOCAL_MACHINESYSTEMCurrentControlSetControlFileSystem и найдите ключ LongPathsEnabled.
Дважды щелкните LongPathsEnabled. Убедитесь, что в поле Значение данные: номер 1 указан. Нажмите OK, чтобы подтвердить изменения.
Выйдите из редактора реестра, и теперь вы сможете работать с безумными длинными путями к файлам.
Параметры для Windows 10 Pro или Enterprise
Чтобы позволить Windows 10 Pro или Enterprise использовать длинные пути к файлам, мы будем использовать редактор локальной групповой политики. Это инструмент, который позволяет нам устанавливать политики в отношении работы Windows на компьютере и на уровне пользователей.
Откройте редактор групповой политики, перейдя в меню «Пуск» и набрав gpedit . Лучший результат должен быть Изменить групповую политику. Дважды щелкните по этому.
После открытия редактора групповой политики перейдите к Конфигурация компьютера → Административные шаблоны → Система → Файловая система. Там вы увидите политику включения длинных путей Win32.
Дважды щелкните по нему, чтобы изменить параметр политики. Измените его с «Отключено» на «Включено», затем нажмите кнопку «ОК», чтобы зафиксировать изменение.
Политика может не вступить в силу сразу. Вы можете принудительно обновить групповую политику.
Как временно исправить проблему с файлами?
Легкое Исправление
Если вам повезет, вы получите ошибку и точно знаете, какое имя файла вызывает проблему. Или, по крайней мере, где найти файл. Может быть, у вас есть имя файла, которое выглядит примерно так:
Понятно, кто в этом случае виновник. Найдите файл в проводнике Windows или в проводнике, как он называется в Windows 10, нажмите один раз на него, нажмите F2, чтобы переименовать его, и измените это глупое имя файла на более разумное. Задача решена.
Менее простые исправления
Не всегда легко решить эту проблему. Иногда вы не можете изменить имена файлов или каталогов по любой причине.
Следующие решения помогут вам. Их несложно сделать.
Перемещение, удаление или копирование файлов или каталогов с помощью PowerShell
Иногда вы получаете сообщение об ошибке при попытке переместить, удалить или скопировать каталоги, где количество символов для пути к файлу превышает 260.
Обратите внимание, что слова каталог и папка являются взаимозаменяемыми. Мы будем использовать «каталог» в будущем. Следующие командлеты PowerShell также можно использовать для файлов.
Возможно, путь к файлу выглядит примерно так:
Этот путь к файлу составляет 280 символов. Поэтому мы не можем скопировать каталог оттуда куда-либо еще с помощью обычного метода копирования-вставки. Мы получаем ошибку Destination Path Too Long.
Давайте предположим, что по какой-то причине мы не можем переименовать каталоги, в которые вложен файл. Что мы делаем?
Когда откроется PowerShell, вы окажетесь в корне своего пользовательского каталога. Продолжайте, предполагая, что C:Usersguymc — ваш пользовательский каталог.
Каталог с именем This находится в каталоге Documents. Чтобы перейти в каталог Documents, мы используем команду cd Documents .
Вы увидите быстрое изменение текущего каталога на C:UsersguymcDocuments. Это хорошо. Мы работаем ближе к каталогам, которые облегчат жизнь.
Копирование каталога с использованием Copy-Item
Мы хотим скопировать каталог This и его содержимое в ThatNewFolder. Давайте используем команду PowerShell Copy-Item с параметрами -Destination и -Recurse.
-Destination сообщает PowerShell, где мы хотим, чтобы копия находилась. -Recurse говорит PowerShell скопировать все элементы внутри к месту назначения. Копирование оставляет оригиналы там, где они есть, и делает все новые в месте назначения.
Переместить каталог с помощью Move-Item
Допустим, мы хотим переместить каталог This, а также все каталоги и файлы в нем, в ThatNewFolder. Перемещение не оставляет оригинал на месте.
Мы можем использовать команду PowerShell Move-Item с параметрами -Path и -Destination. -Path определяет элемент, который мы хотим переместить, и -Destination сообщает PowerShell, где мы хотим его получить.
Команда поместит это в ThatNewFolder. Он также будет перемещать все, что находится внутри этого каталога. Move-Item может использоваться для перемещения файлов или каталогов, и он работает независимо от пути к файлу или длины имени файла.
Чтобы убедиться, что это работает, используйте команду cd ThatNewFolder , чтобы войти в ThatNewFolder. Затем используйте команду dir для вывода списка каталогов в ThatNewFolder. Вы увидите, что этот каталог находится там.
Удалить каталог с помощью Remove-Item
Если мы хотим удалить этот каталог и все в нем, мы используем команду Remove-Item.
Командлет Remove-Item обладает некоторой встроенной безопасностью, которая затрудняет удаление каталога с содержимым внутри него. В нашем примере мы знаем, что хотим удалить все, поэтому мы будем использовать параметры -Recurse, чтобы заставить его удалять все внутри, и -Force, чтобы он делал это, не спрашивая нас, уверены ли мы в каждом элементе внутри.
Имейте в виду! Восстановить что-либо удаленное таким образом было бы чрезвычайно сложно.
Вы можете снова использовать команду dir, чтобы убедиться, что она пропала.
Вот и все
Существуют и другие способы обхода длинных имен файлов и путей к файлам, но то, что мы здесь рассмотрели, — это самые простые и эффективные методы.
что считается длинным именем файла
Основные функции файловой системы можно разделить на две группы:
Функции для работы с файлами (создание, удаление, переименование файлов и т. д. )
Функции для работы с данными, которые хранятся в файлах (запись, чтение, поиск данных и т. д. )
Известно, что файлы используются для организации и хранения данных на машинных носителях. Файл – это последовательность произвольного числа байтов, обладающая уникальным собственным именем или поименованная область на машинных носителях.
Структурирование множества файлов на машинных носителях осуществляется с помощью каталогов, в которых хранятся атрибуты (параметры и реквизиты) файлов. Каталог может включать множество подкаталогов, в результате чего на дисках образуются разветвленные файловые структуры. Организация файлов в виде древовидной структуры называется файловой системой.
По принципу построения FAT похожа на оглавление книги, так как операционная система использует ее для поиска файла и определения кластеров, которые этот файл занимает на жестком диске.
Наименьшей физической единицей хранения данных является сектор. Размер сектора 512 байт. Поскольку размер FAT – таблицы ограничен, то для дисков, размер которых превышает 32 Мбайт, обеспечить адресацию к каждому отдельному сектору не представляется возможным.
В связи с этим группы секторов условно объединяются в кластеры. Кластер является наименьшей единицей адресации к данным. Размер кластера, в отличие от размера сектора, не фиксирован и зависит от емкости диска.
Сначала для дискет и небольших жестких дисков (менее 16 Мбайт) использовалась 12-разрядная версия FAT (так называемая FAT12). Затем в MS-DOS была введена 16-разрядная версия FAT для более крупных дисков.
Операционные системы MS DOS, Win 95, Win NT реализуют 16 – разрядные поля в таблицах размещения файлов. Файловая система FAT32 была введена в Windows 95 OSR2 и поддерживается в Windows 98 и Windows 2000.
FAT32 представляет собой усовершенствованную версию FAT, предназначенную для использования на томах, объем которых превышает 2 Гбайт.
FAT32 обеспечивает поддержку дисков размером до 2 Тбайт и более эффективное расходование дискового пространства. FAT32 использует более мелкие кластеры, что позволяет повысить эффективность использования дискового пространства.
В Windows XP применяется FAT32 и NTFS. Более перспективным направлением в развитии файловых систем стал переход к NTFS (New Technology File System – файловая система новой технологии) с длинными именами файлов и надежной системой безопасности.
Объем раздела NTFS не ограничен. В NTFS минимизируется объем дискового пространства, теряемый вследствие записи небольших файлов в крупные кластеры. Кроме того, NTFS позволяет экономить место на диске, сжимая сам диск, отдельные папки и файлы.
По способам именования файлов различают “короткое” и “длинное” имя.
Согласно соглашению, принятому в MS-DOS, способом именования файлов на компьютерах IBM PC было соглашение 8.3., т. е. имя файла состоит из двух частей: собственно имени и расширения имени. На имя файла отводится 8 символов, а на его расширение – 3 символа.
Имя от расширения отделяется точкой. Как имя, так и расширение могут включать только алфавитно-цифровые символы латинского алфавита. Имена файлов, записанные в соответствии с соглашением 8.3, считаются “короткими”.
С появлением операционной системы Windows 95 было введено понятие “длинного” имени. Такое имя может содержать до 256 символов. Этого вполне достаточно для создания содержательных имен файлов.
Длинные имена файлов. Невозможно скопировать или удалить файл.
Для начал разберем, что из чего состоит имя файла.
Имя файла — строка символов, однозначно определяющая файл в некотором пространстве имён файловой системы (ФС).
Полное имя файла может состоять из:
— Протокола доступа к файлу (красное выделение) — по какому протоколу операционная система будет обращаться к файлу
— Имя или адрес хоста (синее) — если доступ к файлу осуществляется по сети
— Устройство или ФС (файловая система) в *nix системах (зеленое) — если файл расположен на локальной машине
— Путь к файлу или каталог (директория) (оранжевое) — это привычные для нас папки
— Имя файла (сиреневое) с расширением (серое) — собственно имя файла, расширение может отсутствовать
Так когда же ОС будет выдавать ошибку?
В Windows (файловая система NTFS) максимальная длина имени файла при работе из командной строки ограничивается 255 символами. В проводнике мне удалось создать файл полным именем в 502 символа с использованием кириллицы.
Для разных файловых систем существуют различные ограничения:
NTFS: 255 символов в кодировке UTF-16
FAT32: 255 символов при использовании формата 8.3 (PRORGA
1)
ext3/ext4: 255 байт (длина в символах зависит от кодировки)
zFS: 255 байт (UTF-8)
Указанные выше ограничения взяты из Википедии. Из личного опыта: на ext3 имена латиницей упирались в 254 символа, а с использованием кириллицы в 128.
Надеюсь данная информация поможет вам.
Лучшая благодарность от вас — это лайки, подписки и комментарии.
Слишком длинное имя файла или слишком длинный целевой путь — как исправить?

В этой инструкции подробно о том, чем вызваны эти ошибки и как можно их исправить в Windows последних версий, а также дополнительная информация, которая может быть полезной, чтобы решить проблему.
- Слишком длинное имя файла или слишком длинный целевой путь
- Причины ошибки и способы её исправить
- Как включить поддержку длинных путей в Windows
- В редакторе реестра
- В редакторе локальной групповой политики
- Почему ошибка сохраняется при включенной поддержке длинных путей
Причины ошибки «Слишком длинное имя файла» и «Слишком длинный целевой путь» и способы её исправить
Несмотря на то, что файловой системой NTFS длина пути ограничена 32760 символов, в Windows существует ограничение на полный путь в 260 символов, включая путь к папке и имя файла с расширением. Ещё одно ограничение — 255 символов на имя файла или отдельной папки. Схожие ограничения есть для файловых систем FAT32 и ExFAT. Когда полный путь к файлу, с которым вы выполняете действия, превышает указанное число символов, вы можете получить сообщение об ошибках о слишком длинном целевом пути или слишком длинном имени файла.
Отсюда основные способы исправить ошибки, связанные с использованием слишком длинного пути:
- Использовать более короткие имена файлов и более простое и «компактное» дерево папок.
- Включить поддержку длинных путей — такая опция есть в Windows 10 и Windows 11, далее будет рассмотрен порядок действий. Однако, это решит не все проблемы, о чем мы также поговорим.
- Использовать файловые менеджеры, которые могут работать с длинными путями по умолчанию: Total Commander, Files (но для него потребуется включить и поддержку длинных путей в системе) или даже 7-Zip File Manager, который прекрасно с этим справляется.
Как включить поддержку длинных путей в Windows 10 и Windows 11
В зависимости от установленной редакции Windows, можно использовать один из следующих способов включения поддержки длинных путей.
В редакторе реестра
Если на вашем компьютере установлена Windows 11 или Windows 10 Домашняя, используйте редактор реестра для включения опции:
- Нажмите правой кнопкой мыши по кнопке «Пуск» и выберите пункт «Выполнить» или нажмите клавиши Win+R на клавиатуре, введите regedit и нажмите Enter.
- В редакторе реестра перейдите к разделу
HKEY_LOCAL_MACHINESYSTEMCurrentControlSetControlFileSystem
- В правой панели редактора реестра дважды нажмите по параметру с именем LongPathsEnabled и присвойте значение 1 вместо 0 для этого параметра.
- Закройте редактор реестра, перезагрузите компьютер.
В редакторе локальной групповой политики
В Windows Pro и Enterprise можно использовать редактор локальной групповой политики:
- Нажмите клавиши Win+R на клавиатуре, введите gpedit.msc в диалоговом окне «Выполнить» и нажмите Enter.
- Перейдите к разделу Конфигурация компьютера — Административные шаблоны — Система — Файловая система.
- Дважды нажмите по параметру «Включить длинные пути Win32».
- Установите значение «Включено» для этого параметра, примените настройки.
- Закройте редактор локальной групповой политики и перезагрузите компьютер.
Готово, теперь поддержка длинных путей в Windows включена, однако это не означает, что ошибки, с ними связанные, исчезнут.
Почему ошибки длинных путей появляются, несмотря на включенную поддержку длинных путей
Даже если вы включите поддержку длинных путей к папкам и файлам в Windows 11/10, при действиях с такими файлами в проводнике и некоторых программах вы продолжите получать ошибки вида «Слишком длинный целевой путь. Имена файлов слишком длинны для помещения в эту целевую папку» или «Указано неправильное или слишком длинное имя файла», также будут недоступны некоторые действия в папках, имеющих длинный путь.
Причина этого — поддержка длинных путей требуется не только на уровне системы, но и в самой программе, которая работает с этими путями, в качестве примера:
- Проводник не сможет полноценно работать с длинными путями даже при включенной поддержке.
- Файловый менеджер Files из магазина приложений будет исправно работать, если включить поддержку длинных путей, и будет сообщать об ошибках при отключенной поддержке.
- Total Commander или встроенный файловый менеджер 7-Zip работают с длинными путями независимо от того, включена ли их поддержка в Windows.
То же самое касается не только файловых менеджеров, но и прикладных программ: текстовых, графических и видео редакторов и другого ПО.
Надеюсь, инструкция прояснила причины ошибки и возможные способы решения проблемы. Если же вопросы остаются — жду их в комментариях.
В Windows 10 может быть включена поддержка длинных имен файлов, что позволяет именам файлов до 32,767 XNUMX символов (хотя вы теряете несколько символов для обязательных символов, которые являются частью имени). Чтобы включить это, выполните следующие действия: Запустите редактор реестра (regedit.exe)
API Windows устанавливает максимальную длину имени файла, так что имя файла, включая путь к файлу, не может превышать 255–260 символов.
Есть ли ограничение на количество символов в имени файла?
Имя отдельного объекта (файла или папки) не может превышать 255 символов. Сюда входят пробелы и обратная косая черта, используемые в качестве разделителей. Этот предел в 255 символов для отдельного имени файла часто цитируется, но он применяется только к именам файлов в корневом каталоге без дополнительных содержащихся папок.
Как долго может быть путь к файлу в Windows 10?
Windows 10 допускает пути к файлам длиной более 260 символов (с помощью взлома реестра) Начиная с Windows 95, Microsoft разрешала пути к файлам только до 260 символов (что, честно говоря, было намного лучше, чем ограничение в 8 символов ранее). Теперь, настроив реестр, вы можете превысить эту сумму в Windows 10.
Почему существует ограничение в 255 символов?
Предел возникает из-за метода оптимизации, при котором меньшие строки хранятся с первым байтом, содержащим длину строки. Поскольку байт может содержать только 256 различных значений, максимальная длина строки будет 255, поскольку первый байт был зарезервирован для хранения длины.
Как заставить Windows 10 принимать пути к файлам длиной более 260 символов?
Как включить пути длиной более 260 символов в Windows 10
- Нажмите клавишу Windows, введите gpedit. msc и нажмите Enter.
- Перейдите в Политика локального компьютера> Конфигурация компьютера> Административные шаблоны> Система> Файловая система> NTFS.
- Дважды щелкните параметр Включить длинные пути NTFS и включите его.
Какова максимальная длина пути в Windows?
В Windows API (за некоторыми исключениями, обсуждаемыми в следующих параграфах) максимальная длина пути составляет MAX_PATH, которая определяется как 260 символов. Локальный путь структурирован в следующем порядке: буква диска, двоеточие, обратная косая черта, компоненты имени, разделенные обратными косыми чертами, и завершающий нулевой символ.
Какие символы нельзя использовать в имени файла?
Не используйте какие-либо из этих распространенных недопустимых символов / символов:
- # фунт. % процентов. & амперсанд. {левая фигурная скобка. } правая фигурная скобка. …
- <левая угловая скобка. > правая угловая скобка. * звездочка. ? вопросительный знак. …
- Знак доллара. ! восклицательный знак. одинарные кавычки. » двойные кавычки. …
- + знак плюса. `обратная кавычка. | трубка. = знак равенства.
Может ли имя файла быть слишком длинным?
NTFS привела нас к тому моменту, когда имя файла могло быть длиной 255 символов, а длина пути к файлу потенциально могла достигать 32,767 260 символов. Так как же мы можем иметь слишком длинные имена файлов? … Системная переменная MAX_PATH ограничивает имена файлов и пути к файлам до XNUMX символов.
Какие символы нельзя использовать в имени файла Windows?
Неверные имена файлов в Windows
- Имя файла не содержит следующих символов: ”(двойные кавычки), * (звездочка), <(меньше чем),> (больше чем),? (…
- Имя файла не может заканчиваться пробелом или точкой.
- Имя файла не может содержать никаких имен, зарезервированных Windows.
28 мар. 2019 г.
Как исправить слишком длинный путь Windows и слишком длинное имя файла?
Как исправить: «Имя файла слишком длинное» (в проводнике Windows)
- ШАГ 1. Найдите файл, который вызывает эту ошибку.
- ШАГ 2 — Теперь, когда вы знаете расположение файла, перейдите к родительской папке или папке верхнего уровня. …
- ШАГ 3 — Переименуйте родительскую папку на что-нибудь достаточно короткое, чтобы уменьшить количество символов ниже 260 символов.
Включает ли путь имя файла?
Каталоги всегда заканчиваются разделителем файлов и никогда не включают имя файла. … Пути включают корень, имя файла или и то, и другое. То есть пути могут быть сформированы путем добавления к каталогу корня, имени файла или того и другого.
Long Path Tool предоставляет мощное решение для удаления, копирования и переименования файлов и папок с длинными путями.
Как добавить в Excel более 255 символов?
Текстовые значения в формулах ограничены 255 символами. Чтобы создать в формуле текстовые значения длиной более 255 символов, используйте функцию СЦЕПИТЬ или оператор конкатенации (&).
Сколько байтов в 255 символа?
Ascii использует только первые 7 бит каждого байта, но каждый символ по-прежнему занимает один байт. 255 байтов будут здесь 255 символами.
Это можно сделать, зайдя в SharePoint в список назначения или настройки библиотеки, затем щелкнув столбец, вызывающий проблему, а затем выбрав несколько строк текста в качестве типа столбца. Убедитесь, что исходное значение не превышает 255 символов.
Смотрите также Как в Windows 10 включить поддержку пути к файлам длиной более 260 символов.
Во всех операционных системах и для всех файловых систем существуют определённые лимиты на:
- размер имени файла
- на полный путь файла (который включает папки и подпапки)
Операционная система Windows не является исключением, в ней длина имени файла или папки ограничена 255 символами, а вся длина пути ограничена примерно 32,000 символами.
Имеется ряд исключений, когда разрешённая длина файла должна быть меньше этих значений:
- предыдущие версии Windows
- сетевые диски
- оптические диски CD и DVD
К сожалению, Windows весьма «молчалив» в ситуациях, когда возникают проблемы с длиной имени файла или пути на сетевых носителях. В результате, часть файлов может отображаться нормально, а часть отсутствовать. Если файлов много, то не всегда просто понять, все ли они на месте. Признаками того, что некоторые файлы на сетевой папке имеют слишком длинное имя является:
- отсутствует файл, который точно должен быть или который виден при подключении диска напрямую (а не через сеть)
- при создании файла возникает ошибка, что такой файл уже существует, хотя его не видно
При поиске по файлам средствами ОС, эти файлы также недоступны для индексации и поиска по ним.
Все программы, от стандартного проводника Windows до сторонних файловых менеджеров не способны увидеть эти файлы со слишком длинными именами, при этом каких-либо ошибок не возникает.
Подтвердить проблему слишком длинного имени на сетевом носителе можно командой вида:
dir "\путьдопапки"
Например команда:
dir "\VBOXSVRShareАрхив работУП"
вызывает следующую ошибку из-за того, что в папке имеется файл со слишком длинным именем:
Каталог: \VBOXSVRShareАрхив работУП
Mode LastWriteTime Length Name
---- ------------- ------ ----
d----- 24.08.2010 17:29 Общая часть
d----- 17.02.2019 16:10 Особенная часть
d----- 01.11.2018 10:24 Чужое
dir : Параметр задан неверно.
строка:1 знак:1
+ dir "\VBOXSVRShareАрхив работУП"
+ ~~~~~~~~~~~~~~~~~~~~~~~~~~~~~~~~~~~~~
+ CategoryInfo : ReadError: (\VBOXSVRShareАрхив работУП:String) [Get-ChildItem], IOException
+ FullyQualifiedErrorId : DirIOError,Microsoft.PowerShell.Commands.GetChildItemCommand

Если вы работаете с сетевым диском и он подключён к Linux, то вам может помочь инструкция «Как найти имена файлов, чья длина превышает определённое значение».
В остальных случаях, попробуйте следующие советы:
1. (если слишком длинный путь до файла) Вначале скопируйте папку на более высокие уровни в windows эксплорере и затем переместите их на ваш локальный компьютер
2. (если имена файлов слишком длинные) Вначале попробуйте поместить их в архив программами zip/rar/7z и затем скопируйте файл архива на свой локальный компьютер и извлеките его содержимое
3. Попробуйте встроенную программу ROBOCOPY:
robocopy /E ИСТОЧНИК НАЗНАЧЕНИЕ
4. Попробуйте перед путём добавить \?
\?C:SomeReallyLongPath
5. Используйте сторонне программное обеспечение (о нём далее)
FastCopy — это проект с открытым исходным кодом на C, написанный SHIROUZU Hiroaki и это «Самое быстрое программное обеспечение для копирования/удаления файлов на Windows.» Программа поддеррживает UNICODE и более чем MAX_PATH (260 символов) в путях имён файлов.
Если имеются сотни путей, которые слишком долго исправлять, то используйте инструмент «Path Tool Long Auto Fixer».
Связанные статьи:
- Как в Windows 10 включить поддержку пути к файлам длиной более 260 символов (93.2%)
- Как переименовать файл или папку в PowerShell (64.4%)
- Создание жёстких и мягких ссылок с помощью PowerShell (64.4%)
- Как создать общую сетевую папку на Windows (56.8%)
- Как подключиться к сетевой папке в Windows (SMB) (56.8%)
- Работа с переменными окружения в PowerShell (RANDOM — 50%)
Если вы когда-либо видели эту проблему, это, вероятно, было простым решением для вас. Если вы видели эту ошибку более двух раз, то вы также знаете, что иногда это может быть сложной проблемой.
Будем надеяться, что вы столкнетесь только с набором легких исправлений, но мы подготовим вас к менее простым, гарантированно исправным исправлениям.
Существует большая история длины файлов, что является проблемой для операционных систем, таких как Windows. Было время, когда вы не могли иметь имена файлов длиннее 8 символов плюс 3-символьное расширение файла. Лучшее, что вы могли сделать, это что-то вроде myresume.doc. Это было ограничение в отношении дизайна файловой системы.
Все стало лучше, когда вышли новые версии Windows. Мы перешли от старой ограниченной файловой системы к так называемой файловой системе новой технологии (NTFS). NTFS привела нас к тому, что имя файла может быть длиной 255 символов, а длина пути к файлу потенциально может достигать 32 767 символов. Так как же мы можем иметь слишком длинные имена файлов?
В Windows есть вещи, известные как системные переменные. Это переменные, от которых зависит функционирование Windows, потому что Windows всегда будет знать, что означают переменные и где они находятся, даже когда мы перемещаем биты и байты повсюду. Системная переменная MAX_PATH — это та, которая ограничивает имена файлов и пути к файлам до 260 символов.
Будучи переменной, вы думаете, мы могли бы изменить это. Нет, мы не должны. Это все равно что выдернуть нитку из свитера. Как только одна системная переменная изменяется, другие системные переменные и зависимые от них компоненты начинают распадаться.
Настройка Windows 10 на обработку длинных путей к файлам
Если вы знаете, что будете часто использовать длинные пути к файлам и длинные имена файлов, вам будет проще заставить Windows работать. Нет смысла использовать PowerShell для выполнения работы каждый день.
Есть два способа сделать это. Один предназначен для пользователей Windows 10 Home, а другой — для пользователей Windows 10 Pro или Enterprise. Эти методы могут работать для Windows 8.1 или более ранней версии, но мы не можем гарантировать это.
Параметры для Windows 10 Home
Чтобы Windows 10 Home принимала длинные пути к файлам, нам нужно открыть редактор реестра . Если вы раньше не работали в редакторе реестра, будьте осторожны. Случайное удаление или изменение здесь может помешать работе Windows полностью.
Всегда делайте резервную копию вашего реестра, прежде чем вносить какие-либо изменения. Узнайте все, что вам нужно знать об этом, в нашем окончательном руководстве по резервному копированию и восстановлению реестра Windows.
Открыв редактор реестра и сделав резервную копию, перейдите в папку HKEY_LOCAL_MACHINESYSTEMCurrentControlSetControlFileSystem и найдите ключ LongPathsEnabled.
Дважды щелкните LongPathsEnabled. Убедитесь, что в поле Значение данные: номер 1 указан. Нажмите OK, чтобы подтвердить изменения.
Выйдите из редактора реестра, и теперь вы сможете работать с безумными длинными путями к файлам.
Параметры для Windows 10 Pro или Enterprise
Чтобы позволить Windows 10 Pro или Enterprise использовать длинные пути к файлам, мы будем использовать редактор локальной групповой политики. Это инструмент, который позволяет нам устанавливать политики в отношении работы Windows на компьютере и на уровне пользователей.
Откройте редактор групповой политики, перейдя в меню «Пуск» и набрав gpedit. Лучший результат должен быть Изменить групповую политику. Дважды щелкните по этому.
После открытия редактора групповой политики перейдите к Конфигурация компьютера → Административные шаблоны → Система → Файловая система. Там вы увидите политику включения длинных путей Win32.
Дважды щелкните по нему, чтобы изменить параметр политики. Измените его с «Отключено» на «Включено», затем нажмите кнопку «ОК», чтобы зафиксировать изменение.
Политика может не вступить в силу сразу. Вы можете принудительно обновить групповую политику.
Как временно исправить проблему с файлами?
Легкое Исправление
Если вам повезет, вы получите ошибку и точно знаете, какое имя файла вызывает проблему. Или, по крайней мере, где найти файл. Может быть, у вас есть имя файла, которое выглядит примерно так:
C:UserguymcDocumentsMy Resumesresumewithanamesolongthatitcausesproblemsandbecomespartofsomeguysarticleonthewebhowdoyoulikemenow.docx
Понятно, кто в этом случае виновник. Найдите файл в проводнике Windows или в проводнике, как он называется в Windows 10, нажмите один раз на него, нажмите F2, чтобы переименовать его, и измените это глупое имя файла на более разумное. Задача решена.
Менее простые исправления
Не всегда легко решить эту проблему. Иногда вы не можете изменить имена файлов или каталогов по любой причине.
Следующие решения помогут вам. Их несложно сделать.
Перемещение, удаление или копирование файлов или каталогов с помощью PowerShell
Иногда вы получаете сообщение об ошибке при попытке переместить, удалить или скопировать каталоги, где количество символов для пути к файлу превышает 260.
Обратите внимание, что слова каталог и папка являются взаимозаменяемыми. Мы будем использовать «каталог» в будущем. Следующие командлеты PowerShell также можно использовать для файлов.
Возможно, путь к файлу выглядит примерно так:
C:UsersguymcDocumentsThisIsExactlyThePreciseDirectoryPathThatINeedToHaveToKeepMyFilesSortedInAMannerThatMakesSenseToMeSoLetsPretendThisIsAnActualFilepathThatYouMightAlsoHaveOnYourWindowsComputerAndNotOverThinkItDocument.docx
Этот путь к файлу составляет 280 символов. Поэтому мы не можем скопировать каталог оттуда куда-либо еще с помощью обычного метода копирования-вставки. Мы получаем ошибку Destination Path Too Long.
Давайте предположим, что по какой-то причине мы не можем переименовать каталоги, в которые вложен файл. Что мы делаем?
Когда откроется PowerShell, вы окажетесь в корне своего пользовательского каталога. Продолжайте, предполагая, что C:Usersguymc — ваш пользовательский каталог.
Каталог с именем This находится в каталоге Documents. Чтобы перейти в каталог Documents, мы используем команду cd Documents.
Вы увидите быстрое изменение текущего каталога на C:UsersguymcDocuments. Это хорошо. Мы работаем ближе к каталогам, которые облегчат жизнь.
Копирование каталога с использованием Copy-Item
Мы хотим скопировать каталог This и его содержимое в ThatNewFolder. Давайте используем команду PowerShell Copy-Item с параметрами -Destination и -Recurse.
-Destination сообщает PowerShell, где мы хотим, чтобы копия находилась. -Recurse говорит PowerShell скопировать все элементы внутри к месту назначения. Копирование оставляет оригиналы там, где они есть, и делает все новые в месте назначения.
Copy-Item This -Destination ThatNewFolder -Recurse
Переместить каталог с помощью Move-Item
Допустим, мы хотим переместить каталог This, а также все каталоги и файлы в нем, в ThatNewFolder. Перемещение не оставляет оригинал на месте.
Мы можем использовать команду PowerShell Move-Item с параметрами -Path и -Destination. -Path определяет элемент, который мы хотим переместить, и -Destination сообщает PowerShell, где мы хотим его получить.
Команда поместит это в ThatNewFolder. Он также будет перемещать все, что находится внутри этого каталога. Move-Item может использоваться для перемещения файлов или каталогов, и он работает независимо от пути к файлу или длины имени файла.
Move-Item -Path This -Destination ThatNewFolder
Чтобы убедиться, что это работает, используйте команду cd ThatNewFolder, чтобы войти в ThatNewFolder. Затем используйте команду dir для вывода списка каталогов в ThatNewFolder. Вы увидите, что этот каталог находится там.
Удалить каталог с помощью Remove-Item
Если мы хотим удалить этот каталог и все в нем, мы используем команду Remove-Item.
Командлет Remove-Item обладает некоторой встроенной безопасностью, которая затрудняет удаление каталога с содержимым внутри него. В нашем примере мы знаем, что хотим удалить все, поэтому мы будем использовать параметры -Recurse, чтобы заставить его удалять все внутри, и -Force, чтобы он делал это, не спрашивая нас, уверены ли мы в каждом элементе внутри.
Имейте в виду! Восстановить что-либо удаленное таким образом было бы чрезвычайно сложно.
Remove-Item This -Recurse -Force
Вы можете снова использовать команду dir, чтобы убедиться, что она пропала.
Вот и все
Существуют и другие способы обхода длинных имен файлов и путей к файлам, но то, что мы здесь рассмотрели, — это самые простые и эффективные методы.