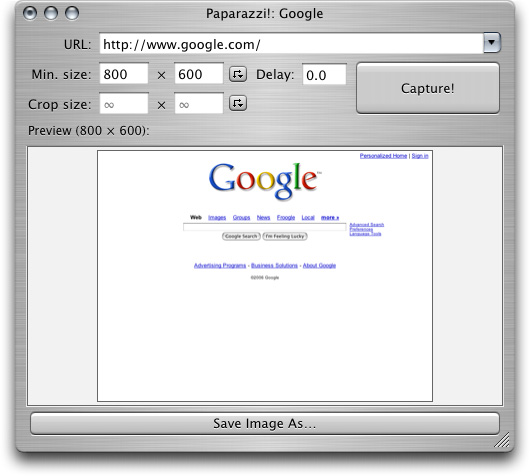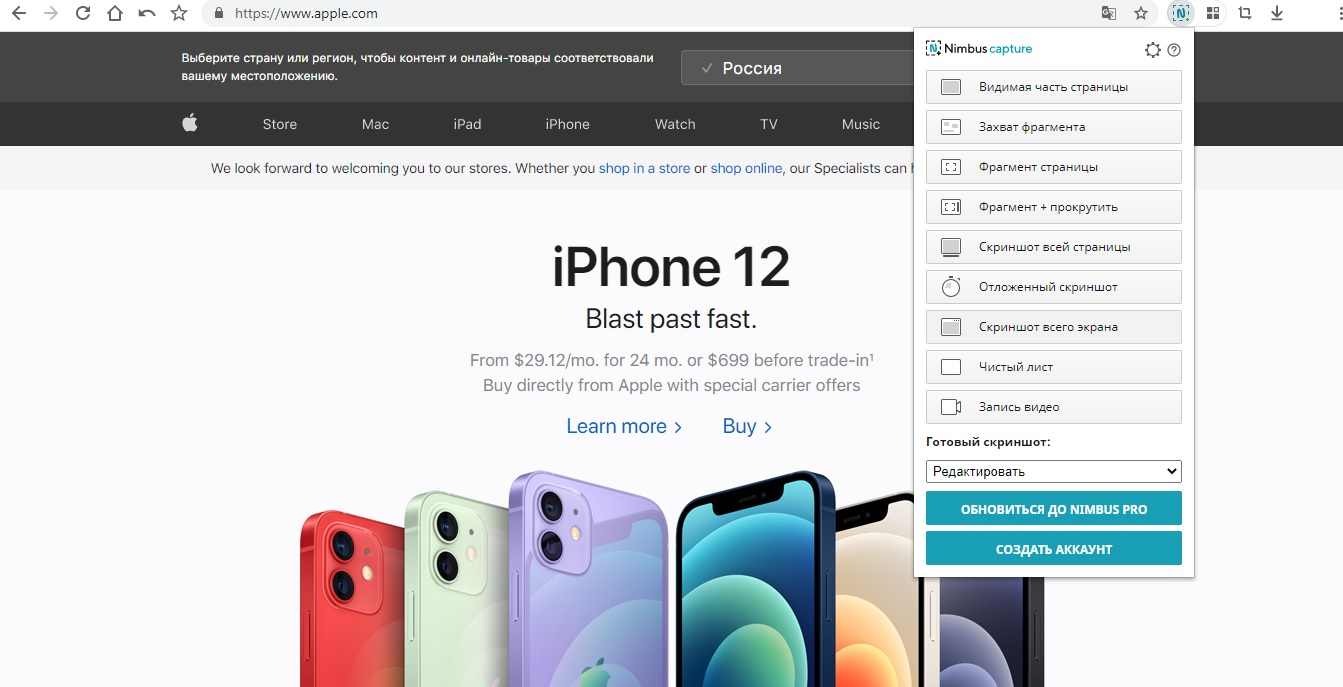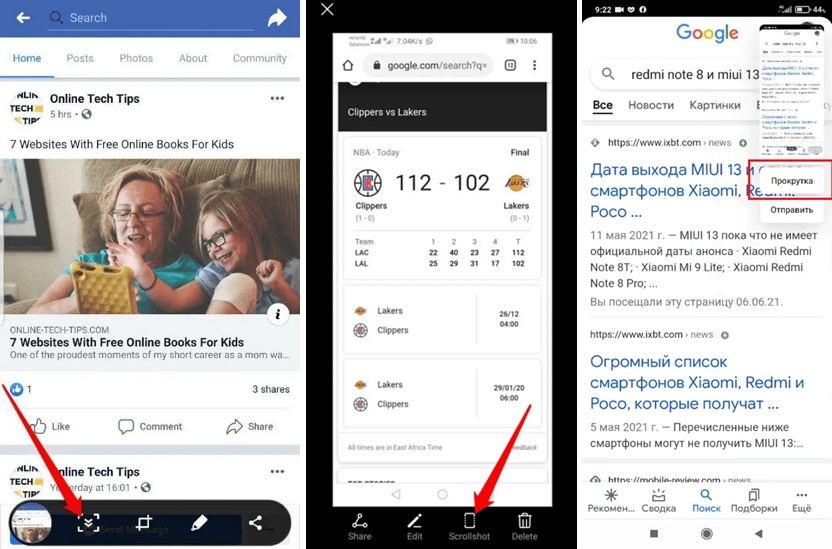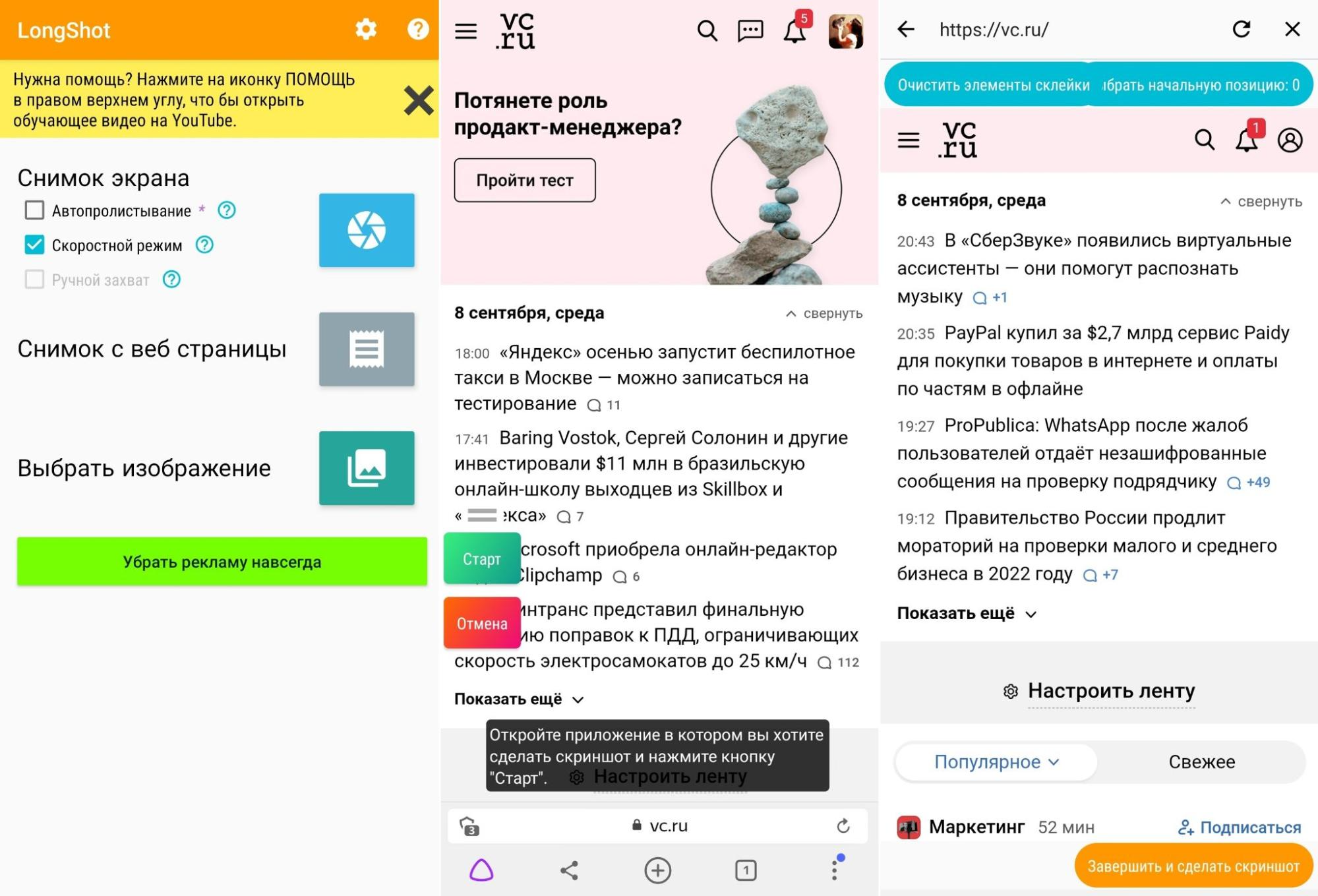Как сделать длинный скриншот всего сайта или документа. Расскажу в этом посте.
Windows 10 предлагает множество способов создания скриншота экрана. Например, достаточно нажать Ctrl + PRTSC или Fn + PRTSC. Есть даже встроенный инструмент Snipping Tool. Но все эти методы позволяют захватывать только то содержимое, которое находится в пределах области просмотра. А что если вам нужно сделать снимок окна прокручиваемой веб-страницы, документа или любого другого содержимого, которое находится за пределами области просмотра? В таких случаях единственным выходом будет использование стороннего приложения.
1. ShareX
Доступное для покупки на собственном сайте, а также на игровой платформе Steam (где оно имеет подавляющее большинство положительных отзывов, а также свой собственный канал Discord), бесплатное приложение для захвата экрана ShareX подтверждает свою широкую популярность в разборчивом сообществе гейм-стримеров.

Это приложение с открытым исходным кодом широко используется геймерами благодаря своим широким возможностям захвата экрана. Среди этих возможностей захват видео, GIF, выбор области, рабочих процессов, а также огромное количество фильтров и эффектов, которые можно добавить к снимкам. Есть и «прокручивающийся скриншот», который нам нужен.
Просто откройте ShareX, нажмите Capture, затем Scrolling capture. Выбрав область, вы можете указать, какое окно вы хотите прокручивать, нужна ли задержка перед началом захвата экрана и сколько прокруток вы хотите захватить.
2. PicPick
PicPick — это надежное программное обеспечение для захвата экрана и редактирования изображений, разработанное и принадлежащее компании NGWIN. Самое лучшее в PicPick — это то, что он бесплатен для личного использования и обладает некоторыми классными функциями, которые вы не найдете даже в платных программах.

PicPick предлагает семь режимов захвата экрана: Полный экран, Активное окно, Управление окном, Прокрутка окна, Область, Фиксированная область и FreeHand. Каждый из этих режимов подходит для различных сценариев и может помочь вам настроить скриншоты по своему вкусу. Например, режим Region поможет вам выделить и захватить диалоговое окно без фонового шума.
Режим Fixed Region позволяет установить желаемую длину и ширину скриншота в пикселях, что обеспечивает единообразие всех скриншотов. В программе также есть режим прокручивающегося окна, который позволяет сделать прокручивающийся скриншот веб-страницы или документа всего за несколько кликов.

Чтобы захватить прокручивающееся окно, выполните следующие действия:
- Нажмите и удерживайте Ctrl + Alt вместе, затем нажмите PRTSC. Появится прямоугольная рамка, выделенная красным цветом.
- Нажмите и удерживайте левую кнопку мыши, затем прокрутите нужную область.
- Отпустите кнопку мыши, и произойдет медленная автопрокрутка. После этого все ваше окно будет захвачено всего за несколько секунд.
PicPick также поставляется с пиксельной линейкой, которая может использоваться для измерения размера изображений, отображаемых на экране, виртуальной доской, которая позволяет пользователям рисовать на экране, и перекрестием для точного определения положения относительных пикселей.
3. Snagit
Snagit — это популярная программа для создания скриншотов и записи видео, созданная и распространяемая компанией TechSmith. Она имеет элегантный интерфейс, более ориентированный на пользователя, чем PicPicks.

Он также может похвастаться превосходными функциями редактирования изображений, которые более совершенны, чем у PicPicks. Однако Snagit не бесплатен и стоит $50 за лицензию, что довольно дорого.
Поскольку основной упор в Snagit сделан на создание скриншотов, он оснащен расширенными функциями захвата и редактирования экрана, которые превосходят конкурентов. Например, в нем есть функция панорамного захвата, которая позволяет захватить только часть прокручивающегося окна.
4. Apowersoft Screen Capture Pro
Apowersoft Screen Capture Pro — это высоконастраиваемый инструмент для создания скриншотов и редактирования изображений. Режим захвата прокручивающегося окна позволяет захватить всю веб-страницу, документ или браузер, включая содержимое, скрытое от зрителя.

В дополнение к захвату скриншотов Apowersoft Screen Capture Pro поставляется с надежным редактором изображений, который предоставляет вам множество возможностей для редактирования скриншотов. Более того, вы также можете использовать этот инструмент для записи экрана, загрузки и обмена в Интернете. Однако программа довольно дорогая. Пожизненная лицензия стоит $79,95. Вы также можете выбрать ежемесячную подписку от $12,95 в месяц.
Спасибо, что читаете! На данный момент большинство моих заметок, статей и подборок выходит в telegram канале «Левашов». Обязательно подписывайтесь, чтобы не пропустить новости мира ИТ, полезные инструкции и нужные сервисы.
Респект за пост! Спасибо за работу!
Хотите больше постов в блоге? Подборок софта и сервисов, а также обзоры на гаджеты? Сейчас, чтобы писать регулярно и радовать вас большими обзорами, мне требуется помощь. Чтобы поддерживать сайт на регулярной основе, вы можете оформить подписку на российском сервисе Boosty. Или воспользоваться ЮMoney (бывшие Яндекс Деньги) для разовой поддержки:
Заранее спасибо! Все собранные средства будут пущены на развитие сайта. Поддержка проекта является подарком владельцу сайта.
Содержание
- 1. Как сделать скриншот с прокруткой экрана в браузере Google Chrome
- 2. Как сделать скриншот с прокруткой экрана в Яндекс Браузере
- 3. Скриншот с прокруткой экрана при помощи PicPick
- 4. Скриншот с прокруткой экрана при помощи ShareX
В операционной системе Windows существуют стандартные функции, позволяющие делать снимки всего экрана или определённой области. Мы уже описывали несколько действенных способов для создания скриншотов, но ни один из них не может сделать снимок с прокруткой экрана. Сегодня мы расскажем о некоторых программах, которые помогут создать подобные скриншоты.
Как сделать скриншот с прокруткой экрана в браузере Google Chrome
Для быстрого создания скриншота всей веб-страницы понадобится загрузить расширение GoFullPage. С его помощью можно делать снимки экрана нажатием всего нескольких клавиш.
Перейдите по этой ссылке и нажмите «Установить».

Кликните на три точки в верхней правой части экрана. Выберите «Дополнительные инструменты» — «Расширения». Убедитесь, что дополнение было успешно установлено.
Щёлкните на значок расширений и выберите программу. Кликните «Полная страница», чтобы открыть скриншот веб-страницы в редакторе приложения.

Как сделать скриншот с прокруткой экрана в Яндекс Браузере
Делать скриншоты веб-страниц в отечественном браузере намного проще и удобнее, так как полезная функция уже встроена в приложение. С Яндекс Браузером вам не придётся устанавливать сторонние расширения и дополнения.
После установки программы на боковой панели выберите раздел «Сделать скриншот» и нажмите «Веб-страница». Для этого вы также можете использовать сочетание клавиш «Ctrl+Alt+3».

Изображение откроется в редакторе Яндекс Браузера. Здесь вы можете сделать пометки, нанести стрелки, размыть определённую область картинки или обрезать её.

Скриншот с прокруткой экрана при помощи PicPick
PicPick — редактор изображений, который может делать скриншоты с прокруткой в WIndows 10/11. Подобная функция доступна даже в бесплатной версии программы.
Перейдите по этой ссылке и скачайте установщик на свой ПК.

Дождитесь загрузки, после чего установите приложение PicPick.

Откройте программу и в главном меню нажмите на пункт «Окно с прокруткой».

Выберите необходимое окно и щёлкните по пустому месту на экране.

Скриншот с прокруткой экрана при помощи ShareX
ShareX — один из лучших и самых популярных инструментов для захвата экрана, обмена файлами и повышения производительности, доступных на Windows. Вы также можете использовать ShareX для создания скриншотов с прокруткой.
Перейдите по этой ссылке, загрузите и установите ShareX на своё устройство.

После этого вы найдёте значок программы на панели задач. Откройте веб-страницу или окно приложения, где вы хотите сделать скриншот экрана с прокруткой. Нажмите на значок ShareX ПКМ, выберите «Захват», затем «Захват с прокруткой…».

Приложение попросит вас выбрать окно, скриншот которого необходимо сделать. Откроются дополнительные настройки, где вы можете изменить метод и способ прокрутки.

Для старта нажмите «Начать захват». Чтобы сохранить изображение, кликните на кнопку «Загрузить/сохранить в соответствии с настройками задач после захвата».

Для получения доступа к изображению щёлкните ПКМ по значку ShareX на панели задач, затем выберите раздел «Папка скриншотов».

- Предложения, от которых нельзя отказываться — в России до предела обрушили цены на ключи Windows 10 с пожизненной лицензией и Office
- В Microsoft рассказали, что во времена Windows XP некоторые ноутбуки можно было сломать с помощью… песни
- Цены, которые ваc точно порадуют — в России распродают продукцию Microsoft, включая Windows 10 с пожизненной лицензией и Office

С простыми скриншотами всё просто. Чтобы сделать снимок экрана, можно использовать стандартную кнопку Print Screen или специальную программу вроде Lightshot.
Но если нужно сфотографировать лендинг или веб-версию email-рассылки, — то есть сразу нескольких экранов, — обычный способ плохо подходит. Неудобно делать снимок → сохранять → скроллить → делать снимок … объединять в редакторе несколько скриншотов в одну картинку.
Чтобы быстро заскриншотить страницу целиком, есть несколько решений.
Chrome DevTools
Что это: внутренний инструмент браузера Chrome.
Стоимость: бесплатно.
В самом популярном браузере можно сделать скриншот всей страницы даже без установки дополнительных программ и расширений.
Для начала нужно открыть нужный сайт, затем «Инструменты разработчика»: через меню «Дополнительные инструменты» или комбинацию «Ctrl + Shift + I».
Дальше нужно кликнуть на три вертикальные точки, чтобы вызвать меню «Инструментов разработчика», и нажать на «Run Command». Или открыть соответствующее окно другой комбинацией — «Ctrl + Shift + P».
Если начать набирать «screen…», появляется подсказка «Capture full size screenshot». Остаётся выбрать эту команду и немного подождать. Браузер сделает скриншот целой страницы и скачает его в формате png.
Таким же способом можно заскриншотить мобильную версию сайта. Только перед выполнением команды нужно нажать на иконку в левом верхнем углу, которая называется «Toggle device toolbar», или воспользоваться горячими клавишами «Ctrl + Shift + M». Над страницей появится панель, где можно выбрать нужное устройство или самостоятельно указать размер экрана.
А как сделать длинный скриншот в других браузерах?
В Safari похожая система: нужно выбрать в меню «Разработка → Показать веб-инспектор», затем кликнуть правой кнопкой на первый тег «html» в коде страницы и нажать на «Сделать снимок экрана».
В браузере «Яндекса» ещё проще — на боковой панели есть специальный значок для создания скриншотов, в том числе длинных. А в Firefox можно просто открыть сайт, кликнуть правой кнопкой и выбрать «Сделать скриншот» — браузер ещё предложит обрезать лишнее.
Создание длинного скриншота в Firefox
GoFullPage
Что это: браузерное расширение для Chrome и Edge.
Сайт: https://gofullpage.com/.
Стоимость: бесплатно (дополнительные функции за $1 в месяц).
Инструмент позволяет в один клик сделать скриншот целой страницы. Прогресс визуализируется с помощью чёрного пэкмена — мило.
Готовый снимок можно скачать в png, jpg или pdf. Если купить платную подписку, будет возможность сразу отредактировать изображение: обрезать, добавить текст или рамку, замылить.
Awesome Screenshot
Что это: браузерное расширение для Chrome, Edge, Mozilla.
Сайт: https://www.awesomescreenshot.com/.
Стоимость: бесплатно (с ограничениями) или подписка от $4 в месяц.
Мощный инструмент для создания скриншотов и скринкастов.
Чтобы захватить всю страницу, нужно кликнуть на иконку расширения и нажать на «Full Page». Или воспользоваться комбинацией горячих клавиш «Ctrl + Shift + E». Дальше Awesome Screenshot сам прокрутит и сфотографирует сайт — главное, не мешать.
Длинный скриншот можно отредактировать — например, добавить текст, стикеры или водяной знак, замылить, обрезать. Или сразу сохранить в png или pdf.
Есть интеграции с системами управления проектами и облачными хранилищами — можно отправить картинку туда без скачивания на диск.
FireShot
Что это: браузерное расширение для Chrome, Mozilla, Opera, Yandex, Edge.
Сайт: https://getfireshot.com/.
Стоимость: бесплатно или полная версия за $60 (пожизненная лицензия).
Универсальный плагин для всех популярных браузеров.
Использовать очень просто: установить, перейти на нужную веб-страницу, кликнуть по иконке на панели, вызвать меню и выбрать «Захватить всю страницу» (или нажать «Ctrl + Shift + S»).
После скроллинга и съёмки появится новая вкладка, где нужно будет выбрать: сохранить в png/jpg или pdf, отправить по почте, распечатать или просто скопировать в буфер обмена.
Покупка лицензии открывает доступ к дополнительным функциям: pdf с поддержкой текста, улучшенному захвату, графическому редактору и другим.
FastStone Capture
Что это: десктопная программа для Windows.
Сайт: https://www.faststone.org/FSCaptureDetail.htm.
Стоимость: $20 за пожизненную лицензию (30 дней — бесплатный пробный период).
Легкий и функциональный скриншотер с простыми функциями для редактирования снимков.
После установки на компьютер появится небольшое окошко поверх всех других. Чтобы сделать длинный скриншот, нужно открыть сайт и нажать на кнопку «Capture Full Screen» на панели FastStone. Затем выбрать область и кликнуть левой кнопкой мыши — программа медленно проскроллит и аккуратно сфотографирует нужную веб-страницу.
Потом откроется редактор: можно изменить размер, добавить надписи или что-то нарисовать.
FastStone сохраняет скриншоты в bmp, gif, jpg, png и pdf. А ещё программа умеет записывать экран вместе с курсором, звуком из динамиков и микрофоном, а также — преобразовывать снятое видео в gif.
ScreenshotMachine
Что это: веб-сервис для скриншотинга сайтов.
Сайт: https://www.screenshotmachine.com/.
Стоимость: бесплатно до 100 скриншотов в месяц (дальше от €9 в месяц).
Удобно — не нужно устанавливать никаких плагинов и программ. Достаточно вставить URL страницы, выбрать устройство, поставить галочку на «Full-page screenshot» и нажать «Capture».
Можно скачать результат в jpg или pdf. А если нужно постоянно мониторить сайты и делать много скриншотов, есть API.
А как сделать длинный скриншот на телефоне?
Некоторые устройства поддерживают такую функцию по умолчанию. На остальные нужно просто установить специальные приложения. Например, Longshot для Android и Tailor для Apple.
Поделиться
СВЕЖИЕ СТАТЬИ
Другие материалы из этой рубрики
Не пропускайте новые статьи
Подписывайтесь на соцсети
Делимся новостями и свежими статьями, рассказываем о новинках сервиса
«Честно» — авторская рассылка от редакции Unisender
Искренние письма о работе и жизни. Свежие статьи из блога. Эксклюзивные кейсы
и интервью с экспертами диджитала.
Как сделать длинный скриншот на компьютере или смартфоне
При создании скринов на телефоне или ПК иногда возникает необходимость заснять скрытые области, например, если нужно захватить на фото переписку в чате или веб-страницу. Для этого требуется создать длинный скриншот — снимок, на котором отображаются элементы, скрытые за пределами экрана. Рассказываем, как сделать длинный скриншот на Windows, MacOS и смартфонах.
Оглавление
- Как сделать длинный скриншот с прокруткой на компьютере с Windows
- Как сделать длинный скрин на Макбуке
- Как сделать длинный скриншот на Андроиде
- Как получить скриншот всей страницы сайта на Айфоне
- Подводя итог
Как сделать длинный скриншот с прокруткой
на компьютере с Windows
Создание скриншота с прокруткой — достаточно сложный процесс, который нельзя сделать при помощи стандартного принтскрина. Но существует несколько способов добиться требуемого.
Это интересно
Пользователям, которые хотят отредактировать скрин во время создания, подойдет скриншотер ФотоСКРИН. Он позволяет захватывать любую область монитора, накладывать надписи, стрелки, списки и другое. Если же вам нужно сфотографировать области за пределом экрана, потребуется установить специальный софт для длинного скринкаста.
PicPick
Программа PicPick одновременно совмещает в себе скриншотер и графический редактор, а также предлагает различные способы скриншотинга. Софт отслеживает нажатия клавиатуры, позволяет редактировать только что созданные картинки, применять фотоэффекты, накладывать на них графические элементы и отправлять результат на публикацию в интернет.
Скриншотер и фоторедактор PicPick
- Установите PicPick и запустите его, дважды кликнув по ярлыку.
В правой колонке выберите вариант «Окно с прокруткой». - В левом верхнем углу кликните по кнопке «Автопрокрутка». Когда софт захватит всю страницу, скрин автоматически откроется во внутреннем редакторе.
- Для остановки захвата, нажмите Esc, после чего фото станет доступно для редактирования.
- Для экспорта воспользуйтесь пунктом меню «Файл» — «Сохранить как».
Помимо скриншотера, PicPick включает в себя и другие полезные для пользователя опции, в том числе угломер, цветовую палитру и линейку.
ShareX
ShareX включает в себя несколько вариантов захвата, позволяет прокручивать экран во время создания скринов и даже фотографировать и распознавать текст.
Софт удобен и прост в использовании и предлагает множество дополнительных настроек, в том числе настраиваемые комбинации горячих клавиш.
Скриншотер ShareX
- Запустите ShareX и в боковом столбце кликните по строчке «Захват».
- Откроется окошко со списком вариантом. Найдите опцию «Захват с прокруткой».
- Вокруг курсора появится область выделения. Кликните мышкой по веб-странице, которую нужно сфотографировать и сохранить в виде длинного скриншота.
- В появившемся окне настроек найдите и нажмите кнопку «Начать захват».
Софт начнет автоматически прокручивать страницу. Когда скроллинг закончится, скрин откроется во внутреннем редакторе. Также процесс можно остановить нажатием клавиши Esc.
Как сделать длинный скрин на Макбуке
Пользователям макбука для достижения цели придется воспользоваться сторонними средствами.
Paparazzi!
С помощью этой бесплатной программы можно быстро сохранить в качестве фотографии страницу любого веб-сайта. Дополнительно присутствуют такие полезные инструменты, как таймер, пакетное создание скринов, предпросмотр перед экспортом. Чтобы создать скриншот страницы сайта, вам потребуется выполнить несколько простых действий.
Paparazzi!
- Скачайте Paparazzi! и сохраните инсталлятор в папке «Программы» на вашем устройстве.
- Запустите софт и в адресной строке укажите URL-ссылку. Через некоторое время утилита отобразит требуемый сайт.
- Для запуска нажмите Capture, а для экспорта воспользуйтесь кнопкой Save image as.
При использовании этой утилиты имейте в виду, что она сохраняет скриншоты в том виде, в каком они отображаются в Safari с отключенным flash-плеером.
Расширение Google Chrome
Плагины — наиболее универсальный способ, если вам требуется экспортировать как картинку веб-страницу в браузере. Одним из самых популярных является плагин для Chrome под названием Nimbus Screenshot & Screen Video Recorder. Это также хороший вариант для ПК и ноутбуке с Windows, так как расширение можно установить в Mozilla, Opera или Яндекс.Браузер.
Расширение Nimbus для Google Chrome
- Установите плагин Nimbus из официального магазина расширений Google Store.
- Запустите инструмент, кликнув по его иконке на панели браузера.
- В списке опций кликните по кнопке «Скриншот всей страницы». Для остановки нажмите «Стоп».
- Изображение откроется в новом окне, где вы сможете изменить фотографию, добавить текст и графику и многое другое.
Как сделать длинный скриншот на Андроиде
Сделать скриншот экрана на телефоне с Android не составит проблемы, так как он предлагает большой выбор встроенных и сторонних инструментов.
Встроенными средствами
Практически все смартфоны на основе Андроид позволяют фотографировать происходящее на смартфоне кнопками на корпусе. Однако не все знают, что таким образом можно получить скрин всей страницы сайта или СМС-переписки.
Создание длинного скриншота на Samsung Galaxy, Honor и Redmi
- Создайте фото кнопками блокировки и понижения громкости. Этот способ подходит для большинства моделей, в том числе Асус Зенфон 2, премиум-линейки Galaxy, Redmi и других.
- Если вы используете Android 7 или устаревшие модели, например, Samsung J7, на корпусе которых присутствует физическая кнопка «Домой», зажмите ее вместо клавиши громкости.
- Если вы используете телефон фирмы Самсунг, рядом с миниатюрой появится кнопка с тремя стрелками. Кликайте по ней, чтобы захватить нужные области.
- На телефонах других марок нужно кликнуть по миниатюре и в окне редактора отыскать кнопку длинного скриншота. На разных моделях она называется по-разному: «Расширенный» или «Extended» на Xiaomi и LG, «Long Screenshot» на Huawei и Хонор, «Scroll capture» на One Plus.
Через сторонние приложения
Предыдущий способ доступен только на последних прошивках операционной системы Android. Если вы не знаете, как сделать длинный скриншот на андроид устаревших версий, в магазине Google Store можно найти сторонние инструменты.
Создание изображения с помощью LongShot
- LongShot включает в себя функцию автопролистывания, которая позволяет скроллить экран без вашего участия, склеивая скрины в одну картинку. Включает в себя специальный режим для скрининга веб-сайтов.
- Stitch & Share создает копию экрана в автоматическом и ручном режиме, позволяет создавать коллажи и отправлять снимки в интернет или мессенджеры. Также можно загрузить картинку на сервер и сгенерировать ссылку со сроком давности. Приложение не переведено на русский язык.
Принцип действия подобных скриншотеров практически идентичен: после установки софта потребуется дать ему специальное разрешение, после на экран накладывается плавающая кнопка.
Как получить скриншот всей страницы сайта на Айфоне
В отличие от Андроида, на мобильных устройствах от Apple сущесвует не так много способов скриншотинга. Рассмотрим, как сделать длинный скриншот на айфоне, если вам потребовалось сфотографировать веб-страницу.
Через системные функции
Раньше заскринить длинную страницу на айфоне можно было только через функцию «Сохранить в PDF». Однако в iOS 13 была добавлена новая функция, которая позволяет скроллить сайты и документы, если вы просматриваете их в Safari.
Создание скролшота на iPhone
- Откройте нужный сайт или файл PDF в браузере Safari.
- Сделайте скрин, одновременно зажав клавиши громкости и выключения телефона.
- Кликните по превью скрина, чтобы открыть фоторедактор, и отыщите кнопку «Вся страница».
Этот способ подойдет только для веб-сайтов и многостраничных документов. В остальных случаях потребуется установить специальный скриншотер.
Через специальный софт
Давайте разберемся, как заскринить экран Айфона, например, если требуется сфотографировать всю переписку в чате. В этом случае на помощь придет программа Tailor. С ее помощью можно склеивать несколько изображений в один вертикальный коллаж.
Склеивание фотографий в Tailor
- Сделайте серию снимков при помощи клавиш телефона. Старайтесь создавать фотографии так, чтобы в дальнейшем из них получились бесшовные коллажи.
- Загрузите из App Store приложение Tailor — Screenshot Stitching. Откройте в нем скриншоты.
- Софт объединит загруженные фотографии. Для экспорта результата нажмите «Сохранить».
Бесплатная версия Tailor накладывает на экспортированный снимок водяной знак.
Где найти длинные скриншоты после сохранения
То, куда сохраняются созданные фотоснимки, зависит от модели телефона и используемого способа.
- Программа PicPick по умолчанию отправляет картинки в папку «Документы», но пользователь может самостоятельно указать путь экспорта. ShareX также создает одноименную папку в директории «Документы»: именно там после можно найти все кадры.
- Пользователи MacOS, установившие Paparazzi, могут найти фотографии в папке с документами.
- При использовании браузерных расширений на MacOS скриншоты сохраняются на рабочем столе, на Windows — в папку «Загрузки».
- Скриншоты, сделанные встроенными средствами Android, хранятся в папке «Screenshots».
- При использовании сторонних скриншотов на Android фотографии сохраняются в папку программы в директории «Мои файлы».
- На iPhone скроллшоты экспортируются в папку «Файлы».
Подводя итог
В этой статье мы поделились несколькими способами, как сделать длинный скриншот на компьютере, MacOS и мобильных устройствах. Снимок экрана пригодится как для личных целей, так и в работе, поэтому эти знания являются обязательными практически для любого пользователя. А если вам нужно средство, которое поможет создать из скрина обучающий слайд, развлекательный мем, превью для видеофайла или обращение в техподдержку, установите программу ФотоСКРИН. Это удобное и легкое приложение для Windows позволяет быстро создавать качественные изображения для любых целей. Быстро, легко и полностью бесплатно!
This post will show you how to take a scrolling screenshot in Windows 11/10. Thus, instead of capturing only the visible area of a folder, webpage, or window, you can take a long screenshot that will capture the full content. You need to select the area from where scrolling starts and then auto scroll will start for the selected window to take the full screenshot. For doing this, we have covered some best free tools to take a scrolling screenshot.
Though there are many ways to take a screenshot in Windows, taking a screenshot beyond the visible part on a webpage or window is not possible using built-in features. Therefore, we have created this list which contains tools that can take scrolling screenshots of a particular window.
In this post, we are using three free scrolling screen capture freeware:
- PicPick
- ShareX
- Screenshot Captor.
1] PicPick
PicPick software can be used free for personal or non-commercial use. Its scrolling screenshot feature is very useful as you can save scrolling screenshot as PDF, PNG, GIF, JPG, or BMP format. Also, before saving the captured screenshot, you can do the annotation part using text tool, brush, marker, image effects, highlight rectangle, and other tools.
Download its installer or portable version. When you have launched the software, use the File menu on its main interface, and click on Scrolling Window. Or else you can access the Options window and set a hotkey to trigger scrolling screenshot command. After that, you can select the area to capture in the foreground window and press the left click. It will activate its auto scroll option, complete the scrolling, and open the captured image on its Image Editor tab. Now you can use annotation tools and use Save As button in File menu to save the screenshot.
This software has many other options like set delay time for auto-scroll, capture an active window, use a ruler, magnifier, color picker, take a screenshot in freehand mode, and more.
TIP: You can use Web Capture in Microsoft Edge to capture scrolling screenshots
2] ShareX
ShareX comes under the best freeware to take screenshots and edit them. It can capture full screen, any of the running windows, a specific region with a transparent background, etc. The scrolling capture feature is also there. You can also perform post-capture actions like draw using the freehand mode, add stickers on any part of the screenshot, add cursors, blur a portion, use an eraser, insert another image in the screenshot, etc. Finally, you can use Save as button to store the scrolling screenshot as GIF, TIFF, BMP, JPEG, or PNG format image.
After launching this software, you should first access application settings, hotkey settings, post-capture settings, etc., to set the options as per your needs. Just spend some time adjusting options.
After that, use the Capture menu, and select Scrolling capture.. option. It will open capture related settings. In that, you can set start delay, scroll method (keep it to the automatic setting for better result), scroll delay, minimum scroll count, etc. When you have adjusted settings, press the ‘Select window or control to Scroll’ button.
Now you can click on the scrolling area of the foreground window and it will do the processing automatically. When the scrolling part is done, the post-capture window is opened where you can edit the screenshot. Finally, you can use Save As button and save the scrolling screenshot taken by you.
This software can also record desktop screen as an animated GIF or in video format. Moreover, it provides many other tools that you can use. For example, you can upload images to Imgur, use an image ruler, video converter, image combiner, image splitter, etc.
Read: How to take a screenshot with Mouse Pointer and Cursor included.
3] Screenshot Captor
Screenshot Captor is another useful tool to take scrolling screenshots. It comes with vertical and horizontal scrolling options. The step by step process makes it easier to capture a full webpage or window with all the available content. It lets you save scrolling screenshot as TIF, GIF, PNG, BMP, PGM, TGA, or DCX image format. Apart from scrolling capture, it has an active window capture, a selected region, and full-screen capture options.
Grab its portable version or installer version. Launch it and its Quick capture bar will be visible on the top left side. In that bar, you can press Grab windows Object or scrolling window button. Or else, you can use the default hotkey (Ctrl+Shift+PrtScr) to activate scrolling screenshot mode. You can always change hotkeys by accessing Options of this software.
Read: How to screenshot a YouTube video on PC
Now press the Ctrl+Left mouse button on the scrolling part of a window. A window will open prompting you to select the next action. You need to press Begin a Scrolling Window Capture option just like it is visible in the image above.
Another window will open where you can adjust vertical scrolling and horizontal scrolling options. You can set options like scroll by pages or single rows, auto-detect end of scroll, scroll delay, etc. Though the default options are good to proceed further, you can change options if needed. After that, press ‘Ok, begin scrolling and capturing!‘ Button.
This will begin the auto-scroll capture process. When it is completed, it will show preview and some options for customization. You can use options such as set left, right, bottom, top margins, set overlaps, etc. If the screenshot is good, press ‘OK, save built image‘ button.
Finally, you can use Save As button, and save the output.
BONUS TIP: This post shows how to take a screenshot of Lock Screen & Login Screen.
The list of screenshot capturing tools might be endless, but the feature to take a scrolling screenshot is rare to find, which is available in these free tools. Some, like Screenpresoo and DuckLink Screen Capture do offer it.
I hope this list will be helpful in fulfilling that requirement.
Also read: How to take full webpage screenshot in Chrome & Firefox.