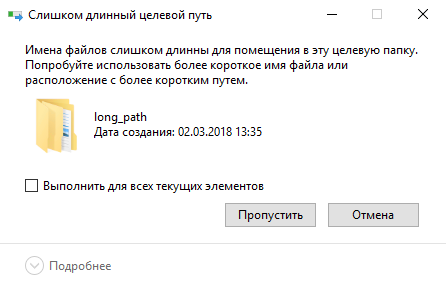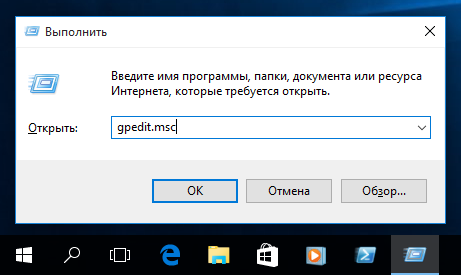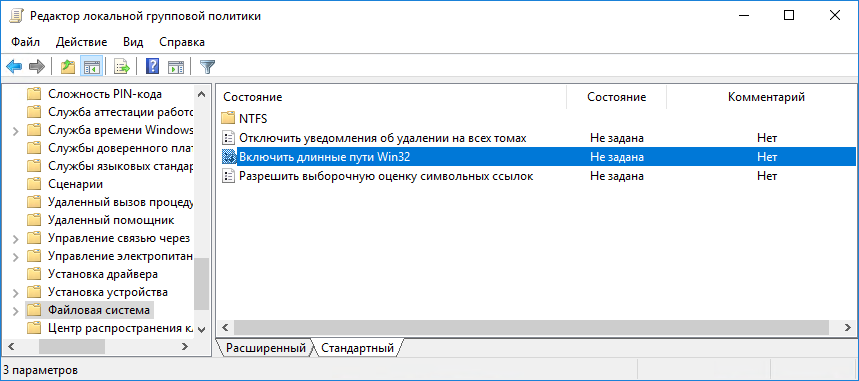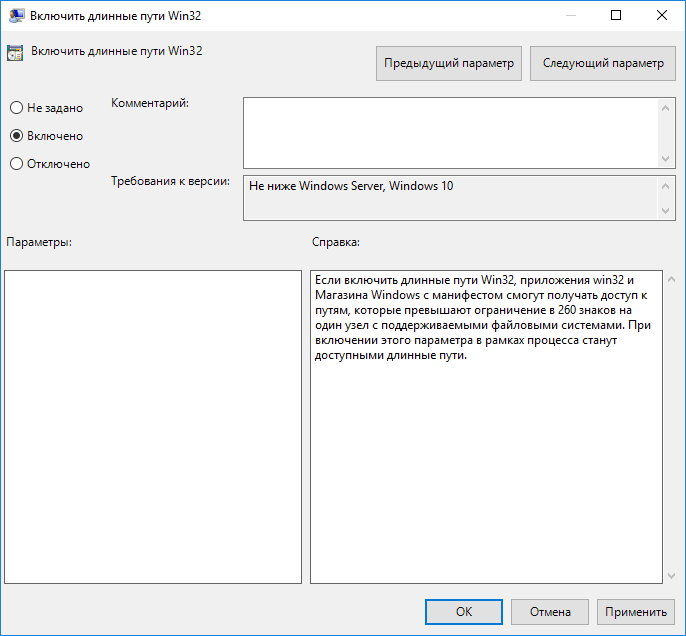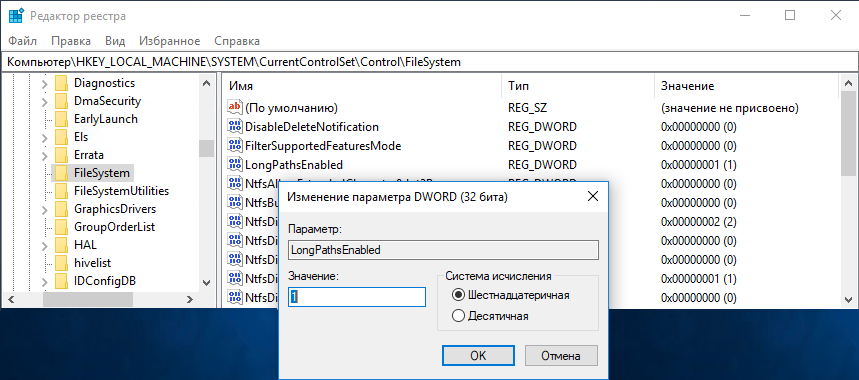Слишком длинное имя файла или слишком длинный целевой путь — как исправить?

В этой инструкции подробно о том, чем вызваны эти ошибки и как можно их исправить в Windows последних версий, а также дополнительная информация, которая может быть полезной, чтобы решить проблему.
- Слишком длинное имя файла или слишком длинный целевой путь
- Причины ошибки и способы её исправить
- Как включить поддержку длинных путей в Windows
- В редакторе реестра
- В редакторе локальной групповой политики
- Почему ошибка сохраняется при включенной поддержке длинных путей
Причины ошибки «Слишком длинное имя файла» и «Слишком длинный целевой путь» и способы её исправить
Несмотря на то, что файловой системой NTFS длина пути ограничена 32760 символов, в Windows существует ограничение на полный путь в 260 символов, включая путь к папке и имя файла с расширением. Ещё одно ограничение — 255 символов на имя файла или отдельной папки. Схожие ограничения есть для файловых систем FAT32 и ExFAT. Когда полный путь к файлу, с которым вы выполняете действия, превышает указанное число символов, вы можете получить сообщение об ошибках о слишком длинном целевом пути или слишком длинном имени файла.
Отсюда основные способы исправить ошибки, связанные с использованием слишком длинного пути:
- Использовать более короткие имена файлов и более простое и «компактное» дерево папок.
- Включить поддержку длинных путей — такая опция есть в Windows 10 и Windows 11, далее будет рассмотрен порядок действий. Однако, это решит не все проблемы, о чем мы также поговорим.
- Использовать файловые менеджеры, которые могут работать с длинными путями по умолчанию: Total Commander, Files (но для него потребуется включить и поддержку длинных путей в системе) или даже 7-Zip File Manager, который прекрасно с этим справляется.
Как включить поддержку длинных путей в Windows 10 и Windows 11
В зависимости от установленной редакции Windows, можно использовать один из следующих способов включения поддержки длинных путей.
В редакторе реестра
Если на вашем компьютере установлена Windows 11 или Windows 10 Домашняя, используйте редактор реестра для включения опции:
- Нажмите правой кнопкой мыши по кнопке «Пуск» и выберите пункт «Выполнить» или нажмите клавиши Win+R на клавиатуре, введите regedit и нажмите Enter.
- В редакторе реестра перейдите к разделу
HKEY_LOCAL_MACHINE\SYSTEM\CurrentControlSet\Control\FileSystem
- В правой панели редактора реестра дважды нажмите по параметру с именем LongPathsEnabled и присвойте значение 1 вместо 0 для этого параметра.
- Закройте редактор реестра, перезагрузите компьютер.
В редакторе локальной групповой политики
В Windows Pro и Enterprise можно использовать редактор локальной групповой политики:
- Нажмите клавиши Win+R на клавиатуре, введите gpedit.msc в диалоговом окне «Выполнить» и нажмите Enter.
- Перейдите к разделу Конфигурация компьютера — Административные шаблоны — Система — Файловая система.
- Дважды нажмите по параметру «Включить длинные пути Win32».
- Установите значение «Включено» для этого параметра, примените настройки.
- Закройте редактор локальной групповой политики и перезагрузите компьютер.
Готово, теперь поддержка длинных путей в Windows включена, однако это не означает, что ошибки, с ними связанные, исчезнут.
Почему ошибки длинных путей появляются, несмотря на включенную поддержку длинных путей
Даже если вы включите поддержку длинных путей к папкам и файлам в Windows 11/10, при действиях с такими файлами в проводнике и некоторых программах вы продолжите получать ошибки вида «Слишком длинный целевой путь. Имена файлов слишком длинны для помещения в эту целевую папку» или «Указано неправильное или слишком длинное имя файла», также будут недоступны некоторые действия в папках, имеющих длинный путь.
Причина этого — поддержка длинных путей требуется не только на уровне системы, но и в самой программе, которая работает с этими путями, в качестве примера:
- Проводник не сможет полноценно работать с длинными путями даже при включенной поддержке.
- Файловый менеджер Files из магазина приложений будет исправно работать, если включить поддержку длинных путей, и будет сообщать об ошибках при отключенной поддержке.
- Total Commander или встроенный файловый менеджер 7-Zip работают с длинными путями независимо от того, включена ли их поддержка в Windows.
То же самое касается не только файловых менеджеров, но и прикладных программ: текстовых, графических и видео редакторов и другого ПО.
Надеюсь, инструкция прояснила причины ошибки и возможные способы решения проблемы. Если же вопросы остаются — жду их в комментариях.
Время на прочтение
4 мин
Количество просмотров 69K
Многим пользователям ПК под управлением ОС Windows, не говоря о разработчиках, знакомы проблемы при работе с длинными (более 260 символов, MAX_PATH) путями файлов или каталогов.
В данной статье рассматриваются способы избавления от этого пережитка при разработке приложений на различных платформах (WinApi, .Net Framework, .Net Core) и активации нативной поддержки длинных путей в Windows 10 (Anniversary Update).
Приложения Win API
В приложениях, которые используют Win API для работы с файлами, рецепт избавления от ограничения MAX_PATH был известен с незапамятных времён – необходимо было использовать Unicode версию функции с окончанием «W» для работы с директорией или файлом и начинать путь с префикса \\?\. Это давало возможность использовать пути длинной до 32767 символов.
В Windows 10 (1607) поведение функций для работы с файлами изменилось: появилась возможность отключить проверку ограничений MAX_PATH на уровне системы.
Это коснулось следующих функций:
Для работы с каталогами: CreateDirectoryW, CreateDirectoryExW, GetCurrentDirectoryW, RemoveDirectoryW, SetCurrentDirectoryW. И для работы с файлами: CopyFileW, CopyFile2, CopyFileExW, CreateFileW, CreateFile2, CreateHardLinkW, CreateSymbolicLinkW, DeleteFileW, FindFirstFileW, FindFirstFileExW, FindNextFileW, GetFileAttributesW, GetFileAttributesExW, SetFileAttributesW, GetFullPathNameW, GetLongPathNameW, MoveFileW, MoveFileExW, MoveFileWithProgressW, ReplaceFileW, SearchPathW, FindFirstFileNameW, FindNextFileNameW, FindFirstStreamW, FindNextStreamW, GetCompressedFileSizeW, GetFinalPathNameByHandleW.
Это избавляет от необходимости использовать префикса \\?\ и потенциально даёт шанс приложениям, работающим напрямую или косвенно через Win API, получить поддержку длинных путей без необходимости их пересборки. Как активировать эту возможность описано в конце статьи.
.Net Framework
Хотя .Net Framework и использует Win API для работы с файлами — предыдущее изменение не принесло бы результата, т.к. в код BCL встроены предварительные проверки на допустимость длинны имён каталогов и файлов, и до вызова функций Win API дело даже не доходило, выдавая известное исключение. По многочисленным просьбам сообщества (более 4500 на UserVoice) в версии 4.6.2 из кода BCL вырезали проверки ограничения длинны пути, отдав это на откуп операционной и файловой системам!
Вот что это даёт:
- При использовании префикса “\\?\” мы можем работать с длинными путями как в Win API,
Directory.CreateDirectory("\\\\?\\" + long_dir_name); - Если активировать нативную поддержку длинных имен файлов Windows 10 (1607), то даже не потребуется использовать префикс!
Как включить:
- Использовать .Net Framework 4.6.2 как цель при сборке приложения.
- Использовать конфигурационный файл, например, если приложение уже было собрано под .Net 4.0:
<?xml version="1.0" encoding="utf-8"?>
<configuration>
<startup>
<supportedRuntime version="v4.0" sku=".NETFramework,Version=v4.0"/>
</startup>
<runtime>
<AppContextSwitchOverrides value="Switch.System.IO.UseLegacyPathHandling=false;Switch.System.IO.BlockLongPaths=false" />
</runtime>
</configuration>
.Net Core
Тут поддержку длинных путей анонсировали ещё в ноябре 2015 года. Видимо сказалось Open Source природа проекта и отсутствие строгой необходимости обеспечения обратной совместимости.
Как включить:
Всё работает из коробки. В отличие от реализации в .Net Framework – тут нет необходимости в добавлении префикса “\\?\” – он добавляется автоматически при необходимости.
Вот тут можно посмотреть пример.
Как включить поддержку длинных путей в Windows 10 (1607)
Эта возможность по умолчанию отключена. Это объясняется тем, что данная функция является экспериментальной, и имеется необходимость дорабатывать различные подсистемы и приложения для полной поддержки.
Включить встроенную поддержку длинных путей можно создав или изменив следующий параметр системного реестра: HKLM\SYSTEM\CurrentControlSet\Control\FileSystem Параметр LongPathsEnabled (Тип: REG_DWORD) 1 – соответствует значению включено.
Или через групповые политики (Win+R\gpedit.msc) Computer Configuration > Administrative Templates > System > Filesystem > Enable NTFS long paths.Оно же в локализованном варианте: Конфигурация компьютера > Административные шаблоны > Система > Файловая система > Включить длинные пути Win32.
Далее источники расходятся во мнении относительно манифеста (или я неправильно понял, но на данный момент проверить не имею возможности). Например, в документации MSDN написано, что манифест можно использовать в качестве альтернативного способа активации поддержки длинных путей в отдельных приложениях, а в блоге MSDN указано, что это является вторым обязательным шагом после активации в политиках.
Но они сходятся в формате задания данной опции:
<application xmlns="urn:schemas-microsoft-com:asm.v3">
<windowsSettings xmlns:ws2="http://schemas.microsoft.com/SMI/2016/WindowsSettings">
<ws2:longPathAware>true</ws2:longPathAware>
</windowsSettings>
</application>
С CMD, к сожалению, это не сработает, на данный момент, из-за особенностей работы с путями, а в PowerShell должно всё заработать.
P.S.
На этом мой небольшой пятничный пост заканчивается, оставив за рамками вопросы полноты реализации поддержки длинных путей в Windows 10 (1607), или работоспособность при использовании различных комбинаций редакций Windows, файловых систем и API. По мере поступления новых фактов и результатов экспериментов пост будет обновляться.
Спасибо за внимание!
Большинство администраторов и пользователей Windows при работе с файлами, так или иначе сталкивались с ошибкой “path too long”. Эта ошибка возникает при превышении полного пути к файлу (вместе с его именем) значения 260 символов. Многие приложения, в том числе проводник Windows, неправильно работают с такими длинными именами файлов, оказываясь их открывать, перемещать и удалять. Это ограничение не файловой системы NTFS, а библиотеки Win32 API (подробнее о проблеме и обходных способах ее решения рассказано здесь).
В новой сборке Windows 10 Insider Preview Build 14352 доступной участникам программы Windows Insider, появилась новая возможность отключить ограничение на максимальную длину пути.
Отключить ограничение MAX_PATH можно двумя способами: с помощью редактора групповых политик или через реестр. Рассмотрим оба:
- Запустите консоль редактора локальной групповой политики, нажав Win+R и выполнив команду gpedit.msc
- Перейдите в раздел редактора Local Computer Policy -> Computer Configuration -> Administrative Templates -> System -> Filesystem -> NTFS (Конфигурация компьютера -> Административные шаблоны -> Система -> Файловая система -> NTFS)
- Откройте политику Enable NTFS long paths
- Включите политику, переведя ее в состояние Enabled
- Сохраните изменения
При использовании домашней версии Windows 10, в которой отсутствует редактор GPO, это же изменение можно внедрить с помощью редактора реестра.
- Запустите редактор реестра regedit.exe
- Перейдите в ветку HKEY_CURRENT_USER\SOFTWARE\Microsoft\Windows\CurrentVersion\Group Policy Objects\{48981759-12F2-42A6-A048-028B3973495F}Machine\System\CurrentControlSet\Policies
- Создайте в данной ветке новый параметр типа Dword (32-bit) Value с именем LongPathsEnabled
- Чтобы отключить ограничение MAX_PATH, измените значение ключа на 1
Также вы можете включить эту функцию одной командой PowerShell:
Set-ItemProperty -Path HKLM:\SYSTEM\CurrentControlSet\Control\FileSystem -Name LongPathsEnabled -Value 1
Для вступления изменений в силу в обоих случаях требуется перезагрузка компьютера. После перезагрузки пользователи и программы смогут без ограничений работать с файлами, длина пути к которым превышает 260 символов. Теперь на файлы будет действовать только ограничение файловой системы NTFS – 32767 символов .
Этот функционал доступен всем пользователям Windows 10, начиная с Anniversary Update (1607), и в Windows Server 2016.
Практически каждый пользователь Windows рано или поздно сталкивается с ошибкой ″слишком длинный путь″ (path too long). Ошибка эта возникает при работе с файлами или папками, у которых полный путь превышает значение в 260 символов.
Напомню, что полный путь включает в себя букву диска, двоеточие, обратный слэш, имена компонентов (файл, директория) разделенные слешем и завершающий пустой символ (NUL). Выглядит полный путь примерно так:
C:\directory\subdirectory\filename<NUL>
Соответственно, если сумма всех компонентов пути больше 260 символов, то путь считается слишком длинным. Большинство приложений Windows не умеют работать с такими путями и при обращении к файлу\папке выдадут примерно такое сообщение:
Что интересно, значение в 260 символов обусловлено значением MAX_PATH Win32 API. У файловой системы NTFS максимальная длина пути ″немного″ больше и составляет 32767 символов. Для обхода ограничений Win32 API некоторые приложения используют формат UNC, указывая абсолютный путь с префиксом \\?\, например так:
\\?\C:\directory\subdirectory\filename
В Windows 10 (начиная с версии 1607) появилась возможность отключить проверку MAX_PATH и использовать длинные пути без префикса \\?\ . Сделать это можно двумя способами — с помощью групповых политик или путем редактирования реестра. Мы рассмотрим оба способа, начнем с политик.
Групповые политики
Первым делом открываем редактор локальных групповых политик, для чего жмем клавиши Win+R и выполняем команду gpedit.msc.
Нужная нам политика находится в разделе Конфигурация компьютера\Административные шаблоны\Система\Файловая система (Computer configuration\Administrative templates\System\Filesystem) и называется Включить длинные пути Win32 (Enable Win32 long paths).
Для активации поддержки длинных путей надо перевести политику в состояние «Включено».
Реестр
Для включения поддержки длинных путей через реестр необходимо найти в разделе HKLM\System\CurrentControlSet\Control\FileSystem параметр с именем LongPathEnabled и задать его значение равным 1.
Эту операцию можно произвести с помощью PowerShell, командой:
Set-ItemProperty -Path HKLM:\SYSTEM\CurrentControlSet\Control\FileSystem -Name LongPathsEnabled -Value 1
В обоих случаях потребуется перезагрузить компьютер. После перезагрузки изменения вступят в силу и для путей будет действовать только ограничение файловой системы NTFS (32767 символа), превысить которое вам навряд ли удастся. Однако это вовсе не значит, что можно расслабится. В некоторых приложениях проверка MAX_PATH заложена в коде, поэтому по возможности лучше не превышать это ограничение.
Дополнение
Для того, чтобы пользоваться длинными путями, в приложении должна быть включена их поддержка. Если вы пишите собственное приложение, то для поддержки длинных путей в манифесте приложения надо указать следующие настройки:
<application xmlns="urn:schemas-microsoft-com:asm.v3">
<windowsSettings>
<longPathAware xmlns="http://schemas.microsoft.com/SMI/2016/WindowsSettings">true</longPathAware>
</windowsSettings>
</application>
А теперь о грустном. Как внезапно оказалось, в проводнике Windows поддержка длинных путей не реализована!!! Один из разработчиков Microsoft по этому поводу сказал примерно следующее:
″Эта функция не готова для включения в Windows Explorer. Вам нужно подождать, пока Microsoft не включит ее в Explorer, или использовать сторонний инструмент управления файлами, который совместим с длинными путями. ″
Это было сказано еще в 2016 году. Но, судя по всему, разработчики на данную проблему просто забили. На данный момент в версии 1903 проводник все так же не поддерживает длинные пути файлов. Вот так 🙁
Download Windows Speedup Tool to fix errors and make PC run faster
Do you know that you can only have 260 characters in a path on Windows 11/10? If you are having issues with this limitation and searching for a way to enable Win32 Long Paths, this is the guide for you.
It is by default in Windows that you cannot access a path that is longer than 260 characters. That includes path and file name. You may see The file name(s) would be too long for the destination folder type of error messages. Now for a normal user, it is not a problem. But for some people who name their files with longer names, it will be a problem. The only solution for them is to enable NTFS or Win32 Long Paths in Windows 11/10.
There are two ways we can use to enable or disable Win32 long paths in Windows 11/10.
-
- Through Regedit
- Through Local Group Policy Editor
Let’s see how we can enable or disable through them.
Make Windows accept File Paths over 260 characters
Enable Win32 Long Paths through Regedit
To enable Win32 long paths through Regedit-
- Open Regedit
- Paste the path for the file system folder
- Find the LongPathsEnabled DWORD file and double click on it
- Change to value from 0 to 1 and click OK
Let’s get into the details of the process.
Click on the Start Menu and type RegEdit. You will see Registry Editor in the results. Open it.
In the Registry Editor windows paste the following path to the FileSystem folder in the address bar and press Enter.
HKEY_LOCAL_MACHINE\SYSTEM\CurrentControlSet\Control\FileSystem
In the FileSystem folder, find the LongPathsEnabled and double-click on it.
You will see a small DWORD window. Change the value from 0 to 1 and click on OK to save the changes.
It will enable long paths on your PC. If you want to disable it, you can change the value from 0 to 1 anytime.
Read: Source Path Too Long? Use SuperDelete to delete files with such errors.
Fix: Path too long Error 0x80010135
Enable Win32 Long Paths through Local Group Policy Editor
To enable Win32 Long Paths through gpedit or Local Group Policy Editor,
- Search for gpedit and open it from the Start Menu or Run box
- Click on the Filesystem folder on the sidebar
- In the files of Filesystem, double-click on Enable Win32 long paths
- Check the radio button beside Enabled
- Click on OK to save the changes
Let’s get into the process of details.
Click on the Start Menu and search for gpedit.msc and open it from the search results.
In the Local Group Policy Editor window, go to:
Computer Configuration > Administrative Templates > System > Filesystem.
In the components of the Filesystem folder, double click on Enable Win32 long paths to open it.
Then, in the Enable Win32 long paths window, check the radio button beside Enabled to enable long paths and click on OK at the bottom of the window to save the changes.
Enabling Win32 long paths will allow manifested win32 applications and Windows Store applications to access paths beyond the normal 260 character limit per node on file systems that support it. Enabling this setting will cause the long paths to be accessible within the process.
It will enable long paths on your PC. You can disable the long paths anytime by checking the radio button beside Disabled.
Do note that Windows Home editions do not have Group Policy Editor. You need to add it.
TIP: Long Path Fixer tool will fix Path Too Long errors.
Anand Khanse is the Admin of TheWindowsClub.com, a 10-year Microsoft MVP (2006-16) & a Windows Insider MVP (2016-2022). Please read the entire post & the comments first, create a System Restore Point before making any changes to your system & be careful about any 3rd-party offers while installing freeware.