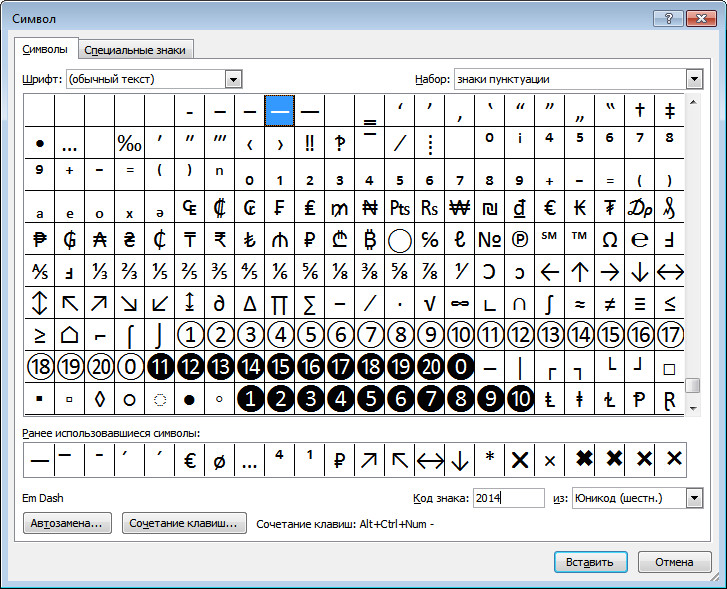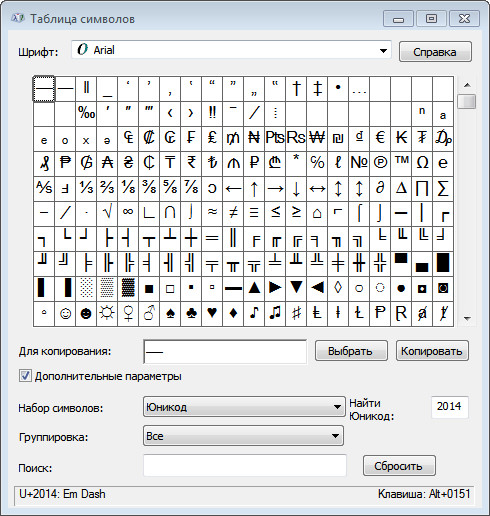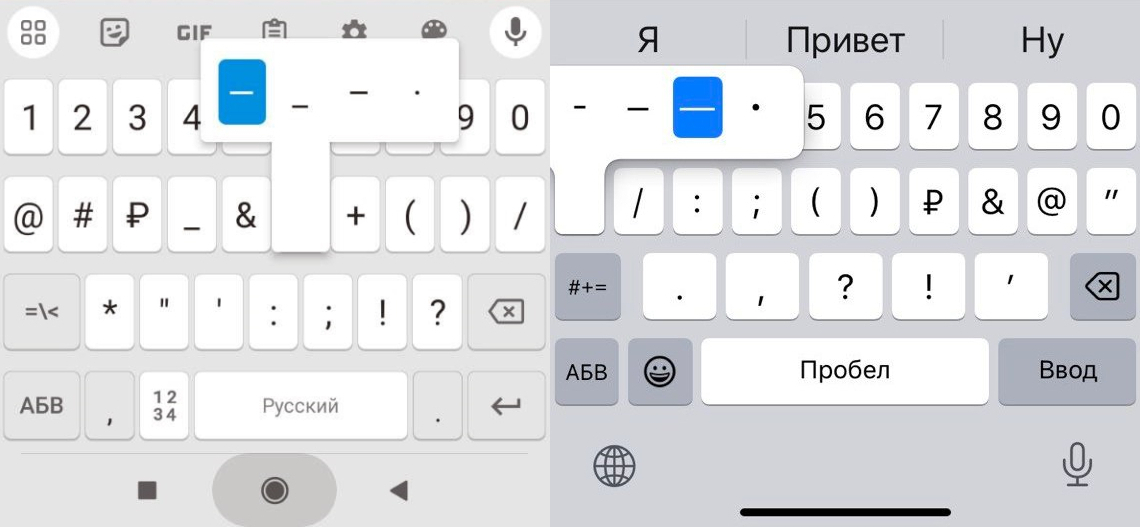Как человека встречают по одежке, так и текст — по внешнему виду. Правильно оформленный, он привлекает внимание и вызывает доверие. Не последнюю роль в текстовой «одежке» играют знаки препинания. Средь них — тире. Конкретно — длинное тире.
Но клавиши с таким символом на клавиатуре, увы, нет. Однако это не повод для расстройства. «Легким движением руки брюки превращаются в элегантные шорты»… Итак — как поставить длинное тире на клавиатуре.
Как ввести длинное тире на компьютере с операционной системой Windows
5 способов поставить длинное тире в Word
В большинстве случаев необходимость ввести тире в тексте возникает именно в этом текстовом редакторе. Вашему вниманию предлагаем 5 способов на выбор. При этом данные приемы одинаково актуальны для Word 2007, 2010, 2013, 2016.
Первый способ
Один из самых простых способов для написания длинного тире — сочетание клавиш (горячие клавиши).
Установите курсор на нужной позиции в тексте и с нажатыми кнопками «Ctrl» + «Alt» нажмите «-» на дополнительной цифровой клавиатуре справа. Обратите внимание, «NumLock» должен быть включен.
Тут может возникнуть вопрос, как поставить длинное тире на ноутбуке, ведь не на всех моделях есть Numpad (цифровой блок на клавиатуре)? Отсутствие нампада на ноутбуках компенсируется вспомогательной клавишей Fn и некоторыми другими клавишами. Но все же далеко не у всех владельцев ноутбуков поставить длинное тире данным способом получится, поэтому используйте другие варианты.
Второй способ
Не менее простой способ. Используем специальный код — один из так называемых Alt-кодов (они выполняют команды для ввода символов, которых нет на клавиатуре).
Нажмите клавишу «Alt», удерживая ее, наберите «0151» без кавычек. Цифры набирайте на числовом блоке, который находится справа, при включенном «NumLock». Когда вы отпустите клавишу «Alt», на месте, где стоял курсор, появится длинное тире.
На некоторых ноутбуках нет отдельного блока цифровых клавиш. Можно через USB подключить внешнюю клавиатуру. Можно использовать встроенную в Windows экранную клавиатуру: Пуск-Программы-Стандартные-Специальные возможности-Экранная клавиатура. Далее всё так же. Alt удобнее нажать на самом ноутбуке, затем щелкать мышкой по цифрам 0151 на блоке цифровых клавиш экранной клавиатуры справа. Тире появится после отпускания клавиши Alt и нажатии пробела.
Кстати: этот способ можно назвать универсальным. Если вы набираете текст где-либо еще, кроме Ворда, зажмите клавишу Alt и на цифровой раскладке клавиатуры наберите число 0151. Получите длинное тире.
Третий способ
Тоже простой и тоже используется сочетание клавиш. Шестнадцатеричный код. Набираем комбинацию чисел «2015» или «2014» и сразу же нажимаем комбинацию «Alt+X». После этого введенные символы преобразуются в длинное тире.
Четвертый способ
Пользователи, которые не дружат с кодами, могут воспользоваться вставкой.
- В верхней части программы Word или в Word Online откройте вкладку «Вставка».
- Кликните по кнопке «Символы» и выберите подменю «Другие символы»
- После чего откроется окно «Символ», где в поле «Шрифт» следует выбрать «(обычный текст)», а в поле «Набор» выбрать «знаки пунктуации». Тут предоставляются разного рода тире.
- Выделите длинное тире и нажимайте кнопку «Вставить». Здесь следует обратить внимание на сочетание клавиш (внизу окна), позволяющее добавить выбранное тире (этот способ был рассмотрен первым).
Чтобы упростить задачу и не искать среди огромного выбора необходимое тире, можно просто открыть вкладку «Специальные знаки». Там выбрать длинное тире и нажать «вставить».
Пятый способ
Автозамена. В той же таблице символов можно настроить параметры автозамены, для автоматической замены вводимых с клавиатуры символов на нужный знак.
Аналогичным образом, как и в предыдущем пункте, открываем окошко «Символ», выделяем нужное тире и нажимаем кнопку внизу «Автозамена».
Откроется новое окно, где в поле «заменить» ставим удобные для нас знаки, например знак минус, три дефиса подряд или любое сочетание букв, допустим «дт». В поле «на» уже стоит выбранное длинное тире, нажимаем «Добавить» и «Ок».
Всё. В дальнейшем при вводе сочетания выбранных вами знаков, будет появляться длинное тире.
Любой из этих пяти способов вы можете использовать, работая в Ворде.
Как поставить длинное тире в Google Docs
В Гуглдоксе поставить длинное тире можно двумя способами.
Первый — это уже упомянутый выше универсальный прием — нажатием клавиш «Alt+0151».
Второй способ — Автозамена.
Открываем в главном меню «Инструменты», выбираем подменю «Настройки».
Выбираем в поле «Заменить» сочетание символов, которое будет заменяться длинным тире. Вводим его (длинное тире) в поле «На» при помощи клавиш «Alt+0151».
Зачастую для этого выбирают двойной дефис или пробел-дефис-пробел, каждый вправе себе использовать какие угодно сочетания. В конце нажимаем на кнопку «ОК».
После сохранения настроек важно снова зайти в настройки и поставить галочку возле только что созданного правила. В противном случае оно работать не будет.
Как поставить длинное тире в Экселе
В Экселе вариантов вставки длинного тире в ячейку тоже два: набор комбинации клавиш на клавиатуре и использование окна специальных символов. Это упомянутые выше способы 2 и 4 для ворда.
Рассмотрим их применительно к программе Excel.
Первый вариант: использование комбинации клавиш
Удерживая нажатой клавишу на цифровом блоке клавиатуры последовательно набрать цифры 0151. После отпускания клавиши в заданной ячейке отобразится «Длинное тире».
Второй вариант: окно специальных символов
- Выделяем ячейку, в которой нужно ввести тире, и идем во вкладку «Вставка».
- В «Символах» выбираем пункт «Символ».
- Переходим в его вкладку «Специальные знаки».
- Выбираем вариант «Длинное тире». Чтобы установить данный символ в предварительно выбранную ячейку, выделяем это наименование и жмем на кнопку «Вставить», расположенную в нижней части окна.
- После этого можно закрывать окно вставки специальных символов. Щелкаем на стандартную пиктограмму закрытия окон в виде белого крестика в красном квадрате, расположенную в правом верхнем углу окна.
- Длинное тире будет вставлено на лист в предварительно выделенную ячейку.
Как ввести длинное тире на компьютере с операционной системой Mac OS
Клавиатура компьютеров от корпорации Apple также поддерживает ввод тире разной длины. Для ввода длинного тире нажмите Alt+Shift+—.
Итак, вы узнали, как поставить длинное тире на клавиатуре, хоть и не существует на ней клавиши с таким символом. Теперь вы можете выбрать удобный для вас способ из предложенных. Надеемся, что благодаря нашей инструкции ваши документы будут «одеты с иголочки», в каких бы операционных системах вы ни работали.
А ваши статьи и продающие тексты будут выглядеть убедительно, аккуратно и презентабельно. Что хоть и косвенно, но может повлиять на ваш уровень расценок. О том, сколько зарабатывают веб-райтеры и копирайтеры, и от чего зависит заработок, мы писали в прошлой статье.
Наши обучающие программы помогут получить специальность копирайтера или веб-райтера, а также повысить квалификацию:
- «Кузница бизнес-авторов»: 6 ключевых статейных форматов
- «Цех копимаркетологов»: работа с продающими текстами (20+ различных форматов)
Ну а полные новички, которые только присматриваются к теме, могут записаться на бесплатный «Свободный курс».
P.S. Подписывайтесь на телеграм-канал Сергея Трубадура: https://t.me/troomarketing
В нем вы найдете публикации о копимаркетинге более продвинутого уровня. Сергей рассказывает о рабочих буднях, об инсайтах, своих проектах и работе над продвижением Агентства.
The following two tabs change content below.
- Об авторе статьи
- Последние материалы
Много лет я работаю со словом. Люблю его — живое, образное. Таким и пишу — просто, ясно, эмоционально. Филологическое образование позволяет быть и корректором, и редактором. Бумажные газеты и журналы — пройденный этап. Web-пространство, встречай!
Независимо от того, является ли она продуктивной, оставаясь на связи или просто отличной, Windows 11 имеет множество простых приемов и сочетаний клавиш, которые помогут вам добиться большего. Вот лишь некоторые из них:
Вставка эмодзи, GIF и символов с помощью панели эмодзи
Новая клавиатура эмодзи в Windows 11 позволяет выразить себя, как никогда раньше. Вот как ей воспользоваться.
-
Во время ввода текста введите Windows логотипа + . (точка). Появится клавиатура эмодзи.
-
Выберите эмодзи с помощью мыши или продолжайте вводить текст для поиска нужного эмодзи.
-
Чтобы узнать больше о себе, выберите GIF-файлы и Kaomoji.

Вводите все символы как специалист
Иногда нужно ввести символ, которого нет на клавиатуре, например длинное тире (—) или символ авторского права (©). Если на вашей клавиатуре есть цифровая клавиатура, вам не придется искать требуемый символ, а затем копировать и вставлять его. Символ вставить просто! Вот как можно просмотреть различные символы:
-
Нажмите Windows клавишу +. (точка), а затем выберите символы на панели эмодзи.
-
Прокрутите символы, такие как знаки препинания, клавиши с диакритические знаки и т. д.
Если вы хотите использовать сочетания клавиш, выполните следующие действия.
-
Удерживайте нажатой на клавиатуре клавишу ALT.
-
При нажатой клавише ALT введите на цифровой клавиатуре 4-значный код нужного символа. (При необходимости включите начальный 0.)
Примечание: Такой ввод возможен только на цифровой клавиатуре. При использовании цифровых клавиш верхнего ряда клавиш клавиатуры такой способ ввода работать не будет.
-
Отпустите клавишу ALT.
Ниже перечислены лишь некоторые символы, которые можно ввести с помощью клавиши ALT.
|
Символ |
Имя |
ALT и код |
|
© |
Символ авторского права |
ALT+0169 |
|
® |
Символ зарегистрированного товарного знака |
ALT+0174 |
|
™ |
Товарный знак |
ALT+0153 |
|
• |
Точка списка |
ALT+0149 |
|
§ |
Символ раздела |
ALT+0167 |
|
† |
Крестик |
Alt+0134 |
|
‡ |
Двойной крестик |
ALT+0135 |
|
– |
Короткое тире |
ALT+0150 |
|
— |
Длинное тире |
ALT+0151 |
|
¶ |
Символ абзаца |
ALT+0182 |
|
¡ |
Перевернутый восклицательный знак |
ALT+0161 |
|
¿ |
Перевернутый вопросительный знак |
ALT+0191 |
|
¢ |
Cent sign |
ALT+0162 |
|
£ |
Фунт стерлингов |
ALT+0163 |
|
Є |
Знак евро |
ALT+0128 |
|
¥ |
Японская йена |
ALT+0165 |
Путешествуйте по миру с нужной клавиатурой
Если вы часто вводите символы других языков, то всегда можете установить клавиатуры для таких языков и легко переключаться между ними. Подробные сведения об этом см. в статье Управление параметрами языка ввода и интерфейса в Windows 10.
Копируйте пальцами
Есть несколько замечательных сочетаний клавиш для навигации в Windows, а также некоторые другие простые приемы, которые можно использовать со многими вашими любимыми приложениями. Можно, конечно, все делать мышью, но иногда использование таких сочетаний клавиш и приемов ускоряет работу. Попробуйте!
Часто используемые сочетания клавиш в Windows
|
Сочетание клавиш |
Результат |
|
Windows клавиша с логотипом |
Открытие окна команды «Выполнить» |
|
Windows клавиша |
Открытие панели поиска |
|
Windows клавиша с логотипом |
Открытие проводника |
|
ALT + TAB |
Открытие диспетчера задач с перемещением вперед при каждом нажатии клавиши TAB и переходом в выбранное окно при отпускании клавиш |
|
SHIFT + ALT + TAB |
Открытие диспетчера задач с перемещением назад при каждом нажатии клавиши TAB и переходом в выбранное окно при отпускании клавиш |
|
Windows клавиша + |
Переключение в представление задач, выбранное окно будет возвращаться с фокусом |
|
Windows клавиша с логотипом |
Перемещается вверх по последовательности свернутого > windowsed> развернуто для окна с фокусом |
|
Windows клавиша с логотипом |
Перемещение вниз в последовательности Развернуто > Оконный режим > Свернуто для окна с фокусом |
|
Windows клавиша с логотипом |
Свертывание всех окон |
|
Windows клавиша |
Скрытие или отображение рабочего стола |
|
Windows клавиша с логотипом |
Открытие приложения «Параметры» |
Часто используемые сочетания клавиш для приложений
Примечание: Это часто используемые сочетания клавиш, которые работают в большинстве случаев, но, возможно, не во всех приложениях. При появлении дополнительных вопросов обратитесь к документации по своему приложению.
|
Сочетание клавиш |
Результат |
|
CTRL + X |
Вырезать |
|
CTRL + C |
«Копировать» |
|
CTRL + V |
Вставить |
|
CTRL + A |
Выделить все |
|
F1 |
Справка |
|
CTRL + N |
Создать документ |
|
CTRL + P |
Печать |
|
CTRL + Z |
Отмена |
|
ALT + F4 |
Закрытие программы |
Статьи по теме
-
Управление параметрами языка ввода и интерфейса в Windows 10
-
Сочетания клавиш в Windows
-
Сочетания клавиш в приложениях
Независимо от того, является ли она продуктивной, оставаясь на связи или просто Windows 10, у вас есть множество простых приемов и сочетаний клавиш, которые помогут вам добиться большего. Вот лишь некоторые из них:
Мир улыбок с вами
Эмодзи не только для вашего телефона! Новая клавиатура эмодзи в Windows 10 позволяет вам выражать свои чувства как никогда раньше. Вот как ей воспользоваться.
-
Во время ввода текста введите Windows логотипа + . (точка). Появится клавиатура эмодзи.
-
Выберите эмодзи с помощью мыши или продолжайте вводить текст для поиска нужного эмодзи.

Вводите все символы как специалист
Иногда нужно ввести символ, которого нет на клавиатуре, например длинное тире (—) или символ авторского права (©). Если на вашей клавиатуре есть цифровая клавиатура, вам не придется искать требуемый символ, а затем копировать и вставлять его. Символ вставить просто! Вот как это сделать.
-
Удерживайте нажатой на клавиатуре клавишу ALT.
-
При нажатой клавише ALT введите на цифровой клавиатуре 4-значный код нужного символа. (При необходимости включите начальный 0.)
Примечание: Такой ввод возможен только на цифровой клавиатуре. При использовании цифровых клавиш верхнего ряда клавиш клавиатуры такой способ ввода работать не будет.
-
Отпустите клавишу ALT.
Ниже перечислены лишь некоторые символы, которые можно ввести с помощью клавиши ALT.
|
Символ |
Имя |
ALT и код |
|
© |
Символ авторского права |
ALT+0169 |
|
® |
Символ зарегистрированного товарного знака |
ALT+0174 |
|
™ |
Товарный знак |
ALT+0153 |
|
• |
Точка списка |
ALT+0149 |
|
§ |
Символ раздела |
ALT+0167 |
|
† |
Крестик |
Alt+0134 |
|
‡ |
Двойной крестик |
ALT+0135 |
|
– |
Короткое тире |
ALT+0150 |
|
— |
Длинное тире |
ALT+0151 |
|
¶ |
Символ абзаца |
ALT+0182 |
|
¡ |
Перевернутый восклицательный знак |
ALT+0161 |
|
¿ |
Перевернутый вопросительный знак |
ALT+0191 |
|
¢ |
Cent sign |
ALT+0162 |
|
£ |
Фунт стерлингов |
ALT+0163 |
|
Є |
Знак евро |
ALT+0128 |
|
¥ |
Японская йена |
ALT+0165 |
Путешествуйте по миру с нужной клавиатурой
Если вы часто вводите символы других языков, то всегда можете установить клавиатуры для таких языков и легко переключаться между ними. Подробные сведения об этом см. в статье Управление параметрами языка ввода и интерфейса в Windows 10.

Копируйте пальцами
Есть несколько замечательных сочетаний клавиш для навигации в Windows, а также некоторые другие простые приемы, которые можно использовать со многими вашими любимыми приложениями. Можно, конечно, все делать мышью, но иногда использование таких сочетаний клавиш и приемов ускоряет работу. Попробуйте!
Часто используемые сочетания клавиш в Windows
|
Сочетание клавиш |
Результат |
|
Windows клавиша с логотипом |
Открытие окна команды «Выполнить» |
|
Windows клавиша |
Открытие панели поиска |
|
Windows клавиша с логотипом |
Открытие проводника |
|
ALT + TAB |
Открытие диспетчера задач с перемещением вперед при каждом нажатии клавиши TAB и переходом в выбранное окно при отпускании клавиш |
|
SHIFT + ALT + TAB |
Открытие диспетчера задач с перемещением назад при каждом нажатии клавиши TAB и переходом в выбранное окно при отпускании клавиш |
|
Windows клавиша + |
Переключение в представление задач, выбранное окно будет возвращаться с фокусом |
|
Windows клавиша с логотипом |
Перемещается вверх по последовательности свернутого > windowsed> развернуто для окна с фокусом |
|
Windows клавиша с логотипом |
Перемещение вниз в последовательности Развернуто > Оконный режим > Свернуто для окна с фокусом |
|
Windows клавиша с логотипом |
Свертывание всех окон |
|
Windows клавиша |
Скрытие или отображение рабочего стола |
|
Windows клавиша с логотипом |
Открытие приложения «Параметры» |
Часто используемые сочетания клавиш для приложений
Примечание: Это часто используемые сочетания клавиш, которые работают в большинстве случаев, но, возможно, не во всех приложениях. При появлении дополнительных вопросов обратитесь к документации по своему приложению.
|
Сочетание клавиш |
Результат |
|
CTRL + X |
Вырезать |
|
CTRL + C |
«Копировать» |
|
CTRL + V |
Вставить |
|
CTRL + A |
Выделить все |
|
F1 |
Справка |
|
CTRL + N |
Создать документ |
|
CTRL + P |
Печать |
|
CTRL + Z |
Отмена |
|
ALT + F4 |
Закрытие программы |
Статьи по теме
-
Управление параметрами языка ввода и интерфейса в Windows 10
-
Сочетания клавиш в Windows
-
Сочетания клавиш в приложениях
Наверняка вы слышали о длинном, среднем и даже коротком тире. Но в отечественных книжных изданиях позапрошлого века или в изданиях СССР, тире другой длины, кроме длинного не использовалось. Нет иных тире ни в учебниках Д. Э. Розенталя, ни в типографских книгах о профессиональном наборном деле.
При наборе текстов на русском языке всегда проставляется длинное тире «—» и дефис «-», а не среднее и не короткое тире. Английское среднее тире «–» используют только при наборе текстов на иностранных языках, например, английском (источник).
Как напечатать длинное тире на клавиатуре Windows и Mac
На клавиатурах клавиши с тире нет, поэтому для его написания применяются несколько способов: комбинации клавиш, наборы и таблицы символов.
Тире с помощью сочетания клавиш Alt и 0151
Для написания знака длинного тире следует одной рукой нажать клавишу Alt и, удерживая её, другой рукой ввести на клавиатуре цифры 0 1 5 1. Отпустите Alt — получится значок тире.
* Для ноутбуков, у которых на клавиатуре нет цифрового блока, нужно дополнительно нажать клавишу Fn и использовать функциональные клавиши с цифрами.
Длинное тире в Microsoft Word
Первый вариант. В месте, где нужно поставить тире, напечатайте число 2014, переведите клавиатуру на английскую раскладку и нажмите одновременно клавиши Alt и X — появится длинное тире.
Второй вариант.Установите курсор в месте для символа. Нажмите одной рукой клавиши Alt и Ctrl. Удерживая их, другой рукой нажмите на клавиатуре знак минуса — — получится знак длинного тире.
Третий вариант. Устанавливаем курсор в нужное место текста → вкладка Вставка → Символ → Другие символы… → Шрифт: (обычный текст) → Набор: знаки пунктуации. Выделяем символ длинного тире (код знака: 2014) → Вставить.
Знак тире в таблице символов Windows
Открываем программу символов. Для её вызова нажимаем Пуск → Выполнить → charmap.exe → ОК.
В окне таблицы найдите значок длинного тире. Выделите его, нажмите кнопку Выбрать и Копировать.
Остаётся лишь вставить символ в нужное место сочетанием клавиш Ctrl и V.
Длинное тире на Mac
Вы можете ввести длинное тире на своём Mac, нажав одновременно клавиши ⇧ Shift, ⌥ и –.
Длинное тире на клавиатуре телефонов и планшетов Android и iOS
Выбрать тире можно после нажатия и удержания клавиши дефиса.
Как отбивается тире
1. Если тире набирается между слов или между словом и цифрой (выступает, как знак тире), то тире от текста отбивается с двух сторон пробелом.
Хлопчатник — важнейшая техническая культура.
Кино — это самый массовый вид искусства.
Декабрь — начало зимы.
2. Если тире набирается между цифр (арабскими или римскими) в значении ОТ и ДО (пределы), то оно не отбивается от этих цифр, а набирается к ним вплотную.
В годы Великой Отечественной войны (1941—1945)
Цена принтера 3000—3500 р.
© Апельсин, 2017—2023
3. От запятой, точки и кавычек тире не отбивается.
после запятой,— тире
после точки.— тире
после «кавычки»— тире
Список используемой литературы
Д. Э. Розенталь «Справочник по правописанию и литературной правке», М., Книга, 1966.
М. В. Шульмейстер «Ручной набор», М., Книга, 1967.
В. А. Вигдорчик «Ручной набор. Справочник», М., Книга, 1985.
Петров К. Е. «Типографский компьютерный набор и верстка», М., Радиософт, 2015.
Длинное тире (Em Dash) в windows, на клавиатуре можно набрать комбинацией Alt+0151. Цифры обязательно вводить с цифровой части клавиатуры (справа) при включённом Num Lock. Или скопируйте отсюда. В word: Ctrl+Alt+Num-
Среднее тире (En Dash). В windows, на клавиатуре можно набрать комбинацией Alt+0150. В word: Ctrl+Num-
Цифровое тире. Разделитель в цифровых выражениях (997–06–25). По высоте выравнено относительно цифр, по длине равно цифре (соблюдается не во всех шрифтах).
Не путайте тире с дефисом. Используется во многих языках в соответствии с правилами пунктуации. В русскую письменность тире вошло благодаря Карамзину. Он первым начал активно применять его в тексте. Существует несколько видов этого знака. Правила правописания не определяют какой именно нужно использовать — предполагается, что он только один. Последнее время, в русском, копируя традиции англоязычных стран, употребляются два символа. Длинное тире — в большинстве случаев, и среднее при обозначении диапазонов (1939–1945) и в составных названиях (в английской пунктуации).
Символ «Длинное (Em) тире» входит в Подраздел «Дефисы и тире» Раздела «Основная пунктуация» и был утвержден как часть Юникода версии 1.1 в 1993 г.
Этот текст также доступен на следующих языках:
English;
Français;
прочерк.
Время на прочтение
4 мин
Количество просмотров 43K
Источник: Pexels
Каждый пользователь Хабра, хоть раз напечатавший здесь «пробел-дефис-пробел», может видеть, как дефис магическим образом заменяется на длинное тире. Это сработала автозамена, похожая на ту, что имеется в ворде и других текстовых процессорах.
Что такое длинное тире
Тире, или попросту черточка (dash), бывает трех основных сортов, если не заморачиваться:
- Дефис, самая короткая, вводится с клавиатуры.
- Длинное тире или EM DASH — это черточка шириной в латинскую M. Вот как в этой фразе.
- Среднее тире или EN DASH — черточка шириной в латинскую N. Вот такая: –
Если же заморачиваться, черточек этих существует изрядное множество, со своими традициями, гуру и холиварами. Ну как без них.
По роду деятельности мне приходится иметь дело с типографикой, и чтобы оформлять текст правильно и сразу, не полагаясь на милость железного мозга, нужно уметь вводить с клавиатуры символы, которые ввести нельзя. В частности, то самое длинное тире, которое часто используется в оформлении прямой речи.
Но, как мы знаем: если нельзя, но очень хочется, то можно. Долгое время сидел на Windows, и пользовался для быстрого ввода отсутствующих на клавиатуре символов известной комбинацией: зажатый <Alt> + серия нажатий на малой (цифровой) клавиатуре. Например, длинное тире вставлялось набором 0151 с зажатым альтом. (Способ работал безотказно на всенародно любимой Хрюше, как сейчас — не знаю, подскажите в каментах.)
Несколько лет назад, когда принял окончательное решение переезжать на Linux, в полный рост встала проблема быстрого ввода типографских символов. Это не только тире, это разного рода типографские кавычки — «елочки» и „лапки”, а еще градусы
водки
Цельсия °, приближенное равенство ≈ и прочие нужные штуки.
Как водится, полез в интернеты поискать решение. Как водится, нашлось оно сразу.
Клавиша Compose
Этот способ поисковики выдали в большом количестве. Что это такое?
Метод Compose позволяет, нажав и отпустив специально назначенную клавишу, ввести кодовую последовательность символов и получить на экране
фантик
соответствующий символ.
Например, нажав 1, а потом 2, мы получаем ½. Чтобы получить рекомое длинное тире, следует нажать дефис три раза, и так далее.
Учи кодовую таблицу, бро
требует запоминания кодовых комбинаций, когда интуитивных, когда не очень.
На роль Compose можно назначить, например, левый Win, он же Super. Или правый, кому как удобно. Впрочем, через какое-то время я почувствовал: некая неуютность метода, ощущаемая вначале, никак не желает рассасываться со временем. Вспоминал стремительный метод выстукивания по цифрам и слегка ностальгировал.
Level 3
Напомню, дело было несколько лет назад. В потоке поисковой выдачи несколько раз встречались упоминания о таинственном третьем уровне, но что это такое, выгуглить сходу не удалось.
И оставался я счастливым нажимателем Compose, пока однажды не полез в дебри настроек клавиатуры моего линукса и не споткнулся там о… слово «level 3»! Оба-на…
(Или оно уже было переведено на русский?.. не помню. Не важно. И — не буду утомлять лирикой, сразу к делу.)
У клавиатуры есть уровни. Первый уровень — когда ты просто нажал клавишу. Например, нажав «А», напечатаешь «а»; нажав «2» — напечатаешь «2».
Второй уровень — когда ты нажал клавишу, зажимая шифт. Тогда, нажав «А», ты напечатаешь «А»; нажав «2» — напечатаешь «@» (в латинской раскладке) или «»» в русской.
Задействовав третий уровень, ты получишь возможность печатать и другие символы, только зажимать надо уже не шифт, а специально назначенную тобой клавишу-модификатор. Для меня удобно переключаться на третий уровень правым Alt. Легко и просто вводить часто используемые кавычки-елочки и длинные тире одной рукой.
Но и это не все! Зажав одновременно шифт и клавишу Level3, мы получим четвертый уровень и еще немножко символов, которые не поместились в логичные, интуитивно ожидаемые места третьего.
Чтобы задействовать эту плюшку, пользователям Linux надо не забыть включить «дополнительные типографские символы» в «разных параметрах совместимости». Ну и, понятно, выбрать клавишу для выбора третьего уровня (или третьего ряда, в зависимости от перевода, level 3, в общем). После чего можно посмотреть и распечатать карту задействованных символов там же в настройках.
А ведь есть и пятый уровень — но с ним пытливый читатель разберется сам; непытливому же оно и не надо вовсе, как мне нашептывает имха.
Фича есть во всех основных DE (пользователям Gnome 3 придется установить твикер). А как же Windows? Оказывается, и там есть такая возможность. Ключевое слово для поиска — «раскладка Бирмана».
Статья в википедии
Сайт проекта
Сам я, по понятным причинам, эту софтину не проверял. Буду благодарен толковым комментариям знающих. Внесу.
Итого
И пользователи Linux, и пользователи Windows могут настроить себе раскладку Бирмана, либо задействовать метод Compose, либо и то, и другое, как говаривал Винни-Пух.
Теперь мы можем запросто вводить символы «»—°≈½⅓¼←→, числа в квадрате², в кубе³, и прочую светотень.
И да́же мо́жем невозбра́нно расставля́ть ударе́ния ѓд́е́ п́о́п́а́л́о́!
Upd1:
Камрад s-a-u-r-o-n подсказывает: конфигурация символов третьего уровня находится в файле /usr/share/X11/xkb/symbols/typo.
Метод Compose для пользователей Windows советует камрад ainu: проект WinCompose на Гитхабе.
Upd2:
Для андроида есть несколько клавиатур, имеющих что-то вроде третьего уровня. По длинному тапу всплывает окошко, в котором можно выбрать дополнительные символы. Я поначалу использовал Hacker’s Keyboard, потом пересел на ее мод Full Keyboard русскоязычного автора.