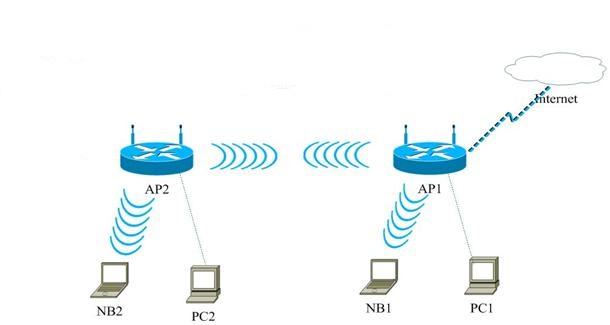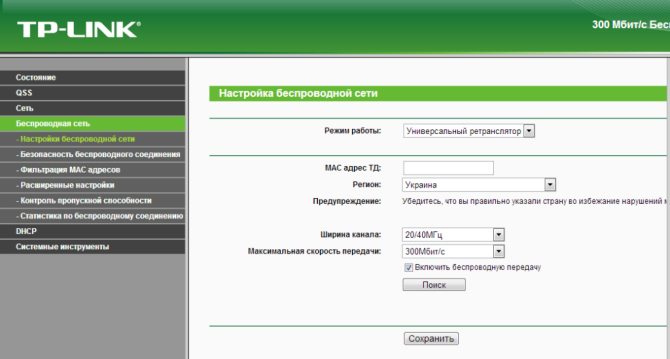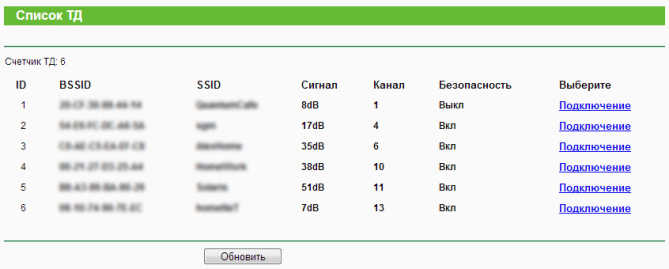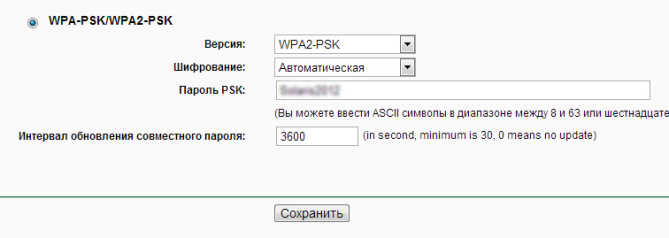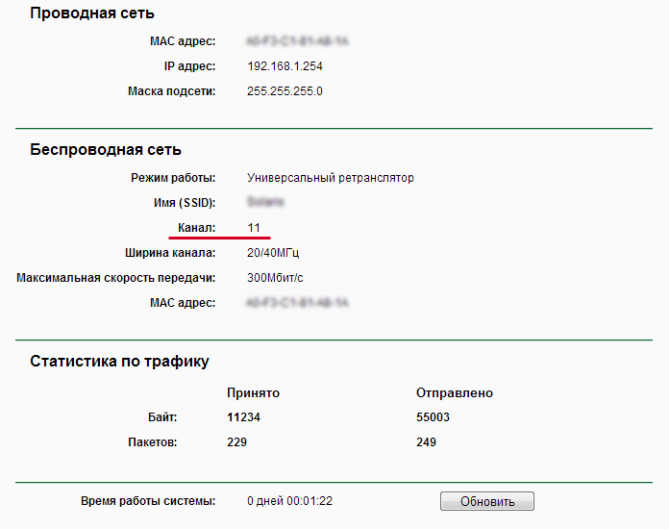Состоит из четырех пар особо скрученных в спираль покрытых изоляцией проводков, по которым передается цифровой сигнал в локальной сети, структурированных кабельных системах, системах безопасности и видеонаблюдения, и даже телефонии (слаботочка одним словом).
Кабель, он же патч-корд, обжимается кусачками, с надетыми розетками на 8 пин тип RJ-45 для локалки или на 5 пин RJ-11 для телефонов (в основном используются два в лапше). Так какая же максимальная длина?
Процесс зажатия кусачками розетки на проводе называется обжимом, раньше назывался распайкой. В крайних случаях, вместо кусачек, можно взяв плоскую (шлицевую отвертку), которую придется установить шлицем на впадину и ударив молотком, при должной сноровки можно получить тот же результат, что и при использование кусачек (кримпер).
Ну и как выглядит обжимной инструмент «кримпер» — он же кусачки или обжимник.
Так же, если кабель разводится под розетки то его забивают инструментом типа такого: сенсорный инструмент Krone LSA-PLUS 6417 2 055-01 то, тогда забивается аналогично, только на две стороны, и по разметке модуля.
На данный момент есть два стандарта обжима «витой пары» для 8-контактных разъемов RJ-45: TIA/EIA-568A и TIA/EIA-568B, отличающиеся положением 4 из 8 жил. Так вот, выбор здесь достаточно простой.
Образец обжатия ашки.
Ну, а это соответственно, бэшка.
Если локальная сеть состоит только из двух устройств (компьютер соединен с компьютером, или компьютер подключен к принтеру или к сканеру), соединение между ними, то с одной стороны ставим TIA/EIA-568A (ашку), а с другой TIA/EIA-568B (бэшку). Его еще раньше называли кросс-овер, (не машина), или обратный/перевернутый патч-корд.
Когда все компьютеры в офисе или дома воткнуты в роутер, маршрутизатор, или свитч (выберите, что понравилось), то лучше выбрать один из двух на обоих хвостовиках. Мнений будет масса, но чаще всего ставят бэшку, исключение в том случае, если до вас кто то уже развел сеть на А, тогда чтобы не городить огород лучше остальное сделать так же. Хотя современные свитчи научились определять сигнал самостоятельно.
Мнения, что стандарты для разных длин кабеля, кроме как заблуждениями, прокомментировать сложно — технически одно и тоже. По спецификации на 5 категорию, на дистанции около 100 метров можно запустить 100 мегабит, а если хорошим кабелем, типа такого, как кабель AMP 57535-5 UTP Cat.5e Box 305m 5YW, то удалось завесить на 117 метрах, ну и свитч, соответственно подороже D-Link.
Организация Electronic Industries Alliance (EIA) рекомендует, стандартизирующую сеть на витой паре использовать стандарт TIA/EIA-568A, а вариант TIA/EIA-568B предусматривает для совместимости с некоторыми типами оборудования.
Между тем, на практике большинство компаний использует стандарт TIA/EIA-568B, поскольку он совпадает с широко распространенным ранее стандартом AT&T 258A. Категории (сокращенно CAT) витой пары определяют расчетную скорость передачи данных. Кроме этого кабель LAN еще разделяют на классы и при построении структурированной кабельной системы их тоже учитывают.
Следует помнить, что витая пара более высокого класса поддерживает технические возможности низшего класса. А вот витая пара по классу ниже не поддерживает технические приложения высшего класса. Чем выше класс тем лучше передаточные характеристики и выше предельная частота работы кабельной линии.
Одну пара и используется для передачи голоса и цифровых данных при участии модема. Это стандартный телефонный кабель (у нас был до лапши, чаще всего круглый), который в свое время использовался в «скрученном» виде в США, а в России применяется и сейчас без скручивания. Не подходит для современных систем и имеет большое влияние помех.
Имеет две пары проводников и уже изжил себя. Иногда применяется при построении телефонных сетей.
Обладает скоростью передачи данных до 4 Мбит/с. Не годиться для построения современных сетей.
Встречается 2-х парный и 4-х парный тип витой пары. Применяется не только для создания телефонных, но и локальных сетей на базе 10BASE-T. Поддерживает скорость передачи данных от 10 до 100 Мбит/с по технологии 100BASE-T4 протяженностью не более 100 метров. В отличии от CAT1 и CAT2 поддерживает стандарт IEEE 802.3.
В свое время этот 4-х парный кабель использовался в технологии 10BASE-T и 100BASE-T4. Возможна скорость передачи данных до 16 Мбит/с. В наши дни не используется.
Кабель применялся для создания телефонных линий и построения локальных сетей 100BASE-TX, а также в Ethernet (LAN). Поддерживает скорость передачи данных до 100 Мбит/с.
Это усовершенствованная витая пара пятой категории. При использовании 2-х пар поддерживает скорость передачи данных до 100 Мбит/с и до 1000 Мбит/с в 4-х парном кабеле. Как правило, используется 4-х парный кабель для построения локальной компьютерной сети. Это самый распространенный тип витой пары.
Это распространенный тип кабеля, который применяется в сетях Fast Ethernet и Gigabit Ethernet. В структуре кабеля четыре пары проводников. Поддерживает высокую скорость передачи данных до до 10 Гбит/с протяженностью не более 55 метров. CAT6a (частотная полоса 500 МГц. Класс «EA«). Структура кабеля состоит из четырех пар проводников. Он используется в сетях Gigabit Ethernet и поддерживает скорость до 10 Гбит/с на расстоянии до 100 метров.
Поддерживает скорость передачи данных до 10 Гбит/с. Структура кабеля имеет общий внешний экран и фольгированную защиту каждой пары. По типу относиться к S/FTP (ScreenedFullyShieldedTwistedPair).
Скорость витой пары доходит до 40 Гбит/с на расстоянии до 50 метров и до 100 Гбит/с протяженностью до 15 метров.
Если, статья понравилась, лайкните нас — нам будет приятно 
В настоящее время многие из нас имеют несколько устройств, подключенных к Интернету. Возникает необходимость в расширении сети для обеспечения стабильного и быстрого интернет-соединения. Один из способов увеличить покрытие Wi-Fi и подключить больше устройств — это использование двух роутеров.
Однако, простое подключение двух роутеров может привести к конфликтам сетевых адресов и другим проблемам. Чтобы избежать этих проблем, необходимо правильно настроить соединение роутеров.
Сначала установите основной роутер, который подключает вашу домашнюю сеть к провайдеру интернет-услуг. Затем, подключите второй роутер к основному с использованием Ethernet-кабеля. Настройте второй роутер как точку доступа Wi-Fi, а не роутер, чтобы избежать конфликтов адресов. Не забудьте изменить IP-адреса второго роутера, чтобы они находились в одной подсети с основным роутером.
Важно: перед настройкой роутеров, убедитесь, что вы знаете логин и пароль для доступа к их настройкам. Эту информацию можно найти на наклейке на задней панели устройства или в документации.
Содержание
- Подготовка к соединению роутеров
- Выбор и подключение кабеля для соединения
- Подключение первого роутера
- Подключение второго роутера
- Настройка первого роутера
- Настройка второго роутера
- Проверка соединения и исправление проблем
Подготовка к соединению роутеров
Прежде чем соединять два роутера по кабелю в одну сеть, необходимо провести некоторую подготовку. Вот несколько шагов, которые вам нужно выполнить перед соединением роутеров:
1. Выберите подходящие роутеры: При выборе роутеров убедитесь, что они поддерживают соединение по кабелю и имеют достаточные порты Ethernet для подключения. Также убедитесь, что роутеры поддерживают одинаковые протоколы сетевой связи (например, Ethernet).
2. Определите главного роутера: Вам потребуется определить один из роутеров как главный, который будет выполнять функции основного устройства управления сетью. Этот роутер будет подключен к вашему интернет-провайдеру и выступать в качестве точки доступа для всех устройств в сети. Остальные роутеры будут служить вспомогательными.
3. Проверьте настройки роутеров: Убедитесь, что у каждого роутера установлены корректные настройки сети. В основном, вам нужно убедиться, что у них разные IP-адреса и подсети с одинаковой префиксной длиной. Кроме того, установите уникальные имена для каждого роутера, чтобы облегчить идентификацию в сети.
4. Запаситесь необходимыми кабелями: Для соединения роутеров между собой вам потребуются Ethernet-кабели. Убедитесь, что кабели подходят по длине и соответствуют стандарту Ethernet (RJ-45).
5. Подготовьте рабочее пространство: Предварительно определите место, где будут располагаться роутеры, и приготовьте необходимое оборудование для установки и подключения роутеров. Учитывайте физическую доступность роутеров и возможные помехи.
После выполнения всех этих шагов вы будете готовы к соединению двух роутеров по кабелю в одну сеть.
Выбор и подключение кабеля для соединения
Для соединения двух роутеров по кабелю в одну сеть необходимо правильно выбрать и подключить кабель. Важно учитывать такие факторы, как тип кабеля, его длину и качество.
Выбор типа кабеля будет зависеть от того, каким образом будет осуществляться подключение между роутерами. Наиболее распространенными типами кабелей для соединения роутеров являются Ethernet (RJ-45) и коаксиальный кабель.
Эти кабели отличаются внешним видом и конструкцией. Ethernet (RJ-45) кабель имеет четыре пары проводников и коннекторы типа RJ-45, которые используются для подключения к сетевым устройствам, включая роутеры. Коаксиальный кабель, в свою очередь, состоит из центрального проводника, изолирующего слоя и внешнего экранирующего слоя.
Длина кабеля также является важным критерием при выборе. Если необходимо подключить роутеры, находящиеся близко друг к другу, то можно использовать кабель длиной до некоторого метража. Однако, если между роутерами расстояние большое, требуется кабель большей длины. Важно учесть, что чем длиннее кабель, тем больше шансов на потерю сигнала и снижение скорости передачи данных.
Для правильного подключения кабеля необходимо вставить его один конец в один из портов Ethernet (RJ-45) роутера, а другой конец – в соответствующий порт на другом роутере. При использовании коаксиального кабеля нужно учесть, что он подключается с помощью специальных разъемов.
После подключения кабеля включите оба роутера и проверьте работу сети. Не забудьте также настроить роутеры для работы в одной сети.
Подключение первого роутера
- Выберите место для вашего первого роутера и убедитесь, что у вас есть доступ к интернет-провайдеру и электрической розетке.
- Подключите один конец Ethernet-кабеля к порту «WAN» на задней панели вашего первого роутера, а другой конец подключите к модему или интернет-провайдеру.
- Подключите внешний источник питания к роутеру и включите его.
- Дождитесь, пока роутер загрузится, что может занять несколько минут.
- Убедитесь, что роутер подключен к интернету, проверив его индикаторы связи или попытавшись подключиться к Интернету с помощью устройства, подключенного к роутеру по Wi-Fi или Ethernet.
По завершении этих шагов ваш первый роутер будет подключен к интернету и готов к настройке.
Подключение второго роутера
Для подключения второго роутера к вашей сети по кабелю и объединения их в одну сеть, выполните следующие шаги:
| Шаг 1: | Убедитесь, что первый роутер правильно подключен и работает. Для этого проверьте, что устройства подключены к первому роутеру и имеют доступ к Интернету. |
| Шаг 2: | Подключите Ethernet-кабель к одному из LAN-портов первого роутера и к порту WAN второго роутера. Обычно порт WAN на втором роутере имеет отличную от остальных портов цветовую метку или обозначение. |
| Шаг 3: | Войдите в административную панель второго роутера. Для этого введите IP-адрес второго роутера в адресной строке веб-браузера. Если вы не знаете IP-адрес второго роутера, вы можете найти его на наклейке на самом устройстве или в документации к нему. |
| Шаг 4: | Настройте второй роутер в режиме моста или режиме моста с точкой доступа (bridge mode или bridge with access point mode). Этот режим позволит второму роутеру присоединиться к сети первого роутера и расширить ее покрытие. |
| Шаг 5: | Сохраните настройки второго роутера и перезагрузите его, чтобы изменения вступили в силу. |
| Шаг 6: | Проверьте подключение, подключив устройство к второму роутеру и проверив доступ к Интернету. Если устройство имеет доступ к Интернету, значит, подключение второго роутера прошло успешно. |
После выполнения всех этих шагов вы сможете использовать второй роутер для расширения покрытия Wi-Fi в вашей сети.
Настройка первого роутера
- Подключите компьютер к первому роутеру с помощью Ethernet-кабеля.
- Откройте веб-браузер и введите IP-адрес роутера в строку адреса. Обычно это 192.168.0.1 или 192.168.1.1, но это может отличаться в зависимости от производителя.
- В появившемся окне авторизации введите логин и пароль для доступа к настройкам роутера. Если вы не изменили эти данные, используйте значения по умолчанию, которые указаны в документации к устройству.
- После успешной авторизации откроется панель управления роутером. На этой странице вы можете изменить различные настройки роутера для его подключения к сети и обеспечения безопасности.
- Проверьте, что DHCP-сервер роутера включен. DHCP-сервер автоматически назначает IP-адреса устройствам в сети, что упрощает процесс подключения.
- Настройте имя сети (SSID) и пароль Wi-Fi, чтобы обеспечить безопасный доступ к вашей Wi-Fi-сети.
- Установите канал Wi-Fi. Оптимальное значение канала может варьироваться в зависимости от вашей среды проживания и наличия других беспроводных сетей в окрестностях.
- Сохраните изменения и перезагрузите роутер.
Настройка первого роутера завершена. Теперь вы можете перейти к настройке второго роутера для создания одной сети.
Настройка второго роутера
После физического подключения второго роутера к компьютеру или первому роутеру, приступайте к его настройке.
Для этого выполните следующие шаги:
- Откройте веб-браузер, введите IP-адрес второго роутера в адресную строку и нажмите «Enter». Обычно IP-адрес указан на корпусе роутера или указывается в инструкции.
- Войдите в панель управления второго роутера, введя логин и пароль. Если у вас нет этих данных, обратитесь к документации или поставщику интернета.
- После входа в панель управления найдите раздел «Настройки сети» или что-то похожее, где можно изменить сетевые настройки роутера.
- Установите IP-адрес второго роутера в ту же сеть, что и первый роутер, но с уникальным последним октетом. Например, если IP-адрес первого роутера 192.168.1.1, то IP-адрес второго роутера может быть 192.168.1.2.
- Установите маску подсети 255.255.255.0 для обоих роутеров.
- Далее, установите шлюз по умолчанию в IP-адрес первого роутера, то есть IP-адрес 192.168.1.1.
- Если на первом роутере установлены параметры DNS-сервера, вы можете установить их также и на втором роутере. В противном случае, оставьте поле DNS-сервера пустым.
- Настройте беспроводную сеть (Wi-Fi) на втором роутере, если это необходимо. Здесь вы можете задать имя сети (SSID) и пароль для доступа к Wi-Fi.
- После завершения настройки, сохраните изменения и закройте панель управления второго роутера.
После настройки второго роутера, он будет готов к использованию и должен работать вместе с первым роутером в одной сети.
Проверка соединения и исправление проблем
После соединения двух роутеров по кабелю в одну сеть, важно убедиться, что соединение работает корректно. Для этого можно выполнить следующие шаги:
- Подтвердить физическое соединение: Убедитесь, что кабель правильно подключен к порту WAN первого роутера и порту LAN второго роутера. Проверьте, чтобы кабель был надежно вставлен в оба порта и не был поврежден.
- Проверить настройки IP-адресов: Убедитесь, что у каждого роутера есть уникальный IP-адрес в одной подсети. Проверьте, что IP-адреса настроены правильно и не конфликтуют друг с другом. Для проверки можно использовать команду ipconfig для Windows или ifconfig для Linux и macOS.
- Проверить наличие сетевого сигнала: Убедитесь, что все светодиоды на роутерах горят зеленым и не мигают. Если какой-либо светодиод мигает или не горит, это может указывать на проблему с соединением или настройками.
- Перезагрузить роутеры: Попробуйте перезагрузить оба роутера, чтобы обновить соединение и настройки. Выключите роутеры, подождите несколько секунд и затем включите их снова.
- Проверить наличие интернет-соединения: Откройте веб-браузер на компьютере, подключенном ко второму роутеру, и попробуйте открыть веб-страницу. Если страница не открывается или отображает ошибку, проверьте настройки сети
Иногда требуется увеличить диапазон работы WiFi. Но усиление антенны роутера или установка более мощной не всегда приносит желаемый результат. Что же делать? А проблема решается просто, всего лишь нужно подключить один роутер к другому роутеру. Да, именно так, подключая один маршрутизатор к другому, мы увеличиваем радиус действия Wi Fi сигнала почти вдвое.
Где применяется такая связка? Например там, где требуется передать интернет дальше чем достает Wi Fi сигнал. К примеру, у вашего соседа на два этажа ниже (или выше) есть интернет и он готов с вами поделиться, но вот беда, вай фай нормально работает только в одной комнате, а в остальных постоянно пропадает. В этом случае нужно просто установить роутер в комнате, где сигнал хороший. Ваш роутер соединиться с роутером соседа по WiFi и будет раздавать интернет в вашей квартире уже в усиленном виде.
Содержание:
- Примерная схема подключение роутер к роутеру.
- Реализация с хамы подключение роутер роутер
- Подключение двух роутеров через провод
- Беспроводное подключение двух роутеров
- Видео:Как подключить маршрутизатор к маршрутизатору
Примерная схема подключения:
Реализация схемы подключения
Есть два способа последовательного подключения двух роутеров. Первый и самый простой — это через провод. Скорее всего, он вам будет не интересен, но я всё равно скажу о нем пару слов. Второй способ это подключение по беспроводной связи (Wi-Fi). Соединение роутеров по беспроводной связи немного сложнее чем по проводу, но этот вопрос мы рассмотрим очень подробно.
Соединение двух роутеров через провод
Нам потребуется кабель витая пара (UTP) обжатый с двух сторон. Длина кабеля должна быть равна расстоянию между двумя роутерами, но не более 100 метров.
Один конец длинного кабеля UTP подключаем в «LAN» порт первого роутера (в тот, на котором настроен интернет), а второй конец кабеля UTP подключаем в порт “WAN” второго роутера ( в тот, который будет передавать сигнал интернета дальше).
Все, теперь просто настраиваем оба роутера, первый — под вашего провайдера, а второй — под «динамический ip» (DHCP). Как это сделать Вы можете прочитать в этих статьях (настройка роутера D link, Tp link, Zyxel, ASUS ).
Внимание, во втором роутере внутренний ip адрес на LAN интерфейсе должен отличаться от IP адреса первого. Например у первого 192.168.0.1, а у второго 192.168.1.1.
.
Беспроводное соединение двух точек доступа между собой
Этот тип подключения прост в плане физической работы (не нужно тянуть кабель из точки А в точку Б). Сложность этого способа заключается в настройке оборудования.
Итак, нам нужен любой вай фай роутер, к которому будет подключаться интернет (в дальнейшем будем называть его первый) и роутер с поддержкой WDS который работает как точка доступа в режиме ретранслятора ( в дальнейшем будем называть его второй).
Есть дешевые точки доступа и дорогие роутеры с WDS, я порекомендую Вам вместо второго роутера более дешевый вариант точку доступа TP-Link TL-WA901N. Эта точка доступа поддерживает WDS, она надежна и проста в настойках. После того как мы настроили и подключили интернет на первом роутере, нужно подключить компьютер ко второму роутеру или точке доступа. Я использую ТД TL-WA901N. Теперь произведем настройки компьютера для соединения с точкой доступа.
На примере операционной системы Windows 7 –> Идем в «Пуск» ищем там «Панель управления», находим и жмем на «Сеть и Интернет», дальше «Центр управления сетями и общим доступом». В левой колонке меню находим пункт «Изменение параметров адаптера» заходим, жмем правой клавишей мыши на «Подключение по локальной сети», в выпадающем списке выбираем «Свойства». В списке с галочками выделяем «Протокол Интернета версии 4 (TPC/IPv4)» и жмем кнопку «свойства». Переставляем точку на «Использовать следующий IP адрес» и вносим настройки :
Жмем «ОК». Теперь открываем любой браузер и в адресной строке вводим 192.168.1.254 (это адрес точки по умолчанию, он должен быть указан на нижней части точки, если там другой — вписывайте его). После нажмите «Enter» или перейти. Должно появиться окно авторизации «Логин и Пароль» по умолчанию «admin и admin». Попав на страницу, в левой колонке выбираем: «Беспроводная сеть» -> «Настройки беспроводной сети». Напротив надписи «Режим работы» выбираем Универсальный ретранслятор.
Затем жмем кнопку «Поиск». В списке беспроводных сетей ищем нашу сеть и жмем «подключиться»
После чего нужно нажать на кнопку «сохранить» и перезагрузить точку доступа. Следующее что нужно сделать, это настроить параметры безопасности. Идем в «Беспроводная сеть» затем выбираем «Безопасность беспроводного соединения». Самое главное выставить такие же настройки безопасности, как и на первом роутере, иначе точка не будет работать как надо.
Еще раз перезагрузим точку. Далее нам нужно убедиться, что точка работает как надо. Переходим во вкладку «Состояние» и обновляя страницу смотрим на «Канал» ели он изменяется значит проблемы с настройкой безопасности. Возвращаемся и проверяем все еще раз. Также можно поставить определенный «канал» на первом устройстве.
Все, настройка беспроводного соединения между роутером и точкой доступа завершена, теперь Вы можете пользоваться интернетом.
Как подключить маршрутизатор к маршрутизатору по Wi Fi
Стандарт это про то что при соблюдении указанных условий сеть будет работать с такими то параметрами, производители проверяют и стремятся чтобы указанные параметры были выданы, все что выше — лотерея, зависящая от кучи причин, включая тип оборудования на концах, реальное состояние и состав кабеля и главное что паралельно с этим кабелем протянуто (например наличие силовых линий или других кабелей рядом)
В реальности если попытаться на железе конкретного производителя с конкретными кабелями проводить эксперименты, завести сеть можно и на бОльшем расстоянии (грубо говря сказано что можно 100 метров, а заведется на 110).
Самое обидное, что если скрученная в бухте у тебя в комнате сеть поднимается на больших длинах, то это не обязательно сработает после монтажа этой же лини с тем же оборудованием.
Что значит не заведется? — просто не включится нужный режим сетевой карты 1000/100мбит, это скачкообразно происходит, возможно на предельных размерах в считанные метры оно включится но будут ошибки на линии.
p.s. кажется большую (удобную) предсказуемость дает оптика, у нее наводок со стороны нет
| Автор | Сообщение |
|---|---|
|
Заголовок сообщения: Максимальная длина витой пары
|
|
|
|
Говорят, что 100 м — максимальная длина кабеля витой пары в локальной сети. 100 м — это общая длина всех кабелей в локальной сети или длина одного кабеля от объекта до объекта? |
| Вернуться наверх |
|
|
kewatut |
Заголовок сообщения:
|
|
|
|
| Вернуться наверх |
|
|
Virgil |
Заголовок сообщения:
|
|
|
А можно ли как-нибудь увеличить это расстояние без потери скорости и стабильности сети? |
| Вернуться наверх |
|
|
YuriAM |
Заголовок сообщения:
|
|
|
Virgil писал(а): А можно ли как-нибудь увеличить это расстояние без потери скорости и стабильности сети? Ставить промежуточные коммутаторы или класть оптический кабель и с двух его концов подключать медиаконвертеры ( с оптики на медь). _________________ |
| Вернуться наверх |
|
|
AleksMan |
Заголовок сообщения:
|
|
|
в реальных условиях делали до 130 метров, нужны нормальные комутаторы и нормальная витуха. Последний раз редактировалось AleksMan Вс янв 11, 2009 16:26, всего редактировалось 1 раз. |
| Вернуться наверх |
|
|
Virgil |
Заголовок сообщения:
|
|
|
Я покупаю обычные patchcord’ы. Как там определить качество? |
| Вернуться наверх |
|
|
AleksMan |
Заголовок сообщения:
|
|
|
100 метровые Патч-корды если честно не видел, т.к. небыло необходимости. Обычно Патч-корды имеют длинну до 20 м, при этом у них многожильная витая пара, кабель более мягкий чем у обычной одножильной витой пары и разъемы залиты резиной. О качестве внешне судить тяжело, только по производителю и категории. |
| Вернуться наверх |
|
|
YuriAM |
Заголовок сообщения:
|
|
|
AleksMan писал(а): 100 метровые Патч-корды если честно не видел, т.к. небыло необходимости. Обычно Патч-корды имеют длинну до 20 м, при этом у них многожильная витая пара, кабель более мягкий чем у обычной одножильной витой пары и разъемы залиты резиной. О качестве внешне судить тяжело, только по производителю и категории. Плюс к этому, при прочих равных, многожильный кабель на больших длинах должен иметь характеристики хуже, чем одножильный. И стоить подороже. _________________ |
| Вернуться наверх |
|
|
MTRX |
Заголовок сообщения:
|
|
|
Вообще, у меня на 10мегабитах работает в одном месте участок длиной около 250м. Но там кабель очень хороший, для уличной прокладки экранированный. _________________ |
| Вернуться наверх |
|
|
Yura_kiev |
Заголовок сообщения:
|
|
|
Virgil Если еще актуально то почитай тут : http://forum.oszone.net/thread-69038-19.html Мы у себя сделали на основе кабеля КСПП, на 300м работает 10/100Мб, 500м -уже не тянет. При этом этом жлательно свитчи поставь 3СОМ, если тебе до 200м, то тут вообще никаких проблем. _________________ |
| Вернуться наверх |
|
|
YuriAM |
Заголовок сообщения:
|
|
|
Yura_kiev писал(а): Virgil Если еще актуально то почитай тут : http://forum.oszone.net/thread-69038-19.html Мы у себя сделали на основе кабеля КСПП, на 300м работает 10/100Мб, 500м -уже не тянет. При этом этом жлательно свитчи поставь 3СОМ, если тебе до 200м, то тут вообще никаких проблем. Это любопытно. Однако, при современной стоимости, решения на оптоволокне предпочтительнее. Расстояния и скорости больше, абсолютная помехо-грозоустойчивость. _________________ Последний раз редактировалось YuriAM Пн янв 12, 2009 11:32, всего редактировалось 1 раз. |
| Вернуться наверх |
|
|
Virgil |
Заголовок сообщения:
|
|
|
Yura_kiev, спасибо, разобрался. |
| Вернуться наверх |
|
|
Yura_kiev |
Заголовок сообщения:
|
|
|
YuriAM писал(а): Однако, при современной стоимости, решения на оптоволокне предпочтительнее. . _________________ |
| Вернуться наверх |
|
|
vavakyrikin |
Заголовок сообщения: Re: Максимальная длина витой пары
|
|
|
Virgil писал(а): Говорят, что 100 м — максимальная длина кабеля витой пары в локальной сети. 100 м — это общая длина всех кабелей в локальной сети или длина одного кабеля от объекта до объекта? 100 м это в теории а на практике может быть и больше и меньше… от разных нюансов зависит. сайттуттотавтовоттутдискиэтотинфоавто |
| Вернуться наверх |
|
|
Vladimir22 |
Заголовок сообщения: Re: Максимальная длина витой пары
|
|
|
у меня 100ку просасывало на 305 метров между домами …. _________________ |
| Вернуться наверх |
|