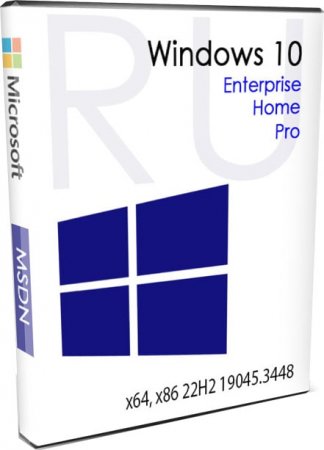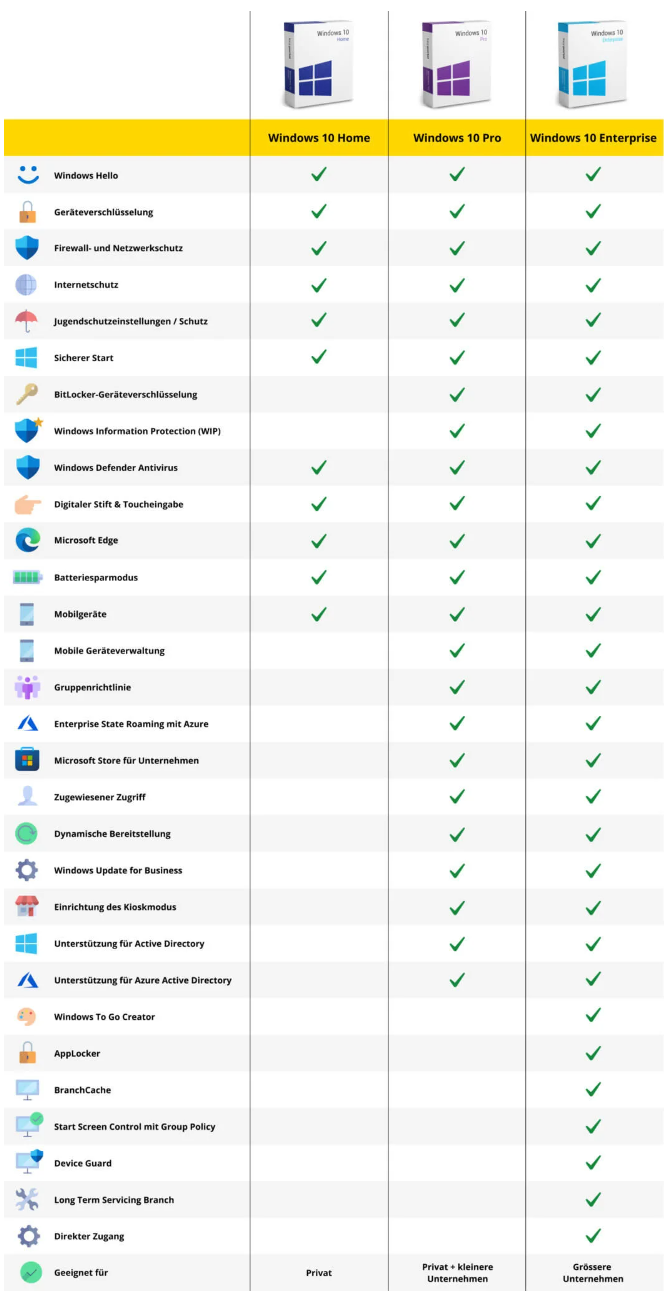Оригинальная десятка скачать Windows 10 x64 x86 Официальные дистрибутивы 22H2 19045.3448 MSDN на русском через торрент, для установки через setup.exe или загрузочную флешку.
Свежие официальные iso образы Windows 10 (версия 22H2) с MD5 контролем – лучше и надежнее всех пиратских сборок! Чистый оригинал «десятки» MSDN за сентябрь 2023 – в двух базовых видах — consumer и business. Кроме того, Windows 10 по-прежнему выпускается в обеих разрядностях: х64, х86. Для более современной Виндовс 11 не предусмотрена 32-битная версия. Кроме того, Windows 10 по-прежнему очень нетребовательна к характеристикам железа и к возрасту компьютера. В силу этих преимуществ, «десятка» стабильно лидирует в топе самых востребованных и распространенных операционных систем. Некоторые до сих пор пользуются более старыми версиями (Win 7, 8.1) и можете прямо сейчас скачать оригинал Win 10 – чтоб начать пользоваться самой практичной системой. В обновленном выпуске Майкрософт постаралась по максимуму проапгрейдить и улучшить безопасность. В новостях от Корпорации уже указывалось, что более новых версий (чем 22H2) для «десятки» не будет, но у Microsoft часто меняются планы, поэтому загадывать на будущее не стоит. Еще одним важным плюсом Win 10 является то, что она очень гибко настраивается (в том числе, и для слабых компьютеров). И одновременно система идеальна для мощных игровых ПК. Корпорация Microsoft изначально сконфигурировала Windows 10 таким образом, чтобы она была максимально проста в установке и понятна неопытным пользователям. Оригинал «десятки» с MD5 контролем – идеальный выбор, т.к. вы можете быть уверены, что официальная система вам предложена в неизмененном виде.
Дата обновлений: 20 сентября 2023
Версия: оригинальная Windows 10 business/consumer с MSDN (22H2-19045.3448) с MD5 проверкой
Разрядность: 32-бит (х86), 64-bit (х64)
Язык Интерфейса: RUS Русский
Таблетка: Активатор (упрощенная версия)
Первоисточник: www.microsoft.com
Размер четырех образов: 19,7 GB
Загрузить Windows 10 x64 x86 Официальные дистрибутивы 22H2 19045.3448 MSDN на русском
Официальные требования к устройству для установки Виндовс 10 22H2: 64-битный процессор 1+ ГГц (или SoC), RAM от 2 ГБ и более, пространство от 32 ГБ, DX9-видео с WDDM 1.0, разрешение экрана – как минимум 800х600.
Редакции в consumer-образах х64/х86: Pro, Домашняя, Pro для рабочих станций, Для образовательных учреждений, Pro для образовательных учреждений, Домашняя SL для одного языка.
Редакции в business-образах х64/х86: Для образовательных учреждений, Pro, Корпоративная, Про для рабочих станций, Про для образовательных учреждений.
Скриншоты системы Windows 10 x64
Какой разрядности выбрать оригинальный образ: 32-бит или 64-бит?
32-битная «десятка» — для девайсов, имеющих на борту до 4 ГБ ОЗУ. Если объем RAM больше, то нет смысла в 32-битной версии, т.к. она не работает с большим объемом оперативки. Как известно, 32-битная Windows расходует меньше памяти, но по скорости операций уступает 64-битной версии. Кроме того, вне зависимости от выбора разрядности Виндовс, процессор должен быть 64-битным. Современные ПК имеют, как правило, от 16 — 32 ГБ ОЗУ и выше, поэтому 32-битная «десятка» не пользуется высоким спросом.
Какой программой записать официальный iso Windows 10?
Пару лет назад был очень популярен Rufus для записи, но теперь все чаще стали использовать Ventoy. В чем преимущества Ventoy? Вы создаете за несколько секунд мультизагрузочную флешку, на которую можно добавлять самые разные образы (оригиналы и сборки). Просто копируете скачанные образы на флешку, и они все вам будут предложены (в удобном списке) при загрузке с флешки.
Также оригинальный iso-образ Windows 10 может быть легко использован для обновления текущей системы (без флешки). Используя стандартный setup.exe можете обновить имеющуюся у вас систему (но чистая установка считается вариантом получше).
Несколько советов по установке оригинальной Виндовс 10 22H2
-Загрузка с флешки будет предложена при вызове boot-меню (которое обычно вызывается нажатием кнопки F12 при включении вашего ПК). В этом boot-меню и будет предложена ваша флешка – как вариант для запуска ПК с нее.
-Оптимально отформатировать выбранный раздел (то есть, не должно быть никаких важных данных). Если вы не отформатируете диск – то имеющиеся данные сохранятся.
-Если у вас не получается обеспечить локальную учетку, то при установке Виндовс отключайте кабель Интернета. Сама Microsoft указывает для локальной учетки, что у нее «ограниченные возможности» и всячески рекомендует именно учетку Microsoft.
-Драйвера автоматически начнут скачиваться/устанавливаться при подключенном Интернете, и нужно подождать, пока закончится этот процесс, затем можно начать пользоваться ПК. По своему усмотрению – ставите имеющиеся у вас официальные драйвера.
-Если вы планируете пользоваться старыми программами/играми – советуем включить сразу в «Компонентах» (отметить галочками) Framework 3.5 + DirectPlay. Для всех случаев – рекомендуем дополнительно оснастить систему наборами DirectX, VC++. Если забыть их добавить, то некоторый софт и многие игры просто не запустятся.
Windows Defender – защита системы от Microsoft
Не советуем использовать различные хакерские инструменты для его отключения (т.к. в них часто встречаются зловредные программы). С каждым годом Защитник Windows становится всё более продвинутым и надежным антивирусником. Его главный минус – это борьба с пиратским софтом, на который многие антивирусы не реагируют. Поэтому те, кто постоянно используют пиратский софт в больших количествах – обычно устанавливают сборки Windows или выключают Защитника. Это решать только вам – пользоваться Windows Defender или отключить его (с риском безопасности для системы).
Контрольные суммы оригинальных образов Windows 10
ru-ru_windows_10_business_editions_version_22h2_updated_sep_2023_x64_dvd_3e14a3b2.iso
MD5: c8e71e588122f9e58830060cdc7fc340
ru-ru_windows_10_business_editions_version_22h2_updated_sep_2023_x86_dvd_41ff4990.iso
MD5: 820301553b23b8d377e1886757614e9e
ru-ru_windows_10_consumer_editions_version_22h2_updated_sep_2023_x64_dvd_4cde879b.iso
MD5: 39757c79fb1c167788bf7750b63b669c
ru-ru_windows_10_consumer_editions_version_22h2_updated_sep_2023_x86_dvd_4cde879b.iso
MD5: c5fa3a8df069696ef357bcb43a519e6f
Дополнительная информация
Предложены официальные образы с MSDN (а не «пиратки» — как часто любят писать в комментариях). Все указанные хэш-суммы можете без проблем сверить. Все четыре образа – в единой раздаче. Выберите именно нужный для вас iso-образ (чтобы не скачивать все). Надеемся, что предоставленные рекомендации окажутся полезными для вас, желаем успешного и комфортного использования новейшей Windows 10!
Здравствуйте Владимир! Большая просьба к вам написать подробную статью о создании дистрибутива Windows 10 с предустановленным программным обеспечением с помощью режима аудита! Хочу создать свою сборку Windows 10 с установленными программами и устанавливать её на компьютеры друзей и знакомых. Читал несколько статей на эту тему в интернете, но к сожалению написаны они очень сложно и для начинающего пользователя там мало что понятно.
Автор Владимир!
Привет друзья! На данную тему мной уже много написано статей, но режим аудита в своих прежних публикациях я не затрагивал. Что ж, давайте сегодня создадим дистрибутив Windows 10 с предустановленным программным обеспечением с помощью режима аудита, сделать это очень просто.
- Что такое режим аудита? Простыми словами, режим аудита позволяет добавлять в установочный дистрибутив Windows 10 различные программы и драйвера, впоследствии, если установить с помощью такого дистрибутива операционную систему, то после инсталляции Windows уже будет содержать необходимое программное обеспечение. Чтобы было ещё понятнее, то приведу такой простой пример. Всем вам доводилось покупать когда-нибудь ноутбук и конечно вы замечали, что на нём вместе с установленной операционкой присутствует предустановленный софт от производителя ноутбука (который впоследствии все стараются удалить), обычно это программы диагностики комплектующих ноутбука, проверки исправности аккумуляторной батареи, антивирус McAfee и тому подобное. Так вот, всё это программное обеспечение интегрируется производителями компьютерных устройств в дистрибутив Windows в режиме аудита, а потом этот дистрибутив используется для установки на все компьютерные устройства. Ещё пример. Наверняка вам доводилось устанавливать пиратские версии Windows и после установки ОС вы не могли не заметить, что некоторые программы (архиватор, медиа плеер, текстовый редактор и т.д) уже установлены в вашу систему, здесь автором сборки тоже применялся режим аудита.
Итак, для начала установим на наш компьютер виртуальную машину VirtualBox. Уверяю вас, способ с виртуальной машиной самый простой и использовать его для создания собственной сборки Windows сможет даже начинающий пользователь. Уверен, у большей части наших читателей она давно установлена. Ещё нам пригодиться USB-флешка объёмом не менее 8 Гб.
В конечной фазе установки ОС, жмём клавиатурное сочетание Ctrl+Shift+F3.
Операционная система переходит в режим аудита.
Можете нажать на крестик и закрыть данное окно (после установки всех необходимых программ мы откроем его снова). В режиме аудита вы можете устанавливать и удалять программы, перезагружаться и завершать работу компьютера, одним словом экспериментируйте с Windows как хотите.
Устанавливаем все те программы, которые мы хотим иметь в дистрибутиве Win 10.
Программы устанавливаем, но не запускаем, нужно чтобы они не прописались в папке Appdata, которой не будет после sysprep.
После установки софта запускаем командную строку от имени администратора и вводим команду:
C:\Windows\System32\Sysprep\Sysprep.exe
Запускается утилита «sysprep»
В появившемся окне с параметрами выставляем всё так, как на скришноте
Перевод системы в режим (OOBE).
Отмечаем пункт — Подготовка к использованию.
Завершение работы
и нажимаем ОК.
Windows 10 подготавливается утилитой «sysprep» несколько минут и затем виртуальная машина выключается.
Опять загружаем виртуальную машину с ISO-образа Windows 10.
В начальном окне установки Windows 10 жмём клавиатурное сочетание «Shift+F10»,
открывается командная строка Среды предустановки Windows PE.
На данном этапе подсоедините USB-флешку к вашему компьютеру.
Затем подключите USB-флешку к виртуальной машине: Устройства ->USB выберите свою флешку.
в командной строке вводим команды:
diskpart
lis vol (данной командой выводим список разделов жёсткого диска, видим, что разделу с установленной Windows 10 присвоена буква диска C:, а USB-флешке буква (F:).
exit (выходим из DiskPart)
вводим следующую команду, которая произведёт захват диска (C:) с установленной Windows 10 в файл-образ формата ESD и сохранит его на USB-флешке (буква диска (F:).
Dism /Capture-Image /ImageFile:F:\install.esd /CaptureDir:C:\ /Name:Windows /compress:maxгде,
install.esd: — это название будущего ESD-образа диска (C:) с Windows 10.
F:\ — место сохранения ESD-образа.
C:\ — раздел с установленной Windows 10.
сжатие /compress:maximum (максимальное сжатие)
Выключаем виртуальную машину.
В итоге всех вышеприведённых манипуляций мы имеем на нашей флешке файл install.esd (размер 4.11 Гб), содержащий файлы операционной системы Windows 10 с предустановленным программным обеспечением и следующим шагом нам нужно собрать на основе его дистрибутив Win 10.
Виртуальную машину мы выключили и теперь в основной операционной системе наша флешка имеет букву диска (K:). На флешке находится файл install.esd размером 4.11 Гб.
Ещё больше сожмём файл-образ Windows 10 — install.esd командой (делать это необязательно, просто я хочу дополнительно уменьшить образ Win 10)
Dism /Export-Image /SourceImageFile:K:\install.esd /SourceIndex:1 /DestinationImageFile:K:\install2.esd /Compress:recoveryгде K:, это буква нашей флешки с файлом install.esd. То есть, этой командой мы создаём ещё один файл этого образа с именем файла install2.esd и сжатием recovery. Или умными словами — конвертируем файл install.esd в новый файл install2.esd, применив новый тип сжатия Compress:recovery (сжатие архива обычно называют конвертированием).
Теперь на флешке (K:) появляется второй файл-образ Windows 10 — install2.esd размером 3,1 Гб. Первый файл install.esd 4,11 Гб удаляем, а второй файл install2.esd 3,1 Гб переименовываем в install.esd. Итого, на переносном винчестере USB (диск K:) находится один файл install.esd размером 3,1 Гб.
Скачиваем ISO-образ Windows 10
открываем его (подсоединяем к виртуальному дисководу) и копируем его содержимое.
Затем создаём папку на флешке (K:) и называем её 10.
Вставляем в неё скопированное содержимое ISO-образа Windows 10.
После того, как файлы cкопировались, заходим на диск (K:) и копируем файл install.esd.
Заходим в папку K:\10\sources, щёлкаем правой мышью и выбираем Вставить.
Выбираем Заменить файл в папке назначения.
Оригинальный файл install.esd из дистрибутива Windows 10 заменён нашим файлом install.esd, содержащим программное обеспечение.
Нам осталось превратить папку 10 с файлами Windows 10 в установочный ISO-дистрибутив с предустановленным программным обеспечением.
Если Вы опытный пользователь, то наверняка на вашем компьютере установлен Комплект средств для развертывания Windows (Windows ADK), если нет, то скачайте его по ссылке и установите.
Для Windows 8.1
https://www.microsoft.com/ru-ru/download/details.aspx?id=39982
Для Windows 10
https://developer.microsoft.com/ru-ru/windows/hardware/windows-assessment-deployment-kit
После установки запускаем среду средств развёртывания и работы с образами.
вводим команду:
где:
u2, это файловая система UDF, а m — размер образа без ограничений.
b — загрузочный сектор записать etfsboot.com, путь к файлу etfsboot.com при указании b(boot) пишется без пробела bI:\10\boot\etfsboot.com
bK: — где K: — буква диска.
K:\10 — создать ISO-образ из файлов и папок, находящихся на разделе K: в папке 10
K:\Windows.iso — созданный образ Win 10 разместить на разделе K:.
присвоить имя образу Win 10 — Windows.
Дистрибутив Windows.iso на флешке (K:) готов.
Предлагаю создать загрузочную флешку Windows 10 программой WinSetupFromUSB, с помощью неё можно создать универсальную флешку, с помощью которой получится установить Windows 10 на новый ноутбук с БИОСом UEFI, а также на простой компьютер с обычным БИОС. Подробно на этом останавливаться мне бы не хотелось, всё очень хорошо описано в этой статье.
Процесс установки собственного дистрибутива Windows 10 ничем не отличается от обычного процесса установки описанного в этой статье. Установить такую сборку вы можете на любой компьютер. Когда Windows 10 установится, то все программы будут тоже установлены.

Загружаемый предлагаемыми методами образ Windows 10 является полностью оригинальным и его можно использовать для восстановления лицензионной версии системы на вашем устройстве. Если у вас отсутствует цифровая лицензия или ключ продукта, вы также можете установить ОС на компьютер или ноутбук и использовать его без активации. Также может быть полезным: Как скачать Windows 11 и Windows 10 из России в 2023 году без VPN (оригинальные ISO),Как скачать оригинальные ISO Windows 10 старых версий.
Официальный способ скачать Windows 10 x64 и x86 с помощью Installation Media Creation Tool
Для того, чтобы загрузить оригинальный образ ISO Windows 10, Майкрософт предлагает использовать собственную утилиту Media Creation Tool — средство создания установочных накопителей, которое, в том числе, позволяет произвести и простое скачивание образа системы. При этом скачивается последняя версия Windows 10 с возможностью выбора 64-бит и 32-бит систем, а образ ISO содержит как Домашнюю (Home) так и Профессиональную (Pro) версии системы. Порядок действий состоит из следующих шагов:
- Перейдите на страницу https://www.microsoft.com/ru-ru/software-download/windows10 и нажмите «Скачать средство сейчас» (учитывайте, что в настоящий момент загрузка заблокирована для РФ, используйте способы из этой статьи), после того, как будет загружена утилита Media Creation Tool, запустите её.
- После некоторого периода подготовки утилиты, примите условия лицензии, а затем — выберите пункт «Создать установочный носитель (USB-устройство флэш-памяти, DVD-диск или ISO-файл) и нажмите «Далее».
- На следующем этапе вы можете выбрать, какую именно Windows 10 скачать — для этого снимите отметку «Использовать рекомендуемые параметры для этого компьютера» и выберите язык, выпуск (выбираем Windows 10 — в ней содержатся все доступные редакции системы для пользователей) и разрядность в пункте «Архитектура». Нажимаем «Далее».
- Укажите, хотите ли вы скачать Windows 10 как ISO файл для последующих самостоятельных действий с ней или сразу создать загрузочную флешку на подключенном накопителе (данные с него будут удалены).
- При выборе пункта «ISO‑файл» потребуется также указать место сохранения образа.
После этих шагов останется лишь дождаться, когда образ Windows 10 будет полностью загружен на компьютер, а затем пользоваться им нужным вам способом.
Как скачать оригинальный ISO Windows 10 с сайта Майкрософт без программ
Существует метод, позволяющий скачать Windows 10 с официального сайта, не загружая утилиты Майкрософт, но он скрыт от пользователей Windows, тем не менее его использование возможно (для РФ в 2023-м году — только с VPN):
- Перейдите на официальную страницу загрузки https://www.microsoft.com/ru-ru/software-download/windows10 в браузере на базе Chrome (Google Chrome, Opera, Яндекс Браузер).
- Нажмите в пустом месте страницы правой кнопкой мыши и выберите пункт «Просмотреть код» (иногда может называться иначе, например, «Проверить объект»).
- Откроется консоль отладки, в ней найдите кнопку для режима эмуляции мобильных устройств (отмечена на скриншоте) и нажмите по ней, а над самой страницей выберите какое-либо мобильное устройство.
- Обновите страницу в браузере: её внешний вид изменится. В пункте «Выбор выпуска» выберите «Windows 10» и нажмите «Подтвердить».
- На следующем этапе укажите язык продукта, например, русский и нажмите «Подтвердить».
- Скачайте Windows 10 — 64-bit или 32-bit с официального сайта Майкрософт.
В итоге нам не потребовалась утилита Media Creation Tool, а процесс загрузки, с большой вероятностью, пройдет быстрее, чем в первом случае: так как кроме образа ISO Windows 10 ничего дополнительного на компьютер скачиваться не будет.
Обратите внимание: если ту же официальную страницу открыть с телефона или компьютера, где установлена отличная от Windows операционная система, то загрузка образа напрямую будет доступна без описанных манипуляций.
Загрузка Windows 10 с помощью программы Rufus
Очень многие используют программу Rufus для создания загрузочной флешки, однако не все знают, что последние версии этой программы позволяют также скачивать ISO Windows 10, причем производится загрузка оригинального образа с официального сайта.
Нужный пункт находится там же, где кнопка «Выбрать», достаточно нажать по стрелке рядом с кнопкой и изменить пункт на «Скачать», а затем нажать по кнопке. Более подробно: Как скачать Windows 10 с помощью Rufus.
Использование TechBench by WZT
Ранее на сайте Майкрософт присутствовал раздел TechBench для удобной загрузки образов ISO, однако в дальнейшем они упразднили этот раздел. Теперь же аналог TechBech доступен в виде отдельного сайта https://tb.rg-adguard.net/public.php?lang=ru-RU
Просто зайдите на сайт, выберите нужную версию Windows 10, которую требуется загрузить и получите прямую ссылку: после начала скачивания, на странице «Загрузки» в вашем браузере вы можете убедиться, что ISO образ берётся именно с сайтов Майкрософт (software-download.microsoft.com), т.е. это полностью оригинальная система.
Как скачать Windows 10 — видео инструкция
Надеюсь, предложенные варианты оказались полезными. К счастью, загрузка официального образа с Windows 10 в последнее время не представляет собой особых сложностей. Если требуется помощью по установке ОС на ноутбук или компьютер, то почти все нюансы изложены в инструкции Чистая установка Windows 10 с флешки.