Event ID 10010 occurs when the server fails to connect with the DCOM
by Sagar Naresh
Sagar is a web developer and technology journalist. Currently associated with WindowsReport and SamMobile. When not writing, he is either at the gym sweating it out or playing… read more
Updated on
- Event ID 10010 occurs when some components fail to register with the DCOM.
- This issue can be easily fixed by enabling the Function Discovery Resource Publication service.
- Else, you can run the SFC Scan to fix the corrupt or missing system files.
XINSTALL BY CLICKING THE DOWNLOAD
FILE
Several users are facing the Event ID 10010 error on their PCs. This Event ID 10010 error throws a message The server {1F87137D-0E7C-44D5-8C73-4EFFB68962F2} did not register with DCOM within the required timeout.
This guide will give you the leading causes that trigger the Event ID 10010 error code and solutions to help you resolve the error. This issue exists in Windows 10 and 11 PCs; the answers can be applied to any Windows version. So let us get right into it.
What causes the Event ID 10010 error in my Windows PC?
DCOM errors are present in every computer. For example, the description of Event ID 10010 reads that the server did not register with DCOM within the required time-out period.
DCOM stands for Distributed Component Object Model. It is a Microsoft proprietary that allows Component Object Model (COM) allows the software to communicate across a network. However, the inherent problems associated with the COM model could cause a few issues.
COM is a tool for advanced configuration and troubleshooting networks in Windows 10/11. It is used for tasks such as object pooling, etc. Some components require registering themselves with DCOM; when they fail, you will encounter Event ID 10010 and other errors.
How we test, review and rate?
We have worked for the past 6 months on building a new review system on how we produce content. Using it, we have subsequently redone most of our articles to provide actual hands-on expertise on the guides we made.
For more details you can read how we test, review, and rate at WindowsReport.
How can I fix the Event ID 10010 error on my Windows PC?
- What causes the Event ID 10010 error in my Windows PC?
- How can I fix the Event ID 10010 error on my Windows PC?
- 1. Tweak Component Services
- 2. Enable Function Discovery Resource Publication service
- 3. Reset DCOM permissions
- 4. Use SFC Scan
- 5. Install the latest Windows update
- 6. Reset your PC
1. Tweak Component Services
- Press the Win + R keys to open the Run dialogue.
- Type dcomcnfg and press Enter.
- Double-click on Computers.
- Right-click on My computers and select Properties.
- Switch to the COM Security tab.
- Under Access Permissions, click on the Edit Default button.
- Select the Group or user name and set the correct permissions.
- Click OK.
- Restart your PC and check if this resolves the issue or not.
2. Enable Function Discovery Resource Publication service
- Open the Start menu by pressing the Win key.
- Type services and open it.
- Locate Function Discovery Resource Publication service.
- Double-click on the service.
- Under the Startup type, set it to Manual.
- Under Service status, select Status.
- Click Apply and OK.
- Restart your PC for the changes to take effect.
- Are Windows 11 Bugs Fixed? A Look at Its Journey to Stability
- Microsoft wants to develop an ultra-low latency video streaming software
- How to Disable the Insert Your Security Key Into the USB Port popup
3. Reset DCOM permissions
- Press the Win + R keys to open the Run dialogue.
- Type dcomcnfg and press Enter.
- Double-click on Computers.
- Right-click on My computers and select Properties.
- Switch to the Default Properties tab.
- Check the box for Enable Distributed COM on this computer option.
- Under the Default Authentication Level drop-down, select Connect.
- For the Default Impersonation Level drop-down, select Identify.
- Finally, click on Apply and OK.
4. Use SFC Scan
- Open the Start menu by pressing the Win key.
- Open the command prompt as an admin.
- Type the below command and press Enter.
sfc /scannow - Once the scan completes, restart your PC.
Windows OS has an in-built SFC Scan tool to help you scan and fix corrupt system files on your PC. However, this isn’t sometimes as impactful as a dedicated system fixer.
In such a case, we suggest you use a recommended tool, Fortect. With this tool, you can scan and fix corrupt system files, fix system crashes and damaged DLLs, remove spyware and malware from your PC, clean duplicated system files, and much more.

Fortect
Effortlessly repair PC problems with this fully automated PC repair and optimization software.
5. Install the latest Windows update
- Press the Win + I keys to open the Settings menu.
- Click on Windows Update on the left pane.
- Hit the Check for updates button.
- If there is a new update available, hit the Download & Install button.
- Once the installation is complete, restart your PC and check whether this resolves the Event ID 10010 error.
You should ensure you are using the latest Windows version on your PC. Apart from bringing essential features, the Windows updates bring bug fixes for issues that could be causing the Event ID 10010 error.
6. Reset your PC
- Press the Win + I keys to open the Settings menu.
- Click on the Recovery tab on the right side.
- Select Reset PC.
- Choose the Keep my files option to reset your PC without deleting your personal files.
- The process of resetting will begin, and your PC will restart once the process is complete.
You should opt for resetting your PC as a last resort if nothing works in your favor. Resetting your PC will bring it back to where everything is usually working.
That is it from us in this guide. We have a guide about the Event ID 161 Volmgr that explains the issue and how you can quickly resolve it.
You can also refer to our guide if you are coming across the Event ID 7023, which is a standard error in Windows 10 and 11 PCs.
Esent Error Event ID 455 is also one of the common errors that you will face on your Windows operating system computer. You can check out our guide that helps you fix the problem.
Event ID 1001 StoreAgentScanForUpdatesFailure0 can occur because of high system resource usage. Our dedicated guide will help you solve the issue on your end.
We also have a guide on how to fix Event ID 158 that will help you clear this problem as well.
Feel free to let us know in the comments below which one of the above solutions helped you fix the Event ID 10010.
Anniversary update принесло не только обновления, но и новые ошибки в журнале событий. Одна из таких ошибок была такая:
Log Name: System
Source: DistributedCOM
Event ID: 10010
Level: ErrorThe server {37998346-3765-45B1-8C66-AA88CA6B20B8} did not register with DCOM within the required timeout.
Детально:
- <Event xmlns="http://schemas.microsoft.com/win/2004/08/events/event">
- <System>
<Provider Name="Microsoft-Windows-DistributedCOM" Guid="{1B562E86-B7AA-4131-BADC-B6F3A001407E}" EventSourceName="DCOM" />
<EventID Qualifiers="0">10010</EventID>
<Version>0</Version>
<Level>2</Level>
<Task>0</Task>
<Opcode>0</Opcode>
<Keywords>0x8080000000000000</Keywords>
<TimeCreated SystemTime="2016-11-25T07:48:43.057810700Z" />
<EventRecordID>1150</EventRecordID>
<Correlation />
<Execution ProcessID="888" ThreadID="920" />
<Channel>System</Channel>
<Computer>DESKTOP</Computer>
<Security UserID="S-1-5-21-2560109225-3941039215-680278036-1001" />
</System>
- <EventData>
<Data Name="param1">{37998346-3765-45B1-8C66-AA88CA6B20B8}</Data>
</EventData>
</Event>
С этой ошибкой пришлось немного покопаться…
Таинственная строка {37998346-3765-45B1-8C66-AA88CA6B20B8} при поиске в реестре ссылалась на CDPComDeviceQuery, который был тесно связан со службой AppID={5E176815-9A63-4A69-810F-62E90D36612A}
Все AppID находятся в HKEY_CLASSES_ROOT\AppID, где я и нашел название этой службы — LocalService=cdpsvc, которая оказалась службой «Connected Devices Platform Service».
Отключив ее запуск я избавился от ошибки.
- Об авторе
- Недавние публикации
Одной из самых распространенных проблем, связанных с операционной системой Windows 10, является ошибка DistributedCOM 10010. Эта ошибка связана с компонентами, которые имеют доступ к другим компонентам на вашем компьютере. Решить эту проблему может быть сложно, но с помощью данной инструкции вы сможете исправить ошибку DistributedCOM 10010 в Windows 10.
Шаг 1: Открыть редактор реестра
Для изменения значений системы вам нужно открыть редактор реестра. Для этого нажмите кнопку «Пуск» и введите «Редактор реестра» в строку поиска. После этого выберите найденную программу.
Шаг 2: Изменить разрешения на ключ «CLSID»
Следующим шагом является изменение разрешений на ключ «CLSID». Найдите следующую ветку реестра: HKEY_LOCAL_MACHINE\SOFTWARE\Microsoft\Ole. Нажмите правой кнопкой мыши на ней и выберите вкладку «Разрешения…».
Шаг 3: Добавить пользователя
Нажмите кнопку «Добавить», чтобы добавить пользователя в список. Когда появится окно «Выбор пользователя или группы», введите «SYSTEM» в поле «Введите имя объекта». Нажмите кнопку «Проверить имена», чтобы проверить правильность написания. Затем нажмите «OK».
Шаг 4: Добавить разрешения
После того, как вы добавили пользователя, вам нужно нажать на него правой кнопкой мыши и выбрать «Разрешения». Добавьте разрешения для пользователя «SYSTEM» следующим образом: «Полный доступ», «Администрирование», «Чтение». После этого нажмите кнопку «OK».
Шаг 5: Закрыть все окна
После того, как вы добавили разрешения, закройте все окна редактора реестра и перезагрузите компьютер, чтобы изменения вступили в силу.
После перезагрузки ваша проблема с ошибкой DistributedCOM 10010 должна быть решена. Если это не помогло, возможно, у вас есть другая проблема, связанная с системой. В таком случае лучше обратиться к профессионалам для помощи в устранении неисправности.
Советы:
— Сделайте точку восстановления перед тем, как изменять реестр, чтобы в случае ошибки вернуть систему к предыдущему состоянию.
— Обновите все драйверы и установленные программы на вашем компьютере, чтобы предотвратить возникновение других ошибок.
— Если вы не уверены в том, что знаете, что делаете, лучше обратиться к специалисту за помощью. Неправильное изменение реестра может привести к серьезным проблемам с вашей системой.
-
Home
-
News
- There Are 5 Methods to Troubleshoot Event ID 10010
There Are 5 Methods to Troubleshoot Event ID 10010
By Amy | Follow |
Last Updated
You may see Event ID 10010 in the System Logs under Event Viewer after you upgrade Windows. How to get rid of it? Here, MiniTool Partition Wizard provides you with 5 solutions. You can try them one by one to repair Event ID 10010 restart manager.
The Even ID 10010 error usually comes with a “The server did not register with DCOM within the required timeout” message. Do you know what does it mean? The content below tells you the meaning of Event ID 10010 and other DistributedCOM error codes.
- 10005 – It means that a service is disabled or there are no active devices associated with it.
- 10006 – It means that there are issues while activating the server.
- 10009 – It indicates that DCOM can’t communicate with the computer.
- 10010 – It means that the remote server didn’t register in the allotted time.
- 10016 – It is a permission-related error.
Fix 1: Enable the Function Discovery Resource Publication Service
Step 1: Press Windows and R keys to open the Run window.
Step 2: Type services.msc and hit Enter.
Step 3: In the Services window, find and double-click the Function Discovery Resource Publication service. By doing so, you will open the target service.
Step 4: Set the startup type as Manual, click the Start button under the Service status section, click Apply > OK to save changes.
Step 5: Restart your computer to make the changes to take effect.
Fix 2: Modify Access Permissions
Step 1: Open the Run window, type dcomcnfg in it, and then click OK or press Enter to open the Component Services window.
Step 2: In the opened window, double-click Computers, and then right-click My Computers and tap Properties.
Step 3: In the Properties window, navigate to the COM Security tab.
Step 4: Click Edit Default under the Access Permissions section.
Step 5: Choose your group or user names under Default Security and set the correct permissions. After that, click OK to save the changes you have made.
Step 6: Restart your computer and check if Event ID 10010 is solved.
Step 1: Open the Properties of My Computers in the Component Services window by following the steps in Fix 2.
Step 2: Switch to the Default Properties tab.
Step 3: Check the Enable Distributed COM on this computer option.
Step 4: Select Connect from the Default Authentication Level drop-down menu.
Step 5: Choose the Identify option from the Default Impersonation Level drop-down menu.
Step 6: Tap Apply > OK to execute the operation.
Fix 4: Perform a SFC Scan
Step 1: Run Command Prompt as administrator from the search box.
- Type cmd in the search box.
- Click the Run as administrator option under the Command Prompt App. Alternatively, right-click Command Prompt from a list of search results and then click Run as administrator.
Step 2: In the pop-up window, type sfc /scannow and press Enter.
Step 3: Then wait for the finish of the scan process.
Fix 5: Update Windows
According to user reports, updating Windows is also an effective way to fix Event 10010 because the new update may contain bug patches. You can update your Windows by following the steps below.
Tips:
To avoid losing files after Windows Update, you’d better make a backup of your important data or directly copy the whole disk. You can do that by using MiniTool ShadowMaker or MiniTool Partition Wizard.
MiniTool Partition Wizard DemoClick to Download100%Clean & Safe
Step 1: Open Settings by pressing Windows and I keys.
Step 2: Click Update & Security in the home screen of Settings.
Step 3: Tap Windows Update and then click Check for updates to find available updates.
Step 4: If there are new updates, they will be listed. Simply click the Download and install button next to the corresponding update.
Step 5: Wait patiently until the update process completes.
How to fix Event ID 10010? Well, this post summarizes 5 available troubleshooting methods. You can pick one from them to get the Event 10010 error solved.
About The Author
Position: Columnist
Having writing articles about computer tech for a long time, I am rather experienced especially on the aspect of computer optimization, PC enhancement, as well as tech terms explanation. The habit of looking through tech forums makes me a great computer issues collector. And then, many articles related to these issues are released, which benefit plenty of users. Professional, effective, and innovative are always the pursuit of an editing worker.
Иногда после обновления операционной системы Windows в журналах системы в окне «Просмотр событий» будет отображаться сообщение об ошибке «Ошибка с кодом 10010 — сервер не зарегистрировался в DCOM в течение требуемого времени ожидания».
Что такое DCOM? DCOM означает «объектная модель распределенных компонентов». Это запатентованная технология Microsoft, которая позволяет программному обеспечению компонентной объектной модели или COM обмениваться данными по сети. Вы можете рассматривать его как расширение COM, которое имеет возможность решать несколько проблем, связанных с моделью COM, для более эффективного использования в сети. COM — это инструмент, который используется для расширенной настройки и устранения неполадок в Windows 10. Разработчики обычно используют его для настройки стандартных компонентов и поведения приложений, таких как участие в транзакциях, объединение объектов и т. Д.
Службам компонентов необходим проводной протокол DCOM для связи с компонентами объектной модели компонентов на других компьютерах. По умолчанию в системе под управлением Windows сетевые компьютеры изначально настроены на включение DCOM.
В Windows также есть некоторые компоненты, которые могут потребовать регистрации в DCOM. Однако, если они этого не сделают, вы увидите ошибку «Сервер не зарегистрировался в DCOM в течение требуемого времени ожидания». Чтобы это исправить, вот несколько предложений, которые вы можете проверить.
Вариант 1. Попробуйте использовать службы компонентов.
- Нажмите клавиши Win + R, чтобы открыть диалоговое окно «Выполнить».
- Затем введите «dcomcnfg» в поле и нажмите «Ввод», чтобы открыть компонентные службы.
- Затем дважды щелкните папку «Компьютеры», расположенную на правой панели, щелкните правой кнопкой мыши «Мой компьютер» и выберите параметр «Свойства».
- После этого перейдите на вкладку «Безопасность COM» в разделе «Свойства моего компьютера» и перейдите в раздел «Права доступа».
- Оттуда нажмите кнопку «Изменить по умолчанию» и в появившемся новом окне примените правильное разрешение к объектам в разделе «Группа» или «Имена пользователей».
- Как только вы закончите, нажмите OK и выйдите. Это должно исправить ошибку.
Вариант 2. Убедитесь, что службы свойств публикации ресурсов обнаружения функций запущены.
- В поле поиска Cortana введите «services» и щелкните значок «Services», чтобы открыть диспетчер служб. Кроме того, вы также можете нажать клавиши Win + R, чтобы запустить приглашение «Выполнить», а затем ввести в поле «services.msc» и нажать Enter, чтобы открыть диспетчер служб.
- Затем прокрутите вниз и найдите запись «Публикация ресурса обнаружения функций» и дважды щелкните по ней.
- Затем переключитесь на вкладку General и оттуда убедитесь, что тип запуска установлен на «Manual (Triggered)».
- Вы также должны убедиться, что служба работает, поэтому, если это не так, просто нажмите кнопку Пуск, чтобы запустить службу.
- Теперь нажмите Apply, чтобы сохранить сделанные изменения.
Вариант 3. Попробуйте сбросить разрешения DCOM по умолчанию.
- Нажмите клавиши Win + R, чтобы открыть диалоговое окно «Выполнить».
- Затем введите «dcomcnfg» в поле и нажмите «Ввод», чтобы открыть компонентные службы.
- После этого разверните «Службы компонентов»> «Компьютеры», щелкните правой кнопкой мыши «Мой компьютер» и выберите «Свойства».
- Затем перейдите на вкладку Default Properties и в разделе Default Distributed COM Communication Properties убедитесь, что:
- Уровень проверки подлинности по умолчанию установлен на Соединение
- Уровень олицетворения по умолчанию установлен на Идентифицировать.
Вам нужна помощь с вашим устройством?
Наша команда экспертов может помочь
Специалисты Troubleshoot.Tech всегда готовы помочь вам!
Замените поврежденные файлы
Восстановить производительность
Удалить вредоносные программы
ПОЛУЧИТЬ ПОМОЩЬ
Специалисты Troubleshoot.Tech работают со всеми версиями Microsoft Windows, включая Windows 11, с Android, Mac и другими.
Поделиться этой статьей:
Вас также может заинтересовать
Когда вы получаете ошибку igfxem.exe в Windows, не очень понятно, что это значит, обычно Windows выбрасывает нам какой-то код или мы получаем ошибку DLL, редко мы получаем ошибку EXE. Так что же означает эта ошибка? Intel Graphics Executable Main Module, сокращенно называемый модулем IgfxEM, является частью операционной системы Windows. Эта ошибка может возникать при запуске приложений Microsoft .NET Framework, использующих элемент управления ActiveX AS/400 Data Queue (Mseigdq.dll) для чтения и записи в очереди данных IBM iSeries (AS/400). Чтобы преодолеть эту ошибку и справиться с ней, попробуйте следующее:
-
Увеличить виртуальную память
Перейдите в Start Меню и нажмите Настройки. Тип производительность. выберите Настройте внешний вид и производительность Windows. В новом окне перейдите на Фильтр вкладка и под виртуальная память раздел, нажмите Изменить.
Внизу нового окна проверьте, что Рекомендованные значение и как оно сравнивается с В настоящее время выделено. Если текущая настройка значительно меньше рекомендуемой, снимите флажок Автоматически выбирать объем файла подкачки поле в верхней части тех же окон, а затем нажмите Пользовательский размер. Введите рекомендуемое значение в поле Начальный размер коробку, а в максимальный размер коробка. Нажмите OK, чтобы сохранить новые настройки. -
Скачайте и обновите .NET framework
Перейдите в Веб-сайт Microsoft и загрузка последняя версия .NET framework. После завершения загрузки установите пакет, следуя инструкциям на экране.
-
Переустановите графические драйверы INTEL
Перейдите в сайт Intel и скачать последние графические драйверы для вашей модели графической карты. После завершения загрузки установите пакет, следуя инструкциям на экране.
-
Запустить сканирование SCF
Если ничего не помогает, запустите командную строку и введите внутри ПФС / SCANNOW
Узнать больше
Возможно, вы пытались воспроизвести музыкальные файлы с помощью проигрывателя Windows Media, но не смогли этого сделать, так как столкнулись с ошибкой «Ошибка проигрывателя Windows Media — ошибка выполнения сервера». Если вы столкнулись с этой ошибкой, не беспокойтесь, этот пост расскажет вам, как ее исправить, используя некоторые возможные исправления. В сообщении об ошибке «Ошибка выполнения сервера» указывает, что «wmplayer.exe» все еще работает или завершает работу в этот момент, и возможно, что он завис и не может закрыться должным образом. Чтобы исправить эту ошибку, вы можете попробовать несколько возможных исправлений. Первый — запустить средство устранения неполадок воспроизведения видео. Хотя вы также можете попробовать отключить службу общего доступа к сети WMP или зарегистрировать файлы jscript.dll и vbscript.dll. Для получения дополнительной информации см. параметры, представленные ниже.
Вариант 1. Попробуйте запустить средство устранения неполадок при воспроизведении видео.
Первое, что вы можете сделать, чтобы решить проблему, вы можете попробовать запустить средство устранения неполадок воспроизведения видео. Чтобы запустить его, просто перейдите в «Настройки»> «Обновление и безопасность»> «Устранение неполадок». Оттуда прокрутите вниз, пока не увидите параметр «Воспроизведение видео», а затем нажмите кнопку «Запустить средство устранения неполадок», чтобы начать работу. Это средство устранения неполадок обнаружит и автоматически исправит любые проблемы, связанные с воспроизведением видео, поэтому оно должно помочь исправить ошибку.
Вариант 2. Попробуйте отключить службу общего доступа к сети WMP.
Если средство устранения неполадок с воспроизведением видео не помогло устранить проблему, следующее, что вам нужно сделать, — отключить службу общего доступа к проигрывателю Windows Media. Служба общего доступа к сети WMP используется для предоставления доступа к библиотекам проигрывателя Windows Media другим пользователям в сети, а также к мультимедийным устройствам с помощью универсальной технологии Plug and Play. И поскольку вы не используете здесь какую-либо сеть, вы можете отключить эту службу, чтобы устранить проблему. Как? Обратитесь к приведенным ниже шагам.
- Нажмите клавиши Win + R, чтобы открыть диалоговое окно «Выполнить», введите «services.msc» в поле и нажмите «Ввод», чтобы открыть диспетчер служб.
- Затем найдите в списке служб службу общего доступа к проигрывателю Windows Media и щелкните ее правой кнопкой мыши.
- После этого нажмите на кнопку «Остановить» и посмотрите, исправит ли она ошибку проигрывателя Windows Media.
Вариант 3. Попробуйте зарегистрировать файлы jscript.dll и vbscript.dll.
- Нажмите клавиши Win + X и в меню выберите параметр Windows PowerShell (Admin), чтобы открыть командную строку с повышенными привилегиями.
- Затем введите эту команду, чтобы зарегистрировать файл jscript.dll и нажмите на поле подтверждения: regsvr32 jscript.dll
- После этого выполните regsvr32 vbscript.dll Команда для регистрации файла vbscript.dll.
- Как только вы закончите, эти DLL-файлы будут перерегистрированы и должны исправить ошибку Windows Media Player.
Узнать больше
Недавно ряд пользователей сообщили, что они не могут запускать PLEX и другие подобные потоковые сервисы с тех пор, как в системе автоматически устанавливается Центр обновления Windows. Ошибка в этих потоковых службах как-то связана с отсутствующим DLL-файлом Mfplat.dll из пакета компонентов Windows Media. С другой стороны, некоторые пользователи также сообщали, что ошибка mfplat.dll возникала и в нескольких играх, в которых использовался Media Feature Pack. Обычно ошибка мфплат. иметь это. Возможно, служба воспроизведения мультимедиа была отключена определенным Центром обновления Windows. Кроме того, ошибка может быть связана с тем, что на вашем компьютере используется Windows 10 N — версия Windows 10, которая по умолчанию не включает Media Feature Pack. Какой бы ни была причина, вы можете устранить проблему с помощью приведенных ниже вариантов. Но прежде чем продолжить, имейте в виду, что загрузка отсутствующего файла DLL и копирование его в папку программы, в которой вы столкнулись с ошибкой, на самом деле не поможет, а только усложнит ситуацию.
Вариант 1. Установите Media Feature Pack для версии Windows 10 N
Как уже упоминалось, версия Windows 10 N не поставляется с проигрывателем Windows Media. То есть Media Feature Pack также не установлен по умолчанию или не будет обновляться компонентом Центра обновления Windows. Поэтому, если вы не совсем уверены, какую версию Windows 10 вы установили в настоящее время, выполните следующие действия:
- Нажмите клавишу Windows + S, а затем введите «около» в поле поиска.
- В результатах поиска нажмите «О вашем компьютере», чтобы открыть вкладку «О программе» в приложении «Настройки».
- После этого прокрутите вниз до технических характеристик Windows и проверьте свою версию Windows в разделе «Выпуск».
Примечание: Если вы определили, что на вашем компьютере используется версия Windows 10 N, вам необходимо установить соответствующий Media Feature Pack для вашего компьютера. Как? См. Следующие шаги:
- Нажмите ссылке загрузить и установить Media Feature Pack с официального сайта Microsoft.
- После установки выберите выпуск, который вы хотите установить, с помощью раскрывающегося меню, а затем нажмите Подтвердить. Обратите внимание, что есть несколько причин, по которым вы хотели бы установить старую версию, поскольку для большинства потоковых сервисов, таких как PLEX, и большинства игр обычно требуется версия 1803.
- После этого дождитесь подтверждения запроса. Загрузка должна начаться через несколько минут автоматически.
- После завершения загрузки откройте исполняемый файл установки и следуйте инструкциям на экране, чтобы установить Media Feature Pack на свой компьютер.
- Перезагрузите компьютер. После перезагрузки компьютера откройте приложение, в котором вы получаете сообщение об ошибке mfplat.dll, и проверьте, исправлена ли проблема.
Вариант 2 — включить воспроизведение мультимедиа через командную строку
Если вы столкнулись с ошибкой отсутствия mfplat.dll при попытке запустить PLEX или другую аналогичную потоковую службу, и вы уже убедились, что Media Feature Pack действительно установлен, вы можете попробовать включить его с помощью командной строки с повышенными привилегиями. Бывают случаи, когда конкретный Центр обновления Windows отключает эту функцию и создает основания, которые приводят к ошибке отсутствия mfplat.dll. Таким образом, вам может потребоваться включить эту функцию через командную строку.
- Нажмите клавиши Win + R, чтобы открыть диалоговое окно «Выполнить».
- Затем введите «CMD”И нажмите Enter, чтобы открыть командную строку с повышенными правами.
- Затем нажмите «Да», если появится окно «Контроль учетных записей».
- После открытия командной строки скопируйте и вставьте следующую команду и нажмите Enter, чтобы выполнить ее:
dism / online / enable-feature / featurename: MediaPlayback
- Закройте командную строку, а затем снова откройте приложение, чтобы проверить, устранена ли проблема.
Вариант 3. Попробуйте извлечь копию файла mfplat.dll из каталога windows.old
Если вы столкнулись с ошибкой вскоре после того, как вы только что обновили более старую версию до Windows 10, лучшее, что вы можете сделать для решения проблемы, — использовать каталог windows.old для получения старой копии файла mfplat.dll. Для этого выполните следующие действия.
- Перейдите на диск Windows и найдите каталог windows.old, в котором хранится копия вашей старой операционной системы, а также связанные файлы на случай, если что-то выйдет из-под контроля в процессе обновления.
- После этого откройте папку windows.old и перейдите в папку syswow64.
- Затем из папки syswow64 скопируйте файл mfplat.dll и вставьте его в C: windows syswow64.
- Перезагрузите компьютер и проверьте, устранена ли ошибка.
Узнать больше
Если вы просматриваете Интернет, но неожиданно столкнулись с ошибкой ERR_BLOCKED_BY_CLIENT в браузере Chrome в Windows 10, читайте дальше, поскольку этот пост поможет вам решить эту проблему. Об этой ошибке уже сообщали многие пользователи Chrome, и похоже, что проблема как-то связана с плагином или расширением. Вот точное содержание ошибки:
«Эта веб-страница была заблокирована расширением (ERR_BLOCKED_BY_CLIENT)»
Как указывалось выше, такая ошибка может быть вызвана расширением или плагином в Chrome, который блокирует веб-страницу. Также возможно, что версия Chrome устарела или в Диспетчере закладок может быть более 100 закладок. Перед устранением проблемы убедитесь, что вы скачали последнюю версию Google Chrome и посмотрите, исправляет ли она ошибку. Если этого не произошло, вы можете попробовать открыть веб-страницу в режиме инкогнито или отключить и удалить расширение, вызывающее проблему. Вы также можете попытаться удалить любые лишние закладки.
Вариант 1. Попробуйте открыть веб-страницу в режиме инкогнито.
Первое, что вы можете сделать, чтобы решить эту проблему, это попробовать открыть веб-страницу в режиме инкогнито. Когда ваш браузер находится в этом режиме, он будет работать без расширений. Это поможет исправить проблему, особенно если она вызвана каким-либо расширением или панелью инструментов в вашем браузере. Все, что вам нужно сделать, это открыть любую веб-страницу в Chrome и нажать комбинацию клавиш Ctrl + Shift + N, чтобы открыть окно в режиме инкогнито.
Вариант 2 — Попробуйте отключить и избавиться от проблемного расширения
После того, как вы изолировали проблему и определили, что именно причиной является ее расширение, следующее, что вам нужно сделать, — это отключить или избавиться от этого расширения.
- Откройте Chrome и нажмите клавиши Alt + F.
- Перейдите в раздел «Дополнительные инструменты» и нажмите «Расширения», чтобы найти любые подозрительные расширения браузера или панели инструментов.
- Нажмите на корзину и выберите «Удалить».
- Перезапустите Chrome и снова нажмите клавиши Alt + F.
- Перейдите к «При запуске» и отметьте «Открыть определенную страницу или набор страниц».
- Чтобы проверить, активен ли угонщик браузера, нажмите Установить страницы, если он активен, перезапишите URL.
Примечание: Если удаление расширений браузера или панелей инструментов не помогло, вы также можете попробовать сбросить настройки браузера Google Chrome.
- Откройте Google Chrome, затем нажмите клавиши Alt + F.
- После этого нажмите на «Настройки».
- Далее, прокрутите вниз, пока не увидите опцию Advanced, как только вы ее увидите, нажмите на нее.
- После выбора опции «Дополнительно» перейдите к «Восстановить и очистить» и нажмите «Восстановить исходные настройки по умолчанию», чтобы сбросить Google Chrome.
- Теперь перезапустите Google Chrome.
Вариант 3. Попробуйте удалить лишние закладки.
Если ваш браузер Chrome уже поддерживает более 100 закладок, возможно, вы захотите удалить их, так как это также может быть одной из причин возникновения ошибки ERR_BLOCKED_BY_CLIENT. Чтобы удалить эти закладки, просто откройте библиотеку закладок, введя этот адрес «chrome: // bookmarks /» в адресной строке Chrome, нажмите «Ввод» и нажмите Shift, а затем выберите излишние закладки с помощью клавиш со стрелками. После этого нажмите «Удалить», чтобы избавиться от них.
Вариант 4. Попробуйте очистить данные браузера.
Бывают случаи, когда некоторые данные в браузере конфликтуют с загрузкой сайта и приводят к таким ошибкам, как ERR_BLOCKED_BY_CLIENT. И поэтому вы можете попытаться очистить данные вашего браузера. Это может быть очень простое решение, но часто оно исправляет ошибки такого рода в Google Chrome. Следуйте инструкциям ниже, чтобы очистить данные в вашем браузере.
- Откройте браузер Google Chrome.
- После этого нажмите клавиши Ctrl + H. Это откроет новую панель, которая позволит вам удалить историю просмотров и другие данные в вашем браузере.
- Теперь установите каждый флажок, который вы видите, и нажмите кнопку Очистить данные просмотра.
- Затем перезапустите браузер Chrome и проверьте, можете ли вы сейчас открыть любой веб-сайт или нет.
Узнать больше
Функция сенсорного экрана в Windows 11 — неплохая вещь, но иногда может быть очень непрактичной. Экран может легко и постоянно пачкаться из-за того, что пальцы постоянно касаются его, и есть пользователи, которые не хотят или не хотят иметь эту функцию вообще.

Отключить тачскрин через диспетчер устройств
- Нажмите на Windows Search значок на панели задач
- Тип Диспетчер устройств
- Нажмите на Диспетчер устройств из списка результатов
- Внутри найдите Устройства ввода и нажмите справа стрелка
- В списке найдите HID-совместимый сенсорный экран и Отключить устройство
- Нажмите на Да подтвердить
Отключите его через Терминал Windows
- Щелкните правой кнопкой мыши по значку значку Windows на панели задач
- Нажмите на Терминал Windows (администратор)
- Внутри запустите эту команду: Get-PnpDevice | Where-Object {$ _. FriendlyName -like ‘* touch screen *’} | Disable-PnpDevice -Confirm: $ false
Заключение
Независимо от того, какой метод вы предпочитаете, они оба отключат сенсорный экран в Windows 11. Спасибо, что прочитали эту статью, и я надеюсь увидеть вас снова. Заботиться.
Узнать больше
Прямая замена Apple M1 Chip близка. Были некоторые версии чипов M1, такие как M1 MAX и M1 ULTRA, которые были обновлениями существующего чипа M1, но новый и предстоящий M2 — это что-то другое, и он стремится полностью заменить M1.
Выполненный по 5-нанометровому техпроцессу, с 20 миллиардами транзисторов и унифицированной пропускной способностью памяти 100 ГБ/с, он должен повысить производительность по сравнению с M1. Он имеет ту же 1-ядерную конструкцию M8 с 4 высокоэффективными ядрами и 4 высокопроизводительными.
Все ядра CPU и GPU быстрее, чем их эквиваленты M1, и Apple заявляет, что при работе M1 и M2 на одном уровне мощности M2 будет работать на 25% быстрее. В первой версии чипа основное внимание будет уделено энергоэффективности, поэтому, если вы предпочитаете быть опытным пользователем, дождитесь версии MAX или ULTRA M2.
Технические детали M2
Система M2 на кристалле, как и ее предшественник M1, сочетает в себе ЦП и ГП на одном кристалле с общей памятью для повышения производительности по сравнению с системами с отдельными ЦП и ГП. M2 пока анонсирован только для MacBook Air и 13-дюймового MacBook Pro, которые должны появиться на рынке где-то в июле этого года. Конечно, мы ожидаем, что M2 будет включен в будущие серии iPad или Mac Mini.
- Ядра процессора: 8
- Ядра GPU: До 10
- Единая память: До 24 ГБ
- Ядра нейронного движка: 16
- Количество транзисторов: 20 млрд
- Процесс: 5нм второго поколения
Узнать больше
Код ошибки 0x80070003, 0x20007 — что это?
Ошибка обновления 0x80070003, 0x20007 Одной из наиболее распространенных ошибок, с которыми сталкиваются пользователи, обновившиеся до Windows 10, является код ошибки 0x80070003-0x20007. Обычно этот код ошибки сопровождается сообщением «Windows не смогла найти новые обновления. Произошла ошибка во время проверка новых обновлений или ваш компьютер »или« Обнаружены ошибки: Код 0x80070003 Обновление Windows обнаружило неизвестную ошибку ».
Эта ошибка, связанная с обновлением, часто возникает в любое время, когда ваше устройство автоматически устанавливает обновления при наличии доступного обновления системы или во время ручной установки обновлений для определенного приложения. Независимо от того, используете ли вы планшет, ноутбук или ПК, эта ошибка, связанная с обновлением, может возникнуть после обновление вашей системы до Windows 10.
Решения
 Причины ошибок
Причины ошибок
Существует несколько причин, по которым возникает связанный с обновлением код ошибки 0x80070003-0x20007. Это включает в себя следующее:
- Проблема, связанная с брандмауэром Windows
- Конфликт в системе вашего устройства может присутствовать
- Недостаточно места в вашей оперативной памяти
- Недостаточно места на вашем установочном диске
- Проблемы в вашей системной памяти
Дополнительная информация и ручной ремонт
Эффективный способ решения таких проблем, как код ошибки 0x80070003-0x20007, — это применение определенных методов ручного ремонта. Однако убедитесь, что вы строго следуете инструкциям, поскольку одна небольшая ошибка может привести к критическим проблемам. Если вы недостаточно осведомлены, было бы лучше обратиться за помощью к профессиональному специалисту по Windows или вы можете использовать автоматизированный инструмент для решения любых проблем, с которыми вы сталкиваетесь.
Когда вы сталкиваетесь с кодом ошибки 0x80070003-0x20007, связанным с обновлением, вы должны немедленно предпринять действия для решения проблемы, чтобы уменьшить риск потери всех ваших данных или повреждения узла реестра Windows.
В фиксации Код ошибки 0xC1900101-0x30018Вы можете повторить те же шаги, что и для 0xc000021a (Способ первый) затем примените следующие шаги:
- Удалите антивирус перед обновлением системы
- Убедитесь, что у вас есть простое имя машины без точек, тире или дефисов.
- Перезапустите несколько раз, затем попробуйте снова.
- Отключите общие USB-устройства на вашем компьютере, например, устройство чтения смарт-карт.
- Если вы используете жесткий диск SCSI, убедитесь, что у вас есть доступные драйверы, которые вы можете использовать в качестве хранилища, например флэш-накопитель, а также убедитесь, что он подключен. После того, как вы перейдете к установке Windows 10, нажмите Пользовательский расширенный вариант затем используйте Загрузить драйвер команду, чтобы загрузить правильный драйвер для диска SCSI. Если это не удается, попробуйте переключиться на жесткий диск на основе IDE.
- После этого выполните чистую загрузку и попробуйте перезагрузить устройство снова.
- Если вы обновляете свою систему с помощью файла .ISO, отключите устройство от Интернета во время установки. Если ваше устройство подключено к Интернету через локальную сеть или Wi-Fi, вам необходимо сначала отключить оба, а затем снова приступить к настройке.
- Если вы выполняете обновление через Центр обновления Windows, отключитесь от локальной сети Интернет или Wi-Fi, как только загрузка достигнет 100%, затем продолжите установку.
- Если это все еще не работает, вы можете попробовать использовать файл .ISO при обновлении.
- Переключитесь на локальную учетную запись, если ваша машина подключена к домену.
- Отключите все внешние устройства, подключенные к вашей машине, включая игровые контроллеры, внешний жесткий диск, USB-ключи и принтеры.
Если описанные выше шаги все еще не работают, вы можете попробовать выполнить ремонт, выполнив следующие действия:
- Вставьте установочный диск в дисковод. После этого загрузите компьютер.
- Когда появится сообщение: «Нажмите любую клавишу для загрузки с CD или DVD…», нажмите любую клавишу.
- Выберите язык, валюту, время и клавиатуру или другой способ ввода. щелчок Следующая.
- Нажмите на Восстановление системы
- Выберите операционную систему, которую вы хотите восстановить, затем нажмите Следующая
- Откройте приложение Командная строка щелкнув его в Параметры восстановления системы диалоговое окно.
- Тип BOOTREC / FIXMBR затем нажмите Enter
- Тип BOOTREC / FIXBOOT затем нажмите Enter
- Тип Диск: bootBootsect.exe / NT69 Все затем нажмите Enter
Не можете смириться с долгим и техническим ручным процессом ремонта? Вы все еще можете исправить эту ошибку, загрузка и установка мощного автоматизированного инструмента это, безусловно, сделает работу в один миг!
Узнать больше
Microsoft только что выпустила сборку Windows 11 Insider 22000.71. Давайте погрузимся и посмотрим, что это принесет с собой.
 Изменения и особенности
Изменения и особенности
Новый развлекательный виджет. Виджет развлечений позволяет просматривать новые и избранные названия фильмов, доступные в Microsoft Store. Выбрав фильм, вы перейдете в Microsoft Store, чтобы просмотреть дополнительную информацию об этом названии. Просто откройте виджеты и нажмите или коснитесь кнопки «Добавить виджеты» и выберите развлекательный виджет. На данный момент развлекательный виджет доступен для инсайдеров в следующих странах: США, Великобритания, Калифорния, Германия, Франция, Австралия, Япония. Новые контекстные меню и другие контекстные меню были обновлены для использования акрилового материала. Мы тестируем удобство использования SplitButton для создания новых папок и файлов на панели команд проводника. Предварительный просмотр панели задач (когда вы наводите указатель мыши на открытые приложения на панели задач) был обновлен, чтобы отразить новый визуальный дизайн Windows 11.
Исправления
Панель задач:
- Мы исправили проблему, из-за которой при перетаскивании значков приложений на панель задач для их перестановки приложения запускались или сворачивались при отпускании значка.
- Теперь должно работать долгое нажатие и прикосновение к значку приложения на панели задач, чтобы открыть список переходов.
- После щелчка правой кнопкой мыши по значку «Пуск» на панели задач, щелчок в другом месте теперь должен более надежно закрыть меню.
- Shift + Щелчок правой кнопкой мыши по значку приложения на панели задач теперь вызовет меню окна, как раньше, а не список переходов.
- Мы устранили проблему, из-за которой мышь двигалась медленно при наведении курсора на предварительный просмотр панели задач.
- Мы включили исправление проблемы при использовании нескольких рабочих столов, когда значок приложения на панели задач может создавать видимость открытия нескольких окон, хотя на этом рабочем столе этого не было.
- При использовании Amharic IME вы больше не должны видеть неожиданный X рядом со значком IME на панели задач.
- Исправлена проблема, из-за которой при нажатии на индикатор ввода на панели задач неожиданно выделялись быстрые настройки.
- При наведении указателя мыши на представление задач всплывающее окно предварительного просмотра для рабочих столов больше не появляется после использования Esc уволить их.
- Мы исправили проблему, из-за которой explorer.exe мог аварийно завершить работу после наведения курсора на значок представления задач на панели задач.
- Мы исправили проблему, из-за которой выбранная дата во всплывающем меню календаря не синхронизировалась с датой на панели задач.
- Мы внесли обновление, чтобы устранить сценарий, из-за которого некоторые инсайдеры не видят текст лунного календаря во всплывающем меню календаря, когда он включен в настройках.
- В этой сборке устранена проблема, из-за которой фон панели задач мог неожиданно стать прозрачным.
- При щелчке правой кнопкой мыши по значку помощи при фокусировке на панели задач теперь должно появиться контекстное меню.
- Проблема из предыдущей сборки, когда значки в углу панели задач прижимались к верхней части панели задач, была решена.
- Всплывающая подсказка для значка используемого местоположения на панели задач иногда больше не должна быть пустой.
Настройки:
- Мы исправили проблему, из-за которой настройки периодически падали при запуске.
- Теперь использование ползунков микшера громкости в настройках звука должно быть более отзывчивым, как и отзывчивость страницы в целом.
- Мы исправили проблему, из-за которой параметр изменения размера диска и томов был обрезан.
- В разделе «Настройки резервного копирования» была неработающая ссылка для проверки — это было исправлено.
- Страница настроек питания и аккумулятора больше не должна сообщать о включении режима энергосбережения, если это не так.
- Страница настроек питания и батареи теперь также не должна аварийно завершить работу при запуске из быстрых настроек.
- Исправлена грамматическая ошибка в тексте настроек входа.
- Ссылка «Я забыл свой PIN-код» неожиданно отсутствовала в настройках входа, когда PIN-код был настроен и теперь был возвращен.
- Проблема, из-за которой параметр «Переместить» в разделе «Приложения и функции» в настройках не работал надежно, должна быть решена в этой сборке.
- Мы устранили проблему, когда некоторые цвета в настройках не обновлялись после переключения между темным и светлым режимами, в результате чего текст оставался нечитаемым.
- Мы проделали некоторую работу, чтобы улучшить производительность настроек при переключении между светлым и темным режимами.
- Мы устранили проблему, из-за которой некоторые элементы страницы тем в настройках в конечном итоге сгущались вместе, когда размер окна был небольшим.
- Мы решили проблему, из-за которой переключатель меню Pen в настройках панели задач не синхронизировался с фактическим состоянием функции.
- Изменения, внесенные в «Закрыть уведомление по истечении этого времени» в настройках специальных возможностей, теперь должны сохраняться.
- Некоторые значки, которые вы могли включить в настройках панели задач, были ошибочно обозначены проводником Windows, хотя это было не так — теперь это должно быть исправлено.
- Текст «Подключить» в быстрых настройках был обновлен и теперь называется «Трансляция».
Проводник:
- Дважды щелкнув кнопку панели команд, вы должны закрыть все появившиеся раскрывающиеся списки.
- Новая панель команд должна теперь появиться, когда включен параметр «Открывать папки в отдельном процессе» в меню «Параметры проводника»> «Просмотр».
- Эта сборка устраняет проблему, из-за которой щелчок правой кнопкой мыши по файлу и выбор «Открыть с помощью»> «Выбрать другое приложение» может запускать файл в приложении по умолчанию, а не открывать диалоговое окно «Открыть с помощью».
- Исправлена ошибка, из-за которой контекстное меню рабочего стола и проводника перестало запускаться.
Поиск:
- Мы исправили проблему, из-за которой не работала опция подтверждения вашей учетной записи в поиске.
- При наведении курсора на значок поиска на дополнительном мониторе теперь отображается всплывающее меню на правильном мониторе.
- Теперь поиск должен работать, если вы откроете Пуск и начнете вводить текст после перехода к списку приложений и обратно.
Виджеты:
- При использовании клиента Outlook с учетной записью Microsoft обновления календаря и списка дел должны быстрее синхронизироваться с виджетами.
- Исправлена проблема, из-за которой при быстром добавлении нескольких виджетов из настроек виджета некоторые виджеты могли не отображаться на доске.
- Мы исправили ошибку, из-за которой все виджеты могли застревать в состоянии загрузки (пустые квадраты в окне).
- Виджет трафика теперь должен соответствовать режиму Windows (светлый или темный).
- Название спортивного виджета больше не должно совпадать с содержимым виджета.
Дополнительно :
- Эта сборка решает проблему, когда ALT + Tab иногда застревал при открытии после того, как вы отпускали клавиши, и его приходилось закрывать вручную.
- Мы исправили проблему, из-за которой фокус Экранного диктора не оказывался на панели эмодзи после использования сочетания клавиш для ее открытия.
- Вид линзы лупы был обновлен, теперь у линзы закругленные углы.
- Мы обнаружили проблему, которая заметно влияла на надежность запуска Start для некоторых инсайдеров, и решили ее с помощью этой сборки.
- Мы обновили текст «Наиболее часто используемые» в списке приложений меню «Пуск», поэтому он больше не должен обрезаться.
- Использование семантического масштабирования в списке приложений «Пуск» больше не должно приводить к тому, что список сдвигается вниз и вправо от края окна.
- Мы исправили проблему, когда если вы нажали ⊞ ВЫИГРАТЬ + Z вам нужно будет нажать Tab прежде, чем вы могли использовать клавишу со стрелкой для навигации по макетам привязки.
- Мы устранили проблему, из-за которой акриловая область могла остаться на экране после многократной привязки и отмены привязки окна касанием.
- Мы проделали некоторую работу, чтобы уменьшить неожиданную вспышку при перемещении сфотографированного окна касанием.
- Мы внесли изменение, чтобы границы окон были немного более контрастными, когда параметр «Показывать акцентный цвет на заголовках и границах окон» был отключен.
Устранены известные проблемы в Windows 11
Начало:
- В некоторых случаях у вас может не получиться ввести текст при использовании поиска из меню «Пуск» или на панели задач. Если вы столкнулись с проблемой, нажмите ⊞ ВЫИГРАТЬ + R на клавиатуре, чтобы открыть диалоговое окно «Выполнить», затем закройте его.
- На основании отзывов мы работаем над добавлением ключей доступа к ⊞ ВЫИГРАТЬ + X чтобы вы могли делать такие вещи, как «⊞ ВЫИГРАТЬ + X M», Чтобы запустить диспетчер устройств. Инсайдеры могут увидеть эту функцию в этой сборке, однако в настоящее время мы изучаем проблему, при которой иногда эта опция неожиданно недоступна.
Панель задач:
- В этой сборке есть проблема, из-за которой Explorer.exe аварийно завершает работу при нажатии кнопки даты и времени на панели задач для доступа к новым уведомлениям с отключенной функцией Focus Assist. Чтобы решить эту проблему, включите помощь при фокусировке в режиме приоритета или сигнала тревоги. Обратите внимание, что при включении помощи при фокусировке всплывающие окна с уведомлениями не отображаются, но при открытии они будут в центре уведомлений.
- Панель задач иногда мигает при переключении методов ввода.
- Предварительный просмотр панели задач может частично отображаться за пределами экрана.
Настройки:
- При запуске приложения «Настройки» может появиться короткая зеленая вспышка.
- При использовании быстрых настроек для изменения настроек специальных возможностей пользовательский интерфейс настроек может не сохранять выбранное состояние.
- Кнопка переименования вашего ПК в этой сборке не работает. При необходимости это можно сделать с помощью sysdm.cpl.
- При нажатии «Распознавание лиц (Windows Hello)» в разделе «Параметры входа» произойдет сбой настроек, если Windows Hello уже настроена.
- Не работают кнопки «Сбросить этот компьютер» и «Назад» в «Настройки»> «Система»> «Восстановление». Доступ к сбросу и откату можно получить из среды восстановления Windows, выбрав «Система»> «Восстановление»> «Расширенный запуск» и нажав «Перезагрузить сейчас». В Windows Recovery выберите Устранение неполадок.
- Выберите «Сбросить этот компьютер», чтобы выполнить сброс.
- Выберите «Дополнительные параметры»> «Удалить обновления»> «Удалить последнее обновление компонентов», чтобы выполнить откат.
Проводник:
- exe вылетает в цикле для инсайдеров, использующих турецкий язык отображения, когда заряд батареи составляет 100%.
- При щелчке правой кнопкой мыши на рабочем столе или проводнике контекстное меню и подменю могут частично отображаться за пределами экрана.
- Щелчок значка на рабочем столе или входа в контекстное меню может привести к выбору неправильного элемента.
Поиск:
- После нажатия значка поиска на панели задач панель поиска может не открыться. В этом случае перезапустите процесс «Проводник Windows» и снова откройте панель поиска.
- Когда вы наводите указатель мыши на значок поиска на панели задач, недавние поиски могут не отображаться. Чтобы обойти проблему, перезагрузите компьютер.
- Панель поиска может выглядеть черной и не отображать никакого содержимого под полем поиска.
Виджеты:
- Доска виджетов может оказаться пустой. Чтобы обойти проблему, вы можете выйти, а затем снова войти в систему.
- Запуск ссылок с панели виджетов может не вызывать приложения на передний план.
- На внешних мониторах виджеты могут отображаться неправильного размера. Если вы столкнулись с этим, вы можете запустить виджеты касанием или ПОБЕДИТЬ + W сначала на экране вашего ПК, а затем запустите на дополнительных мониторах.
Хранить:
- Кнопка установки может еще не работать в некоторых ограниченных сценариях.
- Для некоторых приложений рейтинг и отзывы недоступны.
Безопасность Windows:
- Служба безопасности устройства неожиданно сообщает: «Стандартная аппаратная безопасность не поддерживается» для инсайдеров с поддерживаемым оборудованием.
- «Автоматическая отправка образцов» неожиданно отключается при перезагрузке компьютера.
Локализация:
- Существует проблема, из-за которой у некоторых инсайдеров могут отсутствовать некоторые переводы их пользовательского интерфейса для небольшого подмножества языков, на которых выполняются последние сборки Insider Preview. Чтобы узнать, пострадали ли вы, посетите это сообщение на форуме ответов и выполните действия по исправлению.
Это пока последняя информация об обновлении инсайдерской сборки Windows 11. Оставайтесь с нами для получения дополнительной информации, когда она появится.
Узнать больше
nVIDIA — один из гигантов в мире графических процессоров, но это не значит, что они совершенны и не допускают ошибок, добавляют Windows, а иногда у вас возникают проблемы с драйверами дисплея nVIDIA по разным причинам, которые могут стать очень серьезными. неприятно. Но не волнуйтесь, мы вас поддержим, и в этой статье мы сосредоточимся и поможем вам решить распространенные проблемы с драйверами nVIDIA. Так что расслабьтесь и давайте начнем с ремонта.
-
Откат к предыдущему драйверу и остановка автоматических обновлений.
nVIDIA иногда публикует действительно грязные драйверы, которые действительно могут вызвать серьезные проблемы. Если по какой-то причине вам не повезло получить такой драйвер, не отчаивайтесь, откатитесь к предыдущей рабочей версии и дождитесь исправления.
Чтобы запретить Windows выполнять автоматическое обновление драйверов, перейдите к Панель управления> Система и безопасность> Система> Расширенные настройки системы> Оборудование> Параметры установки устройства. Тогда выбирай «Нет (ваше устройство может работать не так, как ожидалось)«. После отключения автоматического обновления драйверов удалите текущий драйвер и установите предыдущую версию с официального сайта nVIDIA.
Перезагружать Ваша система -
Переустановите драйвер NVIDIA
Переустановка драйвера может решить проблему, если, например, файлы драйвера случайно были повреждены во время загрузки. Во-первых, вам нужно будет удалить некоторые файлы, чтобы выполнить чистую установку. Войти как администратор если вы не один, и удалите следующие файлы и папки:
C: \ Windows \ System32 \ DriverStore \ FileRepository \ nvdsp.inf файлC: \ Windows \ System32 \ DriverStore \ FileRepository \ nv_lh файлC: \ Windows \ System32 \ DriverStore \ FileRepository \ nvoclock файлC: \ Program Files \ NVIDIA Corporation \C: \ Program Files (x86) \ NVIDIA Corporation \Перезагружать вашей системы Запустите установку драйвера еще раз, выберите изготовленный на заказ установка, затем чистая установка. -
Обновите драйвер в диспетчере устройств
Если обновления драйверов по какой-либо причине не работают через официальный установочный пакет от nVDIDA, попробуйте обновить драйвер в Диспетчер устройств
Перейдите в Диспетчер устройств, разверните графические адаптеры, щелкните правой кнопкой мыши на вашем устройстве nVIDIA и нажмите обновление Водитель.
Перезагружать Ваша система
Вот и все, 3 решения о том, как удалить, переустановить и обновить драйвер nVIDIA, спасибо за чтение, и я надеюсь увидеть вас снова.
Узнать больше
Мы уже рассмотрели отключение контрольных вопросов. Если вы хотите отключить контрольные вопросы на своем компьютере с Windows 10, то вы попали в нужное место, поскольку этот пост поможет вам сделать именно это. В этом посте вы будете отключать контрольные вопросы с помощью скрипта PowerShell. Этот сценарий PowerShell называется «Update-AllUsersQA». Он предназначен для удаления или отключения контрольных вопросов и ответов для локальных пользователей на компьютере с Windows 10. Это позволяет администраторам контролировать контрольные вопросы в среде и в то же время сводит к минимуму связанные с ними риски. Если у пользователя есть учетная запись Microsoft, настроенная для входа в Windows 10, он, вероятно, не заметит вопросы о восстановлении пароля. С другой стороны, если у него есть выбранная локальная учетная запись для установки Windows, ему будет предложено создать три контрольных вопроса, которые можно использовать для сброса пароля и входа в учетную запись Windows 10 в случае какой-либо неудачи. Однако, если вам не особо нужны эти контрольные вопросы, вы определенно можете отключить их с помощью простого скрипта PowerShell, который вы можете скачать с GitHub. Для получения дополнительных сведений о том, как отключить вопросы безопасности на компьютере с Windows 10, см. шаги, указанные ниже.
Шаг 1: Вам необходимо сначала загрузить файл .ps1 из репозитория GitHub.
Шаг 2: После загрузки файла откройте окно PowerShell с правами администратора.
Шаг 3: После этого перейдите в папку, в которой вы сохранили файл .ps1. Затем скопируйте адрес расположения папки.
Шаг 4: Затем измените каталог с помощью следующей команды:
cd «адрес папки»
Шаг 5: После этого введите следующий сценарий, чтобы отключить контрольные вопросы:
Update-AllUsersQA
После того, как вы выполнили описанные выше шаги, вопросы безопасности должны быть отключены, и вы получите уведомление о том, что эта функция отключена. С другой стороны, если у вас изменилось мнение и вы хотите снова включить вопросы безопасности, вот несколько шагов, которые необходимо предпринять:
Шаг 1: Сначала откройте окно PowerShell от имени администратора.
Шаг 2: Затем запустите тот же сценарий с еще одним параметром, например:
Update-AllUsersQA -ответ SecretAnswer
Шаг 3: Вот и все. Не забудьте заменить секретный ответ на свой предпочтительный, и как только вы закончите, он станет ответом на все вопросы безопасности.
Шаг 4: Теперь все, что осталось сделать, это перейти в приложение «Настройки», чтобы изменить ответ на вопросы, и все будет в порядке.
Узнать больше
Авторское право © 2023, ErrorTools, Все права защищены
Товарный знак: логотипы Microsoft Windows являются зарегистрированными товарными знаками Microsoft. Отказ от ответственности: ErrorTools.com не имеет отношения к Microsoft и не претендует на прямую связь.
Информация на этой странице предоставлена исключительно в информационных целях.
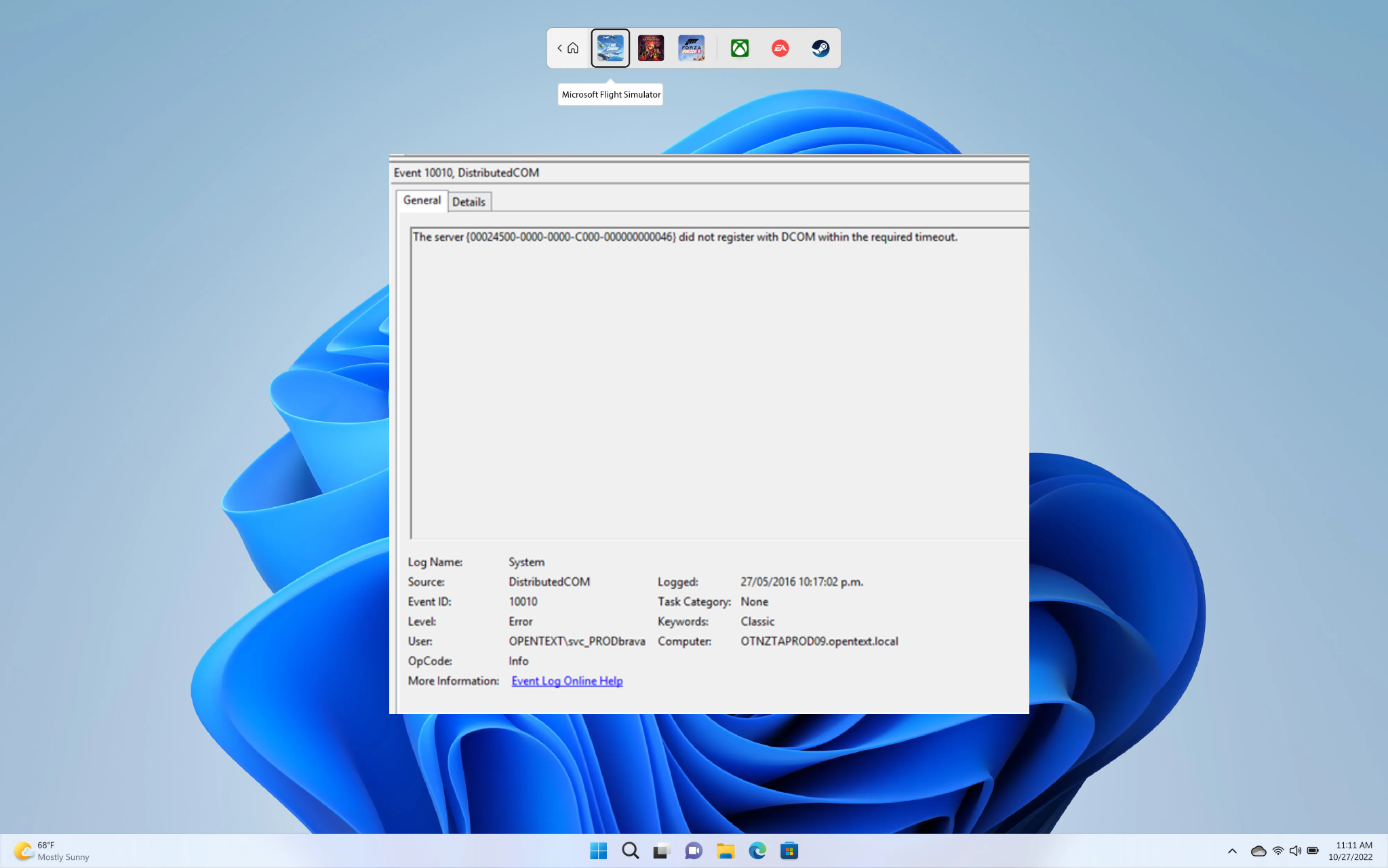



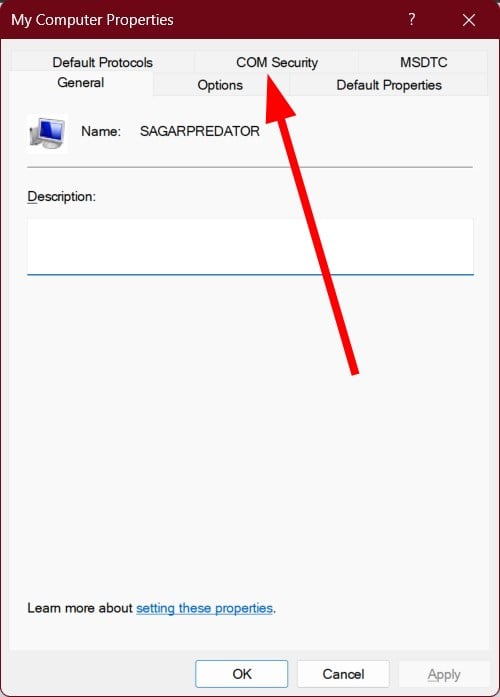
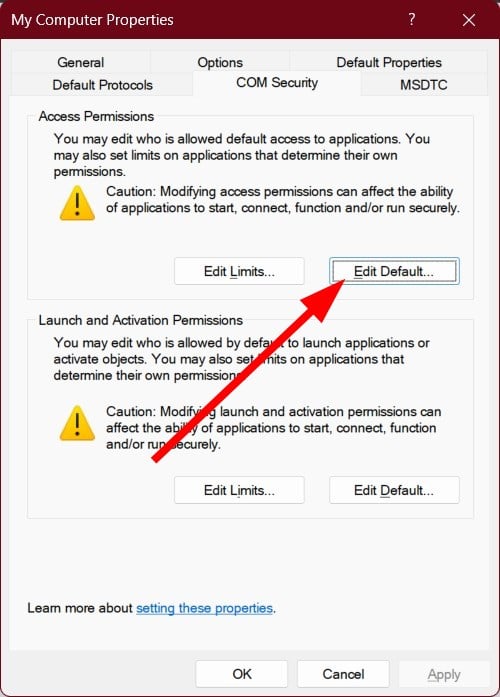
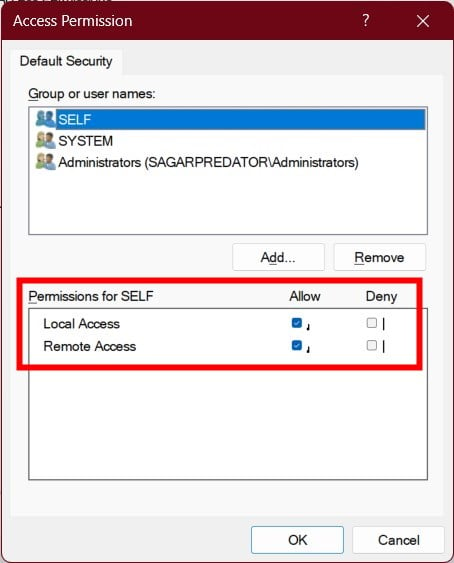
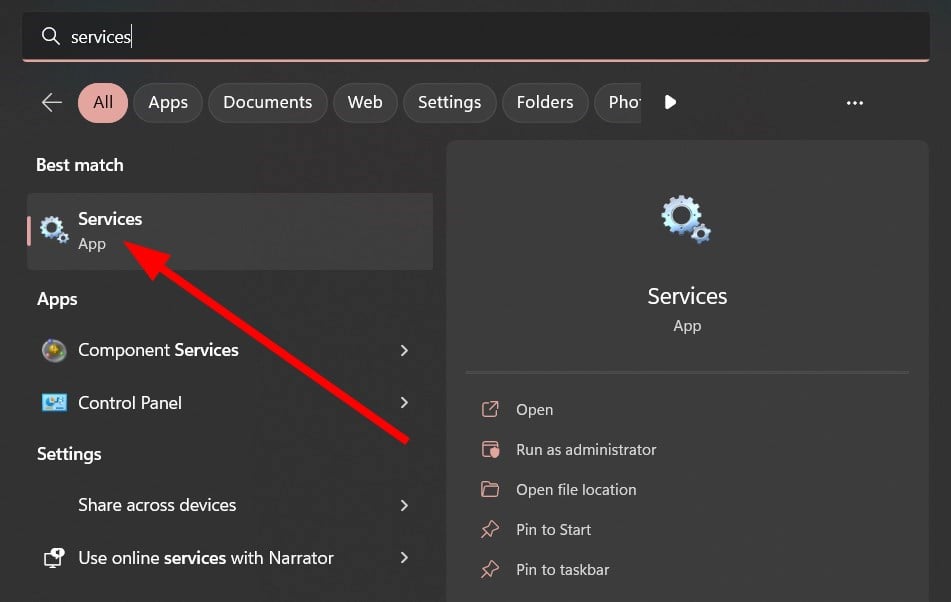
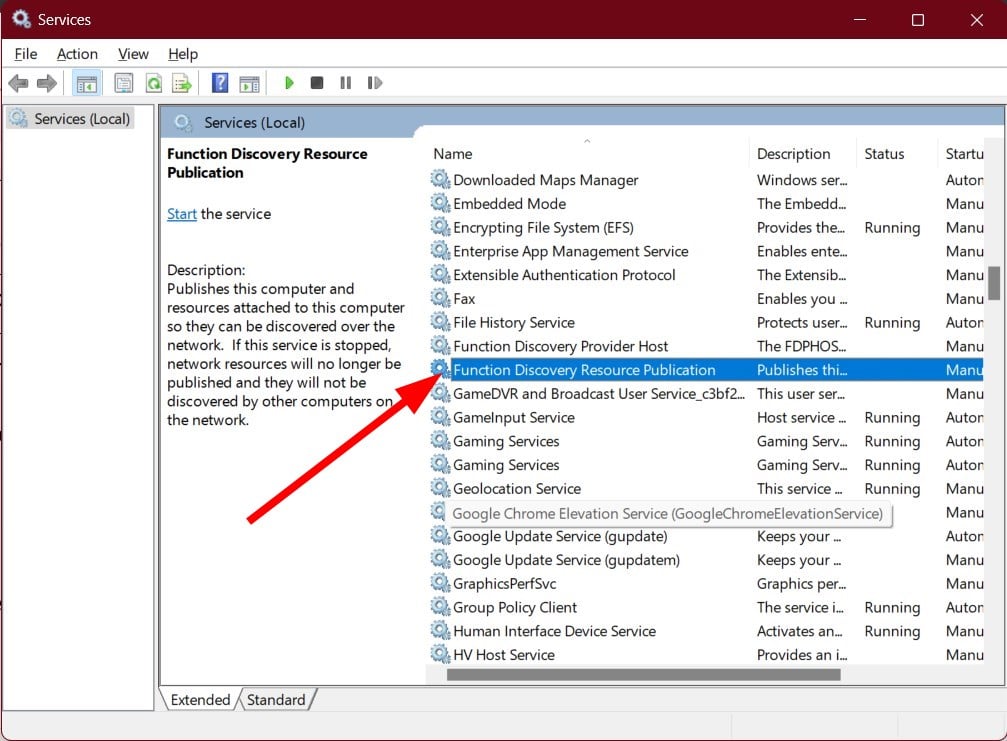
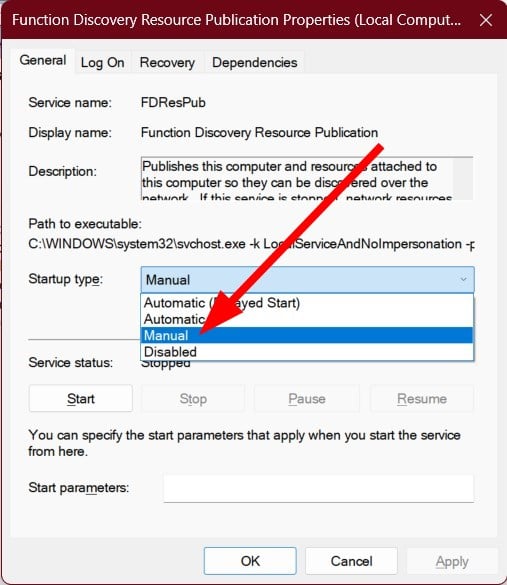

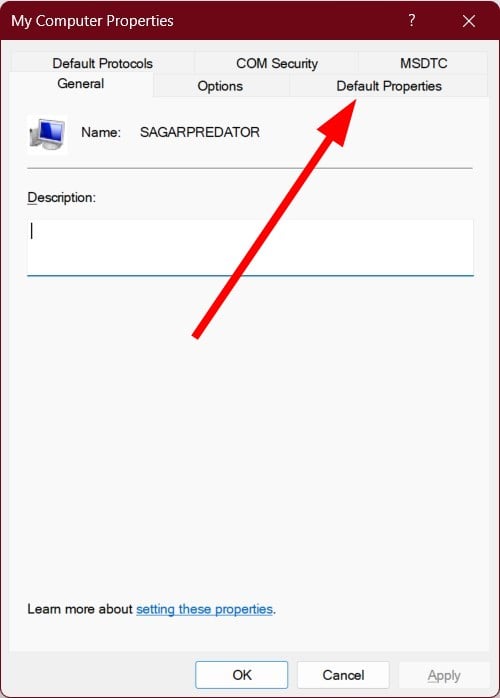
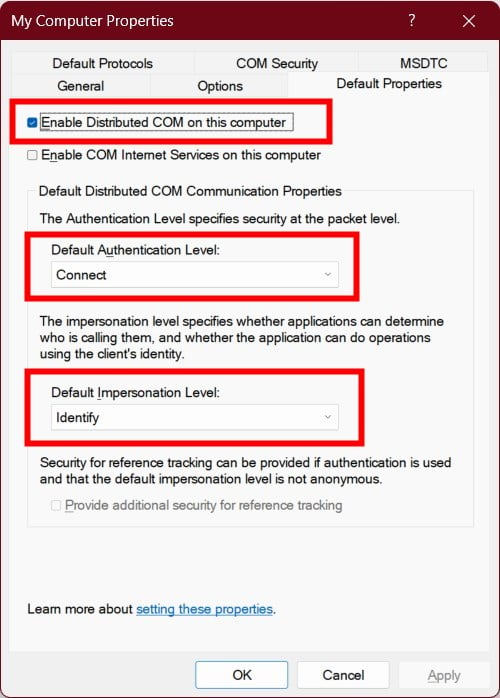
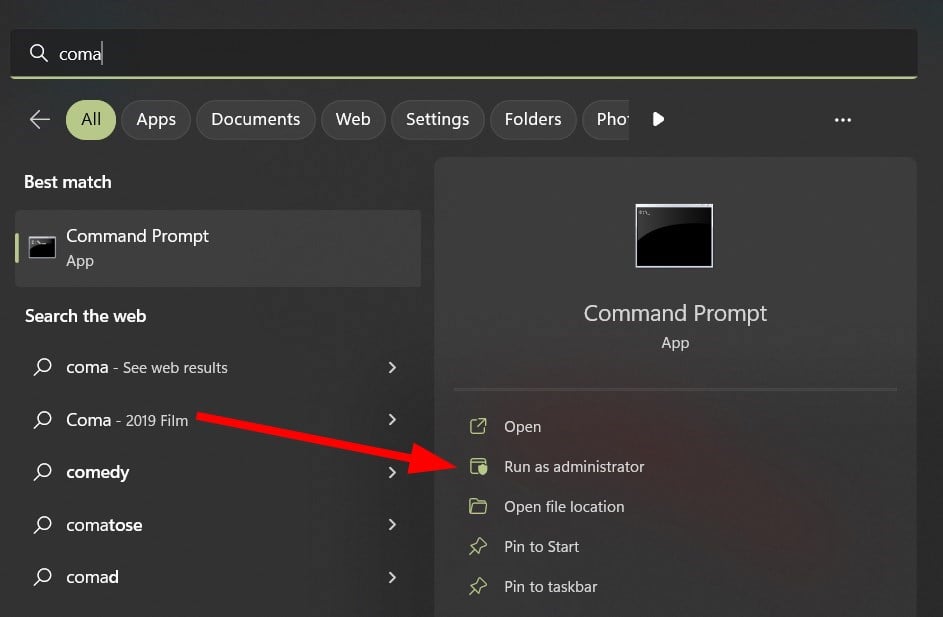
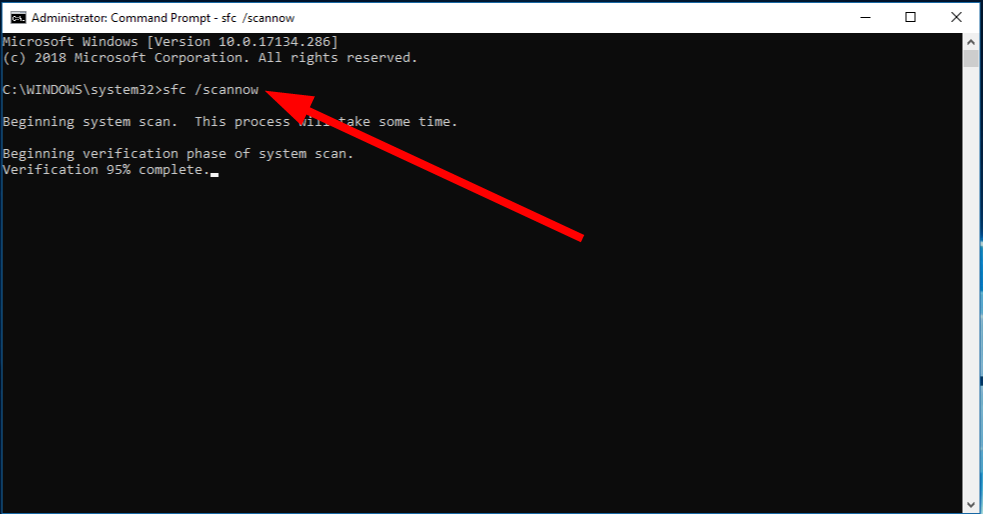



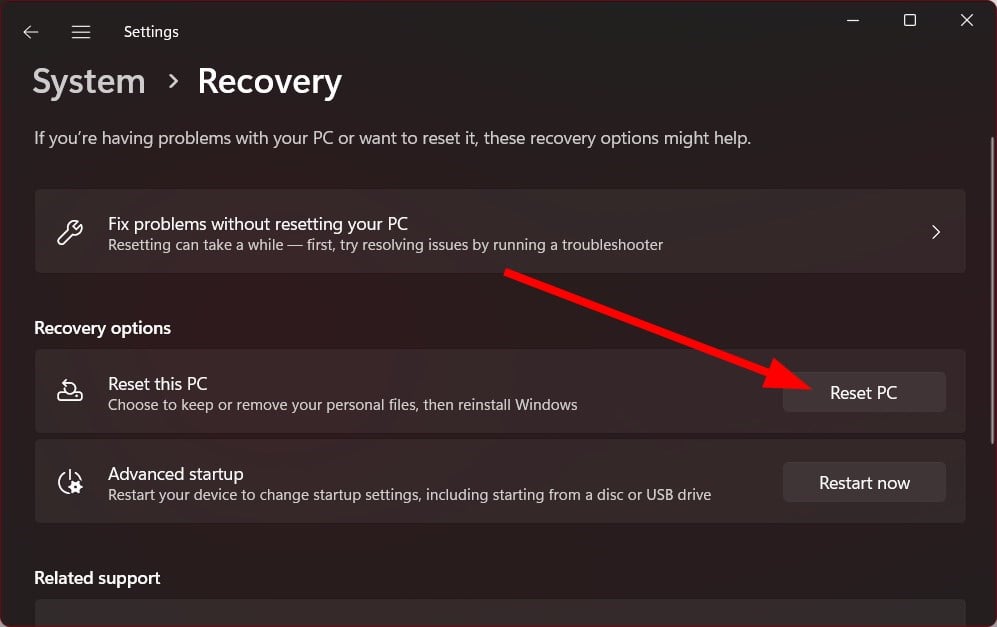

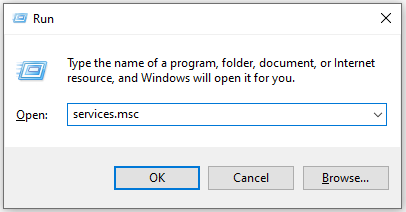
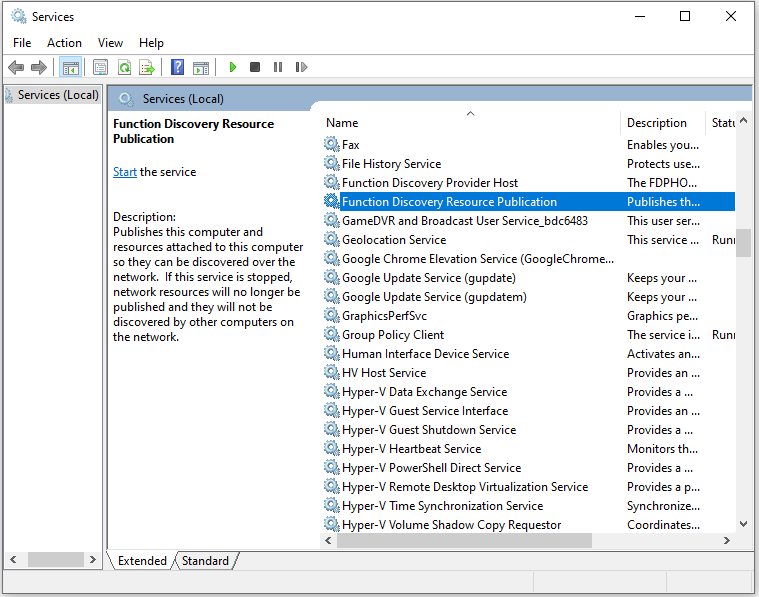
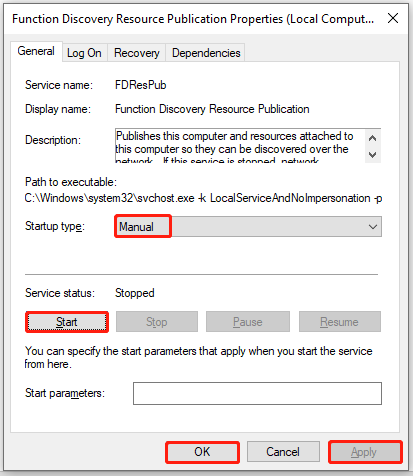
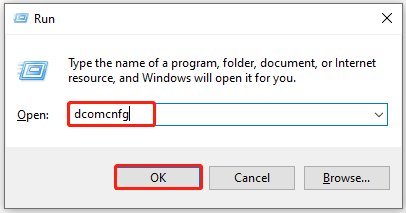
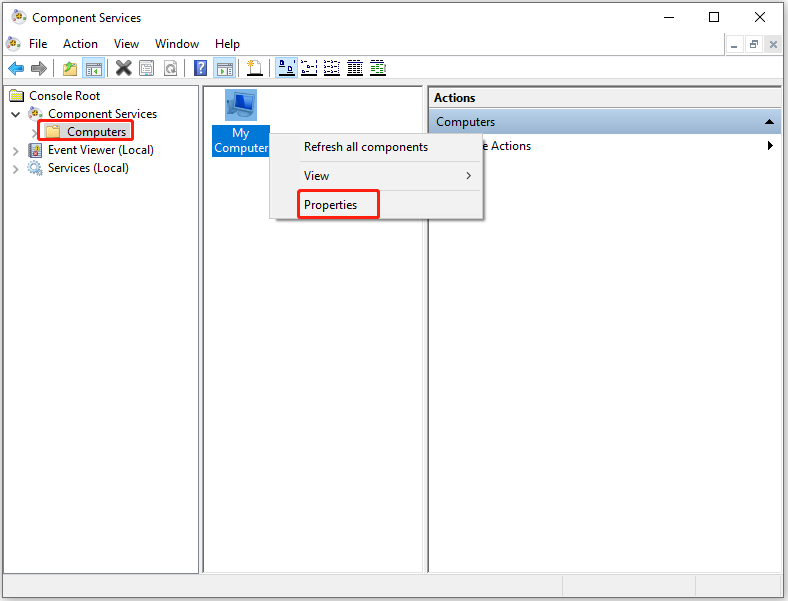
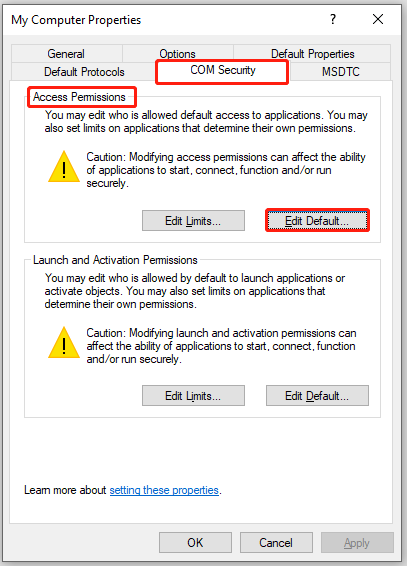
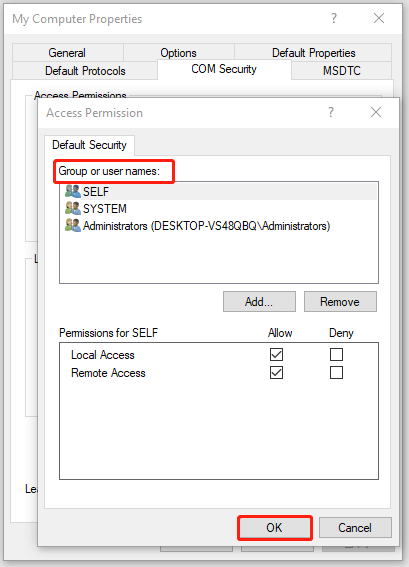
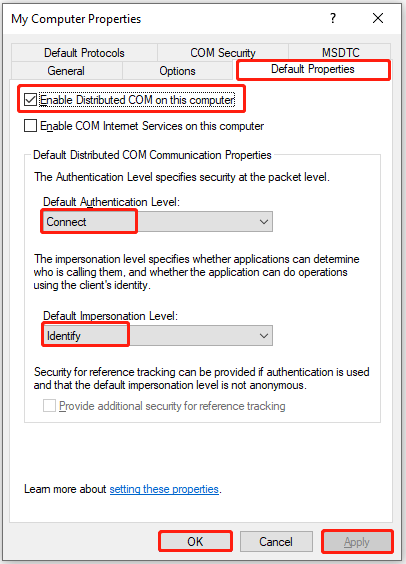
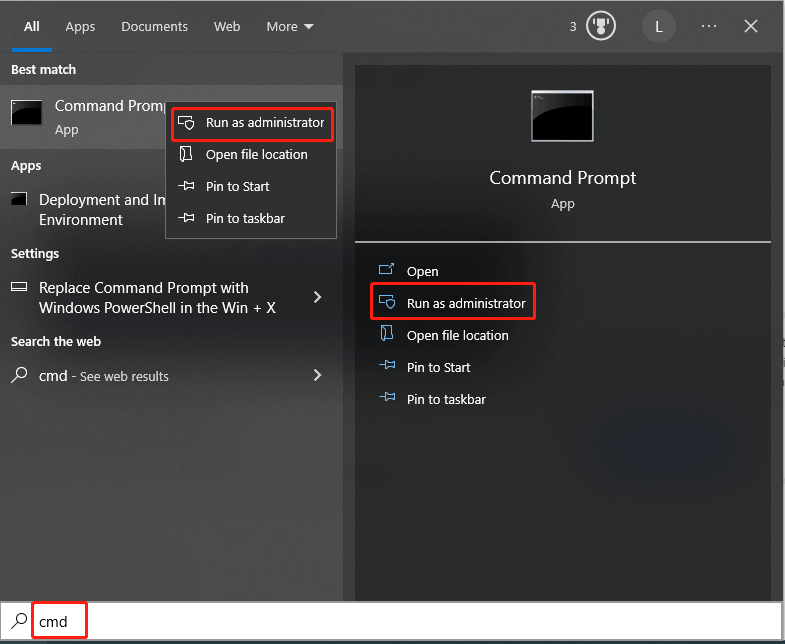
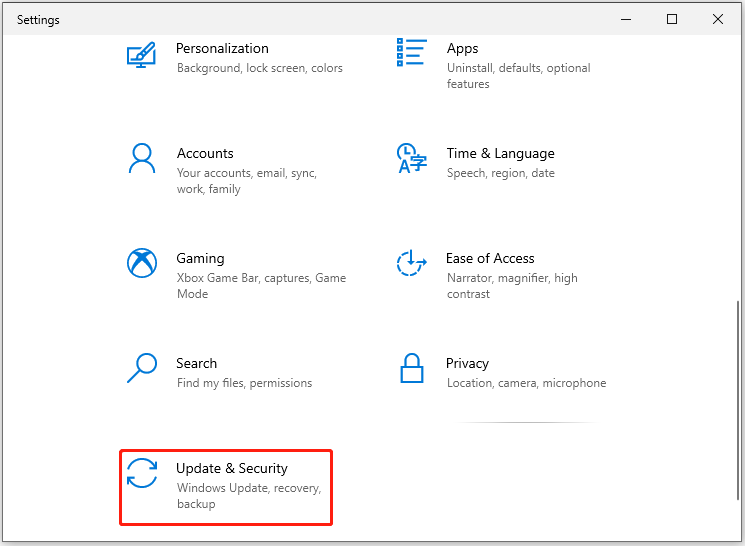


 Причины ошибок
Причины ошибок Изменения и особенности
Изменения и особенности