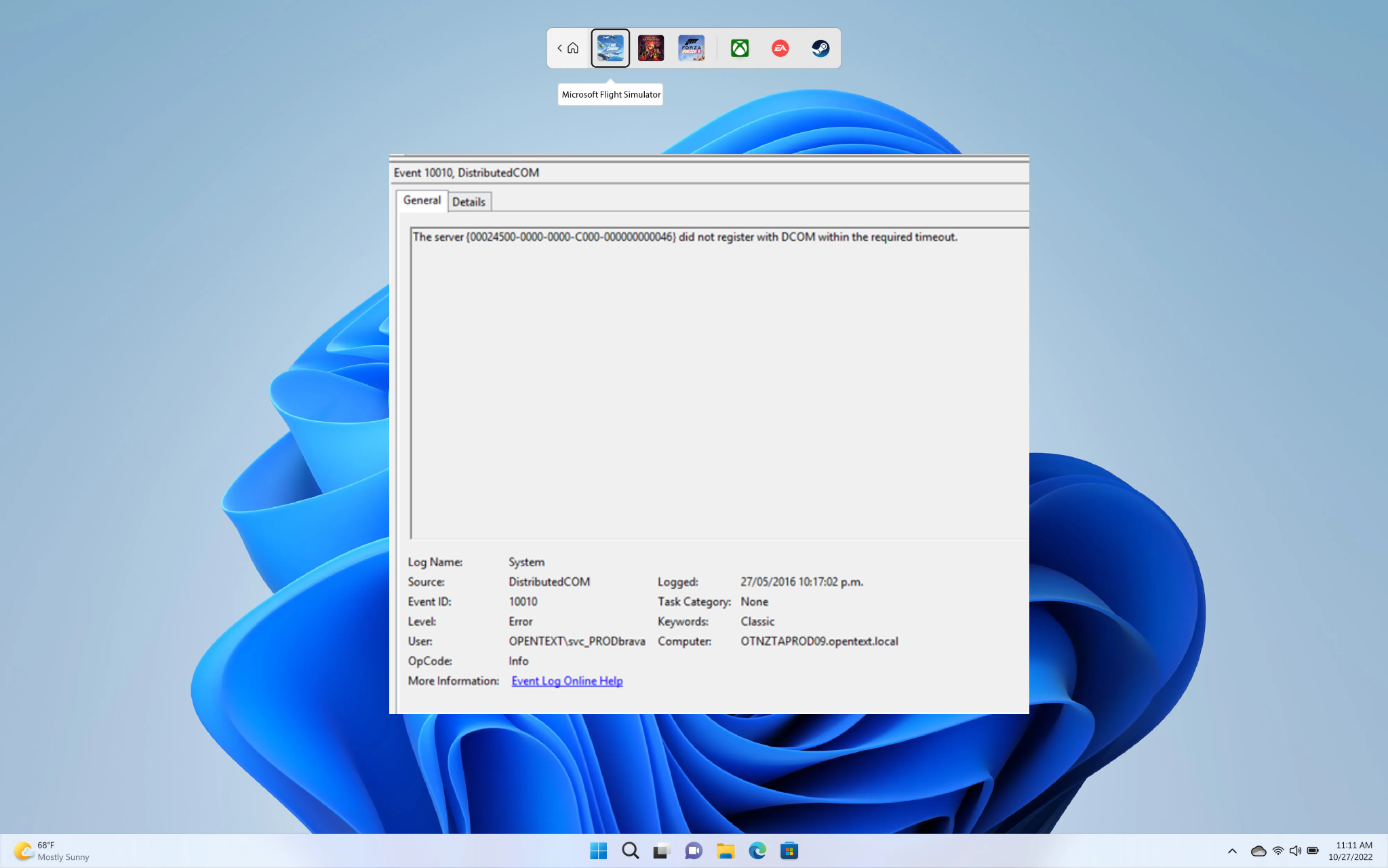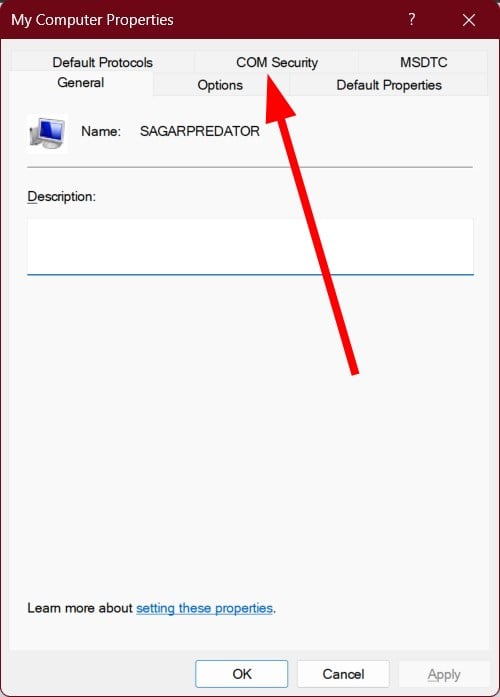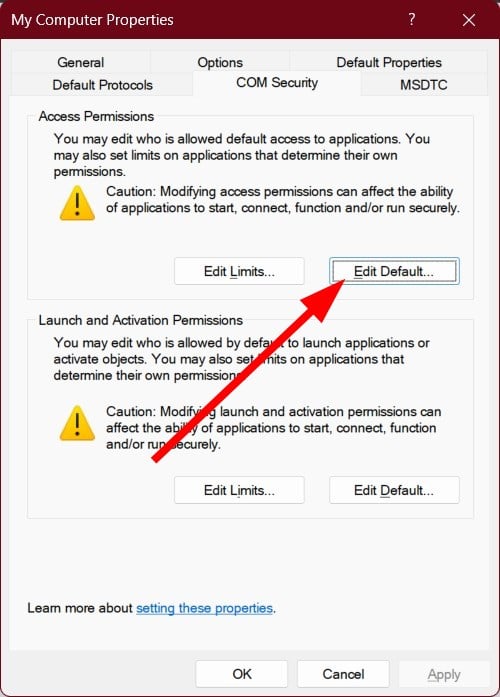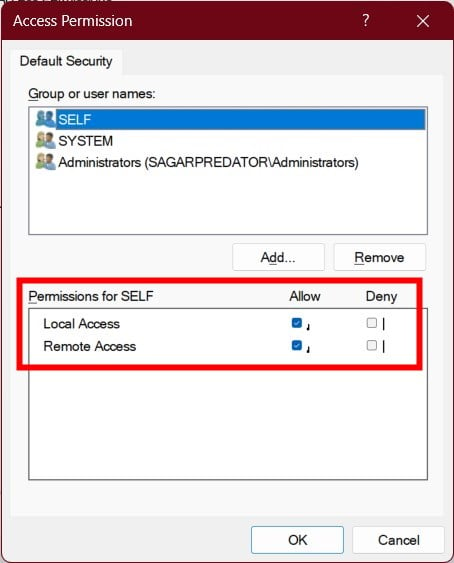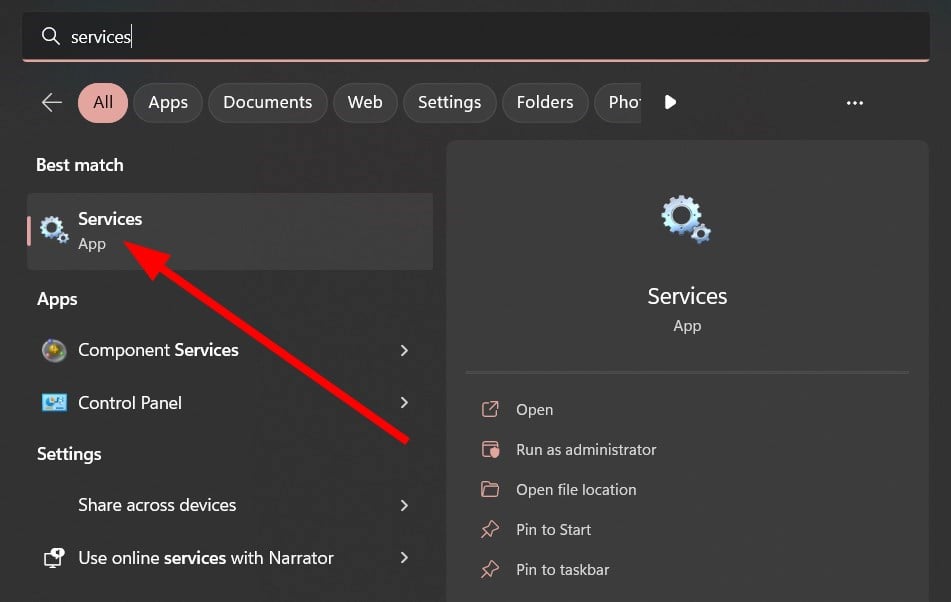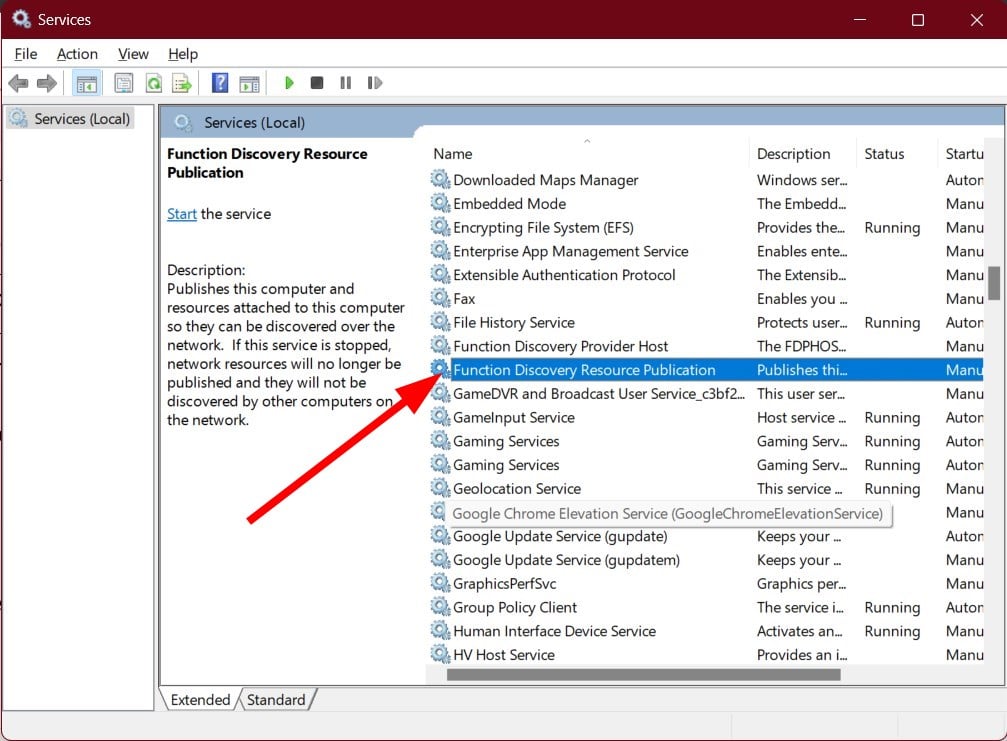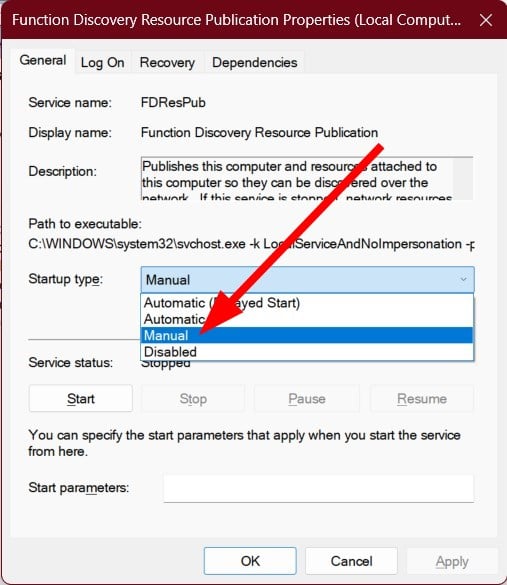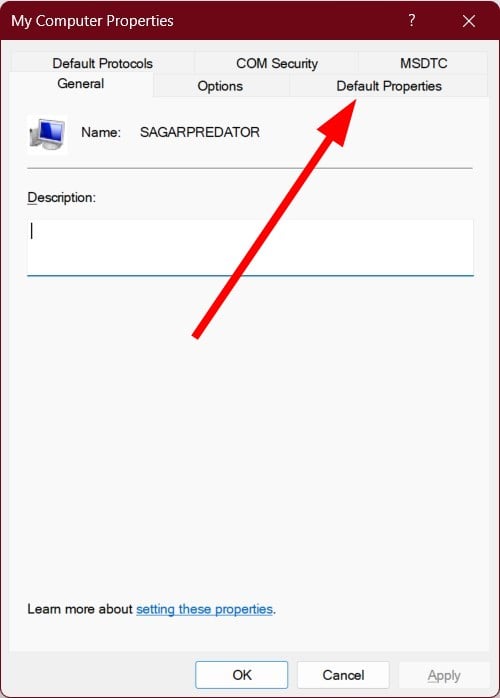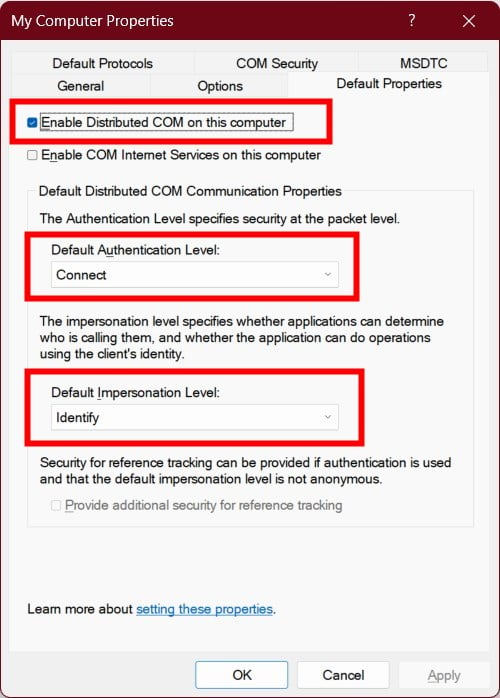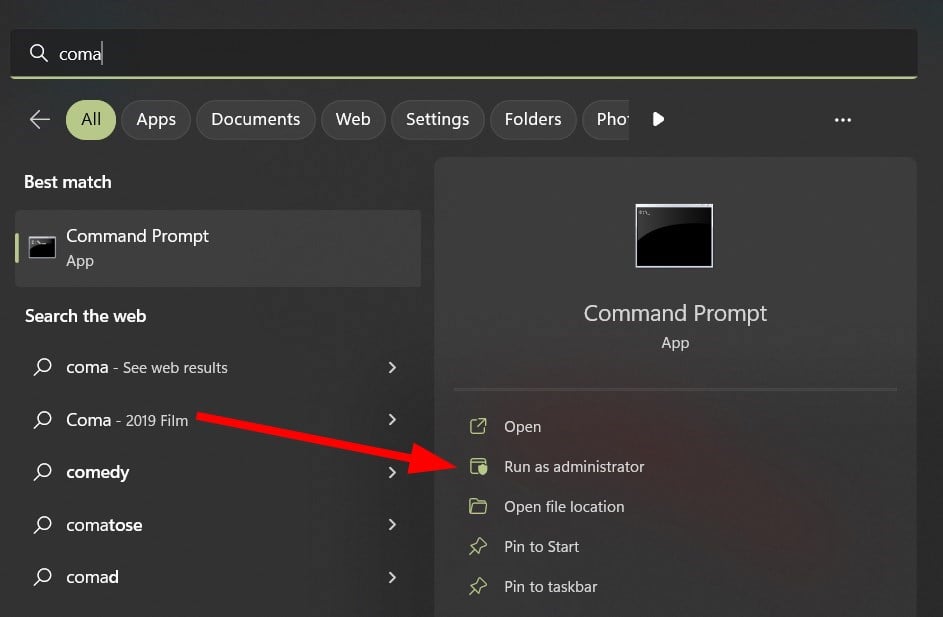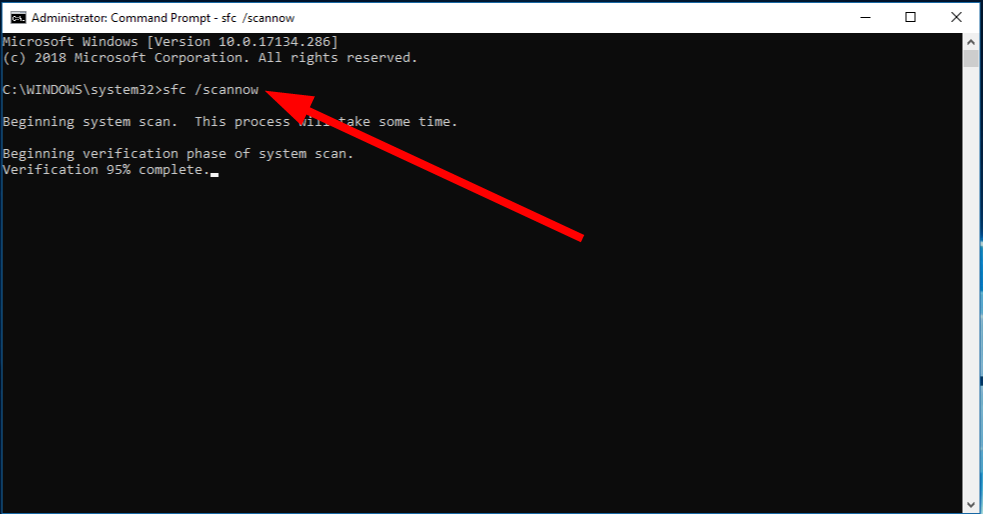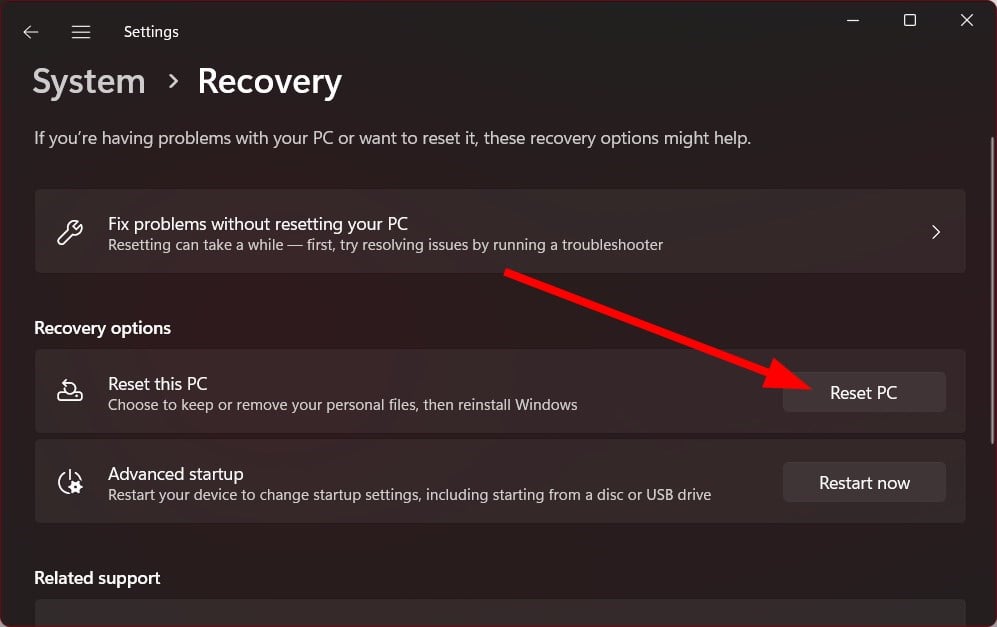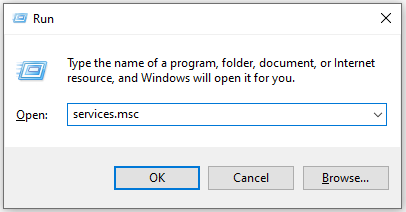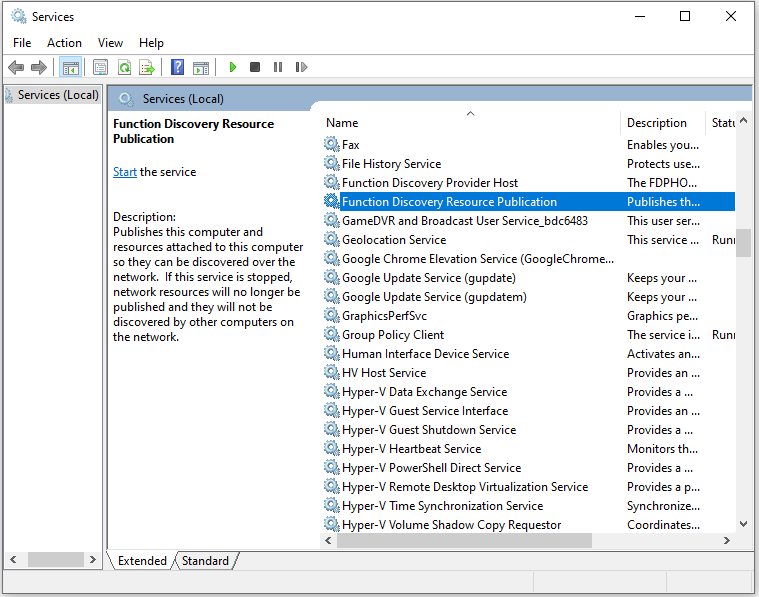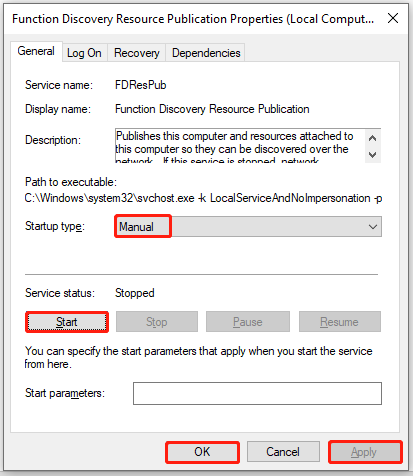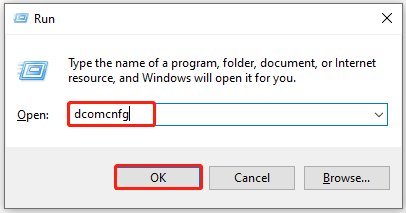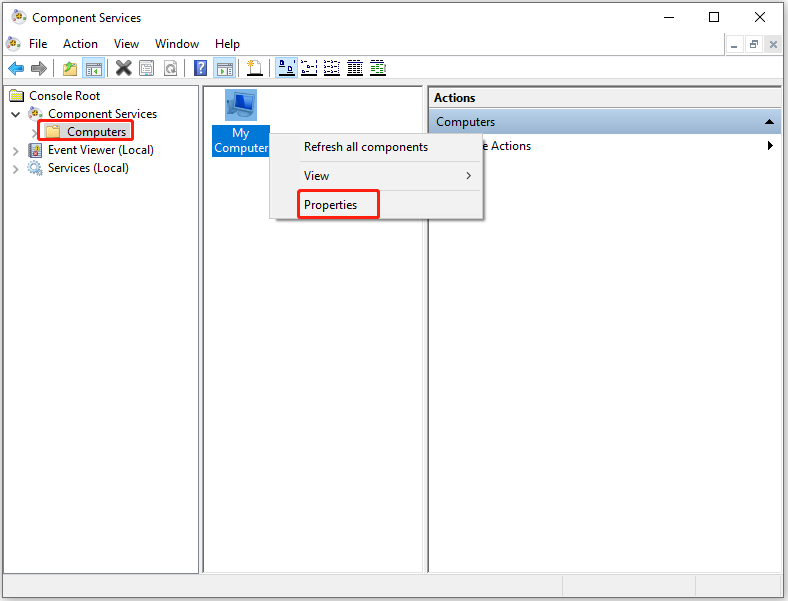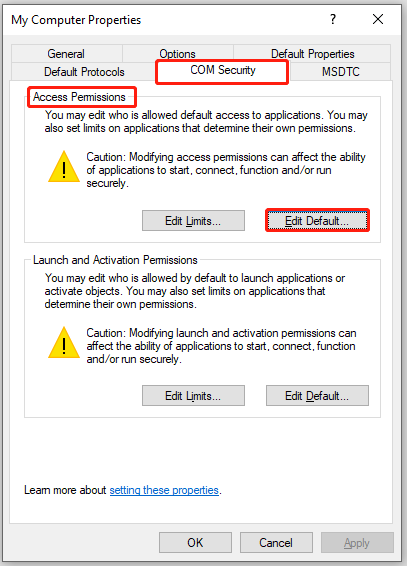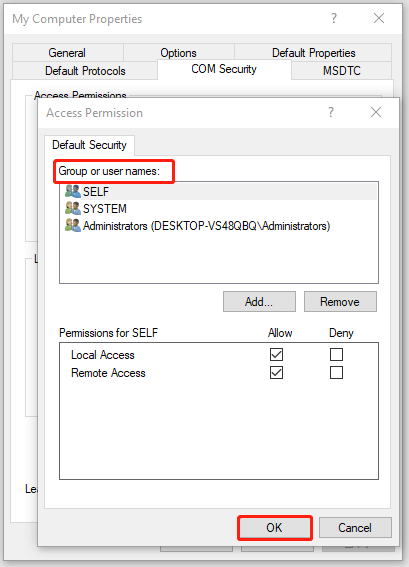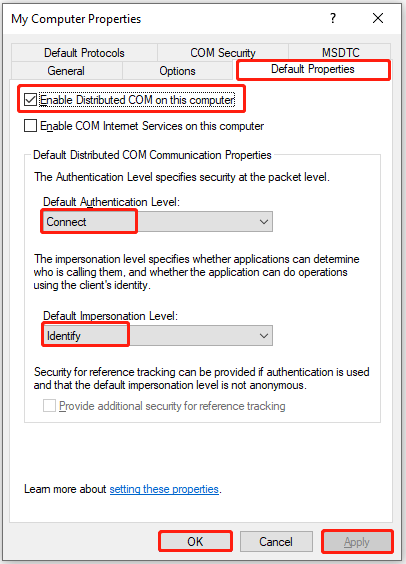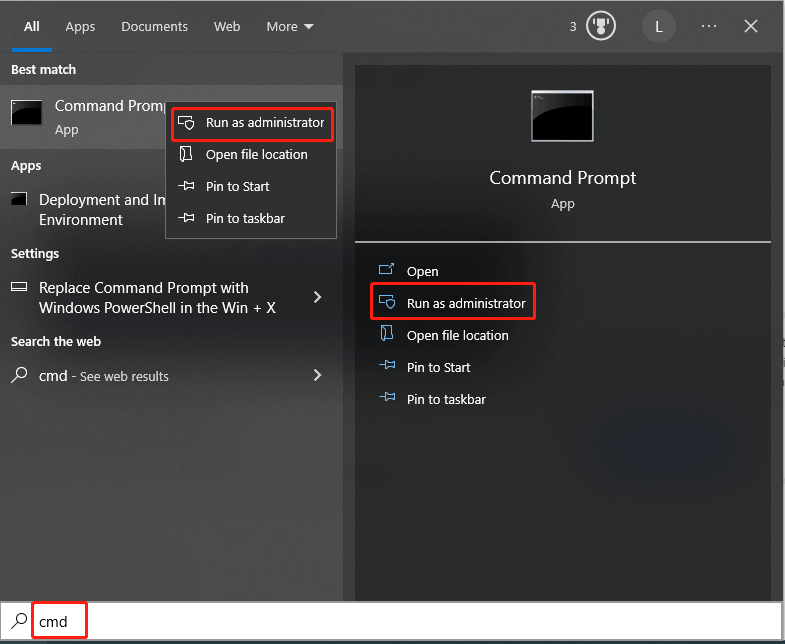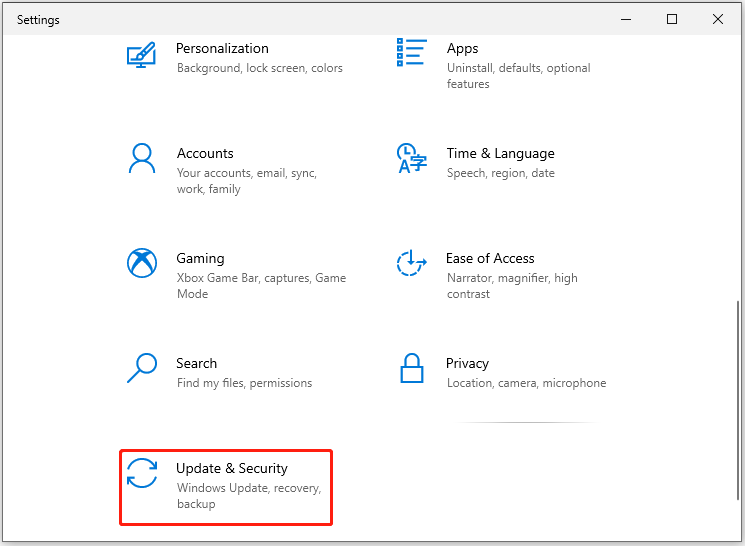Event ID 10010 occurs when the server fails to connect with the DCOM
by Sagar Naresh
Sagar is a web developer and technology journalist. Currently associated with WindowsReport and SamMobile. When not writing, he is either at the gym sweating it out or playing… read more
Updated on
- Event ID 10010 occurs when some components fail to register with the DCOM.
- This issue can be easily fixed by enabling the Function Discovery Resource Publication service.
- Else, you can run the SFC Scan to fix the corrupt or missing system files.
XINSTALL BY CLICKING THE DOWNLOAD
FILE
Several users are facing the Event ID 10010 error on their PCs. This Event ID 10010 error throws a message The server {1F87137D-0E7C-44D5-8C73-4EFFB68962F2} did not register with DCOM within the required timeout.
This guide will give you the leading causes that trigger the Event ID 10010 error code and solutions to help you resolve the error. This issue exists in Windows 10 and 11 PCs; the answers can be applied to any Windows version. So let us get right into it.
What causes the Event ID 10010 error in my Windows PC?
DCOM errors are present in every computer. For example, the description of Event ID 10010 reads that the server did not register with DCOM within the required time-out period.
DCOM stands for Distributed Component Object Model. It is a Microsoft proprietary that allows Component Object Model (COM) allows the software to communicate across a network. However, the inherent problems associated with the COM model could cause a few issues.
COM is a tool for advanced configuration and troubleshooting networks in Windows 10/11. It is used for tasks such as object pooling, etc. Some components require registering themselves with DCOM; when they fail, you will encounter Event ID 10010 and other errors.
How we test, review and rate?
We have worked for the past 6 months on building a new review system on how we produce content. Using it, we have subsequently redone most of our articles to provide actual hands-on expertise on the guides we made.
For more details you can read how we test, review, and rate at WindowsReport.
How can I fix the Event ID 10010 error on my Windows PC?
- What causes the Event ID 10010 error in my Windows PC?
- How can I fix the Event ID 10010 error on my Windows PC?
- 1. Tweak Component Services
- 2. Enable Function Discovery Resource Publication service
- 3. Reset DCOM permissions
- 4. Use SFC Scan
- 5. Install the latest Windows update
- 6. Reset your PC
1. Tweak Component Services
- Press the Win + R keys to open the Run dialogue.
- Type dcomcnfg and press Enter.
- Double-click on Computers.
- Right-click on My computers and select Properties.
- Switch to the COM Security tab.
- Under Access Permissions, click on the Edit Default button.
- Select the Group or user name and set the correct permissions.
- Click OK.
- Restart your PC and check if this resolves the issue or not.
2. Enable Function Discovery Resource Publication service
- Open the Start menu by pressing the Win key.
- Type services and open it.
- Locate Function Discovery Resource Publication service.
- Double-click on the service.
- Under the Startup type, set it to Manual.
- Under Service status, select Status.
- Click Apply and OK.
- Restart your PC for the changes to take effect.
- Are Windows 11 Bugs Fixed? A Look at Its Journey to Stability
- Microsoft wants to develop an ultra-low latency video streaming software
- How to Disable the Insert Your Security Key Into the USB Port popup
3. Reset DCOM permissions
- Press the Win + R keys to open the Run dialogue.
- Type dcomcnfg and press Enter.
- Double-click on Computers.
- Right-click on My computers and select Properties.
- Switch to the Default Properties tab.
- Check the box for Enable Distributed COM on this computer option.
- Under the Default Authentication Level drop-down, select Connect.
- For the Default Impersonation Level drop-down, select Identify.
- Finally, click on Apply and OK.
4. Use SFC Scan
- Open the Start menu by pressing the Win key.
- Open the command prompt as an admin.
- Type the below command and press Enter.
sfc /scannow - Once the scan completes, restart your PC.
Windows OS has an in-built SFC Scan tool to help you scan and fix corrupt system files on your PC. However, this isn’t sometimes as impactful as a dedicated system fixer.
In such a case, we suggest you use a recommended tool, Fortect. With this tool, you can scan and fix corrupt system files, fix system crashes and damaged DLLs, remove spyware and malware from your PC, clean duplicated system files, and much more.

Fortect
Effortlessly repair PC problems with this fully automated PC repair and optimization software.
5. Install the latest Windows update
- Press the Win + I keys to open the Settings menu.
- Click on Windows Update on the left pane.
- Hit the Check for updates button.
- If there is a new update available, hit the Download & Install button.
- Once the installation is complete, restart your PC and check whether this resolves the Event ID 10010 error.
You should ensure you are using the latest Windows version on your PC. Apart from bringing essential features, the Windows updates bring bug fixes for issues that could be causing the Event ID 10010 error.
6. Reset your PC
- Press the Win + I keys to open the Settings menu.
- Click on the Recovery tab on the right side.
- Select Reset PC.
- Choose the Keep my files option to reset your PC without deleting your personal files.
- The process of resetting will begin, and your PC will restart once the process is complete.
You should opt for resetting your PC as a last resort if nothing works in your favor. Resetting your PC will bring it back to where everything is usually working.
That is it from us in this guide. We have a guide about the Event ID 161 Volmgr that explains the issue and how you can quickly resolve it.
You can also refer to our guide if you are coming across the Event ID 7023, which is a standard error in Windows 10 and 11 PCs.
Esent Error Event ID 455 is also one of the common errors that you will face on your Windows operating system computer. You can check out our guide that helps you fix the problem.
Event ID 1001 StoreAgentScanForUpdatesFailure0 can occur because of high system resource usage. Our dedicated guide will help you solve the issue on your end.
We also have a guide on how to fix Event ID 158 that will help you clear this problem as well.
Feel free to let us know in the comments below which one of the above solutions helped you fix the Event ID 10010.
Anniversary update принесло не только обновления, но и новые ошибки в журнале событий. Одна из таких ошибок была такая:
Log Name: System
Source: DistributedCOM
Event ID: 10010
Level: ErrorThe server {37998346-3765-45B1-8C66-AA88CA6B20B8} did not register with DCOM within the required timeout.
Детально:
- <Event xmlns="http://schemas.microsoft.com/win/2004/08/events/event">
- <System>
<Provider Name="Microsoft-Windows-DistributedCOM" Guid="{1B562E86-B7AA-4131-BADC-B6F3A001407E}" EventSourceName="DCOM" />
<EventID Qualifiers="0">10010</EventID>
<Version>0</Version>
<Level>2</Level>
<Task>0</Task>
<Opcode>0</Opcode>
<Keywords>0x8080000000000000</Keywords>
<TimeCreated SystemTime="2016-11-25T07:48:43.057810700Z" />
<EventRecordID>1150</EventRecordID>
<Correlation />
<Execution ProcessID="888" ThreadID="920" />
<Channel>System</Channel>
<Computer>DESKTOP</Computer>
<Security UserID="S-1-5-21-2560109225-3941039215-680278036-1001" />
</System>
- <EventData>
<Data Name="param1">{37998346-3765-45B1-8C66-AA88CA6B20B8}</Data>
</EventData>
</Event>
С этой ошибкой пришлось немного покопаться…
Таинственная строка {37998346-3765-45B1-8C66-AA88CA6B20B8} при поиске в реестре ссылалась на CDPComDeviceQuery, который был тесно связан со службой AppID={5E176815-9A63-4A69-810F-62E90D36612A}
Все AppID находятся в HKEY_CLASSES_ROOT\AppID, где я и нашел название этой службы — LocalService=cdpsvc, которая оказалась службой «Connected Devices Platform Service».
Отключив ее запуск я избавился от ошибки.
- Об авторе
- Недавние публикации
Ошибка distributedcom код события 10010 — это одна из часто встречающихся проблем с операционной системой Windows 10. Она может вызывать некоторые неудобства и мешать работе пользователя. Такая ошибка может возникнуть по нескольким причинам, и важно знать, как ее исправить, чтобы продолжить без проблем использовать компьютер.
Эта ошибка обычно возникает из-за проблем с разрешением прав доступа к файлам и реестру в операционной системе. Когда происходит ошибка distributedcom, это может привести к крахам программ, замедлению работы компьютера и другим нежелательным последствиям. Данная проблема может быть вызвана, например, конфликтом программного обеспечения или неправильным конфигурированием системы.
Чтобы решить ошибку distributedcom код события 10010 на Windows 10, необходимо использовать несколько различных методов. Их выбор зависит от причины возникновения проблемы. Одним из возможных решений может быть переустановка программы или драйвера, вызывающих ошибку. Также стоит проверить права доступа к файлам и реестру, а в некоторых случаях может быть полезно восстановить системные файлы с помощью специальных инструментов.
Ошибки distributedcom код события 10010 могут быть очень раздражающими, но обычно их можно исправить, следуя нескольким простым шагам. В данный момент в Интернете есть множество ресурсов и руководств, которые помогут решить эту проблему. Поэтому не стоит паниковать, а стоит просто следовать логическим шагам, чтобы найти подходящее решение и восстановить нормальную работу операционной системы Windows 10.
Содержание
- Ошибка distributedcom код события 10010 windows 10
- Причины и способы решения
- Что такое ошибка distributedcom?
- Причины и последствия
- Код события 10010
Ошибка distributedcom с кодом события 10010 встречается на компьютерах под управлением ОС Windows 10 и может приводить к проблемам при работе с системой. Обычно она возникает из-за проблем с доступом к объектам и службам COM (Component Object Model), которые используются для обмена информацией между приложениями в Windows.
Причины возникновения ошибки distributedcom с кодом события 10010 могут быть разными. Некоторые из них включают неправильные настройки безопасности, поврежденные системные файлы или некорректно установленные или удаленные приложения. В некоторых случаях ошибка может быть вызвана неправильно настроенными службами или установленными драйверами.
Для решения ошибки distributedcom с кодом события 10010 на компьютере с ОС Windows 10 можно применить несколько методов. Во-первых, можно попробовать выполнить проверку целостности системных файлов с помощью команды «sfc /scannow» в командной строке. Это позволит обнаружить и исправить поврежденные файлы, которые могут быть причиной ошибки.
Во-вторых, можно проверить правильность настроек безопасности для объектов COM. Для этого необходимо открыть компонентную службу (Component Services) через меню «Пуск» и найти объект с идентификатором, указанным в сообщении об ошибке. Затем нужно проверить разрешения для этого объекта и убедиться, что они установлены правильно.
Также стоит обратить внимание на службы, связанные с объектом COM, и убедиться, что они работают корректно. Если какая-то из служб не работает или имеет неправильные настройки, ее можно перезапустить или изменить настройки вручную.
Наконец, если все другие методы не помогли, можно попробовать выполнить переустановку или обновление приложений, связанных с ошибкой distributedcom. Часто проблема может быть исправлена простым обновлением или переустановкой приложения.
В заключение, ошибка distributedcom с кодом события 10010 может быть неприятной проблемой на компьютере с ОС Windows 10, но она имеет несколько способов решения. Следуя указанным выше методам, можно исправить ошибку и продолжить работу с системой без проблем.
Причины и способы решения
Ошибка distributedcom с кодом события 10010 может быть вызвана различными причинами. Ниже приведены наиболее распространенные из них:
- Неправильные настройки разрешений: иногда проблема возникает из-за неправильных настроек разрешений для компонента DCOM. Для исправления этой проблемы необходимо настроить правильные разрешения для соответствующего компонента.
- Конфликт приложений: в некоторых случаях ошибка может возникать из-за конфликта между различными приложениями, которые используют один и тот же компонент DCOM. В таком случае рекомендуется проверить список установленных приложений и удалить те, которые больше не используются или могут вызывать конфликты.
- Поврежденные или устаревшие файлы: поврежденные или устаревшие файлы системы могут быть причиной ошибки distributedcom. В этом случае необходимо выполнить сканирование системы на наличие поврежденных файлов и заменить или восстановить их.
- Проблемы с реестром: ошибки в реестре также могут вызывать ошибку distributedcom. Рекомендуется использовать специальные утилиты для исправления проблем с реестром или выполнить восстановление системы до более ранней стабильной точки восстановления.
Для решения ошибки distributedcom с кодом события 10010 можно использовать следующие способы:
- Перезагрузка системы: в некоторых случаях простая перезагрузка компьютера может решить проблему. Данное действие может помочь в случае временной ошибки или конфликта приложений.
- Обновление системы: проверка наличия доступных обновлений для операционной системы может решить проблему. Рекомендуется установить все доступные обновления, включая критические исправления.
- Проверка системных файлов: выполнение проверки целостности системных файлов может помочь в случае, если причина ошибки — поврежденные файлы. Для этого можно воспользоваться встроенной утилитой SFC (System File Checker).
- Настройка разрешений DCOM: для исправления проблемы с разрешениями DCOM можно воспользоваться специальным инструментом — dcomcnfg. В этом инструменте можно изменить разрешения для соответствующих компонентов DCOM.
- Удаление конфликтующих приложений: если ошибка связана с конфликтом между приложениями, рекомендуется удалить те из них, которые больше не используются или могут вызывать конфликты.
Что такое ошибка distributedcom?
Ошибка distributedcom обычно проявляется в виде кода события 10010. При возникновении этой ошибки в системном журнале появляется соответствующая запись. Ошибка может быть вызвана различными причинами, включая некорректные настройки служб и компонентов, файловые конфликты или проблемы с доступом к ресурсам.
Ошибка distributedcom может привести к различным проблемам, таким как замедление работы системы, невозможность запуска некоторых приложений или появление ошибок во время работы. Поэтому важно устранить эту ошибку для сохранения стабильной и надежной работы операционной системы Windows 10.
Для исправления ошибки distributedcom можно использовать различные методы, такие как перезагрузка компьютера, обновление операционной системы, проверка на наличие вирусов и вредоносных программ, а также изменение настроек служб и компонентов.
При возникновении ошибки distributedcom рекомендуется также обратиться за помощью к специалистам или поискать информацию на официальных ресурсах Microsoft. В некоторых случаях может потребоваться проведение более сложных действий, таких как изменение реестра или выполнение специальных команд в командной строке.
Причины и последствия
Ошибка distributedcom с кодом события 10010 может возникнуть по различным причинам. Наиболее распространенные из них:
- Неправильные настройки разрешений доступа к компонентам COM (Component Object Model), которые используются при выполнении определенных операций в Windows 10. Это может произойти из-за изменений в системе или неправильных действий пользователя.
- Некорректная установка или обновление программного обеспечения, которое использует компоненты COM. Это может привести к конфликтам между разными версиями или компонентами программ.
- Повреждение или отсутствие необходимых файлов или реестровых записей, которые требуются для работы компонентов COM. Это может произойти при неправильной установке или удалении программ или при нарушении целостности системных файлов.
При возникновении ошибки distributedcom с кодом события 10010 могут возникать следующие проблемы:
- Снижение производительности системы и загрузка процессора. Ошибка distributedcom может привести к постоянной активности определенных процессов, что в свою очередь может значительно замедлить работу компьютера.
- Краш программного обеспечения. Если приложение или служба, использующая компоненты COM, не может получить доступ к нужным ресурсам или правам, она может выйти из строя или привести к аварийному завершению.
- Неудачная установка или обновление программы. В случае возникновения ошибки distributedcom, процесс установки или обновления программного обеспечения может быть прерван, что может привести к неправильной работе или недостаточной функциональности.
Код события 10010
Когда происходит событие с кодом 10010, пользователи могут столкнуться с различными проблемами, включая задержки в работе приложений, неправильную загрузку программного обеспечения и даже сбои в работе операционной системы.
Существуют несколько распространенных причин возникновения ошибки события 10010:
| 1 | Повреждения или отсутствие необходимых системных файлов, связанных с DCOM. |
| 2 | Ошибка в реестре операционной системы, когда неверно указаны или отсутствуют разрешения доступа для компонентов DCOM. |
| 3 | Конфликт между разными программами или службами, которые используют компоненты DCOM. Это может произойти, например, при обновлении системы или установке нового программного обеспечения. |
| 4 | Проблемы с устаревшими или несовместимыми драйверами устройств, которые могут влиять на работу компонентов DCOM. |
Для решения проблемы с кодом события 10010 в Windows 10 можно попробовать несколько способов:
| 1 | Проверка целостности системных файлов при помощи инструмента SFC (System File Checker). |
| 2 | Использование специальных инструментов, таких как Event Viewer или Component Services, для изменения настроек и разрешений DCOM. |
| 3 | Обновление или переустановка драйверов устройств, которые могут вызывать конфликты или проблемы с DCOM. |
| 4 | Выполнение чистой загрузки системы для проверки наличия конфликтов с другими программами или службами. |
Если ни один из указанных способов не помог решить проблему, рекомендуется обратиться к специалисту или воспользоваться официальной поддержкой Microsoft для получения дополнительной помощи и рекомендаций.
-
Home
-
News
- There Are 5 Methods to Troubleshoot Event ID 10010
There Are 5 Methods to Troubleshoot Event ID 10010
By Amy | Follow |
Last Updated
You may see Event ID 10010 in the System Logs under Event Viewer after you upgrade Windows. How to get rid of it? Here, MiniTool Partition Wizard provides you with 5 solutions. You can try them one by one to repair Event ID 10010 restart manager.
The Even ID 10010 error usually comes with a “The server did not register with DCOM within the required timeout” message. Do you know what does it mean? The content below tells you the meaning of Event ID 10010 and other DistributedCOM error codes.
- 10005 – It means that a service is disabled or there are no active devices associated with it.
- 10006 – It means that there are issues while activating the server.
- 10009 – It indicates that DCOM can’t communicate with the computer.
- 10010 – It means that the remote server didn’t register in the allotted time.
- 10016 – It is a permission-related error.
Fix 1: Enable the Function Discovery Resource Publication Service
Step 1: Press Windows and R keys to open the Run window.
Step 2: Type services.msc and hit Enter.
Step 3: In the Services window, find and double-click the Function Discovery Resource Publication service. By doing so, you will open the target service.
Step 4: Set the startup type as Manual, click the Start button under the Service status section, click Apply > OK to save changes.
Step 5: Restart your computer to make the changes to take effect.
Fix 2: Modify Access Permissions
Step 1: Open the Run window, type dcomcnfg in it, and then click OK or press Enter to open the Component Services window.
Step 2: In the opened window, double-click Computers, and then right-click My Computers and tap Properties.
Step 3: In the Properties window, navigate to the COM Security tab.
Step 4: Click Edit Default under the Access Permissions section.
Step 5: Choose your group or user names under Default Security and set the correct permissions. After that, click OK to save the changes you have made.
Step 6: Restart your computer and check if Event ID 10010 is solved.
Step 1: Open the Properties of My Computers in the Component Services window by following the steps in Fix 2.
Step 2: Switch to the Default Properties tab.
Step 3: Check the Enable Distributed COM on this computer option.
Step 4: Select Connect from the Default Authentication Level drop-down menu.
Step 5: Choose the Identify option from the Default Impersonation Level drop-down menu.
Step 6: Tap Apply > OK to execute the operation.
Fix 4: Perform a SFC Scan
Step 1: Run Command Prompt as administrator from the search box.
- Type cmd in the search box.
- Click the Run as administrator option under the Command Prompt App. Alternatively, right-click Command Prompt from a list of search results and then click Run as administrator.
Step 2: In the pop-up window, type sfc /scannow and press Enter.
Step 3: Then wait for the finish of the scan process.
Fix 5: Update Windows
According to user reports, updating Windows is also an effective way to fix Event 10010 because the new update may contain bug patches. You can update your Windows by following the steps below.
Tips:
To avoid losing files after Windows Update, you’d better make a backup of your important data or directly copy the whole disk. You can do that by using MiniTool ShadowMaker or MiniTool Partition Wizard.
MiniTool Partition Wizard DemoClick to Download100%Clean & Safe
Step 1: Open Settings by pressing Windows and I keys.
Step 2: Click Update & Security in the home screen of Settings.
Step 3: Tap Windows Update and then click Check for updates to find available updates.
Step 4: If there are new updates, they will be listed. Simply click the Download and install button next to the corresponding update.
Step 5: Wait patiently until the update process completes.
How to fix Event ID 10010? Well, this post summarizes 5 available troubleshooting methods. You can pick one from them to get the Event 10010 error solved.
About The Author
Position: Columnist
Having writing articles about computer tech for a long time, I am rather experienced especially on the aspect of computer optimization, PC enhancement, as well as tech terms explanation. The habit of looking through tech forums makes me a great computer issues collector. And then, many articles related to these issues are released, which benefit plenty of users. Professional, effective, and innovative are always the pursuit of an editing worker.
Sometimes after upgrading your Windows OS, the System Logs under Event Viewer may display the following error message: Event ID 10010 error – The server did not register with DCOM within the required timeout. What does this DCOM error message signify and how can you fix this error? These are some of the questions we’ll have answered in today’s post.
Before proceeding further, first, let us know what DCOM is. DCOM or Distributed Component Object Model is a proprietary Microsoft technology that allows Component Object Model (COM) software to communicate across a network. You can consider it as an extension of COM, equipped with the capability of solving a few inherent problems associated with the COM model to better use over a network.
Component Services needs the DCOM wire protocol to communicate with the Component Object Model (COM) components on other computers. In a Windows-based system, by default, network computers are initially configured to enable DCOM.
What’s COM? It’s a tool used for advanced configuration and troubleshooting in Windows 11/10. The developers often use it to configure routine component and application behavior, such as participation in transactions and object pooling, etc. Also, some components in Windows might require registering themselves with DCOM. If they fail to do so, you’ll get this message.
To fix The server did not register with DCOM within the required timeout error, follow these steps:
- Use Component Services
- Ensure that Function Discovery Resource Publication Properties Services is running
- Reset default DCOM permissions
To know more about these steps, continue reading.
1] Use Component Services
Open the ‘Run’ dialog box, type ‘dcomcnfg’ in the empty box and hit ‘Enter’ to open ‘Component Services’.
In the right-pane double-click ‘Computers’ folder then, right-click ‘My Computer’ and select ‘Properties’ option.
Under ‘My Computer Properties’, switch to ‘COM Security’ tab and move to the ‘Access Permissions’ section. There, hit the ‘Edit Default’ tab.
Now, in the new window that opens up, apply the correct permission to objects under Group or user names section.
When done, click OK and exit.
This should resolve your problem.
2] Ensure that Function Discovery Resource Publication Properties Services is running
Type ‘Services’ in the Windows 10 Search box and press ‘Enter’.
Scroll down to locate ‘Function Discovery Resource Publication’ entry.
Double-click on it and switch to ‘General’ tab.
Ensure that the ‘Startup’ type is set to ‘Manual (Triggered)’.
Click ‘Apply’ to allow the changes to take effect.
Also, ensure that the Service is running. If not, click on the Start button to start the service.
3] Reset default DCOM permissions
Click Start and select Run, type dcomcnfg, and press Enter to open ‘Component Services’.
Expand Component Services > Computers, right-click My Computer and select Properties.
In the Default Distributed COM Communication Properties section of Default Properties tab, make sure that:
- Default Authentication Level is set to Connect
- Default Impersonation Level is set to Identify.
How do you fix The server did not register with DCOM within the required timeout?
To fix The server did not register with DCOM within the required timeout error in Windows 11/10 PC, you need to do three things. First, ensure that you have the correct permission to the Component Services. For that, you can use the Component Services wizard. Second, you need to verify if the Function Discovery Resource Publication Properties Services is running or not. Third, you need to reset default DCOM permissions. The detailed steps are mentioned in this article, and you can follow them to get the job done.
Read: Fix DCOM Event ID 10016 error
How do I fix Event ID 10010 in Windows 11/10?
Event ID 10010 error or The server did not register with DCOM within the required timeout error are the same. Therefore, you need to go through all the steps as mentioned in the article. For example, you need to reset the default DCOM permissions, check if Function Discovery Resource Publication Properties Services is working on your computer or not, etc.
Read: Unable to start a DCOM Server
This should help!