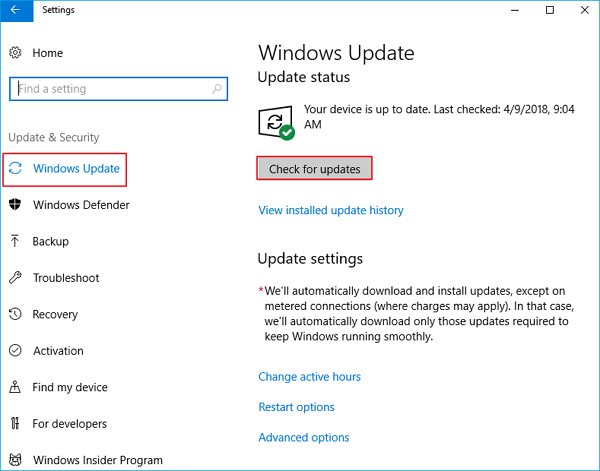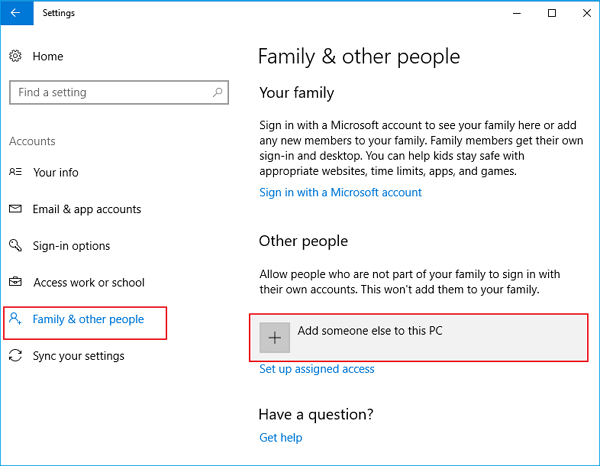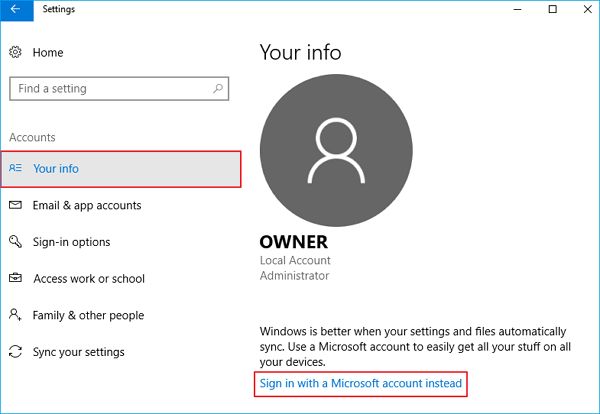Сегодня разберем тему ошибок, возникающих в операционной системе Windows, связанные с неполадками запуска диспетчера задач. Данная служба отображает запущенные программы, и с ее помощью можно отключить ненужные запущенные приложения и игры. Но что делать, если не отвечает диспетчер задач.
НЕ ОТВЕЧАЕТ
ДИСПЕТЧЕР
ЗАДАЧ
Для восстановления работы диспетчера задач можно использовать несколько способов.
Решение №1: Редактор групп политик
Данный способ представляет собой редактирование реестра, подходит для таких версий ОС как Windows 8 pro, 7 Home Premium и выше.
Открываем редактор через запуск службы «Выполнить», вызываем ее клавишами «Win+R», в появившейся строке прописываем без кавычек: «gpedit.msc».
Выполнить
В новом окне переходим последовательно: в Политику Локального компьютера -> переходим в Конфигурацию пользователей -> открываем «Административные шаблоны» -> затем раздел «Система» и находим Варианты действия после нажатия «CAD», смотрите указания, как показано на скриншоте.
Система — варианты действия
Ctrl+Alt+Del
В правой части окна находим файл под названием «Удаление диспетчера задач», по умолчанию данная служба стоит в режиме «не задано/отключено». При воздействии вируса на систему, данная служба может автоматически переключиться в режим «включено» или «задана». Нам нужно выставить приоритет на выключение, жмем «Ok» сохраняя настройки. Теперь нам остается только перезагрузить наш ПК.
Удалить диспетчер задач
Решение №2: Не отвечает диспетчер задач – решаем проблему средствами редактирования реестра
Данный метод является более простым и универсальным для всех версий ОС Windows. Снова запускаем службу «Выполнить» уже знакомым вам сочетанием клавиш «Windows + R», в строке поиска пишем «regedit», нажимаем окей. Последовательно переходим по нужным нам вкладкам:
— hkey current user
— Software
— Microsoft
— Windows
— CurrentVersion
— Policies
— System
В данном методе требуется всего лишь установить параметр «DisableTaskMgr» с единицы на нулевое значение, либо полностью удаляем. Сохраняем изменения и перезагружаем компьютер. Так же, рекомендую дополнительно установить новый антивирус, либо обновить базы уже имеющегося.
Подводим итоги статьи:
Итак, сегодня вы ознакомились с двумя рабочими способами того, как исправить ошибку, когда не отвечает диспетчер задач. Если у вас появились вопросы – задавайте их в комментарии.
Applies to: Resolve Task Manager is not working or not responding error in Windows 10, 8, 7.
What Is Task Manager
Task Manager is a system monitor program which provides information regarding the general status of your computer and the programs and processes running on it. It enables you to monitor the applications, processes, and services currently running on your PC.
You can use Task Manager to start and stop programs and to stop processes, but in addition, Task Manager will show you informative statistics about your computer’s performance and about your network.
How to Open or Launch Task Manager
In fact, there are four ways to open Task Manager:
- Press Windows + R to launch the Run Type taskmgr in the dialogue box and press Enter.
- Right-click on the Windows icon present at the bottom of the left side of the screen and select «Task Manager» from the list of options available.
- Press Ctrl+Alt+Del. A new screen will come forth consisting of few options. Click on «Task Manage» from the list of options to open it.
- At the start, type «Task Manager» in the dialogue box. Right-click on the result which comes forth. Select «Run as administrator».
Check the detailed step guideon how to open Task Manager on Windows 10/11.
How to Activate Task Manager When It’s Not Responding
Most Windows users have complained about the 100% disk usage error and the not opening error of the Task Manager. The best feature of Task Manager is that you can force close or kill any unresponsive apps or programs just with a single click. However, in this case, the Task Manager itself stops responding. As this case is very frustrating, it is of vital importance that you fix it as soon as possible.
Here are few solutions to fix the Task Manager not responding issue. You can pick any of the ways selectively and use it. Before moving to the solutions, I suggest you do the most obvious thing (in case you haven’t done it already). Do a quick restart and try launching Task Manager. Now let’s move to the solutions.
Solution 1. Upgrade Windows to the Newest Version
When a lot of users face a certain issue, Microsoft launches a new update to fix it permanently. It might be possible that Windows has an update available to resolve your issue too.
Got to Settings -> Update & Security -> Windows Update-> Check for update.
Installing the update will fix this or any other issue that you might be experiencing on your Windows computer.
Before upgrading to the newest version, remember to back up data with EaseUS backup software. EaseUS Todo Backup allows all Windows users to back up their data under Windows 10/8/7 etc with simple clicks. It’s easy to back up anything you need within 30 days.
If no update was available on your computer, try the next solution.
Solution 2. Change/Switch the User Account
The problem you are facing may be because of some error in your profile, or the administrator hasn’t granted your access. If you are the owner of this computer and still couldn’t access the task manager, we can try switching the user account and checking if this fixes anything.
Step 1. Create a new user account before switching
1. Type Settings in the start menu dialogue box and click on Accounts.
2. Click the «Family and other users» options. Select «Add someone else to this PC».
Windows will guide you through its wizard on how to create a new account. When the new window comes forth, click “I don’t have this person’s sign-in information”.
3. Select the option “Add a user without Microsoft”. Windows will now prompt you to make a new Microsoft account.
Enter all the details and choose an easy password that you can remember.
Step 2. Switch the user account
1. Now navigate to Settings > Accounts > Your info.
2. Select the option «Sign in with a Microsoft Account instead».
3. Enter your username and password and click Sign in.
Check if the task manager is working on this account. If it is, you can safely delete the older account and continue using this one.
Solution 3. Enable/Activate Task Manager in Every Way
Here are three methods to enable Task Manager, follow them and fix the not opening or responding error.
Method 1. Enable Task Manager from Registry
Windows Registry is a powerful tool; modifying data entries you don’t know about could damage your PC. Be extra careful and follow the steps carefully.
1. Press Windows + R to launch the Run application, type «Regedit» in the dialogue box, and press Enter.
2. Once in the registry editor, navigate to the following file path using the left navigation pane:
HKEY_CURRENT_USER\Software\Microsoft\Windows\Current Version\Policies\System
3. If the System key is not there, you will need to create it. We will show you how to create the entire registry after this.
4. Locate «DisableTaskmgr» from the list of items present. Double click it and enter the value as 0. Press OK.
5. Restart your computer and check if the problem gets solved.
If you don’t have the registry present and the file path only goes to Policies, we can try creating the registry and implementing the changes needed.
1. Navigate to
HKEY_CURRENT_USER\Software\Microsoft\Windows\Current Version\Policies
2. Right-click on the Policies and select New > Key.
3. Name the new key as «System» and press Enter to implement the changes.
4. Once in System, right-click on the space present on the right side of the window and select New > DWORD (32-bit) Value
5. Name the new DWORD as «DisableTaskMgr» and set its value as 0.
6. Save changes and exit the editor. You might need to restart your computer for the changes to occur.
Method 2. Using CMD Command to enable Task Manager
1. Type the command prompt in the dialogue box. Right-click on the application, which returns as a result. Select “Run as Administrator”.
2. Type the following commands:
REG add HKCU\Software\Microsoft\Windows\CurrentVersion\Policies\System /v DisableTaskMgr /t REG_DWORD /d /0 /f
3. The process might take a while as Windows checks all your files and looks for discrepancies. Wait till the process is finished. Once it has finished and there were errors detected, restart your computer and check if the problem got fixed.
If you are unfamiliar with manually editing the CMD, you can create a Registry file that will automatically modify the Registry Key to re-enable Task Managing.
1. Open Notepad or any other text editor.
2. Copy the code given below and paste it as it is in it.
Windows Registry Editor Version 5.00 [HKEY_CURRENT_USER\Software\Microsoft\Windows\CurrentVersion\Policies\System] “DisableTaskMgr” =dword:00000000
3. Save the file as Enable Task Manager. reg or *.reg.
4. Open the file by double-clicking on it.
5. Registry Editor will ask you for confirmation. In the confirmation window, click Yes.
6. Task Manager would immediately be accessible. If it is not, restart your computer.
Method 3. Using the group editor
1. Press Windows + R to launch the Run application. Type gpedit.msc in the dialogue box and press Enter.
2. Now navigate to the following path using the navigation pane present on the left side of the screen.
User Configuration>Administrative Templates>System>Ctrl+Alt+Del Options
3. On the right side of the screen, you will see an entry named «Remove Task Manager». Double-click it to open its settings.
4. Set the setting as Enabled and click on Apply. Now select Not Configured, or Disabled and press Apply. The final value is Not Configured/Disabled. We selected Enabled and applied changes to the group policy that can overrun any settings done by any external application or malware. Press Ok to save changes and exit. You might need to restart your computer for the changes to occur.
Solution 4. Other Quick Fixes to the Unresponsive Task Manager
- Scanning for Malware
- Uninstall third-party antivirus and recently installed Apps
- Restoring your system
- Run System File Checker
- Clean install Windows
Диспетчер задач в операционной системе Windows является очень полезным инструментом, который позволяет пользователям контролировать процессы и ресурсы компьютера. Однако, иногда может возникнуть ситуация, когда диспетчер задач не отвечает и перестает работать. Это может быть вызвано различными причинами, такими как неполадки в операционной системе или конфликты с другими программами.
Когда диспетчер задач не отвечает, это может вызвать неудобства для пользователей, поскольку он не может быть использован для отслеживания и закрытия ненужных процессов или программ. Однако, есть несколько шагов, которые можно предпринять для решения проблемы.
Во-первых, можно попробовать перезапустить диспетчер задач. Для этого нужно нажать комбинацию клавиш Ctrl + Shift + Esc, чтобы открыть диспетчер задач. Затем нужно найти процесс «Taskmgr.exe» и щелкнуть правой кнопкой мыши на нем. Выберите пункт «Завершить задачу» и после этого повторно откройте диспетчер задач.
Если перезапуск не помогает, то можно попробовать отключить и заново включить диспетчер задач. Для этого нужно щелкнуть правой кнопкой мыши на панели задач и выбрать пункт «Диспетчер задач». Затем нужно найти опцию «Панель управления» в верхнем левом углу диспетчера задач и щелкнуть на нее. В открывшемся меню нужно выбрать пункт «Требуется дополнительная информация …» и снять флажок с опции «Запускать диспетчер задач автоматически». После этого нужно отключить опцию, затем включить ее снова и перезапустить компьютер.
Важно: перед внесением любых изменений в операционную систему Windows, рекомендуется создать точку восстановления, чтобы в случае проблем можно было вернуть систему в исходное состояние.
1. Диспетчер задач не открывается. Если при попытке открыть диспетчер задач ничего не происходит, возможно, это связано с некорректной работой операционной системы. Попробуйте перезагрузить компьютер и попробовать открыть диспетчер задач снова. Если проблема не решается, возможно, необходимо выполнить проверку системных файлов с помощью команды sfc /scannow в командной строке.
2. Данные в диспетчере задач отображаются некорректно. Если в диспетчере задач отображаются некорректные данные, например, неправильные значения использования процессора или памяти, это может быть вызвано проблемами с драйверами видеокарты или другими драйверами системы. Обновите драйверы, перезагрузите компьютер и проверьте, отображаются ли данные в диспетчере задач правильно.
3. Некорректное завершение процесса в диспетчере задач. Если при попытке завершить процесс в диспетчере задач он не завершается или возвращает ошибку, возможно, это связано с проблемами доступа или неправильными правами пользователя. Попробуйте запустить диспетчер задач от имени администратора и повторить попытку завершения процесса.
4. Диспетчер задач не отображает все процессы. Если диспетчер задач не отображает все процессы, это может быть связано с настройками. Проверьте, что фильтры в диспетчере задач не ограничивают отображение определенных процессов. Если проблема не решается, возможно, это связано с вредоносным программным обеспечением. Проведите проверку компьютера на наличие вирусов и удалите обнаруженные угрозы.
Это лишь некоторые из возможных проблем с диспетчером задач в Windows, но решение большинства проблем связано с обновлением ПО, проверкой системы на наличие ошибок и вирусов, а также правильной настройкой параметров. Если проблема не устраняется, рекомендуется обратиться за помощью к специалистам.
Неотвечающий диспетчер задач
Вот несколько рекомендаций о том, что можно сделать, если диспетчер задач не отвечает в операционной системе Windows:
| Шаг | Описание |
|---|---|
| 1 | Попробуйте перезагрузить компьютер. Это может помочь в случае временных сбоев в системе или неправильной работе диспетчера задач. |
| 2 | Запустите диспетчер задач в безопасном режиме. Для этого нажмите комбинацию клавиш Ctrl + Shift + Esc, затем выберите вкладку «Подробности» и найдите процесс «taskmgr.exe». Щелкните правой кнопкой мыши по процессу и выберите «Завершить задачу». После этого запустите диспетчер задач снова. |
| 3 | Проверьте наличие вирусов и вредоносных программ на вашем компьютере. Иногда причиной неправильной работы диспетчера задач могут быть вредоносные программы, которые блокируют его работу. Воспользуйтесь антивирусной программой и просканируйте систему на наличие вирусов. |
| 4 | Обновите драйвера устройств на вашем компьютере. Устаревшие или поврежденные драйверы могут вызывать проблемы с работой диспетчера задач. Перейдите на официальный сайт производителя вашего компьютера или устройства и загрузите последние версии драйверов. |
| 5 | Выполните проверку целостности системных файлов. Для этого откройте командную строку от имени администратора и выполните команду sfc /scannow. Это поможет восстановить поврежденные или неправильно установленные системные файлы, которые могут вызывать проблемы с работой диспетчера задач. |
Если после применения всех вышеперечисленных рекомендаций проблема с неотвечающим диспетчером задач все еще не решена, возможно, стоит обратиться к специалисту или обратиться в службу поддержки Microsoft для получения дополнительной помощи.
Зависание и неработоспособность
Если диспетчер задач Windows не отвечает, это может быть вызвано разными причинами. Давайте рассмотрим некоторые из них и их возможные решения:
- Недостаток ресурсов: Если у вас на компьютере много открытых программ или процессов, диспетчер задач может перегружаться и не отвечать. Попробуйте закрыть ненужные программы или перезагрузить компьютер, чтобы освободить ресурсы.
- Конфликт с другими программами: Некоторые программы могут конфликтовать с диспетчером задач и вызывать его неработоспособность. Попробуйте отключить временно антивирусные программы и другие похожие программы, чтобы увидеть, влияют ли они на работу диспетчера задач. Если это помогает, то вам нужно будет настроить исключения в антивирусной программе или удалить конфликтующую программу.
- Поврежденный файл системы: Иногда файлы, отвечающие за работу диспетчера задач, могут быть повреждены или отсутствовать. В этом случае вам может потребоваться восстановить эти файлы с помощью команды
sfc /scannowв командной строке. - Вредоносное ПО: Вредоносные программы могут влиять на работу диспетчера задач и вызывать его зависание. В таком случае вам следует просканировать свой компьютер антивирусной программой и удалить обнаруженные угрозы.
- Проблемы с обновлениями: Иногда сбои в работе диспетчера задач могут быть вызваны проблемами с установкой обновлений системы. Проверьте наличие доступных обновлений и установите их.
Если ни одно из вышеперечисленных решений не помогло, возможно вам понадобится обратиться за помощью к профессионалу или саппорту Windows.
Ошибка при запуске
Ошибка при запуске диспетчера задач в Windows может возникать по разным причинам и вызывать некорректную работу компьютера. Вот несколько причин и возможные решения данной проблемы:
1. Неправильные настройки пользователя:
Если диспетчер задач не открывается только для определенного пользователя, то возможно проблема заключается в его настройках. Попробуйте разлогиниться и зайти под другим пользователем. Если проблема будет исправлена, то, скорее всего, дело было в настройках пользователя.
2. Вирусы или злонамеренное ПО:
Одна из причин отсутствия отклика диспетчера задач может быть связана с наличием вирусов или злонамеренного программного обеспечения на компьютере. В таком случае, рекомендуется провести полное сканирование системы антивирусом и удалить обнаруженные угрозы.
3. Поврежденные системные файлы:
Еще одной причиной ошибки при запуске диспетчера задач может быть повреждение системных файлов операционной системы. Для исправления данной проблемы можно воспользоваться встроенной утилитой проверки целостности системных файлов (sfc /scannow) или выполнить переустановку операционной системы.
4. Другие программы или процессы:
Иногда диспетчер задач может не отвечать из-за конфликта с другими программами или процессами, запущенными на компьютере. Попробуйте закрыть все программы, кроме самого диспетчера задач, и проверить, работает ли он после этого. Если проблема не решена, выполните перезагрузку компьютера.
5. Сбой в системе:
Возможно, причина ошибки при запуске диспетчера задач связана с общим сбоем в системе. В таком случае, рекомендуется выполнить перезагрузку компьютера и проверить, работает ли диспетчер задач после этого.
При возникновении ошибки при запуске диспетчера задач в Windows есть несколько возможных решений. Попробуйте применить вышеуказанные методы и выбрать тот, который наиболее подходит к вашей ситуации.
Не отображается в панели задач
Если диспетчер задач Windows не отображается в панели задач, решение проблемы может быть достаточно простым. Вот несколько шагов, которые можно попробовать:
- Перезагрузка компьютера: Попробуйте перезагрузить компьютер и проверить, появится ли диспетчер задач после перезагрузки.
- Использование сочетания клавиш: Введите комбинацию клавиш Ctrl + Shift + Esc, чтобы открыть диспетчер задач прямо из текущего окна.
- Проверка настройки видимости: Убедитесь, что диспетчер задач не скрыт или минимизирован. Проверьте панель задач и щелкните правой кнопкой мыши на непустом пространстве панели задач. Если в списке напротив «Диспетчер задач» стоит галочка, снимите ее.
- Проверка наличия вирусов: Проверьте компьютер на наличие вредоносного программного обеспечения, которое может блокировать отображение диспетчера задач. Запустите вашу антивирусную программу и выполните полное сканирование системы.
- Обращение к профессионалам: Если ничто из вышеперечисленного не помогло, возможно, вам стоит обратиться к специалистам по поддержке Windows, чтобы получить дополнительную помощь.
Следуя этим простым шагам, вы сможете исправить проблему с отображением диспетчера задач в панели задач Windows.
Возможные причины
1. Процесс диспетчера задач завершен
Одной из причин, по которой диспетчер задач может не отвечать, является завершение его процесса. Это может произойти, если диспетчер задач был неправильно закрыт или если система автоматически завершила его работу. В таком случае, вам нужно будет перезапустить диспетчер задач.
2. Конфликт с другими приложениями
Другая возможная причина проблем с диспетчером задач — это конфликт с другими приложениями или процессами, которые могут занять все системные ресурсы и не дать диспетчеру задач отвечать. В этом случае, вам нужно будет закрыть или завершить процесс, вызывающий конфликт.
3. Вирусное или вредоносное ПО
Некоторые вирусы или вредоносное ПО могут негативно влиять на работу диспетчера задач, что может привести к его неработоспособности. Если у вас возникли проблемы с диспетчером задач, стоит проверить систему на наличие вирусов или вредоносного ПО и удалить их.
4. Поврежденные системные файлы
Поврежденные системные файлы могут быть еще одной причиной проблем с диспетчером задач. Если какие-либо системные файлы, отвечающие за работу диспетчера задач, были повреждены или испорчены, это может привести к его неработоспособности. Для решения этой проблемы можно воспользоваться системными инструментами, такими как «Проверка диска» или «Восстановление системы».
5. Неправильные настройки реестра
Неправильные настройки реестра могут вызывать конфликты и ошибки в работе различных системных приложений, включая диспетчер задач. Если вы недавно вносили изменения в реестр или устанавливали стороннее программное обеспечение, это может быть причиной проблем с диспетчером задач. В этом случае, вам может потребоваться внести коррективы в реестр или удалить недавно установленное ПО.
6. Недостаток системных ресурсов
Если ваш компьютер испытывает недостаток системных ресурсов, таких как оперативная память или процессорная мощность, это может привести к неработоспособности диспетчера задач. В таком случае, вам может потребоваться закрыть некоторые приложения или освободить системные ресурсы для нормальной работы диспетчера задач.
Конфликт с другими приложениями
Чтобы решить эту проблему, можно использовать следующие рекомендации:
- Перезагрузите компьютер. Это может помочь освободить ресурсы системы и устранить конфликты между приложениями.
- Закройте ненужные приложения и процессы. Выполните комбинацию клавиш Ctrl+Alt+Del и откройте диспетчер задач. Во вкладке «Процессы» вы можете завершить ненужные процессы, которые могут конфликтовать с работой диспетчера задач.
- Обновите все установленные приложения до последней версии. Иногда проблемы совместимости между приложениями могут вызывать конфликты и приводить к неработоспособности диспетчера задач.
- Проверьте наличие вредоносного программного обеспечения. Вредоносное программное обеспечение может вызывать конфликты и приводить к проблемам с работой диспетчера задач. Установите антивирусное программное обеспечение и выполните полную проверку системы.
Если проблемы с диспетчером задач сохраняются после выполнения вышеперечисленных рекомендаций, возможно, стоит обратиться к специалисту или воспользоваться средствами технической поддержки операционной системы.
Нарушение работоспособности системных файлов
Если диспетчер задач в Windows не отвечает, причиной может быть нарушение работоспособности системных файлов. Это может произойти из-за неправильного обновления операционной системы, воздействия вирусов или внезапного отключения компьютера. Для решения данной проблемы с системными файлами можно воспользоваться инструментом проверки целостности файловой системы.
Для проведения проверки целостности системных файлов необходимо выполнить следующие действия:
1. Откройте командную строку с правами администратора. Для этого нажмите клавишу Win + X и выберите «Командная строка (администратор)».
2. В командной строке введите команду «sfc /scannow» и нажмите Enter. Эта команда запустит проверку целостности системных файлов и автоматически исправит обнаруженные ошибки.
3. Дождитесь завершения проверки. Это может занять некоторое время, в зависимости от размера и состояния файловой системы.
4. Перезагрузите компьютер. Для полноценной работы исправленных системных файлов необходимо перезагрузить компьютер.
После перезагрузки компьютера проверка целостности системных файлов будет завершена, и диспетчер задач должен начать работать стабильно. Если проблема всё еще не решена, возможно, стоит обратиться за помощью к специалисту или провести более глубокую диагностику вашей операционной системы.
Помните, что внесение изменений в системные файлы может привести к непредсказуемым последствиям, поэтому перед выполнением указанных выше действий рекомендуется создать резервную копию важных данных и иметь актуальную точку восстановления системы.
Проблемы с обновлением Windows
- Ошибка при установке обновлений: Если вы получаете сообщение об ошибке во время установки обновлений, попробуйте перезапустить компьютер и повторить попытку. Если это не помогло, проверьте наличие свободного места на жестком диске и отключите временно антивирусное программное обеспечение.
- Замедленная скорость скачивания обновлений: Если процесс загрузки обновлений занимает слишком много времени, убедитесь, что ваше интернет-соединение стабильно. Попробуйте временно отключить фаервол или антивирусное программное обеспечение, которые могут замедлить скорость загрузки.
- Обновления не устанавливаются: Если обновления не устанавливаются автоматически, попробуйте применить их вручную. Войдите в меню «Настройки», выберите «Обновление и безопасность», затем «Windows Update» и нажмите «Проверить наличие обновлений». Если это не помогло, попробуйте выполнить команду «sfc /scannow» в командной строке, чтобы проверить целостность системных файлов.
- Проблемы после обновления: Иногда после установки обновлений могут возникнуть проблемы с работой системы. Попробуйте откатить недавно установленные обновления, используя функцию «Восстановление системы». Если это не помогло, попробуйте выполнить восстановление операционной системы до предыдущего состояния.
Если вы все еще сталкиваетесь с проблемами при обновлении Windows, рекомендуется обратиться к службе поддержки Microsoft или посетить их форумы, где вы можете найти дополнительную информацию и решения от других пользователей.
Решение проблем с диспетчером задач
- Перезапустите компьютер: Иногда проблема может быть временной и связана с неполадками системы. Перезапуск компьютера может помочь исправить ошибку.
- Завершите процесс диспетчера задач: Если диспетчер задач не отвечает, попробуйте завершить его процесс в диспетчере задач. Для этого нажмите сочетание клавиш Ctrl+Shift+Esc, найдите процесс «Taskmgr.exe» во вкладке «Процессы» и нажмите кнопку «Завершить задачу». После этого попробуйте снова запустить диспетчер задач.
- Проверьте наличие вирусов: Вредоносные программы могут влиять на работу диспетчера задач. Убедитесь, что у вас установлена и активна антивирусная программа, и проведите полное сканирование системы.
- Проверьте целостность системных файлов: Поврежденные системные файлы также могут приводить к проблемам с диспетчером задач. Выполните команду sfc /scannow в командной строке от имени администратора, чтобы проверить и восстановить целостность системных файлов.
- Обновите драйверы: Устаревшие или несовместимые драйверы могут вызывать проблемы с диспетчером задач. Проверьте наличие обновлений для всех установленных драйверов и установите их, если есть необходимость.
Если ни одно из предложенных решений не помогло, возможно потребуется обратиться за помощью к специалисту или в службу поддержки Windows, чтобы диагностировать и исправить проблему.
Перезапуск диспетчера задач
Если диспетчер задач перестал отвечать или работать некорректно, вам может потребоваться перезапустить его. Перезапуск диспетчера задач поможет восстановить его функциональность и устранить возможные ошибки или зависания.
Для перезапуска диспетчера задач в Windows необходимо выполнить следующие шаги:
- Нажмите комбинацию клавиш Ctrl + Shift + Esc или Ctrl + Alt + Del и выберите «Диспетчер задач» из списка.
- В окошке «Диспетчер задач» найдите процесс «taskmgr.exe».
- Щелкните правой кнопкой мыши на процессе «taskmgr.exe» и выберите «Завершить задачу».
- Подтвердите завершение задачи, нажав кнопку «Да».
- Закройте «Диспетчер задач» и откройте его заново, нажав комбинацию клавиш Ctrl + Shift + Esc или Ctrl + Alt + Del.
После выполнения этих шагов диспетчер задач должен быть перезапущен и снова работать корректно. Если проблема сохраняется, возможно, стоит обратиться к специалисту или пробовать другие методы решения проблемы.
Видео:
Пропали значки панели задач Windows 10 (Решение)
Почему не работает диспетчер задач windows 10
Попробуйте наш инструмент устранения неполадок
Выберите операционную систему
Выберите язык програмирования (опционально)
‘>

Какова функция диспетчера задач?
Диспетчер задач это базовый компонент Windows системы. Он позволяет вам просматривать все приложения и процессы, запущенные в данный момент на вашем ПК, а также общую производительность компьютера. Обычно вы можете использовать Диспетчер задач для завершения задачи или принудительного закрытия не отвечающей программы, чтобы вам не пришлось перезагружать компьютер.
Как открыть диспетчер задач
Вы можете попробовать следующие советы для доступа к диспетчеру задач:
- Нажмите Ctrl + Shift + Esc на клавиатуре
- Щелкните правой кнопкой мыши на панели задач и выберите Диспетчер задач
- Нажмите Ctrl + Alt + Del на клавиатуре и выберите Диспетчер задач
- Тип Taskmgr или же диспетчер задач в поле поиска Windows и выберите соответствующий результат.
- Если вы используете Windows 8 или Windows 10, вы также можете щелкнуть правой кнопкой мыши Начало кнопку и выберите Диспетчер задач .
Если до сих пор Диспетчер задач на вашем ПК не отвечал, вы можете попробовать следующие решения, чтобы устранить проблему.
Как исправить, что Диспетчер задач не отвечает / не открывается:
- Перевести компьютер в безопасный режим / Проверить компьютер на вирусы
- Запустить проверку системных файлов
- Восстановить Windows до предыдущей точки восстановления
- Проверить наличие обновлений Windows
- Включить диспетчер задач через реестр
- Включить диспетчер задач через редактор групповой политики
- Перерегистрируйте диспетчер задач через Windows Powershell
- Переключиться на другую учетную запись пользователя
Запись : приведенные ниже снимки экрана относятся к Windows 10, но решения также применимы к Windows 8/7.
Решение 1. Переведите компьютер в безопасный режим / просканируйте компьютер на вирусы.
Если вам не удается открыть диспетчер задач с помощью любого из приведенных выше советов, мы рекомендуем сначала проверить ваш компьютер на наличие вирусов и вредоносных программ. Вы также можете перевести свой компьютер в безопасный режим и посмотреть, сможете ли вы открыть там диспетчер задач. Если к диспетчеру задач можно получить доступ в безопасном режиме, но не в обычном, это, вероятно, означает, что проблема связана с каким-то вредоносным ПО. Затем в безопасном режиме с Интернетом вы можете загрузить антивирус и запустить сканирование.
Безопасный режим — это режим диагностики операционной системы компьютера, который загружает только необходимые процессы и драйверы. Иногда необходимо войти в безопасный режим, чтобы устранить проблемы на вашем компьютере.
Вот шаги, как войти в безопасный режим с Интернетом и устранить проблему, когда диспетчер задач не отвечает.
- На клавиатуре нажмите Windows
ключи р одновременно нажмите клавишу, чтобы вызвать окно «Выполнить».
- Тип msconfig и нажмите ХОРОШО.
- В верхней части Конфигурация системы окно, нажмите на Загрузки вкладка чек коробка рядом с Безопасный ботинок , Выбрать Сеть и нажмите ХОРОШО.
Заметка: Если вы хотите запустить Windows в Нормальный режим , обеспечить Безопасный загрузочный ящик является не отмечен .
- Убедитесь, что все открытые в данный момент файлы сохранены, и нажмите Рестарт.
- В безопасном режиме попробуйте открыть диспетчер задач, используя один из советов, упомянутых ранее.
- Если диспетчер задач отвечает, вы можете загрузить антивирус и просканировать компьютер в безопасном режиме, а затем перезагрузить компьютер в обычном режиме, чтобы проверить, можно ли открыть диспетчер задач.
- Если диспетчер задач не отвечает в безопасном режиме, вы можете перезагрузить компьютер и попробовать следующие решения.
Решение 2. Запустите средство проверки системных файлов.
Также возможно, что файл диспетчера задач на вашем компьютере поврежден, в результате чего диспетчер задач не отвечает. Тогда вы можете использовать Сканер системных файлов для запуска сканирования.
Проверка системных файлов проверит все важные файлы Windows на вашем компьютере, включая файл диспетчера задач. Если Checker обнаружит проблему с любым из этих защищенных файлов, он заменит его.
- В поле поиска Windows введите cmd
- По результатам щелкните правой кнопкой мыши на Командная строка и выберите Запустить от имени администратора.
- Нажмите да на Контроль учетных записей пользователей незамедлительный.
- Когда откроется командная строка, введите sfc / scannow команда и нажмите Войти.
Заметка: Между sfc и / scannow . - Когда проверка достигнет 100%, вы увидите что-то вроде этого, если проблемы были обнаружены и исправлены:
Защита ресурсов Windows обнаружила поврежденные файлы и успешно их исправила. Подробности включены в CBS.Log windir Logs CBS CBS.log. Например, C: Windows Logs CBS CBS.log. Обратите внимание, что в настоящее время ведение журнала не поддерживается в сценариях автономного обслуживания.Или вы увидите это, если проблем не обнаружено:
Windows Resource Protection не обнаружила нарушений целостности. - Перезагрузите компьютер и проверьте, открывается ли диспетчер задач должным образом. Если он все еще не отвечает, вы можете попробовать другие решения.
Решение 3. Восстановите Windows до предыдущей точки восстановления.
Чтобы исправить отсутствие ответа диспетчера задач, вы можете восстановить Windows до предыдущей точки восстановления, в которой диспетчер задач работал последний раз.
Для этого вы можете ввести восстановить в поле поиска Windows и выберите Создать точку восстановления . Когда Восстановление системы всплывает окно, выберите Выберите другую точку восстановления затем следуйте инструкциям мастера, чтобы восстановить компьютер с Windows до предыдущей точки восстановления. Убедитесь, что вы сохранили все файлы на своем ПК, так как ваш компьютер перезагрузится, чтобы вернуться в предыдущее состояние.
Заметка: Когда ваш компьютер возвращается в предыдущее состояние, некоторые недавние загрузки драйверов и обновления могут быть автоматически удалены, а устаревшие / неисправные драйверы могут вызвать проблемы для вашего компьютера и оборудования. Чтобы этого не произошло, вы можете попробовать Водитель Easy , который позволяет выполнять восстановление системы, а также поддерживает все ваши драйверы в актуальном состоянии . Чтобы узнать об этом больше: Водитель Easy это средство обновления драйверов, которому доверяют более 3 000 000 пользователей. Он может автоматически распознать вашу систему и найти для нее подходящие драйверы. Вам не нужно точно знать, на какой системе работает ваш компьютер, вам не нужно рисковать, загружая и устанавливая неправильный драйвер, и вам не нужно беспокоиться о том, чтобы сделать ошибку при установке. Помимо обновлений драйверов, Driver Easy также предоставляет некоторые базовые утилиты Windows, такие как Восстановление системы . Для этого:
- Скачать и установите Driver Easy.
- На главной странице Drive Easy щелкните значок кнопка меню затем выберите Настройки.
- Выбрать Восстановление системы и нажмите на Восстановление системы кнопку на правой панели.
Заметка: Если вам сказали, что На системном диске вашего компьютера не было создано точек восстановления. как показано на скриншоте ниже, вы можете перейти к Следующее решение — Проверьте Центр обновления Windows .
- Выбрать Выберите другую точку восстановления и нажмите Следующий.
- Проверьте коробка рядом Показать больше точек восстановления , и выберите момент времени, когда вы помните, что Диспетчер задач работал последний раз, затем нажмите Следующий.
- Убедитесь, что вы сохранили все файлы на своем ПК, затем нажмите Конец.
- Нажмите да , и ваш компьютер перезагрузится.
- Когда он завершит загрузку, проверьте, исправлена ли проблема, связанная с отсутствием ответа диспетчера задач.
- Бежать Водитель Easy для восстановления обновлений драйверов. Вы можете автоматически обновлять драйверы с помощью БЕСПЛАТНОЙ или Pro версии Driver Easy. Но с Pro версия это займет всего 2 клика (и вы получите полную поддержку и 30-дневная гарантия возврата денег ):
- Запустите Driver Easy и нажмите Сканировать сейчас . Driver Easy просканирует ваш компьютер и обнаружит проблемы с драйверами.
- Нажмите Обновить все для автоматической загрузки и установки правильной версии все драйверы, которые отсутствуют или устарели в вашей системе (для этого требуется Pro версия — вам будет предложено выполнить обновление, когда вы нажмете «Обновить все»).
Запись : Вы можете сделать это бесплатно, если хотите, но отчасти это делается вручную.
- Когда загрузка завершится, перезагрузите компьютер, чтобы завершить обновление драйверов.
- Запустите Driver Easy и нажмите Сканировать сейчас . Driver Easy просканирует ваш компьютер и обнаружит проблемы с драйверами.
Решение 4. Проверьте наличие обновлений Windows.
Поскольку не только у вас есть диспетчер задач, который не отвечает / не открывает проблему, возможно, Windows выпустила новое обновление, чтобы решить эту проблему для своих пользователей. Чтобы проверить наличие обновлений сейчас, вы можете:
- Тип Обновить в поле поиска Windows и выберите Проверить обновления от результатов.
- Нажмите на Проверить обновления .
- Сохраните файлы, которые в настоящее время открыты, и перезагрузите компьютер, чтобы завершить обновление. (Если Центр обновления Windows сообщает, что на вашем устройстве установлена последняя версия, вы можете перейти к следующим решениям.)
- Проверьте, отвечает ли диспетчер задач.
Решение 5. Включите диспетчер задач через реестр.
Поскольку реестр Windows собирает и сохраняет параметры конфигурации компонентов Windows, вы можете попробовать внести некоторые изменения в параметры реестра, чтобы исправить неработающую проблему диспетчера задач.
- На клавиатуре нажмите Windows
ключ
и
р .
- Тип regedit и нажмите Хорошо , чтобы открыть окно редактора реестра. Нажмите да если будет предложено Управление учетными записями пользователей.
- На левой панели найдите следующие записи: HKEY_CURRENT_USER> Программное обеспечение> Microsoft> Windows> Текущая версия> Политики
Заметка: Для дополнительной защиты рекомендуется создать резервную копию реестра перед его изменением. Затем вы можете восстановить реестр в случае возникновения проблемы.Поскольку вы собираетесь добавить подраздел к ключу Политики , вы должны сначала создать резервную копию — нажмите Политики , затем нажмите файл в верхнем левом углу и выберите Экспорт . в Экспорт файла реестра диалоговом окне выберите место, в котором вы хотите сохранить резервную копию, а затем введите имя файла резервной копии в Имя файла поле. И нажмите Сохранить . Затем вы можете продолжить действия, описанные ниже.
- Если нет Система ключ под Политики щелкните правой кнопкой мыши на Политики , Выбрать Новый а потом Ключ создать его.
- В Система щелкните правой кнопкой мыши пустое место на правой панели, выберите Новый и DWORD (32-битное) Значение.
- Назовите новый DWORD как DisableTaskMgr
- Дважды щелкните по нему и установите значение на 0 , затем щелкните Хорошо .
- Закройте окно редактора реестра.
- Перезагрузите компьютер и проверьте, может ли диспетчер задач ответить.
Решение 6. Включите диспетчер задач через редактор групповой политики.
В качестве альтернативы вы также можете внести изменения в редактор групповой политики, чтобы помочь в устранении проблемы.
- нажмите Windows + R сочетание клавиш на клавиатуре, чтобы открыть окно «Выполнить».
- Тип gpedit.msc и нажмите Войти , чтобы запустить окно редактора локальной групповой политики.
- Перейдите по следующему пути: Конфигурация пользователя> Административные шаблоны> Система> Параметры Ctrl + Alt + Del
- На правой панели дважды щелкните Удалить диспетчер задач чтобы открыть его настройки.
- Проверить Не настроено или же Отключено выбрано, затем щелкните Применять и Хорошо для выполнения изменения.
- Закройте редактор локальной групповой политики.
- Проверьте, можете ли вы открыть диспетчер задач сейчас.
Решение 7. Повторно зарегистрируйте диспетчер задач через Windows Powershell.
Еще один способ, который вы можете попробовать, — это использовать Windows Powershell для повторной регистрации диспетчера задач.
- В поле поиска Windows введите Windows PowerShell
- В результатах щелкните правой кнопкой мыши на Windows Powershell и выберите Запустить от имени администратора .
Если предложено Контроль учетных записей пользователей нажмите да . - Введите или скопируйте и вставьте следующие коды в окно Powershell и нажмите Войти :
Get-AppXPackage -AllUsers | Foreach {Add-AppxPackage -DisableDevelopmentMode -Register «$ ($ _. InstallLocation) AppXManifest.xml»} - Затем через Windows + E сочетание клавиш, перейдите в проводник
- Под Посмотреть вкладка, убедитесь, что Скрытые предметы коробка проверил для просмотра скрытых предметов.
- Откройте следующий каталог: Этот компьютер> Локальный диск (C :)> Пользователи> имя> Данные приложения> Локальный
- Удалить TileDataLayer папка.
- Перезагрузите компьютер.
Решение 8. Переключитесь на другую учетную запись пользователя.
Если вы по-прежнему не можете получить доступ к диспетчеру задач, вы можете попробовать переключиться на другую учетную запись пользователя, которая сработала для некоторых людей. Вот как это сделать:
- Сначала вам нужно создать другую учетную запись пользователя.
- Нажмите Windows + I на клавиатуре, чтобы открыть Настройки Windows .
- Выбрать Счета .
- Слева выберите Семья и о там люди, затем справа нажмите на Добавить кого-нибудь на этот компьютер .
- Нажмите на У меня нет данных для входа этого человека .
- Нажмите на Добавить пользователя без учетной записи Microsoft .
- Введите имя пользователя, пароль и подсказку для пароля, затем щелкните следующий .
- Теперь вернемся к экрану «Учетные записи». Вы должны увидеть только что созданную учетную запись пользователя.
- Когда все ваши открытые файлы сохранены, вы можете щелкнуть правой кнопкой мыши кнопку Пуск и выбрать Завершить работу или выйти > выход .
- Войдите в систему с новой учетной записью и проверьте, доступен ли диспетчер задач.
Это 8 лучших решений Диспетчер задач не отвечает проблема. Были ли они вам полезны? Оставьте комментарий ниже, чтобы сообщить нам результаты, или любые другие предложения приветствуются.


- Remove From My Forums

Зависает диспетчер задач (не отвечает) и компьютер приходится перезагружать.
-
Question
-
Зависает диспетчер задач (не отвечает) и компьютер приходится перезагружать. Пользователи подключаются к этому компьютеру и дальше
зависает окно при входе. После жесткой перезагрузки все восстанавливается и после нескольких часов снова зависает Дисп. задач. никак не могу решить проблему, помогите пожалуйста. Пробовал sfc /scannow и DISM /Online /Cleanup-Image /RestoreHealth
ошибки не выявлено.
Answers
-
OC Windows 10 PRO
версия 1703
Компьютер действует как сервер и к нему подключаются по RDP. пользователей болше 10. Сервер 1С. Проблема появилась месяц назад. антивирус esset nod 32
1) 1703 не поддерживается
2) в лицензии на прямую запрещено использовать клиентские ОС во многопользовательском режиме. Ваша конфигурация — нелицензионное использование ОС. Такие темы запрещено обсуждать в рамках официальных форумов. Как
бонус, в случае проверки вашей организации подобные вещи могут вылится в огромные штрафы.Как решение могу порекоммендовать перечитать внимательно лицензию и мигрировать 1с на сервер или в файловый режим (использовать шару на клиентских ос незапрешено о чем вы узнаете из лицензии). Если денег на покупку
серверной ос нет, то можно рассмотреть вариант с облаками — как правило в таком случае стоимость лицензии входит в стоимость аренды вм.
The opinion expressed by me is not an official position of Microsoft
-
Proposed as answer by
Friday, January 29, 2021 3:37 AM
-
Marked as answer by
Dmitriy VereshchakMicrosoft contingent staff, Moderator
Friday, February 26, 2021 2:17 PM
-
Proposed as answer by