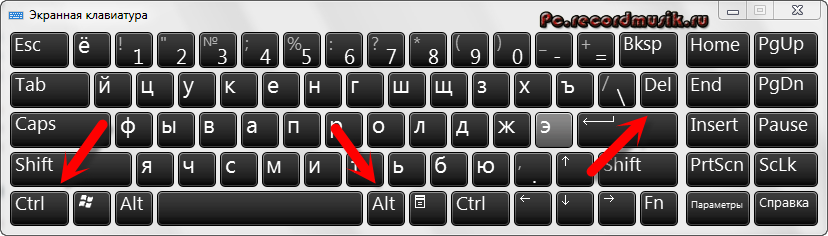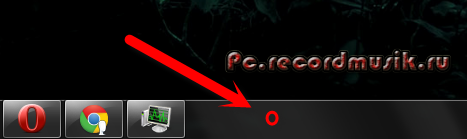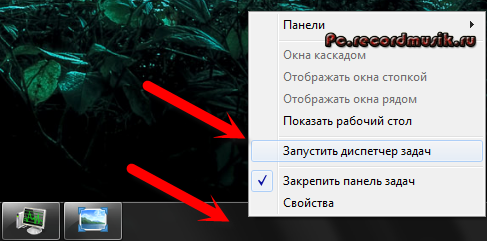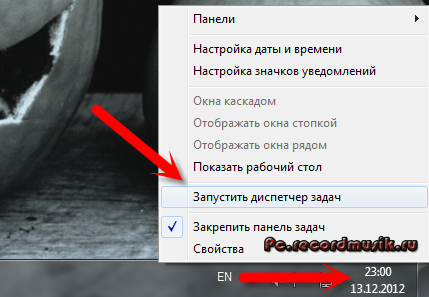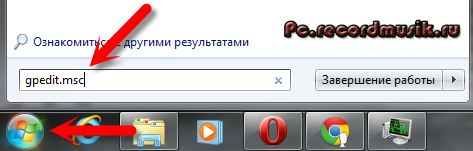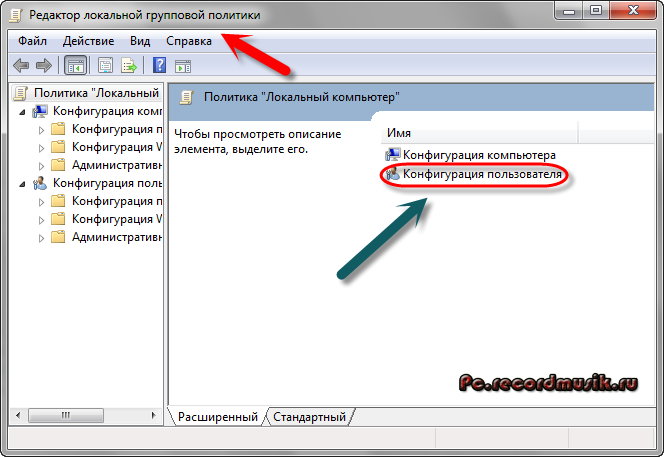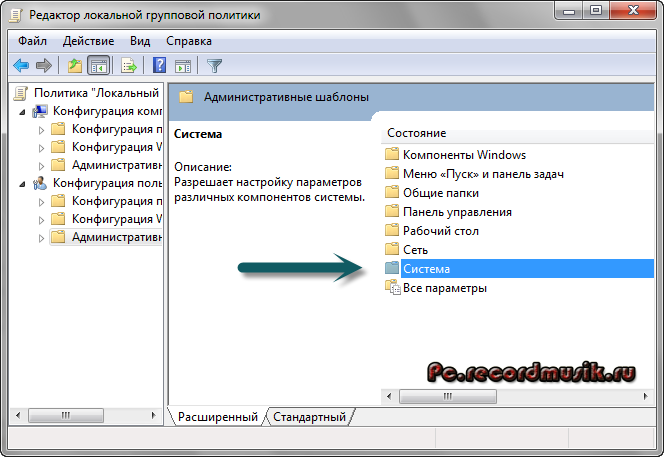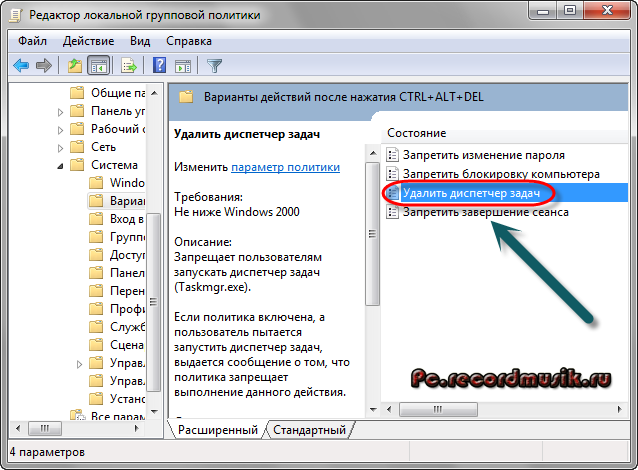В Windows 10 и 8 был представлен новый и гораздо более продвинутый диспетчер задач, тем не менее, диспетчер задач Windows 7 также является серьезным инструментов, использовать который должен уметь каждый пользователь Windows. Некоторые из типичных задач стало значительно проще выполнять в Windows 10 и 8. См. также: что делать, если диспетчер задач отключен администратором системы
Как вызвать диспетчер задач
Вызвать диспетчер задач Windows можно различными способами, вот три наиболее удобных и быстрых:
- Нажмите Ctrl + Shift + Esc где угодно, находясь в Windows
- Нажмите Ctrl + Alt + Del
- Кликните правой кнопкой мыши по панели задач Windows и выберите пункт «Запустить диспетчер задач».
Вызов диспетчера задач из панели задач Windows
Надеюсь, этих способов будет достаточно.
Есть и другие, например, можно создать ярлык на рабочем столе или вызвать диспетчер через «Выполнить». Подробнее на эту тему: 8 способов открыть диспетчер задач Windows 10 (подойдет и для предыдущих ОС). Перейдем к тому, что именно можно делать с помощью диспетчера задач.
Просмотр загрузки процессора и использования памяти RAM
В Windows 7 диспетчер задач по умолчанию открывается на вкладке «Приложения», на которой можно увидеть список программ, быстро закрыть из них с помощью команды «Снять задачу», которая работает даже в случае если приложение зависло.
Эта вкладка не позволяет видеть использование ресурсов программой. Более того, на данной вкладке отображаются не все программы, запущенные на вашем компьютере — то программное обеспечение, которое работает в фоновом режиме и не имеет окон, здесь не отображается.
Диспетчер задач Windows 7
Если Вы перейдете на вкладку «Процессы», можно будет увидеть список всех запущенных на компьютере программ (для текущего пользователя), включая фоновые процессоры, которые могут быть невидимы или находиться в системном трее Windows. Кроме этого, на вкладке процессы отображается процессорное время и используемая запущенной программой оперативная память компьютера, что в некоторых случаях позволяет сделать полезные выводы о том, что именно тормозит систему.
Чтобы увидеть список процессов, запущенных на компьютере, нажмите кнопку «Показать процессы всех пользователей».
Диспетчер задач Windows 8 процессы
В Windows 8 главной вкладкой диспетчера задач является «Процессы», на которой отображается вся информация об использовании программами и содержащимися в них процессами ресурсов компьютера.
Как убить процессы в Windows
Убить процесс в диспетчере задач Windows
Убить процессы — означает прекратить их выполнение и выгрузить из памяти Windows. Чаще всего возникает необходимость убить фоновый процесс: например, вы вышли из игры, но компьютер тормозит и вы видите, что файл игра.exe продолжает висеть в диспетчере задач Windows и кушать ресурсы или какая-то программа грузит процессор на 99%. В этом случае, вы можете кликнуть правой кнопкой мыши по этому процессу и выбрать пункт контекстного меню «Снять задачу».
Проверка использования ресурсов компьютера
Производительность в диспетчере задач Windows
Если в диспетчере задач Windows Вы откроете вкладку «Производительность», то вы сможете увидеть общую статистику использования ресурсов компьютера и отдельные графики для оперативной памяти, процессора и каждого ядра процессора. В Windows 8 на этой же вкладке будет отображаться и статистика использования сети, в Windows 7 эта информация доступна на вкладке «Сеть». В Windows 10 на вкладке производительность стала доступна также информация о нагрузке на видеокарту.
Просмотр использования доступа к сети каждым процессом по отдельности
Если у Вас тормозит Интернет, но непонятно, какая именно программа что-то качает, вы можете узнать это, для чего в диспетчере задач на вкладке «Производительность» нажмите кнопку «Открыть монитор ресурсов».
Монитор ресурсов Windows
В мониторе ресурсов на вкладке «Сеть» есть вся необходимая информация — можно увидеть, какие программы пользуются доступом в Интернет и используют ваш трафик. Стоит отметить, что в списке будут и приложения, которые не используют доступ в сеть Интернет, но задействуют сетевые возможности для коммуникации с устройствами компьютера.
Аналогичным образом в мониторе ресурсов Windows 7 Вы можете отследить использование жесткого диска, оперативной памяти и других ресурсов компьютера. В Windows 10 и 8 большую часть этой информации можно увидеть, находясь на вкладку «Процессы» диспетчера задач.
Управление, включение и выключение автозагрузки в диспетчере задач
В Windows 10 и 8 диспетчер задач обзавелся новой вкладкой «Автозагрузка», на которой Вы можете увидеть список всех программ, запускающихся автоматически при старте Windows и использование ими ресурсов. Здесь же вы можете убрать ненужные программы из автозагрузки (однако, здесь отображаются не все программы. Подробнее: Автозагрузка программ Windows 10).
Программы в автозагрузке в Диспетчере задач
В Windows 7 для этого вы можете воспользоваться вкладкой Автозагрузка в msconfig, либо воспользоваться сторонними утилитами для очистки автозагрузки, например CCleaner.
На этом завершу свой краткий экскурс в Диспетчер задач Windows для начинающих, надеюсь, он Вам был полезен, раз уж Вы дочитали досюда. Если вы поделитесь этой статьей с другими — будет просто замечательно.
Дек
13
2012
Привет друзья, если у вас не запускается Task Manager — то этот материал поможет в решении вашей проблемы. Данная статья будет о том как включить диспетчер задач, что он из себя представляет, зачем он нужен, как его открыть и много другое.
Сегодня хочу вам подробно рассказать про одну довольно интересную и полезную программу нашего компьютера Task Manager (Диспетчер задач), которую может запустить абсолютно любой человек. В прошлой раз мы с вами говорили о лицензионном и бесплатном антивирусе Касперского.
Основные моменты:
- Что такое диспетчер задач
- Шесть вкладок диспетчера задач
- Зачем нужен диспетчер задач
- Как открыть диспетчер задач
- Как включить диспетчер задач
Лично у меня диспетчер задач запущен постоянно, я не могу жить без него. Мне постоянно нужно мониторить работу своего компьютера. Где бы я ни находился и на каком компьютере не работал — постоянно включаю стандартную программу Windows, под названием Task Manager.
Начнем по порядку и рассмотрим каждый из 5 пунктов нашей сегодняшней статьи.
Что такое диспетчер задач
Диспетчер задач — это одна из стандартных программ линейки операционных системы Windows корпорации Microsoft. Ею можно воспользоваться на Linux, Mac OS, и других.
Task Manager — это компьютерная утилита (программа) диагностики, которая показывает на мониторе компьютера запущенные процессы, службы, приложения и ресурсы, которые они потребляют в режиме реального времени. С помощью него можно вести контроль производительности компьютера, завершить работу конкретного процесса, службы или приложения, которые работают некорректно, висят или просто тормозят ваш компьютер.
Если вы находитесь в какой либо сети, с помощью диспетчера задач на специальной вкладке «Сеть» можно следить за параметрами и состоянием её работы. При подключении к вашему компьютеру нескольких пользователей, имеется возможность увидеть имена этих людей и какие задачи у них запущенны.
Так же есть функция отправки им личного сообщения, в пределах программы диспетчера задач. Для того чтобы отправлять полноценные сообщения или звонить своему собеседнику рекомендую воспользоваться программой Skype, у кого она еще не установлена можете прочитать статью как настроить скайп на компьютере.
Шесть вкладок диспетчера задач Windows
Приложения
В приложениях показаны запущенные программы и задачи.
Если какая-либо программа зависла и ее статус «Не отвечает» — можно снять эту задачу, или закрыть принудительно самому.
Процессы
Здесь показан список всех процессов, которые запущенны на данный момент. Можно посмотреть имя процесса, кто его запустил, загрузку ЦП (центральный процессор), выделенную память нужного процесса и наконец его описание (я это называю так — откуда ноги растут).
Если есть необходимость — можно принудительно завершить любой из процессов. Тут я иногда удаляю вирусы, которые запущенны на компьютере.
Службы
На этой вкладке показаны все запущенные службы вашего компьютера на данный момент.
Сюда я почти никогда не захожу.
Быстродействие
Это наверное моя самая любимая вкладка Диспетчера задач Windows. Здесь показаны основные сведения о компьютере.
Загрузка центрально процессора, его хронология — можно увидеть на сколько процентов в данный момент загружен ваш процессор. Выделенная память, сколько используется и сколько осталось свободной. Так же показано точное время после последнего включения компьютера.
Можете зайти в монитор ресурсов и перейти на вкладки Обзора, ЦП, Памяти, Диска и Сети.
Сеть
Во вкладке сеть все очень доступно и нет ничего лишнего.
Показан адаптер который используется, использование сети в процентах (обычно там меньше процента), скорость вашей линии и состояние соединения.
Пользователи
Тут видны все пользователи, которые подключены к компьютеру, их код, состояние, имя клиента и сеанс.
Можно отключить любого пользователя, выйти из системы и отправить сообщение.
В самой нижней строке показано количество процессов, загрузка ЦП в процентах и используемая физическая память компьютера на данный момент.
С помощью Диспетчера задач Windows так же можно запустить новую задачу или процесс. Я пользовался этой функцией, если у меня был чистый рабочий стол и ничего больше не загружалось. Запускал Task Manager, заходил в «Файл» >>> «Новая задача» и запускал «explorer».
Всегда помогало, но случаи конечно разные бывают. Если у вас проблемы с запуском или загрузкой Windows, то можете воспользоваться полезной F8 или безопасным режимом.
Зачем нужен диспетчер задач
Так зачем же нужен диспетчер задач спросите вы меня? Он нужен для того чтобы вести мониторинг работы вашего компьютера. Это довольно простая в использовании и с понятным интерфейсом программа, которая контролирует производительность наверное всей системы.
Чаще всего его используют из-за полезной функции, которая дает возможность закрывать (завершать) процессы и приложения. Если ваш компьютер завис и вы примерно знаете причину этого, то диспетчер задач — эта именно та программа, которая поможет решить вашу проблему.
Как открыть диспетчер задач
Открыть диспетчер задач можно несколькими способами. Я покажу самые популярные из них:
С помощью клавиатуры
Первый способ, это наверное самый быстрый и простой из всех.
Для этого нужно нажать сочетание клавиш Ctrl + Shift + Esc, так же можно воспользоваться следующей комбинацией Ctrl + Alt + Delete и выбрать диспетчер задач, который расположился в самом низу списка.
Второй способ.
Заходим в командную строку, через Пуск >>> Выполнить (для XP) или можно нажать Win + R (флажок на клавиатуре плюс кнопка «R») и набираем команду «taskmgr».
С помощью мыши и панели задач
Третий способ.
Идем в самый низ нашего рабочего стола и на свободном месте панели задач нажимаем правой кнопкой мыши. В сплывающем меню выбираем «Запустить диспетчер задач».
В редких случаях, если свободного места на панели задач нет, можно нажать на часы или возле них, которые расположены в правом нижнем углу рабочего стола на мониторе.
Включаем диспетчер задач
Допустим такая ситуация. При нажатии клавиш Ctrl + Alt + Delete, или любым другим способом ваш диспетчер задач не хочет запускаться и выдает примерно такое сообщение «Диспетчер задач отключен администратором». Это может быть вызвано несколькими причинами, популярная из них — это вирусы проникнувшие в ваш компьютер.
Если у вас много вирусов, то рекомендую воспользоваться надежным антивирусом, если это не поможет, то можно восстановить или переустановить Windows. Они запускаются вместе с операционной системой (наверняка в автозагрузке) и блокируют некоторые процессы и приложения, в том числе и диспетчер задач.
Какие буду ваши действия? Наверное что-то не так, попробую перезапустить компьютер, может после перезагрузки все запуститься. Скажу сразу — это наврятли поможет. Если вы все-таки хотите воспользоваться удобным инструмент контроля работы компьютера Task Manager, то нам нужно запустить диспетчер задач своими силами.
Нужно выполнить несложные действия
Заходим в меню Пуск >>> Выполнить или Win+R.
Набираем команду <gpedit.msc> и нажимаем OK, появляется Редактор локальной групповой политики.
Идем в Конфигурацию пользователя >>> Административные шаблоны.
Заходим в Состояние >>> Система.
Возможности Ctrl + Alt + Delete. Для Windows 7 — Варианты действий после нажатия Ctrl + Alt + Delete.
Два раза нажать мышкой в строке «Удалить диспетчер задач».
В следующем окне нужно выбрать «Не задано» или «Отключить» и нажать OK.
После того как вы проделали все действия, которые описаны выше, диспетчер задач Windows должен быть разблокирован.
Подведем итоги
В данной статье мы с вами подробно поговорили о диспетчере задач Windows. Узнали что он из себя представляет, зачем нужен, как его открыть и как включать диспетчер задач — Task Manager.
Если у вас появились вопросы — можете смело задавать их ниже в комментариях к этой статье. На этом пожалуй буду заканчивать. Работайте на компьютере в удовольствие и помните, любую проблему можно решить, нужно только немного подумать, или обратиться к специалисту за советом.
Благодарю вас что читаете меня в Твиттере.
Оставайтесь на связи — мой канал You Tube.
Если приведенная выше информация оказалась для вас полезной, тогда рекомендую подписаться на обновления моего блога, чтобы всегда быть в курсе свежей и актуальной информации по настройке и ремонту вашего компьютера.
С уважением, Дмитрий Сергеев 13 декабря 2012
Навигация по блогу
Вы можете поделиться своим мнением, или у вас есть что добавить, обязательно оставьте свой комментарий.
Прошу поделитесь ссылками в социальных сетях.
Получайте новые выпуски на почту
Во всех версиях операционной системы Windows есть специальный инструмент, с помощью которого можно легко решить практически любую проблему с зависшим приложением. Называется он «Диспетчер задач». Изначально он служил просто для мониторинга активных процессов (запущенных программ, игр) и их закрытия в случаи зависания, но сейчас это инструмент, в котором содержится множество полезной информации для пользователя.
В этой статье мы разберем только самые основные и часто используемые функции диспетчера задач операционной системы Windows 10.
Как запустить Диспетчер задач
Есть несколько способов для запуска диспетчера задач, но мы разберем наиболее простые и актуальные:
- Сочетание клавиш Ctrl + Shift + Esc;
- Сочетание клавиш Ctrl + Alt + Delete и выбор пункта «Диспетчер задач»;
- Нажать правой клавишей мышки на панель задач и выбрать пункт «Диспетчер задач».
При первом открытии диспетчер задач запустится в компактном режиме. В нем будут отображены только запущенные на компьютере программы.

Подобный функционал у диспетчера задач был еще в операционной системе Windows NT 3.1. В данном режиме можно быстро закрыть зависшую или некорректно работающую программу.
|
Windows 10 |
Windows NT 3.1 |
Для этого нужно просто кликнуть по ней правой кнопкой мышки и выбрать соответствующий пункт из выпадающего меню, либо просто найти зависшее приложение и нажать кнопку «снять задачу»

По мере эволюции операционной системы Windows менялся внешний вид и функционал диспетчера задач. Сейчас это не просто программа для закрытия зависших приложений, это полноценный инструмент по мониторингу, диагностике и даже настройке операционной системы.
Чтобы воспользоваться всеми функциями, нужно перейти в расширенный режим работы. Для этого необходимо нажать «Подробнее».

Начнем знакомство с панели меню диспетчера задач.
В пункте «меню файла» можно запустить новую задачу, для этого нужно написать название процесса и нажать «ОК».

Остальные вкладки меню крайне редко используются и отвечают за параметры внешнего вида и отображения диспетчера задач.
А теперь подробно разберем его расширенные возможности.
«Процессы»
Это одна из наиболее часто используемых вкладок в диспетчере задач. В данном меню отображаются все активные процессы на компьютере. Они делятся на приложения и фоновые процессы.

Приложения — это активные программы: игры, браузеры. Все приложения можно безопасно закрывать. Процессы обычно не имеют графической оболочки и работают автономно, например, система синхронизации времени или фоновое обновление для браузера Google Chrome.
В данном меню можно также наблюдать за тем, какую нагрузку на процессор оказывают приложения и процессы, сколько потребляют оперативной памяти, как воздействуют на жесткий диск, сеть и видеокарту.

Можно закрывать зависшие приложения и процессы, а так же смотреть, где располагается активная программа на жестком диске.
Для того чтобы увидеть все действия, которые можно произвести с процессом или программой, необходимо щелкнуть по ним правой кнопкой мыши.

Внешний вид вкладки, вернее количество информации, отображаемой о процессе, также можно настроить под себя. Для этого нажмите правой кнопкой мыши на любой из показателей загрузки системы и отметьте галочкой то, что нужно отображать.

Также можно настроить значения (проценты или мегабайты), в которых будет выводиться информация о воздействии приложений и процессов на оперативную память, диск и сеть.
«Производительность»
Во вкладе «Производительность» в режиме реального времени можно наблюдать за тем, какую нагрузку на компоненты системы (процессор, оперативную память, жесткий диск и SSD, сеть и видеокарту) создают запущенные программы.

Помогает в тех случаях, когда компьютер начинает тупить без видимых на то причин. Здесь сразу будет видно, какой компонент системы загружен и насколько сильно.
График загрузки процессора можно настраивать для мониторинга каждого отдельного ядра процессора, а не общей загруженности в целом.

Помимо этого, на вкладке ЦП можно узнать точную модель и другую техническую информацию о процессоре:
- базовая частота
- количество физических и логических ядер
- объем кэша
На вкладке «Память», помимо объема занятой оперативной памяти, можно узнать эффективную частоту памяти и количество разъемом на материнской плате для установки планок памяти.

В случае с видеокартой есть дополнительная возможность мониторинга температуры и потребления видеопамяти программами или играми.

«Журнал приложений»
В данной вкладке отображаются только приложения из магазина Windows, если таковые имеются, а также нагрузка, которую они оказывают на систему.

«Автозагрузка»
Очень актуальное меню. После установки программ многие из них добавляют себя в автозагрузку для запуска вместе с операционной системой. Со временем там может накопиться огромное количество программ, причем не всегда нужных. Все бы ничего, но они отъедают ресурсы процессора и оперативную память, которой и так всегда мало, и к тому же увеличивают время включения компьютера.

Чтобы отключить ненужную программу, просто кликаем правой кнопкой мышки по программе или на окошко в нижней части диспетчера, далее выбираем «Отключить».
«Пользователи»
Во вкладке «Пользователи» отображаются активные пользователи операционной системы — это те, кто вошел в свою учетную запись. Тут также можно узнать количество системных ресурсов и программы, которые они используют. Если на компьютере один пользователь, вкладка совершенно бесполезная.

«Подробности»
Вкладка «Подробности» содержит различные сведения о запущенных процессах. Она похожа на рассмотренные чуть выше «Процессы», но здесь вы найдете больше информации и все отображаемые процессы из всех учетных записей пользователей в системе.

Для получения доступа к дополнительным параметрам процесса необходимо щелкнуть по нему правой кнопкой мышки.
«Службы»
Службы операционной системы — это системные программы, которые в зависимости от назначения запускаются автоматически при запуске операционной системы или только по необходимости.

Большинство служб являются частью операционной системы Windows. Например, Центр безопасности Защитника Windows — это новое приложения для управления встроенным системным антивирусом «Защитник Windows». Также есть службы, которые являются частью установленных программ, как, например, драйвера для видеокарт AMD или Nvidia. Тот же Google Chrome, TeamViewer или Adguard при установке создают одноименную службу, которая необходима для нормального функционирования самой программы.

Не стоит заниматься отключением служб без четкого понимания того, за что они отвечают, потому что большая их часть необходима для нормальной работы операционной системы, всех ее компонентов и установленных программ.
Для получения дополнительной информации об интересующей вас службе можно воспользоваться поиском в Интернете или открыть специальное меню для администрирования служб Windows, в котором будет дано подробное описание, состояние, тип запуска и зависимость от других служб.

Если же вам мало возможностей и информации, которая предоставляется диспетчером задач, есть сторонняя утилита Process Explorer для расширенного управления всеми процессами системы.
Process Explorer
Process Explorer распространятся абсолютно бесплатно. Скачать можно с официального сайта Microsoft.

С помощью этой программы можно не только отследить какой-либо процесс, но и узнать, какие файлы и папки он использует. На экране отображаются два окна. Содержимое одного окна зависит от режима, в котором работает Process Explorer: режим дескриптора или режим DLL.

Во втором отображается список активных процессов с их иерархией. Можно посмотреть подробную информацию о каждом из них: владелец, занятая память, библиотеки, которые он использует.
Программа позволяет менять приоритеты процессов и определять, какое ядро процессора будет его выполнять.
Можно управлять потоками процессов: запускать их, останавливать или ставить на паузу. Также можно «заморозить» процесс. Process Explorer поможет распознать, к какому процессу относится запущенное окно на рабочем столе, что поможет быстро обнаружить вредоносные программы.


При решении самых разных вопросов с Windows — довольно часто необходимо прибегать к помощи диспетчера задач (закрытие каких-то зависших программ, просмотра загруженности ЦП, памяти и т.д.). Однако, открыть сей диспетчер — иногда не так уж просто…
*
👉 Совет! По умолчанию, сочетание клавиш для запуска диспетчера задач / Task Manager: Ctrl+Alt+Del
*
Например, у вас может появиться сообщение, что он отключен администратором (либо вообще ничего не происходить, после нажатия самых разных сочетаний клавиш).
В общем-то, в заметке ниже хочу рассмотреть неск. способов его запуска, а также привести пару советов, которые помогут его разблокировать. 👌
*
Содержание статьи📎
- 1 Запускаем диспетчер задач
- 1.1 Вариант 1
- 1.2 Вариант 2
- 1.3 Вариант 3
- 1.4 Вариант 4
- 1.5 Если не подключена (не работает) клавиатура
- 1.6 Если диспетчер задач не виден (он появляется под другими окнами)
- 1.7 Если диспетчер задач не открывается (или появл. сообщение, что он откл. администратором)
- 1.7.1 👉 Решение №1
- 1.7.2 👉 Решение №2
- 1.7.3 👉 Решение №3
- 1.7.4 👉 Решение №4
→ Задать вопрос | дополнить
Запускаем диспетчер задач
Вариант 1
Итак…
Наиболее простой и распространенный способ вызвать диспетчер задач — это воспользоваться сочетаниями клавиш: Ctrl+Alt+Del или Ctrl+Shift+Esc.
Обратите внимание, что в Windows 10 (по умолчанию) диспетчер задач появл. в минималистическом стиле без подробностей. Чтобы увидеть все сведения о запущенных программах и характеристиках устройства — нажмите по кнопке «Подробнее»! 👇
Чтобы появилось окно с подробными сведениями кликните по этой кнопке… // диспетчер задач в Windows 10
*
Вариант 2
- необходимо вызвать окно «Выполнить», нажав сочетание Win+R;
- далее ввести команду: Taskmgr;
- нажать Enter (OK). 👇
Taskmgr
Кстати, эту же команду (Taskmgr) можно использовать 👉 в командной строке!
taskmgr — командная строка
*
Вариант 3
Можно нажать ПКМ по меню ПУСК или воспользоваться сочетанием клавиш Win+X — через появившееся системное меню можно будет открыть не только диспетчер задач, но и управление дисками, командную строку и пр.
ПКМ по меню ПУСК
Кстати, в Windows 7/10/11 в меню ПУСК можно воспользоваться вкладкой «Служебные» — там тоже будет заветная ссылка. 👇👌
ПУСК — Служебные
*
Вариант 4
Еще один способ: перейти в системную папку C:\Windows\System32 и запустить в ней Taskmgr.exe (см. скрин ниже 👇).
Taskmgr.exe — находим в системной папке
*
Если не подключена (не работает) клавиатура
Чтобы нажать заветное сочетание клавиш (Ctrl+Shift+Esc, например) — можно использовать не только обычную (реальную) клавиатуру, но и виртуальную (экранную). Самой собой для ее вызова хватит работающей мышки (или тачпада) — достаточно войти в меню ПУСК и воспользоваться вкладкой «спец. возможности».
Весьма удобный вариант, если какой-то «процесс» (ошибка) заблокировал реальную клавиатуру (или клавиатура, например, после залития и не отзывается часть клавиш).
👉 В помощь!
Как включить экранную (/виртуальную) клавиатуру: способы для разных ОС Windows 7, 8, 10/11.
Виртуальная клавиатура…
Ну и само собой — можно воспользоваться меню ПУСК (в котором есть ссылка на диспетчер…)
*
Если диспетчер задач не виден (он появляется под другими окнами)
В этом случае, пока у вас ничего не зависло и не запущены проблемные приложения, откройте диспетчер задач и в параметрах поставьте галочку «Поверх остальных окон». Теперь при его вызове — он должен появляться поверх всего, что у вас может быть открыто.
Прим.: совет актуален для Windows 10/11.
Поверх остальных окон — диспетчер задач в Windows 11
*
Если диспетчер задач не открывается (или появл. сообщение, что он откл. администратором)
Чаще всего такое может происходить по следующим причинам:
- ваша ОС Windows была заражена вирусом;
- администратор заблокировал доступ пользователям к диспетчеру задач;
- вы используете не офиц. версию Windows (в которой есть сист. ошибки);
- доступ к диспетчеру задач блокирует антивирус (я такое наблюдал с Norton Antivirus, при выставлении макс. уровня безопасности…).
Диспетчер задач отключен админом // пример
*
Теперь о том, что можно сделать…
*
👉 Решение №1
Необходимо проверить и отредактировать спец. параметр системного реестра. Легче всего это сделать через 👉 командную строку (ее нужно запустить от админа).
Необходимая команда:
reg add HKCU\Software\Microsoft\Windows\CurrentVersion\Policies\System /v DisableTaskMgr /t REG_DWORD /d 0 /f
Пример выполнения
Эта команда редактирует ключ DisableTaskMgr (обнуляет его) в ветке HKEY_CURRENT_USER\Software\Microsoft\Windows\CurrentVersion\Policies\System. Если этого не сделать — ошибка «Отказано в доступе» — никуда не денется…
*
👉 Решение №2
Если доступ к диспетчеру был заблокирован вирусом — то вышеприведенный вариант с командной строкой может и не решить вопрос. В этом случае я бы порекомендовал антивирусную 👉 утилиту AVZ — она и Windows проверит на вирусы, и диспетчер разблокирует!
Как ей пользоваться:
- необходимо загрузить утилиту с сайта производителя и извлечь ее из архива;
- запустить исполняемый файл;
- зайти в меню «Файл / восстановление системы»; 👇
- отметить флажком, что нужна разблокировка диспетчера задач;
- выполнить отмеченную операцию и попробовать запустить диспетчер.
AVZ — восстановление системы — разблок. диспетчера задач
*
👉 Решение №3
Пригодится в тех случаях, когда у вас нет доступа к пользователю-администратору ПК, и вы сидите под учетной записью гостя.
- записать загрузочную флешку LiveCD (от Сергея Стрельца);
- загрузиться с нее (в помощь: как загрузиться с флешки);
- открыть меню ПУСК и найти вкладку сброса паролей — воспользоваться одним из инструментов для создания нового пользователя (администратора) // пример, как это делается;
Windows login Unlocker
- вынуть флешку из USB-порта, перезагрузить ПК и войти под администратором;
- запустить диспетчер задач… 👍
*
👉 Решение №4
Если вышеприведенное не помогло запустить диспетчер задач — возможно, стоит попробовать воспользоваться его аналогами? Тем более, что такие есть! 👌
Рекомендовал бы 👉 Process Hacker или 👉 Process Explorer. Эти утилиты не нуждаются в установке, позволяют просмотреть все запущенные приложения и закрыть любое из них (при необходимости). Кроме этого, могут находить скрытые процессы, выявлять среди них вирусные и др. В общем, хорошая альтернатива!
См. скрины ниже. 👇
Process Explorer — отсортировываем по нагрузке на CPU
Process Hacker 2 — закрыть дерево процессов
*
На сим пока всё… Комментарии по теме — приветствуются!
Успехов!
👋


From Wikipedia, the free encyclopedia

Task Manager in Windows 11 2022 Update |
|
| Original author(s) | David Plummer[1] |
|---|---|
| Developer(s) | Microsoft |
| Initial release | August 24, 1996; 27 years ago |
| Written in | C++ |
| Operating system | Windows NT 4.0 and onwards |
| Platform | IA-32, x86-64, ARM and Itanium (and historically DEC Alpha, MIPS, and PowerPC) |
| Predecessor | System Monitor |
| Type | Task manager, system monitor and startup manager |
Task Manager, previously known as Windows Task Manager, is a task manager, system monitor, and startup manager included with Microsoft Windows systems. It provides information about computer performance and running software, including name of running processes, CPU and GPU load, commit charge, I/O details, logged-in users, and Windows services. Task Manager can also be used to set process priorities, processor affinity, start and stop services, and forcibly terminate processes.
The program can be started in recent versions of Windows by pressing ⊞ Win+R and then typing in taskmgr.exe,or by typing launchtm.exe, or by pressing Ctrl+Alt+Delete and clicking Task Manager, by pressing Ctrl+⇧ Shift+Esc, by using Windows Search in the Start Menu and typing taskmgr, by right-clicking on the Windows taskbar and selecting «Task Manager», by typing taskmgr in the File Explorer address bar, or by typing taskmgr in Command Prompt or Windows PowerShell.
Task Manager was introduced in its current form with Windows NT 4.0. Prior versions of Windows NT, as well as Windows 3.x, include the Task List application, are capable of listing currently running processes and killing them, or creating new processes. Windows 9x has a program known as Close Program which lists the programs currently running and offers options to close programs as well shut down the computer.[2]
Functionality[edit]
Since Windows 8, Task Manager has two views. The first time Task Manager is invoked by a user, it shows in a simplified summary mode (described in the user experience as Fewer Details). It can be switched to a more detailed mode by clicking More Details. This setting is remembered for that user on that machine.[3]
Since at least Windows 2000, the CPU usage can be displayed as a tray icon in the task bar for quick glance.[4][5]
Summary mode[edit]
In summary mode, Task Manager shows a list of currently running programs that have a main window. It has a «more details» hyperlink that activates a full-fledged Task Manager with several tabs.
Right-clicking any of the applications in the list allows switching to that application or ending the application’s task. Issuing an end task causes a request for graceful exit to be sent to the application.
Processes and details[edit]
The Processes tab shows a list of all running processes on the system. This list includes Windows Services and processes from other accounts. The Delete key can also be used to terminate processes on the Processes tab. By default, the processes tab shows the user account the process is running under, the amount of CPU, and the amount of memory the process is currently consuming. There are more columns that can be shown. The Processes tab divides the process into three categories:
- Apps: Programs with a main window
- Windows processes: Components of Windows itself that do not have a main window, including services
- Background process: Programs that do not have a main window, including services, and are not part of the Windows itself
This tab shows the name of every main window and every service associated with each process. Both a graceful exit command and a termination command can be sent from this tab, depending on whether the command is sent to the process or its window.
The Details tab is a more basic version of the Processes tab, and acts similar to the Processes tab in Windows 7 and earlier. It has a more rudimentary user experience and can perform some additional actions. Right-clicking a process in the list allows changing the priority the process has, setting processor affinity (setting which CPU(s) the process can execute on), and allows the process to be ended. Choosing to End Process causes Windows to immediately kill the process. Choosing to «End Process Tree» causes Windows to immediately kill the process, as well as all processes directly or indirectly started by that process. Unlike choosing End Task from the Applications tab, when choosing to End Process the program is not given a warning nor a chance to clean up before ending. However, when a process that is running under a security context different from the one which issued the call to Terminate Process, the use of the KILL command-line utility is required.[6]
Performance[edit]
The Performance tab shows overall statistics about the system’s performance, most notably the overall amount of CPU usage and how much memory is being used. A chart of recent usage for both of these values is shown. Details about specific areas of memory are also shown.
There is an option to break the CPU usage graph into two sections: kernel mode time and user mode time. Many device drivers, and core parts of the operating system run in kernel mode, whereas user applications run in user mode. This option can be turned on by choosing Show kernel times from the View menu. When this option is turned on the CPU usage graph will show a green and a red area. The red area is the amount of time spent in kernel mode, and the green area shows the amount of time spent in user mode.
The Performance tab also shows statistics relating to each of the network adapters present in the computer. By default, the adapter name, percentage of network utilization, link speed, and state of the network adapter are shown, along with a chart of recent activity.
App history[edit]
The App history tab shows resource usage information about Universal Windows Platform apps. Windows controls the life cycle of these apps more tightly. This tab is where the data that Windows has collected about them, and then be viewed at a later time.
Startup[edit]
The Startup tab manages software that starts with Windows shell.
Users[edit]
The Users tab shows all users that currently have a session on the computer. On server computers, there may be several users connected to the computer using Terminal Services (or the Fast User Switching service, on Windows XP). Users can be disconnected or logged off from this tab.
History[edit]
Task Manager was originally an external side project developed at home by Microsoft developer David Plummer; encouraged by Dave Cutler and coworkers to make it part of the main product «build», he donated the project in 1995. The original task manager design featured a different Processes page with information being taken from the public Registry APIs rather than the private internal operating system metrics.
Windows 9x[edit]
A Close Program dialog box comes up when Ctrl+Alt+Delete is pressed in Windows 9x.[2] Also, in Windows 9x, there is a program called Tasks (TASKMAN.EXE) located in the Windows directory. It is rudimentary and has fewer features. The System Monitor utility in Windows 9x contains process and network monitoring functionality similar to that of the Windows Task Manager. Also, the Tasks program is called by clicking twice on the desktop if Explorer process is down.
Windows XP[edit]
In Windows XP only, there is a «Shut Down» menu that provides access to Standby, Hibernate, Turn off, Restart, Log Off, and Switch User. This is because, by default in Windows XP, pressing Ctrl+Alt+Delete opens the Task Manager instead of opening a dialog that provides access to the Task Manager in addition to the options mentioned above.
On the Performance tab, the display of the CPU values was changed from a display mimicking a LED seven-segment display, to a standard numeric value. This was done to accommodate non-Arabic numeral systems, such as Eastern Arabic numerals, which cannot be represented using a seven-segment display.[7]
Prior to Windows XP, process names longer than 15 characters in length are truncated. This problem is resolved in Windows XP.[8]
The users tab is introduced by Windows XP.
Beginning with Windows XP, the Delete key is enabled on the Processes tab.
Windows Vista[edit]
Windows Task Manager has been updated in Windows Vista with new features,[9] including:
- A «Services» tab to view and modify currently running Windows services and start and stop any service as well as enable/disable the User Account Control (UAC) file and registry virtualization of a process.
- New «Image Path Name» and «Command Line», and «Description» columns in the Processes tab. These show the full name and path of the executable image running in a process, any command-line parameters that were provided, and the image file’s «Description» property.
- New columns showing DEP and virtualization statuses. Virtualization status refers to UAC virtualization, under which file and registry references to certain system locations will be silently redirected to user-specific areas.
- By right-clicking on any process, it is possible to directly open the Properties of the process’s executable image file or of the directory (folder) containing the process.
- The Task Manager has also been made less vulnerable to attack from remote sources or viruses as it must be operating under administrative rights to carry out certain tasks, such as logging off other connected users or sending messages. The user must go into the «Processes» tab and click «Show processes from other users» in order to verify administrative rights and unlock these privileges. Showing processes from all users requires all users including administrators to accept a UAC prompt, unless UAC is disabled. If the user is not an administrator, they must enter a password for an administrator account when prompted to proceed, unless UAC is disabled, in which case the elevation does not occur.
- By right-clicking on any running process, it is possible to create a dump. This feature can be useful if an application or a process is not responding, so that the dump file can be opened in a debugger to get more information.
- The «Shut Down» menu containing Standby, Hibernate, Turn off, Restart, Log Off and Switch User has been removed. This was done due to low usage, and to reduce the overall complexity of Task Manager.[10]
- The Performance tab shows the system uptime.
Windows 8[edit]
In Windows 8, Windows Task Manager has been overhauled and the following changes[3] were made:
- Starting in Windows 8, the tabs are hidden by default and Task Manager opens in summary mode (Fewer details). This view only shows applications and their associated processes. Prior to Windows 8, what is shown in the summary mode was shown in the tab named «Applications».
- Resource utilization in the Processes tab is shown with various shades of yellow, with darker color representing heavier use.
- The Performance tab is split into CPU, memory, disk, ethernet, and wireless network (if applicable) sections. There are overall graphs for each, and clicking on one reaches details for that particular resource. This includes consolidating information that previously appeared in the Networking tab from Windows XP through Windows 7.
- The CPU tab no longer displays individual graphs for every logical processor on the system by default. It now can show data for each NUMA node.
- The CPU tab now displays simple percentages on heat-mapping tiles to display utilization for systems with many (64 up to 640) logical processors.[11] The color used for these heat maps is blue, with darker color again indicating heavier utilization.
- Hovering the cursor over any logical processor’s data now shows the NUMA node of that processor and its ID.
- A new Startup tab has been added that lists running startup applications.[12] Previously, MSConfig was in charge of this task, or in Windows Vista only, the «Software Explorer» section of Windows Defender.[13] The Windows Defender that shipped built-into Windows 7 lacked this option, and it was also not present in the downloadable Microsoft Security Essentials either.
- The Processes tab now lists application names, application status, and overall usage data for CPU, memory, hard disk, and network resources for each process.
- A new App History tab is introduced.
- The application status can be changed to suspended.
- The normal process information found in the older Task Manager can be found in the new Details tab.
Windows 10[edit]
- The Processes tab is divided into categories.[14]
- Display GPU information in the Performance tab, if available.
Windows 11[edit]
- Windows 11 22H2 has introduced a redesigned Task Manager.
Weakness[edit]
Task Manager is a common target of computer viruses and other forms of malware; typically malware will close the Task Manager as soon as it is started, so as to hide itself from users. Some malware will also disable task manager as an administrator. Variants of the Zotob and Spybot worms have used this technique, for example.[15][obsolete source] Using Group Policy, it is possible to disable the Task Manager. Many types of malware also enable this policy setting in the registry. Rootkits can prevent themselves from getting listed in the Task Manager, thereby preventing their detection and termination using it.
See also[edit]
- Resource Monitor
- Process Explorer
- Taskkill
- Tasklist
- Windows Task Scheduler
References[edit]
- ^ Windows 10: The developer who wrote Windows Task Manager reveals its secrets | ZDNet
- ^ a b «How to end task on the items that are running in the background». Nuance Communications. June 22, 2002.
- ^ a b «Windows 8 Task Manager In-Depth». Microsoft Corporation. June 6, 2013. Retrieved February 6, 2019.
- ^ Hoffman, Chris (August 19, 2020). «How to Keep the Task Manager’s CPU Stats In Your System Tray». How-To Geek. Retrieved January 25, 2022.
- ^ Bailey, Carol (November 16, 2001). «Get IT Done: Start your troubleshooting with the Windows 2000 Task Manager». TechRepublic. Retrieved January 25, 2022.
- ^ «Cannot End Service Processes with Task Manager». Support. Microsoft. February 27, 2007. Archived from the original on March 8, 2007. Retrieved December 6, 2012.
- ^ Raymond Chen (July 25, 2007). «What is Dave’s frame class?».
- ^ Magic 15 with GetProcessesByName on Windows 2000[dead link]
- ^ Brien Posey (May 2008). «Microsoft’s Windows Task Manager: What’s new in Vista?». Retrieved February 4, 2019.
- ^ Raymond Chen (June 19, 2014). «What happened to the Shut Down menu in classic Task Manager?».
- ^ Sinofsky, Steven (October 27, 2011). «Using Task Manager with 64+ logical processors». Building Windows 8. Microsoft. Archived from the original on February 17, 2012. Retrieved October 29, 2011.
- ^ Serban, Alex (October 24, 2011). «How to Get the Most out of New Windows 8 Task Manager?». ITProPortal. Future Publishing.
- ^ «Manage startup programs in Vista using Windows Defender’s Software Explorer». August 9, 2007.
- ^ Corden, Jez (September 4, 2015). «How to use Task Manager to optimize your Windows 10 experience». Windows Central. Retrieved February 4, 2019.
- ^ «Task Manager, MSCONFIG, or REGEDIT disappears while opening». Ramesh’s website. December 19, 2005. Archived from the original on December 6, 2010. Retrieved September 17, 2007.
External links[edit]
- How to use and troubleshoot issues with Windows Task Manager, Microsoft Help and Support
- Windows 8 Task Manager In-Depth Archived April 2, 2015, at the Wayback Machine, Gavin Gear, Blogging Windows
- Youtube, Inside Task Manager with the Original Author, Dave’s Garage Dave Plummer History of writing and debugging Task Manager.