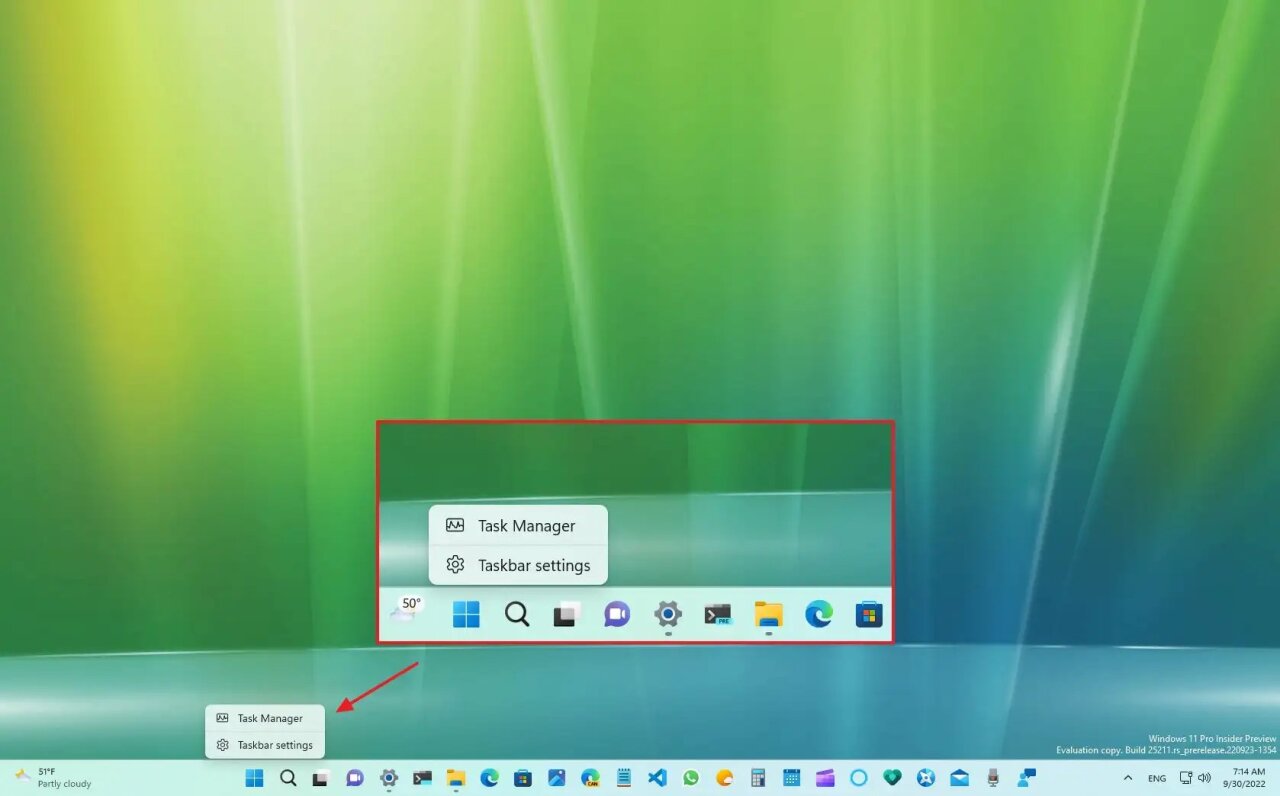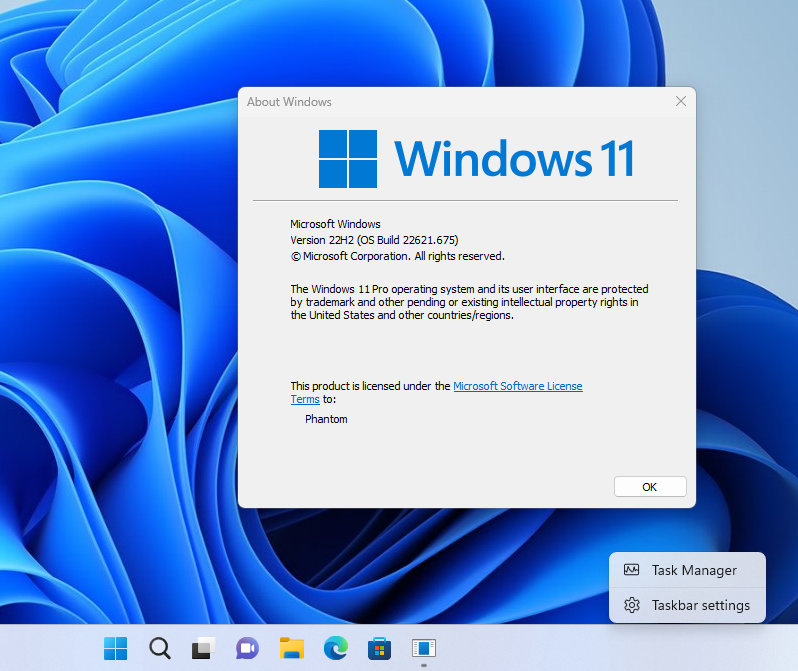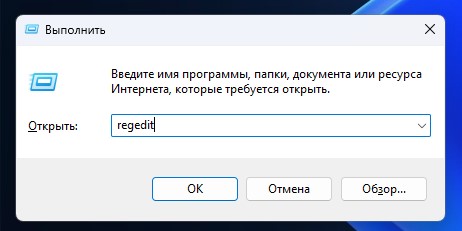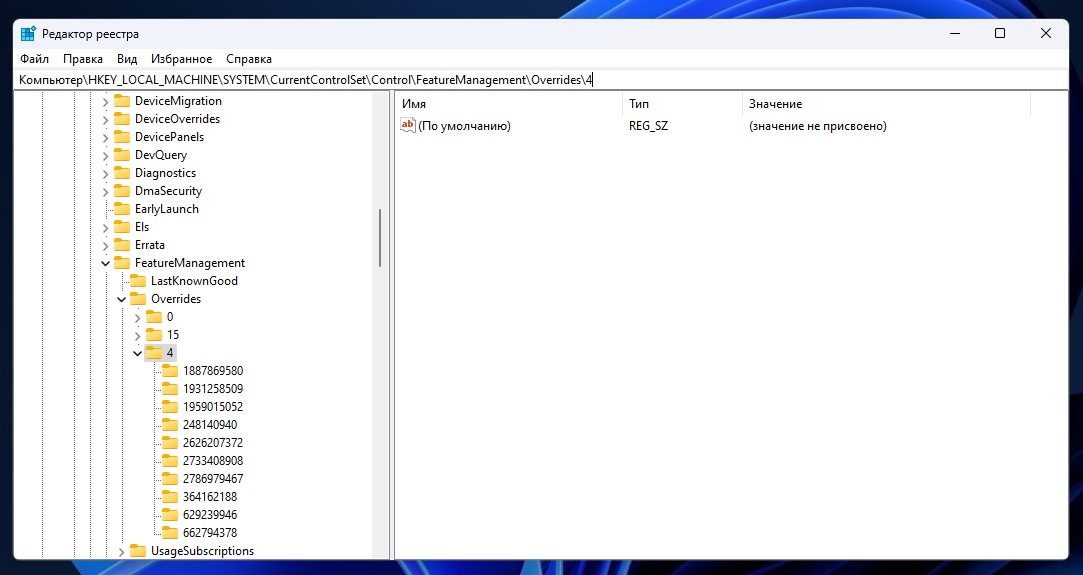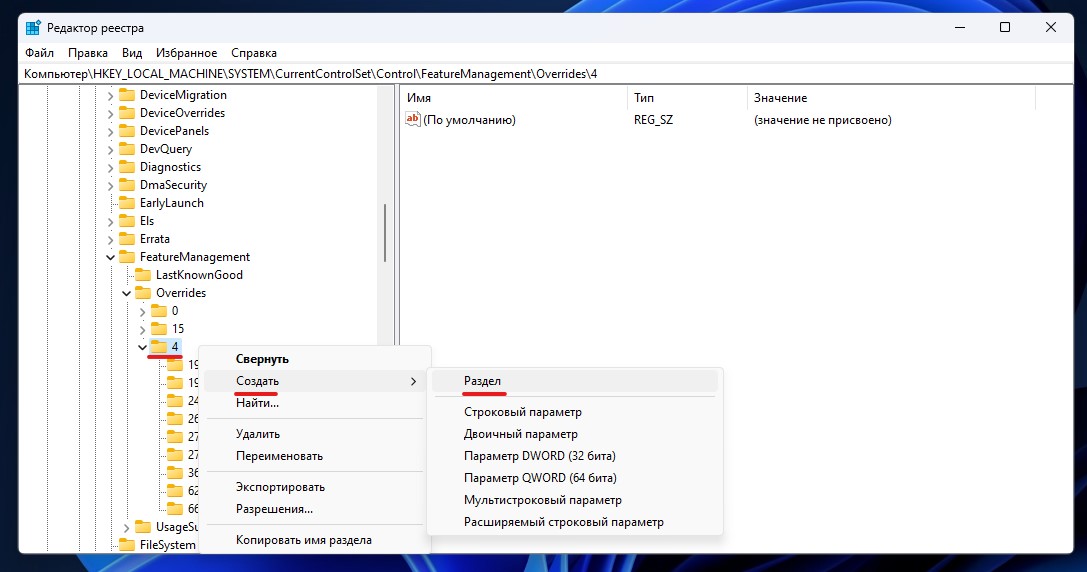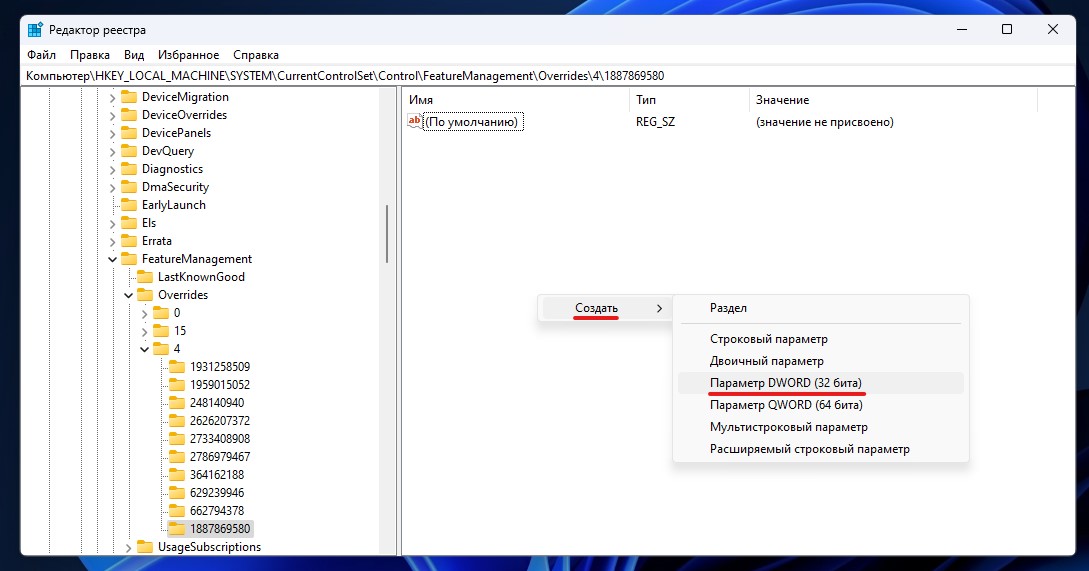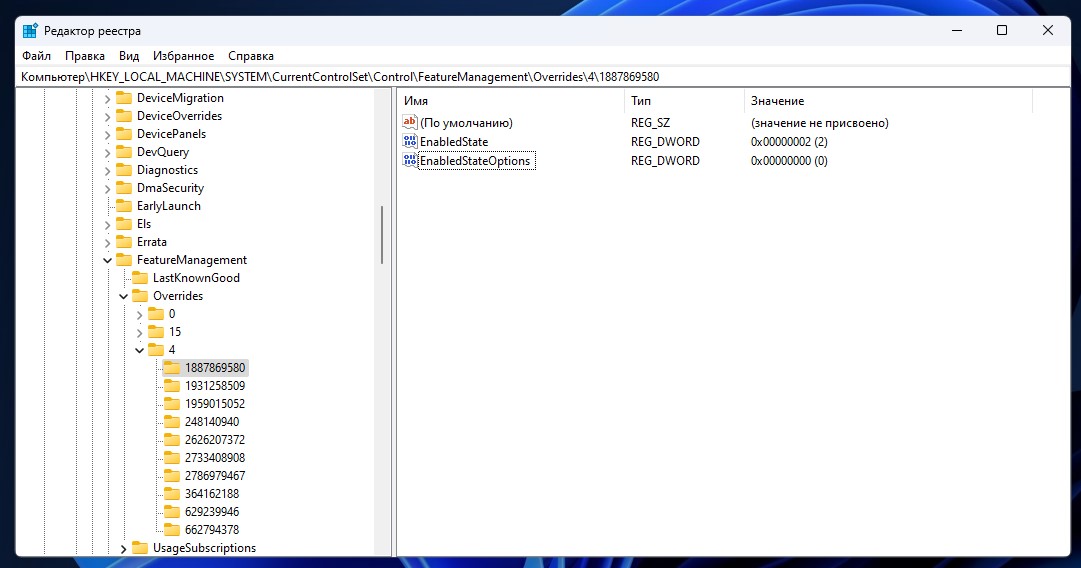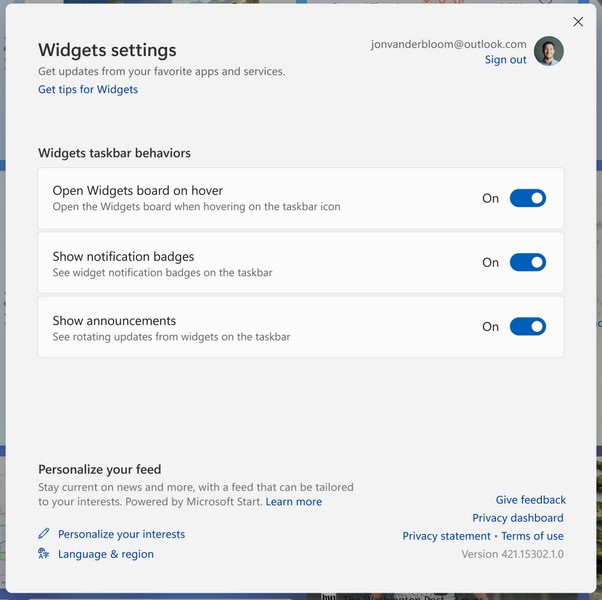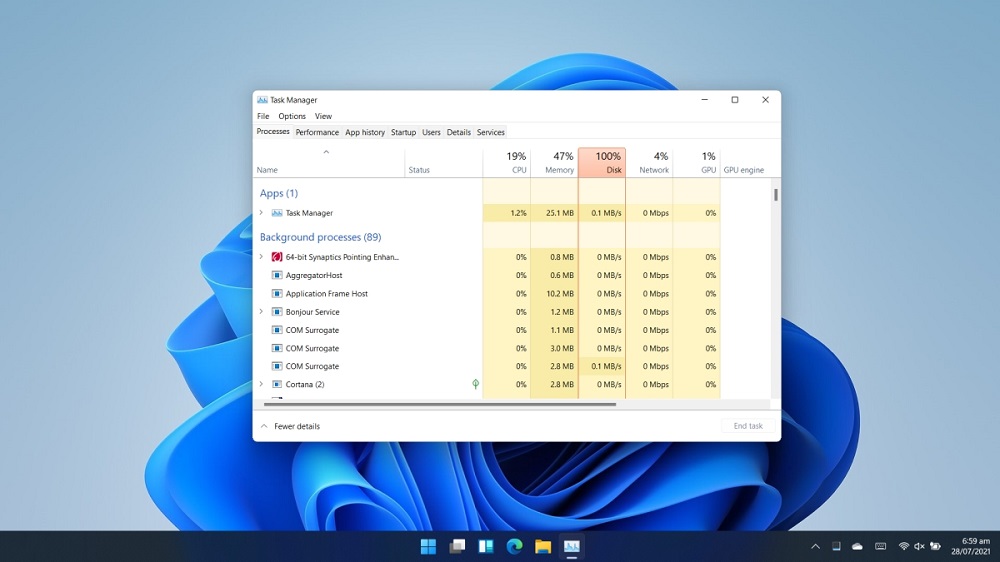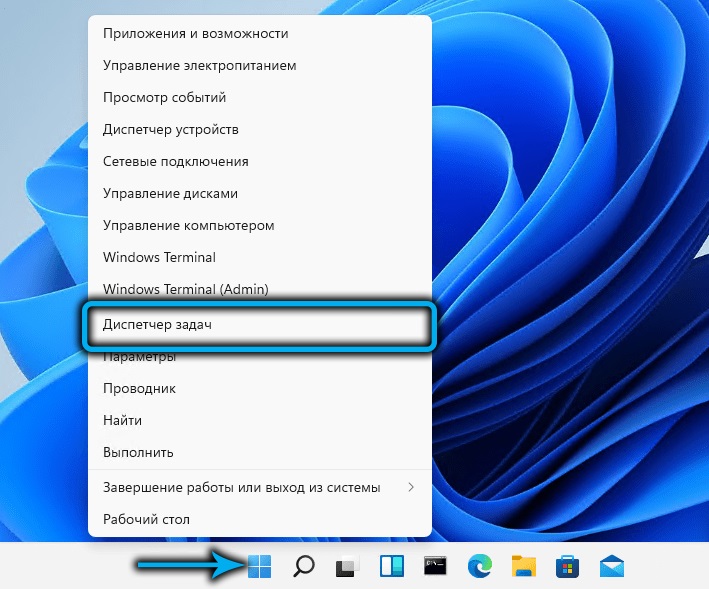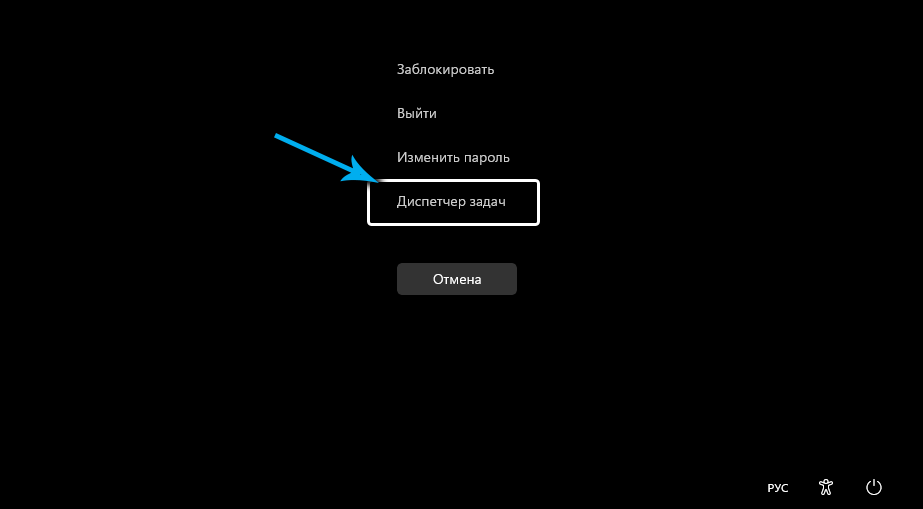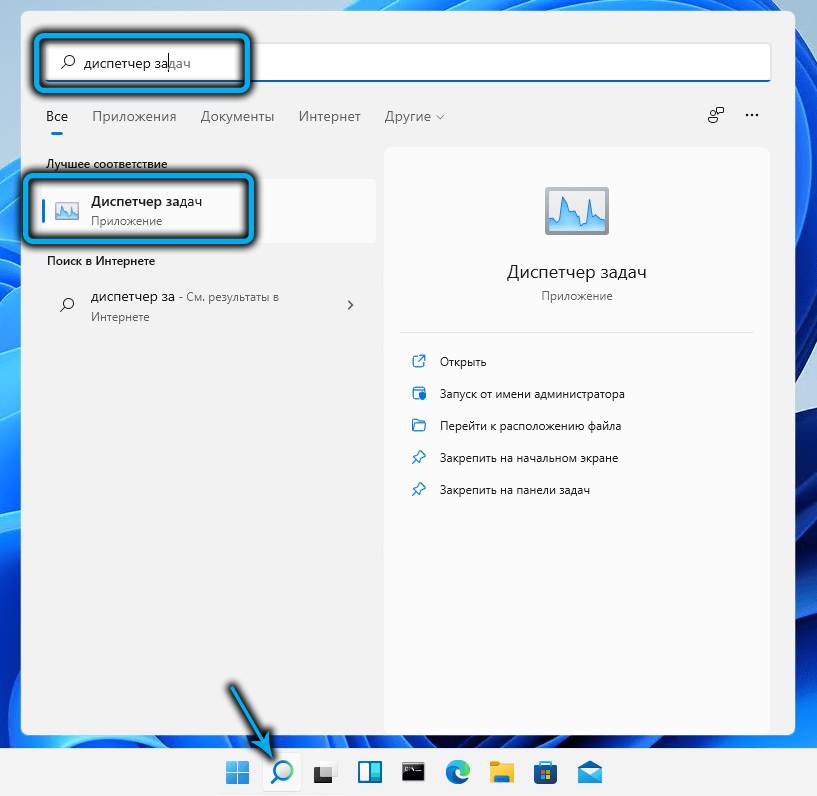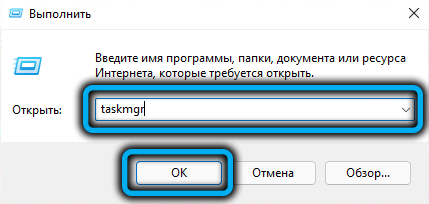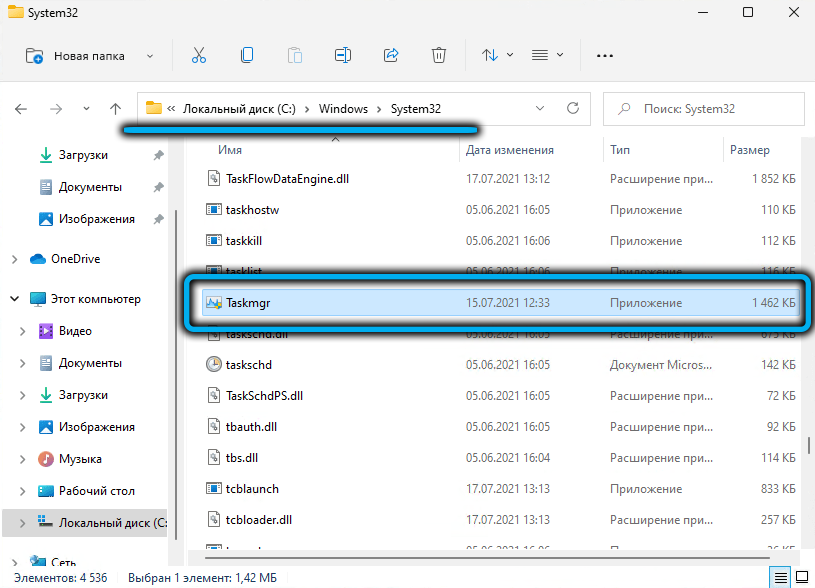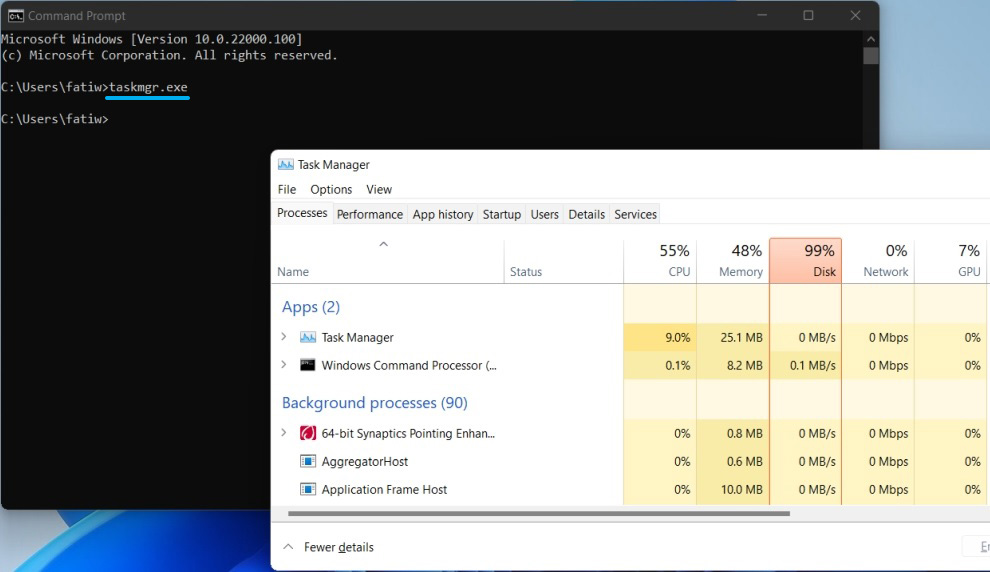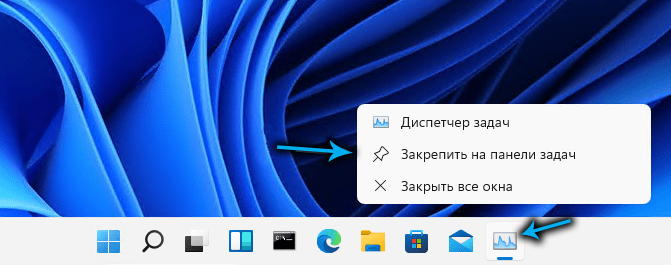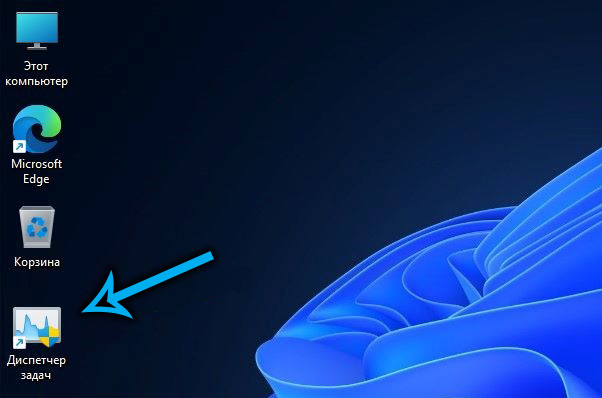Накануне Microsoft объявила о выходе нового обновления для Windows 11 2022 Update (версия 22H2), которое принесло с собой целый ряд новшеств, анонсированных ранее. В частности, после установки обновления у пользователей появится вкладочный интерфейс в «Проводнике», функция переполнения панели задач, а в контекстном меню панели задач должен появиться пункт для запуска «Диспетчера задач».
Но есть маленький нюанс под названием A/B-тестирование. Из-за этого некоторые представленные функции доступны лишь ограниченному кругу пользователей. И самое смешное, что недоступен оказался именно пункт «Диспетчера задач» в контекстном меню.
К счастью, мы всегда можем воспользоваться утилитой ViveTool, чтобы принудительно включить ту или иную функцию. А если вы не хотите использовать сторонние утилиты, то ниже вы найдёте способ включения функции через редактор реестра.
Инструкция
ViveTool
- Скачайте утилиту ViVeTool по этой ссылке. Это новая версия ViveTool 0.3.2, подробности о которой мы рассказали в нашем материале.
- Распакуйте скачанный архив в любое место на вашем компьютере (например, можно создать папку ViVeTool в корне диска C: и поместить файлы туда).
- Откройте командную строку от имени администратора (например, набрав CMD в поиске и выбрав соответствующий пункт).
- В командной строке перейдите в папку с ViVeTool с помощью команды cd /d <путь к папке>, после чего нажмите Enter. Например:
cd /d "C:\ViVeTool" - Введите команду
vivetool /enable /id:36860984 /store:bothи нажмите Enter. - Убедитесь, что в командной строке появилось сообщение «Successfully set feature configuration»
- Перезагрузите компьютер для применения изменений.
Если вы захотите отключить функции, то воспользуйтесь следующей командой:
vivetool /disable /id:36860984 /store:both
Редактор реестра
- Нажмите сочетание клавиш WIN + R.
- В окне «Выполнить» введите
regeditи нажмите Enter. - В окне «Редактор реестра» перейдите в раздел
HKLM\SYSTEM\CurrentControlSet\Control\FeatureManagement\Overrides\4. - Нажмите правой кнопкой по разделу
4, выберите «Создать» -> «Раздел» и назовите его1887869580. - Внутри созданного раздела нажмите правой кнопкой мыши, выберите «Создать» -> «Параметр DWORD (32 бита)» и создайте два параметра со следующими названиями и значениями:
EnabledState— значение2EnabledStateOptions— значение0
- Перезагрузите компьютер для применения изменений.
Также вы можете воспользоваться готовыми файлами реестра для включения и отключения функции. Достаточно просто выбрать нужный файл, открыть его двойным кликом мыши и согласиться на слияние изменений. За предоставленные файлы реестра благодарим коллег с портала Winaero.
task-manager-in-taskbar-context-menu.zip [1.05 Kb] (cкачиваний: 372)
enable task manager in taskbar context menu.reg— добавляет «Диспетчер задач» в контекстное меню панели задач.undo task manager in taskbar context menu.reg— удаляет «Диспетчер задач» из контекстного меню панели задач.
Время на прочтение
2 мин
Количество просмотров 3.7K
Microsoft добавила ссылку на диспетчер задач в контекстное меню панели задач в последней предварительной сборке Windows 11 Insider.
Эта функция была популярной в списке пользовательских запросов с тех пор, как была выпущена Windows 11. Microsoft внесла изменение на основе отзывов клиентов.
«Основываясь на ваших отзывах, мы добавили ссылку на диспетчер задач при щелчке правой кнопкой мыши на панели задач», — заявили Аманда Ланговски и Брэндон ЛеБлан из Microsoft.
Поддержка перестановки значков в области уведомлений также предоставляется инсайдерам, у которых есть обновления в системном трее из сборки 25197. «Если на вашем ПК нет этих изменений, то опыт работы с системным треем останется таким же, как и раньше», — отметили в компании.
С сегодняшней предварительной сборкой канала Dev Microsoft также начала развёртывание новых настроек для виджетов, позволяющих пользователям устанавливать доску виджетов при наведении курсора мыши на значок на панели задач. Они увидят переключатели для отображения значков уведомлений и показа объявлений в виде чередующихся обновлений виджетов на панели задач.
В отдельном выпуске Insider для бета-канала (сборка 22623.730) компания повторно представила сенсорную панель задач, которая должна сделать использование устройств Windows 11 на планшетах более удобным. Панель задач автоматически перейдет на эту оптимизированную версию при отключении или складывании клавиатуры на устройстве 2-в-1. Функция не работает на ноутбуках или настольных ПК.
В феврале Microsoft также вернула поддержку перетаскивания панели задач с выпуском Windows 11 Insider Preview Build 22557.
Ранее бывший дизайнер Microsoft Дженсен Харрис раскритиковал нынешний подход компании к своим продуктам и выразил недовольство дизайном меню «Пуск» и встроенной рекламой продуктов.
Для такой сложной операционной системы, каковой является семейство Windows, диспетчер задач – исключительно важный инструмент. Даже не очень искушённые пользователи время от времени используют его, чтобы понять, почему их компьютер начинает сильно тормозить. Но отслеживание системных ресурсов – далеко не единственный функционал этой утилиты. В случае зависания программ – это наилучшая возможность удалить их из памяти без перезагрузки компьютера.
Обычно самый простой способ запустить диспетчер задач – кликнуть правой кнопкой мыши по пустому месту на панели задач и выбрать в контекстном меню соответствующий пункт. После перехода на Windows 11 такая привычная возможность уже отсутствует: в меню такого пункта, как диспетчер задач, нет.
Если вы окажетесь сильно огорчены этим фактом, вам придётся привыкать к другим способам осуществить задуманное, благо их существует немало.
Альтернативные варианты открыть диспетчер задач
Почему в Microsoft решили обнулить контекстное меню панели задач – загадка природы. Обнуление здесь не оборот речи – вы не найдёте в этом меню ничего, кроме одной-единственной строки – «Параметры панели задач». Вернётся ли привычный список, можно только гадать, но если судить о методах, практикуемых софтверным гигантом, то рассчитывать на это вряд ли стоит.
Но и отчаиваться тоже не нужно: существует целый список альтернативных вариантов, как вызвать диспетчер задач в Windows 11. Давайте мы с ними и ознакомимся.
Через контекстное меню кнопки «Пуск»
Второй по частоте использования, а для многих основной способ запуска Task Manager – использование меню кнопки «Пуск». К счастью, в Windows 11 утилита в этом меню присутствует, достаточно кликнуть правой кнопкой мыши по значку с четырьмя окошками. Кстати, в более ранних версиях Виндовс запустить диспетчер задач через «Пуск» было настоящим триллером, с которым не справлялись очень многие.
Если вы привыкли использовать для запуска системных утилит сочетания клавиш, то комбинация Win+X сделает то же самое, что клик по кнопке «Пуск»: откроет меню, в котором достаточно выбрать нужную позицию.
С помощью сочетания клавиш
Существуют комбинации клавиш и для непосредственного запуска диспетчера задач, просто они немного сложнее. Но если вы пользуетесь этим инструментом относительно часто, то вполне сможете запомнить эти сочетания.
Первое из них, прямого действия (то есть запускающая непосредственно окно диспетчера) – Ctrl+Shift+Esc. Вы можете быть уверенными, что данная комбинация сработает всегда, независимо от того, какие задачи вы сейчас выполняете. При этом никаких лишних кликов мышкой не потребуется.
Вторыми, более известными горячими клавишами, используемыми для быстрого запуска панели задач и работающими практически во всех версиях Виндовс, является комбинация Ctrl+Alt+Delete.
Правда, это способ в последних версиях операционной системы уже непрямой, поскольку вызывает меню, в котором имеется нужный нам пункт. Хоть в этом вопросе Microsoft проявила благоразумие, оставив привычный функционал комбинации.
С помощью поиска Windows
Тем, кто принципиально не пользуется горячими клавишами, можно посоветовать вызов диспетчера задач через службу поиска, запускаемую с панели задач. Наверняка вы её используете, если нужно быстро найти программу или системную утилиту. Консоль поиска запускается и сочетанием Win+S или можно просто ввести в поле возле кнопки «Пуск». Всё, что вам нужно – начать набирать в появившемся поле словосочетание «Диспетчер задач». По мере набора букв в панели результатов появятся строки с названиями релевантных утилит и приложений. Как только вы увидите строку с нужным названием, ввод команды можно прервать и кликнуть мышкой по этому результату.
Другие варианты запуска диспетчера в Windows 11
Запустить диспетчер задач можно и через консоль «Выполнить», вызываемую сочетанием Win + R. Команда для открытия утилиты – taskmgr (не забываем нажать Enter после её ввода).
Существует категория пользователей, активно использующих файловые менеджеры типа Total Commander (да даже штатный файловый менеджер). Запомнить, где находится исполняемый файл диспетчера задач, несложно – это самая большая и известная папка Windows system32. Достаточно попасть в эту директория и найти в ней taskmgr.exe, запустив его.
Если вы используете родной проводник, можно ускорить поиск, начав набирать в панели поиска taskmgr.exe – нужный результат появится уже после ввода первых 4-5 букв.
Командная строка/PowerShell
Пожалуй, самый сложный, но работающий, вариант включения в Windows 11 диспетчер задач – это использование интерпретатора командной строки или, что идентично – PowerShell. В обоих случаях нужно в консоли набрать команду taskmgr.exe и для запуска утилиты нажать Enter.
Как закрепить диспетчер задач на панели задач
Все описанные методы хороши, но если вы привыкли пользоваться данным инструментом часто, то очевидным решением станет размещение соответствующей иконки на панели задач и её закрепление. В этом случае вы получите действительно самый быстрый способ открыть утилиту – одним щелчком мыши.
Правда, для этого придётся повозиться чуть дольше, но такая настройка производится только один раз. Приводим пошаговую инструкцию:
- для начала запускаем диспетчер любым другим способом из числа описанных;
- на панели задач появится иконка этого системного приложения. Делаем по ней клик ПКМ;
- появится контекстное меню, в котором нужно выбрать пункт «Закрепить на панели задач».
Теперь кнопка будет присутствовать в панели задач всегда, облегчая запуск утилиты. Единственный недостаток метода – иконка будет «съедать» дефицитное пространство панели задач, так что для редкого использования диспетчера так лучше не делать.
Создание ярлыка
Но в этом случае имеется и запасной вариант – создание на рабочем столе, где места не в пример больше, ярлыка для этой утилиты. Для вызова диспетчера задач достаточно будет кликнуть по ярлыку, как вы поступаете с установленными программами или играми.
Алгоритм создания ярлыка в Windows 11 не изменился:
Всё, теперь ярлык для запуска диспетчера получит постоянную прописку на рабочем столе, пока вы не захотите его удалить.
Заключение
Как видим, недостатка в методах открытия диспетчера задач в новой операционной системе не ощущается. Отметим лишь, что практически все эти способы работают и в предыдущих версиях ОС.
Отсутствие соответствующего пункта меню в контекстном меню панели задач – не самая большая проблема Windows 11. Поскольку ОС всё ещё активно тестируется, можно ожидать в её составе любые изменения. Не исключено, что разработчики снова наполнят привычное по «десятке» меню или придумают что-нибудь другое.
Microsoft начала развертывать обновление Moment 1 для Windows 11 2022 Update 18 октября 2022 года. Мы знали, что Microsoft включит в обновление, но компании все же удалось удивить пользователей, добавив возможность открытия диспетчера задач с помощью щелчка правой кнопкой мыши на панели задач. Проблема с этой функцией заключается в том, что она недоступна по умолчанию, хотя Microsoft упоминает её в журнале изменений. К счастью, вы можете исправить это с помощью приложения ViveTool или редактора реестра.
Важно: Сделайте резервную копию важных данных перед включением скрытых функций в ранних сборках Windows 11. Вы можете столкнуться с ошибками, нестабильностью или потерей данных после принудительного включения функций, которые Microsoft скрывает от общественности.
Как включить щелчок правой кнопкой мыши для открытия диспетчера задач в Windows 11
1. Начните с обновления компьютера до Windows 11 2022 Update и его обновления Moment 1. Ваша система должна иметь сборку Windows 11 Build 22621.675 или новее (Stable Channel). Вы можете проверить номер сборки, нажав Win + R и введя «winver».
2. Загрузите Vive Tool из
репозитория GitHub
.
3. Извлеките файлы в удобное для вас место — например, C:\Vive.
4. Запустите Windows Terminal от имени администратора и переключитесь на профиль командной строки.
5. Перейдите в папку ViveTool с помощью команды CD. Например, CD C:\Vive.
6. Введите vivetool /enable /id:36860984 и нажмите Enter.
7. Перезагрузите компьютер.
Есть еще один способ включить щелчок правой кнопкой мыши для открытия диспетчера задач в Windows 11. Некоторые предпочтут этот вариант, поскольку он не требует стороннего программного обеспечения и зависит от редактора реестра.
1. Нажмите Win + R и введите «regedit».
2. Перейдите в HKLM\SYSTEM\CurrentControlSet\Control\FeatureManagement\Overrides\4.
3. Щелкните правой кнопкой мыши клавишу 4 и выберите New > Key.
4. Переименуйте новый ключ в 1887869580.
5. Выберите новый ключ и нажмите Edit > New > DWORD (32-bit) value.
6. Переименуйте значение в EnabledState и откройте его.
7. Измените Value Data на 2 и нажмите «ОК».
8. Нажмите Edit > New > DWORD (32-bit) value и переименуйте его в EnabledStateOptions. Оставьте Value Data на 0.
9. Перезагрузите компьютер.
Теперь вы можете щелкнуть правой кнопкой мыши в любом месте панели задач и увидеть две опции: «Диспетчер задач» и «Настройки панели задач».
Но пока только в тестовой версии
В свежей тестовой сборке Windows 11 появилась функция, которую давно просили пользователи. Теперь кликом правой кнопкой мыши на панели задач можно из контекстного меню открыть «Диспетчер задач».
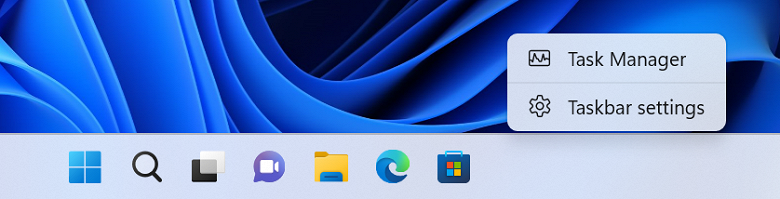
«Основываясь на ваших отзывах, мы добавили ссылку на «Диспетчер задач» при щелчке правой кнопкой мыши на панели задач», — заявили Аманда Ланговски и Брэндон Леблан из Microsoft.
Помимо этого, инсайдеры получили доступ к функции перестановки значков в области уведомлений, однако пока не все участники программы раннего доступа смогут использовать эту возможность.
Помимо этого, на канале Dev компания Microsoft начала развёртывание новых настроек для виджетов. Теперь можно показывать доску виджетов при наведении курсора мыши на значок в панели задач.
А на канале Beta повторно представили особую версию панели задач для устройств с сенсорными экранами. Эта панель будет появляться только при отключении или складывании клавиатуры на устройствах типа «2-в-1», когда нужно использовать только экран.
Пока неясно, когда эти функции появятся в релизе.
30 сентября 2022 в 17:37
| Теги: Windows 11, Microsoft
| Источник: Windows