Tr0y Boi
Я, наверное, расскажу тайну, но любое открытие приложения нагружает процессор кратковременно, чтобы это приложение открыть
Диспетчер задач — не исключение, это такое же приложение, которое хочет открыться максимально быстро
Более того, ты можешь через Win+G на рабочем столе мониторить нагрузку на процессор, вряд-ли она в простое будет 50%
Ответить
Развернуть ветку
naddurkostia
Автор
Хорошо, проверю. Благодарен за твою помощь.
Просто я волнуюсь чтобы майнера не было, а то для саморазвития учился делать вирусы на питоне(исключительно для саморазвития), и поустанавливал много чего, вот и боюсь теперь))
Ответить
Развернуть ветку
10 комментариев
Аккаунт удален
Комментарий недоступен
Ответить
Развернуть ветку
Skyimp
Так он же закрыт, как же не открывать?
Ответить
Развернуть ветку
2 комментария
Skyimp
Это скорее всего сам диспетчер кушает столько при открытии )
Ответить
Развернуть ветку
Аккаунт удален
Комментарий недоступен
Ответить
Развернуть ветку
Икры Разума
можешь при запуске отсортировать по нагрузке на ЦП и там будет краткосрочно процессы самой винды в топе по загрузке. Не парься
Ответить
Развернуть ветку
Илья Орлов
Блин, я сейчас проверил, абсолютно то же самое происходит. Не пугай. У меня i7 8700k, винда практически чистая, почти ничего не ставил.
Ответить
Развернуть ветку
Serj Nilov
Поставь виджет на контроль показателей. Возможно, результат тебя удивит
Ответить
Развернуть ветку
1 комментарий
naddurkostia
Автор
Фух, удостоверился теперь я)) А то я вирусы на питоне пытался делать включая майнеры(делал для саморазвития!!!). И вот поустанавливал всякую фигню, вот и боялся что майнер на компе работает))
Ответить
Развернуть ветку
Ivan Beany
Чел, ну ты хоть кликнул бы по столбцу с уровнем загрузки процессора и тебе бы показало какой процесс больше всего нагружает.
А так это гадание на кофейной гуще…
Ответить
Развернуть ветку
Serj Nilov
Я встречал такое. Для начала попробуй поставить виджет на рабочий стол, который показывает загрузку проца. Для десятой винды есть нативный, но его вроде нужно докачивать.
Если это майнер, то он выключается при открытии диспетчера задач.
У меня майнер забирал ровно 50% проца. Если проц держится в районе 50% и не падает пару минут, то это точно он
Мне помогла программа GridinSoft Anti-Malware. Она платная, но есть на рутрекере.
Ответить
Развернуть ветку
андрей юсупов
В принципе нормальная ситуация. Но у меня прошла, после того как убрал разгон с проца.
Ответить
Развернуть ветку
Prison Mike
Это норма. У меня прыгает до 20, но у меня и процессор помощнее.
Ответить
Развернуть ветку
Night Guest
попробуй еще мышкой быстро подвигать, нагрузка тоже вырастет
Ответить
Развернуть ветку
Packs
Странно, автор что-то там пытается программировать, но при этом не понимает как работают процессы в ОС
Ответить
Развернуть ветку
naddurkostia
Автор
Я не могу все знать, для меня это было странно что при открытии диспетчера сначала 60% и потом резко подает до 4%. Тогда думал что вирус.
Ответить
Развернуть ветку
Аккаунт удален
Комментарий недоступен
Ответить
Развернуть ветку
lergvot
Просто диспетчер всё ещё старая времён вин98 утилита.
Монитор ресурсов вообще зависает при активном IO на быстром SSD.
Ответить
Развернуть ветку
Arthur Blaq
Раньше всегда так было на Phenom’e, сейчас на Ryzen 3700x такого не наблюдаю. Но всегда считал, что это нормально
Ответить
Развернуть ветку
Carpe ho ras
А может, это продвинутый майнер? Пока пользователь не открывает диспетчер задач, майнер майнит, не сильно занимая ресурсы ПК. Но в момент открытия Диспетчера, майнер должен быстро выключиться, чтобы его не было в процессах. Тогда он на всю катушку нагружает комп, чтобы быстренько сделать дамп своей работы. А чтобы его не раскололи, то он запускает воркера в потоке выполнения Диспетчера задач (где ещё как ни в утилите с вин98?). Не думали о таком? 
Ответить
Развернуть ветку
Den Sokolov
интересует схожий вопрос только с видеокартой, порой при закрытии игры скачок до 100 процентов происходит
не замечали ?
Ответить
Развернуть ветку
naddurkostia
Автор
Так всегда вроде как, т.к. игра завершает процессы
Ответить
Развернуть ветку
InsomThirteen
у меня то же самое и на ryzen 3500x и на интеле было, это норм
Ответить
Развернуть ветку
Илья Клобуцкий
Подскажите, пожалуйста
В диспетчере задач по очереди то ЦП, то Диск разгоняются до 100%, память постоянно около 70%
В чём может быть проблема???
Ответить
Развернуть ветку
53 комментария
Раскрывать всегда
Открывая Диспетчер задач, вы, наверное, не раз замечали, что в этот самый момент происходит резкий всплеск активности центрального процессора, загрузка которого на пике нередко достигает 100 процентов. У начинающих пользователей это может вызвать некоторую обеспокоенность, поскольку Диспетчер программа легкая, быстрая и с минималистичным интерфейсом, и он никак не может потреблять такой объем системных ресурсов, чтобы тем самым вызвать столь необычно высокую загрузку процессора.
«Необъяснимость» такого поведения Диспетчера задач кроется в непонимании принципов его работы. То, что кажется пользователю странным или ненормальным, в действительности является вполне естественным. Диспетчер задач и впрямь не нуждается в сколь-либо значительном объеме ресурсов, однако в тот самый момент его старта запускается процедура сбора информации о запущенных процессах. Она может занимать от нескольких миллисекунд до секунды или даже более, и пока идет сбор данных, Диспетчер задач будет показывать пиковую загрузку.
Впрочем, такое поведение свойственно не только для штатного средства отслеживания и управления процессами. Похожие и более точные результаты показывает и сторонняя утилита Process Explorer, которая в момент своего запуска также производит сбор данных о процессах, причем на графике хорошо видно, что пиковая загруженность соответствует процессу самой Process Explorer, работающей в режиме ядра (отмечено красным).
По завершении сбора информации и отрисовки данных в графическом интерфейсе загруженность ЦП резко падает, ведь Диспетчер задач уже выполнил основную, самую трудоемкую часть задачи и перешел в режим наблюдения за процессами.
Итак, кратковременная загрузка Диспетчера задач в момент его запуска — совершенно естественное явление, оно никак не связано с вирусной, как это ошибочно принято считать, активностью, и никаких действий со стороны пользователя не требует. Аналогичным образом себя ведут и другие программы, их запуск тоже приводит к кратковременному всплеску загруженности процессора, хотя подчас и не столь выраженной, как в случае запуска Диспетчера задач. Просто многие пользователи этого не замечают.
Загрузка…
Итак, вы запускаете диспетчер задач и первые секунды после запуска наблюдаете как нагрузка на вашем процессоре составляет 70 — 100%, а потом начинает падать до нормальных показателей.
Почему так происходит?
Если у вас достаточно простой процессор с низкой частотой, то скорее всего ваш процессор грузит сам запущенный диспетчер.
При запуске, диспетчер задач может загрузить ваш процессор до 70 — 100 %, если процессор у вас с низкой частотой. И ничего страшного в этом нет, не стоит переживать. Но все таки стоит перестраховаться и проверить какой процесс в большей степени нагружает ЦП.
Как проверить какой процесс загружает ЦП?
Чтобы это проверить нужно:
- Запустить диспетчер задач и отсортировать процессы по нагрузке на ЦП.
- Закрыть диспетчер.
- И открыть его заново.
Первые секунды после открытия вы можете наблюдать тот самый процесс, который загружает ваш ЦП, а затем падает вниз.

 Что делать если систему загружает непонятный процесс или вы хотите перестраховаться?
Что делать если систему загружает непонятный процесс или вы хотите перестраховаться?
Существуют майнеры, которые могут скрывать свое присутствие таким образом, что когда вы запускаете диспетчер задач, он либо совсем закрывается, либо снижает нагрузку на процессор, чтобы стать незаметнее. А когда диспетчер закрывается, то снова начинает грузить систему.
Но этот майнер закрывается не моментально, а спустя пару секунд после открытия диспетчера, поэтому его присутствие можно раскрыть способом, о котором я рассказал выше.
Итак, если вы заметили, что вашу систему грузит непонятный процесс, то моим советом как почистить систему от всех майнеров и вирусов падает на, наверное, всем уже известную утилиту Dr.Web. Это не реклама, я действительно пользуюсь ей всю свою сознательную жизнь и могу сказать, что это очень простая и эффективная утилита способная найти все вирусы на вашем компьютере и удалить их.
Как просканировать свой компьютер с помощью утилиты Dr.Web ?
- Переходим по этой ссылке и проматываем немного ниже
- Нажимаем на кнопку «Скачать Dr.Web Curelt! Бесплатно для дома»
- Соглашаемся с условиями лицензионного соглашения. И нажимаем «Скачать»
- Далее нужно заполнить некоторую форму. ( Ссылка на скачивание утилиты придет вам на почту, которую вы введете )
- В письме, которое пришло на почту переходите по ссылке и у вас начинается загрузка утилиты.
- После загрузки запускаем скачанный файл.
- Соглашаемся с условиями и нажимаем «продолжить».
- Кликаем на кнопку начать сканирование.
- Проверка займет некоторое время.
- После проверки, если найдутся угрозы, их можно будет вылечить или удалить — на ваше усмотрение. У меня угроз не обраружило.
|
0 / 0 / 0 Регистрация: 03.08.2015 Сообщений: 3 |
|
|
1 |
|
|
03.08.2015, 11:43. Показов 56005. Ответов 15
Добрый день, установил win 10 на чистый ssd, запускаю диспетчер показывает загрузку цп 100 хотя температура в норме и не лагает. Другие программы показывают что процессор не загружен aida и ProcessExplorer например. В безопасном режиме все нормально. В каких дровах может быть проблема7
0 |
|
0 / 0 / 0 Регистрация: 05.08.2015 Сообщений: 3 |
|
|
05.08.2015, 01:29 |
2 |
|
Такая же проблема
0 |
|
0 / 0 / 0 Регистрация: 05.08.2015 Сообщений: 3 |
|
|
07.08.2015, 22:55 |
3 |
|
Так и не решил проблему?
0 |
|
0 / 0 / 0 Регистрация: 03.08.2015 Сообщений: 3 |
|
|
08.08.2015, 00:55 [ТС] |
4 |
|
нашел вроде ответ, биос обновить нужно.. но говорят посл версия не стабильна на эти материнки
0 |
|
0 / 0 / 0 Регистрация: 06.08.2015 Сообщений: 8 |
|
|
08.08.2015, 01:02 |
5 |
|
Включен лишь браузер с 5 вкладками. Проц обычный, АМ2. Материнка довольно старая. Миниатюры
0 |
|
0 / 0 / 0 Регистрация: 03.08.2015 Сообщений: 3 |
|
|
08.08.2015, 01:38 [ТС] |
6 |
|
не тут другая история, яж писал что только в диспечере показывает 100% в других прогах всех 1-2 процента.. а влияет- никак, и игры играю и работаю, все гуд
0 |
|
0 / 0 / 0 Регистрация: 05.08.2015 Сообщений: 3 |
|
|
08.08.2015, 15:12 |
7 |
|
У меня оказывается была проблема немного другого характера. В диспетчере задач во вкладке производительность, не правильно отображалась скорость CPU, почему-то показывала 0,8ГГц, хотя должно было быть 4,20, та же аида это спокойно показывала. Поэтому при запуске любой программы, того же браузера нагрузка на CPU составляла 100% как показывал диспетчер задач, но на самом деле это было не так, и все нормально работало без зависаний. Миниатюры
0 |
|
6 / 6 / 0 Регистрация: 09.12.2016 Сообщений: 2 |
|
|
09.12.2016, 22:19 |
8 |
|
Была аналогичная проблема на Windows 10, вечная загрузка процессора на 95-98%, другие программы показвали загрузку 8-12%. Мне помогло следующее, зайти в настройки электропитания, настройки схемы электропитания, восстановить для схемы параметры по умолчанию.
6 |
|
79 / 57 / 14 Регистрация: 28.03.2016 Сообщений: 417 |
|
|
12.12.2016, 11:36 |
9 |
|
Что в журнале Windows написано? Случайно не «процессор работает на пониженной частоте…» ?
0 |
|
0 / 0 / 0 Регистрация: 15.12.2016 Сообщений: 3 |
|
|
15.12.2016, 01:56 |
10 |
|
попробуйте отключить службу обновлений.
0 |
|
1 / 1 / 0 Регистрация: 14.03.2017 Сообщений: 1 |
|
|
14.03.2017, 18:51 |
11 |
|
a7777777 спасибо . зарегился , чтобы сказать — это работает!
1 |
|
0 / 0 / 0 Регистрация: 03.08.2018 Сообщений: 1 |
|
|
03.08.2018, 09:28 |
12 |
|
a7777777, СПАСИБО ПОМОГЛО!!! Уже уши болели вентиляторы слушать и яичницу можно было жарить на клавиатуре от ноута, пальцы уже в ожогах от такой температуры. Зашел посмотрел ЦП 99%. В итоге сделал как сказал a7777777, Параметры->Изменение схемы управлением питания( Настройка схемы … «Сбалансированная» ) -> Восстановить для схемы параметры по умолчанию P.s. Зарегался что бы сказать спасибо, ну и помочь другим нуждающимся в данной проблеме. Через 5 минут после выполнения данного процесса, шум вентиляторов прекратился и вовсе и ЦП не более 9%
0 |
|
0 / 0 / 0 Регистрация: 28.11.2021 Сообщений: 1 |
|
|
28.11.2021, 08:16 |
13 |
|
Была аналогичная проблема на Windows 10, вечная загрузка процессора на 95-98%, другие программы показвали загрузку 8-12%. Мне помогло следующее, зайти в настройки электропитания, настройки схемы электропитания, восстановить для схемы параметры по умолчанию. Большое Спасибо помогло сразу же, сам удивлялся как мой r9 3900x так сильно наргужался, было видно что в общем нагрузка и 50% не достигала, а тут он в потолк на все 100
0 |
|
15 / 13 / 3 Регистрация: 13.11.2021 Сообщений: 90 |
|
|
28.11.2021, 11:20 |
14 |
|
icicle, это на скрине у Вас всего 73 процесса? вы многое вырезали из системы?Просто у меня 175 при открытом браузере с одной страницей
0 |
|
3571 / 2826 / 450 Регистрация: 03.05.2011 Сообщений: 5,193 Записей в блоге: 22 |
|
|
29.11.2021, 11:25 |
15 |
|
это на скрине у Вас всего 73 процесса? 2015 год!
2 |
|
0 / 0 / 0 Регистрация: 26.03.2020 Сообщений: 1 |
|
|
29.03.2022, 12:38 |
16 |
|
Пост с 2015 года,но пишу в 22 году,вроде как актуально до сих пор нарвался на что похожее только на 11-й винде.И сработало путём восстановления параметров схемы питания.Может кому и пригодиться..
0 |
Центральный процессор или ЦП — это основной компонент компьютерной системы. Он действует как мозг любого компьютера, поскольку отвечает за работу установленной на нем операционной системы. Он принимает ввод от пользователя и ОС, обрабатывает его, а затем осуществляет вывод, который отображается на мониторе/экране. Многие современные компьютеры сегодня являются многопроцессорными или имеют многоядерные процессоры, установленные в ЦП. Несмотря на то, что ЦП является наиболее мощным компонентом ПК и может одновременно обрабатывать несколько задач, компьютер может иногда испытывать высокую или близкую к 100% загрузку ЦП. Когда это произойдет, система замедлится, программы и функции будут зависать, а приложения перестанут отвечать. Продолжайте читать, чтобы узнать, как проверить использование ЦП в Windows 10 и как решить проблему с высокой загрузкой ЦП.
Как проверить использование ЦП в Windows 10
Чтобы проверить высокую или близкую к 100% загрузку ЦП в системе Windows 10, просто выполните следующие действия:
1. Введите Диспетчер задач в поле поиска Windows и запустите его из результатов поиска.
2. Нажмите Подробнее в нижней части экрана, если вы видите пустой экран.
3. Перейдите на вкладку Производительность в окне диспетчера задач.
4. Проверьте процентное значение, указанное в разделе ЦП или Использование.
Если процессор загружен слишком высоко или приближается к 100%, продолжайте читать!
Почему загрузка ЦП высокая или 100%?
- Запуск фоновых процессов: компьютерам с Windows требуются фоновые процессы, которые дополняют и поддерживают работу основных процессов. Следовательно, чем больше программного обеспечения установлено на компьютере, тем больше требуется фоновых процессов для их запуска. Это может привести к 100% загрузке ЦП.
- Процесс Netsvcs: процесс Netsvcs, также называемый Svchost.exe, является критическим процессом Windows, вызывающим высокую загрузку ЦП. Этот процесс в сочетании с другими процессами может вызвать высокую загрузку ЦП.
- Управление приложениями: этот процесс запускается в Windows для устранения проблем с компьютерными системами в определенной сети. WMI Provider Host, или Wmi.PrvSE.exe, является критическим процессом, который может перегрузить ЦП.
- Сторонняя антивирусная программа или вирус: сторонняя антивирусная программа может вызвать высокую загрузку ЦП. С другой стороны, если в системе есть вирус, это может привести к загрузке ЦП и замедлению работы компьютера.
Ниже перечислены различные решения, позволяющие снизить загрузку ЦП в Windows 10.
Метод 1: Перезапустите службу управления приложениями
Как объяснялось ранее, WMI Provider Host может вызывать 100% загрузку ЦП. Чтобы исправить это, вам необходимо перезапустить службу с помощью приложения Службы следующим образом:
1. Введите Службы в строке поиска Windows и запустите их из результатов поиска.
2. Щелкните правой кнопкой мыши Инструментарий управления Windows в окне Службы и выберите Перезапустить или Обновить.
3. Повторите тот же процесс для Службы управления Windows.
Метод 2: Выявление проблем с помощью средства просмотра событий
Если использование ЦП, вызванное WMI Provider Host, не может быть уменьшено, вам необходимо определить проблему с помощью средства просмотра событий, как описано ниже:
1. Введите Просмотр событий в строке поиска Windows. Запустите его, нажав Открыть.
2. Щелкайте стрелку вниз рядом с каждым файлом, переходя по следующему пути к файлу:
Журналы приложений и служб > Microsoft > Windows > WMI-Activity > Operational
3. На средней панели средства просмотра событий поищите ошибки, если таковые имеются.
4. Для каждой ошибки запишите ClientProcessId, как показано выделенным.
5. Теперь запустите диспетчер задач, как описано в Методе 1, Шаг 1.
6. Затем перейдите на вкладку Подробности и щелкните ИД процесса, чтобы упорядочить данные процессы в порядке возрастания.
7. Используйте ClientProcessId, указанный в шаге 4, и определите связанный с ним процесс.
8. Щелкните правой кнопкой мыши Идентифицированный процесс и выберите Завершить задачу.
Примечание. Ниже показан пример на Google Chrome.
Способ 3: Обновите Windows
Если вы не обновляете операционную систему Windows регулярно, устаревшие драйверы могут привести к высокой загрузке ЦП на ПК. Вот как уменьшить высокую загрузку ЦП, обновив Windows до последней версии:
1. Введите Обновления в поле поиска Windows. Откройте Параметры Центра обновления Windows.
2. Нажмите кнопку Проверить наличие обновлений на правой панели.
3. Windows выполнит поиск и установит доступные обновления, если таковые имеются.
4. Перезагрузите компьютер и проверьте, решена ли проблема. Если нет, попробуйте следующее решение.
Метод 4: Отключите уведомления Windows
Когда уведомления Windows включены, это может привести к значительной загрузке ЦП. Это означает, что их выключение может помочь снять некоторую нагрузку. Вот как уменьшить высокую загрузку ЦП:
1. Введите Уведомления в поле поиска Windows. Нажмите Параметры уведомлений и действий в результатах поиска.

Проверьте, снизилась ли загрузка ЦП, выполнив действия, описанные в разделе Как проверить использование ЦП в Windows 10.
Метод 5: Отключите P2P-общий доступ
Функция Peer-to-Peer или P2P Sharing помогает отправлять и получать файлы через Интернет. Если она включена, это может увеличить нагрузку ЦП. Вот как снизить нагрузку на ЦП на ноутбуке/настольном компьютере с Windows 10, отключив эту функцию:
1. Введите Параметры Центра обновления Windows в поле поиска Windows и щелкните на результат.
2. Нажмите Оптимизация доставки, доступная в левом меню.
3. Выключите переключатель для параметра Разрешить загрузки с других компьютеров, чтобы отключить совместное использование P2P.
Метод 6: Остановите процессы высокой загрузки ЦП
Вы можете использовать диспетчер задач для выявления и завершения процессов, которые используют слишком много ресурсов ЦП. Многие производители ноутбуков, такие как Intel, размещают специальные страницы с этой целью. Ниже приведены шаги для этого.
1. Запустите Диспетчер задач, как описано в Методе 1, Шаг 1.
2. На вкладке Процессы щелкните ЦП, как выделено ниже. Это отсортирует все запущенные процессы в порядке использования ЦП.
3. Определите процесс, у которого высокая загрузка ЦП. Щелкните его правой кнопкой мыши и выберите Завершить задачу.
Вот как можно снизить высокую загрузку ЦП, освободив его ресурсы. Если вы хотите еще больше снизить нагрузку на ЦП, воспользуйтесь методами, описанными ниже.
Метод 7: Отключите или удалите сторонние программы
Windows поставляется со встроенной защитой от вирусов и угроз, которая называется брандмауэром Защитника Windows. Он способен защитить компьютер от злобных атак вирусов и вредоносных программ. Если на компьютере установлен сторонний антивирус для дополнительной безопасности, вы можете отключить его. Такие программы могут вызывать почти 100% загрузку ЦП и замедлять работу ПК. Мы подробно обсудим шаги по отключению и удалению сторонних антивирусных программ.
Вариант 1. Отключите стороннюю антивирусную программу
1. Запустите стороннюю антивирусную программу, которую вы используете на своем ПК.
Примечание. В иллюстративных целях мы использовали антивирус Avast.
2. Перейдите в раздел Настройки защиты на левой панели. Отключите брандмауэр переключателем.
Вариант 2: Удалите стороннюю антивирусную программу
1. Запустите Панель управления из поиска Windows.
2. Щелкните Просмотр > Крупные значки, а затем выберите Программы и компоненты.
3. Щелкните Avast, а затем выберите Удалить.
Если описанный выше метод не помог, возможно, в вашей системе есть вредоносное ПО. Очевидно, теперь вам нужно будет запустить сканирование и устранить угрозы с помощью Защитника Windows, чтобы снизить высокую загрузку ЦП.
Метод 8: Запустите сканирование Защитником Windows
Защитник Windows просканирует все файлы в системе и проверит наличие вредоносных программ. Если угрозы обнаружены, вы можете удалить их с компьютера. Вот шаги для сканирования ПК:
1. Введите Защита от вирусов и угроз в поиске Windows. Запустите его.
2. Щелкните Параметры сканирования.
3. Выберите Полная проверка и нажмите Сканировать.
Примечание. Убедитесь, что ноутбук заряжен и ничто не мешает процессу сканирования.
Полная проверка проверяет все файлы и запущенные программы на жестком диске. Это сканирование может занять больше часа.
Метод 9: Измените настройки схемы электропитания на значения по умолчанию
Если для схемы электропитания ПК установлен режим энергосбережения, то компьютер будет сильно загружать процессор. Как снизить высокую загрузку ЦП, вернув настройки к значениям по умолчанию, описано ниже:
1. Введите Панель управления и запустите ее из параметра поиска Windows.
2. Щелкните Просмотр > Мелкие значки. Затем перейдите к Электропитание.
3. Выберите Сбалансированная, если компьютер находится в режиме энергосбережения.
4. Теперь нажмите Настройка схемы электропитания.
5. Здесь нажмите Восстановить для схемы параметры по умолчанию.
6. Наконец, нажмите Да, чтобы подтвердить и применить эти изменения.
Метод 10: Восстановление Windows
Если все вышеперечисленные решения не сработали, последнее решение — сбросить систему Windows.
Примечание: сделайте резервную копию всех важных файлов в системе, прежде чем вы начнете восстановление компьютера к значениям по умолчанию.
1. Введите Вернуть компьютер в исходное состояние в поле поиска Windows и нажмите Восстановление слева.

3. Затем нажмите на следующем экране опцию Сохранить мои файлы.
Следуйте инструкциям на экране и дождитесь завершения процесса. ОС Windows будет сброшена, и все возможные проблемы будут устранены.



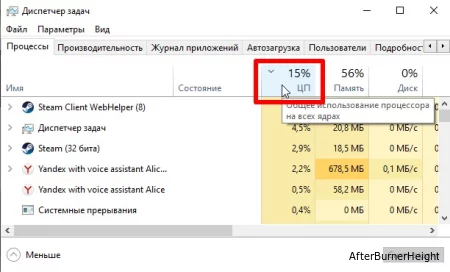
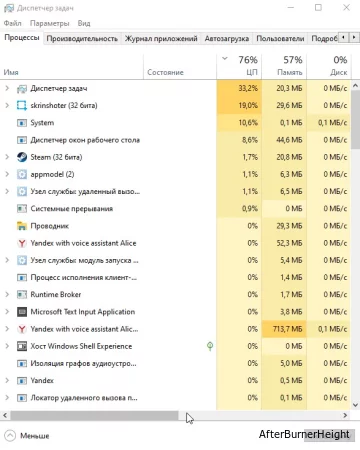
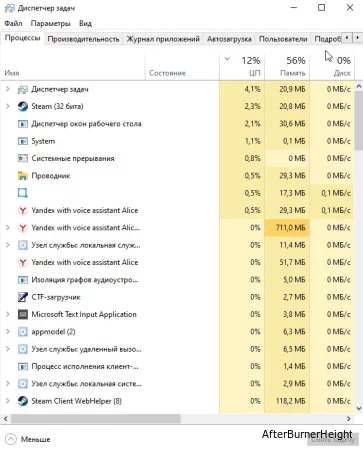
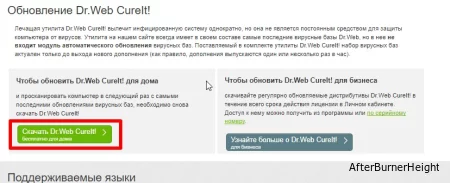
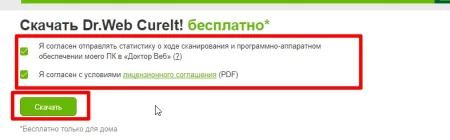
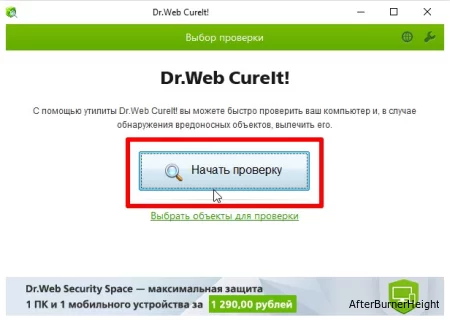
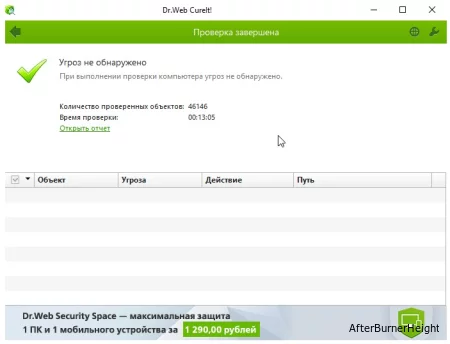




 (
(























