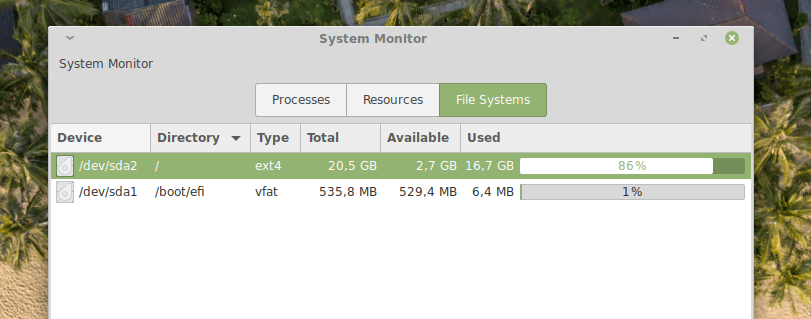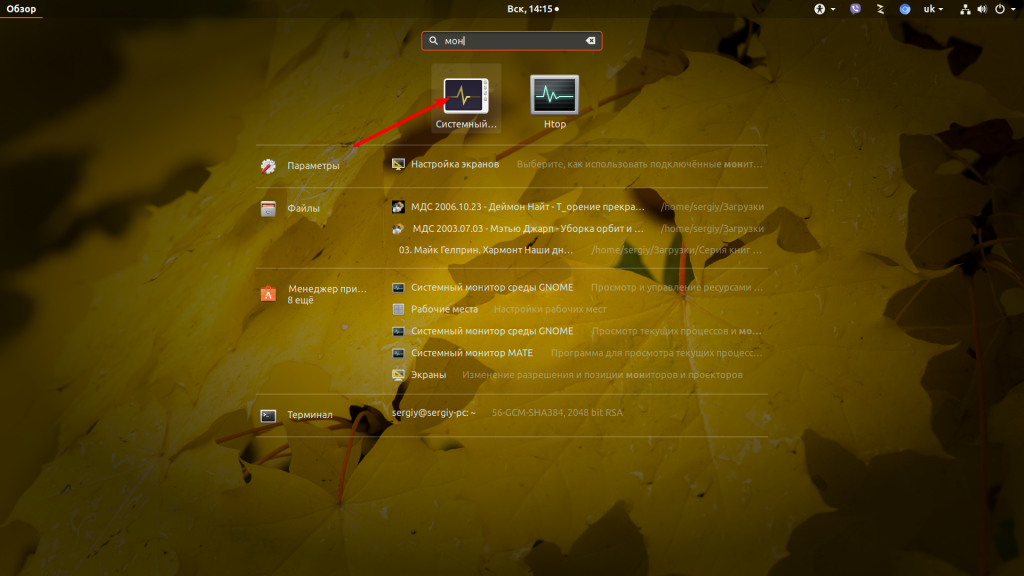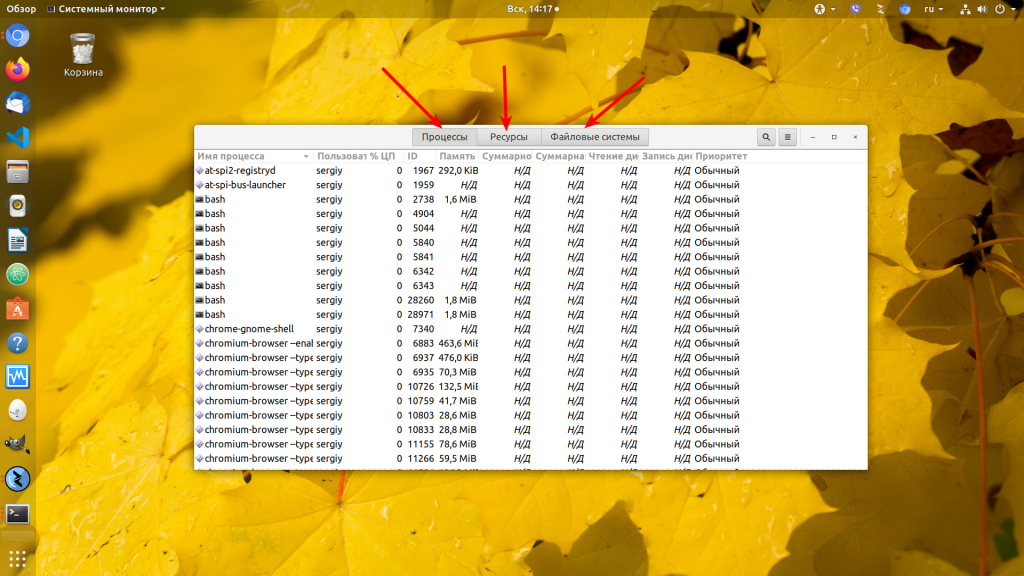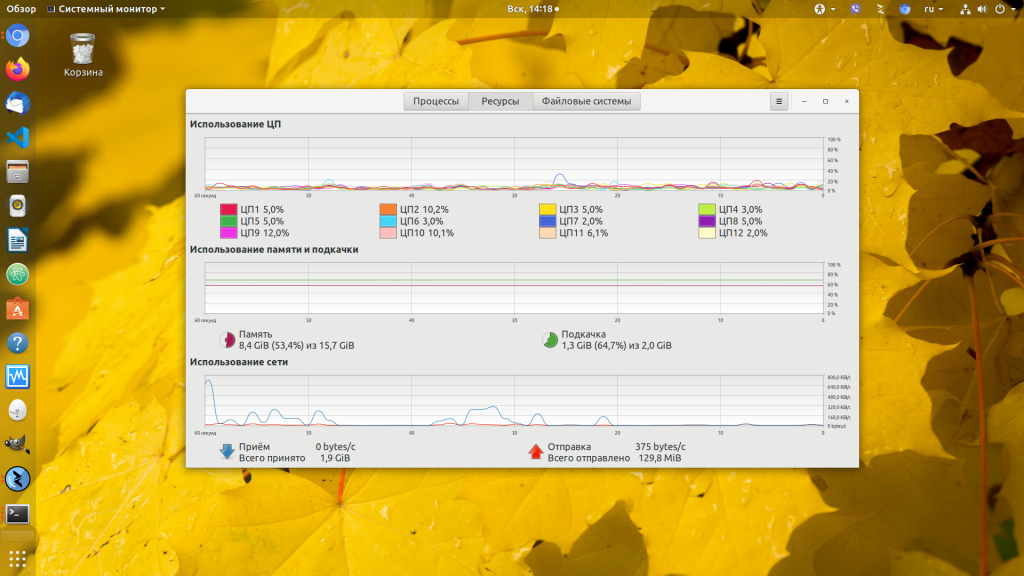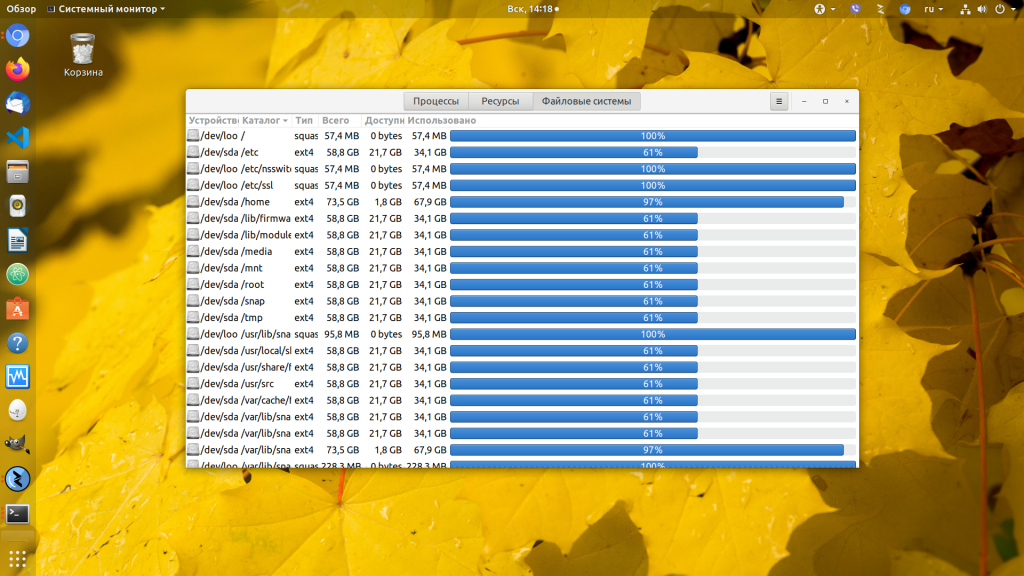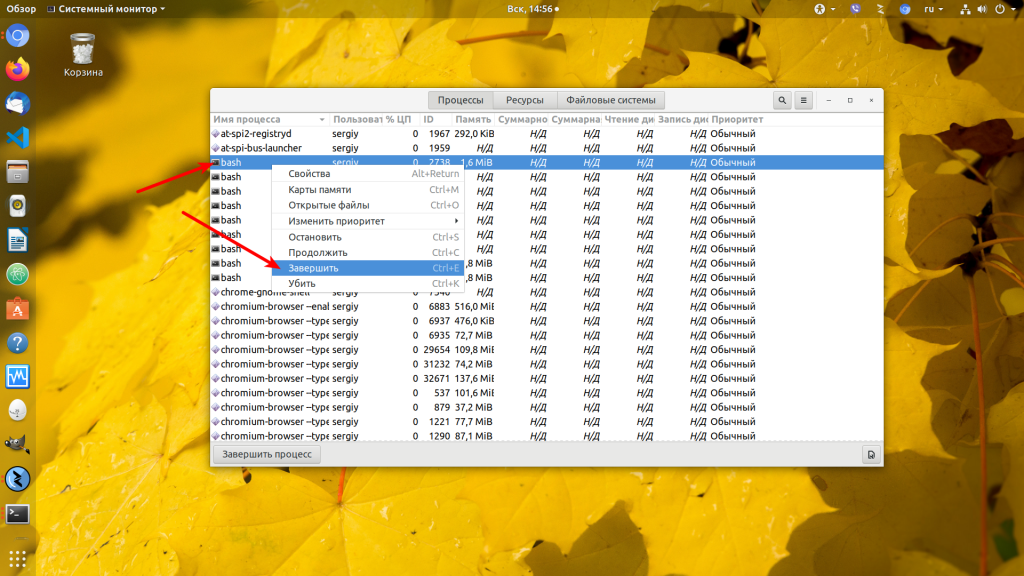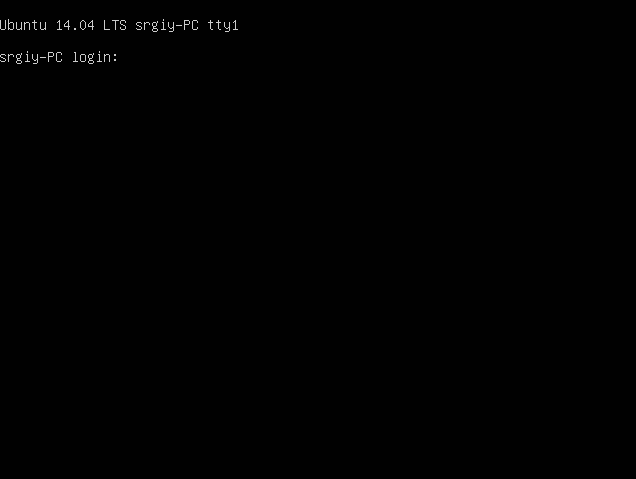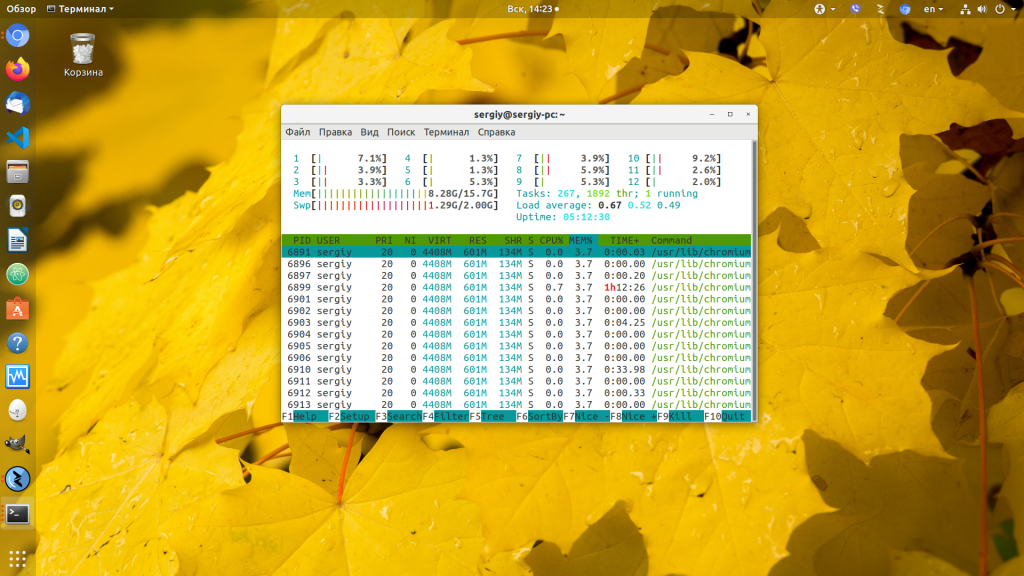I like the UI in the Windows 10 task manager:
In particular, I like the fact that the most important four shared resources on a computer are displayed without spurious information, and the color-coding that lets me figure out immediately the major offenders.
I have seen several process monitors and task managers in Linux, but nothing that matches the clarity of this display. In particular, most task managers limit themselves to CPU and memory.
Is there a process manager for Linux that mimics this GUI?
EDIT to make the question clearer: I am looking for a task manager that clearly displays the information in those four columns: a breakup of processor, memory, disk and network usage by process, possibly in an uncluttered UI and without other spurious information. I can find plenty of system monitoring tools on Linux that display only the first two columns of that table. I can also find tools that plot total network usage vs. time. Both do not seem as effective as Windows 10’s task manager: they do not allow me to immediately identify which of the four is the bottleneck on my system and which process uses up the most of that resource.
WSysMon: Linux-клон диспетчера задач Windows
Хотя экосистема г. операционные системы, приложения и системы У него нет больших вещей, чтобы послать Windows или macOSВерно также и то, что в некоторых случаях есть вещи, которые можно спасти и скопировать из указанных операционных систем, проприетарных и закрытых, которые стоит попытаться воспроизвести.
Хорошим примером этого является Диспетчер задач Windows под названием SysMon, который имеет легкий, функциональный и оптимальный пользовательский интерфейс с отличными функциями и возможностями. Из них, как мы уже упоминали однажды, Microsoft выпустила версию SysMon для Linux., как часть инструментов коллекции Sysinternals, которые она поддерживает. Однако сегодня в этом посте мы рассмотрим Linux-клон упомянутого диспетчера задач Windows, который называется «WSysMon».
Но, прежде чем мы начнем этот настоящий пост об этом клоне Linux диспетчера задач Windows под названием «WSysMon», рекомендуем изучить предыдущий связанный пост:
Теме статьи:
Microsoft выпустила версию Sysmon System Monitor с открытым исходным кодом для Linux
Индекс
- 1 WSysMon: альтернатива Linux приложению Windows SysMon.
- 1.1 О WSysMon
- 1.2 Характеристики
- 1.3 Установка и использование
- 2 Резюме
О WSysMon
Изучение вашего сайт на GitHub, на первый взгляд можно сделать вывод, что WSysMon, это Диспетчер задач Windows Клон Linux, является относительно недавним приложением и находится в полной разработке, поскольку только что вышла его первая версия под номером 0.1.0 от 19 августа 2022 года.
Кроме того, это очень маленький приложение всего 1.08 МБ, разработанный на языке C++ для Backend и Объектив C++ для внешнего интерфейса. Стоит отметить, что его разработчик слайфаби разработала отличную и красивую работу по воссозданию SysMon, диспетчера задач Windows.
Objective C++ — это вариант языка, поддерживаемый интерфейсом коллекции компиляторов GNU и Clang, который может компилировать исходные файлы, использующие комбинацию синтаксиса C++ и Objective C. Objective C++ добавляет к C++ расширения, которые Objective C добавляет к C. Кроме того, в настоящее время он используется в качестве основного языка программирования для Mac OS X, iOS и GNUstep, помимо Swift. Википедия
Характеристики
На данный момент это очень простое приложение. Итак, при запуске он показывает только 2 экрана, то есть процессы и производительность. В первом показывает классический список запущенных в данный момент процессов, где есть только возможность завершить или убить определенный процесс. В то время как второй показывает онлайн-мониторинг жизненно важных элементов, таких как процессор, оперативная память, жесткий диск и различные проводные и беспроводные сетевые интерфейсы. Без возможности делать что-то большее, чем видеть то, что показано.
Пока что его визуальный интерфейс только на английском языке. И это не позволяет на вкладке процессов иметь возможность упорядочивать их через их разные параметры (столбцы). У него также нет меню параметров или информационной кнопки, где вы можете увидеть данные создателя, лицензию на программное обеспечение или другую документальную информацию о приложении.
Установка и использование
Для его установки и использования мы загрузили его текущая версия, и мы выполнили его через терминал на нашей обычной Respin MilagrOS. А это сделанные скриншоты:
Теме статьи:
SysMonTask: полезный и компактный системный монитор для GNU / Linux
Резюме
Короче говоря, лично он считал, что «WSysMon» является отличной первой попыткой воссоздания Linux-клона диспетчера задач Windows, то есть SysMon. Будем надеяться, что в скором времени его создатель продолжит свое развитие, и добавить больше функций, что делает его более надежным, универсальным и эффективным. Таким образом, оно может стать приложением, достойным того, чтобы считаться неотъемлемой частью любого существующего или будущего дистрибутива GNU/Linux. Итак, если вы ищете что-то похожее для своего текущего дистрибутива, мы приглашаем вас попробовать его, а затем рассказать нам о своем опыте в комментариях.
Наконец, помните посетите наш «стартовая страница» и присоединяйтесь к нашему официальному каналу Telegram чтобы узнать больше новостей, руководств и учебных пособий. А также, имеет это группа для получения дополнительной информации по любой теме ИТ.
Содержание статьи соответствует нашим принципам редакционная этика. Чтобы сообщить об ошибке, нажмите здесь.
Рассказываем, как запустить диспетчер задач в Linux.
Несмотря на более высокую отказоустойчивость Linux в сравнении с Windows, случается так, что нужно получить доступ к диспетчеру задач, чтобы «убить» какой-то процесс или просто отследить его поведение (избыточное потребление ресурсов или некорректную работу).
Открываем диспетчер задач в терминале
Отследить запущенные в Linux процессы можно с помощью текстовой утилиты htop. Она довольно наглядно отображает всю необходимую информацию. В ней есть удобный поиск конкретных процессов и взаимосвязи между запущенными программами. Также в программе можно посмотреть код PID процесса для его завершения через командную строку. В общем, это полноценный диспетчер задач, только jy работает в терминале и управляется не так, как мы привыкли в графической оболочке.
По умолчанию этого диспетчера задач нет в большинстве дистрибутивов. Поэтому придется скачать его. Благо он доступен в популярных репозиториях. Скорее всего, получится установить htop одной командой sudo название менеджера пакетов install htop.
Например, в Ubuntu (или в его дериватах типа Linux Mint и Elementary OS) — sudo apt-get install htop В Fedora — __sudo dnf install htop__
В openSUSE — sudo zypper install htop
Вот как будет выглядеть процесс установки на примере Linux Mint:
- Устанавливаем htop с помощью команды sudo apt-get install htop
Загружаем утилиту в систему с помощью стандартного менеджера пакетов
- Вводим пароль администратора для продолжения загрузки.
При вводе пароля набираемые символы могут не отображаться. Придется вписывать их вслепую
На этом все. Теперь остается разобраться с тем, как работает диспетчер задач. Элементы управления расположены в нижней части окна и закреплены за клавишами F1-F9.
Вот как выглядит наш диспетчер задач
Запускаем графический диспетчер задач
Если разбираться в терминале не очень хочется, то можно воспользоваться одним из доступных графических диспетчеров задач или загрузить какой-нибудь на свой вкус. Я рассмотрю диспетчер задач, встроенный в графическую оболочку XFCE, а также загружу аналогичную утилиту из рабочего стола Gnome.
Ищем системный вариант
Когда нет каких-то особых предпочтений в выборе программ, сначала стоит попробовать отыскать в системе уже имеющийся диспетчер задач.
- Открываем основное меню операционной системы.
В оболочке XFCE меню располагается в левом нижнем углу (как и в KDE). А в GNOME 3 оно отображается в верхнем левом углу
- Прописываем в поиск название программы (обычно она так и называется, «Диспетчер задач» или «Системный монитор»).
Ищем подходящее приложение
- Запускаем найденное приложение.
Вот наша утилита
И, собственно, все. В моем примере используется графическая оболочка XFCE со встроенным диспетчером задач. Диспетчер довольно минималистичен и не так функционален, как его аналоги. Но это дело вкуса.
Вот как выглядит диспетчер задач в XFCE
Загружаем системный монитор из графической оболочки Gnome
Большим спросом пользуется диспетчер задач из графической оболочки Gnome. Он относительно современный и отображает более подробную информацию о процессах, протекающих в системе. Тем, кто привык к работе с GUI, он точно понравится. Чтобы начать с ним работать:
- Просто скачиваем диспетчер задач с помощью команды sudo apt-get install gnome-system-monitor
Загружаем нужный компонент из базового репозитория
- А потом запускаем его командой gnome-system-monitor
Открываем диспетчер задач из терминала. При желании можно найти соответствующий ярлык в списке установленных программ
Интерфейс Gnome System Monitor делится на три части. В первой вкладке отображается список запущенных процессов, имя пользователя, который их запустил, и количество ресурсов, которое потребляют действующие программы.
Здесь можно управлять всеми запущенными программами. Есть удобный поиск по задачам
Вторая вкладка полностью посвящена отслеживанию потребляемых ресурсов. История нагрузки на процессор. История заполнения оперативной и физической памяти. А также история потребления трафика (загрузки и выгрузки).
Следим за используемыми ресурсами
В третьей вкладке отображаются все подключенные физические диски (включая внешние диски и флешки). Можно посмотреть сколько места занято и свободно.
Вот наши жесткие диски
Загрузка …
Post Views: 5 259
Многих новых пользователей Linux, только-только перешедших с Windows, интересует, где же диспетчер задач в Ubuntu. Да и вообще, что делать, если какая-либо программа не отвечает. Но такая вот штука — нет в Ubuntu диспетчера задач, зато есть системный монитор и пара очень полезных консольных команд.
Да и сама система виснет очень редко, зависнуть может только окружение рабочего стола, да и то, если что-то намудрить с настройками. Подробнее о том, что делать в таких случаях, читайте в статье что делать если зависла Ubuntu, а пока поговорим про диспетчер задач.
Чтобы запустить системный монитор, откройте главное меню системы и наберите в поиске monitor или монитор:
Здесь так же как и диспетчере задач вы можете просмотреть список запущенных процессов, завершать процессы, следить за использованием памяти, центрального процессора и файловых систем. Для этого у программы есть три вкладки:
Чтобы завершить программу кликните, по ней в списке правой кнопкой мыши и выберите:
Если программа после этого не завершилась, можете выбрать в том же меню пункт Убить. Подробнее об этом читайте в статье как убить процесс Linux.
Но если зависло окружение рабочего стола то системный монитор уже не поможет, в этом случае можно воспользоваться всей мощностью терминала Linux. По умолчанию в системе открывается 7 независимых терминалов, в одном из которых запускается окружение рабочего стола. Обычно это седьмой терминал. Переключаться между ними можно с помощью сочетания клавиш Ctrl+ Alt + номер терминала, чтобы открыть первый терминал, нужно нажать Ctrl+Alt+1 и т д:
Здесь нужно авторизоваться, указав сначала логин, затем пароль. После авторизации можно делать всё что угодно, например, перезапустить графическое окружение командой:
sudo systemctl restart display-manager
Если вам нужен аналог диспетчера задач в терминале, можете воспользоваться утилитой htop. Для её установки выполните:
sudo apt install htop
Затем её можно запустить одноимённой командой:
htop
Если вам нужно завершить конкретное приложение, его легче найти командой:
ps aux | grep имя_приложения
Затем завершить его командой:
sudo kill -TERM pid_приложения
Где pid_приложения — уникальный идентификатор приложения в системе, который вы узнали в предыдущей команде, во второй колонке:
На этом всё. Желаю вам, чтобы ваша система никогда не зависала.
Обнаружили ошибку в тексте? Сообщите мне об этом. Выделите текст с ошибкой и нажмите Ctrl+Enter.
Об авторе
Основатель и администратор сайта losst.ru, увлекаюсь открытым программным обеспечением и операционной системой Linux. В качестве основной ОС сейчас использую Ubuntu. Кроме Linux, интересуюсь всем, что связано с информационными технологиями и современной наукой.
Диспетчер задач Линукс в графическом интерфейсе.
Диспетчер задач, каким вы знаете его по Windows, крайне важный инструмент наблюдения и диагностики за состоянием и производительностью операционной системы. Его использование лишь подчёркивает профессионализм пользователя любой ОС независимо от производителя. О его степени важности речь не идёт. И сегодня мы рассмотрим с вами самые интересные программы такого рода для Кали Линукс. Причём в статье будут рассмотрены приложения с GUI интерфейсом. В чём я не вижу ничего плохого: да, Линукс/Unix — это прежде всего командная Ось, но отказываться от предложений, оформленных в красивую обёртку, пустой снобизм и понты. Конечно, на серверах под управлением «пингвина» GUI может отсутствовать напрочь, но конечному пользователю отдельного компьютера, я думаю, здесь будет интересно кое-что почерпнуть.
Диспетчер задач Линукс — любой Линукс
Совсем обойти CLI-утилиты просто не имею права. Тем более, если они уже есть. Заряжаем терминал и набираем
top
Самое подробное о том, что сейчас происходит в системе. Как я понимаю, она сидит в любом дистрибутиве Линукс. Из терминала вы можете увидеть информацию обо всех процессах, потреблении процессора, SWAP, свободных и занятых ресурсах RAM — вобщем, обо всём. Альтернативным вариантом просмотра использования ресурсов является утилита
pstree
Она отображает запущенные потоки системных процессов в древовидной форме.
Но ладно. К таким утилитам мы будем возвращаться время от времени в любом случае, так как они существуют в нашей системе по умолчанию. А сейчас, собственно, по теме статьи.
Gnome system monitor
Да, «красивый» Диспетчер задач Линукс в Кали также уже установлен. И, если опять же проводить аналогии с привычным «виндовозным» Диспетчером, он, я уверен, полностью покроет ваши привычные потребности. Здесь есть все знакомые вам функции: от группировки по потреблению ресурсов до возможности остановить любой из процессов из контекстного меню. И что самое главное — интерфейс переведён на вашу языковую локаль, что делает пользование им абсолютно понятным.
gnome-system-monitor
Lxtask
Ещё одна программа, которая отображает запущенные процессы и используемые ими ресурсы системы в графическом интерфейсе. Это Lxtask. По умолчанию в Кали её нет, но в родных репозиториях она хранится. Качаем и ставим:
apt-get install lxtask
Интерфейс вам будет знаком, тем более, что он на русском. Полная аналогия с функциями предыдущим и установленным по умолчанию Монитором ресурсов. И даже в чём-то уступает в смысле графических отображений запущенных процессов и статистики подсчёта свободных/занятых ресурсов компьютера. Однако именно благодаря минималистичному интерфейсу сама программа много «не кушает».
Подобных этой программ много, почти все они одинаково полезны. И, возможно, у вас уже есть свои предпочтения среди прочих, здесь не указанных. Но следующую программу я обойти стороной не могу.
Stacer
Программа просто красочная и по праву занимает почётное место среди себе равных. Она практически полностью переведена на русский, и интерфейс её интуитивно понятен. Качаем утилиту:
https://github.com/oguzhaninan/Stacer/releases
Устанавливаем из папки, куда скачали:
dpkg -i stacer*.deb
Запускаем по имени:
stacer
В смысле исполнения задачи отображения потребления ресурсов системой она минимальна. Однако любителям «всё в одном» она понравится:
Здесь понапихано почти всё, что понадобится начинающему знакомиться с Кали Линукс, но окончательно не привыкшему к CLI-интерфейсу системы. Знакомьтесь — после перевода на родной язык всё станет легко: Stacer является полновесной программой по оптимизации Линукс с полным набором утилит по обслуживанию Кали Линукс (в нашем случае). Т.е. она способна на всё (ну, или почти всё): от мониторинга системных и пользовательских ресурсов до установки/удаления пакетов и очистки системы.
За сим позволю себе закончить. Думаю, информации по теме вам предостаточно.
Успехов всем.
Просмотров: 1 349