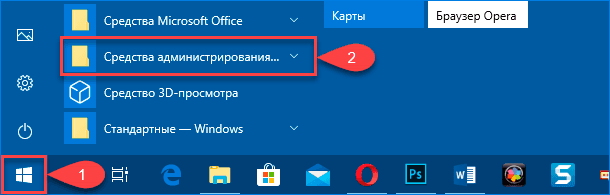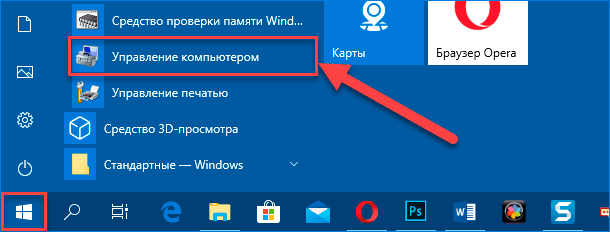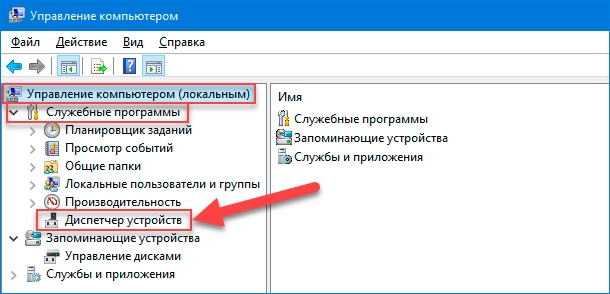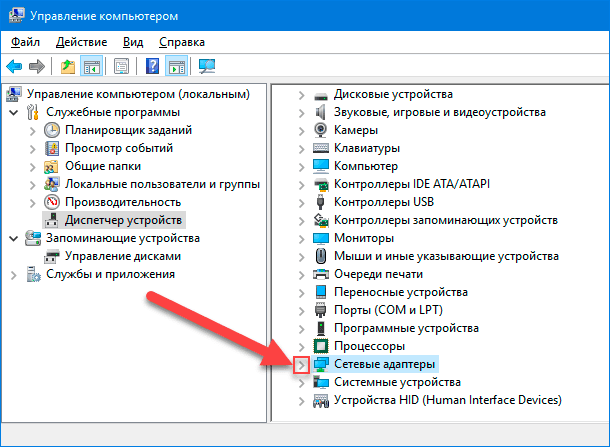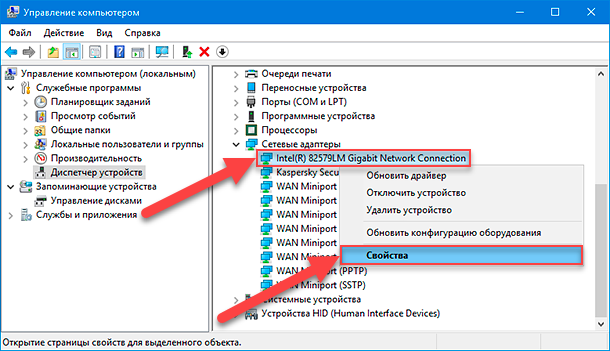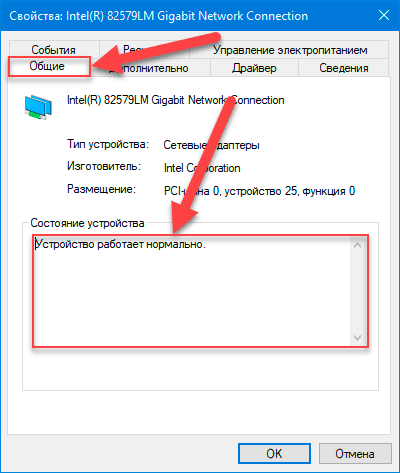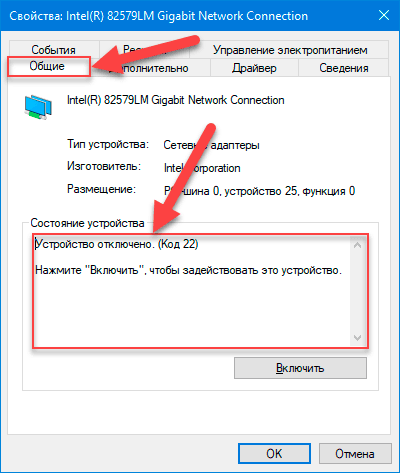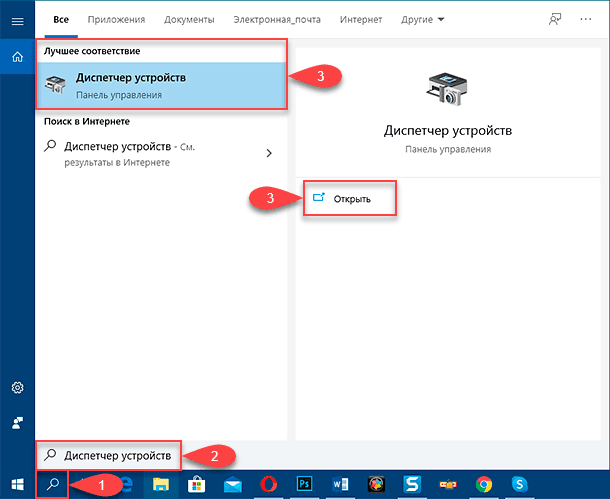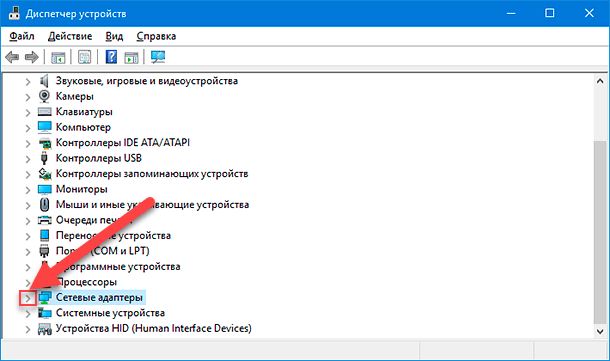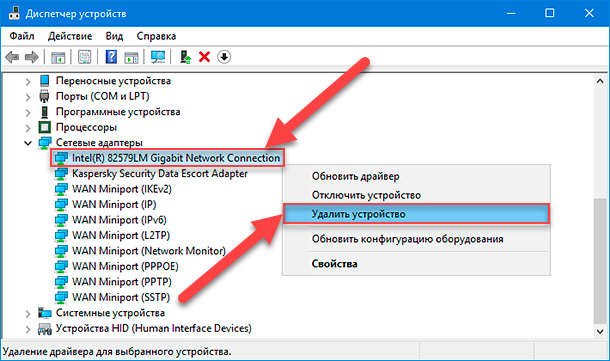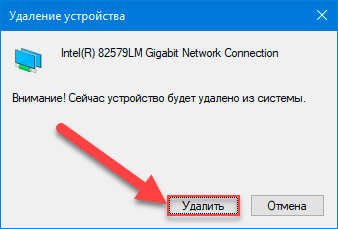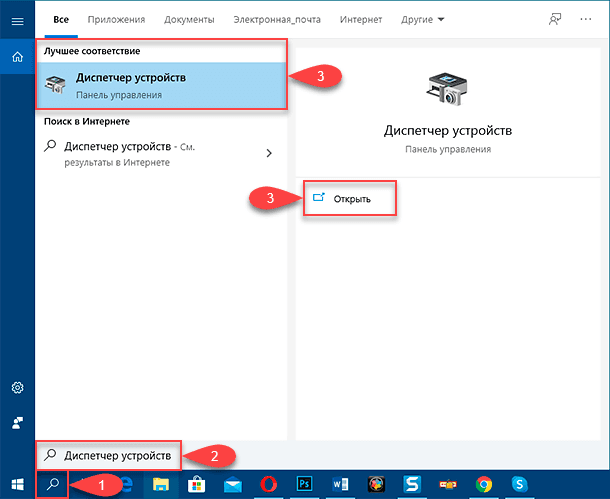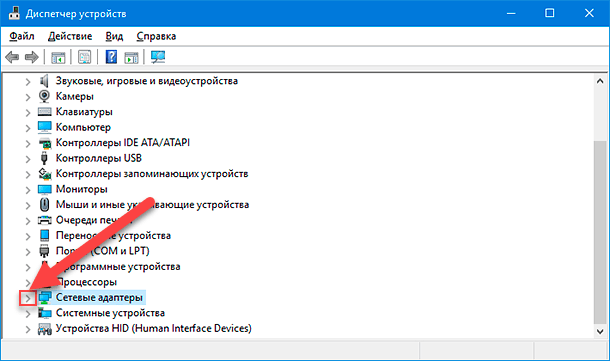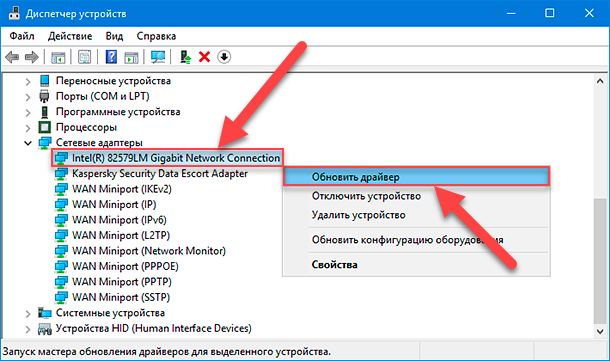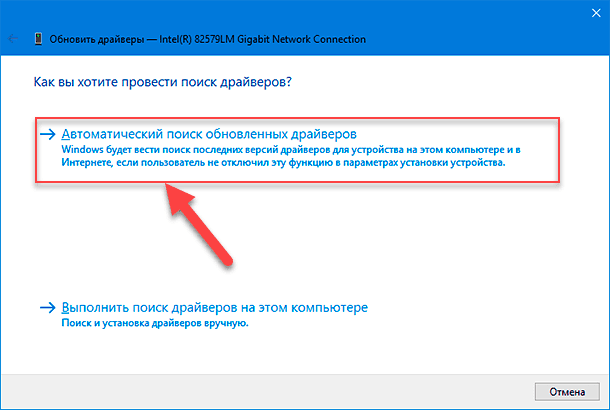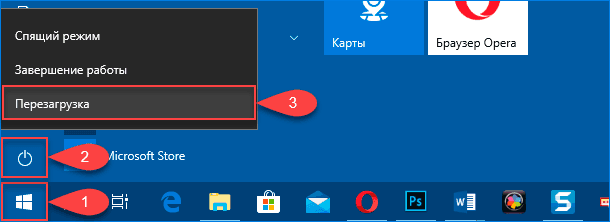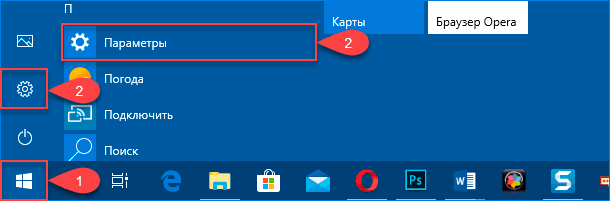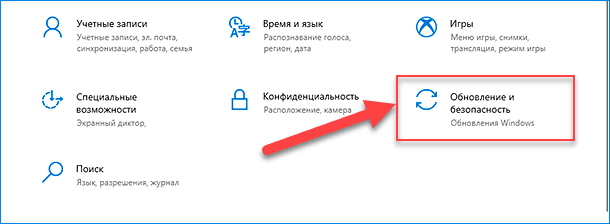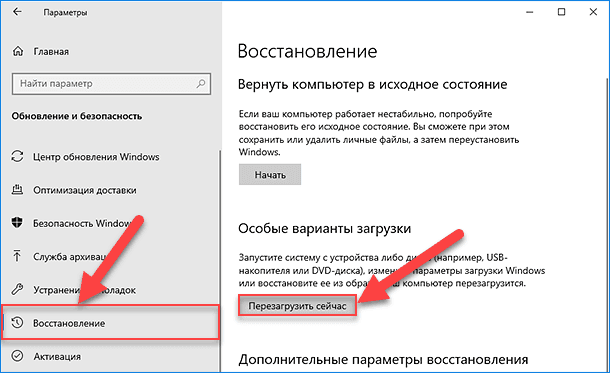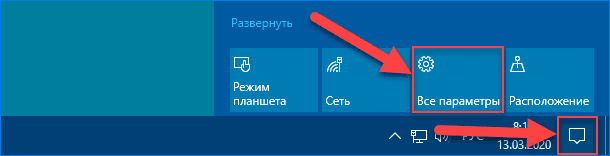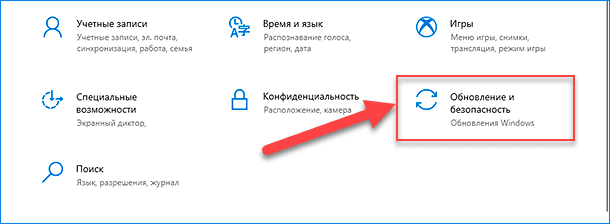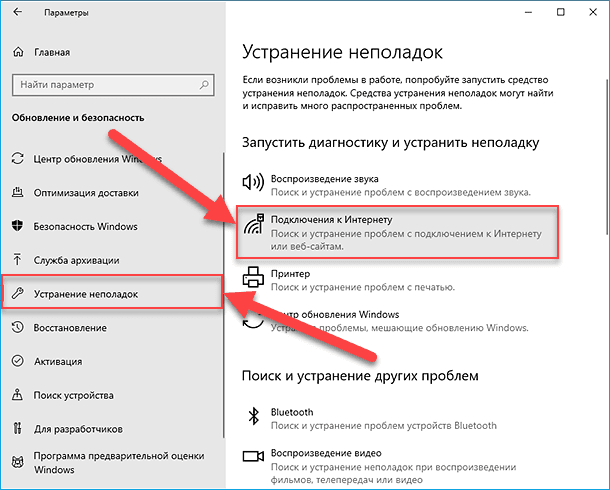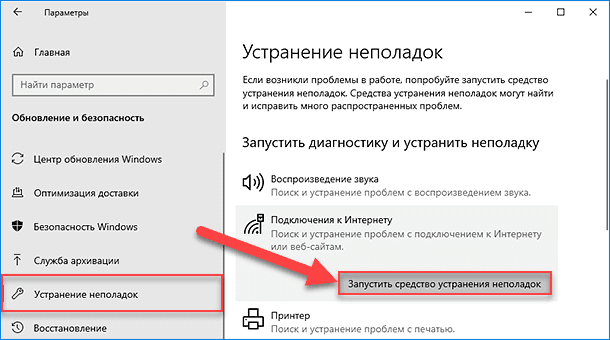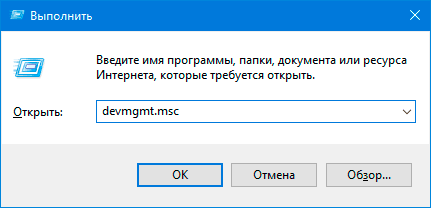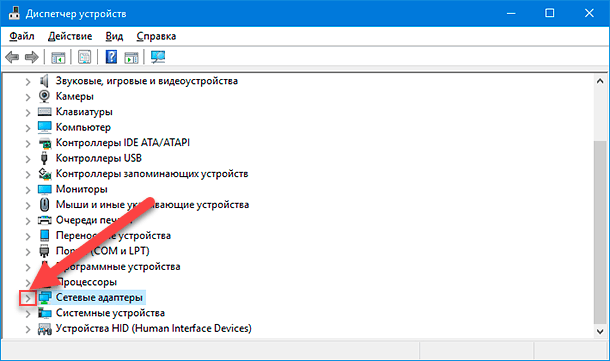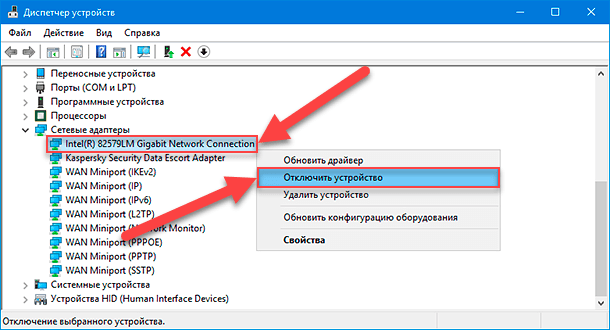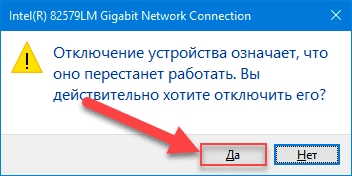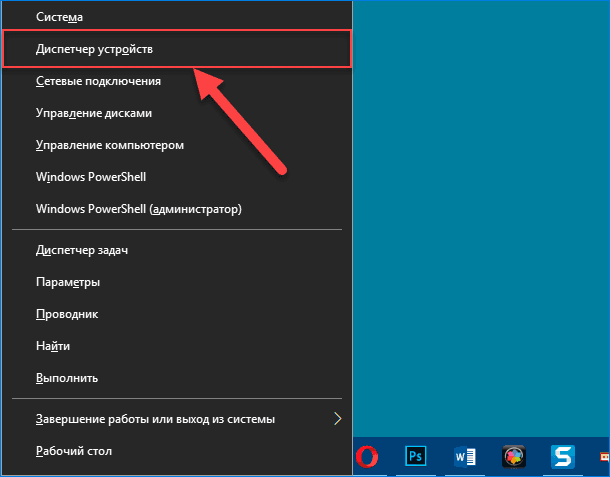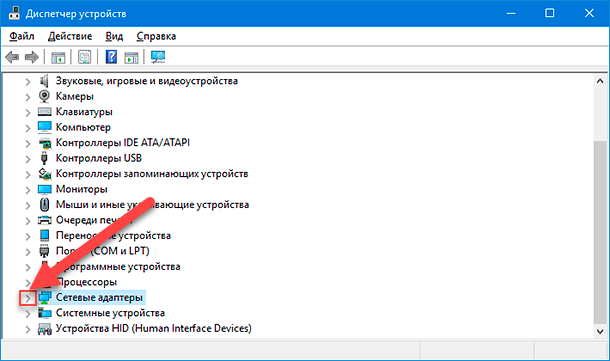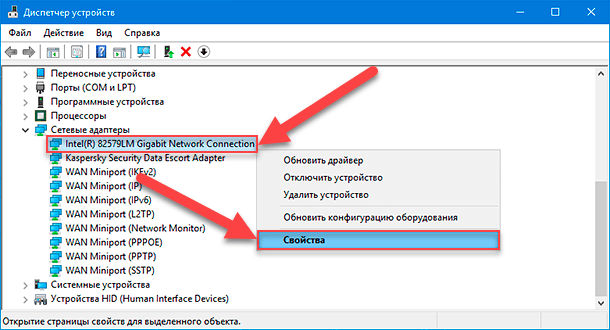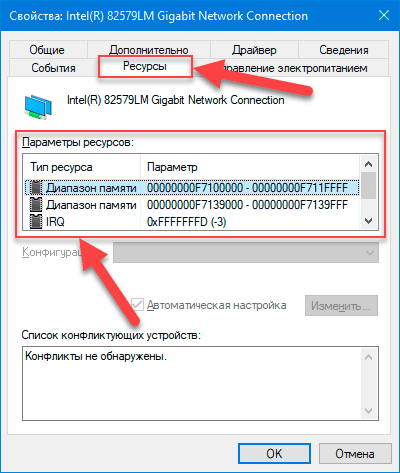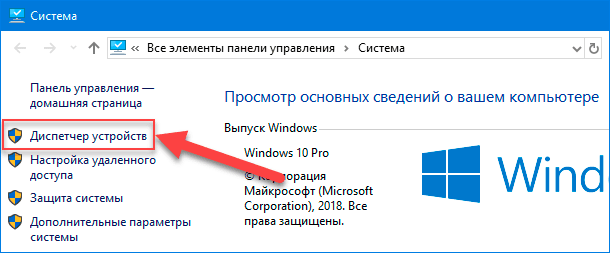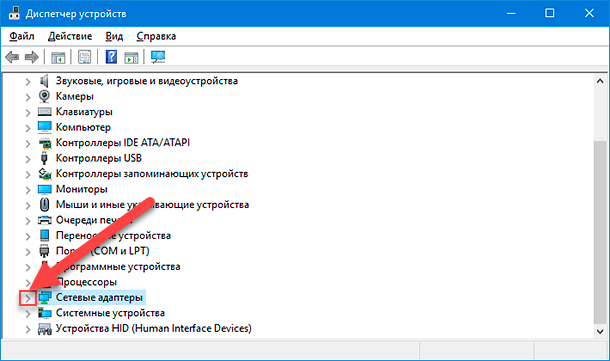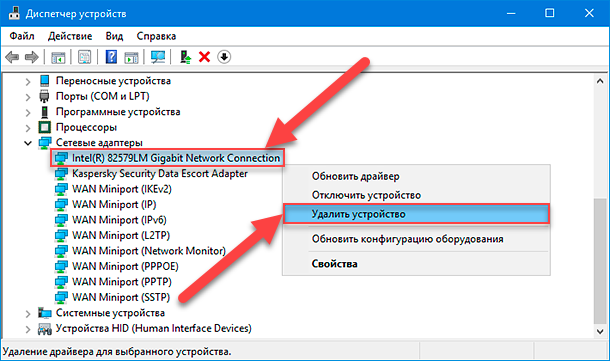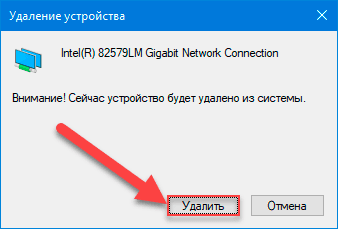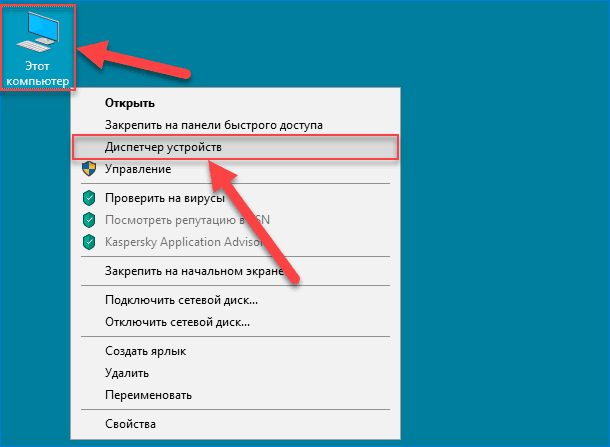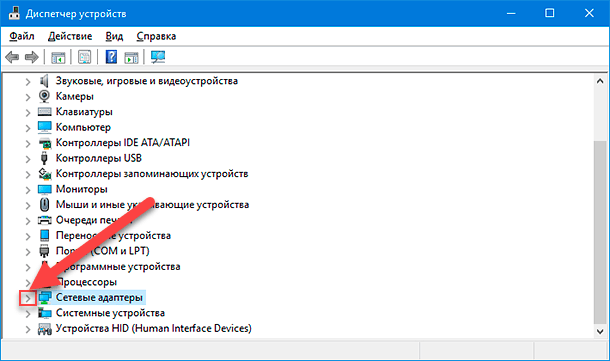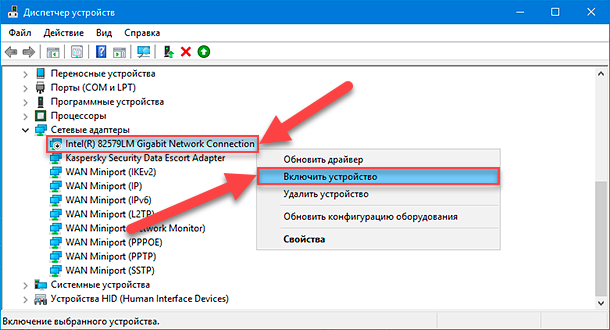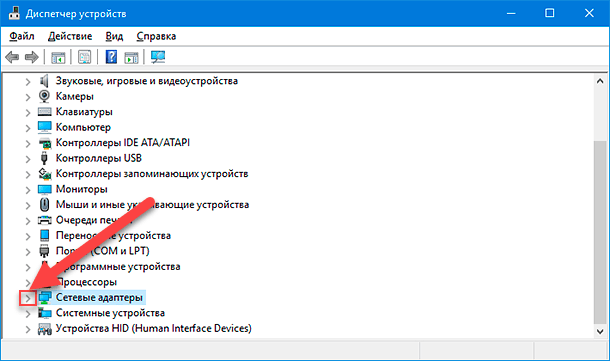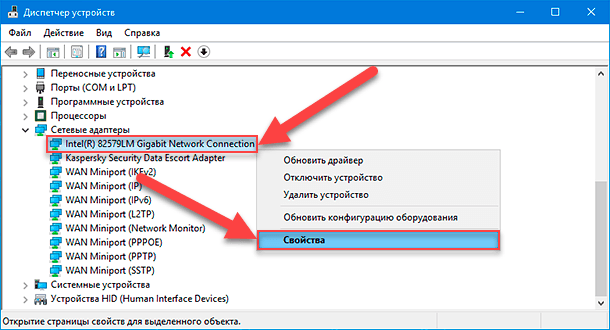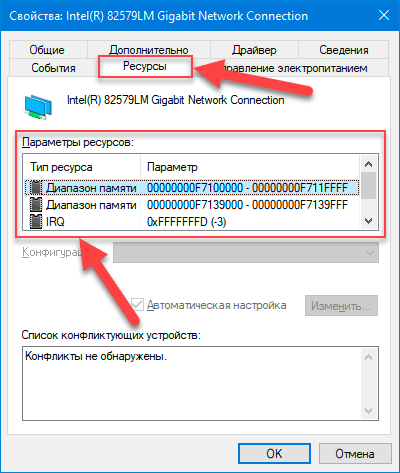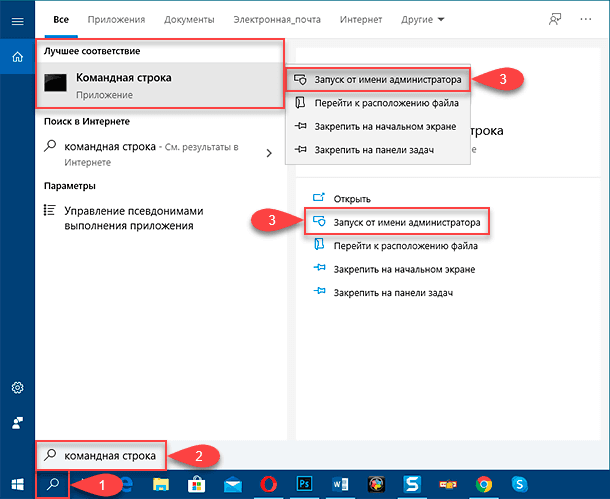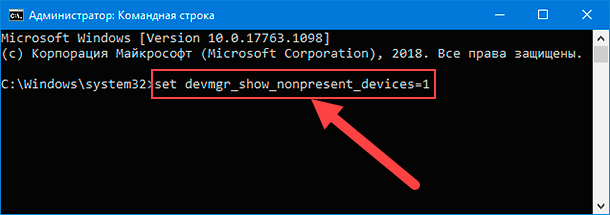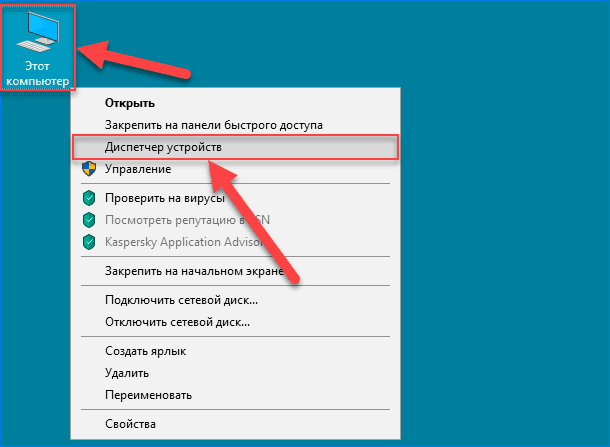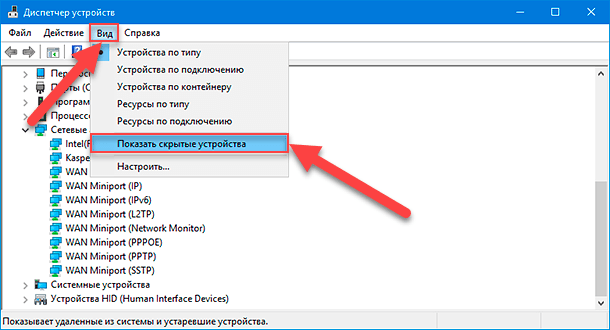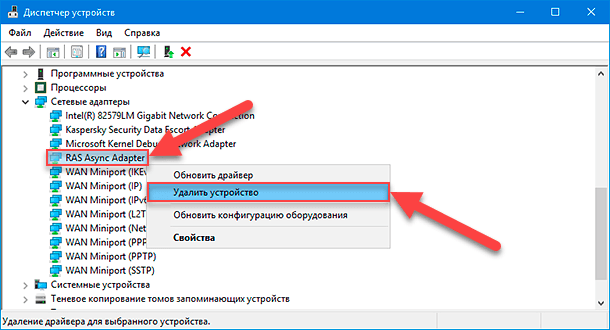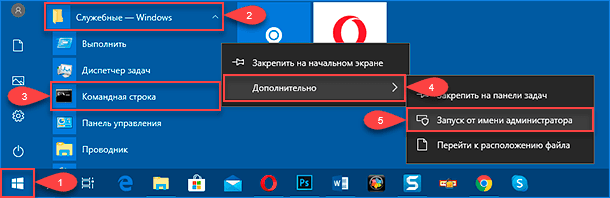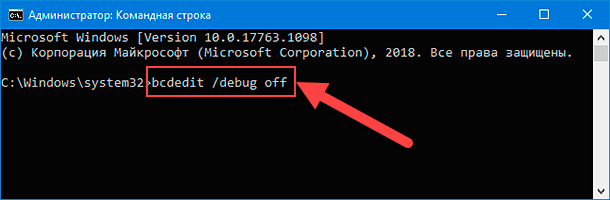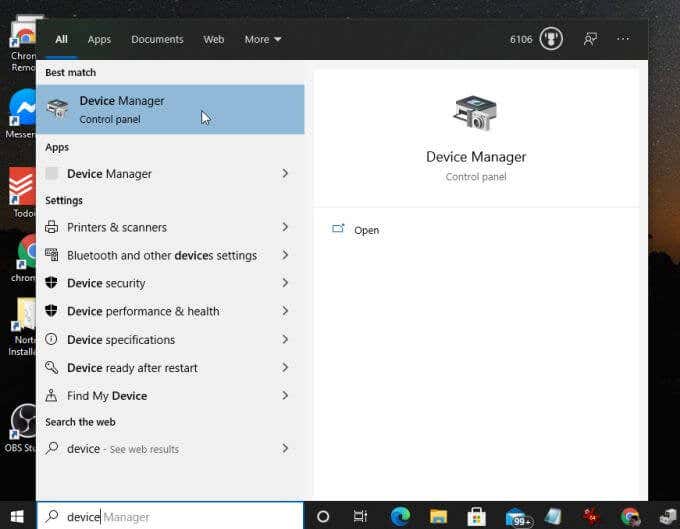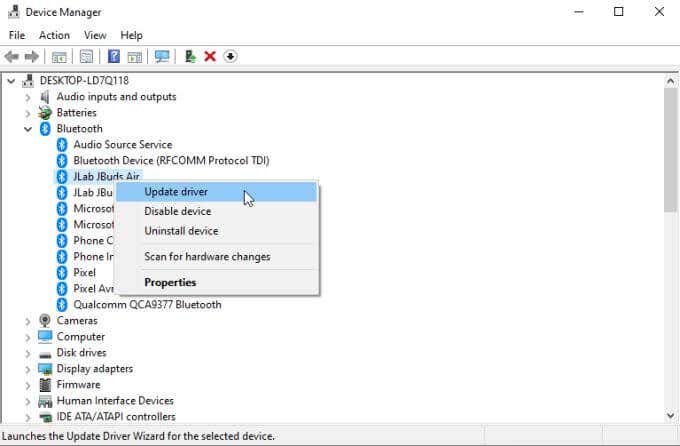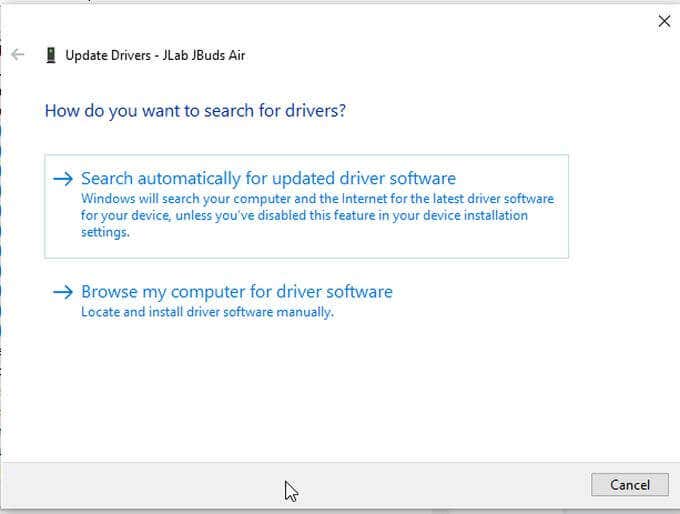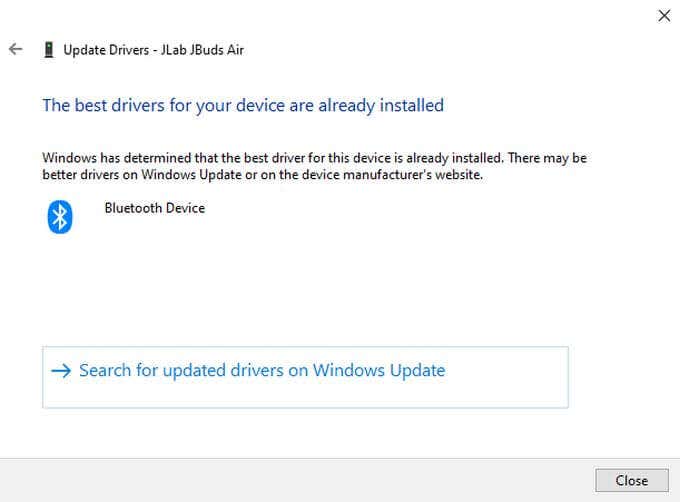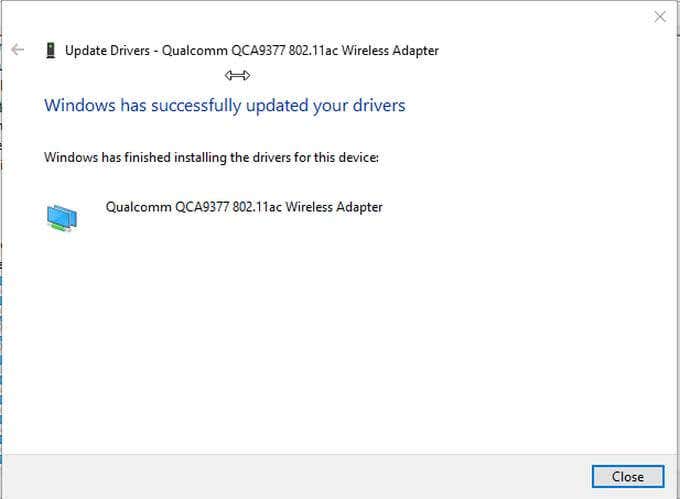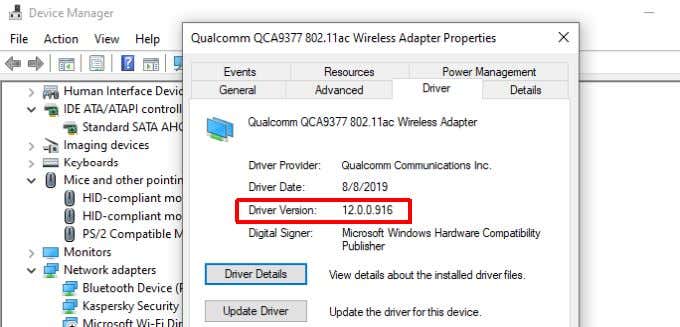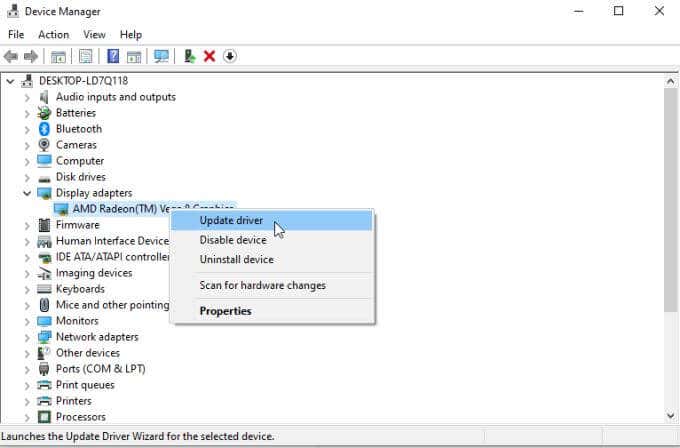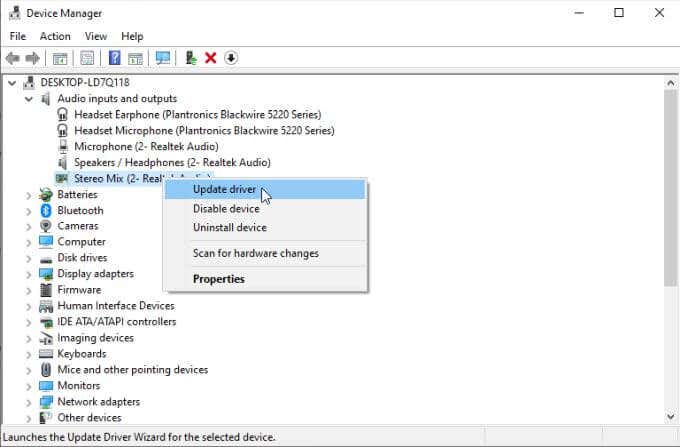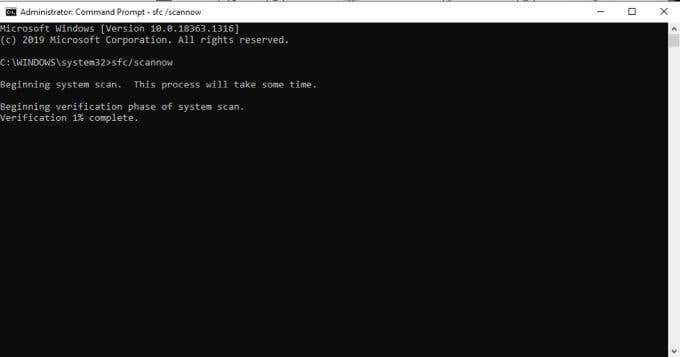Диспетчер устройств выдает сообщение об ошибке? Не можете установить драйвер для видео, звуковой или сетевой карты компьютера или ноутбука? Мобильный телефон, видео камера, внешний диск или другое USB устройство, подключенное к системе Windows, не работает? Ищете что означает ошибка диспетчера устройств? Читайте о причинах и способах устранения ошибок Диспетчера устройств.

Содержание
- Введение
- Как проверить состояние оборудования в «Диспетчере устройств»?
- Список кодов ошибок «Диспетчера устройств»
- Как исправить проблемы с состоянием оборудования в «Windows 10»?
- Ошибки которые можно устранить, выполнив процедуру обновления пакета драйверов
- Способ разрешения неполадок
- Ошибки которые можно устранить перезагрузкой ПК
- Как перезагрузить систему?
- Ошибки не требующие каких-либо дополнительных шагов
- Ошибки устройств требующие настройки «BIOS» / «UEFI»
- Ипсравление ошибок «29» и «36»
- Доступный способ устранения ошибок «33» и «35»
- Неполадки требующие индивидуальных инструкций
- Исправления неисправности с кодом «9»
- Разрешения проблемы с кодом «12»
- Исправления ошибки «16»
- Метод разрешения ошибки «19»
- Возможный метод устранения неполадки «22»
- Исправление ошибки состояния оборудования «34»
- Решения проблемы с кодом «47»
- Способ устранения неисправности «49»
- Исправление неполадки «53»
- Ошибки которые можно устранить, выполнив процедуру обновления пакета драйверов
- Заключение
- Вопросы и ответы
- Комментарии
Введение
В операционной системе «Windows», присутствуют ответственные службы, следящие за исправностью, подключенного к пользовательскому персональному компьютеру, оборудования (клавиатура, мышь, материнская плата, процессор, память и т.д.).
Каждый из аппаратных элементов генерирует код состояния и формирует системные сообщения в приложении «Диспетчер устройств» о своей исправности или наличии каких-либо существующих проблем с корректным функционированием.
Если пользователи замечают отдельные неполадки с определенным оборудованием или на мониторе персонального компьютера отображаются предупреждения с желтым восклицательным знаком, красной буквой «X» или стрелкой вниз, то понимание его рабочего состояния должно быть одним из первых шагов для успешной диагностики и устранения проблем.
В данном руководстве по представлению, заложенных разработчиками, возможностях операционной системы «Windows 10» мы непосредственно расскажем о шагах, позволяющих определить исходное состояние оборудования, установленного на пользовательском компьютере, а также представим порядок действий, направленных на устранение неполадок и исправление распространенных неисправностей.
Как проверить состояние оборудования в «Диспетчере устройств»?
Чтобы проверить состояние аппаратного оборудования, установленного на персональном компьютере, пользователям предстоит выполнить, представленный далее, простой упорядоченный алгоритм последовательных действий.
-
Статус, доступного на персональном компьютере, оборудования пользователи могут определить из системного приложения «Диспетчер устройств», непосредственный доступ к которому в операционной системе «Windows 10» можно получить многими разными способами. Задействуйте любой известный вариант запуска и откройте востребованное приложение. Например, нажмите на «Панели задач» в нижнем левом углу рабочего стола на кнопку «Пуск», и откройте главное пользовательское меню операционной системы. В основной панели меню, содержащей упорядоченный по алфавиту перечень установленных на компьютере системных приложений и программ сторонних разработчиков, задействуя для перемещения колесо вращения компьютерной мыши или ползунок полосы прокрутки, отыщите и откройте раздел «Средства администрирования Windows».
В открывшемся вложенном меню указанного раздела найдите, посредством описанных методов перемещения, и выберите для непосредственного запуска раздел «Управление компьютером».
-
Окно встроенного системного инструмента «Управление компьютером» в операционной системе «Windows 10» содержит набор разнообразных служебных программ, который включает, в том числе, и востребованное приложение «Диспетчер устройств». В левой боковой панели окна выберите, из предложенных вариантов, и щелкните левой кнопкой мыши раздел «Диспетчер устройств», являющийся частью подраздела «Служебные программы» основного раздела «Управление компьютером (локальным)», для мгновенного отображения содержимого искомого приложения в основной центральной панели.
-
Разверните ветку с устройством, доступное состояние которого требуется проверить, путем нажатия на боковую стрелку управления «вправо», ответственную за отображение вложенного наполнения каждого раздела, упорядоченного и структурированного по критериям принадлежности и исполняемым свойствам.
-
Щелкните правой кнопкой мыши устройство, из доступного перечня, и во всплывающем контекстном меню выберите параметр «Свойства».
-
В новом запущенном окне свойств перейдите на вкладку «Общие».
-
В разделе «Состояние устройства» ознакомьтесь непосредственно с состоянием отмеченного компонента.
После выполнения описанного упорядоченного алгоритма последовательных действий, если статус устройства представлен утверждением «Устройство работает нормально», то в операционной системе «Windows 10» проблемы с данным образцом оборудования отсутствуют.
Если указанный компонент работает неправильно и испытывает какие-либо трудности, пользователям в разделе «Состояние устройства» будет доступно описание проблемы с кодом ошибки. Например, если система выдает ошибку формата «Код 22», то это означает, что устройство было отключено, и для устранения проблемы пользователи должны просто его включить.
Список кодов ошибок «Диспетчера устройств»
Такие ошибки состоят из цифрового кода и текстового сообщения для поиска и решения проблемы. Ниже приведен полный список кодов ошибок диспетчера устройств:
| Номер ошибки | Название |
|---|---|
| Код 1 | Это устройство настроено неправильно. |
| Код 3 | Драйвер устройства поврежден, или системе недостаточно оперативной памяти или других ресурсов. |
| Код 9 | «Windows» не может идентифицировать это оборудование, потому что у него нет действительного аппаратного идентификационного номера. Для получения помощи обратитесь к изготовителю оборудования. |
| Код 10 | Запуск данного устройства невозможен. Попробуйте обновить драйвера для этого устройства. Это сообщение означает, что аппаратный ключ не содержит значение «FailReasonString». |
| Код 12 | Не найдено достаточно свободных ресурсов, которые данное устройство может использовать. Если вы хотите использовать это устройство, то необходимо отключить другое, из присутствующих в наличии в системе, устройство. |
| Код 14 | Устройство не может работать корректно до перезагрузки компьютера. |
| Код 16 | «Windows» не удалось определить все ресурсы, используемые устройством. Чтобы указать дополнительные ресурсы для данного устройства, перейдите на вкладку «Ресурсы» и заполните пропущенные настройки. Обратитесь к документации оборудования, чтобы узнать, какие параметры использовать. |
| Код 18 | Переустановите драйвер для этого устройства. |
| Код 19 | «Windows» не удалось запустить данное аппаратное устройство, поскольку сведения о его конфигурации (в реестре) не полные или повреждены. |
| Код 21 | Это устройство будет удалено. |
| Код 22 | Это устройство отключено. |
| Код 24 | Это устройство отсутствует, работает неправильно или не все драйверы установлены. |
| Код 28 | Драйверы для этого устройства не установлены. |
| Код 29 | Это устройство отключено, поскольку микропрограмма устройства, не предоставить необходимые ресурсы. |
| Код 31 | Это устройство работает неправильно, поскольку не удалось загрузить драйверы для этого устройства. |
| Код 32 | Драйвер (служба) для данного устройства была отключена. Другой драйвер может обеспечивать выполнение этой функции. Подобное сообщение означает, что к разделу реестра, ответственному за непосредственный запуск драйвера, применены отключающие настройки, блокирующие его запуск и полноценное функционирование. |
| Код 33 | Windows не может определить, какие ресурсы требуются для данного устройства. |
| Код 34 | «Windows» не удается определить параметры для данного устройства. Обратитесь к документации, поставляемой вместе с устройством, и используйте вкладку «Ресурс» для настройки конфигурации. |
| Код 35 | Встроенное ПО компьютера не содержит достаточно сведений для правильной настройки и использования этого устройства. |
| Код 36 | Это устройство запрашивает прерывание PCI, но настроено для прерывания ISA (или наоборот). |
| Код 37 | Windows не может инициализировать драйвер устройства для данного оборудования. Это сообщение означает, что драйвер возвратил ошибку при выполнении процедуры «DriverEntry». |
| Код 38 | Не удалось загрузить драйвер устройства для данного оборудования, поскольку предыдущая версия драйвера устройства все еще находится в памяти. |
| Код 39 | Windows не может загрузить драйвер устройства для данного оборудования. Возможно, драйвер поврежден или отсутствует. |
| Код 40 | Невозможно получить доступ к оборудованию, поскольку информация раздела его службы в реестре отсутствуют или введены неправильно (сведений о служебном ключе реестра нет в наличии или данные внесены некорректно). |
| Код 41 | «Windows» успешно загрузила драйвер устройства для данного оборудования, но не удается найти устройство. Представленный вариант ошибки обычно возникает, когда пользователи устанавливают драйвер устройства, которое не подключено, и система не может его отыскать. |
| Код 42 | Не удалось загрузить драйвер устройства для данного оборудования, поскольку дубликат устройства уже установлен в системе. |
| Код 43 | Windows остановило это устройство, поскольку оно сообщило о проблемах. |
| Код 44 | Приложение или служба завершил работу данного устройства. |
| Код 45 | В настоящее время данное устройство не подключено к компьютеру. |
| Код 46 | Windows не может получить доступ к данному устройству, поскольку операционная система находится в процессе завершения работы. |
| Код 47 | Windows не может использовать это устройство, поскольку оно было подготовлено для безопасного извлечения, но не было извлечено из компьютера. |
| Код 48 | Программное обеспечение устройства заблокировано, поскольку зафиксированы проблемы совместимости с Windows. Обратитесь к поставщику оборудования для получения нового драйвера. |
| Код 49 | Windows не может запустить новые устройства, поскольку системный куст слишком велик (превышает предельный размер реестра). |
| Код 50 | «Windows» не удается применить все свойства для этого устройства. Свойства устройства могут включать информацию, описывающие возможности устройства и настройки (например, настройки безопасности). |
| Код 51 | Это устройство в настоящее время ожидает запуска другого устройства или группы устройств. В «Windows 10» нет решения подобной проблемы. |
| Код 52 | Windows не удается проверить цифровую подпись для драйверов, необходимых для данного устройства. При последнем изменении оборудования или программного обеспечения, возможно, установлен файл, который был неправильно подписан или поврежден, или мог быть вредоносной программой из неизвестного источника. |
| Код 53 | Данное устройство было зарезервировано для использования отладчиком ядра «Windows» на время этого сеанса загрузки. |
| Код 54 | Это прерывистый код проблемы, присваиваемый во время выполнения метода сброса «ACPI». Если устройство не перезагружается из-за сбоя, оно будет зафиксировано в данном состоянии, и для устранения ошибки операционная система должна быть перезагружена. |
Как исправить проблемы с состоянием оборудования в «Windows 10»?
Общее состояние аппаратного обеспечения, подключенного к пользовательскому персональному компьютеру, функционирующего под управлением операционной системы «Windows 10», может быть выражено множеством разнообразных вариантов доступных системных кодов состояния, и в зависимости от их значения, соответствующие решения для исправления обнаруженных видов неисправностей будут включать различные этапы необходимых действий.
Ошибки которые можно устранить, выполнив процедуру обновления пакета драйверов
Cписок наиболее распространенных кодов ошибок: 1, 3, 10, 18, 24, 28, 31, 32, 37, 39, 40, 41, 43, 48, 50, 52.
Способ разрешения неполадок
Если пользователи наблюдают на своем устройстве какие-либо из приведенных выше ошибок, то самым действенным способом их исправления будет принудительная переустановка драйвера, который, с большой долей вероятности, поможет решить данную проблему.
Чтобы выполнить востребованную процедуру переустановки драйвера устройства, пользователям необходимо осуществить следующие упорядоченные пошаговые действия.
-
Откройте системное приложение «Диспетчер устройств», предоставляющее прямой доступ к параметрам оборудования и драйверам устройств, непосредственно установленных на пользовательском компьютере, описанным ранее или другим удобным способом. Например, нажмите на «Панели задач» в нижнем левом углу рабочего стола на кнопку «Поиск», выполненную в виде схематического значка «лупы» и откройте соответствующую панель. В поле набора поискового запроса введите фразу «Диспетчер устройств». Ответственный инструмент системы отыщет требуемое приложение и отобразит его в разделе «Лучшее соответствие». Щелкните итоговый результат левой кнопкой мыши или нажмите на кнопку «Открыть» в правом боковом меню разрешенных действий и приложение «Диспетчер устройств» будет немедленно запущено.
-
Нажмите на стрелку управления доступом «вправо» и откройте вложенное содержимое конкретного раздела, содержащего в том числе устройство, драйвер которого необходимо переустановить.
-
Щелкните правой кнопкой мыши по наименованию устройства и в открывшемся всплывающем контекстном меню выберите, из предложенных вариантов возможных операций, параметр «Удалить устройство».
-
Во всплывающем системном окне подтверждения нажмите на кнопку «Удалить» для завершения выбранной процедуры.
-
Теперь перезагрузите компьютерное устройство.
После выполнения представленного порядка пошаговых действий, ответственная служба операционной системы «Windows 10» должна автоматически определить наличие нового подключенного устройства и установить для него соответствующий исправный драйвер.
Однако не всегда такой вариант позволяет исправить ситуацию и устранить источник возникновения проблем. Поэтому, если неполадка не устранена, попробуйте обновить драйвер с помощью следующего пошагового алгоритма действий.
-
Откройте, задействуя возможности поисковой панели операционной системы «Windows 10», приложение «Диспетчер устройств» для управления, установленными на компьютере, драйверами.
-
Перейдите в упорядоченной структурированной консоли к востребованному разделу и откройте вложенное содержимое путем нажатия на соответствующую стрелку управления «вправо».
-
Щелкните правой кнопкой мыши проблемное устройство и выберите во всплывающем контекстном меню параметр «Обновить драйвер».
-
В новом открывшемся окне на вопрос «Как вы хотите провести поиск драйверов?» выберите вариант ответа «Автоматический поиск обновленных драйверов», позволяющий отыскать и установить на пользовательский компьютер максимально новую версию драйвера.
В случае, если в приложении «Центр обновления Windows» не установлено последнее доступное официальное обновление «Microsoft», которое устраняет возникшую проблему, то пользователям может потребоваться самостоятельно вручную посетить официальный веб-сайт поддержки производителя, чтобы проверить и загрузить последний доступный пакет драйверов, а затем, согласно предлагаемым инструкциям, выполнить процедуру обновления аппаратного программного обеспечения.
Ошибки которые можно устранить перезагрузкой ПК
Если вы видите ошибку с одним из этих кодов, то выполните перезагрузку Windows: 14, 21, 38, 42, 44, 54.
Как перезагрузить систему?
Чтобы выполнить востребованную процедуру, закройте все, запущенные в данный момент на компьютере, работающие приложения и выполните следующий порядок пошаговых действий.
-
Откройте главное пользовательское меню операционной системы «Windows», нажав в нижнем левом углу рабочего стола на «Панели задач» на кнопку «Пуск».
-
В левом боковом закрепленном меню открывшейся панели управления и доступа к разнообразным приложениям нажмите на кнопку «Выключение», представленную схематическим символьным изображением «питание компьютера».
-
Во всплывающем контекстном меню выберите, из предложенных вариантов допустимых действий, раздел «Перезагрузка».
После выполнения данных упорядоченных последовательных шагов пользовательский компьютер будет незамедлительно перезагружен, и в приложении «Диспетчер устройств» в свойствах элемента, испытывавшего проблемы, кодовое сообщение ошибки, из представленного выше перечня, отображаться больше не должно.
Ошибки не требующие каких-либо дополнительных шагов
Следующий список содержит коды ошибок и связанные с ними описания, которые пользователи могут принять к сведению и просто проигнорировать: 45, 46, 51.
Пользователям нет необходимости выполнять отдельные дополнительные шаги или предпринимать определенные действия для устранения ошибок, представленного выше, цифрового значения. Данное предупреждение только указывает на тот факт, что устройство было отключено и неисправностей в нем нет.
Ошибки устройств требующие настройки «BIOS» / «UEFI»
В следующем списке приведены коды ошибок, которые можно устранить, изменив настройки материнской платы.
Ипсравление ошибок «29» и «36»
Чтобы включить устройство в «BIOS» или «UEFI», маркируемое в приложении «Диспетчер устройств» данными сообщениями об ошибках, пользователям предстоит применить следующий пошаговый алгоритм упорядоченных действий.
-
Откройте системное приложение «Параметры» любым, из известных или наиболее предпочитаемым, способом. Например, нажмите на «Панели задач» в нижнем левом углу рабочего стола на кнопку «Пуск» и откройте главное пользовательское меню «Windows». В списке установленных на компьютере приложений, используя, для перемещения по вложенному содержимому панели управления, колесо вращения компьютерной мыши или ползунок полосы прокрутки, отыщите и выберите раздел «Параметры». Или в закрепленном боковом меню нажмите на кнопку «Параметры», представленную в форме схематического изображения «сложной шестеренки», и востребованное приложение будет мгновенно открыто.
-
На основной странице окна запущенного приложения, содержащей список элементов, ответственных за настройку параметров операционной системы, выберите вкладку «Обновление и безопасность».
-
В левой боковой панели новой открывшейся страницы отмеченной вкладки перейдите в раздел «Восстановление».
-
Затем в правой связанной панели отыщите раздел «Особые варианты загрузки», позволяющий загрузить систему, отличным от стандартного, способом, и нажмите на кнопку «Перезагрузить сейчас».
-
Система загрузиться в синей графической среде исполнения задач по восстановлению работоспособности операционной системы и устранению разнообразных неполадок, в которой пользователи могут осуществить пошаговый переход к инструменту управления настройками материнской платы.
После выполнения пошагового алгоритма представленных действий, если пользователи имеют дело с кодом ошибки «29», включите устройство в интерфейсе прошивки, а если присутствует код ошибки «36», то измените настройки резервирования «IRQ», чтобы исправить существующую неисправность (если применимо).
Прошивка материнской платы различна для разных производителей и моделей компьютеров. Поэтому, если пользователям нужны более конкретные инструкции, то рекомендуется непосредственно посетить официальный веб-сайт поддержки производителя устройства.
Доступный способ устранения ошибок «33» и «35»
Чтобы исправить возникшую проблему, посетите веб-сайт поддержки производителя, чтобы загрузить и установить последнюю версию базовой системы ввода / вывода («BIOS») или унифицированного расширяемого интерфейса микропрограмм («UEFI») на материнскую плату.
Если проблема не устранена, то обратитесь за помощью к производителю оборудования или замените его.
Неполадки требующие индивидуальных инструкций
В следующем списке приведены определенные персональные конкретные кода ошибок, которые могут быть представлены в приложении «Диспетчер устройств», и соответствующие инструкции по их устранению.
Исправления неисправности с кодом «9»
Устройство было обнаружено с недопустимым уникальным идентификатором. Если пользователи получили данную ошибку, то устранить ее можно лишь связавшись с непосредственным производителем проблемного устройства.
Разрешения проблемы с кодом «12»
Код данной ошибки напрямую указывает, что два, задействованных в системе, компонента используют одно и то же прерывание, доступ к оперативной памяти или порты соединения. Или также возможно, что системная прошивка микропрограммы не выделила достаточное количество необходимых ресурсов для полноценного использования компонента.
Подобный вид проблемы подразумевает непосредственное использование, встроенного в инструментарий операционной системы «Windows 10», средства устранения неполадок устройства для проведения опосредованной диагностики и действенной процедуры устранения неисправности.
-
Произведите запуск системного приложения «Параметры», применяя известный или наиболее привлекательный, для каждого конкретного пользователя, способ. Например, нажмите на, расположенную крайней справа, кнопку доступа к «Центру уведомлений Windows», находящуюся на «Панели задач» в нижнем правом углу рабочего стола.
-
Во всплывающей боковой вертикальной панели уведомлений, в нижней ее части, выберите, из представленного упорядоченного набора кнопок быстрого действия, элемент «Все параметры», и востребованное приложение системных настроек будет немедленно открыто.
-
На главной странице окна приложения «Параметры», посредством применения колеса вращения компьютерной мыши или ползунка полосы прокрутки, перейдите в конец представленного списка вариантов системных настроек и нажмите на вкладку «Обновление и безопасность» для перехода ко вложенному содержимому.
-
В левой боковой панели новой страницы выберите раздел «Устранение неполадок».
-
В связанной правой панели окна будут представлены разделы «Запустить диагностику и устранить неполадку» и «Поиск и устранение других проблем», каждый из которых содержит структурированный и упорядоченный, согласно определенных обобщающих свойств, перечень средств устранения неполадок, ответственный за конкретный вид аппаратных элементов. В зависимости от вида проблемного оборудования, перейдите в соответствующий раздел, щелкнув его левой кнопкой мыши, для представления вложенного меню управления. Например, выберите параметр «Подключения к Интернету», если неполадки связаны именно с сетевым адаптером.
-
В открывшемся вложенном меню, указанного пользователями, раздела, нажмите на кнопку «Запустить средство устранения неполадок».
-
Встроенный инструмент исправления ошибок операционной системы «Windows 10» запустит соответствующую службу. Следуйте, предлагаемым на экране, указаниям и дождитесь завершения процесса.
Если средству устранения неполадок не удалось решить присутствующую проблему с аппаратным оборудованием, то пользователям может потребоваться отключить неисправное устройство, выполнив следующие упорядоченные последовательные действия.
-
Запустите приложение «Диспетчер устройств» одним из ранее описанных способов или задействуйте следующий вариант. Нажмите совместно сочетание горячих клавиш «Windows + R» и откройте диалоговое окно «Выполнить».
-
В соответствующем поле окна «Открыть» введите исполняемую команду «devmgmt.msc», нажмите на кнопку «ОК» или клавишу «Ввод» на клавиатуре и востребованное приложение «Диспетчер устройств» будет мгновенно открыто.
-
Перейдите в представленном окне приложения к искомому разделу и щелкните соответствующую кнопку управления «вправо» для отображения скрытого содержимого.
-
В перечне доступных элементов щелкните правой кнопкой мыши по наименованию проблемного устройства и выберите во всплывающем контекстном меню, из предложенных вариантов возможных действий, параметр «Отключить устройство».
-
Система отобразит всплывающее системное предупреждение. Нажмите на кнопку «Да» и выбранное устройство будет отключено.
В качестве альтернативного решения, при условии, что проблема с оборудованием, маркированным данным кодом ошибки, на компьютере осталась и не устранена, пользователи могут посетить официальный веб-сайт поддержки производителя устройства, для получения более конкретных рекомендаций и действенных инструкций, или обратиться напрямую в службу предоставления технической помощи.
Исправления ошибки «16»
Конфигурация оборудования настроена только частично и может потребоваться дополнительная ручная настройка доступных ресурсов, необходимых для полноценного функционирования устройства.
Чтобы решить возникшую проблему, пользователям необходимо посетить веб-сайт поддержки производителя устройства и знакомиться с алгоритмом, рекомендованных для непосредственного исполнения, действий. Или обратиться в службу технической поддержки напрямую для устранения неисправности в режиме прямого общения.
Если пользователи имеют дело с устройством «Plug and Play», то для ликвидации неисправности потребуется выполнить следующий порядок простых пошаговых действий.
-
Откройте приложение «Диспетчер устройств», задействуя известные способы непосредственного доступа или воспользовавшись другим доступным вариантом на выбор. Например, щелкните правой кнопкой мыши по кнопке «Пуск» в нижнем левом углу рабочего стола на «Панели задач» или нажмите совместно комбинацию горячих клавиш «Windows + X» и добейтесь отображения меню «Опытного пользователя».
-
Среди доступных вариантов системных инструментов и разрешенных действий выберите раздел «Диспетчер устройств» и одноименное приложение будет незамедлительно запущено.
-
Откройте востребованный раздел упорядоченного списка консоли приложения путем нажатия на соответствующую связанную кнопку управления «вправо», открывающую вложенное содержимое.
-
Правой кнопкой мыши щелкните по искомому устройству и в открывшемся контекстном меню, содержащем упорядоченный список допустимых действий, выберите параметр «Свойства».
-
В новом всплывающем отдельном окне свойств отмеченного оборудования перейдите во вкладку «Ресурсы».
-
На странице вкладки в разделе «Параметры ресурсов» выберите знак вопроса рядом с ресурсом и назначьте его конкретному устройству.
После выполнения описанных упорядоченных пошаговых действий, код ошибки «16» в приложении «Диспетчер устройств» должен исчезнуть, и устройство должно начать функционировать в нормальном рабочем режиме.
Метод разрешения ошибки «19»
В приложении «Диспетчер устройств» отображается данный вариант ошибки, когда более чем одна служба определена для устройства, а также если возникает проблема со служебным ключом, происходит сбой при его открытии или имя драйвера не может быть получено из данного ключа.
Чтобы решить описанную проблему, необходимо удалить и повторно установить драйвер, выполнив следующий пошаговый порядок действий.
-
Откройте любым из представленных способом приложение «Диспетчер устройств» или задействуйте другой, доступный в операционной системе «Windows 10», вариант. Например, нажмите на клавиатуре совместно комбинацию служебных функциональных клавиш «Windows + Pause / Break» для прямого непосредственного перехода в раздел «Система» приложения «Панель управления».
-
В левом закрепленном боковом меню управления нажмите на текстовую ссылку «Диспетчер устройств» и востребованное приложение будет немедленно открыто.
-
В окне приложения отыщите в консоли отображения, доступных на компьютере, устройств соответствующий раздел и щелкните кнопку управления, представленную в виде стрелки «вправо».
-
В представленном перечне доступных образцов щелкните правой кнопкой мыши проблемное устройство и откройте контекстное меню, в котором, из предлагаемых системных действий, выберите параметр «Удалить устройство».
-
Подтвердите свое решение во всплывающем сообщении системы «Удаление устройства» путем нажатия на кнопку «Удалить» для завершения указанного процесса.
-
Затем перезагрузите компьютер.
После выполнения данного пошагового порядка действий, по завершению перезагрузки, операционная система должна в автоматическом режиме, без дополнительного участия пользователей, переустановить удаленное устройство.
Если функция восстановления системы на компьютере включена, то пользователи могут восстановить конфигурацию реестра с помощью точки восстановления.
В редких случаях, если проблема не устранена, пользователи могут перейти на официальный веб-сайт поддержки производителя, чтобы загрузить последний доступный пакет исправных драйверов, и установить его в соответствии с предлагаемыми инструкциями.
Возможный метод устранения неполадки «22»
Данное устройство установлено, но в настоящий момент отключено.
Чтобы повторно включить часть, доступного на компьютере, оборудования в приложении «Диспетчер устройств», пользователям предстоит выполнить простой пошаговый алгоритм упорядоченных действий.
-
Для запуска востребованного приложения «Диспетчер устройств» воспользуйтесь любым удобным или приемлемым способом. Например, примените описанные ранее варианты или найдите на рабочем столе ярлык «Этот компьютер» и щелкните его правой кнопкой мыши.
-
В открывшемся, по результатам действий, всплывающем контекстном меню выберите, из предлагаемых для использования вариантов, раздел «Диспетчер устройств», и приложение будет запущено мгновенно.
-
Отыщите необходимый раздел и отобразите его вложенное содержимое, нажав на связанную с ним соответствующую кнопку управления «вправо».
-
В представленном упорядоченном перечне, щелкните правой кнопкой мыши отключенное устройство и, в открывшемся контекстном меню, из доступных вариантов, выберите параметр «Включить устройство».
После выполнения описанного пошагового алгоритма действий, устройство будет сразу включено, и код ошибки «22» в разделе описания состояния оборудования должен исчезнуть.
Исправление ошибки состояния оборудования «34»
Чтобы решить проблему отсутствия возможности у операционной системы «Windows 10» достоверно определить параметры устройства, пользователям потребуется обратиться за помощью к изготовителю и посетить официальный веб-сайт поддержки производителя оборудования, чтобы воспользоваться доступными инструкциями по восстановлению отсутствующей конфигурации. После завершения, предлагаемой техническим сервисом, процедуры исправления и применения исчезнувших настроек к устройству, может потребоваться дополнительно воспользоваться вложенной вкладкой «Ресурсы» приложения «Диспетчер устройств», чтобы убедиться в безошибочном функционировании устройства в «Windows 10». Выполнить проверку работоспособности оборудования можно посредством следующего пошагового алгоритма упорядоченных действий.
-
Применяя любой из понравившихся или наиболее удобный, для каждого конкретного пользователя, способ, откройте приложение «Диспетчер устройств», например, используйте поисковую панель и наберите в соответствующем поле искомый запрос, а затем в графе «Лучшее соответствие выберите предлагаемый итоговый результат».
-
В отрывшемся окне приложения из перечня, структурированной по свойствам, консоли отображения аппаратного оборудования, представленного на компьютере, отыщите требуемый раздел, содержащий устройство, которое до исправления маркировалось кодовой ошибкой «34», и нажмите на стрелку управления доступом к содержимому «вправо».
-
Щелкните правой кнопкой мыши искомое устройство и выберите во всплывающем контекстном меню из стандартного набора установленных действий, параметр «Свойства».
-
В верхней части представленного нового окна свойств перейдите на вкладку «Ресурсы».
-
В разделе «Параметры ресурсов» удостоверьтесь в корректности настроенных параметров в соответствии с официальной документацией разработчиков устройства или, на ее основе, произведите дополнительную коррекцию.
После выполнения предложенного пошагового алгоритма действий в приложении «Диспетчер устройств» код ошибки «34» для рассматриваемого устройства отображаться больше не должен.
Решения проблемы с кодом «47»
Данный код ошибки возникает только в том случае, когда используется приложение «Безопасное извлечение устройств и дисков» для подготовки аппаратного элемента к удалению или задействуется кнопка физического отключения, но до конца процедуру пользователи не завершают и оставляют устройство подключенным к компьютеру. Просто отсоедините устройство от компьютера, а затем снова включите его, и проблема будет устранена. В отдельных случаях может потребоваться дополнительно выполнить перезагрузку компьютера для гарантированного исправления ошибки.
Способ устранения неисправности «49»
Операционная система «Windows 10» сохраняет конфигурацию каждого программного и аппаратного обеспечения, которое пользователи устанавливают на свой персональный компьютер, в служебном реестре. Если раздел, зарезервированный для данной информации, превысил допустимый в системе предел, то новые устройства не будут работать, пока размер не будет уменьшен. Пользователям может потребоваться снизить размер файла системного куста («System Hive» – компонент исполнительной системы, непосредственно реализующий реестр «Windows» и располагающийся на диске не одним файлом, а в виде набора нескольких файлов, которые называются «кустами» или иногда «улей»), прежде чем подключенное устройство сможет полноценно заработать.
Действенный способ решения заключается в удалении тех устройств из доступного списка, которые больше не используются. Пользователям, для достижения поставленной цели, предстоит выполнить представленный далее упорядоченный алгоритм последовательных шагов.
-
Первоначально, пользователям необходимо открыть консоль командной строки, обладающей привилегированными правами доступа к разнообразным разделам операционной системы «Windows 10». Запустить приложение «Командная строка» можно несколькими способами. Например, нажмите на «Панели задач» в нижнем левом углу рабочего стола на кнопку «Поиск», представленную виде схематического изображения «лупы», и откройте поисковую панель, в которой в соответствующем поле введите запрос «командная строка» или «cmd». По результатам поиска в разделе «Лучшее соответствие» будет отображено востребованное приложение. Щелкните по нему правой кнопкой мыши и во всплывающем контекстном меню выберите раздел «Запуск от имени администратора». Или нажмите на соответствующую одноименную кнопку в боковом правом закрепленном меню разрешенных действий, и указанное приложение с соответствующими правами администратора буде незамедлительно открыто.
-
В открывшемся окне консоли введите (или скопируйте и вставьте) в отмеченном, мигающим курсором, месте строки следующую команду «set devmgr_show_nonpresent_devices=1» и нажмите на клавиатуре на клавишу «Ввод» для исполнения.
-
Теперь, применяя любой из представленных в данной статье способов, например, щелкнув правой кнопкой мыши по ярлыку «Этот компьютер» и выбрав во всплывающем контекстном меню раздел «Диспетчер устройств», откройте указанное одноименное приложение.
-
На ленте главного меню управления запущенного приложения нажмите на вкладку «Вид» и выберите, во всплывающей панели, раздел «Показать скрытые устройства».
-
В обновленной консоли отображения аппаратных устройств отыщите и щелкните правой кнопкой мыши устройство, которое больше не используется (схематический значок такого устройства будет дополнительно иметь для выделения более светлую цветовую окраску), и выберите, в открывшемся контекстном всплывающем меню, параметр «Удалить устройство».
-
Повторите предыдущий шаг «№ 5», чтобы удалить другие дополнительные неиспользуемые устройства.
После выполнения данного упорядоченного алгоритма действий размер файла будет уменьшен и не останется причины, препятствующей запуску новых аппаратных устройств, а также развитию и отображению кодовой ошибки «49».
Исправление неполадки «53»
Для устранения возникшей проблемы пользователям рекомендуется отключить отладку ядра «Windows», чтобы позволить устройству произвести запуск в обычном режиме. Следуйте предложенному пошаговому упорядоченному алгоритму действий для исполнения востребованной процедуры отключения.
-
Откройте приложение «Командная строка» с дополнительными правами администратора, воспользовавшись известным, описанным в предыдущем разделе, способом или применяя собственный предпочитаемый метод прямого непосредственного доступа к данной служебной консоли. Например, нажмите в нижнем левом углу рабочего стола на кнопку «Пуск», расположенную на «Панели задач», и откройте главное пользовательское меню «Windows». В представленном списке доступных приложений и системных служб, задействуя колесо вращения компьютерной мыши или ползунок полосы прокрутки, отыщите и выберите раздел «Служебные – Windows». В открывшемся вложенном содержимом щелкните правой кнопкой мыши раздел «Командная строка» и откройте всплывающее контекстное меню, в котором нажмите на раздел «Дополнительно». В новом добавочном представленном меню выберите раздел «Запуск от имени администратора», и востребованное приложение с привилегированными правами будет немедленно открыто.
-
В консоли командной строки с правами администратора введите в соответствующем месте следующую команду «bcdedit /debug off», чтобы отключить функцию отладки, и нажмите на клавишу «Ввод» на клавиатуре для выполнения.
-
Перезагрузите компьютерное устройство.
После того, как пользователи завершат представленный упорядоченный алгоритм пошаговых действий, функция отладки ядра «Windows» будет отключена, что снимет занятость устройства и поможет аппаратному обеспечению снова начать полноценно работать.
Заключение
Применяя представленные в данной статье способы устранения ошибок, пользователи смогут определить причину неполадки и устранить неисправность, восстановив работоспособность проблемного устройства и вернув компьютеру изначальную функциональность.
Актуально для ОС: Windows 10, Windows 8.1, Windows Server 2012, Windows 8, Windows Home Server 2011, Windows 7 (Seven), Windows Small Business Server, Windows Server 2008, Windows Home Server, Windows Vista, Windows XP, Windows 2000, Windows NT.
Ошибка диспетчера устройств исправлена? Оставляйте отзывы и задавайте ваши вопросы в комментариях.
Обновлено: 08.10.2023
Отказ от ответственности: это сообщение может содержать партнерские ссылки, то есть мы получаем небольшую комиссию, если вы совершаете покупку по нашим ссылкам бесплатно для вас. Для получения дополнительной информации посетите нашу страницу отказа от ответственности.
Если вы получаете ошибку BSOD Thread Stuck In Device Driver в Windows 10, вот несколько способов, которые вы можете использовать, чтобы избавиться от этой надоедливой ошибки BSOD Windows.
На прошлой неделе я получил несколько писем от пользователей, которым нужна была помощь по поводу нового синего экрана смерти. Судя по тому, что они сказали мне, они использовали компьютер, и он внезапно превратился в экран с синим фоном и кодом остановки Thread Stuck In Device Driver.
Ну! Судя по стоп-коду, что-то не так с одним из драйверов Windows. Я просмотрел файлы минидампа от пользователей, и большинство из них вызвано видеокартой и аудиодрайверами. Поэтому обновление или переустановка этих драйверов поможет вам избавиться от этой раздражающей ошибки Windows.
Оглавление
Исправить зависание потока в драйвере устройства из-за ошибки BSOD в Windows 10
Код остановки BSOD: зависание потока в драйвере устройства
Одна вещь, которая делает большинство ошибок Windows BSOD очень раздражающими, заключается в том, что вы не можете получить доступ к своему компьютеру. Вместо этого он застрянет в бесконечном цикле, если вы не исправите ошибку.
В этой статье я поделюсь с вами несколькими удобными решениями, которые вы можете использовать для диагностики и исправления ошибки BSOD Thread Stuck In Device Driver на ПК с Windows 10. Взгляните на них и попробуйте их все, пока проблема не будет решена.
1. Обновите или переустановите драйвер Windows
В большинстве случаев зависание потока в драйвере устройства возникает из-за того, что что-то не так с вашими драйверами, особенно с графической картой или звуковым драйвером. Чтобы избавиться от этой проблемы, попробуйте обновить эти устройства до последних версий или переустановить их.
Чтобы помочь вам определить точную причину этой ошибки BSOD, вы можете использовать BlueScreenView (или WhoCrashed), чтобы найти последний файл минидампа на вашем компьютере с Windows, проанализировать его и показать вам результат. На основании этого вы узнаете, какой драйвер вызвал эту проблему.
Если вы не можете войти в свой компьютер, я бы порекомендовал загрузиться в безопасном режиме Windows и выполнить там все действия, включая анализ и обновление/переустановку драйвера. Лучше выбрать «Безопасный режим с поддержкой сети», который позволит вам получить доступ к Интернету для загрузки драйвера и поиска дополнительной информации, если это необходимо.
После входа нажмите Windows + X , а затем выберите Диспетчер устройств.
На следующем шаге выберите оборудование, для которого вы хотите обновить/переустановить драйвер, щелкните его правой кнопкой мыши и выберите соответствующий вариант:
После того, как вы это сделаете, перезагрузите компьютер с Windows и снова проверьте, исчезла ли ошибка BSOD или сохраняется.
2. Восстановить поврежденные системные файлы Windows
Иногда поврежденные системные файлы в вашей ОС Windows могут вызвать ошибку BSOD, например зависание потока в драйвере устройства в Windows 10. Чтобы исправить это, вы можете использовать встроенную функцию под названием средство проверки системных файлов для сканирования. для поврежденных файлов и автоматически восстанавливать или заменять их.
Сначала нажмите Windows + X, а затем выберите Командная строка (Администратор), чтобы запустить приложение командной строки с правами администратора.
На следующем шаге введите: sfc /scannow и нажмите клавишу Enter, чтобы выполнить команду.
После этого средство проверки системных файлов начнет сканирование вашего компьютера в поисках поврежденных файлов, а затем восстановит или заменит их, если они будут найдены.
3. Обновите BIOS вашего компьютера
Устаревший BIOS также является причиной, которая может привести к ошибке BSOD Thread Stuck In Device Driver в Windows 10. Поэтому вам необходимо обновить BIOS до последней версии.
Вы можете подумать, что обновить BIOS сложно, но не паникуйте, это не так сложно, как вы думали. В зависимости от используемой материнской платы вам потребуется использовать разные способы обновления BIOS. Однако на сайтах производителей очень легко найти подходящую инструкцию, которая поможет научиться это делать. Например: Dell, Asus или Gigabyte. Вы можете очень быстро найти руководства для других брендов в Google с помощью правильных условий поиска.
Помимо всех вышеперечисленных решений, я бы рекомендовал очистить ваш компьютер с Windows от пыли и охладить его. В некоторых случаях ваше оборудование может быть слишком горячим, особенно видеокарта, что может привести к этой ошибке BSOD.
Я надеюсь, что этот пост поможет вам избавиться от ошибки BSOD Thread Stuck In Device Driver в Windows 10. Если у вас есть какие-либо вопросы относительно этого поста или этой ошибки BSOD, дайте мне знать, оставив комментарий ниже.< /p>
THREAD_STUCK_IN_DEVICE_DRIVER (код остановки 0x100000ea) чаще всего возникает, когда драйвер устройства застревает в бесконечном цикле, ожидая перехода оборудования в состояние простоя. Обычно это проблема с драйвером и редко с аппаратным обеспечением. Поэтому, когда вы получаете эту ошибку BSOD, убедитесь, что драйвер вашего компьютера обновлен. Если драйвер устройства устарел или не работает, ваш компьютер получит сообщение об ошибке BSOD «Поток застрял в драйвере устройства». поскольку это в основном вызвано неисправным драйвером видеокарты или поврежденной видеокартой. Вот некоторые применимые решения, которые вы можете применить, чтобы избавиться от этого:
На вашем компьютере возникла проблема, и его необходимо перезагрузить. Мы просто собираем некоторую информацию об ошибке, а затем перезапускаем для вас. Если вы хотите узнать больше, вы можете позже поискать в Интернете эту ошибку: Застрял поток в драйвере устройства.
Поток застрял в драйвере устройства Windows 10
Иногда подключенные внешние устройства могут быть причиной ошибок остановки синего экрана. Мы рекомендуем отключить все внешние устройства хранения и диски, док-станции и другое оборудование, подключенное к вашему устройству, которое не требуется для основных функций, а затем перезагрузить устройство.
Если из-за этой ошибки синего экрана Windows часто перезагружается или не запускается нормально, в этом случае нам необходимо получить доступ к расширенным параметрам с помощью установочного носителя Windows. Где вы можете выполнить восстановление при запуске, чтобы устранить проблемы, препятствующие нормальному запуску Windows. Загрузитесь в безопасном режиме, который запустит Windows с минимальными системными требованиями и позволит выполнить действия по устранению неполадок.
Выполнить восстановление при запуске
- Отсутствующие/поврежденные/несовместимые драйверы
- Отсутствуют/повреждены системные файлы
- Отсутствуют/повреждены параметры конфигурации загрузки
- Повреждены настройки реестра
- Повреждены метаданные диска (основная загрузочная запись, таблица разделов или загрузочный сектор).
- Проблемы при установке обновления
Если программа восстановления при загрузке обнаружит какую-либо из этих проблем, она автоматически попытается их исправить. Если Startup Repair может решить проблему, он сделает это без какого-либо вмешательства. Затем он перезапустит систему и загрузится в обычном режиме. Теперь после этого проверьте, что Поток застрял в драйвере устройства Windows 10. Ошибка синего экрана решена, если проблема не устранена, выполните следующие действия.
Загрузить Windows в безопасном режиме с поддержкой сети
В основном эта ошибка возникает из-за устаревшего или поврежденного драйвера дисплея, поэтому, если ваши окна не запускаются нормально после нескольких перезапусков, пришло время загрузить ваши окна в безопасном режиме. Безопасный режим — это встроенная функция устранения неполадок, которая отключает ненужные программы и программы в процессе запуска. Безопасный режим Windows 10 загружает операционную систему с минимальным набором драйверов системных устройств, которых достаточно для загрузки ОС Windows, а в безопасном режиме программы запуска, надстройки и т. д. не запускаются. Теперь в безопасном режиме выполните следующие шаги по устранению неполадок, такие как обновление / переустановка драйвера дисплея, обновление других драйверов устройств, восстановление поврежденных системных файлов и т. д.
Проверьте драйвер устройства с ошибкой, вызывающий проблему
В большинстве случаев устаревшие поврежденные драйверы видеокарты могут быть основной причиной зависания потока в драйвере устройства Windows 10. Ошибка синего экрана, поэтому убедитесь, что у вас установлена последняя версия драйвера для вашей видеокарты. или иногда после обновления драйвера дисплея, если он не совместим с Windows, это вызовет ошибку синего экрана. Поэтому для этого вам нужно попробовать все три метода: обновить, откатить, переустановить драйвер дисплея и проверить, какой вариант сработал для вас.
Обновить драйвер дисплея
- Нажмите Windows + R, введите devmgmt.msc и ОК
- При этом откроется Диспетчер устройств и отобразится список всех установленных драйверов.
- Здесь разверните Адаптер дисплея,
- Там вы должны увидеть установленные драйверы видеокарты, такие как AMD Radeon/Nvidia, Intel HD Graphics и т. д.
- Просто щелкните его правой кнопкой мыши и выберите Обновить программное обеспечение драйвера.
- Когда откроется экран обновления программного обеспечения драйвера, выберите Автоматический поиск драйвера.
- Это приведет к поиску доступного обновленного драйвера из Центра обновления Windows и его установке после завершения. Просто перезапустите Windows.
Также обновите другие драйверы, например, проверьте все установленные драйверы. Если вы обнаружите какой-либо драйвер в списке с желтой меткой, то этот драйвер не работает должным образом, тогда вам необходимо обновить установленный драйвер или просто переустановить драйвер.
Использовать откат драйвера
- Для этого снова откройте Диспетчер устройств.
- Найдите установленный графический драйвер, щелкните его правой кнопкой мыши и выберите свойства.
- Когда откроется графическое окно «Свойства», выберите вкладку «Драйвер».
- Вы найдете опцию «Откатить драйвер», выбрав ее.
- Это приведет к откату вашего драйвера до ранее установленного драйвера.
- После этого перезапустите Windows и проверьте, что ошибки BSOD больше нет.
Примечание. Параметр «Откатить» доступен только в том случае, если вы обновили старый драйвер на новый.
Переустановите драйвер дисплея
- Для этого откройте диспетчер устройств.
- Выберите установленный графический драйвер.
- Теперь щелкните его правой кнопкой мыши и выберите «Удалить».
- Появится запрос на подтверждение удаления драйвера.
Отключить быстрый запуск
Это еще одна кошмарная функция, введенная для сокращения времени запуска Windows. Но в большинстве случаев эта функция вызывает такие проблемы, как зависание окон на черном экране или система часто перезагружается с другой ошибкой синего экрана. Ряд пользователей на форуме Microsoft в Reddit упоминают, что отключение функции быстрого запуска помогает им исправить ряд проблем с запуском, включая ошибку BSOD «Застрявший поток в драйвере устройства».
- Открыть панель управления
- Найдите и выберите Электропитание
- Выберите, что делают кнопки питания.
- изменить настройки, которые сейчас недоступны
- Затем снимите флажок с параметра быстрого запуска, как показано на изображении ниже.
- Нажмите «ОК» и примените, чтобы сохранить изменения.
Запустить команду SFC и DISM
- Откройте командную строку от имени администратора
- Введите sfc /scannow и нажмите клавишу ввода.
- Это запустит процесс сканирования отсутствующих, поврежденных системных файлов,
- Если они будут найдены, утилита SFC восстановит их из специальной папки, расположенной в %WinDir%\System32\dllcache.
Подождите, пока процесс сканирования завершится на 100 %, а затем перезапустите Windows.
Если в результате сканирования Sfc защита ресурсов Windows обнаружила поврежденные файлы, но не смогла исправить некоторые из них. По этой причине в том же окне командной строки запустите команду DISM: DISM/Online/Cleanup-Image/RestoreHealth. Дождитесь 100% завершения команды, после чего снова запустите команду sfc /scannow.
Отключить защитное ПО
Эта ошибка иногда вызвана вмешательством стороннего антивирусного программного обеспечения. Чтобы убедиться, что это проблема для вас, временно отключите антивирус и проверьте, сохраняется ли проблема. Если это решит проблему, обратитесь к поставщику вашего антивирусного программного обеспечения и попросите у него совета или установите другое антивирусное решение.
Удалить стороннее приложение
- Нажмите Windows + R, введите appwiz.cpl и нажмите «ОК».
- В программах и компонентах щелкните правой кнопкой мыши недавно установленные приложения и выберите «Удалить».
Установите последние обновления Windows
- Нажмите Windows + I, чтобы открыть настройки.
- Нажмите «Обновление и безопасность», а затем нажмите «Центр обновления Windows».
- Нажмите кнопку «Проверить наличие обновлений».
- Разрешить загрузку и установку обновления Windows, если оно доступно.
- И перезапустите Windows, чтобы применить эти обновления.
Обновить BIOS
- Нажмите Windows + R, введите msinfo32 и нажмите Enter.
- Выберите «Сводка системы» и найдите свою версию BIOS.
- Убедитесь, что вы помните тип своего BIOS.
- В лучшем случае запишите его название где-нибудь.
После этого перейдите на официальный сайт производителя материнской платы вашего ПК/ноутбука и проверьте, доступна ли более новая версия вашего типа BIOS. Если это так, загрузите его и запустите его .exe-файл. Наконец, перезагрузите компьютер.
Проверьте, не вызывает ли перегрев BSOD
Это основная причина различных компьютерных ошибок. Ваша видеокарта, в частности, может быть подвержена перегреву.Чипсет карты легко зависает при перегреве карты. Поэтому очень важно, чтобы ваш компьютер охлаждался. Вентиляторы и ИБП должны быть чистыми и исправно работать.
Кроме того, ознакомьтесь с приведенным ниже видео. Шаги, выполненные для исправления ошибки синего экрана THREAD_STUCK_IN_DEVICE_DRIVER в Windows 10
Также никогда не устанавливайте на свой компьютер пиратское программное обеспечение с нулевым значением. Регулярно выполняйте полное сканирование системы на предмет заражения вредоносным ПО. Устанавливайте только надежные приложения и регулярно проверяйте и устанавливайте обновления Windows, чтобы предотвратить это.
Помогли ли эти решения устранить зависание потока в драйвере устройства Windows 10? Дайте нам знать в комментариях ниже. Читайте также
сообщить об этом объявлении
Ошибка BSOD (синий экран смерти) «Поток застрял в драйвере устройства» в Windows 10 возникает всякий раз, когда определенный драйвер застревает в бесконечном цикле, ожидая, пока его оборудование перейдет в состояние простоя.
Обычно это связано с самим драйвером. Почему программное обеспечение драйвера начало делать это? Причин может быть несколько. Несколько распространенных включают ошибку драйвера, исправленную в недавнем обновлении, которого у вас еще нет. Это может быть ошибка Windows, которая, опять же, была исправлена в обновлении, которого у вас нет.
Синяя ошибка BSOD на компьютере. Атака вредоносного ПО
В некоторых случаях это также может быть вызвано поврежденным системным файлом, вызывающим проблемы с драйвером устройства.
Следующие советы по устранению неполадок познакомят вас с наиболее распространенными исправлениями ошибки BSOD «застрявшая нить в драйвере устройства» и закончатся наименее распространенными.
Как исправить ошибку BSOD «Исправить зависание потока в драйвере устройства»
Лучше всего работать с этим руководством сверху вниз. Более распространенные исправления, которые появляются первыми, должны решить проблему раньше. Надеюсь, вам никогда не придется дочитывать эту статью до конца!
Обновите драйвер устройства
Самый простой способ обновить конкретный драйвер устройства — использовать Диспетчер устройств. Если ошибка указывает на устройство, на котором возникла проблема, запишите это перед открытием диспетчера устройств. Если нет, вы сможете найти ошибку в самом диспетчере устройств.
- Чтобы открыть диспетчер устройств, откройте меню «Пуск», введите «устройство» и выберите «Диспетчер устройств».
- Если вы знаете устройство, на котором возникла проблема, прокрутите вниз до этого устройства. В противном случае прокрутите список вниз и найдите устройства со значком восклицательного знака, который указывает на ошибку устройства. Найдя устройство, щелкните правой кнопкой мыши и выберите «Обновить программное обеспечение драйвера».
< /p>
- Чтобы получить последнюю версию драйвера, выберите Автоматический поиск обновленного программного обеспечения драйвера. Это заставит Диспетчер устройств искать последнюю версию драйвера устройства через Интернет. Он определит последнюю версию и сравнит ее с текущей установленной версией.
< /p>
- Если ваш драйвер уже обновлен, вы увидите соответствующий статус.
< /p>
- Если этого не произойдет, драйвер автоматически обновится до последней версии. По завершении вы увидите статус обновления драйвера.
- Перезагрузите компьютер и убедитесь, что ошибка «Застрявшая нить в драйвере устройства» устранена.
Имейте в виду, что даже если драйвер устройства не находит последнюю версию вашего драйвера, может существовать более новая версия. Если вы знаете, на каком устройстве возникла проблема, посетите веб-сайт производителя и проверьте последнюю версию. Сравните это с текущей версией драйвера.
Чтобы просмотреть версию драйвера устройства, откройте Диспетчер устройств, щелкните устройство правой кнопкой мыши и выберите «Свойства». Выберите вкладку Драйвер, чтобы узнать, какая у вас текущая версия драйвера.
Если производитель установил более позднюю версию, чем установленная вами, загрузите и установите новый драйвер устройства.
Примечание. Если вы недавно обновили драйвер прямо перед тем, как возникла ошибка, вы можете рассмотреть возможность отката драйвера, чтобы посмотреть, решит ли он вашу проблему.
Обновите стандартные системные драйверы
Если вы не обнаружили ни одного драйвера с ошибкой или обновление устройства, с которым у вас возникла проблема, не решило проблему, убедитесь, что ваши графические или звуковые драйверы обновлены.
Это связано с тем, что большинству приложений необходимо взаимодействовать как с графической, так и со звуковой картой вашего ПК. Если эти драйверы устарели, это может привести к ошибкам драйверов устройств.
Чтобы обновить драйвер видеокарты, снова откройте драйвер устройства и разверните Адаптеры дисплея.
Выберите «Обновить драйвер» и выполните тот же процесс, что и выше, чтобы обновить графический драйвер.
Проделайте то же самое для аудиодрайверов. Разверните раздел Аудиовходы и выходы в Диспетчере устройств.
Нажмите правой кнопкой мыши на используемые вами аудиоустройства и выберите Обновить драйвер для каждого из них.
После того как вы обновите графические и звуковые драйверы, перезагрузите компьютер и убедитесь, что это устранило ошибку «Застрявшая нить в драйвере устройства».
Запустить проверку системных файлов (SFC)
Если вы дошли до этого момента, а ошибка не устранена, начните с более глубокого устранения неполадок.
Первое, что нужно проверить, это наличие поврежденных системных файлов, которые могут вызывать конфликты с драйвером устройства.
- Выберите меню «Пуск», введите «командная строка», щелкните правой кнопкой мыши приложение «Командная строка» и выберите «Запуск от имени администратора».
- Введите команду sfc /scannow и нажмите Enter.
Процесс сканирования может занять некоторое время. Он обновит процесс в процентах на экране.
Если процесс SFC обнаружит какие-либо поврежденные или отсутствующие системные файлы, он автоматически восстановит файл, заменив его правильным системным файлом (из резервной копии).
После завершения сканирования перезагрузите компьютер, чтобы проверить, исчезла ли ошибка.
Восстановить предыдущую версию Windows
Если на данный момент ошибка не устранена, последним средством может быть восстановление Windows 10 до предыдущей точки восстановления.
Если вы ранее не создавали точки восстановления для Windows, то, к сожалению, у вас не будет возможности восстановить исходные заводские настройки Windows 10.
Хотя это и не идеальное решение, надеюсь, вам не пришлось заходить так далеко в этой статье. Если да, то помните, что вы всегда можете сделать резервную копию важных папок и файлов перед восстановлением Windows. Таким образом, вам не придется подвергать риску важную информацию и данные.
Райан пишет инструкции и другие статьи о технологиях в Интернете с 2007 года. Он имеет степень бакалавра наук в области электротехники, 13 лет работал в области автоматизации, 5 лет — в ИТ, а сейчас работает инженером по приложениям. Прочитать полную биографию Райана
Понравился ли вам этот совет? Если это так, загляните на наш канал YouTube на нашем родственном сайте Online Tech Tips. Мы охватываем Windows, Mac, программное обеспечение и приложения, а также предлагаем множество советов по устранению неполадок и обучающих видеороликов. Нажмите кнопку ниже, чтобы подписаться!
Обсудите и поддержите Устранение неполадок зависает при «сканировании изменений оборудования»! в драйверах и оборудовании Windows 10 для решения проблемы; Привет! Я использую Windows 10 Home на 64-битном ноутбуке HP. У меня есть серьезные проблемы с аудиодрайверами («устройство вывода звука не установлено») в дополнение к . Обсуждение в разделе «Драйверы и оборудование для Windows 10», начатое ZaynabAlhadj, 24 февраля 2019 г.
Устранение неполадок застревает на «сканировании аппаратных изменений»!
Устранение неполадок зависает на этапе поиска изменений оборудования! – Похожие темы – Средство устранения неполадок зависает
Сканирование аппаратных изменений вызывает BSOD
Сканирование аппаратных изменений вызывает BSOD: Здравствуйте! Это уже поднималось ранее, а также в других подобных сообщениях. Недавно мой компьютер обновил Logitech G Hub, так как у меня есть руль G29, на который я подаю в суд за кражу. Каждый раз, когда он устанавливался, я получал BSOD и думал, что это должна быть эта программа, но я искал дальше и допиливался.
Устранение неполадок оборудования не работает
Устранение неполадок оборудования не работает: мой дисковод для компакт-дисков и DVD-дисков перестал работать после обновления, и теперь исправление для устранения неполадок, указанное во всех сообщениях «исправить», даже недоступно для меня, потому что это не заполняется.
устранение неполадок оборудования
Устранение неполадок оборудования. У меня всплывал код сбоя, в котором было указано: Сбой видео TDR. Это не оставило критического события, хотя и вызвало его полную перезагрузку. ошибка, которую он оставил, была: 0x00000116 0xffffc585357c8010, 0xfffff8018f2501ec, 0xffffffffc000009a, 0x00000000000000004. Это говорит.
Устранение неполадок при изменении оборудования Windows 10: «Запрос заблокирован».
Устранение неполадок при смене оборудования в Windows 10: «Запрос заблокирован». Всем привет, я недавно обновил материнскую плату, процессор и оперативную память на своем ПК до последних версий и читал, как Windows привязывается к самой себе. к материнской плате, поэтому, когда вы меняете его, вам нужно повторно активировать. Я выполнил шаги «Подготовка устройства с Windows 10 к замене оборудования».
Устранение неполадок оборудования и устройств
Устранение неполадок с оборудованием и устройствами: на моем настольном ПК и ноутбуке при доступе к истории устранения неполадок заголовок средства устранения неполадок с оборудованием и устройствами отображается синей гиперссылкой и «Не удалось запустить 07.03.2020. Средство устранения критических неполадок». ‘ отображаются красным цветом. Когда я нажимаю на ссылку, я получаю.
Поиск изменений оборудования, отсутствующих в диспетчере устройств
Сканирование на наличие изменений оборудования отсутствует в диспетчере устройств: у меня есть четыре разных компьютера — Windows 10 Pro, обновленные до самых последних обновлений, — на которых отсутствует сканирование на наличие изменений оборудования в диспетчере устройств. Четыре имеют совершенно разные аппаратные конфигурации. Раньше мне удавалось открыть Диспетчер устройств – перейдите к пункту.
Сканирование Защитника Windows «зависает», но не зависает.
Сканирование Защитника Windows «зависает», но не зависает. : много раз пытался гуглить, но ничего из того, что я нашел, не решило проблему, и я не знаю, что делать. надеюсь, это одна из тех вещей, которые кто-то здесь просто скажет: «О, вот, сделай xyz», и все будет отсортировано, но я не знаю. [img] так что в основном быстрое или полное сканирование.
Активация Windows 10 — Замена оборудования — Устранение сбоя
Активация Windows 10 – Замена оборудования – Устранение неполадок. Здравствуйте, мне нужно было заменить материнскую плату, процессор и оперативную память. Я запустил компьютер, и он работал, никаких всплывающих окон об учетных записях. Я приступил к переустановке Windows, а затем заметил, что моя копия Windows не активирована. Я запустил средство устранения неполадок с активацией, и оно его нашло.
Диспетчер устройств > Сканировать аппаратные изменения?
Диспетчер устройств > Сканировать аппаратные изменения?: С тех пор, как я впервые увидел его в Windows (не могу вспомнить, какая версия), давным-давно, у меня никогда не было ничего, что я мог бы увидеть в результате. нажав на опцию «Сканировать на наличие изменений оборудования» в диспетчере устройств. Что именно он делает и создает ли какой-либо файл.
Читайте также:
- Как остановить nginx ubuntu
- Разрешить пинговать Windows 10
- Несколько сетей Windows 7, как исправить
- Поиск файлов в Linux
- Академия джедаев не запускается в Windows 10
Диспетчер устройств: обновление драйверов зависает
Brent Arias
У меня есть доступ администратора к моему ноутбуку с Windows 10 Pro. Я открыл диспетчер устройств и обнаружил, что не могу обновить ни один драйвер устройства. Независимо от того, какое устройство я выберу (Адаптеры дисплея, Клавиатуры, USB-контроллеры, Принтеры и т. Д.), Запрос на обновление драйвера с помощью «Автоматический поиск обновленного программного обеспечения драйвера» запустит поиск, а затем зависнет; он ищет вечно и никогда ничего не находит.
Если я нажму кнопку «Отмена», она не будет отменена. Единственный способ остановить это — использовать диспетчер задач для уничтожения диспетчера устройств.
Любые идеи о том, как заставить диспетчер устройств «вести себя»?
Да, у меня есть доступ в интернет. Я выкладываю этот вопрос с затронутой машины.
Обновить
Теперь я заметил, что Центр обновления Windows также не работает. Это также висит навсегда!
Brent Arias
Я решил эту проблему, отключив Slack в группе автозагрузки Windows. В группе запуска он назывался «update.exe» и не имел значков или других указаний на то, что он связан со Slack.
На самом деле, я также отключил Steam engine от Valve из группы запуска Windows.
После перезагрузки я смог выполнить обновление окон и драйверов устройств.
Похожие вопросы
-
1
Есть ли способ предотвратить установку / обновление, чтобы засорять мой жесткий диск загадочными пап…
-
2
Распознавание отпечатков пальцев в Vista x64
-
1
Приложения Java в браузере вспыхивают / рвутся при прокрутке — почему это так?
-
-
5
Microsoft Fingerprint Reader в 64-разрядной версии Windows (Vista или Windows 7)
-
2
Какие ресурсы доступны для создания передовой системы Linux?
-
1
IBM Thinkpad R40 не распознает компакт-диск после переустановки Windows
-
5
Вонючий драйвер трекпада Synaptics — замена?
-
5
Как я могу заставить работать Wi-Fi после приостановки, Ubuntu 9.04 на Lenovo T61
-
3
Изменить время перезапуска обновления в Windows XP
-
8
Автономное обновление Windows?
Каждый из нас при работе с операционной системой сталкивался с ситуацией зависания компьютера, когда система перестаёт воспринимать команды пользователя или реагирует на них, но очень медленно. Это следствие одной или нескольких ошибок, возникших во время работы. В большинстве случаев ситуацию можно исправить в несколько кликов.
Почему компьютер или ноутбук зависает намертво и как это исправить
Сразу стоит сказать, что причин, по которым Windows может внезапно начать тормозить и зависать, очень много. Условно их можно разделить на две группы: программные и аппаратные. К программным можно отнести влияние на систему вирусов, работу служб и приложений. Аппаратные — это неисправности оборудования, перегревы, плохие контакты шин и прочее.
Вирусы и вредоносное ПО
Следует разделять понятия вирусов и вредоносного ПО.
Вирусы — это программные коды, которые созданы для нанесения вреда файловой системе, уничтожения данных и дестабилизирования работы ОС. Вредоносное ПО — это обычные программы, которые чрезмерно нагружают оперативную память и процессор компьютера.
При этом сложно сказать, что наносит компьютеру больше вреда. С вирусами довольно успешно борются программы-защитники, если не забывать вовремя обновлять приложения. Но антивирусы практически бесполезны против вредоносного ПО, так как вы сами устанавливаете те или иные приложения и соглашаетесь с условиями пользования. Тем самым вы можете запустить скрипт майнинга на своём компьютере, зарабатывая криптовалюту другим людям, или же открыть доступ для пересылки огромного количества данных.
Вредоносное ПО и вирусы могут существенно снизить производительность компьютера
Лучшей защитой от вирусов и вредоносного ПО является профилактика:
- не посещайте сайты, в контенте которых не уверены;
- обновляйте операционную систему и антивирусные базы;
- не загружайте подозрительные программы;
- не переходите по подозрительным ссылкам, которые приходят на электронную почту или рассылаются в социальных сетях ботами;
- регулярно проводите полную диагностику компьютера 2–3 антивирусными программами.
Перегрев
Современные технологии чипов работают таким образом, что, выполняя вычислительные процессы, маленькие чипы и транзисторы нагреваются. Поэтому в компьютере должна быть хорошая охлаждающая система. Термопаста (вещество с большой теплоотдачей, регулирующее температуру между чипом и радиатором) должна быть жидкой и не высохшей. Сухая паста теряет свои свойства и только вредит устройству. Рекомендованный срок работы заводского регулятора составляет не более двух лет.
Перегрев может существенно снизить производительность компьютера, так как чипы, нагреваясь, теряют свои возможности к вычислению. К этому может привести не только высыхание термопасты, но также засорение системного блока излишней пылью. Плохая вентиляция тоже может стать причиной нагрева отдельных комплектующих компьютера.
Бороться с перегревом персонального компьютера довольно просто. Для этого достаточно хорошо продуть системный блок и прочистить радиаторы от пыли. При этом необходимо использовать только мягкие кисточки или ватные палочки, чтобы не повредить контакты.
Перегрев комплектующих компьютера значительно снижает его производительность
Что касается смены термопасты и прочистки ноутбуков, то лучше обратиться к специалисту в сервисный центр. Дело в том, что детали небольших устройств вплотную подогнаны друг к другу, потому запросто могут сломаться, если применить слишком много силы.
Перегрев может случиться даже с очищенным от пыли компьютером. Например, когда вы запускаете очень энергоёмкий процесс, который требует большой производительности процессора и видеокарты. В этом случае борьба с перегревом может быть успешной только при помощи хотя бы временного выключения приложения.
Крайне редко в причины перегрева компьютера можно записать скачки напряжения. Если ваша электросеть поддаётся резкому изменению силы тока, рекомендуется использовать ИБП (источник бесперебойного питания). Это устройство поможет нормализовать ток в сети и сохранит компьютер от повреждений, которые могут быть вызваны скачками напряжения.
Неполадки с ОЗУ
ОЗУ (оперативное запоминающее устройство) является мостом между пользователем и процессором. Зачастую проблемы планок оперативной памяти приводят к полному зависанию компьютера или появлению синего экрана смерти с выводом соответствующей ошибки. Если негативное воздействие минимально, оно может привести к медленной работе ПК.
Для запуска проверки оперативной памяти:
- Нажимаем комбинацию клавиш Win + R, в поле ввода прописываем команду mdsched и кликаем «OK».
При помощи окна «Выполнить» запускаем проверку ОЗУ
- В запустившемся средстве проверки памяти нам предлагают провести:
- перезагрузку с последующей проверкой ОЗУ;
- проверку ОЗУ при следующем включении компьютера.
Программа проверки ОЗУ требует перезагрузки для своей работы
- Выбираем вариант, который вам подходит.
Обязательно дожидаемся полного сканирования памяти, как бы долго этот процесс ни шёл.
Стоит отметить, что данное сканирование сможет исправить только мелкие неисправности оперативной памяти. Если же проблема более глубокая, отчёт показывает, что ошибка не исправлена, то необходимо просканировать каждую планку отдельно в разных гнёздах материнской платы. Таким образом вы сможете определить, какая деталь неисправна, и заменить её.
Видео: как проверить оперативную память в Windows 10
Нестабильность HDD
Жёсткий диск является наиболее подвижной деталью ПК. Неудивительно, что порядка половины всех «поломок» компьютеров связывают именно с этим устройством. Перепады напряжения, проблемы, возникающие во время перезагрузки, ошибки, вызванные программными сбоями и вирусами, могут навредить скорости работы винчестера. Это, в свою очередь, замедлит операционную систему и приведёт к зависаниям.
Есть два основных процесса отладки работы жёсткого диска:
- проверка и исправление ошибок;
- дефрагментация.
Дефрагментация — это процесс «склейки» файлов, которые записаны на винчестере в раздробленном виде. При этом значительно сокращается время на поиск всех частей файлов оперативной памятью.
- Открываем «Этот компьютер», щёлкаем правой кнопкой по любому из разделов жёсткого диска, выбираем пункт «Свойства».
Через контекстное меню открываем «Свойства» раздела диска
- В окне свойств переходим во вкладку «Сервис» и щёлкаем по «Оптимизировать».
Запуск дефрагментации раздела находится во вкладке «Сервис»
- Программа оптимизации предложит выбрать раздел диска. После чего нажимаем «Анализировать», а затем «Оптимизировать».
Выбираем раздел и нажимаем кнопку «Оптимизировать»
- Дожидаемся, пока мастер закончит свою работу, затем повторяем процедуру для всех разделов жёсткого диска.
Чтобы проверить винчестер на наличие ошибок, вновь откройте вкладку «Сервис» в свойствах раздела HDD.
- Нажимаем кнопку «Проверить» в графе «Проверка на наличие ошибок».
- Щёлкаем кнопку «Проверить диск».
Во вкладке «Сервис» запускаем проверку диска на наличие ошибок
- По завершении процесса получаем отчёт программы. Небольшие ошибки будут исправлены.
Этот способ позволяет искать ошибки, не перезагружая компьютер и не прекращая его работу.
Ещё один редкий случай, когда причиной зависания компьютера можно назвать жёсткий диск, — переполненный системный раздел. К несчастью, для продуктивной работы ОС необходимо много свободного места для записи временных файлов, кэширования и других процессов. Если вы видите, что системный раздел переполнен, срочно освободите место:
- удалите ненужные программы и перенесите игры в другой раздел;
- почистите документы и папку «Загрузки»;
- избавьтесь от любых файлов, которые не относятся к работе операционной системы.
Видео: как дефрагментировать жёсткие диски в Windows 10
Неверная настройка BIOS
BIOS — уникальная настройка параметров и устройств компьютера. Крайне не рекомендуется что-либо менять в этом меню ПК. Вмешательство в настройки BIOS запросто может отключить мышь, клавиатуру, видеокарту и прочие устройства. А это может повлечь за собой серьёзные последствия, в том числе и зависание операционной системы.
Если вы заметили, что компьютер начал плохо работать после того, как в настройки BIOS были внесены изменения, сделайте сброс параметров:
- Зайдите в меню BIOS, найдите один из пунктов:
- Load Defaults BIOS;
- Load BIOS Setup Defaults;
- Load Safe-Fail Defaults.
- Переместите курсор на него и нажмите ENTER. Перезагрузите компьютер, если настройка не сделала это за вас.
Службы Windows
Службы Windows — это программы, которые отвечают за работоспособность системы в целом.
Без служб мы не сможем пользоваться интернетом, клавиатурой, даже дисплей может перестать работать. В то же время некоторая их часть отвечает за факсы, телеметрию, принтеры и другие устройства, которые могут быть даже не подключены к компьютеру.
Даже если устройство не подключено к компьютеру, службы продолжают работать и потреблять оперативную память, поэтому стоит их отключить. Нужно только знать, какие из них необходимы для работы системы, а какие только отягощают компьютер.
- Нажимаем комбинацию клавиш Win + R, в поле «Выполнить» вводим команду services.msc.
При помощи окна «Выполнить» открываем «Службы»
- В открывшемся окне перечня программ дважды щёлкаем по службе, тем самым вызывая свойства. Меняем фильтр «Тип запуска» на «Отключена» и нажимаем «OK». Повторяем процедуру для всех ненужных служб, затем перезагружаем компьютер.
Тип запуска «Отключена» не позволит службе запуститься
Список служб, которые можно отключить, не опасаясь за безопасность системы:
- «Факс»;
- NVIDIA Stereoscopic 3D Driver Service (для видеокарт NVidia, если вы не используете 3D-стереоизображения);
- «Служба общего доступа к портам Net.Tcp»;
- «Рабочие папки»;
- «Служба маршрутизатора AllJoyn»;
- «Удостоверение приложения»;
- «Служба шифрования дисков BitLocker»;
- «Служба поддержки Bluetooth» (если вы не используете Bluetooth);
- «Служба лицензий клиента» (ClipSVC, после отключения могут неправильно работать приложения магазина Windows 10);
- «Браузер компьютеров»;
- Dmwappushservice;
- «Служба географического положения»;
- «Служба обмена данными (Hyper-V)»;
- «Служба завершения работы в качестве гостя (Hyper-V)»;
- «Служба пульса (Hyper-V)»;
- «Служба сеансов виртуальных машин Hyper-V»;
- «Служба синхронизации времени Hyper-V»;
- «Служба обмена данными (Hyper-V)»;
- «Служба виртуализации удалённых рабочих столов Hyper-V»;
- «Служба наблюдения за датчиками»;
- «Служба данных датчиков»;
- «Служба датчиков»;
- «Функциональные возможности для подключённых пользователей и телеметрия» (это одна из возможностей отключить «слежку» Windows 10 за пользователем);
- «Общий доступ к интернету (ICS)» (при условии, что вы не используете функции общего доступа к интернету, например, для раздачи Wi-Fi с ноутбука);
- «Сетевая служба Xbox Live»;
- Superfetch (при условии, что вы используете SSD);
- «Диспетчер печати» (если вы не используете функции печати, в том числе встроенную в Windows 10 печать в PDF-файлы);
- «Биометрическая служба Windows»;
- «Удалённый реестр»;
- «Вторичный вход в систему» (при условии, что вы его не используете).
Видео: как отключить ненужные службы в Windows 10
Проблемы из-за установленных программ и приложений
По аналогии со службами большое количество установленных программ даёт нагрузку на оперативную память и винчестер.
Некоторые программы могут работать условно и даже полностью скрытно. При этом вы даже не будете знать, что приложение запущено и выполняет некие действия.
Рекомендуется удалять подозрительные приложения, которые установились без вашего ведома, к примеру, как сопутствующая программа к нужному вам продукту:
- Нажимаем комбинацию клавиш Win + R, вводим команду appwiz.cpl и нажимаем «OK».
- Щёлкаем по программе, которую собираемся удалить. При этом над списком появляется одноимённая кнопка. Нажимаем «Удалить», чтобы запустить процесс деинсталляции программы.
Через апплет «Программы и компоненты» удобно удалять ненужные программы
Также рекомендуется удалить все ненужные программы из автозапуска (процесс активации приложений во время включения компьютера):
- Щёлкаем правой кнопкой мыши по панели задач и выбираем пункт «Диспетчер задач».
Через контестное меню панели задач открываем «Диспетчер задач»
- В открывшемся окне нажимаем кнопку «Подробно», затем переходим во вкладку «Автозагрузка». Щёлкаем правой кнопкой мыши по лишнему приложению и выбираем пункт «Отключить».
Во вкладке «Автозагрузка» можно запретить приложениям автоматически включаться вместе с компьютером
После этого приложение не будет включаться вместе с компьютером и перестанет нагружать ресурсы ПК.
Почему зависает только «Проводник»и как это исправить
«Проводник» — это одна из основных программ Windows. Он отвечает за навигацию в файловой системе, работу некоторых утилит и связывает всю систему воедино. Если же по каким-либо причинам «Проводник» начинает зависать при полной работоспособности ОС, это значит, что его файлы повреждены. Причиной тому могут быть программные сбои или вирусы, поэтому необходимо запустить проверку системы на наличие кодов-вредителей.
Решение проблемы зависания «Проводника» заключается в восстановлении системных библиотек:
- Нажимаем комбинацию клавиш Win + R, вводим команду CMD, нажимаем «OK».
- В открывшемся терминале «Командной строки» вводим команду sfc /scannow и запускаем её в действие клавишей Enter.
Команда sfc /scannow запускает проверку системных файлов
- Дожидаемся, пока программа просканирует и восстановит файлы, после чего перезагружаем компьютер. Проблема должна исчезнуть.
На улучшение работы «Проводника» косвенным образом влияют:
- количество установленных программ;
- приложения автозапуска;
- работающие службы.
Оптимизация этих сфер работы компьютера может положительно сказаться на «Проводнике».
Видео: как проверить целостность системных файлов в Windows 10
Почему зависают отдельные приложения
Существует кластер проблем, который в «десятке» связан с зависаниями отдельных приложений. Основная причина тому — несовместимость программы и операционной системы. Не стоит исключать также и повреждение файлов программы (проблема, аналогичная неполадкам с «Проводником»). Конечно, в этом случае проблему решит деинсталляция с последующей установкой программы.
Проблемы с совместимостью настолько часты, что разработчики добавили соответствующее решение в контекстное меню приложений и ярлыков:
- Щёлкаем правой кнопкой по зависающей программе и выбираем пункт «Исправление проблем с совместимостью».
Через контестное меню приложения можно запустить исправление проблем совместимости
- Ожидаем, пока мастер не соберёт необходимую информацию, затем нажимаем на «Использовать рекомендуемые параметры».
Мастер по устранению проблем с совместимостью может устранить причины зависания приложения
- Закрываем программу по завершении её работы и вновь пробуем запустить проблемное приложение.
Видео: как запустить программу в режиме совместимости с Windows 10
Как закрыть зависшее приложение
Если приложение зависло, оно будет только мешать компьютеру проводить вычислительную работу. Поэтому программу необходимо закрыть и перезапустить, если она вам нужна.
Самым радикальным способом для завершения зависшего процесса является перезагрузка компьютера. К этой мере рекомендуется прибегать только в самых тяжёлых ситуациях, когда из-за зависшего приложения компьютер не может работать нормально. Остальные способы куда более гуманные.
- Открываем «Диспетчер задач», как показано выше. Во вкладке «Процессы» выбираем приложение, которое хотим закрыть. Этим мы активируем кнопку «Снять задачу», нажимаем её, чтобы завершить работу программы.
«Диспетчер задач» показывает информацию по запущенным процессам
- Некоторые программы запускают сразу несколько процессов. Чтобы целиком завершить работу такого приложения, нужно завершить каждый из запущенных процессов.
Также закрыть процесс можно при помощи «Командной строки».
- Открываем «Командную строку», как в примере выше. Вводим команду tasklist и запускаем её в действие клавишей ENTER.
Через терминал «Командной строки» просматриваем запущенные процессы
- Завершаем выбранный процесс командой taskkill /f /pid[номер] /t, где вместо [номер] прописываем число напротив интересующего нас процесса из второй колонки. И также запускаем команду в действие.
Видео: как завершить работу приложения через «Командную строку»
Причины, по которым мышь зависает на экране, и способы их устранения
Курсор мыши — это важный и удобный инструмент ввода команд в компьютер. Его зависание может причинять большие неудобства при работе с ПК. Условно причины зависания можно поделить на две категории:
- программные — нестабильность драйверов или программного обеспечения. Также случайно или нарочно могли быть сброшены настройки мыши в одном из апплетов «Панели управления». Это не является зависанием, но может осложнить использование курсора;
- аппаратные — это механические повреждения мыши, провода или порта, к которому крепится адаптер.
При диагностике зависаний при работе мыши первым делом пробуем подключить мышь к другому порту, если такое возможно. Вероятно, курсор заработает нормально, а в негодность пришёл разъем. Если проблема не исчезла, двигаемся дальше.
Необходимо проверить программные причины, в том числе драйвер устройства. Возможно, он повреждён или обновился неудачно. В этом случае необходимо провести обновление ещё раз:
- Открываем «Диспетчер устройств». Для этого нажимаем комбинацию клавиш Win + R и вводим команду devmgmt.msc, нажимаем «OK».
- В окне диспетчера открываем вкладку «Мыши и иные указывающие устройства», щёлкаем правой кнопкой по интересующему девайсу и кликаем по «Обновить драйверы».
Через «Диспетчер устройств» обновляем драйвер зависающего девайса
- Откроется окно мастера обновления драйвера, щёлкаем на «Автоматический поиск драйвера», тем самым запуская процесс. Ожидаем, когда программа закончит работу, и перезагружаем компьютер.
Некоторые компьютерные мыши не могут работать корректно только со стандартным драйвером из библиотек Microsoft. Вполне возможно, что вам нужно скачать особое программное обеспечение на сайте производителя, установить его и настроить под собственное пользование.
Некоторым мышам необходимо особое программное обеспечение для тонкой настройки устройства
Проверяем настройки мыши в «Панели управления».
- Нажимаем комбинацию клавиш Win + R, прописываем команду control и нажимаем «OK».
- Переключаем фильтр «Просмотр» на значки и выбираем элемент «Мышь».
В «Панели управления» выбираем апплет «Мышь»
- В открывшемся окне свойств переходим во вкладку «Параметры указателя», в графе «Перемещение» задаём скорость на более высокую и сохраняем изменения кнопкой «OK».
В свойствах указателя настраиваем скорость перемещения курсора по экрану
Если все описанные выше манипуляции не помогли, скорее всего, причина зависания аппаратная, заключается в проводе или микросхеме устройства. Рекомендуется обратиться к мастеру для ремонта или заменить устройство.
Если мышь беспроводная, проверьте заряд батареи. Аккумуляторы могли разрядиться и требуют подпитки или замены.
Зависания ОС Windows любой версии — это обыденное дело. Каждый механизм подвержен небольшим повреждениям и «заеданиям». Но если определить причину неполадки, то устранить её сейчас и не допустить в будущем очень просто.
- Распечатать
Здравствуйте! Меня зовут Алексей. Мне 27 лет. По образованию — менеджер и филолог.
Оцените статью:
- 5
- 4
- 3
- 2
- 1
(30 голосов, среднее: 4.1 из 5)
Поделитесь с друзьями!
- Remove From My Forums

Система зависает при обновлении конфигурации оборудования в диспетчере устройств
-
Вопрос
-
Система 2012R2 только установлена на RAID1 мат. платы Supermicro X10SAE. Установлены все драйвера производителя и обновления из Центра обновлений. В журналах не фиксируется никаких ошибок. При нажатии кнопки «Обновить конфигурацию оборудования»
в «Диспетчере устройств» происходит полное зависание системы. Иногда с первого раза, иногда раза 3-4 нужно обновить. Перезагрузка только отключением питания. иногда аналогичное зависание происходит при нажатии кнопки «Обновить конфигурацию»
в Intel Rapid Storage. В журнале после этого «произошло неожиданное завершение работы». В Интернете только одна тема с полностью аналогичной проблемой https://answers.microsoft.com/ru-ru/windows/forum/windows_10-hardware/windows-10-1803/fea25fd0-bfc4-4a6d-a0a5-618c90f32548?page=1
, не решенная. Делал все, что там предлагалось и безрезультатно. В чем может быть проблема, как ее вычислить и устранить?-
Изменено
25 февраля 2020 г. 7:32
Устранение ошибок
-
Изменено
Ответы
-
I switched the DVD to another controller and all the problems disappeared. The tip was here https://answers.microsoft.com/en-us/windows/forum/all/computer-freezes-when-when-running-scan-for/26233754-cbb2-45e2-836a-24fc5e2d8450?auth=1
-
Помечено в качестве ответа
Forise
27 февраля 2020 г. 5:37
-
Помечено в качестве ответа