
Если ваш компьютер начал работать медленнее прежнего, используйте эти подсказки и постарайтесь увеличить его скорость.
Хотя операционная система становится всё более быстрой и чистой, аппаратные компоненты всё более мощными, со временем производительность любого компьютера уменьшается. Вклад в этот процесс вносят несколько факторов, в том числе проблемы с совместимостью приложений, баги, вирусы или другие формы вредоносного программного обеспечения, неполадки в работе аппаратных компонентов.
Если компьютер стал вялым, необязательно менять его. Всего несколько простых программных и аппаратных трюков могут вдохнуть в него новую жизнь, причём большинство из этих действий бесплатные.
В этом руководстве по Windows 10 мы рассмотрим 19 путей оптимизации, ускорения и повышения производительности устройств на любых комплектующих, необязательно самых современных.
1. Отключение запуска приложений при загрузке
Многие установленные на компьютер программы запускаются вместе с загрузкой операционной системы и работают в фоновом режиме незаметно для пользователя. Если эти программы вам не нужны или нужны изредка, а компьютер у вас не самый мощный, нужно экономить ценные системные ресурсы. Автозапуск программ значительно замедляет процесс загрузки Windows.
Чтобы отключить автозапуск определённых приложений, сделайте следующее:
- Откройте приложение «Параметры».
- Перейдите в раздел «Приложения».
- Нажмите «Автозагрузка».
- Нажмите на меню «Сортировать по» и выберите «Влияние на запуск».
- Перезагрузите компьютер.
После выполнения этих шагов система будет загружаться быстрее. Насколько быстрее, зависит от отключенных приложений и ваших аппаратных компонентов.
2. Отключение перезапуска приложений при загрузке
В Windows 10 также есть функция, которая перезапускает открытые до перезагрузки приложения. Это происходит ещё даже до того, как вы вошли в свою учётную запись.
Данная возможность призвана ускорять процесс запуска необходимых вам приложений. Однако, она замедляет работу компьютера. Если перезапуск приложений во время загрузки включён, можно отключить его:
- Откройте приложение «Параметры».
- Перейдите в раздел «Учётные записи».
- В разделе «Конфиденциальность» внизу отключите команду «Использовать мои данные для входа для автоматического завершения настройки устройства и открытия моих приложений после перезапуска и обновления».
После выполнения этих шагов открытые сейчас на компьютере приложения не будут автоматически запускаться после перезагрузки и не станут снижать скорость работы системы.
3. Отключение фоновых приложений
Вместе с возможностью запускать приложения при загрузке системы некоторые программы продолжают работать в фоновом режиме, даже когда вы не пользуетесь ими.
Если вы хотите максимально повысить скорость работы Windows 10, нужно отключить ненужные вам приложения. Делается это следующим образом:
- Откройте приложение «Параметры».
- Перейдите в раздел «Конфиденциальность».
- Перейдите в подраздел «Фоновые приложения».
- Снимите переключатель с команды «Разрешить приложениям работать в фоновом режиме», чтобы отключить функциональность всех приложений из магазина Microsoft Store.
После выполнения этих шагов приложения не будут понапрасну расходовать системные ресурсы, когда вы не пользуетесь ими. Это позволит ускорить работу компьютера.
При помощи приложения «Параметры» можно управлять программами из магазина Microsoft Store. Если у вас есть традиционные приложения рабочего стола в фоновом режиме, нужно менять их поведение внутри их собственных настроек.
4. Удаление ненужных приложений
При покупке нового компьютера на нём обычно предустановлено некоторое количество программ. Чаще всего значительная их часть вам не нужна, включая разные утилиты. Они только зря занимают место на диске и расходуют системные ресурсы.
Желательно удалить эти приложения для повышения скорости работы компьютера.
- Откройте приложение «Параметры».
- Перейдите в раздел «Приложения».
- Перейти в подраздел «Приложения и возможности».
- Выберите предложения, которые хотите удалить.
Если вы удаляете приложения из магазина Microsoft Store, нажмите «Удалить» снова для подтверждения. Если вы удаляете классические программа рабочего стола, нужно выполнять указания на экране для завершения процесса удаления.
Повторяйте эти шаги для удаления всех ненужных программ с вашего компьютера.
5. Устанавливайте только высококачественные приложения
Старые, плохо продуманные приложения с ненужной функциональностью плохо влияют на скорость компьютера. Если производителем приложения является известная компания, это вовсе не означает, что перед нами качественное приложение.
Чтобы сохранять скорость работы компьютера, потратьте время на анализ и ставьте только хорошие программы. При возможности устанавливайте приложения из магазина Microsoft Store, которые проверяли на скорость и безопасность. Если нужного вам приложения там нет, скачивайте альтернативные программы с доверенных веб-сайтов, которые были созданы специально под Windows 10.
6. Освободите место на жёстком диске
Неважно, обычные у вас жёсткие диски или твердотельный накопитель. Если забить их ненужным мусором, это плохо скажется на скорости работы.
Если у вас относительно новый компьютер и вы начинаете замечать, что приложения, копирование файлов и прочие задачи выполняются медленнее обычного, одной из причин может быть то, что на жёстком диске заканчивается место. Особенно это заметно после того, как занято больше 70% объёма.
Одним из вариантов увеличения производительности является использование опции «Контроль памяти» для удаления ненужных файлов. Сделайте следующее:
- Откройте приложение и «Параметры»
- Перейдите в раздел «Система».
- Перейти в подраздел «Память устройства».
- Посмотрите, какие файлы вы хотите удалить. Если выбрать опцию «Загрузки», будет удалено всё содержимое этой папки. При возможности выбирайте удаление предыдущих версий Windows, но после этого нельзя будет откатить систему на них.
После выполнения этих шагов, если получится освободить достаточно дискового пространства, скорость загрузки должна увеличиться.
Если вы пользуетесь хранилищем OneDrive, для освобождения пространства можно использовать файлы по запросу. Это потребует дополнительного времени на загрузку этих файлов при доступе к ним.
7. Использование инструмента дефрагментации
Если у вас твердотельный накопитель, в инструменте дефрагментации нет необходимости. Если же у вас традиционный жёсткий диск, такой инструмент может повысить отзывчивость системы. Для запуска инструмента сделайте следующее:
- Откройте приложение и «Параметры».
- Перейдите в раздел «Система».
- Перейдите в подраздел «Память устройства».
- Выберите диск из списка.
После выполнения этих шагов будет произведена организация файлов для уменьшения времени на их поиск. Это может заметно повысить производительность. Продолжительность выполнения этого процессора зависит от размера диска, количества данных на нём и конфигурации системы.
8. Активация ReadyBoost
Если у вас старый компьютер с классическим жёстким диском, можно включить опцию ReadyBoost для повышения производительности. Данная функция существует уже довольно давно и использует съёмный жёсткий диск, флешку или карту памяти для кэширования файлов и повышения производительности без необходимости устанавливать дополнительную память в компьютер. Если у вас твердотельный накопитель, ReadyBoost не потребуется.
Для активации ReadyBoost на Windows 10 подключите к компьютеру флешку и сделайте следующее:
- Запустите проводник.
- На левой панели перейдите в раздел «Этот компьютер».
- Нажмите на вкладку ReadyBoost.
Для активации этой функции можно использовать только определённые устройства. Если устройство не поддерживает ReadyBoost, вкладка отсутствует.
- Нажмите на кнопку «Применить».
- Нажмите на кнопку OK.
После выполнения этих шагов съёмный диск будет ускорять ваше устройство.
9. Проверка компьютера на вирусы
Иногда причина медленной работы кроется во вредоносном программном обеспечении на компьютере. Вирусы, шпионы, рекламные приложения и прочие программы расходуют системные ресурсы, такие как оперативная память, место на диске и ресурсы процессора. В результате система начинает работать медленнее.
Хотя на Windows 10 есть антивирус Защитник Windows, всё же существует вероятность, что вирусы проникнут в систему. Если вы подозреваете, что именно это и произошло, можно произвести полное сканирование на вирусы:
- Откройте меню «Пуск».
- Введите в поиск «Защитник Windows» и нажмите на верхний результат для запуска приложения. Также можно открыть защитник из приложения «Параметры» в разделе Обновление и безопасность > Безопасность Windows.
- Нажмите «Защита от вирусов и угроз».
- Нажмите «Защита от вирусов и угроз на левой панели».
- Нажмите кнопку «Начать сканирование».
После выполнения этих шагов Защитник Windows должен провести поиск и удаление найденных вирусов, которые замедляют работу компьютера.
Сканирование защитника Windows офлайн
Если антивирус Защитник Windows не запускается, если он неспособен обновить антивирусную базу или есть проблемы с завершением сканирования, компьютер может быть заражён агрессивным вирусом. В таком случае поможет опция сканирования без доступа в интернет.
Повторите описанные выше шаги и в разделе «Текущие угрозы» нажмите на ссылку «Варианты сканирования». Здесь выберите опцию «Сканирование защитника Windows офлайн». Нажмите кнопку «Сканировать».
После выполнения этих шагов компьютер автоматически перезагрузится и выполнит сканирование для поиска и устранения угроз.
Можно также пользоваться антивирусом сторонних производителей, вроде антивируса Касперского, 360 Total Security и других. Регулярно обновляйте антивирусные базы и проводите сканирование, вручную или по расписанию.
10. Установка последних обновлений
Установка обновления операционной системы и последних версий драйверов является ещё одним способом повышения производительности Windows 10. Правда, иногда проблемные обновления наоборот ухудшают работу системы.
Установка обновлений Windows
Обновление Windows 10 устанавливается автоматически, но в зависимости от обновления они могут не ставиться сразу. Если есть проблемы со скоростью работы, каких-то обновлений может не хватать.
Для установки обновлений вручную сделайте следующее:
- Откройте приложение «Параметры».
- Перейдите в раздел «Обновление и безопасность».
- Перейдите в подраздел «Центр обновления Windows».
- Опционально. В разделе «Доступны опциональные обновления», если есть накопительные обновления, нажмите на ссылку «Скачать и установить сейчас».
- Нажмите на кнопку «Перезагрузить компьютер».
После выполнения этих шагов новое обновление должно повысить системную производительность.
Обновление Windows 10 до последней версии
Если вы работаете на не самой последней версии Windows 10, обновление до новой иногда может улучшить производительность. Например, когда Microsoft выпустила версию Windows 10 1903, там была возможность задействовать многочисленные вычислительные ядра процессоров AMD Ryzen. Прирост производительности на компьютерах с этими процессорами достигал 21% в однопоточных задачах.
Для обновления до последней версии Windows 10 сделайте следующее:
- Откройте приложение «Параметры».
- Перейдите в раздел «Обновление и безопасность».
- Перейти в подраздел «Центр обновления Windows».
- В разделе Feature Update, если новая версия доступна, нажмите на опцию «Скачать и установить сейчас». Если эта опция отсутствует, устройство может быть несовместимо с последней версией Windows 10.
- Нажмите на кнопку «Перезагрузить».
После выполнения этих шагов ваше устройство автоматически перезагрузится для завершения установки обновления. Это поможет повысить скорость работы системы.
Обновление драйверов устройств
Производители периодически выпускают новый вариант драйверов или их предварительную версию для повышения производительности. Эти драйверы можно найти на сайте производителя ещё до того, как они появятся в центре обновления Windows.
Если ваш компьютер работает слишком медленно из-за проблем с совместимостью устройств или плохих драйверов, можно попробовать устранить эту неполадку при помощи обновления драйверов вручную.
Сначала убедитесь в том, что с сайта производителя устройства скачиваете последнюю версию драйверов. Затем нужно распаковать папку с драйверами и сделать следующее:
- Откройте меню «Пуск».
- Введите в поиск «диспетчер устройств». Нажмите на верхний результат поиска. Также диспетчер устройств можно открыть, если на рабочем столе правой кнопкой мыши нажать на «Этот компьютер», в контекстном меню нажать на «Свойства» и в появившемся окне в панели слева будет «Диспетчер устройств».
- Здесь правой кнопкой мыши нажмите на нужное вам устройство и выберите опцию «Обновить драйвер».
После выполнения этих шагов новая версия драйвера может решить проблемы с совместимостью и повысить скорость работы компьютера.
Обновление приложений
Устаревшие приложения также могут заставлять компьютер работать медленно. Обычно в этом виноваты баги или несовместимость с новой версией Windows 10.
Приложения из магазина Microsoft Store обновляются автоматически, а традиционные программы рабочего стола нужно обновлять вручную. Это можно делать через их настройки или скачать последнюю версию приложения с сайта разработчика.
11. Изменение плана электропитания
Windows 10 предлагает три плана электропитания, а именно сбалансированный, максимальная производительность и энергоэкономичный. Если вы хотите повысить скорость работы компьютера, нужно выбрать максимальную производительность.
- Откройте панель управления.
Если такой план отсутствует, можно создать собственный. Слева нажмите на опцию «Создание схемы управления питанием».
На ноутбуках можно менять режимы электропитания для повышения производительности при помощи нажатия на иконку батареи в панели уведомлений. Тут вы можете передвинуть ползунок в положение «Лучшая производительность».
12. Отключение визуальных эффектов
Windows 10 включает в себя разнообразную анимацию, тени, размытие, прозрачность и прочие эффекты Fluent Design.
Всё это очень красиво, но тормозит работу компьютера. Для современных мощных компьютеров это не проблема, а вот старые могут начать работать слишком медленно. Для отключения визуальных эффектов сделайте следующее:
- Откройте приложение «Параметры».
- Перейдите в раздел «Система».
- Перейдите в раздел «О системе».
- Откроется вкладка «Дополнительно».
- Нажмите на вкладку «Визуальные эффекты».
- Нажмите на кнопку «Применить».
- Нажмите на кнопку OK.
После этого система должна стать более отзывчивой.
Отключение эффектов прозрачности
Для отключение визуальных эффектов Fluent Design сделайте следующее:
- Откройте приложение «Параметры».
- Перейдите в раздел «Персонализация».
- Перейдите в подраздел «Цвета».
После выполнения этих шагов Windows 10 станет не только ощущаться более быстрой, но и освободятся дополнительные системные ресурсы для более важных задач.
13. Отключение индексирования и поиска
Хотя поиск является важным элементом Windows 10, индексирование может расходовать большой объём системных ресурсов. Это плохо сказывается на скорости работы слабых компьютеров.
Если вы знаете, где находятся нужные вам файлы, можно отказаться от индексирования.
- Откройте приложение «Параметры».
- Перейдите в раздел «Поиск».
- Перейдите в подраздел «Поиск в Windows».
- Нажмите на кнопку OK.
- Нажмите на кнопку «Закрыть».
После выполнения этих шагов поиск Windows будет продолжать работать, но Windows 10 перестанет индексировать указанные вами местоположения. Это должно повысить производительность системы.
14. Увеличение размера файла подкачки
Можно увеличить размер файла подкачки для ускорения системы. Это скрытые файлы на жёстком диске, которые Windows 10 использует как память. Здесь сохраняются данные приложений, которые в данный момент работают на вашем компьютере.
Для ускорения Windows 10 таким методом сделайте следующее:
- Откройте приложение «Параметры».
- Перейдите в раздел «Системы».
- Перейдите в подраздел «О системе».
- Нажмите на вкладку «Дополнительно».
- Нажмите на вкладку «Дополнительно».
- Снимите галочку с команды «Автоматически выбирать объём файла подкачки».
- Выберите вариант «Указать размер».
- Нажмите на кнопку «Задать».
- Нажмите на кнопку ОК, затем ещё раз на ОК, затем перезагрузите компьютер.
После выполнения этих шагов устройство перезагрузится и вы сможете заметить повышение производительности при запуске приложений, особенно если у вас твердотельный накопитель.
Если новые настройки вызывают проблемы в работе компьютера, можно отменить изменения при помощи описанных выше шагов. Выставите автоматическое определение размера файла подкачки для всех дисков.
15. Восстановление предыдущего работоспособного состояния системы
Иногда при установке обновлений, драйверов, приложений компьютер может начать работать медленнее или с ошибками. В таком случае нужно отменить сделанные изменения, чтобы вернуть производительность на прежний высокий уровень. В этом могут помочь точки восстановления системы.
- Откройте меню «Пуск».
- Введите в поиск «создание точки восстановления» и нажмите на верхний результат.
- Нажмите на кнопку «Далее».
- Выберите ближайшую точку восстановления, которая помогает исправить проблему в работе компьютера.
- Нажмите на кнопку «Закрыть».
- Нажмите на кнопку «Далее».
После выполнения этих шагов компьютер откатится к предыдущему состоянию, где производительность может быть улучшена. Использование точки восстановления не удаляет файлы с жёсткого диска, но отменяет системные изменения, обновления, драйверы и приложения, которые были установлены после создания точки восстановления.
По умолчанию создание точки восстановления отключено, поэтому нужно активировать данную опцию.
16. Исправление установочных файлов
Если у вас проблемы с производительностью из-за повреждённых системных файлов, можно воспользоваться инструментами командной строки Deployment Image Service and Management Tool (DISM) и System File Checker (SFC) для исправления без необходимости переустанавливать Windows 10.
Исправление файлов при помощи DISM
- Запустите меню «Пуск».
- Наберите CMD и нажмите правой кнопкой мыши, выберите «Запуск от имени администратора».
После выполнения этих шагов, если восстановление прошло успешно, устройство должно начать работать нормально. Если в процессе сканирования были проблемы, используйте команду SFC.
Исправление файлов при помощи SFC
- Запустите меню «Пуск».
- Наберите CMD и нажмите правой кнопкой мыши, выберите «Запуск от имени администратора».
После завершения этих шагов инструмент SFC попробует исправить любые проблемы, которые ухудшают производительность системы.
17. Сброс настроек устройства
Если ничего не помогает, можно сбросить устройство и начать с чистого листа. Это должно повысить скорость загрузки и выключения, автономность и производительность.
Если при этом выберите не сохранять ваши файлы, рекомендуется создать полную резервную копию компьютера или хотя бы файлов на внешний жёсткий диск, прежде чем продолжать.
- Откройте приложение «Параметры».
- Перейдите в раздел «Обновление и безопасность».
- Перейдите в подраздел «Восстановление».
После выполнения этих шагов Windows 10 будет переустановлена и прошлые конфигурации, настройки и приложения будут удалены. Это может повысить скорость работы.
Если вы выбрали вариант «Удалить всё», после переустановки можно восстановить файлы из резервной копии.
18. Переход на более быстрый диск
Если после описанных выше советов вы всё ещё не получили достаточно высокой скорости работы, лучшим вариантом является переход с обычных жёстких дисков на твердотельный накопитель.
Это один из лучших способов повысить производительность компьютера. В отличие от механических жёстких дисков, твердотельные накопители лишены движущихся частей. Чтение и запись данных в них осуществляется намного быстрее.
На старых компьютерах переход с HDD на SSD позволит Windows 10 быстрее запускаться, тяжёлые приложения смогут работать более быстро.
19. Обновление оперативной памяти
Недостаточный объём оперативной памяти является одной из главных причин медленной работы компьютера или ноутбука. Особенно если запускать множество приложений одновременно или браузеры с большим количеством открытых вкладок.
Чтобы сделать компьютер быстрее, для начала нужно узнать объём оперативной памяти в нём. Также нужно понять, сколько из этого объёма регулярно используется.
- Нажмите сочетание клавиш Ctrl + Alt + Delete.
- Выберите «Диспетчер задач».
- Перейдите на вкладку «Производительность».
- Нажмите на «Память».
Если постоянно занято около 80% и больше, желательно увеличить объём памяти. Для этого нужно приобрести дополнительные планки и поставить их в компьютер. Необходимо знать, какой тип памяти поддерживает ваша материнская плата.
Со временем новая «машина» начинает работать медленно, чаще «фризит», ведь она обрастает всевозможными приложениями и файлами. Помочь компьютеру работать быстрее можно без особых трат и дополнительных покупок «железа».
Рассмотрим два способа увеличения мощности:
- «Кардинальный» метод.
- Максимальная производительность.
«Кардинальный» метод заключается в установке чистого образа Windows 10.
Microsoft в 2016 году выпустила редакции Windows 10: LTSB и LTSC.
В данных версиях отсутствуют: браузер Edge, Microsoft Store, игровой режим, OneDrive, плиточные приложения и виджеты, привычный калькулятор, а также другие привычные компоненты. Система активирована лицензией Evalution на 90 дней.
Как один из вариантов для слабых машин.
Вторым вариантом данного метода является установка Windows 10 Lite созданной на базе официальной русской версии Windows 10 x64 скачанной с официального сайта Microsoft с изъятыми компонентами и отключенными службами. Данная сборка лучше подходит для слабых «машин», чем Windows 10 LTSB/LTSC.
Вот небольшой список изъятых приложений: Подсистема для Linux, Windows Hello, Cortana, MS Edge, FileExplorer, StorageService, Virtualization RemoteFX и другие (полный список можно посмотреть по ссылке: перечень изъятых приложений.
Сборка является неофициальным продуктом компании Microsoft. В статье приведена информация для ознакомления.
Максимальная производительность
При запуске устройства свою работу начинают установленные программы. Зачастую программы оказываются совсем ненужными и приносят только вред вашей ОС. Программы работают в фоновом режиме и сильно замедляют ПК, даже если вы этого и не подозреваете. Для того чтобы улучшить производительность на этапе старта, следует отключить некоторые программы в меню автозагрузки.
Автозагрузка компьютера
Для начала кликаем на «Пуск» / панель рабочего стола правой кнопкой мыши, и в списке ищем «Диспетчер задач» или же нажимаем Ctrl+Alt+Del.

Кликаем по «Диспетчер устройств», ждем запуска. После этого всплывёт диалоговое окно, где мы можно увидеть загруженность компьютера различными процессами, его быстродействие и т.д. Нам нужно перейти в меню автозагрузки.

Внимательно изучаем, какие программы действительно нужны. Убираем их из автозагрузки, посредством нажатия правой кнопки мыши по приложению и выбора пункта «Отключить».

Очистка папки Tem
В ОС Windows 10 имеется папка с временными файлами под названием Temp, файлы которой замедляют систему.

Очищаем папку и перезагружаем компьютер.
Очистка диска
Необходимо зайти в «Этот компьютер», кликнуть второй кнопкой мыши на значок системного/локального диска (обычно диск С), из списка выбрать пункт «Свойства», затем «Очистка диска».



В открывшимся окошке стоит выбрать те пункты, которые подлежат очистку (например, корзина, временные файлы интернета, загруженные файлы программ и очистка обновлений Windows).

Выбрав нужные пункты нажимаем «Очистить системные файлы».

Отключение ненужных служб
Для вызова «Выполнить»: кликаем на «Пуск» правой кнопкой мыши или вызываем сочетание клавиш Win+R, и в списке ищем «Выполнить».

При появлении диалогового окна «Выполнить» вписываем в строку ввода: services.msc

Потом жмем «Ок».

Откроется окно «Службы». Стоит остаться в режиме «Расширенный», чтобы располагать большей информацией.

Ищем ненужную службу и кликаем на нее правой кнопкой мыши, далее кликаем на «свойства» и нажимаем на кнопку «Остановить» (ниже будет приведен список служб, которые можно отключить).



Список служб, которые можно отключить можно найти по ссылке.
Если некоторые службы из списка отсутствуют, значит они отсутствуют в вашей сборке.
Настройка схем электропитания
Правой кнопкой мыши нажимаем на значок «Пуск» и жмем «Параметры».

Заходим в «Система», жмем пункт «Питание и спящий режим», далее «Дополнительные параметры питания».



В открывшимся окошке электропитания выбираем «Высокая производительность», в случае мощного железа «Максимальная производительность».

Существует также второй способ входа в пункт «Электропитания», через значок батареи, если у вас ноутбук.

Несколько простых советов:
- Проверка компьютера на вирусы с помощью встроенного или стороннего антивируса. Для этого хорошо подойдет AdwCleaner, установили почистили и удалили, если не хотите захламлять ОС.
Существует множество вирусов, влияющих на быстродействие системы, особенно различные крипто майнеры.
- Очистка комплектующих ПК/ноутбука. Следует аккуратно очистить компьютер от пыли, не задевая мелких деталей. Также на производительность компьютера хорошо скажется замена термоинтерфейса.
Если у вас недостаточно навыков для этого, доверьтесь специалистам.
- Использование стороннего софта для очистки ненужного кэша, временных файлов и прочего мусора. Главное условие — это скачивание с проверенных источников, а лучше с официального сайта. Например, Ccleaner.
- Обновление драйверов. Можно осуществить как через «Центр обновлений», так и через сторонний софт, например, DriverPack Solution.
При установке всегда проверяйте «галочки», где вам предлагают скачать доп. софт.
Настройка визуальных эффектов рабочего стола
Заходим в «Пуск», папка Служебные-Windows, далее нажимаем на «Панель управления».

Далее «Система и безопасность», «Система».


В «Системе» нажимаем на «Дополнительные параметры».

В открывшимся окне «Свойства системы», в листе «Дополнительные» кликаем на «параметры быстродействия».

Кликаем на «Обеспечить наилучшее быстродействие», тут же все галочки спадают.

Есть одно «НО», если вы работаете с картинками или фотографиями «Вывод эскизов вместо значков» вам пригодится, поэтому его стоит оставить. Также стоит оставить такой параметр, как «Сглаживание неровностей экранных шрифтов», поскольку без них текст будет «резать» глаза.

Способов повышения быстродействия ПК/ноутбука достаточно много. Зачастую методы, достаточно, простые и их можно спокойно применять обычному «Юзеру». При хорошем быстродействии ОС пользование ПК приносит удовольствие и не вызывает раздражения. Самое главное не стоит использовать сомнительные способы, при котором состояние компьютера ухудшится.
Диспетчер задач Windows 10 – важное инструментальное средство, которое позволяет контролировать и управлять процессами, запущенными на компьютере. Благодаря этому инструменту можно оптимизировать и повысить быстродействие операционной системы, что особенно актуально при работе с ресурсоемкими приложениями и многозадачностью.
Диспетчер задач предоставляет информацию о загрузке процессора, использовании памяти, сетевых подключениях и активных приложениях. С помощью этой информации пользователь может выявить и остановить ненужные процессы, которые могут замедлять работу системы.
Один из способов повысить быстродействие Windows 10 с помощью Диспетчера задач – это управление автозагрузкой программ. Этот инструмент позволяет отключить запуск ненужных программ при старте операционной системы, что сократит время загрузки и освободит ресурсы компьютера.
Для увеличения быстродействия Windows 10 рекомендуется также оптимизировать настройки питания. Диспетчер задач позволяет отслеживать активность и энергопотребление различных приложений и процессов, а также управлять режимами энергосбережения.
Кроме того, Диспетчер задач позволяет контролировать активные приложения и процессы, завершать зависшие задачи и делать другие манипуляции, которые помогут увеличить производительность операционной системы и повысить реактивность при работе с приложениями.
Содержание
- Быстродействие диспетчера задач Windows 10: улучшение работы вашего компьютера
- Оптимизация работы диспетчера задач: советы и рекомендации
- Влияние диспетчера задач на производительность компьютера
Быстродействие диспетчера задач Windows 10: улучшение работы вашего компьютера
Однако иногда диспетчер задач может работать медленно или тормозить, что может снижать производительность вашего компьютера. В этом разделе мы рассмотрим несколько способов улучшения быстродействия диспетчера задач Windows 10, чтобы ваш компьютер работал более эффективно.
1. Закройте неиспользуемые процессы. Для этого откройте диспетчер задач, выберите ненужный процесс и нажмите кнопку «Завершить задачу». Это освободит системные ресурсы и улучшит общую производительность.
2. Отключите ненужные службы. В диспетчере задач выберите вкладку «Службы» и отключите те, которые вам не нужны. Это также поможет освободить ресурсы и сократить время загрузки.
3. Оптимизируйте автозагрузку. В диспетчере задач перейдите на вкладку «Пуск» и отключите приложения, которые запускаются автоматически при старте компьютера. Это сократит время загрузки и улучшит общую производительность системы.
4. Обновите драйверы. Проверьте наличие обновлений для драйверов устройств на вашем компьютере. Устаревшие драйверы могут вызывать проблемы с производительностью системы. Скачайте и установите последние версии драйверов для оптимальной работы диспетчера задач.
5. Очистите систему от ненужных файлов. Воспользуйтесь утилитами для очистки диска, чтобы удалить временные файлы, кэш и другие ненужные данные. Это поможет освободить дополнительное пространство на диске и повысить производительность компьютера.
Улучшение быстродействия диспетчера задач Windows 10 позволит вам более эффективно контролировать и отслеживать процессы на вашем компьютере. Следуя приведенным выше советам, вы сможете повысить производительность системы и улучшить свою работу.
Оптимизация работы диспетчера задач: советы и рекомендации
1. Закрывайте ненужные процессы: В диспетчере задач вы можете видеть список всех запущенных процессов на вашем компьютере. Иногда некоторые процессы могут быть ненужными и использовать ценные ресурсы. Закрывайте такие процессы, чтобы освободить память и процессор.
2. Отключайте автозапуск: Некоторые приложения могут запускаться автоматически при старте системы, что может замедлять работу диспетчера задач. Отключите автозапуск ненужных приложений, чтобы ускорить его загрузку.
3. Обновляйте драйвера: Устаревшие или некорректно установленные драйвера могут вызывать проблемы с работой диспетчера задач. Периодически обновляйте драйверы для оптимальной работы системы.
4. Проверяйте наличие вирусов: Вредоносные программы могут замедлять работу диспетчера задач и использовать системные ресурсы. Регулярно проводите сканирование компьютера антивирусной программой, чтобы обезопасить его от вредоносного ПО.
5. Ограничивайте приложения с высоким потреблением ресурсов: В диспетчере задач вы можете найти приложения, которые потребляют большое количество памяти или процессорного времени. Ограничьте количество ресурсов, которое они могут использовать, чтобы не замедлять общую работу системы.
6. Очищайте систему от временных файлов: Временные файлы и мусор на диске могут занимать много места и замедлять работу диспетчера задач. Очищайте систему от ненужных файлов с помощью инструмента очистки диска.
7. Мониторьте использование ресурсов: Диспетчер задач позволяет отслеживать использование различных ресурсов, таких как память, процессор и сеть. Мониторьте использование этих ресурсов и оптимизируйте работу приложений в зависимости от их потребности.
Следуя этим советам, вы сможете оптимизировать работу диспетчера задач и повысить быстродействие вашей системы на Windows 10.
Влияние диспетчера задач на производительность компьютера
Один из основных способов использования диспетчера задач для увеличения быстродействия – это определение ресурсоемких процессов и приложений, которые могут замедлять работу компьютера. В диспетчере задач можно просмотреть список всех запущенных процессов и отсортировать их по использованию ЦП и памяти. Если вы замечаете, что какой-то процесс потребляет большое количество ресурсов, то можете решить остановить его или найти альтернативный способ выполнения задачи, который будет менее ресурсоемким.
Другим способом использования диспетчера задач для повышения производительности может быть отключение автозапуска ненужных программ. Некоторые приложения при запуске операционной системы автоматически загружаются в память компьютера и могут использовать ценные системные ресурсы. В диспетчере задач можно открыть вкладку «Автозагрузка» и отключить автозапуск ненужных программ. Это может помочь сократить время загрузки операционной системы и улучшить отзывчивость компьютера.
Кроме того, диспетчер задач также может быть полезен для определения сетевых проблем, которые могут влиять на производительность компьютера. Во вкладке «Сеть» можно увидеть активность сетевого трафика каждого приложения и процесса. Если вы замечаете, что какой-то процесс потребляет слишком много сетевых ресурсов, то можете принять соответствующие меры для исправления проблемы.
В заключение, диспетчер задач Windows 10 является мощным инструментом для управления процессами и приложениями на компьютере. Правильное использование его функций может существенно повысить производительность компьютера и улучшить его общую отзывчивость. Он позволяет отслеживать и устранять ресурсоемкие процессы, отключать автозапуск ненужных программ и решать сетевые проблемы.
Читайте, как просматривать производительность графического процессора на основе каждого процесса или общего использования графического процессора.
Тестирование операционных систем, исправление ошибок, улучшение функциональности системы происходит ежедневно. Результатом таких действий является выпуск обновлений операционной системы или отдельных ее узлов. «Microsoft» выпустила накопительное обновление «Windows 10 Fall Creators» и любой пользователь может скачать и установить его в автоматическом или ручном режиме.

Содержание
- Производительность графического процессора в диспетчере задач
- Статистика Графического процессора
- Вопросы и ответы
- Комментарии
В этом обновлении присутствует немало новых интересных функций, но есть такая, которая особенно интересна для пользователей. Теперь вы можете просматривать производительность графического процессора в «Диспетчере задач» в «Windows 10». Если у вас есть выделенный графический процессор, то диспетчер задач покажет вам статистику производительности для интегрированного и выделенного графического процессора. Все, что вам нужно сделать, это обновить вашу операционную систему до обновления «Windows 10 Fall Creators».
Перейти к просмотру
Как проверить температуру процессора CPU, диска HDD, видео GPU компьютера или ноутбука 🌡️ 💻 💊
Производительность графического процессора в диспетчере задач
Мы протестировали эту новую функцию. Вы можете просматривать производительность графического процессора на основе каждого процесса или общего использования графического процессора. Откройте «Диспетчер задач» и нажмите ссылку «Подробнее» в левом углу окна. Перейдите на вкладку «Процессы» и в дополнение к основным столбцам вы увидите два новых столбца: «Графический процессор» и «Ядро графического процессора». Как и другие столбцы на этой вкладке, вы можете сортировать процессы по своему выбору. В столбце «Ядро графического процессора» показано, какой графический процессор, интегрированный или выделенный, используется тем или иным процессом.
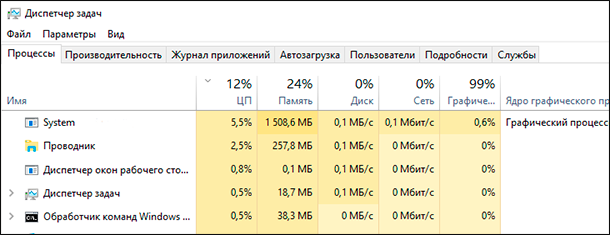
Чтобы просмотреть производительность графического процессора, перейдите на вкладку «Производительность». Здесь отображается производительность всех основных служб: «Центральный Процессор», «Память», «Диск», «WiFi», использование выделенной памяти графического процессора, использование общей памяти графического процессора. Благодаря обновлению «Windows 10 Fall Creators» во вкладку добавлена информация о производительности «Графический процессор». Производительность встроенного и выделенного графического процессора будет показана отдельно.
Каждый графический процессор будет сопровождается его именем, и вы сразу можете видеть, насколько он загружен.
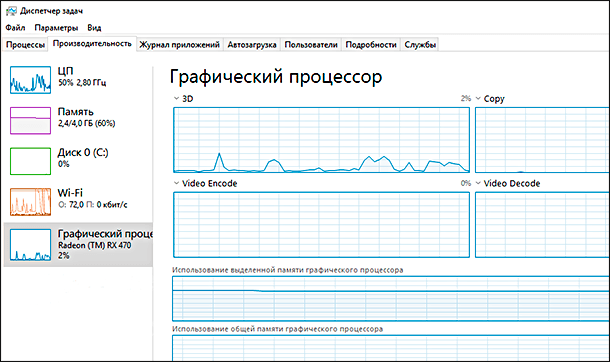
Перейти к просмотру
Почему тормозит видео на компьютере, в Youtube, онлайн в Интернет браузере 🎬🐢🌐
Статистика Графического процессора
«Диспетчер задач» отображает графики в реальном времени для основных параметров графического процессора (3D, копирования, обработку видео, декодирования видео и т.д.). Но вы можете изменить выводимую графическую информацию, щелкнув по названию любого параметра и выбрав из предложенного списка новый параметр.
Внизу вы получите краткое изложение текущей производительности графического процессора. Это включает в себя, сколько из них в настоящее время используется, сколько памяти потребляется, версия драйвера, дата разработки, версия DirectX и т.д.
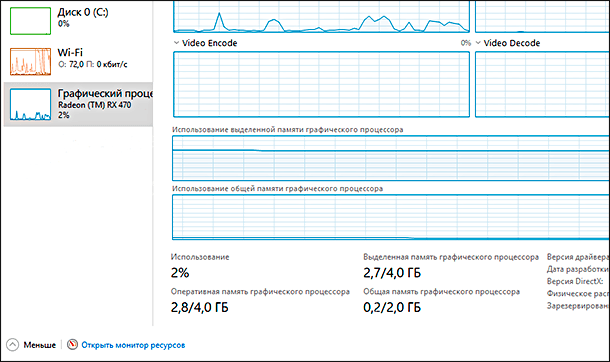
Это существенное улучшение для диспетчера задач. В течение многих лет пользователям «Windows» приходилось полагаться на разные сторонние приложения, чтобы отслеживать производительность графического процессора. В сети Интернет есть несколько отличных приложений для мониторинга графического процессора, но решение использовать приложение от прямого производителя предпочтительнее.
Стоит отметить, что «Microsoft» приложила немало усилий, чтобы получить на выходе достойный результат. Расширение функциональной возможности «Диспетчера задач» являются прямым доказательством этого. Использование вкладки производительности графического процессора всегда быстро и легко поможет вам определить, какие приложения автоматически используют выделенный графический процессор, или как сильно загружает графический процессор то или иное конкретное приложение и т.д.
Время покажет, будут ли пользователи «Windows» переключаться с использования сторонних приложений для мониторинга графического процессора на использование возможностей «Диспетчера задач». А какое приложение для мониторинга графического процессора используете вы: стороннее или «Диспетчер задач»? Каждый выберет для себя сам.
Перейти к просмотру
Почему появляется синий экран смерти, и что делать с BSOD ошибкой 💻🛠️🤔

Во время работы на компьютере многие пользователи, наверняка, хотя бы раз задавались вопросом – как ускорить его работу, не меняя комплектующие. Об этом и пойдет речь в данной статье. Мы рассмотрим, как можно улучшить быстродействие системы разными способами в Windows 10.
Сразу хотим подчеркнуть, что методы, направленные на замену “железа”, описываться не будут. Мы сосредоточим внимание исключительно на программной составляющей и вещах, которые могут замедлять работу компьютера (например, системный “мусор”, “тяжелые” визуальные эффекты и т.д.).
Некоторые пользователи используют сторонние приложения для чистки и оптимизации ОС. В данном случае нужно взвешенно подходить к выбору конкретной утилиты, и понимать, что именно она делает, и благодаря чему улучшает производительность ПК. Если четкого понимания в данном вопросе нет, лучше отказаться от использования подобных программ.
«>
Большой список приложений, служб и драйверов, запускаемых автоматически
Довольно часто причиной медленного запуска и сниженного быстродействия ПК могут служить приложения, драйверы и службы, автоматически запускающиеся сразу же после того, как мы включили ПК и вошли в систему. Если компьютер современный, с мощными комплектующими, то, вероятнее всего, он успешно справится с такой повышенной нагрузкой, и пользователь ничего не заметит. В противном случае, это, безусловно, повлияет на производительность.
Примечательно то, что многие пользователи не догадываются о том, сколько приложений и различных служб автоматически запускается каждый раз при входе в систему. Усугубляется это тем, что во время установки или первом открытии определенных приложений, они могут добавляться в Автозагрузку, причем, иногда без подтверждения данного действия пользователем.
Итак, вот что нам нужно сделать:
- Сначала нужно попасть в Автозагрузку. Для этого щелкаем правой кнопкой мыши по значку меню Пуск (или нажимаем комбинацию клавиш Win+X), затем в появившемся контекстном меню выбираем пункт “Диспетчер задач”.
- В открывшемся Диспетчере переходим во вкладку “Автозагрузка”, где видим список программ, запускающихся вместе с системой.
Чаще всего в данный перечень попадают:
- Утилиты для управления периферийными устройствами: принтеры, сканеры, камеры, телефоны и т.д. Как правило, на обычном компьютере таких программ несколько, а вот на ноутбуках может быть больше, что может значительно “затормозить” работу.
- Лишние утилиты, дополнительно устанавливаемые вместе с основным программным продуктом. Чаще всего, такое происходит, когда мы не обращаем внимание на соответствующие галочки во время установки. Это могут быть такие программы, как Яндекс-браузер, Спутник Mail.ru и т.д.
- Программы для скачивания и раздачи файлов через торренты. Их лучше отключить, если Вы не занимаетесь этим на постоянной основе. Подобные приложения достаточно серьезно увеличивают нагрузку на жесткие диски, а также перегружают оперативную память.
- Облачные хранилища, в т.ч. OneDrive. Опять же, если данные сервисы используются время от времени, их лучше отключить и запускать по мере необходимости в ручном режиме.
- Иные программы, которые мы не добавляли в Автозагрузку, но они там есть. Узнать о них подробнее можно в Интернете, набрав соответствующий запрос в поисковой системе. Как всегда, если они не нужны, выключаем их.
Следует для себя решить, нужно ли каждый раз автоматически запускать тот или иной программный продукт. Если нет – отключаем его и запускаем в случае необходимости вручную. Для того, чтобы отключить тот или иной пункт, щелкаем правой кнопкой мыши по нему и в открывшемся контекстном меню выбираем “Отключить”.
Или же можно кликнуть по кнопке “Отключить” в нижнем правом углу окна, предварительно выбрав нужный пункт.
Примечание: Если программа, в принципе, больше не нужна на компьютере или была установлена случайно, можно ее удалить. Удаление выполняется в разделе “Приложения”, куда переходим из Параметров системы (запускаются нажатием комбинации клавиш Win+I).
Обращаем Ваше внимание на то, не все приложения и утилиты, запускаемые автоматически можно найти в перечне Автозагрузки. Поэтому, рекомендуется, помимо вышеперечисленной меры, проверить и настройки самых программ.
Приложения в меню Пуск
“Живые плитки” в меню Пуск, безусловно, смотрятся эффектно, но из-за их визуализации, они могут также ухудшать быстродействие системы.
Поэтому, если какая-то программа не используется, лучше убрать ее из плиток. Для этого щелкаем по ненужному элементу правой кнопкой мыши и в раскрывшемся контекстном меню кликаем по пункту “Открепить от начального экрана”.
Драйверы устройств
Ухудшить показатели быстродействия ПК могут и устаревшие/неиспользуемые/неофициальные драйверы. Обновить, скачать или удалить их можно через Диспетчер устройств, попасть в который можно через контекстное меню, запускаемое щелчком правой кнопки мыши по иконке Пуска (или нажатием сочетания клавиш Win+X).
В Диспетчере устройств находим нужное оборудование и двойным щелчком открываем его свойства. Рассмотрим на примере видеоадаптера NVIDIA.
В свойствах видеоадаптера переходим во вкладку “Драйвер”, где можно посмотреть информацию об установленной версии драйвера, а также, обновить, отключить или удалить устройство.
Визуальное оформление и системные звуки
Пользователи старых версий Windows наверняка знакомы с такими методами улучшения производительности ПК, как отключение визуальных эффектов в меню и различных окнах (прозрачность, анимация и т.д.). Безусловно, данная мера способна повысить быстродействие системы. Реализуется она следующим образом:
- Вызываем контекстное меню Пуск (как это сделать, описано выше) и щелкаем по пункту “Система”.
- Находясь в разделе “О системе” в правой нижней части окна щелкаем по надписи “Сведения о системе”.
- На экране появится раздел “Система” в Панели Управления. В перечне слева щелкаем по пункту “Дополнительные параметры системы”.
- В свойствах системы в блоке “Быстродействие” жмем кнопку “Параметры” (вкладка “Дополнительно”).
- Ставим отметку напротив опции “Обеспечить наилучшее быстродействие”. Также, вместо этого можно вручную убрать галочки напротив ненужных эффектов. По готовности нажимаем кнопку OK.
Теперь выполним несколько действий в Параметрах системы.
- Для начала запускаем Параметры нажатием клавиш Win+I. После этого переходим в раздел “Специальные возможности”.
- Во вкладке “Дисплей” находим блок параметров “Упрощение и персонализация Windows”, где отключаем опции:
- Показывать анимацию
- Применять прозрачность
- Автоматическое скрытие полос прокрутки
- Чуть ниже в этом же окне можно также отключить опцию “Отображать фоновый рисунок рабочего стола”.
- Теперь переходим к сопутствующим параметрам, где щелкаем по надписи “Параметры цвета”.
- В правой части окна убираем галочки напротив пунктов отображения цвета:
- в меню Пуск, на панели задач и в центре уведомлений;
- в заголовках окон.
Также незначительно улучшить производительность компьютера можно, если выключить системные звуки.
- Для этого в Параметрах системы щелкаем по разделу “Система”.
- В перечне слева кликаем по подразделу “Звук”. В правой части окна жмем по надписи “Панель управления звуком” (блок “Сопутствующие параметры”).
- А открывшемся окне переходим во вкладку “Звуки”. Щелкаем по текущему варианту звуковой схемы, выбираем пункт “Без звука”, после чего щелкаем OK, чтобы сохранить изменения.
Работа веб-браузера
Чтобы улучшить быстродействие компьютера в интернете, следует проверить настройки веб-браузера (возможно сменить используемый по умолчанию). Особое внимание следует уделить наличию различных расширений и тулбаров, которые способы существенно снизить скорость работы ПК. Не лишним будет периодическое удаление скопившейся истории и сброс кэша.
Дефрагментация диска
Во время сохранения файла на жестком диске (HDD), данные записываются в хаотичном порядке, в результате чего они могут быть разбросаны в разных частях диска. Конечно же, это отрицательно сказывается на быстродействии компьютера, ведь при обращении к файлу системе нужно “собирать” его по кусочкам в определенной последовательности, на что требуется время. Чтобы разложить все данные по порядку можно воспользоваться такой функцией как дефрагментация.
- Заходим в Этот компьютер. Если значок не выведен на Рабочий стол, можно воспользоваться поиском.
- Правой кнопкой мыши щелкаем по нужному диску, в контекстном меню выбираем пункт “Свойства”.
- Переходим во вкладку “Сервис”, где жмем кнопку “Оптимизировать”.
- Выбираем жесткий диск (если их несколько), после чего щелкаем “Оптимизировать”.
Примечание: во время выполнения дефрагментации лучше не предпринимать никаких действий по созданию, редактированию, сохранению и удалению файлов, чтобы процесс закончился быстрее.
Вирусы и вредоносные программы
Вероятной причиной медленной работы компьютера могут быть вредоносные вирусы, с которыми помогут справиться антивирусные программы. Возможно, в выборе нужного антивируса Вам поможет наша статья – “Рейтинг лучших антивирусов для Windows 10”.
Однако стоит учитывать, что некоторые вредоносные программы могут антивирусами игнорироваться. В этом случае остается прибегнуть к приложениям сторонних разработчиков, направленных на поиск и удаление нежелательных программ. Например, можно обратить внимание на приложения AVZ и AdwCleaner.
Отключение сбора информации
Вероятно, не все пользователи Windows 10, догадываются о том, информация об их действиях в системе собирается и отправляется в Microsoft для анализа. Безусловно, данный процесс способен расходовать немало системных ресурсов. Отключить его можно в Параметрах системы. Либо можно воспользоваться сторонними утилитами. Данная тема достаточно обширна и будет рассмотрена в отдельной статье.
Полезная информация
В целом, чтобы обеспечить высокую скорость работы в “десятке” рекомендуется:
- Периодически обновлять операционную систему, программы и драйверы, так как устаревший софт может негативно влиять на производительность ПК.
- Время от времени удалять системный “мусор”. В этом может помочь программа CCleaner.
- Некоторые антивирусы способны существенно увеличить нагрузку на компьютер, например, при включенном режиме постоянного мониторинга системы, файлов, посещаемых интернет-страниц и т.д. Возможно, следует отключить часть функций и выполнять проверку вручную, когда это потребуется.
- Скорость работы компьютера может значительно снизиться, если на системном жестком диске осталось менее 5 Гб памяти. В этом случае следует удалить ненужные файлы, чтобы высвободить побольше свободного пространства. Для оптимальной работы, как правило, требуется не менее 10% от общего объема.
Что не нужно делать при оптимизации:
- Не рекомендуется использовать сторонние утилиты для чистки, оптимизации работы ПК без детального изучения этих приложений и механизма их работы.
- Прежде, чем отключать или удалять приложения/службы/драйверы, следует предварительно разобраться, за что именно они отвечают в системе. В противном случае существует вероятность навредить работоспособности компьютера.
Заключение
Таким образом, существует ряд эффективных мер, с помощью которых можно повысить быстродействие и производительность компьютера с ОС Windows 10, если возникает такая необходимость. Приведенные выше методы можно комбинировать для достижения наилучшего результата. Главное – это обдуманно и рационально подойти к данному вопросу.

































 Чаще всего в данный перечень попадают:
Чаще всего в данный перечень попадают:























 Примечание: во время выполнения дефрагментации лучше не предпринимать никаких действий по созданию, редактированию, сохранению и удалению файлов, чтобы процесс закончился быстрее.
Примечание: во время выполнения дефрагментации лучше не предпринимать никаких действий по созданию, редактированию, сохранению и удалению файлов, чтобы процесс закончился быстрее.