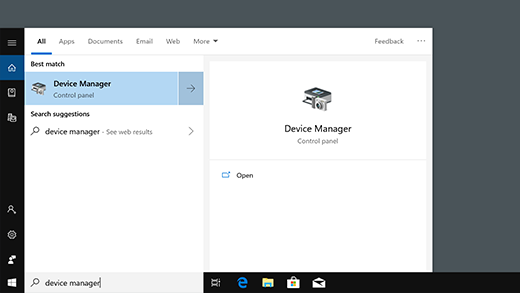Skip to main content
Support
Support
Sign in
Sign in with Microsoft
Sign in or create an account.
You have multiple accounts
Choose the account you want to sign in with.
Windows 10 More…Less
In the search box on the taskbar, type Device Manager, thenselect from the menu.
SUBSCRIBE RSS FEEDS
Need more help?
Want more options?
Discover
Community
Explore subscription benefits, browse training courses, learn how to secure your device, and more.

Microsoft 365 subscription benefits

Microsoft 365 training

Microsoft security

Accessibility center
Communities help you ask and answer questions, give feedback, and hear from experts with rich knowledge.

Ask the Microsoft Community

Microsoft Tech Community

Windows Insiders

Microsoft 365 Insiders
Was this information helpful?
(The more you tell us the more we can help.)
(The more you tell us the more we can help.)
What affected your experience?
Resolved my issue
Clear instructions
Easy to follow
No jargon
Pictures helped
Other
Didn’t match my screen
Incorrect instructions
Too technical
Not enough information
Not enough pictures
Other
Any additional feedback? (Optional)
Thank you for your feedback!
×
Зайти в диспетчер устройств windows 10 (в английской версии device manager windows 10) необходимо, чтобы проверить – отображается ли подключенное устройство и нет ли проблем с его работой. Отсюда вы можете понять, почему устройство не работает.
Что это за функция
Диспетчер устройств помогает управлять подключенными к ПК/ноутбуку устройствами: включать либо отключать их, обновить драйвера и прочее. Кроме того, функция позволяет понять, обнаруживается ли подключенный прибор в системе, и нет ли с подключением неполадок.
Когда подключенный прибор не отображается, возможно он не исправен сам, нет нужного драйвера или он отключен в настройках БИОСа. Когда видите желтый треугольник со значком восклицания возле устройства – это означает, устройство не определяется или функционирует неправильно (не функционирует совсем).
Потому, когда есть подозрение, что с включенным прибором имеются неполадки, запускаете эту функцию и проверяете.
Через «ПУСК»
Проще всего открыть диспетчер устройств на windows 10 воспользовавшись привычным «ПУСК». Тут существует два варианта запуска:
- В стандартном варианте кликаете ЛКМ по иконке «ПУСК» и в поисковой строчке набираете «Диспетчер». Появится список найденных вариантов – двойной клик ЛКМ по «ДиспетчерУстройств». Большинству пользователей виндовс 7 так привычнее, однако в «Десятке» существует вариант проще, даже кнопки давить не придется;
- Альтернативная версия «ПУСКа» имеет наиболее полезные функции в сборе, для доступа пользователей. Поэтому, кликаете иконку этого меню ПКМ и переходите сразу в строчку «ДиспетчерУстройств».
Согласитесь, так гораздо быстрее и проще;
Строкой «Выполнить»
Запустить функцию можно через строчку «Выполнить». Нужно лишь знать команду для запуска диспетчера устройств виндовс 10. Она работала в предыдущих версиях (7 и 8), работает и здесь:
- Нажимаете совместно две кнопки «R+WIN»;
- Это запускает строчку «Выполнить»;
- В ней набираете без кавычек «devmgmt.msc»;
- Кликаете «ОК» либо жмете «Энтер»;
Файл «devmgmt.msc» запускающий функцию «ДиспетчерУстройств». Поэтому появился следующий за этим способ.
Из папки с Виндой
Открыть диспетчер устройств в windows 10 получится запустив приложение «devmgmt.msc» в системной папочке. На системном диске, в нашем примере это диск «С» внутри папочки «windows» содержатся все нужный файлы и функции для бесперебойной работы системы.
Поэтому, просто находим нужный файл и запускаем его двойным кликом ЛКМ. Располагается он по адресу: C:\Windows\System32. Если у вас системный диск не «С», тогда вместо «С» будет идти буква вашего системного диска. Найдите там «devmgmt.msc» и запустите.
Примечание: системные папки могут скрываться, не отображаться в проводнике. Это своеобразная защита от удаления файлов не соображающими пользователями. Чтобы папка «windows» снова появилась, следует выключить защиту в настройках.
Для того чтобы скрытые файлы и папки стали видны в виндовс 10, нужно запустить «проводника» (надавить «E+WIN», либо открыть диск «С»). Затем, сверху в меню кликнуть подпункт «Вид», далее кнопочку «ПоказатьИлиСкрыть». В списке поставить галку в строчке «СкрытыеЭлементы».
Воспользовавшись ПанельюУправления или Параметрами
Чтобы запустить диспетчер устройств виндовс 10, воспользуйтесь этими двумя полезными функциями:
- (1) Управляющую панель удобнее открывать через «Пуск»;
- Переключите «МелкиеЗначки» и отыщите «ДиспетчерУстройств»;
- (2) Зайти в параметры проще кликом ПКМ по «Пуск», и переход в нужную строчку;
- В поисковой строчке набираете «ДиспетчерУстройств»и запускаете его кликом ЛКМ по нужному файлу;
Запуск с ярлыка «Компьютер»
Менеджер устройств возможно активировать с ярлычка «ЭтотКомпьютер». Находите и кликаете ярлычок ПКМ и переходите в любой из двух подпунктов – «Свойства» либо «Управление», затем:
- Если вы перешли к свойствам – тогда откроется окошко «Сведения…». В нем выбираете сверху ссылочку, ведущую в «ДиспетчерУстройств»;
- Когда вы выбираете управление, то попадаете в окошко «УправлениеЛокальнымКомпьютером», там кликаете ссылочку с названием «ДиспетчерУстройств»;
С применением КоманднойСтроки
Необходимо выполнить запуск командной строчки с администраторским доступом. Затем внести туда «devmgmt.msc» и нажать «Энтер».
Это откроет вам список устройств в «ДиспетчереУстройств».

В этой инструкции — 5 простых способов открыть диспетчер устройств в Windows 10, используйте любой. См. также: Встроенные системные утилиты Windows 10, о которых полезно знать.
Открытие диспетчера устройств с помощью поиска
В Windows 10 присутствует хорошо работающий поиск и, если вы не знаете, как что-то запустить или открыть, это первое что стоит попробовать: почти всегда нужный элемент или утилита найдутся.
Чтобы открыть диспетчер устройств, просто нажмите по иконке поиска (лупа) в панели задач и начните набирать «диспетчер устройств» в поле ввода, а после того, как нужный элемент будет найден, нажмите по нему мышкой для открытия.
Контекстное меню кнопки Пуск Windows 10
Если нажать правой кнопкой мыши по кнопке «Пуск» в Windows 10, откроется контекстное меню с некоторыми полезными пунктами для быстрого перехода к нужным параметрам системы.
Среди этих пунктов есть и «Диспетчер устройств», просто нажмите по нему (правда, в обновлениях Windows 10 пункты контекстного меню иногда меняются и, если вы не найдете там того, что требуется, вероятно, это произошло снова).
Запуск диспетчера устройств из диалогового окна «Выполнить»
Если вы нажмете клавиши Win+R на клавиатуре (где Win — клавиша с эмблемой Windows), откроется окно «Выполнить».
Введите в него devmgmt.msc и нажмите Enter: будет запущен диспетчер устройств.
Свойства системы или значок «Этот компьютер»
Если у вас на рабочем столе присутствует значок «Этот компьютер», то, нажав на него правой кнопкой мыши, вы можете открыть пункт «Свойства» и попасть в окно сведений о системе (если отсутствует — см. Как добавить значок «Этот компьютер» на рабочий стол Windows 10).
Еще один путь открыть это окно — зайти в панель управления, а там открыть пункт «Система». В окне свойств системы слева есть пункт «Диспетчер устройств», открывающий необходимый элемент управления.
Управление компьютером
Встроенная утилита «Управление компьютером» в Windows 10 также содержит диспетчер устройств в списке служебных программ.
Для запуска «Управление компьютером» используйте либо контекстное меню кнопки «Пуск», либо нажмите клавиши Win+R, введите compmgmt.msc и нажмите Enter.
Учтите, что для выполнения каких-либо действий (кроме просмотра подключенных устройств) в диспетчере устройств, вы должны иметь права администратора на компьютере, в противном случае вы увидите сообщение «Вы вошли с правами обычного пользователя. Вы можете просматривать параметры устройства в диспетчере устройств, но для внесения изменений необходимо войти в систему с правами администратора».
Диспетчер (менеджер) устройств (Device manager) – удобный системный инструмент Windows, в котором сосредоточены сведения и возможность управления аппаратурой, подсоединённой к компьютеру. Открытый менеджер имеет вид, представленный на скриншоте. Выпадающие списки каждого раздела представляют подробную информацию соответствующего аппаратного компонента – названия, свойства, данные подключения и драйверов.
Открыть Диспетчер устройств в системе Windows 10 можно десятью простыми способами.
Содержание
- В контекстном меню кнопки «Пуск»
- С помощью поля поиска
- С помощью поля «Выполнить»
- С помощью системного значка «Этот компьютер»
- В системной программе Управление компьютером
- В Параметрах компьютера
- В режимах командной строки и PowerShell
- В системной папке
- В Панели управления
- С помощью горячих клавиш
В контекстном меню кнопки «Пуск»
В него включаются популярные системные средства. Среди них – и наш менеджер.
С помощью поля поиска
В зависимости от предварительно выбранного способа отображения поля поиска, оно может быть представлено в области задач двояко:
- в виде длинного поля для введения имени искомого компонента;
- в виде компактного значка лупы, щелчок на котором вызовет это самое поле.

С помощью поля «Выполнить»
Для вызова такового следует нажать сочетание клавиш Win + R. Затем набрать подчёркнутое на скриншоте словосочетание и кликнуть OK.
С помощью системного значка «Этот компьютер»
При первоначальной настройке Windows 10 системный значок «Этот компьютер, как правило, закрепляется на Рабочем столе.
Из контекстного меню значка есть две возможности перехода к Диспетчеру устройств в Windows 10.
После щелчка на строке «Свойства» вызывается окно, содержащее основные сведения о системе. Оттуда можно перейти и в наш менеджер.
А после щелчка на строке «Управление» открывается одноимённое окно, в открытом списке которого присутствует нужный нам раздел.
В системной программе Управление компьютером
Как видно на предыдущем скриншоте, «Диспетчер устройств» – одна из служебных программ системной программы «Управление компьютером». А последняя выведена в контекстное меню кнопки «Пуск». (Есть там и раздел «Параметры», речь о котором пойдёт в следующем подзаголовке.)
Правда, в этом же меню менеджер устройств можно вызвать непосредственно, что и реализовывалось выше в первом способе.
В Параметрах компьютера
Вызванное из контекстного меню кнопки «Пуск» (см. предыдущий скриншот) окно Параметров, кроме разделов, содержит также поле поиска. В нём можно вписать и найти «Диспетчер устройств» (аналогично способам в полях поиска и «Выполнить», см. выше).
В Windows 10 способы открытия Диспетчера устройств этим не исчерпываются.
В режимах командной строки и PowerShell
В Виндовс 10 пользователь при начальной настройке Панели задач может отдать приоритет обычной командной строке или PowerShell. Для этого сначала нужно произвести правый щелчок мыши на свободном месте экрана, и кликнуть пункт «Персонализация».
Затем в одноимённом окне нужно выбрать раздел «Панель задач» и определиться с активацией виртуального тумблера переключения.
Как видно на скриншоте, на моём компьютере предпочтение отдано командной строке, поэтому она легко может быть вызвана в контекстном меню «Пуск».
В ней нужно прописать уже знакомую нам команду devmgmt.msc, после чего – нажать Enter.
А в режим PowerShell можно перейти несколькими способами. Самый простой – из стандартного длинного меню «Пуск». Его нужно прокрутить вниз до латинской буквы W. Затем открыть выпадающий список Windows PowerShell. В нём щёлкнуть одну из двух одноимённых строк. Верхняя относится к 64-разрядной системе 10, а нижняя (с x86) – к 32-разрядной.
Для вызова device manager в windows 10 на синем экране PowerShell нужно набрать и выполнить ту же команду.
В системной папке
Команда devmgmt.msc, о которой речь шла выше, представляет собой имя выполняемого файла менеджера. Его можно запустить в Проводнике Windows непосредственно из системной папки Виндовс 10. Она, как известно, отличается для 64- разрядных и 32-разрядных систем.
Нижний скриншот иллюстрирует путь к выполняемому файлу в 64-разрядной системе.
Системная папка для 32-разрядных систем – System32 (вместо SysWOW64). А в запуске выполняемого файла различий нет.
В Панели управления
В Windows 10 Панель управления можно открыть несколькими способами.
- Открыть меню «Пуск» и прокрутить его до появления раздела «Служебные – Windows».
- Раскрыть её выпадающий список.
- Щёлкнуть раздел «Панель управления».
- В одноимённом окне щёлкнуть «Диспетчер устройств».
С помощью горячих клавиш
Нажатие комбинации клавиш Ctrl+Shft+Esc приводит к вызову Диспетчера задач. Открыв его вкладку «Файл», можно «Запустить новую задачу».
Таковой будет знакомая команда devmgmt.msc, после набора которой следует кликнуть OK.
О LENOVO
+
О LENOVO
-
Наша компания
-
Новости
-
Контакт
-
Соответствие продукта
-
Работа в Lenovo
-
Общедоступное программное обеспечение Lenovo
КУПИТЬ
+
КУПИТЬ
-
Где купить
-
Рекомендованные магазины
-
Стать партнером
Поддержка
+
Поддержка
-
Драйверы и Программное обеспечение
-
Инструкция
-
Инструкция
-
Поиск гарантии
-
Свяжитесь с нами
-
Поддержка хранилища
РЕСУРСЫ
+
РЕСУРСЫ
-
Тренинги
-
Спецификации продуктов ((PSREF)
-
Доступность продукта
-
Информация об окружающей среде
©
Lenovo.
|
|
|
|