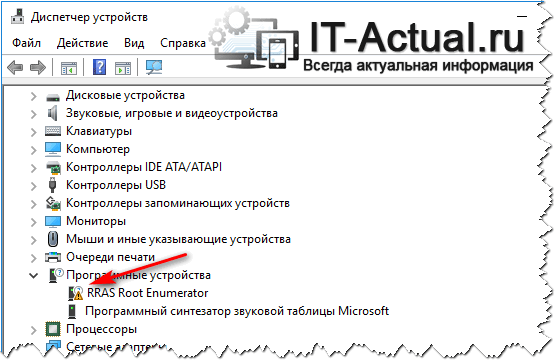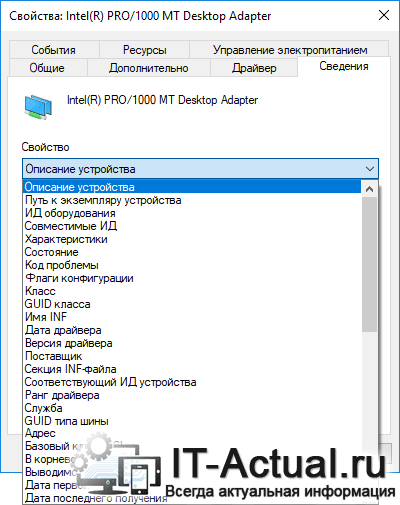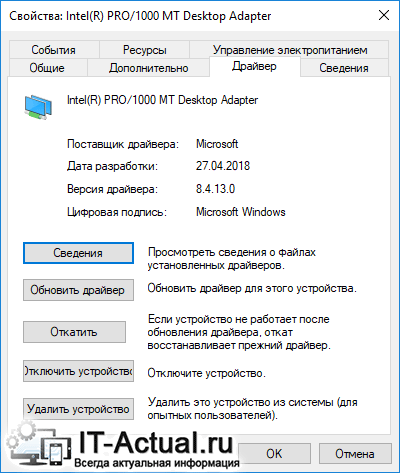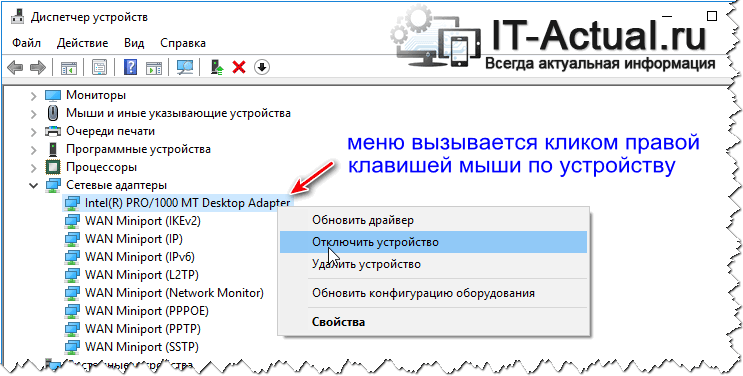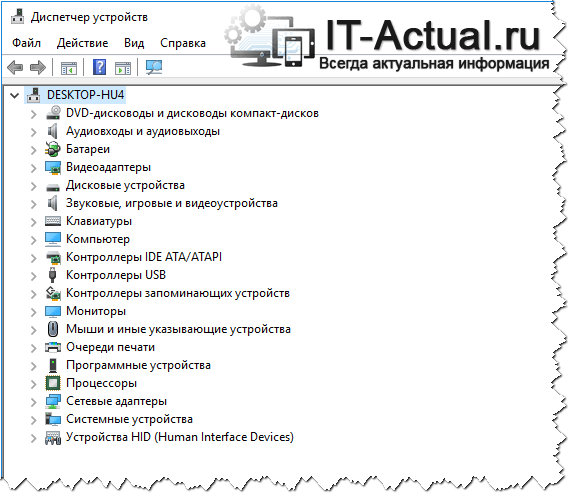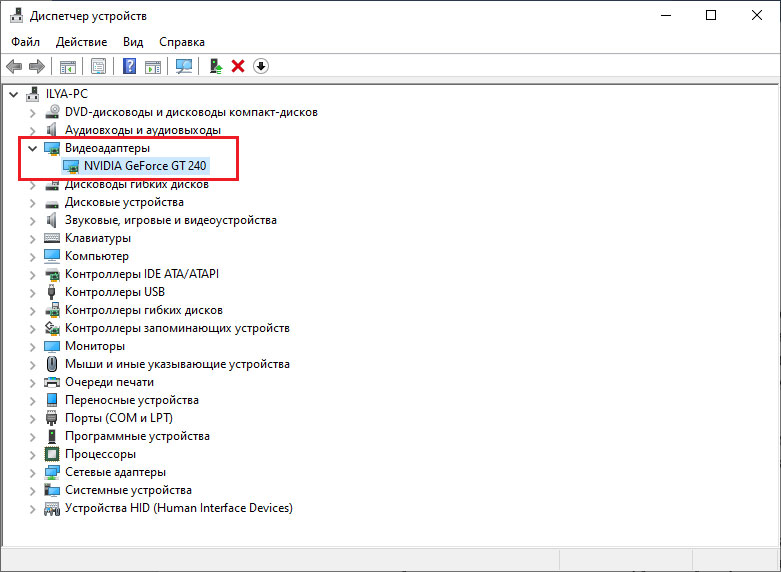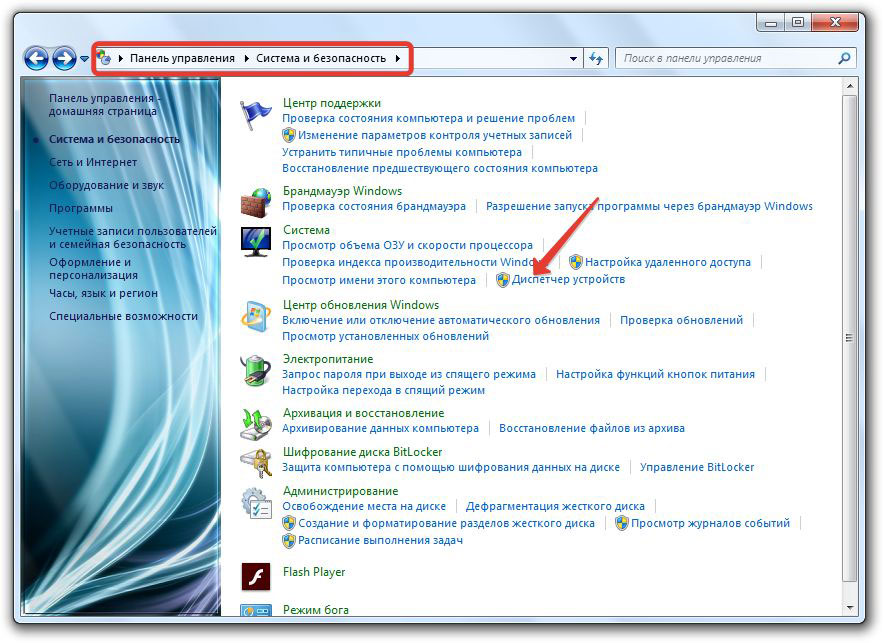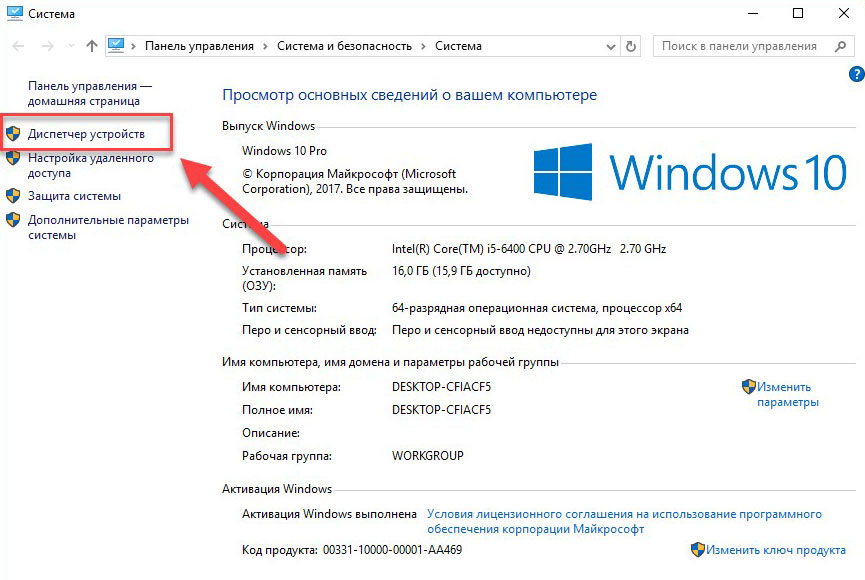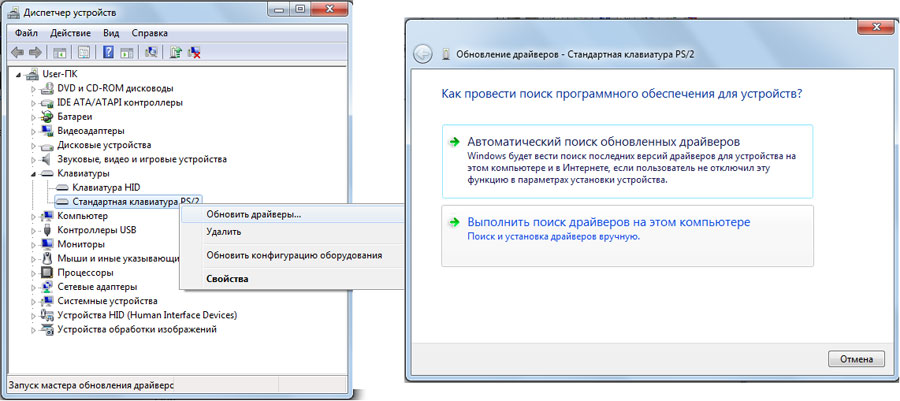Диспетчер устройств windows 10 — это по прежнему одна из наиболее важных утилит операционной системы, как и в предшествующих версиях, позволяющая видеть список обнаруженных в системе устройств, отключать их, обновлять или откатывать драйверы, включать или дополнительные опции оборудования (если доступно), а также просматривать сведения о них.
Довольно редко данным компонентом пользуются новички и даже средненькие пользователи компьютеров. В основном он служит для администраторов и в целом для тех, кто хорошо разбираемся в системе, компьютерах.
Но на самом деле выполнить наиболее востребованные функции через данную утилиту по инструкции не сложно будет даже новичку, например — обновить драйверы для устройства, проверить какое из них некорректно установлено в системе или просто без драйверов. А такие проблемы встречаются часто! И, считаю, ждать специалиста для того чтобы тот лишь открыл диспетчер и сделал пару кликов, смысла нет 😊
Поэтому рассмотрим сейчас, как запустить и работать с данным компонентом самостоятельно.
Как открыть диспетчер устройств windows 10
В десятке можно запустить данную утилиту несколькими способами. Сейчас рассмотрим все основные, чтобы не случилось так, что один способ вам по какой-то причине оказался недоступен и вы не смогли открыть диспетчер. Тем более, знаю, у новичков не всегда получается воспользоваться тем или иным способом из-за недостатка знаний и умений в области компьютерной грамотности.
Способ 1 — через поиск системы
Диспетчер задач Windows 10 очень легко можно открыть через стандартный поисковик, расположенный рядом с меню «пуск» на панели задач. Для этого наберите там название компонента и кликните по найденному варианту.

Если у вас другая система Windows и вы хотите узнать о том, как пользоваться поиском в них, то рекомендую к прочтению заметку »
Альтернативный вариант найти нужный компонент — кликнуть правой кнопкой мыши по кнопке «пуск» и выбрать «диспетчер устройств».

Способ 3 — через свойства системы
Находясь в свойствах системы можно одним кликом открыть диспетчер устройств. Попасть в свойства можно парой простых способов:
-
Если на рабочем столе есть ярлык «этот компьютер», то кликните по нему правой кнопкой мыши и выберите «свойства».
Аналогично можно сделать с пунктом «этот компьютер», находясь в проводнике Windows.
-
Либо наберите в поиске «система» и откройте найденный вариант.
В окне свойств нужно только кликнуть на соответствующий пункт дополнительного меню слева и нужный компонент будет открыт.

Способ 4 — команда «выполнить»
Чтобы открыть диспетчер устройств Windows 10 таким вариантом, нужно зажать комбинацию клавиш на клавиатуре Win+R (win — кнопка слева внизу с иконкой Windows) и открывшемся окне указать команду devmgmt.msc, после чего нажать «ОК».

В следующем окне подтвердите открытие, нажав еще раз «ОК» (иногда система спрашивает подтверждение, поскольку так работает система безопасности).
Кстати, открыть нужное окно вместо Win+R можно также и через поиск системы, так и набрав в нем «выполнить».
Способ 5 — утилита «управление компьютером»
Еще один способ открыть нужный компонент системы — через специальную утилиту «управление компьютером». Она уже содержит диспетчер и другие служебные компоненты. Открыть ее можно, кликнув правой кнопкой мыши по «пуск» и выбрав соответствующий пункт:

В левом окне открывшейся утилиты выбираем нужный подраздел «диспетчер устройств»:

Как пользоваться диспетчером устройств
При запуске, окно компонента будет выглядеть так:

Нужно учесть, что выполнять любые операции здесь можно только, если ваша учетная запись имеет права администратора, иначе (если работаете под обычным пользователем, к примеру), вы сможете только просматривать список, но не сможете делать более никаких действий.
Основные действия, выполняемые через диспетчер:
-
Самое основное, для чего чаще всего требуется данная утилита — выявление устройств, к которым система не установила драйвера или которые по какой-то причине некорректно работают.
Такие устройства в Windows 10 обозначаются желтым восклицательным знаком и будут сразу видны в общем списке категорий:
Что же делать с такими устройствами? Конечно установить драйвера! Потому что они в данном случае либо вообще не установлены, либо установлены некорректно (о том, что такое «драйвер» и о способах их установки рассказано тут »).
В первую очередь стоит попробовать просто их обновить, система попытается найти их на компьютере и в интернете. Для этого кликните правой кнопкой мыши по нужному устройству и выберите «обновить драйвера»:
Начнется поиск и если драйвера будут найдены, то система автоматически их установит. Но данный вариант далеко не всегда срабатывает, если в систему вовсе не было установлено нужных драйверов. В таком случае рекомендую прочитать информацию здесь, если у вас ноутбук или куплен уже собранный ПК и здесь, если все «железки» компьютера подбирали сами.
-
Отключение устройств. Любое устройство можно выключить при необходимости. Для этого кликните по нему правой кнопкой мыши и выберите соответствующую опцию.
Отключать устройство в основном может потребоваться при возникновении каких-либо неисправностей в системе и тогда, например, чтобы вычислить проблемное устройство, можно его отключить.
-
Просмотр дополнительных сведений об устройстве, событий и управление драйверами (обновить, откатить, удалить). Все это можно посмотреть, кликнув правой кнопкой мыши по устройству и выбрав «свойства».
В следующем окне будет 4 вкладки. На «общие» можно лишь увидеть состояние устройства (нормально работает или нет). На вкладке «драйвера» отключить устройство, о чем выше уже говорил, а также попытаться обновить драйвер, удалить из системы или откатить.
Вот функция отката может оказаться полезной, когда более новый драйвер вызывает сбои в работе устройства. Тогда, если старый драйвер не окончательно удален из системы, вы можете воспользоваться функцией отката, чтобы восстановить старую версию.
На вкладке «сведения» можно просматривать всякие доп.сведения об устройстве и что чаще всего здесь оказывается полезным — просмотр ИД оборудования (VID и PID), зная который можно найти вручную в интернете драйвера устройства при необходимости.
Ну а последняя вкладка «События» служит для просмотра всей истории устройства, что с ним происходило по датам. Это мне самому не пригождалось ни разу.
Основные выводы
Диспетчер устройств Windows 10 — полезная утилита, которая может пригодиться не только опытным пользователям, но и новичкам, чтобы попытаться решить проблему с устройствами самостоятельно. Или чтобы просто увидеть, какие устройства установлены в системе.
Надеюсь информация принесет вам пользу, а если есть вопросы, пожалуйста, пишите в комментариях. Будем разбираться 😊
Приветствую!
Диспетчер устройств является неотъемлемым компонентом операционной системы семейства Виндовс. К необходимости им воспользоваться могут привести самые разные задачи, которые возникают как запланировано, так и в связи возникшими аппаратными проблемами.
Дабы понять точнее, чем вам может помочь «Диспетчер устройств», мы рассмотрим его основные функции и возможности.
Содержание:
- Что можно сделать в окне «Диспетчер устройств»
- Инструкция по открытию окна «Диспетчер устройств» в Windows 10
Что можно сделать в окне «Диспетчер устройств»
В окне диспетчера устройств представлена информация о по большей части аппаратных компонентах, что установлены в ваш компьютер или ноутбук.
Среди них такие классические компоненты, как:
- центральный процессор
- видеокарта (встроенная в процессор или дискретная)
- звуковая карта (встроенная на материнской плате или дискретная)
- внешние устройства – флешки, CD\DVD привод(ы) и т.д.
- дисковые устройства – жёсткие диски (HDD), твердотельные накопители (SSD)
- монитор, что подсоединён к вашему компьютеру, или дисплей, если речь идёт о ноутбуке
- клавиатура, мышь и любое другое устройство, предназначенное для ввода информации
- и так далее
Также там могут быть представлены и программно-эмулируемые элементы, которые физически отсутствуют в вашем ПК, но по факту их работа эмулируется на уровне системы, задействовав соответствующие драйвера.
В основном окне можно видеть список всех устройств, их названия. Если какой-либо компонент (устройство) не работает, или для его работы отсутствует необходимый драйвер, то около него высвечивается восклицательный знак.
У любого программного или аппаратного компонента можно посмотреть исчерпывающую техническую информацию, просто кликнув по нему, и в открывшемся окне переключившись на вкладку Сведения.
А во вкладке Драйвер можно обновить или откатить драйвер.
Также из имеющегося функционала диспетчера устройство можно отметить возможность отключить или наоборот задействовать какое-либо устройство. Естественно, процессор в диспетчере устройств отключить невозможно, но вот, к примеру, сетевую карту или звуковое устройство без каких-либо затруднений.
Разобравшись с функционалом и возможностями, что предлагает нам «Диспетчер устройств», давайте теперь разберёмся, как его открыть, дабы впоследствии воспользоваться.
В связи с тем, что данный компонент весьма важен и значим, то его открытие не вызывает затруднений в Windows 10.
- Его пункт представлен в контекстном меню Пуск. Наведите мышку, совершите щелчок правой клавишей и выберите данный пункт.
- Отлично! Окно диспетчера устройств перед вами.
Важность диспетчера устройств трудно переоценить, необходимость в его открытии может возникнуть при решении большого количества проблем и задач. И теперь вы знаете, как не только его отрыть, но и какие задачи в нём можно выполнить.
Код 1
Неправильная настройка устройства
Обновите драйвер.
Код 3
Драйвер для этого устройства может быть поврежден, или системе не мало памяти или других ресурсов.
Попробуйте закрыть ненужные приложения, удалить и переустановить драйвер, а также установить дополнительную память.
Код 9
Windows не может определить это оборудование.
Обратитесь к изготовителю оборудования. Неисправно оборудование или драйвер.
Код 10
Не удалось запустить устройство.
Обновите драйвер устройства.
Код 12
Это устройство не может найти достаточно свободных ресурсов, которые она может использовать. Если вы хотите использовать это
устройство, вам придется отключить одно из других устройств в этой системе.
Дважды щелкните значок устройства в Диспетчере устройств , чтобы запустить средство устранения неполадок оборудования на странице свойства устройства.
Код 14
Данное устройство не может работать правильно, пока не произошла перезагрузка компьютера.
Перезапустите компьютер.
Код 16
Windows не может идентифицировать все ресурсы, которые использует данное устройство.
Чтобы устранить данную ошибку, щелкните вкладку «Ресурсы » в окне свойств устройства, чтобы вручную ввести настройки, или выполните следующие действия:
1. Выполните поиск и откройте Диспетчер устройств.
2. Дважды щелкните значок устройства и выберите вкладку «Ресурсы «.
3. В списке параметров ресурсов проверьте, есть ли вопросительная отметка рядом с ресурсом. В этом случае выберите этот ресурс
и назначьте его устройству.
4. Если ресурс изменить невозможно, щелкните » Изменить параметры». Если кнопка «Изменить параметр» серая и недоступна для нажатия, снимите флажок «Использовать автоматические параметры», чтобы сделать его доступным.
Код 18
Переустановка драйверов для данного устройства.
Переустановите драйверы устройства вручную или с помощью Мастера обновления оборудования.
Код 19
ОС Windows не может запустить данное устройство, поскольку сведения о его настройках (в реестре) неполны или повреждены.
Удалите и переустановите драйвер, либо верните к последней успешной конфигурации реестра.
Код 21
ОС Windows удаляет данное устройство.
Перезапустите компьютер.
Код 22
Это устройство отключено.
Щелкните правой кнопкой мыши строку с именем устройства в диспетчере устройств, выберите пункт «Включить» и перезагрузить компьютер.
Код 24
Устройство отсутствует, работает неправильно, или для него установлены не все драйверы.
Удалите устройство.
Код 28
Драйверы для данного устройства не установлены.
Переустановите драйвер устройства вручную.
Код 29
Данное устройство отключено, так как микропрограммы устройства не обеспечивают ему достаточно ресурсов.
Включите устройство в настройках BIOS устройства. Информацию по изменению настроек оборудования см. в документации к аппаратным
компонентам или обратитесь к изготовителю оборудования.
Код 31
Данное устройство работает некорректно, поскольку Windows не может загрузить драйверы, необходимые для устройства.
Переустановите драйвер устройства с помощью Мастера обновления оборудования.
Код 32
Драйвер (служба) этого устройства отключено. Возможно, другой драйвер сможет обеспечить эту функциональность.
Переустановите драйвер устройства вручную.
Код 33
Системе Windows не удалось определить, какие ресурсы требуются данному устройству.
Обновите BIOS, настройте, отрекручивайте или замените устройство.
Код 34
Система Windows не может определить параметры для этого устройства.
Ознакомьтесь с документацией к аппаратным средствам, затем на вкладке « Ресурсы» выполните настройку параметров ресурсов.
Код 35
Микропрограмма системы компьютера содержит недостаточно информации для правильной конфигурации и использования данного устройства.
Обновите BIOS..
Код 36
Это устройство запрашивает прерывание шины PCI, но настроено для прерывания шины ISA (или наоборот).
Измените параметры IRQ, задаваемые в BIOS.
Дополнительные сведения об изменении настроек BIOS см. в документации к аппаратным средствам или обратитесь в HP.
Код 37
Система Windows не может запустить драйвер устройства для этого оборудования.
Переустановите драйвер устройства вручную.
Код 38
Не удалось загрузить драйвер устройства для данного оборудования, поскольку предыдущий экземпляр драйвера устройства все еще
находится в памяти.
Перезапустите компьютер.
Code 39
Система Windows не может загрузить драйвер устройства для этого оборудования. Возможно, драйвер поврежден или отсутствует.
Переустановите драйвер устройства вручную.
Код 40
ОС Windows не может получить доступ к этому оборудованию, так как отсутствует или неверно записана в реестре информация о
служебных ключах.
Переустановите драйвер устройства вручную.
Код 41
Windows успешно загрузила драйвер для данного устройства, но само устройство не может быть обнаружено.
Переустановите драйвер устройства вручную.
Код 42
Не удалось загрузить драйвер устройства для данного оборудования, поскольку в системе уже установлено подобное устройство.
Перезапустите компьютер.
Код 43
ОС Windows прекратила работу устройства, поскольку было получено сообщение о неполадках в работе.
Переустановите драйвер устройства вручную.
Код 44
Приложение или служба завершили работу данного устройства.
Перезапустите компьютер.
Код 45
В данный момент это устройство не подключено к компьютеру.
При появлении этого кода никакие действия не требуются. Этот код ошибки устраняет проблему при повторном подключении устройства.
Код 46
ОС Windows не может получить доступ к данному устройству, поскольку операционная система находится в процессе завершения работы.
При появлении этого кода никакие действия не требуются.
Код 47
ОС Windows не может использовать данное устройство, поскольку оно было подготовлено для безопасного удаления, но не было извлечено
из компьютера.
Отсоедините, а затем снова подсоедините устройство. Если неполадка не устранена, перезагрузите компьютер.
Код 48
Запуск программного обеспечения для этого устройства был заблокирован, поскольку известно, что оно не может нормально работать
под управлением Windows.
Загрузите последнюю версию драйвера с веб-сайта HP или с сайта производителя оборудования.
Код 49
Система Windows не может запустить новые устройства, так как системный реестр переполнен (превышен предельный размер реестра).
Используйте Диспетчер устройств для удаления ненужных или неиспользуемых устройств, затем перезагрузите компьютер.
Код 50
Windows не может применить все свойства для этого устройства. Свойства устройства могут включать информацию о возможностях
и настройках устройства (например, настройки безопасности). Для устранения этой неполадки попробуйте переустановить это устройство.
Тем не менее, для получения нового драйвера рекомендуется обратиться к изготовителю оборудования.
Переустановите драйвер вручную.
Код 51
Это устройство в настоящее время ожидает запуска другого устройства или комплекта устройств.
Проверьте, не запустится ли устройство, от которое зависит от этого, и устраните неполадки, вызывающие ошибку этих устройств.
Код 52
ОС Windows не может проверить цифровую подпись драйверов для этого устройства.
Загрузите последнюю версию драйвера с веб-сайта HP или с сайта производителя оборудования.
Код 53
Это устройство было зарезервировано для использования отладки ядра Windows на протяжении всего этого сеанса загрузки.
Отладка ядра Windows для нормального запуска устройства.
Код 54
Это устройство не работает и выполняет сброс настроек.
Перегрузите компьютер.
Содержание[Скрыть]
-
- Открытие диспетчера устройств
- Основные возможности диспетчера устройств
- Работа с устройствами в диспетчере
- Дополнительные возможности
- Заключение
Диспетчер устройств — это встроенный в операционные системы Windows инструмент для управления оборудованием компьютера. Он позволяет просматривать всё подключенное к компьютеру оборудование (устройства), получать детальную информацию о них, обновлять драйверы, настраивать параметры, устранять проблемы с работой устройств.
Использование диспетчера устройств необходимо при добавлении новых компонентов в систему, для диагностики неполадок оборудования, при конфликтах драйверов и других сбоях в работе устройств. Это позволяет оптимизировать производительность ПК и решать многие проблемы с совместимостью и стабильностью.
Далее в статье подробно рассматриваются основные возможности диспетчера устройств в Windows, способы его использования для оптимальной настройки системы и устранения неполадок устройств.
Открытие диспетчера устройств
Диспетчер устройств можно открыть несколькими способами в зависимости от версии Windows.
В Windows 7:
- Через панель управления — Пуск → Панель управления → Система и безопасность → Система.
- Через командную строку — Пуск → Выполнить → ввести devmgmt.msc → ОК.
- Через контекстное меню — правый клик на Мой компьютер → Управление → Система.
В Windows 10:
- Через Панель быстрого доступа — правый клик на кнопку Пуск → Диспетчер устройств
- Через командную строку — Windows + X → Диспетчер устройств
- Через поиск — Windows → ввести «диспетчер устройств» → Enter
- Через Панель управления — Панель управления → Система → Диспетчер устройств
Также существуют сторонние утилиты для быстрого доступа к диспетчеру устройств, например:
- Driver Booster
- Double Driver
- Snappy Driver Installer
Они упрощают поиск и установку драйверов в операционной системе.
После открытия диспетчера устройств вы увидите список всех установленных в системе устройств с информацией о них.
Основные возможности диспетчера устройств
Диспетчер устройств предоставляет следующие основные возможности для управления оборудованием компьютера:
- Просмотр информации об устройствах — в диспетчере можно увидеть подробные сведения обо всех устройствах, установленных в системе: тип устройства, производитель, версия драйверов, коды ошибок и т.д. Это помогает диагностировать проблемы.
- Обновление драйверов — через диспетчер устройств можно легко обновить устаревшие или неисправные драйверы устройств, указав путь к новым версиям драйверов.
- Управление питанием устройств — диспетчер позволяет отключать устройства, экономя энергопотребление, или переводить их в нужный режим энергосбережения.
- Диагностика и устранение проблем — с помощью диспетчера можно выявить конфликты драйверов, проблемы с подключением устройств и устранить их, обновив драйверы, настроив параметры, отключив/включив устройства.
- Удаление устройств — диспетчер позволяет безопасно удалить устройства из системы, удалив их драйверы и программное обеспечение. Это бывает нужно при замене/удалении компонентов ПК.
Таким образом диспетчер устройств дает возможность оптимально настраивать работу оборудования в системе для повышения производительности и стабильности компьютера.
Работа с устройствами в диспетчере
В диспетчере устройств можно выполнять различные действия с установленными устройствами:
- Добавление новых устройств — при подключении нового оборудования к компьютеру, его драйверы будут автоматически установлены и устройство появится в списке диспетчера. Если драйвер не установился, его можно указать вручную через диспетчер.
- Устранение проблем с определением устройств — если устройство подключено, но его нет в списке диспетчера, попробуйте переустановить драйверы, обновить их, отключить/включить устройство. Это поможет решить проблему.
- Отключение устройств — чтобы отключить работу устройства, выделите его в списке и в меню выберите «Отключить». Это может потребоваться, чтобы отключить неиспользуемые устройства для экономии ресурсов.
- Удаление устройств — чтобы полностью удалить устройство из системы, включая его драйверы, выберите его в списке и нажмите «Удалить». Подтвердите удаление.
Работа с устройствами в диспетчере помогает оптимизировать систему, устранять конфликты и неполадки оборудования для повышения производительности ПК.
Дополнительные возможности
Помимо базовых функций, диспетчер устройств предоставляет некоторые дополнительные полезные возможности:
- Использование на удаленном компьютере — с помощью встроенных средств удаленного подключения в Windows (Удаленный рабочий стол) можно получить доступ к диспетчеру устройств на другом компьютере в сети для управления его оборудованием.
- Восстановление предыдущих версий драйверов — если новый драйвер работает некорректно, через диспетчер можно откатить его до предыдущей версии, используя встроенную в Windows функцию «Восстановление системы».
- Оптимизация производительности — отключение ненужных фоновых служб и процессов, связанных с оборудованием, позволяет высвободить системные ресурсы для повышения быстродействия ПК.
Такие дополнительные возможности помогут более гибко и эффективно использовать диспетчер устройств для настройки системы.
Заключение
Диспетчер устройств — это мощный встроенный инструмент в операционных системах Windows, предназначенный для управления всем оборудованием компьютера.
Он позволяет получать детальную информацию об установленных устройствах, обновлять их драйверы, настраивать параметры, диагностировать и устранять неполадки.
Использование возможностей диспетчера устройств дает следующие преимущества:
- Повышение производительности системы за счет оптимизации работы оборудования.
- Предотвращение конфликтов и сбоев устройств.
- Экономия системных ресурсов отключением ненужных устройств.
- Упрощение установки нового оборудования.
- Быстрое обновление и восстановление драйверов.
- Удаленное управление оборудованием в сети.
Диспетчер устройств является важным инструментом для оптимальной настройки и стабильной работы аппаратной части компьютера под управлением Windows.
Содержание:
- Через системное меню
- Из командной строки
- Через bat-файл
- Свойства и возможности
- Установка старого устройства
- Обзор скрытых устройств
- Настройка вида
- Удаление, отключение устройств и драйверы
Диспетчер устройств в ОС Windows 10 практически ничем не отличается от столь знакомой оснастки, которую мы привыкли видеть в предыдущих версиях системы. Имеется несколько способов запуска, и все они достаточно быстры, но первенство нужно признать за bat-файлом. Однажды созданный он будет вызывать окно двойным кликом по имени ярлыка.
Ранее, чтобы найти инструмент, приходилось долго рыться в Панели управления. Разумеется, уже существовали команды вызова, но многие ли – даже и администраторы – скажут сходу, как правильно набрать? Билли Гейтс быстро сообразил, что для такого важного информационного поля следует подобрать более удобоваримый путь вызова. Вообще в десятке появилось множество новых комбинаций клавиш, но под диспетчер устройств на Windows до сих пор не имеется ничего. Тем не менее в любых ситуациях найдётся решение.
Через системное меню
Это самый быстрый способ, присущий только десятке. Он легко запоминается и служит опорой начинающему админу:
- Win + X.
- Просто выберите из списка нужную строчку (мышью или клавишами курсора).
Из командной строки
Собственно, редко приходится вызывать Диспетчер из командной строки, но если работа кипит, то иногда это бывает полезно. Просто наберите devmgmt.msc:
- Win + X.
- Запуск командной строки от имени администратора.
- Окно появится поверх существующего.
В точности то же самое можно проделать из оснастки Выполнить, вызываемой нажатием Win + R. Это во многих ситуациях тоже бывает удобным. Зачем нужно знать столько методик? Иной раз отказывает мышь, а иногда клавиатура. Порой не желает открываться меню, иной раз не прорисовываются объекты. Полный инструментарий обычно служит надёжной опорой при решении любой задачи, в произвольных имеющихся условиях.
Наконец, то же самое осуществляется через Диспетчер задач следующим образом:
- Нажмите Ctrl + Shift + Esc.
- В меню Файл выберите Запустить новую задачу.
Через bat-файл
Набираем указанную строчку в Блокноте, сохраняем и меняем расширение на bat. Готово! Двойной клик, и не нужно ломать голову над тем, где найти Диспетчер устройств.
Свойства и возможности
Из представленных возможностей Диспетчера устройств интерес для конечного пользователя представляют лишь некоторые. Именно их мы и перечислим ниже по тексту.
Установка старого устройства
Время от времени встречаются случаи, когда десятка не видит оборудование. Либо некорректно его ставит. В таких случаях пользователи обычно качают драйвер (если его не имеется) и забивают местоположение в мастер установки в противовес автоматическому поиску. Это позволяет решить проблему во многих случаях. Но помимо этого существует названный выше инструмент. Он находится в меню Действие.
Мастер сразу же сообщит, для чего предназначен.
Попробуйте и автоматический поиск, и ручной.
В последнем случае система предоставит широкий выбор классов устройств.
Обзор скрытых устройств
Часто система скрывает от нас нечто, что нам как раз и нужно. А мы думаем, что этого вовсе нет. И никому не докажешь, пока не нажмёшь в меню вид Показать скрытые…
Пользуйтесь этим для решения своих проблем. Что касается сортировки, на наш взгляд, пользователю домашнему ПК такие премудрости ни к чему. Все это больше касается программистов, интересующихся такими вещами как адреса памяти или аппаратные прерывания.
Настройка вида
Эта опция покажется многим интересной тем, что из неё можно отключить собственно вход для выполнения операций по настройке. Пропадает как таковое меню Вид.
Как это исправить? Очень просто, следует:
- Открыть дерево консоли кликом по соответствующему значку.
- Правый клик, и вновь попадаем в нужное меню, откуда включаем убранные пункты.
Удаление, отключение устройств и драйверы
Когда устройство на Windows 10 не желает работать, можно попробовать его отключить или даже удалить, причём вместе с драйвером. Не волнуйтесь, никуда оборудование не денется, после перезагрузки снова будет находиться здесь. В крайнем случае используйте свои знания (полученные от нас) о показе скрытых девайсов. И отключение, и удаление удобнее всего производить правым кликом мыши, а не через меню.
Здесь же находится ещё одна полезная опция – обновление драйверов. Время от времени драйверы приходится откатывать. Это действие производится из контекстного меню с соответствующей вкладки. Опция доступна только в том случае, если ПО уже хотя бы раз было обновлено.
Разделы События и Сведения редко используются. Преимущественно дают такие сведения, как:
- Точные дата и время установки драйверов.
- Положение устройства в общей иерархии.
- Ресурсы и так далее.