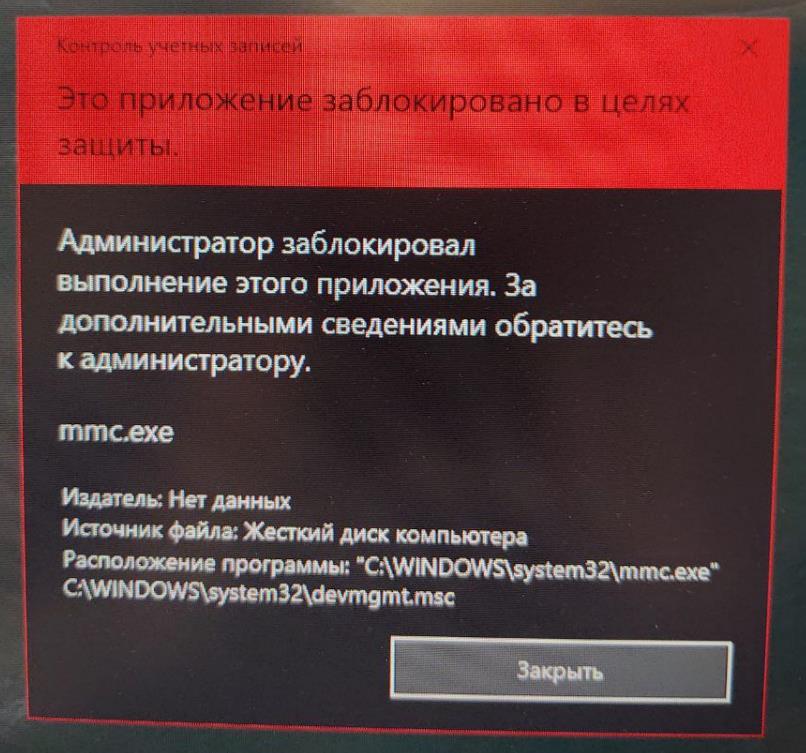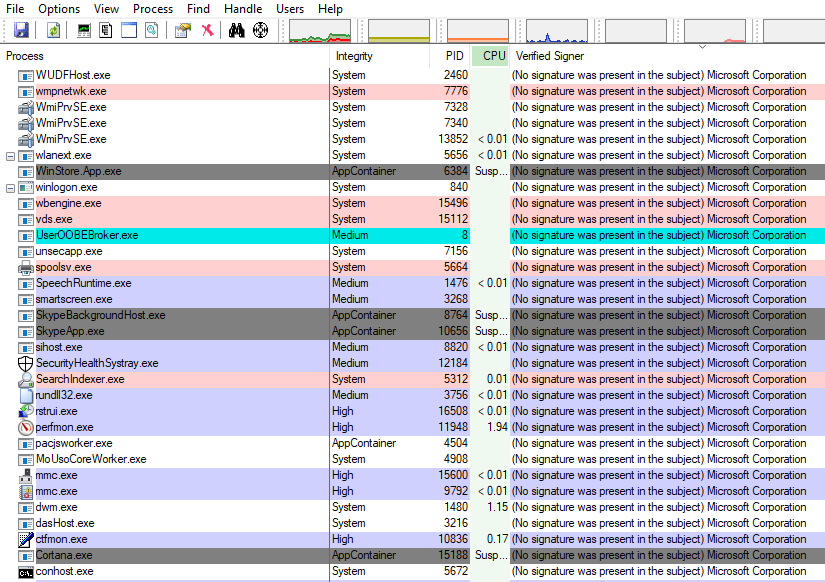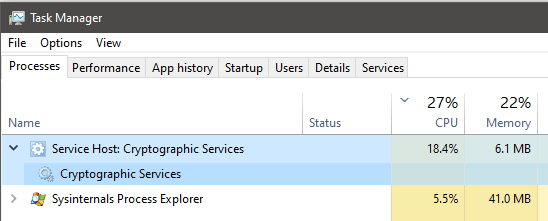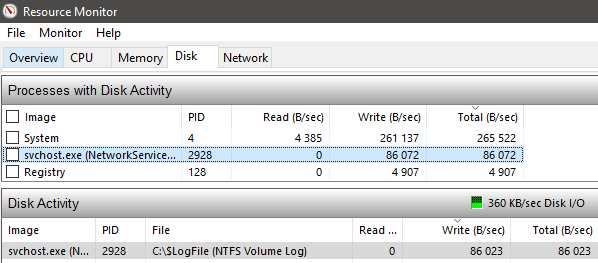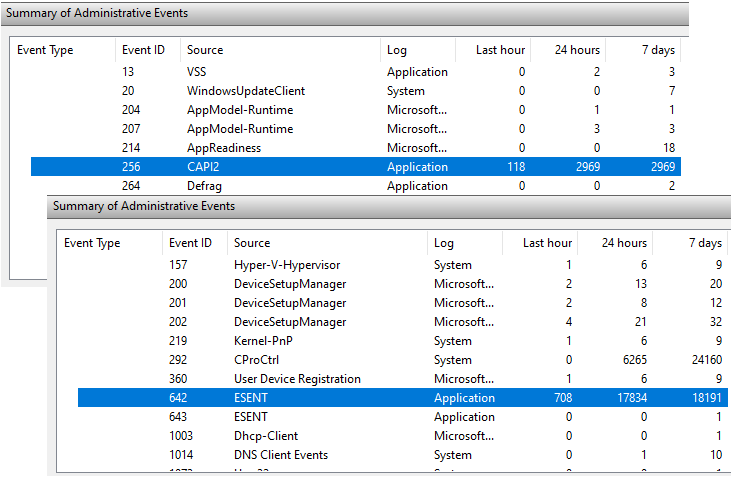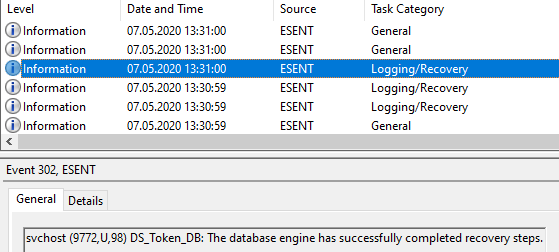В этой инструкции подробно о способах исправить ошибку и возможных вариантах действий, если контроль учетных записей сообщает о том, что выполнение mmc.exe было заблокировано администратором. На случай возникновения похожей ошибки при запуске других программ отдельная инструкция: Это приложение заблокировано в целях защиты — как исправить?
- Дополнительные работающие способы запустить .msc и mmc.exe
- Как исправить ошибку «Администратор заблокировал выполнение этого приложения» для mmc.exe
- Видео инструкция
Способы запуска .msc и mmc.exe, которые могут продолжать работать при возникновении ошибки
Сначала 2 способа, которые могут позволить запустить нужный элемент, несмотря на ошибку: то есть при стандартном (например, через окно «Выполнить») способе запуска ошибка сохранится, а при использовании предложенного метода запуск может быть успешно выполнен:
- Запустите командную строку от имени администратора (именно командную строку, а не окно «Выполнить», подробнее: Как запустить командную строку от Администратора) и уже из неё выполните запуск, например, таким образом (пример для диспетчера устройств): mmc.exe devmgmt.msc — с большой вероятностью запуск пройдёт успешно. Нужный элемент вам элемент .msc указан в сообщении об ошибке.
- Включите встроенную скрытую учетную администратора и выполните запуск из неё.
Это не решает проблему как таковую, но, если запуск требуемого элемента управления требуется лишь единожды, может оказаться вполне работоспособным и применимым. Впрочем, для однократного запуска включение системной учетной записи Администратора может быть излишним.
Прежде чем приступать к следующим способам, обратите внимание: в теории проблема может оказаться следствием какого-то системного сбоя, ошибках в обновлениях системы или воздействия сторонних программ. В такой ситуации можно попробовать использовать точки восстановления системы на дату, когда ошибка не проявляла себя.
Способы исправить проблему заблокированного выполнения mmc.exe
Прежде чем выполнять некоторые из шагов, описанных далее, желательно убедиться, что на вашем компьютере оригинальный файл mmc.exe, то есть он не был подменён каким-то вредоносным ПО или испорчен. Для этого:
- Для проверки целостности файла (и того факта, что это действительно системный файл) в командной строке от имени администратора используйте команду
sfc /scanfile=C:\Windows\System32\mmc.exe
- При опасениях можно проверить файл mmc.exe из System32 с помощью VirusTotal
Далее можно приступить к исправлению проблемы, возможные варианты:
- Запустите secpol.msc с помощью окна «Выполнить» (или, если запуск не выполняется — описанным в первом разделе способом с помощью командной строки), перейдите в «Локальные политики» — «Параметры безопасности» и найдите параметр «Контроль учетных записей: все администраторы работают в режим одобрения администратором». Установите его значение в «Отключен», сохраните настройки и обязательно перезагрузите компьютер.
- По некоторым отзывам, фильтр SmartScreen может вызывать рассматриваемую проблему в некоторых версиях Windows. Решение — попробовать отключить его, для этого необходимо зайти в «Безопасность Windows» — «Управление приложениями/браузером» — «Параметры защиты на основе репутации» и отключить проверку приложений и файлов, а также потенциально нежелательных приложений с помощью SmartScreen.
- Можно попробовать временно отключить контроль учетных записей, подробнее: Как отключить UAC или контроль учётных записей Windows 10.
Среди часто предлагаемых способов — проверка запрещенных оснасток в gpedit.msc для Pro или Enterprise версий Windows 11 и Windows 10 (запустить при ошибках также можно попробовать через командную строку). На мой взгляд, он не совсем подходит для рассматриваемой ошибки, но в целях проверки ограничений можно попробовать:
- Запустите gpedit.msc
- Перейдите в раздел «Конфигурация пользователя» — «Административные шаблоны» — «Компоненты Windows» — «Консоль управления (MMC)».
- Проверьте параметр «Ограничить пользователей списком явно разрешенных оснасток» (должно быть «На задана»).
- Откройте подраздел «Запрещенные и разрешенные оснастки». По умолчанию значение для всех параметров также должно быть «Не задана».
- Если для каких-то из политик задано «Отключена», дважды нажмите по ней и установите значение «Не задана», а затем примените настройки.
В случае, если на вашем компьютере установлена домашняя редакция системы, gpedit будет недоступным, но вы можете проверить значения в разделе реестра
HKEY_CURRENT_USER\SOFTWARE\Policies\Microsoft
в нём по умолчанию должен отсутствовать подраздел MMC с любыми значениями и вложенными разделами.
Видео инструкция
Если одно из предложенных решений оказалось рабочим в вашей ситуации, прошу поделиться в комментариях, какое именно: это поможет собрать полезную статистику.
Device Manager in the Windows operating system allows users to view and control the hardware installed on their computer. We can also use this utility to update, uninstall, or roll back device drivers. However, some Windows users are unable to open the Device Manager because it has been blocked by their administrator, or that’s what the error message says. In this article, we will learn what to do when the Device Manager is blocked by the administrator in Windows 11.
There are various reasons why an administrator might not want you to make changes to device drivers. Most of them are related to security, but they can also be to streamline user experience. One of the reasons for blocking the Device Manager is security because it prevents malicious software and users from tampering with the hardware configuration. However, a lot of users who are actually not a part of an organization or whose computer is not controlled by an admin get this error. Also there could be cases, where an administrator has not made any changes but the app is blocked. In any case you can execute the following solutions to resolve the issue.
- Turn on the super administrator account and then run it
- Launch Device Manager as an administrator
- Open Device Manager with alternative methods
- Turn off Windows Smart Screen temporarily
- Check Group Policy settings.
You may require administrative privileges to carry out some of these suggestions.
1] Turn on the super administrator account and then run it
There is a built-in administrator account that comes with Windows 11 and it allows computer manufacturers to install any apps without creating a user account. To prevent unauthorized access, the account is hidden by default. If you are unable to open Device Manager due to a lack of access, enable the hidden super admin account and then try to open Devices Manager. Follow the prescribed steps to enable hidden administrator:
- Press the Windows key and type Command Prompt.
- Right-click on Command Prompt and select Run as administrator.
- Here, click on the Yes button.
- Enter the following command in the command prompt.
net user administrator /active:yes
After running this command, now see if you are able to open Device Manager.
Read: System error 5 has occurred, Access is denied
2] Launch Device Manager as an administrator
Next up, let us try to open Device Manager with administrative privileges. This will do the trick as here you yourself are the administrator. Do keep in mind that since you are asking for administrative rights, your system might require your credentials.
Open Run, type “devmgmt.msc” and click Ctrl + Shift + Ok. Now, you may or may not be asked to enter the credentials. So, do that and check if the issue is resolved.
Read: This app has been blocked by your system administrator
3] Open Device Manager with alternative methods
There are other methods by which you can launch the Device Manager, we have mentioned two of them below. Just go through them and see if either of them works for you.
- Launch Device Manager from Computer Management: Launch Computer Management from Start and click on Device Manager placed under System Tools.
- Launch Device Manager from PowerShell: Open PowerShell as an administrator, type devmgmt.msc and hit Enter.
- Open Device Manager using CMD: Open an elevated Command Propmt, type
- devmgmt.msc and hit Enter.
- Using Windows Settings: Open Settings, type Device Manager in the Settings search bar and then select the displayed option.
If neither of the methods worked for you, there is something that’s stopping the Device Manager from running on your computer. Move to the next solution to resolve that.
Read: An administrator has blocked you from running this app MMC.exe
4] Turn off Windows Smart Screen temporarily
If you are unable to access Device Manager, it is very likely that Windows Smart Screen is conflicting with the app. In order to do the same, we recommend you disable the Windows SmartScreen and then start Device Manager.
5] Check Group Policy settings
Open Group Policy Editor and navigate to:
Computer Configuration > Windows Settings > Security Settings > Local Policies > Security Options
Ensure that the setting User Account Control: Run all administrators in Admin Approval Mode is Disabled.
This should however be done only temporarily.
We hope that you are able to resolve the issue using the solutions mentioned in this post.
Why can’t open Device Manager in Windows?
You are unable to open Device Manager in Windows due to various factors. However, before troubleshooting the issue, we recommend opening the app using alternative methods as mentioned in this post earlier. In case, those methods didn’t work for you, launch the app with administrative privileges.
Read: Bluetooth is missing or not showing in Device Manager
How do I open Device Manager as Administrator in Win 11?
Unlike almost every single application you can open Device Manager as an administrator just by right-clicking the app and selecting the right option from the Context Menu. In this case, you need to open Run, type “devmgmt.msc” and click Ctrl + Shift + Ok. Finally, click Yes when the UAC prompt appears.
Also Read: Device Manager is blank & not showing anything.
Вы тут: Главная → Windows → Fix | UAC: Это приложение заблокировано в целях защиты — mmc.exe
Я тестировал откат к точке восстановления в Windows 10 20H1 Release Preview и внезапно напоролся на вынесенную в заголовок проблему. Сегодня я расскажу о ее диагностике и покажу решение.
Занятно, что неделей ранее мы ковыряли такую же ситуацию в чате инсайдеров, но к решению не пришли. Видимо, когда сам сталкиваешься с проблемой, какие-то косвенные признаки помогают или просто приходят в голову другие идеи 
👉 Описанное в статье решение применимо к специфической ситуации и может не помочь в вашем случае, даже если все симптомы совпадают. При таком раскладе просто переустановите ОС поверх с сохранением настроек и программ.
[+] Сегодня в программе
Описание проблемы
Контроль учетных записей блокирует запуск оснасток MMC (диспетчер устройств, журнал событий, службы и т.д.) сообщением:
Это приложение заблокировано в целях защиты. Администратор заблокировал выполнение этого приложения. За дополнительными сведениями обратитесь к администратору.
This app has been blocked for your protection. An administrator has blocked you from running this app. For more information, contact the administrator.
Проблема наблюдается только при запуске оснасток из оболочки Windows — меню Пуск, ярлыков, Win + R. Из командной строки от имени администратора все работает, в чем и заключается обходной путь, например: mmc devmgmt.msc.
Эта ошибка не связана с заблокированными файлами!
Аналогичное сообщение может появляться при запуске исполняемых файлов, загруженных из интернета. В этом случае проблема решается легко – надо разблокировать файл в его свойствах или из PowerShell. Об этом я рассказывал в рамках статьи об альтернативных потоках данных NTFS.
В сети много однотипных статей, советующих стандартный набор: разблокировку файла, отключение SmartScreen, добавление файла в исключения антивируса и т.д., но они все мимо.
Диагностика
Обратите внимание на строку Издатель: Нет данных в диалоге UAC. Система по какой-то причине не может проверить издателя приложения и блокирует запуск.
Отсутствие издателя
На самом деле в диалоге UAC это наблюдается не только у mmc.exe, но и у множества исполняемых файлов Windows. В этом можно убедиться, например, запустив командную строку от имени администратора. А можно в Process Explorer добавить столбец Verified Signer и увидеть страшную картину.
UAC блокирует почему-то только оснастки MMC. Впрочем, иначе было бы еще хуже 
Служба криптографии
За проверку издателя отвечает служба криптографии. В чате мы безуспешно тыкали вокруг нее пальцем в небо, а в своей ОС я обратил внимание, что служба грузит ЦП на 15-20%.
Монитор ресурсов показал постоянную запись 80-90кб/сек в $LogFile, но причины такого поведения оставались неясными.
Это навело меня на мысль сделать проверку диска, и она даже что-то исправила, но не насущную проблему. Для очистки совести я прогнал DISM и SFC, а также удалил последнее обновление, но эти способы ожидаемо не помогли.
Журнал событий
Вообще, с этого можно было начинать, но иногда я забываю даже про такие основы диагностики, как безопасный режим 
В журнале приложений обнаружились тысячи свежих ошибок CAPI2 и десятки тысяч предупреждений ESENT! Модуль КриптоПРО тоже отметился в качестве пострадавшего.
В частности, регистрировались приведенные ниже ошибки.
Event 256 — CAPI2
Службе шифрования не удалось инициализировать базу данных каталога. Ошибка: -2147418113 (0x8000ffff) : Разрушительный сбой
The Cryptographic Services service failed to initialize the Catalog Database. The error was: -2147418113 (0 x8000 ffff) : Catastrophic failure
Event 642 — ESENT
Catalog Database (16656, D,50) Catalog Database: Не удается использовать версию функции формата базы данных 9180 (0 x23 dc), так как в качестве текущего используется формат базы данных 1568.20.0, и он определяется параметром 0 x410022 D8 (8920 | JET_ efvAllowHigherPersistedFormat).
Catalog Database (16656,D,50) Catalog Database: The database format feature version 9180 (0x23dc) could not be used due to the current database format 1568.20.0, controlled by the parameter 0x410022D8 (8920 | JET_efvAllowHigherPersistedFormat).
Catalog Database
Стало намного теплее! Catalog Database – это файл базы данных криптографических хэшей. В папке System32 есть две подпапки – catroot и catroot2. В первой данные о пакетах драйверов, а во второй – о системных файлах.
Я попробовал остановить службу криптографии и починить системную базу данных каталогов с помощью входящей в ОС утилиты esentutl:
esentutl /p %windir%\system32\catroot2\{F750E6C3-38EE-11D1-85E5-00C04FC295EE}\catdb
Это не помогло, но оставалось еще кардинальное средство.
Решение
Решение заключается в пересоздании системной базы данных каталогов. В PowerShell от имени администратора:
Stop-Service cryptsvc Rename-Item -Path "C:\Windows\System32\catroot2" -NewName catroot2.old Restart-Computer -Force
Первая команда останавливает службу криптографии, вторая переименовывает папку catroot2, а третья перезагружает систему (в моем случае перезапуска службы оказалось недостаточно).
После перезагрузки папка catroot2 создалась заново, и все наладилось! Любопытно, что у товарища в чате система сама исправила проблему спустя четыре дня после появления.
Однако мне не удалось выяснить, что именно проделала ОС для самовосстановления. Равно как осталось загадкой, что вызвало сбой на вполне свежей установке Release Preview.
Заключение
Даже неопытный пользователь легко решит такую проблему переустановкой ОС поверх без всякой диагностики. Однако это проблематично на инсайдерских сборках, в т.ч. на этапе Release Preview, потому что нет дистрибутива!
Для быстрого и медленного колец ISO выпускаются не слишком часто, а в случае с Release Preview нужно ждать общей доступности грядущей версии. Поскольку легкого пути решения проблем нет, приходится обращаться за поддержкой или разбираться самостоятельно.
Нередко пользователи компьютеров и ноутбуков, у которых установлена операционная система Windows 10, сталкиваются с возникновением ошибки под названием «0xc0000428» в программе MMC.EXE. Данная ошибка возникает в том случае, когда Администратор обнаруживает возможную опасность, вследствие чего он производит мгновенную блокировку приложения в целях защиты. Ошибка в работе, как правило, возникает при попытке запуска или установки пользователем какой-либо программы на свой персональный компьютер. Также она может возникнуть при попытке подключить к компьютеру устройство, например, принтер, который обладает драйверами с устаревшими характеристиками.
Также приложение MMC.EXE может блокировать собственные программы, в том числе диспетчер задач, управление дисками и другие. То есть MMC.EXE обладает возможностью блокировать не только сторонние программы и ресурсы, но и свои собственные, если производит обнаружение возможной проблемы в программе. Пользователь получает на экране сообщение о том, что приложение было заблокировано в целях защиты, поскольку Администратор обнаружил возможные неполадки в нем.
В чём причина блокировки запуска
Данная ошибка в приложении MMC.EXE была внедрена разработчиками операционной системы только на Windows 10. Теперь Администратор обладает возможностью не только уточнять у пользователя разрешение на установку той или иной программы, но и самостоятельно блокировать приложение или ресурс при запуске или установке, если он обнаруживает возможные проблемы программы. Как только произойдёт данная ситуация, Администратор сразу сообщит об этом пользователю, выдав сообщение об ошибке, и предложит обратиться к Администратору с целью решения возникшей проблемы при запуске или установке программы.
Специалисты на сегодняшний день выделяют две причины для возникновения данной ошибки:
- истечение срока годности сертификата;
- недействительность цифровой подписи файла, что может нанести вред персональному компьютеру пользователя.
Способы исправить проблему заблокированного выполнения MMC.EXE
На сегодняшний день специалисты разработали пять методов, которые могут разрешить проблему блокировки MMC.EXE Администратором в целях защиты персонального компьютера. К ним относятся:
- включение через Администратор;
- включение с помощью командной строки;
- полное отключение контроля учёток;
- встроенная учётная запись;
- уничтожение цифровой подписи.
Включение через Администратор
Часто встречаются ситуации, при которых программа не открывается привычным для пользователя способом или возникает блокировка программы Администратором в целях защиты ПК. Чтобы исправить данные ситуации, необходимо попробовать запустить программу от имени администратора.
Чтобы произвести запуск программы от имени администратора, необходимо:
- Открыть раздел «Проводник» и найти необходимое приложение.
- Нажать на выбранное приложение правой кнопкой мыши.
- Найти пункт «Запуск от имени администратора» и кликнуть по нему левой кнопкой мыши.
- Нажать на кнопку «Подтвердить».
ВНИМАНИЕ. Данный способ может помочь и разблокировать проблемное приложение. Однако, если он не работает, то на экране возникает ошибка о том, что программное обеспечение заблокировано Администратором в целях защиты.
Включение с помощью командной строки
Включение с помощью командной строки также нередко выручает пользователей, которые столкнулись с ситуацией блокировки программы Администратором.
Чтобы выполнить запуск через командную строку, необходимо выполнить ряд действий:
- Запустить раздел «Пуск» на ПК.
- Найти и кликнуть по разделу «Командная строка».
- Вручную набрать полный путь к необходимому файлу вместе со всеми его расширениями.
- Нажать на кнопку «Enter» на клавиатуре.
Чтобы ознакомиться с полным путем к файлу, необходимо открыть раздел «Проводник». Если правильно выполнить все необходимые действия, то программа без проблем запустится.
Полное отключение контроля учётных записей
Часто пользователи операционной системы Windows 10 прибегают к полному отключению контроля учётных записей, чтобы запустить программное обеспечение. Этот метод рекомендуется применять в случае, когда ни один из вышеперечисленных методов не дал необходимый результат.
Чтобы произвести отключение контроля учетных записей, необходимо:
- Открыть раздел «Пуск» на ПК.
- Ввести в поисковом окне слово «regedit».
- Открыть путь.
- Далее следует открыть вкладку «HKEY_LOCAL_MACHINE», затем «Software», далее «Microsoft», следом «Windows», затем «CurrentVersion», далее «Policies» и, наконец, «System».
- Найти и открыть пункт под названием «EnableLUA».
- Ввести цифру ноль и нажать на кнопку «ОК».
После выполнения вышеперечисленных пунктов Администратор предложит сделать перезагрузку ПК, которую необходимо сделать. После произведения перезагрузки, контроль учётных записей будет полностью отключен.
Необходимо открыть нужное программное обеспечение и запустить функцию контроля учётных записей для дальнейшей безопасности персонального компьютера пользователя. Чтобы это сделать, следует провести аналогичный порядок действий, только вместо цифры ноль в открывшееся окно вписать цифру один и выполнить перезагрузку ПК.
Встроенная учётная запись
Чтобы выполнить данный способ по запуску программного обеспечения, которое было заблокировано Администратором в целях безопасности, следует:
- Запустить радел пуск и командную строку под названием «cmd.exe».
- Ввестив открывшемся окне «net user administrator», далее «active:yes».
- Ввести необходимый пароль под названием «net user administrator», далее ввести пароль и нажать на кнопку «Enter» на клавиатуре.
- Выйти из учётной записи, зарегистрированной на ПК.
- Войти в новую учётную запись и запустить необходимый файл.
- Завершить запуск файла и вернуться в свою учетную запись.
Категорически не рекомендуется использовать не свою учётную запись, поскольку это может привести к ряду негативных последствий для ПК.
Уничтожение цифровой подписи
Один из самых простых способов, который включает в себя установку приложения для удаления цифровой подписи, выбор необходимого файла и, соответственно, удаление его ЦП.
Встречались ли вы с ситуациями, при которых у вас происходила блокировка MMC.EXE Администратором в целях защиты? Согласны ли вы с рекомендациями специалистов по исправлению данной ошибки?
Windows 10, хотя и имеет новый интерфейс, но поддерживает функции, унаследованные от предыдущих операционных систем. К таким функциям, например, относится ограничение прав на запуск некоторых программ и утилит. Однако бывают случаи, когда сторонний пользователь или программное обеспечение случайно устанавливает это ограничение. На примере диспетчера устройств давайте посмотрим, что делать, если программа заблокирована администратором в Windows 10.
Если Диспетчер устройств заблокирован администратором, то возможно, что были наложены ограничения на доступ к данному инструменту для пользователей без соответствующих привилегий.
Для решения этой проблемы необходимо войти в систему с учетной записью, которая имеет права администратора, либо запросить доступ у администратора.
Если у вас есть права администратора, то можно попробовать следующее:
- Нажмите сочетание клавиш “Win + R” на клавиатуре, чтобы открыть диалог “Выполнить”.
- Введите “gpedit.msc” и нажмите “OK”, чтобы открыть “Локальную групповую политику”.
- Разверните “Конфигурация компьютера” -> “Шаблоны административных шаблонов” -> “Система” и найдите опцию “Запретить доступ к Диспетчеру устройств”.
- Дважды щелкните на этой опции, чтобы открыть ее настройки, и выберите “Отключено” или “Не настроено”.
- Нажмите “Применить” и “ОК”, чтобы сохранить изменения.
- Попробуйте открыть Диспетчер устройств снова.
Если это не помогло, то возможно, что проблема вызвана другой причиной, такой как неправильно установленные драйверы или вирусная атака. Рекомендуется проверить систему на наличие вредоносного ПО и убедиться, что все драйверы установлены и работают правильно.
Почему не заходит в диспетчер устройств
Блокировка администратора – лишь одна из немногих причин, по которым диспетчер не открывается.
Действительно, есть следующие причины:
- Повреждение или передача исполняемого файла требуемой системной утилиты. При установке операционной системы файл “devmgmt.msc” (менеджер) помещается в папку “System32».
- Заблокировано вирусом. Даже самый примитивный вирус запускает консоль в фоновом режиме и отправляет запрос на принудительное закрытие программы при ее открытии. Правда, в этом случае операционная система не выдаст никаких ошибок, а только мгновенно откроет и закроет окно. Мы рекомендуем вам периодически проверять свой компьютер на вирусы с помощью антивируса или сканеров, таких как Dr.Web CureIt!.
- Блокировка через групповую политику, реестр и подобные программы. Это как раз тот случай, когда администратор или вредоносное ПО намеренно изменяют внутренние правила, ограничивая действия пользователей.
интересно, что эти причины возникают только в том случае, если пользователь вошел в систему с учетной записью администратора с полным доступом к системе. В целях профилактики мы рекомендуем вам войти в систему, используя обычную учетную запись пользователя.
Методы решения проблемы
Мы собрали несколько основных способов исправить такую неприятную ошибку. Предупреждаем, что если вы будете следовать инструкциям из профиля обычного пользователя, вы будете постоянно получать ошибку об ограничении доступа.
Запуск от имени администратора
Возможно, это наиболее распространенный метод, который работает почти в 100% случаев. Алгоритм реализации состоит из следующих шагов:
- Откройте меню поиска, расположенное в стартовом меню».
- Введите команду «devmgmt.mscr». Имя лучше вводить на английском языке, потому что запросы на этом языке будут работать практически в любой операционной системе.
- Щелкните ПКМ найденного приложения и выберите «Запуск от имени администратора».
Готово, система может запросить пароль администратора или подтверждение, если вы вошли в систему с учетной записью пользователя. Если ошибка снова «зависает», переходите к следующему способу. Единственный недостаток – постоянная необходимость вводить пароль.
Командная строка
Командная строка, запускаемая от имени администратора, имеет даже больше функциональных возможностей, чем графический интерфейс. С помощью этой утилиты вы можете решить проблему двумя не связанными между собой способами. Этот алгоритм аналогичен описанному выше, но более автоматизирован. Алгоритм действий:
- Откройте командную строку от имени администратора. Это можно сделать, нажав клавиши «Win» + «X» и выбрав пункт «Командная строка (администратор)».
- В консоли введите команду «devmgmt.msc» и нажмите клавишу «Enter».
- Если ничего не произошло, возможно, утилита удалилась из среды. В этом случае необходимо указать полный путь к файлу. Для этого введите: [буква диска]: \ WINDOWS \ system32 \ devmgmt.msc.
Чтобы автоматизировать эту процедуру, вы можете создать файл сценария на своем рабочем столе. Для этого создайте файл «активности» с разрешением .bat. Добавьте в этот файл следующие строки:
@eco выкл
C: \ WINDOWS \ system32 \ devmgmt.msc.
Отключение контроля учетных записей UAC
В основном UAC также настраивается через редактор реестра, который можно редактировать через терминал. Однако в этом случае мы рассмотрим возможность графического изменения редактора, если вам не нравится консоль. Чтобы устранить проблему, следуйте этим инструкциям:
- Откройте окно «Выполнить» с помощью сочетания клавиш «Win» + «R». Внизу экрана должно появиться небольшое окно.
- В появившемся поле введите команду «regedit» и нажмите «ОК». При необходимости подтвердите открытие журнала.
- Разверните разделы в левом меню навигации в следующем порядке: HKEY_LOCAL_MACHINE \ Software \ Microsoft \ Windows \ CurrentVersion \ Policies \ System.
- Найдите параметр «EnableLUA» в окне предварительного просмотра и дважды щелкните его ЛКМ.
- В открывшемся окне измените параметр «Значение» с 1 на 0.
Затем нажмите кнопку «ОК» и попробуйте открыть диспетчер.
Встроенная учетная запись администратора
Опять не помогло? Таким образом, существует вероятность того, что система независимо выдала права использования только одному интегрированному администратору. Для этого вам необходимо активировать его в системе. Алгоритм действий:
- Откройте консоль (cmd.exe) от имени администратора.
- Введите команду «администратор сети / активный: да» и нажмите «Enter».
- Введите новый пароль для активированной учетной записи.
- Выйдите из своей учетной записи и перейдите в учетную запись под названием «Администратор».
- Введите только что созданный пароль.
Встроенная учетная запись администратора имеет почти те же привилегии, что и сама система, и поэтому без проблем запускает нужную программу.
Удаление цифровой подписи файла
Если ни один из вышеперечисленных способов не помог, возможно, цифровая подпись в диспетчере устройств была повреждена. Самый простой способ исправить это – полностью удалить подпись. Это требует:
- Скачайте с официального сайта FileUnsigner, который может изменять цифровые подписи файлов.
- Установите и запустите программу.
- Откройте в программе нужный файл (напоминаем, он находится в папке «System32»).
- Удалите подпись с помощью соответствующей кнопки.
Возможно, после этого ни один параметр системы не сможет помешать запуску выбранной программы.
Спасибо за прочтение.
Источник изображения: it-tehnik.ru