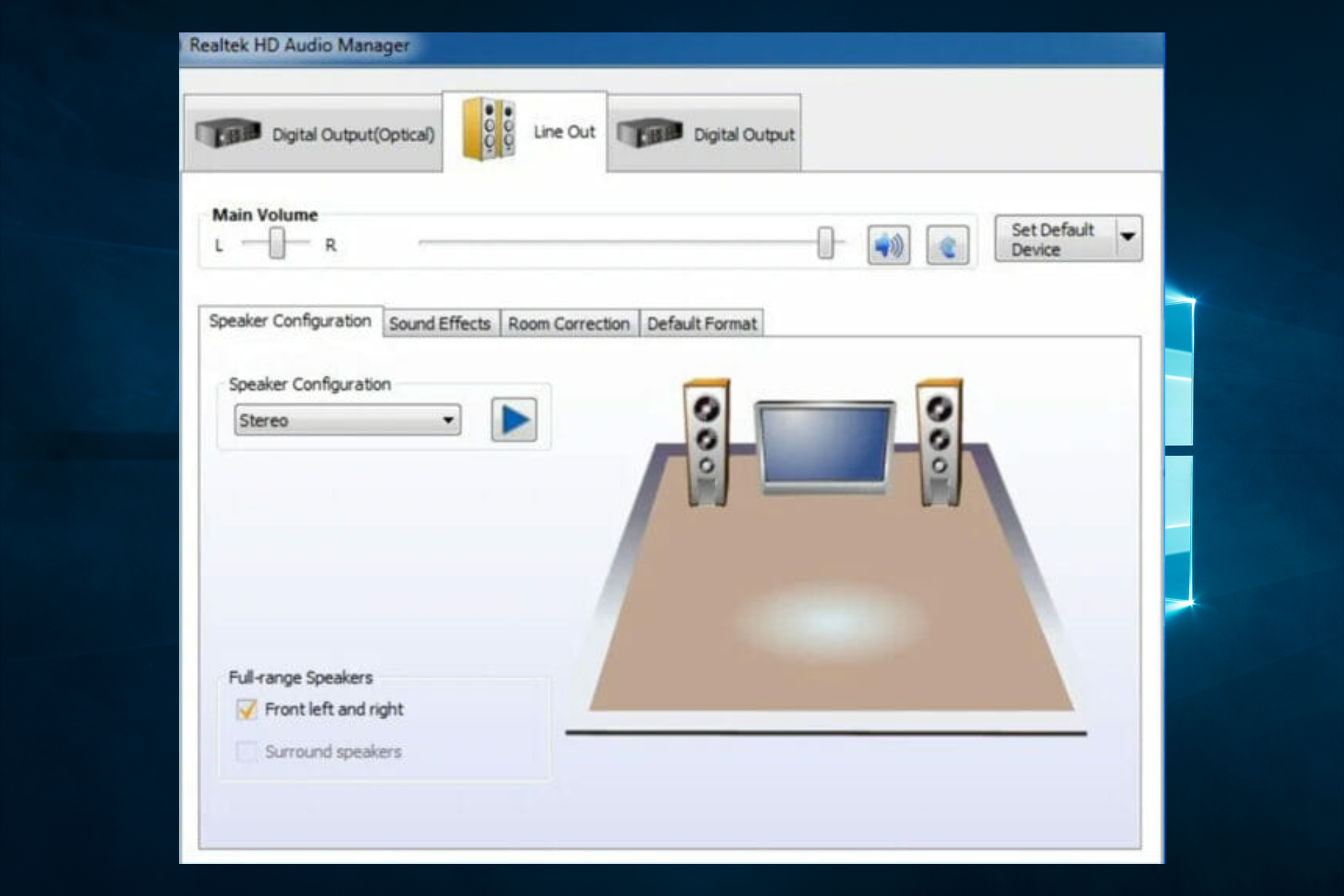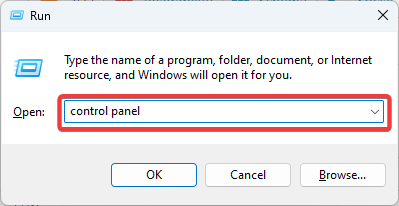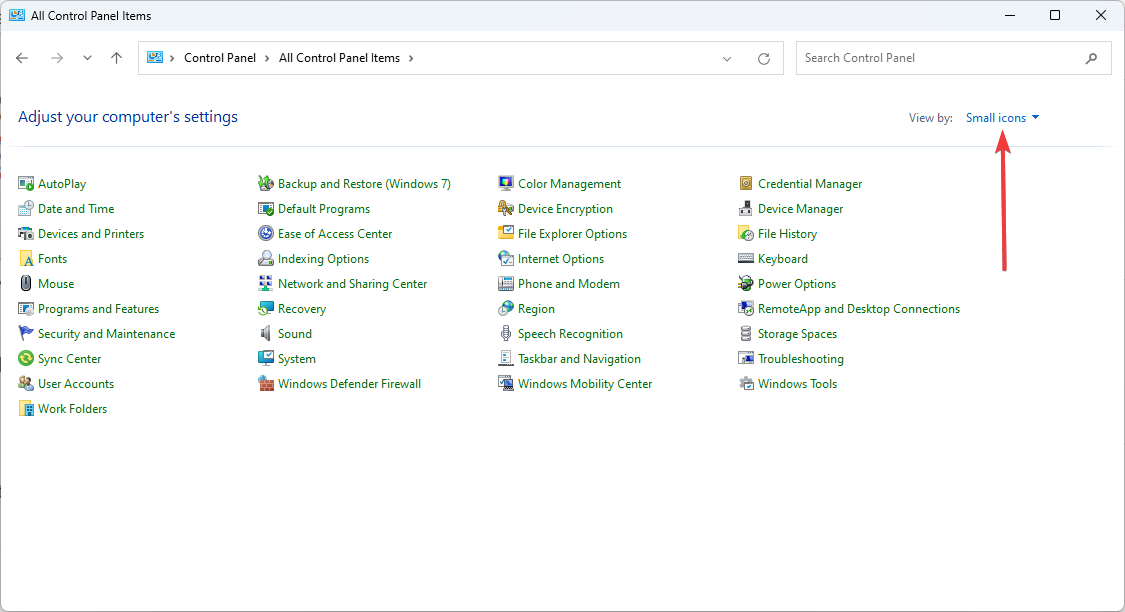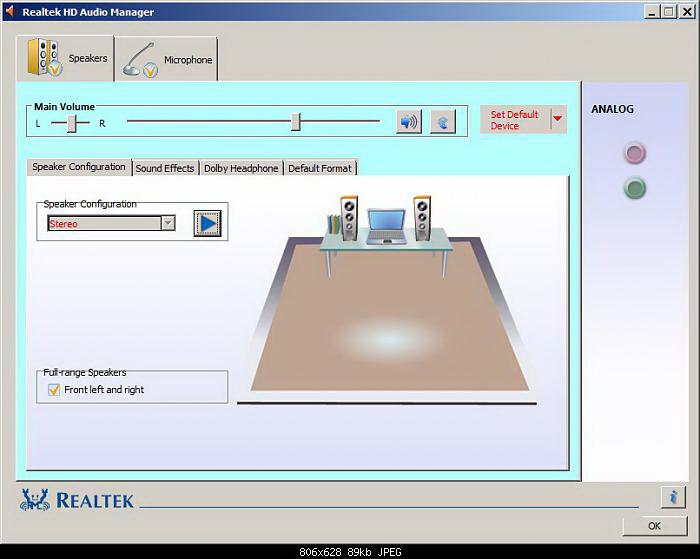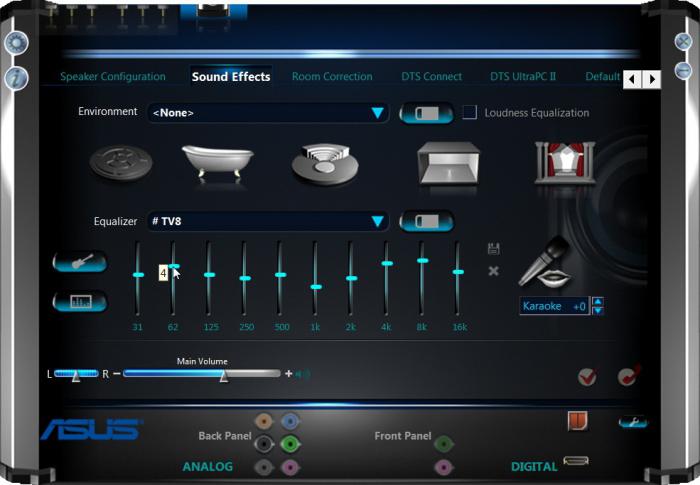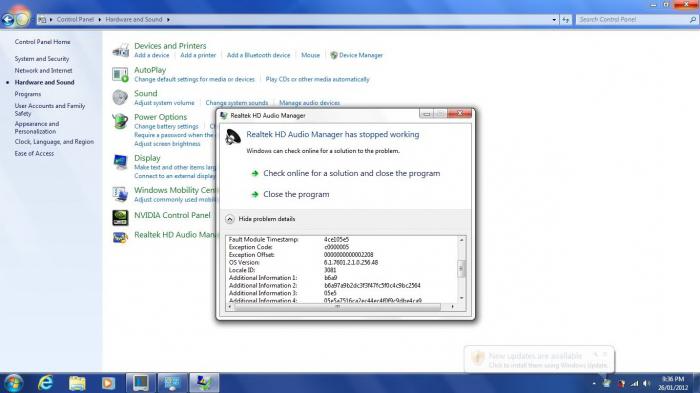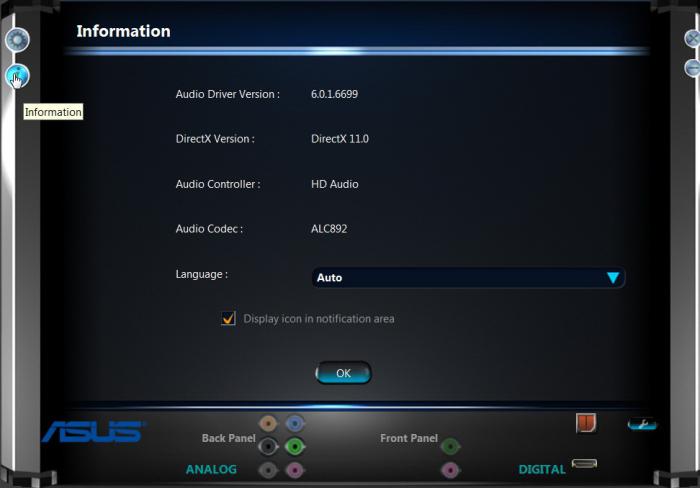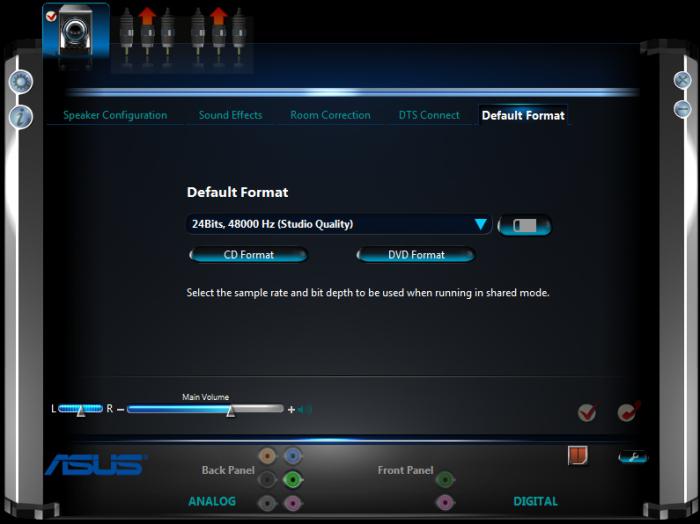- Предназначение
- Удаление
- Вывод
Приветствую друзья!
Сразу коротко ответ: запись принадлежит драйверам (фирменному ПО) встроенной звуковой карты Realtek.
Компонент может работать под одним из процессов: RtHDVBg.exe, RtHDVCpl.exe (название процесса зависит также от версии приложения).
Realtek — что это? Известный популярный производитель аудиочипов для материнских плат, который выступают в роли звуковой карты. Без этого устройства звука на компьютере/ноутбуке не будет. Однако запись в автозагрузке выполнят только вспомогательной функции, значение которой зависит от версии ПО.
Диспетчер Realtek HD в автозагрузке — варианты предназначения
Предназначение зависит от версии ПО, однако как правило это несколько вариантов:
- Компонент, который отображает иконку в трее для быстрого доступа к звуковой панели (при помощи правого клика по значку).
- Компонент автоматической проверки обновлений драйверов.
- Предзагрузка звуковых настроек. Необходимо для более быстрого запуска панели настроек Realtek.
- Редко: отвечает за работу программных звуковых эффектов, которые настраиваются в панели управления Realtek. Здесь имеется ввиду системы 5.1, 2.1 и другие, работа эквалайзера, звуковых эффектов (например эхо, реверберация, хорус). Без данного компонента эти эффекты могут не работать (редкое явление).
Могут быть и другие записи, предназначение — примерно такое же:
PS: запись могут содержать разные операционные системы, например OS Windows 7, Windows 10 (даже WinXP).
Внешний вид диспетчера Реалтек (зависит также от версии приложения):
Другая оболочка (предположительно исключительно для материнок Asus):
Диспетчер Realtek HD — можно ли удалить из автозагрузки?
Данный компонент автозагрузки не имеет критически-важного значения, удалить можно, последствия могут быть следующие:
- Не будет иконки в системном трее Windows. Доступ к настройкам звука можно будет получить из панели управления / ярлыка меню Пуск.
- Возможно не будет проверяться наличие новой версии драйверов звука.
- Редко: могут не работать звуковые эффекты.
Важно: удаление записи из автозагрузки никак не затрагивает удаление драйверов. Лучше запись даже не удалять, а просто отключить.
Можете отключить — при проблемах включите просто обратно:
PS: заранее также можно создать точку восстановления на всякий случай.
Отключение в Windows 7: зажмите кнопки Win + R > вставьте команду msconfig > кликните ОК > откроется окошко Конфигурация системы, активируем вкладку Автозагрузка, снимаем галочку Реалтек, кликаем ОК.
Запустить панель управления Realtek можно таким методом:
- Зажмите Win + R, появится окошко Выполнить, вставьте команду control или control panel, кликните ОК.
- Откроется панель управления. Найдите значок Диспетчер Realtek HD > запустите.
- Альтернативный способ: откройте папку C:\Program Files\Realtek\Audio\HDA, далее запустите файл RtkNGUI64.exe / RAVCpl64.exe. PS: Program Files может содержать папку с немного другим названием (при необходимости постарайтесь найти вручную).
Фирменный значок драйверов Реалтек:
Заключение
Выяснили:
- Диспетчер Realtek HD — запись принадлежит драйверам звука Реалтек, если отключить/удалить — звук останется, драйвера удалены не будут, однако может исчезнуть значок в трее, а также перестать работать некоторые звуковые эффекты (редко).
Удачи и добра.
На главную!
25.03.2021
Для управления звуком и настройками аудио устройства Реалтек в операционных системах Windows используется программа Диспетчер Realtek Audio Console.
Приложение совместимо со всеми звуковыми картами компании Реалтек.
Функционал
После установки пользователю становится доступным следующие возможности:
- Настройка аудио конфигурации от обычного стерео до системы 7.1 с проверкой звучания.
- 10 полосный эквалайзер с предустановками, для точной настройки звучания.
- Выбор качества звука.
- Настройки эффектов окружающей обстановки для цифрового выхода (digital output).
- Настройка микрофона и шумоподавления.


Звуковой диспетчер определяет подключение устройств к разъемам звуковой карты и сразу предлагает их настроить.
После установки программа загружается при включении компьютера, увидеть ее можно возле часов (в правом нижнем углу экрана).
Для запуска кликните по значку правой кнопкой мыши и выберите «Диспетчер звука».
Если, вдруг, значка там нет, то зайдите в панель управления и там найдите «Диспетчер Realtek HD».
Скачать
Скачать Диспетчер Realtek HD для Windows 10, 7, 8.1 32bit (168 MB)
Скачать Диспетчер Realtek HD для Windows 10, 7, 8.1 x64 (254 MB)
Find out if you need Realtek audio drivers on your PC
by Madalina Dinita
Madalina has been a Windows fan ever since she got her hands on her first Windows XP computer. She is interested in all things technology, especially emerging technologies… read more
Updated on
- The Realtek HD Audio Manager is an audio driver with DTS, Dolby, and Surround Sound support.
- Note that the Realtek audio driver helps you choose the audio configuration for your speaker system.
- This software comes with a Room Correction tab that allows you to adjust the volume individually for each speaker.
XINSTALL BY CLICKING THE DOWNLOAD
FILE
Realtek HD Audio Manager is one of the most user-friendly audio drivers available. It provides DTS, Dolby, and Surround Sound support for the user’s Audio Card.
Many users ask themselves if the Realtek audio driver is really needed on their computer. We developed a list of features that Realtek HD Audio Manager provides to help you decide if it’s worth installing the software.
What is Realtek HD Audio Manager and do I need it?
Realtek High Definition Audio Manager is the complete name of the Realtek HD Audio Manager.
It is a widely used audio driver/sound driver for the user’s audio card that supports Dolby, DTS, and surround sound. It might also be referred to as Realtek HD Audio Driver.
How we test, review and rate?
We have worked for the past 6 months on building a new review system on how we produce content. Using it, we have subsequently redone most of our articles to provide actual hands-on expertise on the guides we made.
For more details you can read how we test, review, and rate at WindowsReport.
Connecting a headset to your PC or a new pair of speakers or headphones helps you decide on the audio configuration for the system.
It also contains a Room Correction tab that allows you to adjust the volume for each speaker manually.
Although it’s not required to be installed on your device, we do advise utilizing it because of its widespread use and wealth of features.
Below is a list describing the Realtek High Definition Audio Manager’s main features.
What are Realtek’s High Definition Audio Manager features?
Below is a list of some of the things you can expect from this HD audio manager:
- Ease of access – You can access the manager from the bottom right corner of your desktop, next to the time and date display.
- Multiple sound tools – Right-clicking on the orange sound icon offers you access to all the sound tools you’ll need: Sound Manager, Audio Devices, System Sound Events, Windows Media Player, Volume Control, and Sound Recorder.
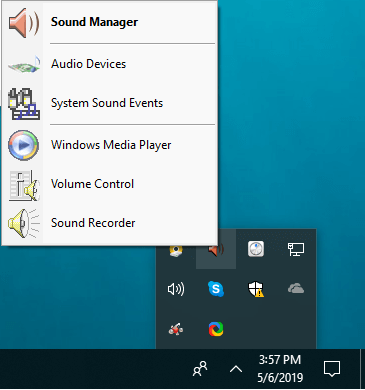
- Configuration options – The Sound Manager allows you to choose your speaker configuration. Choose between 5.1 Speaker, Quadraphonic, and Stereo, if you have the available setup.
- On/Off option – Disabling/enabling specific speakers can be done from the Speaker Configuration tab.
- Non-essential features – Additional instruments such as Speaker Fill, Swap Center/ Subwoofer Output, and Enable Bass Management are available.
- Customizable speaker tab – A sound test button and a volume control section are also available in the Speakers tab.
- Separate volume levels – A Room Correction tab allows you to manually adjust each speaker’s volume manually.
- Sound quality controls – The Default Format tab provides the ability to change the sound quality.
- Mic test and volume suppression – In the Microphone tab, you can adjust the microphone volume and perform an actual test for your device. You also get additional instruments, such as Noise Suppression and Acoustic Echo Cancellation.
How do I access Realtek HD Audio Manager?
- Press hotkeys Windows + R, type control panel, and hit Enter.
- Change the View by option to small icons.
- Finally, to launch Realtek HD Audio Manager, look for it and click it.
- Is OneLaunch Malware? Everything You Need to Know
- What is the Briefcase Icon on the Edge Browser?
- Password Spraying vs Brute Force: Differences & Prevention
- What is Razer Synapse & How to Properly Use it?
Is it OK to disable Realtek HD Audio Manager from startup?
You can turn it off, as it is unnecessary during startup, but you should know that some important features may not work properly if this process is disabled.
Hence it should come down to your personal choice and what features you hope to use at startup. And whether your use the Realtek HD Audio Manager for Dell, Asus, or other manufacturers, this remains the same.
In conclusion, Realtek HD Audio Manager is not crucial for your audio device, but we do strongly recommend using it. We hope that this quick review helped you decide whether to try out the Realtek driver or not.
Lastly, if you liked this article, leave a comment in the comments section below.

Realtek HD — это, наверное, один из самых популярных аудио-драйверов, позволяющий тонко настраивать уровень и качество звука в Windows. Чтобы открыть его параметры — необходимо запустить диспетчер Realtek, ссылка на который должна быть либо в трее (рядом с часами), либо в панели управления* ОС Windows.
* К слову сказать, ссылка на диспетчер управления аудио-драйвером (в панели управления, либо в трее) — должна быть для любого звукового драйвера, если, конечно, у вас установлена его полная версия!
Но, в последнее время (из-за того, что Windows 10 «ставит» драйвера самостоятельно) — ссылки на диспетчер управления звуком Realtek нет! А впрочем, могут быть «виноваты» и сбойные версии ПО…
Собственно, ниже разберу последовательно, что и как сделать, чтобы заветная ссылка (ярлык, иконка) появилась…
В помощь!
Значок громкости не реагирует или вообще пропал… Что делать — https://ocomp.info/propal-znachok-gromkosti.html
*
Что делать, если нет значка Realtek HD
❶
«Ручная» проверка
И так, если в панели управления и в трее нет диспетчера Realtek (а вы помните, что вы его устанавливали) — попробуйте зайти на диск «C:\», и в папке «Program Files» найти каталог «Realtek». Если такой каталог есть: скорее всего в нем должен быть файл «RtkNGUI64.exe» — попробуйте запустить его, кликнув на нем ЛКМ (прим.: это и есть диспетчер).
Пробуем вручную запустить диспетчер
Если диспетчер запустится, и вы сможете приступить к настройке звука — просто создайте ярлык для этой программы (кликнув на ней ПКМ), чтобы не искать ее каждый раз.
❷
Удаление «старой» версии драйвера
Далее, какая бы не была у вас версия драйвера, рекомендую ее полностью удалить. Это можно сделать из панели управления Windows. См. скриншот ниже.
Примечание: кстати, последняя версия драйвера Realtek 2.82 — сбойная. У меня на ПК при ее установке не появляется значок на диспетчер управления звуком!
Удаляем старый драйвер
Если драйвер попросит перезагрузить ПК — соглашайтесь!
Готов
❸
Загрузка новой версии драйвера
Если у вас ПК
Протестировав несколько версий драйвера от Realtek — оказалось, что «сбойная» из них только одна, последняя 2.82 (и то, только на некоторых машинах!). Проверив несколько более старых версий аудио-драйверов, удалось определить, что 2.81 — вполне корректно-работающий выпуск. Ссылки на них привел ниже.
- Realtek HD 2.82 (ссылка на офиц. сайт). Сначала можно попробовать ее, если не заработает — удалите драйвер (см. шаг 1, 2 выше), и установите 2.81 версию.
- ⭐Realtek HD 2.81 ✔ (ссылка на techspot.com). Корректно-работающая версия аудио-драйвера. Рекомендую!
Если у вас ноутбук
В этом случае рекомендую определить его точную модель, а затем на официальном сайте производителя найти для него аудио-драйвера. Загружать посоветовал бы сразу несколько версий (особенно тот пакет, который весит* больше остальных).
- *В моем случае их несколько: что интересно, если установить просто последнюю версию от 22 мая — то ссылка на диспетчер управления звуком не появится!
- Если же установить сначала самый первый выпуск (весит больше остальных), а затем до-обновить его самой последней версией — то все будет корректно работать!
Драйвер аудио для ноутбука HP
❹
Установка новой версии аудио-драйвера
Непосредственно сама установка аудио-драйвера не представляет ничего сложного — достаточно запустить исполняемый файл и дождаться завершения работы мастера. После, перезагрузить ПК/ноутбук.
Установка другой версии Realtek HD 2.81
После перезагрузки, рекомендую сразу открыть панель управления, перевести режим отображения в «Крупные значки» и посмотреть, появилась ли ссылка на диспетчер Realtek (в моем случае, после установки версии 2.81 — все заработало!).
Примечание: если в панели управления значка не появилось — то откройте настройки драйвера, запустив файл RtkNGUI64.exe/RAVCpl64.exe из папки C:\Program Files\Realtek\Audio\HDA (как это мы делали в ШАГЕ 1).
Диспетчер Realtek HD появился!
Собственно, далее можно приступить к точечной настройке звука (задача решена?!).
Точечная настройка звука — Realtek HD
*
PS (обновл. от 04.2022)
В последних версиях Windows 10/11 консоль для управления Realtek также появилась в магазине Microsoft Store* (📌ссылка на нее). После ее установки — в меню ПУСК и в ПОИСКЕ Windows появится ссылка на панель Realtek (в которой и будут все основные параметры звука). См. пример ниже.
📌 В помощь!
Как открыть магазин приложений Microsoft Store (и, если его нет, то установить) — см. инструкцию
Realtek Audio Console — контрольная панель от Realtek
*
На сим сегодня всё… Дополнения по теме — лишними не будут!
Удачи!
👋
Первая публикация: 28.10.2019
Корректировка: 04.2022


Практически все современные материнские платы оснащаются интегрированными звуковыми картами, наибольшая часть которых разрабатывается тайваньской корпорацией Realtek Semiconductor. В силу популярности продукта неизбежно и появление всевозможных эксплуатационных вопросов, часто касающихся настройки воспроизведения аудио. Диспетчер Realtek HD и станет «героем» нашего повествования.
«Творческий потенциал» вашего ПК
Уровень эффективной продуктивности встроенной звуковой карты зависит прежде всего от модификации аппаратного кодека. Вместе с тем конфигурация компьютера и потенциал реализованного в нем функционала позволяют интегрированному чипу задействовать всю силу своего «могущества». Современные системные платы обладают «музыкальными способностями» 7.1 (многоканальное пространственное звучание). Однако принцип преобразования аналогового сигнала в цифровой и обратно остается неизменным и работает все по той же схеме: аппаратный кодек — южный мост — процессор. Безусловно, от слаженности действий и номинальной мощности каждого отдельно взятого элемента в цепочке «звукорождения» зависит конечное качество аудиосигнала. Вместе с тем диспетчер Realtek HD является своеобразным пультом диджея, посредством которого пользователь может влиять на благоприятность звучания того или иного мультимедийного материала. Впрочем, давайте по порядку.
Треск, шум и другие помехи
Не совсем приятное звучание компьютерных колонок может быть связано с рядом причин:
• Стереофонические динамики, а также комплектующие детали аудиоустройства низкокачественные, что часто подтверждается дешевизной изделия.
• Вполне возможно, поврежден шнур или подключаемый концевик.
• Близко расположенные к колонкам электроприборы могут являться причинными источниками неприятного фона.
• Хрип и треск из динамиков могут быть вызваны завышенным уровнем громкости.
• Как вариант: при неправильном подключении колонки издают фоновый шум либо тихий нечеткий звук.
Само собой разумеется, диспетчер Realtek HD вряд ли окажется полезным в случае, когда неисправность возникла исключительно технического характера. Безусловно, иногда случаются и программные «неприятности». Стоит отметить, что нередко две причинные основы плохого звучания на первом этапе диагностики так и остаются ошибочными. После череды утомительных экспериментов пользователь может обнаружить, что проблема заключалась именно в звуковом драйвере. Поэтому наиболее универсальный выход из затруднительной ситуации — переустановка программного обеспечения. Итак, давайте перейдем к главной теме нашего обзора.
Установка и настройка диспетчера Realtek HD: пошаговое руководство
Наверное, вам известен тот факт, что инсталляция программного обеспечения требует соблюдения стандартных процедур Windows-использования. Другими словами, для корректности внедрения в операционную среду ПО необходимо закрыть все активные приложения, а если учесть тот факт, что вы будете устанавливать драйвера, то процесса перезагрузки вам попросту не удастся избежать. Кстати, при установке с официального сервера POST режим придется пройти дважды.
Шаг № 1: найти, скачать и «прописать»
Прежде всего необходимо инсталлировать сам драйвер. Разумеется, если у вас работает звук, значит, система располагает необходимым софтовым решением. Однако стандартные Windows-драйвера несколько ограничены в «сфере своего влияния», а между тем, получить полный доступ к функционалу вам поможет пакет драйверов «Realtek High Definition Audio Driver» (рекомендуется установить последнюю версию). После инсталляции в системном трее появится дополнительный значок динамика в темных тонах.
Шаг № 2: настраиваем драйвера
Убедитесь, что ваши колонки или наушники подключены к разъему (зеленого цвета) аудиовыхода. Затем:
• Зайдите в панель управления.
• Теперь перейдите по вкладке «Звук».
• Отключите все устройства, не являющиеся частью установленного пакета (ориентируйтесь по названию).
• Те же действия произведите, пройдя по вкладке «Запись».
Шаг № 3: запускаем диспетчер Realtek HD
Windows 7 и 8 версия ОС от корпорации Microsoft на сегодняшний день наиболее перспективные, поэтому все действия основываются на примере данных систем.
• Кликните двойным нажатием правой кнопки мыши по темному значку в виде динамика (системный трей).
• В открывшемся интерфейсе утилиты необходимо задать соответствующую вашим требованиям конфигурацию динамиков. Будем придерживаться примера: настольные динамики.
• Итак, в верхней левой части выберите: стереофонический.
• Если напротив пункта «Виртуальный объемный звук» стоит галочка — снимите ее.
• В левом верхнем углу окна нажмите на значок «шестеренка». Поставьте галочку напротив «Разделить все входные».
• Уровень громкости и баланс звука можно настроить с помощью индикаторов ползунков, распложенных в нижнем блоке интерфейса.
Диспетчер Realtek HD всегда следит за активными подключениями, и при изменении конфигурации предупреждает пользователя соответствующим окном-сообщением. Настроить данную опцию можно при нажатии на иконку «гаечный ключ».
Шаг № 4: эффекты воспроизведения
В данном меню, которое активируется при нажатии на вкладку «Звуковые эффеккты», имеется два базовых блока: окружающая обстановка и эквалайзер. Две основные взаимосвязанные настройки могут накладываться друг на друга, создавая тем самым неповторимое звучание выходного сигнала. Шаблоны, представленные музыкальными стилями, можно редактировать. Для того чтобы это сделать, требуется нажать на иконку «микшер» и произвести предпочитаемые изменения в 10-полосном эквалайзере, для сохранения проекта необходимо нажать на значок «флопи».
Шаг № 5: поправка на помещение
С филигранной точностью обозначить углы, приемлемое расстояние, а также мощность восприятия аудиосопровождения компетентно поможет все тот же диспетчер Realtek HD. Как настроить звук 5.1? Вопрос исчерпает себя, ведь все схематически ясно, а для активации процесса редактирования нужно просто отметить пункт «Включить функцию поправка…» Кстати, по умолчанию стоит футовое измерение расстояния, на приемлемый метраж можно перейти, нажав соответствующую кнопку в правой части окна.
Шаг № 6: выбор приемлемого качества
Необходимые параметры воспроизведения аудиопотоков можно указать, применив заготовки: формат компакт-диска или DVD. Используя расположенные над каждым из представленных стандартов отдельные чек-боксы, выберите наиболее подходящие вам параметры. В случае если вы желаете вернуться к стандартным настройкам, нажмите на значок «закрытый замок».
Кстати, информацию о версии программного обеспечения можно посмотреть, воспользовавшись кнопкой «i», которая находится в левом углу под уже знакомым вам значком «шестеренка». Ведь обновление — это важная часть программного апгрейда.
В заключение
Итак, мы обсудили, что такое диспетчер Realtek HD. Теперь для вас понятна суть процесса настройки. Однако в рамках статьи были рассмотрены лишь стандартные функции программы. Стоит заметить, что тайваньский драйвер незаменим при использовании различных видео и фоторедакторов. К примеру, в Skype — общеизвестном, «пока еще бесплатном видеомессенджере», — нереально трудно настроить микрофон с помощью стандартных драйверов Windows. Если же ваша система располагает «реалтековским» софтом, проблем не возникает, причем качество декодирования останется всегда на высоте. Если кто-то из ваших близких или знакомых не знает, как настроить диспетчер Realtek HD, будьте любезны, окажите поддержку осведомленностью в деле.