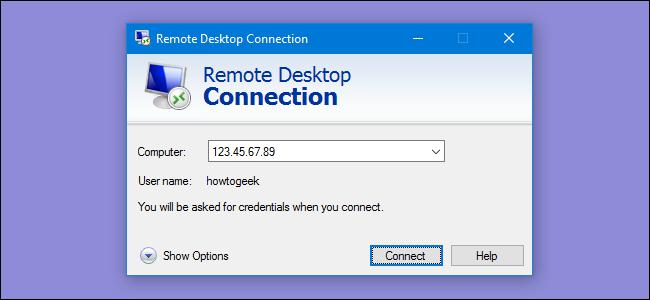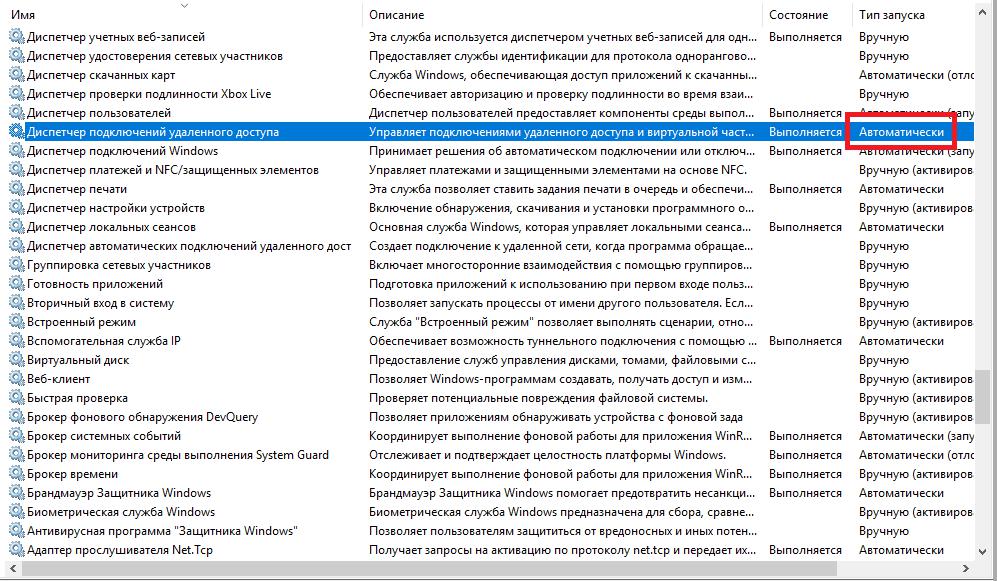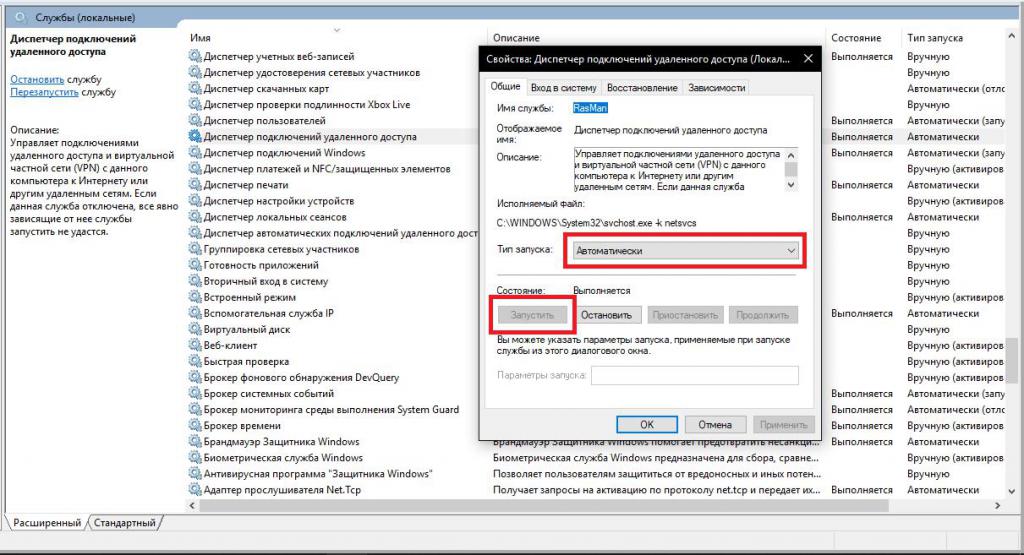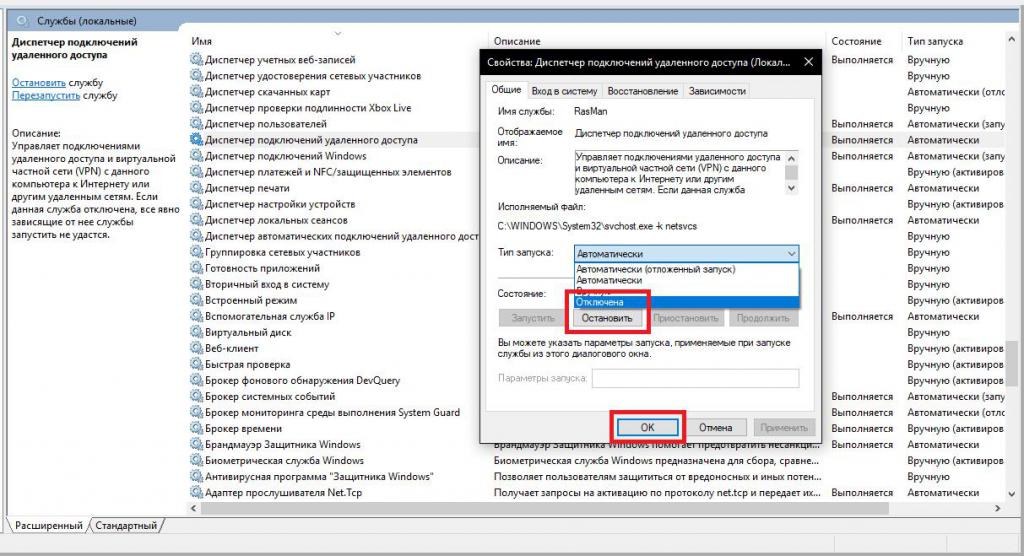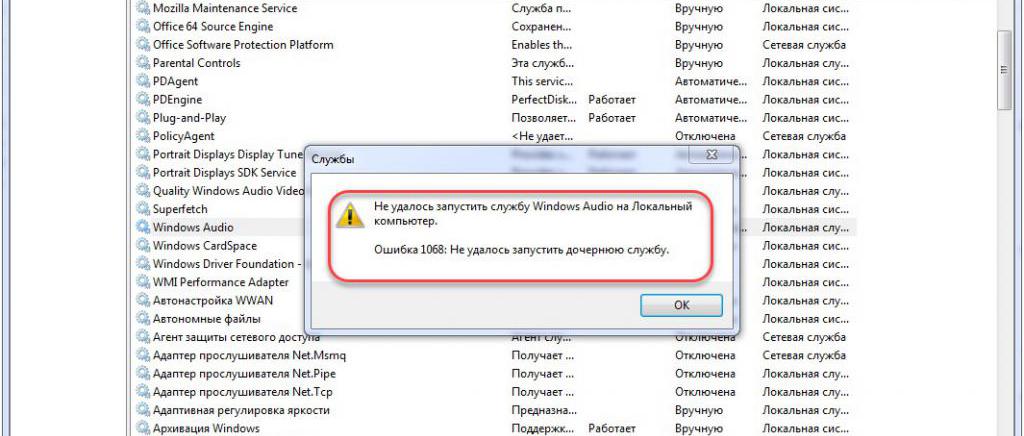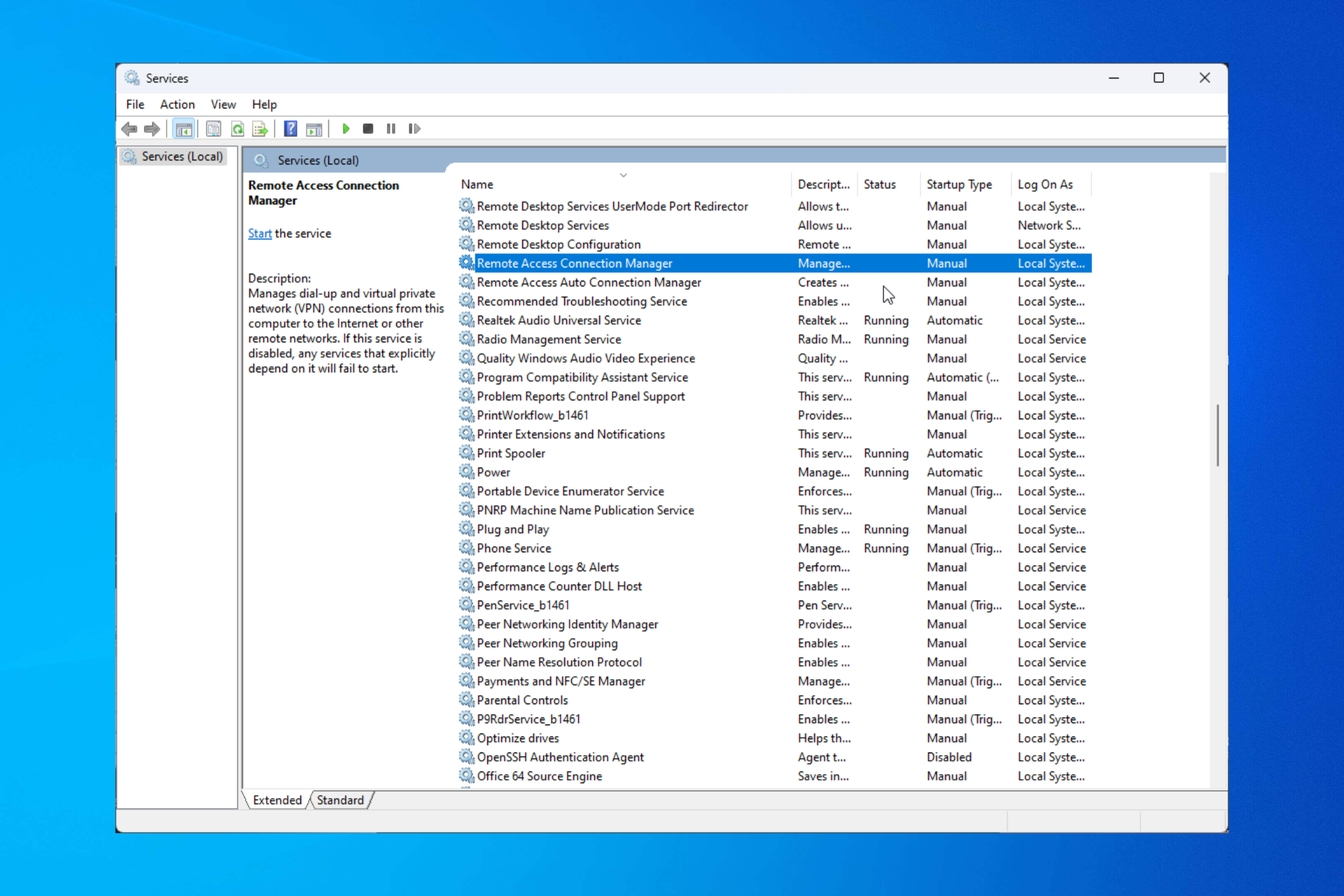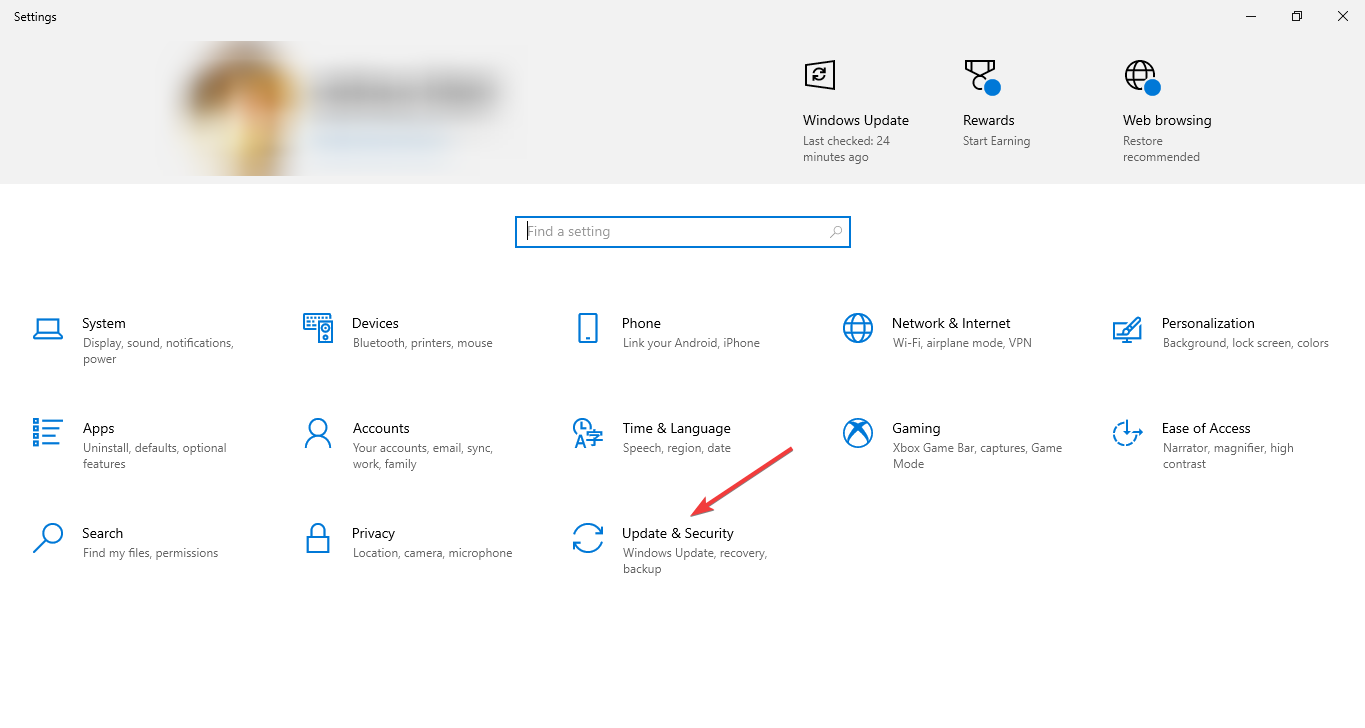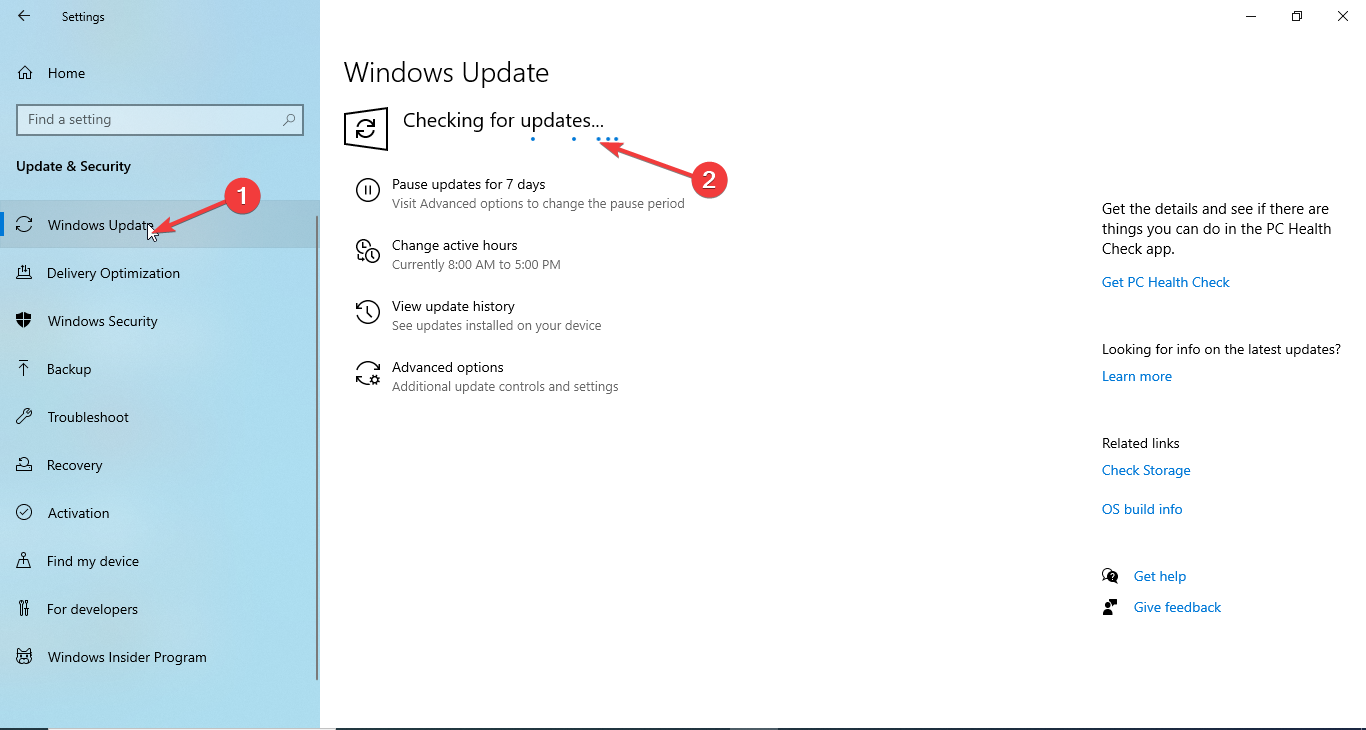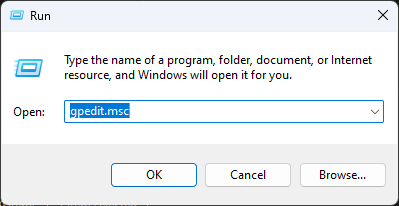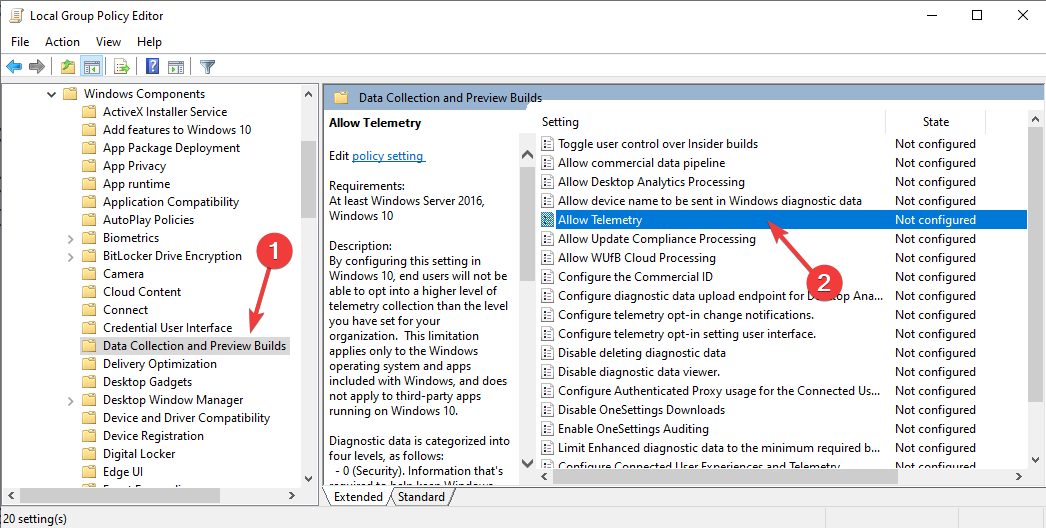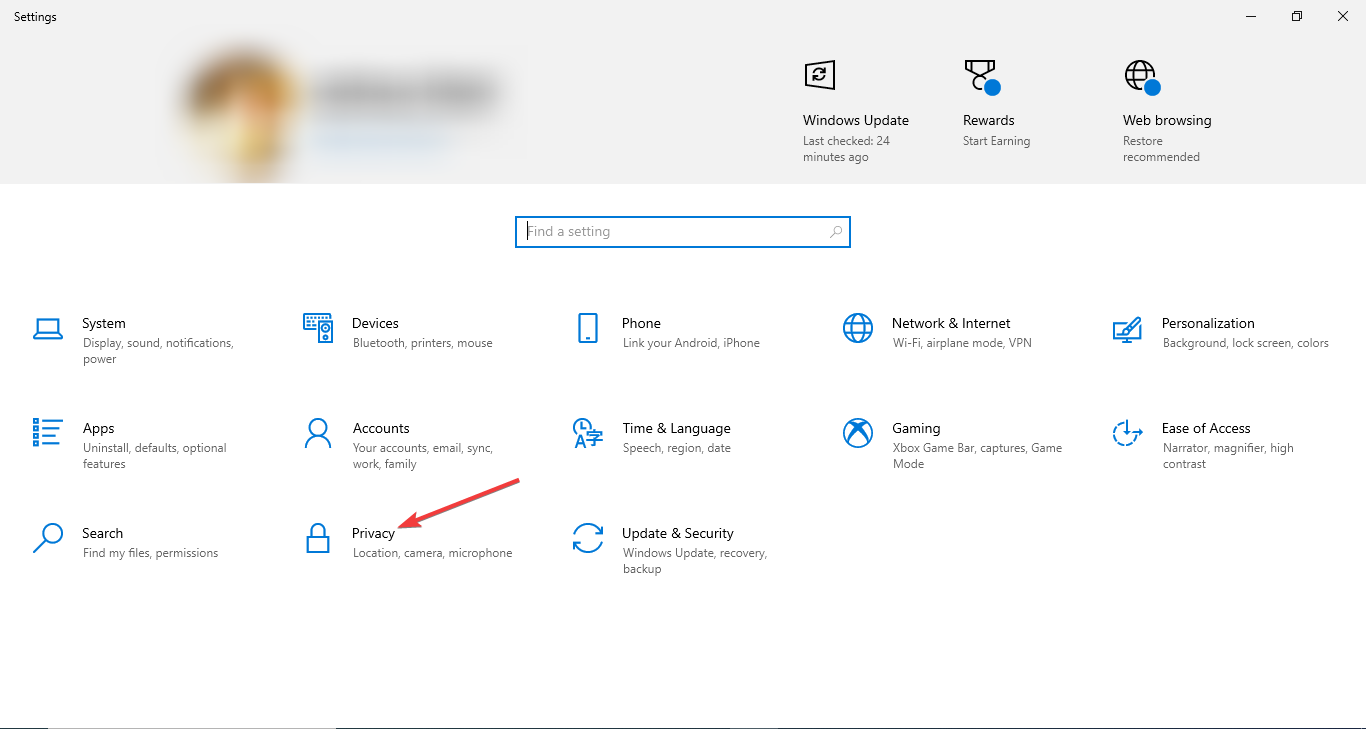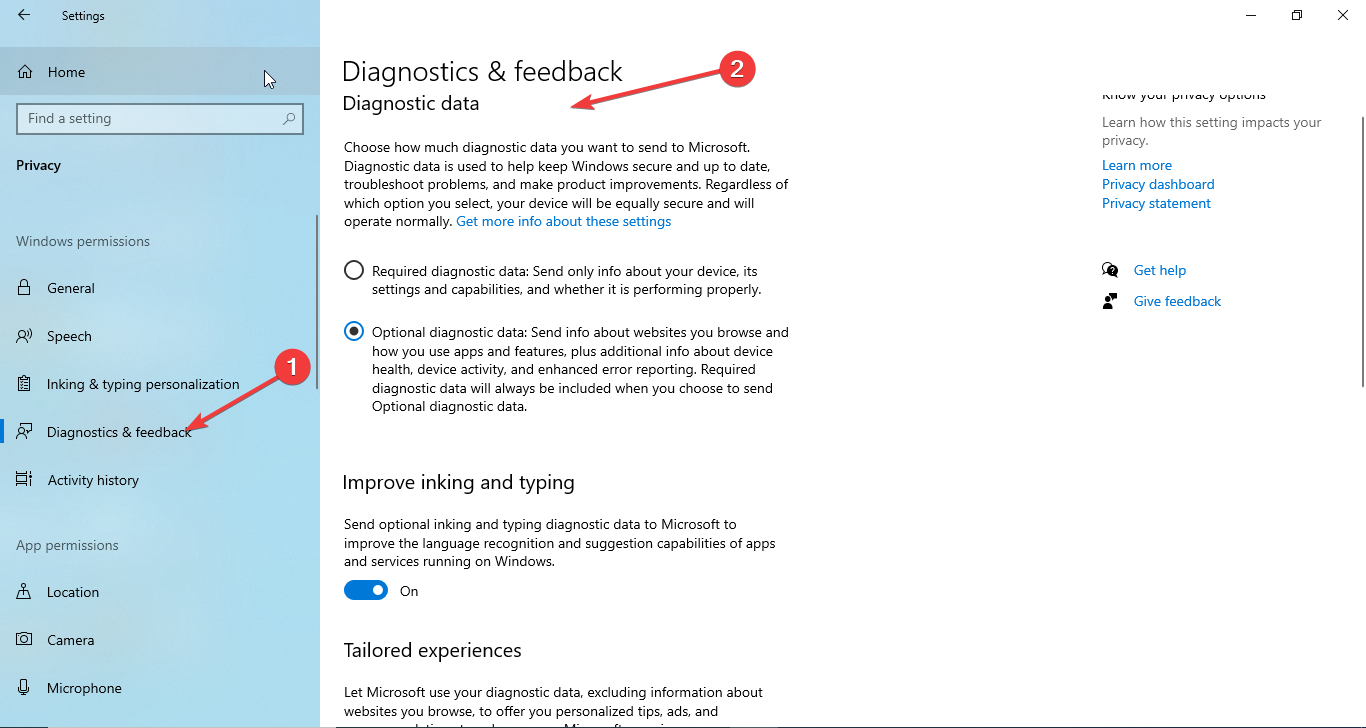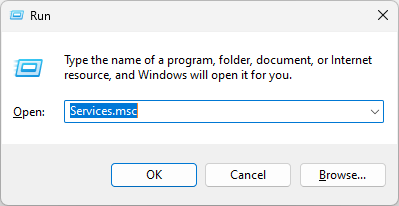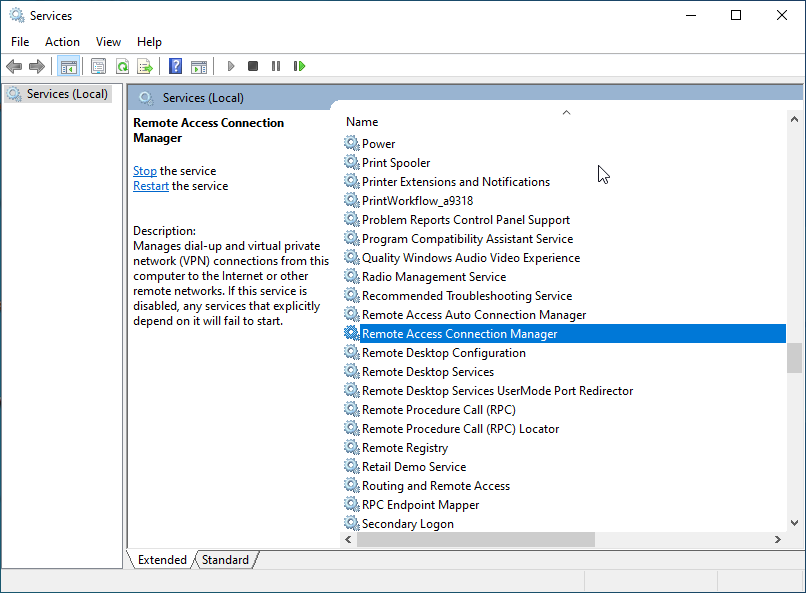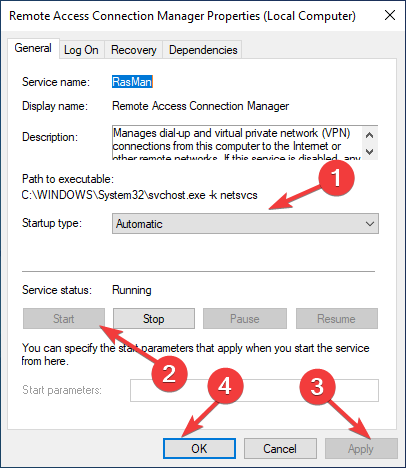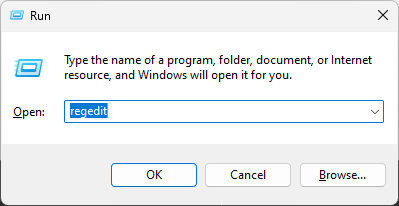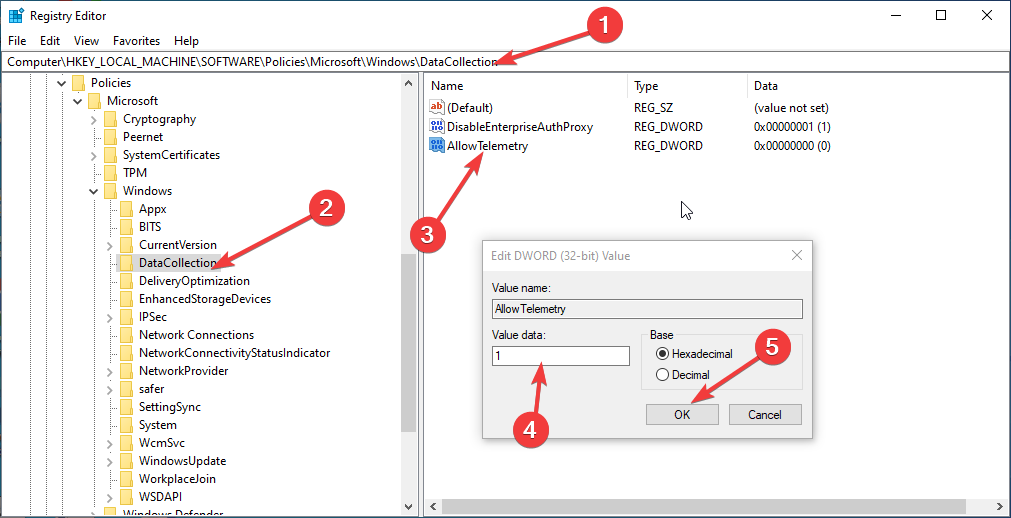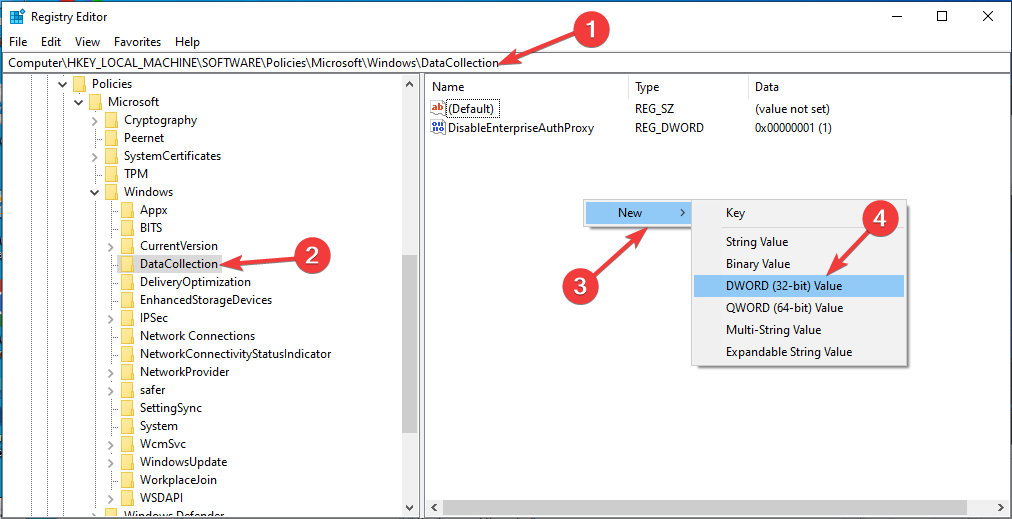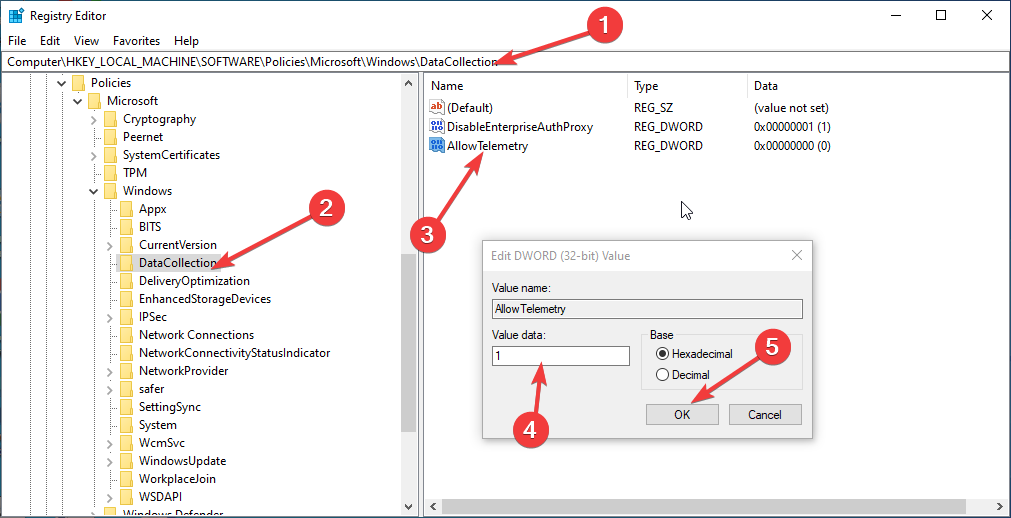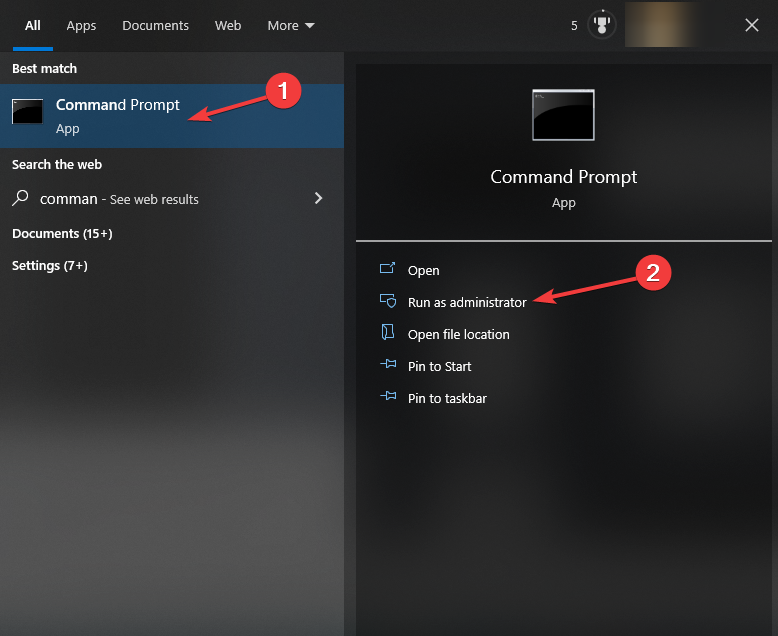Служба «Диспетчер подключений удаленного доступа» в Windows-системах многим рядовым пользователям практически неизвестна, и очень часто они просто-напросто не знают, что это такое и за что отвечает этот системный компонент. Между тем иногда можно встретить появление некоторых специфичных ошибок, в которых прямо или косвенно присутствует отсылка именно к этой службе. Попробуем восполнить пробел в знаниях, а также рассмотрим некоторые типичные ситуации, связанные с функционированием этого компонента.
Что такое «Диспетчер подключений удаленного доступа»?
Вообще, начать следует с того, что большинство неподготовленных пользователей ошибочно воспринимают эту службу за инструмент удаленного доступа к другому компьютеру.
Действительно, частично описываемый компонент и отвечает за такие подключения, однако среда его использования гораздо шире. Но если говорить понятным языком, «Диспетчер подключений удаленного доступа» используется операционной системой для множества операций, среди которых особое место занимает активация VPN-подключений и общего доступа к интернету, не говоря уже о возможности управления другими компьютерами, находящимися в Сети, обновлении Windows, использовании телефонии и т.д. Примечательно и то, что даже такой, казалось бы, независимый компонент, как Windows Audio, тоже обращается именно к этой службе. Как уже, наверное, понятно, при возникновении проблем с основным компонентом дочерние процессы тоже запускаться не смогут. А вот тут и начнут появляться уведомления об ошибках, в которых прямо о том, что нарушение работы связано именно с «Диспетчером подключений удаленного доступа», сказано не будет, однако код ошибки может свидетельствовать как раз об этом. На возможных сбоях остановимся подробнее чуть позже, а пока давайте выясним, насколько целесообразно активировать или отключать этот компонент.
Нужно ли запускать службу в ручном режиме?
Как правило, если посмотреть на состояние самой службы, используя для этого в Windows-системах соответствующий раздел, вызываемый через консоль «Выполнить» командой services.msc, нетрудно убедиться, что ее старт по умолчанию установлен на автоматический запуск.
В кратком описании сказано, что «Диспетчер подключений удаленного доступа» оказывает влияние на VPN-подключения, а также на некоторые другие, явно зависящие от нее компоненты (какие именно не уточняется). Тем не менее поскольку данный компонент стартует исключительно автоматически, производить с ним какие-либо операции самостоятельно не нужно. Исключение составляют только те ситуации, когда по каким-либо причинам он был деактивирован. Но как запустить «Диспетчер подключений удаленного доступа» вручную, если произошел какой-то сбой? Все просто!
Двойным кликом необходимо вызвать окно редактирования параметров, затем нажать кнопку запуска и только потом из выпадающего списка выбрать автоматический тип старта. После сохранения изменений перезагрузку системы, в принципе, производить не нужно. Такое действие может потребоваться только в том случае, если вы пытаетесь устранить ошибки, связанные именно с этим компонентом.
Можно ли отключить «Диспетчер подключений удаленного доступа»?
Иногда у пользователей возникают совершенно законные вопросы по поводу отключения этой службы, поскольку в том же интернете можно встретить немало рекомендаций по улучшению быстродействия системы как раз за счет деактивации неиспользуемых компонентов. Насколько это целесообразно? По большому счету отключать эту службу не стоит (в оперативной памяти сам процесс занимает порядка 3-4 Мб и особого влияния на чрезмерное потребление системных ресурсов не оказывает).
С другой стороны, если вы действительно не используете то же VPN-подключение, доступ к удаленному «Рабочему столу», не планируете устанавливать апдейты для операционной системы, не используете печать на сетевом принтере, деактивировать саму службу и связанный с ней процесс RasMan можно. Грубо говоря, отключение целесообразно производить только в том случае, если ваш компьютер практически полностью изолирован от внешнего мира. Однако, как утверждается даже на официальном сайте корпорации Microsoft, иногда производить отключение нужно в обязательном порядке, что связано с проникновением в систему некоторых типов угроз. Но и в данном случае рекомендуется только заблокировать порты UDP 445, 138, 137 и 135, а также порты TCP 593, 445, 139 и 135. Блокированию также подлежат все активированные пользователем в ручном режиме порты, используемые службой RPC (вызов удаленных процедур). Саму службу можно оставить в ручном режиме старта.
Побочные эффекты при деактивации службы
Что же касается последствий отключения описываемой службы, после этого ни о каком использовании VPN и речи не будет, телефонию использовать будет невозможно, не говоря уже о том, что некоторые проблемы могут возникнуть при установке в систему самонастраивающихся устройств Plug&Play.
Кроме того, как уже говорилось выше, могут появиться и неполадки в работе Windows Audio (чаще всего появляется ошибка запуска дочерних служб с номером 1068), не исключается и возникновение сбоя 711.
Устранение проблем с запуском службы
Впрочем, и с самой службой можно встретить проблемы. В частности, это связано с тем, что «Диспетчер подключений удаленного доступа» не запускается ни под каким предлогом. В этом случае, как ни странно, рекомендуется проверить именно состояние дочерних служб, а также обратить внимание на дополнительные процессы вроде вызова удаленных процедур, базовой фильтрации в брандмауэре, для которых тип запуска должен быть выставлен на автоматический. Иногда можно попробовать просто восстановить систему до той точки, когда проблем не наблюдалось. В наихудшей ситуации можно попробовать вернуть Windows (8 или 10) в исходное состояние или даже переустановить заново.
Краткие выводы
Выше была приведена только очень краткая информация. На самом деле с самим описанным компонентом дела обстоят гораздо сложнее. Но если давать напоследок какие-то рекомендации, можно сказать, что заниматься экспериментами по деактивации этой службы, ее дочерних компонентов, принудительным завершением процессов svchost или удалением одноименного файла не стоит. Вследствие таких необдуманных действий проблемы можно получить гораздо более серьезные (некоторые программы окажутся неработоспособными, да и вся операционная система может «полететь»).
Привет всем! Когда-то я писал статью, в которой я рассказывал какие службы можно отключить в Win 7, но сейчас уже во всю вышла 10ка и сегодня мы разберемся, какие службы нужно отключить в Windows 10.
Какие службы можно отключить в Windows 10?
Как отключать службы и как в них зайти, я писал тут, по этому не буду повторяться. Для отключения ненужных служб в Windows 10, заходим в службы, читаем что означает служба и отключаем по ненадобности.
* BranchCache — Служба кэширует сетевое содержимое. Если не пользуетесь домашней сетью, то вообще можете отключить.
*CDPSvc (Connected Device Platform Service) — эта служба относится из серии сбора данных. Она синхронизирует календарь, контакты, почту и другие пользовательские данные. Я рекомендую отключить эту службу в последнюю очередь, чтобы проверить, нужна она вам или нет. Скорее всего вам она понадобится, если вы пользуетесь учетной записью Майкрософт и вам нужна синхронизация с мобильным устройством.
* CoreMessaging — Осуществляет связь между компонентами. Служба спорная очень, т.к. в сети нет информации по ней. Её отключить можно только через реестр и кто отключал, система могла больше не запуститься. По этому пока оставляем.
* DataCollectionPublishingService — Эту штуку вообще лучше отключить. Это связь операционной системы с удаленным облаком. Служба собирает так скажем статистику ваших действий.
* DHCP-клиент — Если пользуетесь интернетом не трогайте ни в коем случае. Именно эта служба присваивает вам ip адрес.
* dmwappushsvc — Опять сбор сведений, её тоже отключаем. Это клавиатурный шпион. Передает действия ваших клавиш в удаленное облако.
* DNS-клиент — Так же необходимая служба для использования интернета. Работает с вашими DNS (служит для правильных направлений).
* Enterprise App Management Service — служба для корпоративных приложений. Её можно отключить, но если пользуетесь офисом например или приложениями Майкрософта, то нужно экспериментировать. Отключить и смотреть все ли будет хорошо в приложениях.
* KtmRm для координатора распределенных транзакций — системная функция транзакций. Её так же оставляем.
* Plug-and-Play — служит для автоматического распознавания изменений в системе. Например когда вы подключаете флешку, просыпается эта служба… Так что оставляем как есть.
* Quality Windows Audio Video Experience — передача аудио и видео по сети в режиме реального времени. Не нужна только если нет сети (или интернета) в остальных случаях оставляем.
* Microsoft .NET Framework — Все такие службы оставляем как есть. Они служат для нормальной работы большинства приложений.
* SMP дисковых пространств — Опять же новая служба из серии неизвестных. Я отключил бы и посмотрел как будет работать. Эта служба позволяет управлять дисковым пространством, но отключив её, я спокойно мог работать с файлами и делить диски.
* Superfetch — Полезная функция, работает с кэшем, ускоряет работу Windows. В этой службе есть 2 стороны, с одной стороны она будет быстрее запускать часто используемые приложения, с другой стороны, оперативки станет меньше. Тут я так же советую протестировать, насколько сильно она повысит быстродействие на вашем компьютере. А пользователям с SSD дисками я посоветую отключить её, т.к. отклик у этих дисков и так сумасшедший.
* WalletService — Опять служба слежки, отключаем.
* Windows Audio — Управляет звуком. Если не нужен звук отключаем. В остальных случаях оставляем.
* Windows Driver Foundation — User-mode Driver Framework — для нормальной работы драйверов, не трогайте. Пусть остается как есть.
* Windows Search — Индексирование файлов для поиска. Если не пользуетесь и есть время подождать пока найдется файл, то отключаем. На ssd обязательно отключаем!
* Автоматическая настройка сетевых устройств — нужна для обнаружения в сети новых устройств. Если не пользуетесь сетью и интернетом, то можно отключить.
* Автонастройка WWAN — служба для использования мобильного интернета. Если пользуетесь usb модемом, сим картой в ноуте, то не отключайте.
* Автономные файлы — помогает работать, автономно с недоступными файлами, которые загрузились до этого. Ставим вручную.
* Агент политики IPsec — Нужна при наличии сети и интернета.
* Адаптер производительности WMI — нужна для служб требующие wmi, ставим вручную. Если каким-то приложениям понадобятся, те сами запустят)
* Адаптивная регулировка яркости — Оставляем если есть датчик освещения.
* Архивация Windows — Если не пользуетесь отключайте. Но лучше почитайте про архивацию в windows мало ли, будете пользоваться.
* Биометрическая служба Windows — нужна лишь при использовании биометрических устройств. В остальных случаях отключаем.
* Брандмауэр Windows — Я если честно всегда отключаю, т.к. воровать у меня нечего) А если и зашифруют данные, то восстановлю) Но вам посоветую обзавестись например касперским интернет секьюрити, которого есть и антивирус и брандмауэр. А этот отключите нафиг, т.к. он иногда блокирует что не нужно) Вообщем он следит за безопасностью вашего компьютера и закрывает порты, чтобы ворюги не смогли залезть к вам в компьютер)
* Браузер компьютера — В домашней сети не нужна. Вручную.
* Брокер времени — Координирует выполнение фоновой работы для
* Брокер системных событий — Опять же для приложений WinRT, так же если отключаете проверьте стабильность работы после отключения.
* Брокер фонового обнаружения DevQuery — Следит за приложениями в фоне, лучше оставить.
* Быстрая проверка — При необходимости проверяет повреждение файловой системы. Тоже спорная служба, но лучше оставить.
* Веб-клиент — Нудна если нет интернета. Служит для работы с файлами в интернете. Оставляем.
* Виртуальный диск — Служба для работы с запоминающими устройствами. Ставим вручную.
* Вспомогательная служба IP — Работает с протоколом версии 6. Я всегда отключаю его самого, так что и службу можно вообще отключить.
* Вторичный вход в систему — Ставьте вручную, т.к. некоторые игры или программы включат её по необходимости.
* Готовность приложений — Служба подготавливает приложения к первому входу или же при установке новых. Лучше оставить вручную, когда нужно будет, она сама запустится.
* Группировка сетевых участников — Нужна для домашней группы. Ставьте вручную, мало ли понадобится…
* Диспетчер автоматических подключений удаленного доступа — Ставим вручную. Нужна для удаленных подключений.
* Диспетчер локальных сеансов — Управляет сеансом пользователя. Если отключить, система может не загрузится, по этому оставляем.
* Диспетчер настройки устройств — Настраивает и устанавливает новые устройства. Если отключить, то установка новых устройств может происходить неправильно. Служба работает вручную и запускается когда появляется новое устройство. Поэтому оставляем как есть.
* Диспетчер печати — Нужна если есть с чего печатать. В остальных случаях отключаем.
* Диспетчер подключений удаленного доступа — вручную. Один раз вообще отключил и не смог создать подключение. Так что лучше вручную.
* Диспетчер пользователей — Управляет несколькими пользователями. Если у вас один пользователь, ставьте вручную.
* Диспетчер проверки подлинности Xbox Live — если нет Xbox, то отключаем.
* Диспетчер скачанных карт — Отключайте если не используете приложение «Карты».
* Диспетчер удостоверения сетевых участников — Оставляем вручную, по необходимости запуститься сама.
* Диспетчер сеансов диспетчера окон рабочего стола — Если не используете прозрачность от Aero, то можно отключить, даст большой прирост.
* Диспетчер удостоверения сетевых участников — Нужна для сети. Ставим лучше вручную.
* Диспетчер учетных данных — Лучше вручную. Хранит ваши данные, например логины и пароли.
* Диспетчер учетных записей безопасности — Лучше оставить как есть. Если отключить данную службу, то все изменения в локально политике безопасности пропадут.
* Доступ к HID-устройствам — Доступ к быстрым клавишам. Отключите, если какие-то комбинации перестанут работать, то поставьте обратно.
* Журнал событий Windows — записывает все события. Полезный инструмент для опытного пользователя. Отключить невозможно.
* Журналы и оповещения производительности — системная служба, оставляем как есть.
* Защита программного обеспечения — так же системная служба, оставляем как есть.
* Изоляция ключей CNG — Вручную.
* Инструментарий управления Windows — Системная служба, без неё, некоторые приложения могут работать некорректно, так что лучше оставить.
* Интерфейс гостевой службы Hyper-V — Если не знаете что такое Hyper-V, то отключаем.
* Клиент групповой политики — Оставляем. Отвечает за настройками политики безопасности.
* Клиент отслеживания изменившихся связей — Отслеживание файлов ntfs, не нужно. Отключаем.
* Контейнер службы Microsoft Passport — Если нет виртуальной смарт-карты TPM, то отключайте.
* Координатор распределенных транзакций — Ставим вручную.
* Ловушка SNMP — Некоторые программы будут собирать о вас информацию. Так что отключайте.
* Локатор удаленного вызова процедур (RPC) — Вручную, при необходимости приложения её запустят.
* Маршрутизация и удаленный доступ — Не нужна. Отключаем.
* Модули ключей IPsec для обмена ключами в Интернете и протокола IP с проверкой подлинности — Не нужна, но лучше вручную.
* Модуль запуска процессов DCOM-сервера — Системная служба, оставляем как есть.
* Модуль поддержки NetBIOS через TCP/IP — Если нет других компьютеров в сети, то вручную.
* Настройка сервера удаленных рабочих столов — Если вы не создаете сервер удаленных рабочих столов, то отключайте.
* Немедленные подключения Windows — регистратор настройки — Вручную.
* Обнаружение SSDP — Необходима для новых устройств, но не всегда такие устройства можно встретить. По этому поставьте вручную, а если не понадобится, то отключите.
* Обнаружение интерактивных служб — Вручную.
* Обновление службы оркестратора — Решение по управлению рабочими процессами в центре обработки данных. Orchestrator позволяет автоматизировать создание, мониторинг и развертывание ресурсов в среде. Вообщем поставьте вручную.
* Общий доступ к подключению к Интернету (ICS) — Не нужна, если вы не расшариваете ваш интернет в сетевых подключениях.
* Определение оборудования оболочки — необходима для диалогового окна автозапуска диска или флешки. Кому как удобно, большинству это нужно. Я оставил.
* Оптимизация дисков — Это теперь по новому называется дефрагментация дисков, на деюсь знаете что это. Оставляем как есть, а если у нас установлен SSD диск, то отключаем.
* Оптимизация доставки — Это что-то типа торрента. Например качаете обновления или приложения с магазина, то скачивание происходит с найденных источников. Тем самым скорость загрузки возрастает. Лучше оставить вручную, когда будет происходить какая-нибудь закачка, она включится автоматически.
* Перенаправитель портов пользовательского режима служб удаленных рабочих столов — Если не используете удаленные соединения, то не нужно. Лучше поставьте вручную.
* Питание — Не отключается. Оставляем.
* Планировщик заданий — Желательно оставить как есть, т.к. сейчас много программ его использует.
* Поддержка элемента панели управления «Отчеты о проблемах и их решениях» — Вручную.
* Политика удаления смарт-карт — для пользователей смарт-карт, лучше вручную.
* Помощник по входу в учетную запись Майкрософт — Помогает в создании и входе в четную запись Майкрософт. Лучше оставить вручную.
* Помощник по подключению к сети — Уведомления о DirectAccess не нужны, отключаем.
* Посредник подключений к сети — Если не нужны уведомления о программах в магазине, то отключайте.
* Поставщик домашней группы — Для использования домашних групп. Лучше вручную.
* Проводная автонастройка — Вручную.
* Программа архивации данных — Если пользуетесь архивацией и восстановлением, то оставляем как есть. Если нет, то отключаем.
* Программный поставщик теневого копирования (Microsoft) — Вручную.
* Прослушиватель домашней группы — Вручную.
* Протокол PNRP — Тоже оставляем вручную. Некоторые приложения могут использовать службу.
* Публикация ресурсов обнаружения функции — Нужна если вы хотите показывать свои файлы другим компьютерам по сети. Если не хотите, то вручную или отключить.
* Рабочая станция — лучше оставить, т.к. некоторые приложения задействуют данную службу.
* Рабочие папки — Если используете рабочие папки (обычно их используют в организациях), то оставьте как есть, если нет отключите.
* Распространение сертификата — Лучше вручную.
* Расширения и уведомления для принтеров — Если используете принтер, то оставьте, если нет, то отключите.
* Расширяемый протокол проверки подлинности (EAP) — Вручную.
* Сборщик событий Windows — Вручную.
* Сведения о приложении — Вручную.
* Сервер — Если компьютер не используется как сервер или не использует общий доступ к файлам и принтерам, то отключайте.
* Сервер моделей данных плиток — Если используете интерфейс метро, то оставляйте, если нет, то отключаем.
* Сетевая служба Xbox Live — опять же если не используете Xbox, то отключайте.
* Сетевой вход в систему — Вручную.
* Сетевые подключения — Оставьте как есть. Если нет сети или интернета, то можете отключить.
* Система событий COM+ — ставим вручную. Приложения зависящие от это службы сами её запустят при необходимости.
* Системное приложение COM+ — Так же вручную.
* Служба Microsoft Passport — Если нет виртуальной смарт-карты TPM, то отключайте.
* Служба push-уведомлений Windows — Если вам не нужны уведомления от приложений, то отключайте. Если нужны, то оставляйте.
* Служба SSTP — Оставляем как есть, нужна служба если есть интернет на компьютере.
* Служба Windows License Manager — Служба нужна для управления лицензиями приложений скачанных в магазине. Если от туда ничего не качаете, то отключайте.
* Служба Windows Mobile Hotspot — Служба нужна для организации точки доступа Wi-Fi, т.е. раздавать беспроводной интернет другим устройствам. Если не раздаете, то отключите.
* Служба автоматического обнаружения веб-прокси WinHTTP — Если нужен интернет, то оставьте как есть.
* Служба автонастройки WLAN — служба для беспроводных сетей. Соответственно если их нет, она не нужна.
* Служба базовой фильтрации — с одной стороны, она не нужна (если не нужна безопасность), но с другой, некоторые программы, могут выдавать ошибки. Так что оставляем.
* Служба беспроводной связи Bluetooth — Нужна если пользуетесь гарнитурами Bluetooth.
* Служба виртуализации удаленных рабочий столов Hyper-V — Опять же, если не знаете что такое Hyper-V, то отключайте.
* Служба времени Windows — нужна для синхронизации времени с интернетом.
* Служба географического положения — Отключаем. Она нужна только для телефонов. Интернет и так найдет где вы находитесь)
* Служба данных датчиков — Если вы не подключали никаких датчиков, то отключайте. На телефонах и планшетах оставьте.
* Служба датчиков — Тоже самое. Нужно для телефонов и планшетов.
* Служба демонстрации магазина — Отключаем, не нужно ничего демонстрировать)
* Служба диагностического отслеживания — Служба из серии слежки, по этому отключаем.
* Служба завершения работы в качестве гостя (Hyper-V) — Опять же если не знаете что такое Hyper-V, то отключаем.
* Служба загрузки изображений Windows (WIA) — Нужна служба, только если есть сканер. Она отвечает за получение изображений со сканеров и камер.
* Служба запросов на теневое копирование томов Hyper-V — Опять же если не знаете что такое Hyper-V, то отключаем.
* Служба защитника Windows — С хорошим антивирусом, это ненужная служба, но просто так её не отключить тут.
* Служба инициатора Майкрософт iSCSI — Ставим вручную, если программам понадобится, они сами её запустят.
* Служба интерфейса сохранения сети — Нужна для нормальной работы сети.
* Служба инфраструктуры фоновых задач — Для нормальной работы фоновых операций, оставьте.
* Служба истории файлов — Новый способ защиты файлов, при любых изменениях файлы дублируются. Отключать или нет дело каждого. Я наверно отключил бы, т.к. раньше не было и не нужно было)
* Служба кэша шрифтов Windows — служит для повышения производительности, кэширует шрифты и не тратит время на загрузку.
* Служба лицензий клиента (ClipSVC) — нужна для приложений скачанных из магазина. Если ничего от туда не качаете, то можно отключить.
* Служба Магазина Windows (WSService) — Если пользуетесь магазином, то оставляем, если нет, отключаем.
* Служба маршрутизатора AllJoyn — Если не знаете что это такое, то отключайте.
* Служба маршрутизатора SMS Microsoft Windows — На компьютере эта служба точно не нужна!
* Служба модуля архивации на уровне блоков — Ставим вручную. Если понадобится архивация или восстановление, то служба сама запуститься.
* Служба наблюдения за датчиками — Если на компьютере нет датчиков, то не нужна.
* Служба настройки сети — Лучше оставить вручную.
* Служба обмена данными (Hyper-V) — Опять же если не пользуетесь Hyper-V отключайте.
* Служба общего доступа к портам Net.Tcp — По умолчанию выключена. Нужна если только понадобится протокол Net.Tcp.
* Служба общих сетевых ресурсов проигрывателя Windows Media — Вручную. Понадобится, включится.
* Служба перечисления устройств чтения смарт-карт — Если не пользуетесь смарт-картами, то отключайте.
* Служба перечислителя переносных устройств — Служит для синхронизации музыки, видео и т.д. со съемными носителями. Я бы поставил вручную. Не всегда это нужно.
* Служба поддержки Bluetooth — Нужна если есть Bluetooth.
* Служба политики диагностики — Нужна для диагностики неполадок… Она если честно помогает редко. По этому можете по-экспериментировать, отключив её. Если понадобится — включите.
* Служба помощника по совместимости программ — служба нужна для запуска программ, несовместимый с вашей ОС. Если нет таковых поставьте вручную.
* Служба проверки сети Защитника Windows — Опять же лучше хороший антивирус, чем эта служба, но просто так не отключите.
* Служба профилей пользователей — Лучше оставить. Она работает с профилями пользователей компьютера.
* Служба публикации имен компьютеров PNRP — Нужна для домашних групп.
* Служба пульса (Hyper-V) — Следит за состояние виртуальной машины. Если не пользуетесь виртуальными машинами Hyper-V, то отключайте.
* Служба развертывания AppX (AppXSVC) — Если не используете магазин, то отключайте.
* Служба регистрации ошибок Windows — Регистрирует ошибки. Лучше поставить вручную.
* Служба регистрации управления устройством — Лучше оставить вручную.
* Служба репозитория состояний — лучше оставить так же вручную.
* Служба сборщика ETW Internet Explorer — Ещё один сборщик, отключаем.
* Служба сведений о подключенных сетях — Лучше оставить как есть, для нормальной работы сети.
* Служба сеансов виртуальных машин (Hyper-V) — если нет виртуальных машин Hyper-V отключаем.
* Служба сенсорной клавиатуры и панели рукописного ввода — нужна для планшетов. Если нет на компьютере сенсорной клавиатуры или графического планшета, то отключаем.
* Служба синхронизации времени (Hyper-V) — если нет виртуальных машин Hyper-V отключаем.
* Служба совместного доступа к данным — оставьте вручную.
* Служба сопоставления устройств — Если компьютер не контактирует с другими устройствами по проводу или по беспроводным соединениям, то можно отключить.
* Служба списка сетей — Так же лучше оставить.
* Служба уведомления о системных событиях — Если не собираетесь смотреть сообщения Windows, то она вам не нужна.
* Служба удаленного управления Windows (WS-Management) — Поставьте вручную.
* Служба узла поставщика шифрования Windows — Отключаем.
* Служба установки устройств — Лучше оставить как есть, служба для правильной установки устройств.
* Служба хранилища — лучше оставить вручную.
* Служба шифрования дисков BitLocker — Шифрует диски. Если не пользуетесь, то лучше отключите.
* Служба шлюза уровня приложения — Служба нужна только для работы с брандмауэром. Вручную.
* Службы криптографии — Для установки новых программ, лучше оставьте как есть.
* Службы удаленных рабочих столов — Если не пользуетесь удаленными рабочими столами, то отключайте.
* Смарт-карта — Если ими не пользуетесь, то она вам не нужна.
* События получения неподвижных изображений — нужна для сканирования изображений. По этому если нет сканера, то отключаем.
* Сопоставитель конечных точек RPC — Служба нужна для входящего трафика. С ней ничего нельзя сделать. По этому оставляем.
* Сохранение игр на Xbox Live — Если нет Xbox, то отключаем.
* Средство построения конечных точек Windows Audio — Если нужен звук, оставьте.
* Стандартная служба сборщика центра диагностики Microsoft (R) — Опять сборщик, отключаем.
* Телефония — Оставьте вручную. Если понадобится, запустится.
* Темы — Едят много ресурсов памяти. Если не нужны, отключайте.
* Теневое копирование тома — Создает точки восстановления, архивация в фоновом режиме. Поставьте вручную. Если нужно будет запустится.
* Тополог канального уровня — Тоже вручную. Если понадобится, запустится.
* Удаленный вызов процедур (RPC) — Системная служба. Оставьте как есть.
* Удаленный реестр — Позволяет удаленным пользователям, манипулировать вашим реестром. Отключайте.
* Удостоверение приложения — Вручную.
* Узел системы диагностики — Диагностика проблем. Поставьте вручную.
* Узел службы диагностики — Так же вручную.
* Узел универсальных PNP-устройств — Ставьте вручную. Не все устройства PnP.
* Управление приложениями — Ставьте вручную. Служба позволяет настроить политики для приложений.
* Установщик ActiveX — Так же вручную. Понадобится установить такой объект, она сама запустится.
* Установщик Windows — Установка программ .msi. Вручную.
* Установщик модулей Windows — Устанавливает и удаляет компоненты и обновления. Вручную.
* Факс — Нужна если только есть факс.
* Фоновая интеллектуальная служба передачи (BITS) — Оставляем вручную. Служба полезная.
* Хост библиотеки счетчика производительности — Передает счетчики производительности другим пользователям. Отключаем.
* Хост поставщика функции обнаружения — Оставляем вручную. Нужно будет запустится.
* Цветовая система Windows (WCS) — Вручную. Нужна будет устройствам, запустят.
* Центр обеспечения безопасности — Следит за безопасностью Windows. Меня она бесит со своими уведомлениями. Так что отключать или нет, выбирать вам.
* Центр обновления Windows — С одной стороны полезная функция. Заделывает дыры в системе, обновляет драйвера, но с другой стороны, активно использует интернет, ресурсы памяти и если при обновлении выключить компьютер, может рухнуть ОС. Так что так же вам выбирать что важнее, безопасность или быстродействие.
* Шифрованная файловая система (EFS) — Для безопасности файлов. Лучше оставьте как есть вручную.
На это все. В данной статье я описал службы которые можно отключить в windows 10, а так же что лучше оставить, для нормальной работы системы. Проверил на себе, у меня все работает. Если у вас есть ещё какая-то информация, пишите, дополню, это поможет многим людям.
Помогло? Отблагодари автора
It could be due to the VPN profile is set as Always On VPN
by Srishti Sisodia
Srishti Sisodia is an electronics engineer and writer with a passion for technology. She has extensive experience exploring the latest technological advancements and sharing her insights through informative… read more
Updated on
- The service could have stopped because telemetry is disabled or the VPN profile is configured as an Always On VPN.
- This guide will discuss all the available fixes to resolve this issue in no time.
If, after updating your Windows 10 computer, the RasMan service has stopped, then this guide can help! We will cover all the potential fixes to eliminate the problem and its causes. Let’s start!
What causes the RasMan service stopped issue?
There could be various reasons for the remote access connection manager service to stop; some of the common ones are mentioned here:
How we test, review and rate?
We have worked for the past 6 months on building a new review system on how we produce content. Using it, we have subsequently redone most of our articles to provide actual hands-on expertise on the guides we made.
For more details you can read how we test, review, and rate at WindowsReport.
- VPN profile is set to Always On VPN – If you have configured your VPN profile as Always on VPN on your Windows 10, you might face this issue.
- Windows update is pending – If you have not updated your Windows to the latest version, you may face all kinds of issues, including this one. You must install all the pending updates to fix the problem.
What can I do if the RasMan service stopped?
1. Update your Windows
- Press Windows + I to open Settings.
- Go to the Update & Security option.
- Click Windows update from the left pane and click Check for updates.
- Download and install the updates if available. Your computer will prompt you when it needs to be restarted. Please save your work before you restart.
2. Use the Group Policy Editor
- Press Windows + R to open the Run dialog box.
- Type gpedit.msc and click OK to open Group Policy Editor.
- Navigate to this path:
Computer Configuration\Administrative Templates\ Windows Components\ Data Collection and Preview Builds\ Allow Telemetry - Double-click on Allow Telemetry and make sure it is Enabled.
- Select the security level from Basic, Enhanced, or Full.
- Click Apply and then OK.
- Now open the Run box again, type services.msc, and click OK to open the Services app.
- Locate and double-click Remote Access Connection Manager to open Properties.
- Select Startup type as Automatic and Service status as Start.
- Click Apply, then OK.
- Is Windows 11 Faster Than Windows 10?
- How to Change the Icon Size on Windows 10
- Are Windows 11 Product Keys Backward Compatible?
- Microsoft Store Apps vs Desktop Apps: Which Ones to Use?
3. Use the Settings app
- Press Windows + I to open Settings.
- Click Privacy.
- Select Diagnostics and feedback from the left pane.
- Under Diagnostic data, choose either Required diagnostic data or Optional diagnostic data.
- Press Windows + R to open the Run dialog box.
- Type services.msc, and click OK to open Services.
- Locate and double-click Remote Access Connection Manager to open Properties.
- Select Startup type as Automatic and Service status as Start.
- Click Apply, then OK.
4. Use the Registry Editor
4.1 If the AllowTelemetry DWORD is present
- Press Windows + R to open the Run dialog box.
- Type Regedit and click OK to open Registry Editor.
- Navigate to this path:
Computer\HKEY_LOCAL_MACHINE\SOFTWARE\Policies\Microsoft\Windows\DataCollection - Double-click the AllowTelemetry entry and modify the Value data to 1 for Basic, 2 for Enhanced, and 3 For Full.
- Click OK and restart your computer to confirm the changes.
- Now restart the Remote Access Connection Manager service using the steps mentioned in method 3.
4.2 If the AllowTelemetry DWORD is not present
- Press Windows + R to open the Run dialog box.
- Type Regedit and click OK to open Registry Editor.
- Navigate to this path:
Computer\HKEY_LOCAL_MACHINE\SOFTWARE\Policies\Microsoft\Windows\DataCollection - Select Data Collection, right-click it, and choose New, then DWORD(32-bit) value.
- Name it AllowTelemetry and change its Value data to 1 for Basic, 2 for Enhanced, and 3 For Full.
- Click OK and restart your computer to save the changes.
- Now restart the Remote Access Connection Manager service.
5. Restore the default startup configuration
- Press the Windows key, type CMD, and click Run as administrator.
- Copy and paste the following commands one by one and press Enter after every command:
sc config RasMan start= autosc start RasMan - Exit Command Prompt and restart your PC to let the changes take effect.
So, these are the methods you must follow to fix the RasMan service stopped issue. Try them and let us know what worked for you in the comments section below.
Диспетчер подключений удаленного доступа (Remote Desktop Connection Manager) — это удобный инструмент, предоставляемый операционной системой Windows 10 для удаленного управления компьютерами. С использованием этой программы можно управлять удаленными рабочими столами, подключаться к другим компьютерам и выполнять необходимые операции удаленно.
Настройка диспетчера подключений удаленного доступа в Windows 10 довольно проста. Вам необходимо открыть программу, добавить удаленный компьютер в список подключений и настроить параметры соединения. После этого вы сможете легко подключаться к удаленным компьютерам и выполнять отладку, администрирование и другие задачи удаленно, не покидая свой рабочий стол.
Диспетчер подключений удаленного доступа является мощным и многофункциональным инструментом, облегчающим работу системных администраторов и обычных пользователей Windows 10. Он позволяет управлять несколькими удаленными компьютерами одновременно, настраивать цветовые схемы и разрешения, а также проводить файловые операции на удаленных компьютерах.
Необходимо отметить, что использование диспетчера подключений удаленного доступа требует настройки соединения на удаленном компьютере. Вы должны иметь доступ к определенным настройкам и разрешениям, чтобы использовать этот инструмент полностью. При этом, следует также помнить о безопасности, сохраняя конфиденциальность данных и избегая несанкционированного доступа к вашим компьютерам.
В целом, диспетчер подключений удаленного доступа Windows 10 представляет собой незаменимый инструмент для работы с удаленными компьютерами. Настройка его соединения и использование множества функций позволяют вам управлять удаленными рабочими столами удобным и эффективным способом.
Содержание
- Что такое Диспетчер подключений удаленного доступа Windows 10?
- Описание и принцип работы
- Настройка Диспетчера подключений удаленного доступа в Windows 10
- Шаги и инструкции
- Использование Диспетчера подключений удаленного доступа в Windows 10
Что такое Диспетчер подключений удаленного доступа Windows 10?
Диспетчер подключений удаленного доступа Windows 10 предоставляет администраторам возможность организовывать и сохранять различные конфигурации подключения к удаленным компьютерам. Он позволяет создавать группы удаленных компьютеров, редактировать их параметры подключения и управлять ими.
С помощью Диспетчера подключений удаленного доступа Windows 10 администраторы могут также массово подключаться к удаленным компьютерам, позволяя им одновременно выполнять операции на нескольких удаленных рабочих столах. Это особенно полезно при работе с большим количеством удаленных машин.
Диспетчер подключений удаленного доступа Windows 10 также предоставляет функции масштабирования, автоматического восстановления подключения при обрыве связи и управления членством в группах команд удаленного доступа. Он обеспечивает безопасный и удобный способ удаленного доступа к компьютерам и управления ими.
В целом, Диспетчер подключений удаленного доступа Windows 10 является мощным инструментом для управления удаленными рабочими столами и сеансами удаленного доступа в среде Windows 10. Он улучшает производительность и удобство администрирования удаленных компьютеров, что делает его неотъемлемой частью рабочего процесса администраторов системных сетей.
Описание и принцип работы
Диспетчер подключений удаленного доступа в Windows 10 предоставляет возможность удаленного управления компьютером или сервером через сеть. Он позволяет пользователям подключаться к удаленному компьютеру и работать с ним так, будто они находятся непосредственно перед ним.
Принцип работы диспетчера подключений удаленного доступа основан на использовании протокола Remote Desktop Protocol (RDP) — протокола, который обеспечивает удаленное управление Windows-системами. Для использования диспетчера необходимо, чтобы на компьютере, к которому вы хотите подключиться, была установлена Windows 10 Pro, Enterprise или Education. Пользователи с другими версиями Windows могут подключаться только в качестве клиентов.
Для настройки диспетчера подключений нужно выполнить следующие шаги:
- Открыть «Параметры» через панель управления или поисковую строку.
- Выбрать «Система» и перейти в раздел «Удаленный доступ».
- Включить «разрешение удаленного подключения к этому компьютеру».
- При необходимости добавить пользователей, которым будет разрешен доступ к удаленному компьютеру.
После настройки диспетчера подключений пользователи смогут подключаться к вашему компьютеру с использованием программы «Подключение к удаленному рабочему столу». Они должны будут указать имя вашего компьютера или его IP-адрес, а затем ввести свое имя пользователя и пароль, чтобы получить удаленный доступ к вашему компьютеру.
Для обеспечения безопасности при использовании диспетчера подключений удаленного доступа, рекомендуется настроить пароль для вашей учетной записи, использовать сетевой экран и, при необходимости, настроить VPN (виртуальную частную сеть).
Настройка Диспетчера подключений удаленного доступа в Windows 10
Для начала работы с ДПУД необходимо:
- Открыть «Панель управления» и выбрать раздел «Система и безопасность».
- В разделе «Система и безопасность» выбрать «Система».
- Нажать на ссылку «Дополнительные параметры системы» в левой части окна.
- В открывшемся окне «Свойства системы» выбрать вкладку «Удаленный доступ».
- В разделе «Удаленный доступ» установить галочку напротив пункта «Разрешить удаленные подключения к этому компьютеру».
- При необходимости можно настроить опции аутентификации, выбрав необходимый пункт в разделе «Удаленные настройки».
- Нажать кнопку «Применить» для сохранения изменений.
После настройки ДПУД можно использовать любую программу, поддерживающую протокол RDP, для удаленного подключения к компьютеру, на котором настроен ДПУД. Необходимо указать IP-адрес или имя компьютера, а затем ввести данные для аутентификации (имя пользователя и пароль).
Важно помнить о безопасности при использовании ДПУД. Рекомендуется устанавливать сложные пароли для аутентификации и использовать VPN-соединение при работе с удаленным доступом для повышения безопасности передачи данных.
| Параметр | Описание |
|---|---|
| Разрешить удаленные подключения к этому компьютеру | Позволяет удаленному пользователю подключаться к компьютеру через протокол RDP. |
| Автоматическое получение сертификата с клиентской стороны | Позволяет автоматически получать сертификат безопасности на клиентской стороне при удаленном подключении. |
| Разрешить подключение только от переходящих сетей | Ограничивает подключения только из тех сетей, которые настроены как переходящие. |
| Пересылка уведомлений через клиента сетевого уровня | Уведомления о подключении или отключении выводятся через клиента сетевого уровня, а не сквозь сервер терминалов. |
Шаги и инструкции
- Откройте меню «Пуск» и введите в строку поиска «Диспетчер подключений удаленного доступа».
- Выберите соответствующий результат поиска, чтобы открыть «Диспетчер подключений удаленного доступа».
- Нажмите правой кнопкой мыши на «Локальная сеть» и выберите «Создать новое подключение».
- Выберите опцию «Восстановление режима» и нажмите «Далее».
- Выберите опцию «Подключиться к сети на рабочем месте» и нажмите «Далее».
- Отметьте опцию «Позвонить по модему» и нажмите «Далее».
- Выберите модем, через который вы планируете устанавливать соединение, или создайте новое подключение, если необходимо.
- Введите номер телефона для доступа к удаленной сети и нажмите «Далее».
- Введите имя пользователя и пароль для удаленного доступа и нажмите «Готово».
- Последуйте инструкциям по завершению настройки подключения.
- После завершения настройки вы сможете подключиться к удаленной сети с помощью введенных ранее данных.
Следуя этим шагам и инструкциям, вы сможете успешно настроить и использовать диспетчер подключений удаленного доступа в Windows 10.
Использование Диспетчера подключений удаленного доступа в Windows 10
Диспетчер подключений удаленного доступа в Windows 10 предоставляет пользователю возможность удаленно подключаться к другому компьютеру или серверу. Это удобно, когда нужно получить доступ к рабочему столу или файлам на удаленном компьютере, не находясь рядом с ним. Для использования этой функции необходимо настроить и активировать удаленный доступ на обоих компьютерах.
Для начала откройте Диспетчер подключений удаленного доступа на компьютере, к которому вы хотите удаленно подключиться. Вы можете найти его в разделе «Панель управления» > «Система и безопасность» > «Система» > «Дополнительные параметры системы».
В открывшемся окне Диспетчера подключений удаленного доступа выберите вкладку «Удаленный доступ» и установите флажок «Разрешить удаленные подключения к этому компьютеру». Также может быть полезным установить флажок «Разрешить подключение только к компьютерам с использованием сетевого уровня проверки учетных записей». Это позволит установить более безопасное подключение.
После настройки удаленного доступа на удаленном компьютере, откройте Диспетчер подключений удаленного доступа на компьютере, с которого вы планируете подключиться. Настройте соединение, указав IP-адрес или имя удаленного компьютера. Нажмите кнопку «Подключить». При успешном соединении вы увидите рабочий стол удаленного компьютера и сможете работать с ним, как будто находитесь непосредственно у него.
Когда закончите использование удаленного подключения, просто закройте окно удаленного рабочего стола или нажмите «Отключить» в Диспетчере подключений удаленного доступа. Это разорвёт соединение с удаленным компьютером.
Использование Диспетчера подключений удаленного доступа в Windows 10 очень удобно и позволяет работать с удаленными компьютерами без необходимости быть рядом с ними. Будьте внимательны и аккуратны при использовании этой функции, чтобы не нанести вреда системе удаленного компьютера.
«Диспетчер подключений удаленного доступа»: что это за служба и какие действия с ней можно производить?
Служба «Диспетчер подключений удаленного доступа» в Windows-системах многим рядовым пользователям практически неизвестна, и очень часто они просто-напросто не знают, что это такое и за что отвечает этот системный компонент. Между тем иногда можно встретить появление некоторых специфичных ошибок, в которых прямо или косвенно присутствует отсылка именно к этой службе. Попробуем восполнить пробел в знаниях, а также рассмотрим некоторые типичные ситуации, связанные с функционированием этого компонента.
Что такое «Диспетчер подключений удаленного доступа»?
Вообще, начать следует с того, что большинство неподготовленных пользователей ошибочно воспринимают эту службу за инструмент удаленного доступа к другому компьютеру.
Действительно, частично описываемый компонент и отвечает за такие подключения, однако среда его использования гораздо шире. Но если говорить понятным языком, «Диспетчер подключений удаленного доступа» используется операционной системой для множества операций, среди которых особое место занимает активация VPN-подключений и общего доступа к интернету, не говоря уже о возможности управления другими компьютерами, находящимися в Сети, обновлении Windows, использовании телефонии и т.д. Примечательно и то, что даже такой, казалось бы, независимый компонент, как Windows Audio, тоже обращается именно к этой службе. Как уже, наверное, понятно, при возникновении проблем с основным компонентом дочерние процессы тоже запускаться не смогут. А вот тут и начнут появляться уведомления об ошибках, в которых прямо о том, что нарушение работы связано именно с «Диспетчером подключений удаленного доступа», сказано не будет, однако код ошибки может свидетельствовать как раз об этом. На возможных сбоях остановимся подробнее чуть позже, а пока давайте выясним, насколько целесообразно активировать или отключать этот компонент.
Нужно ли запускать службу в ручном режиме?
Как правило, если посмотреть на состояние самой службы, используя для этого в Windows-системах соответствующий раздел, вызываемый через консоль «Выполнить» командой services.msc, нетрудно убедиться, что ее старт по умолчанию установлен на автоматический запуск.
В кратком описании сказано, что «Диспетчер подключений удаленного доступа» оказывает влияние на VPN-подключения, а также на некоторые другие, явно зависящие от нее компоненты (какие именно не уточняется). Тем не менее поскольку данный компонент стартует исключительно автоматически, производить с ним какие-либо операции самостоятельно не нужно. Исключение составляют только те ситуации, когда по каким-либо причинам он был деактивирован. Но как запустить «Диспетчер подключений удаленного доступа» вручную, если произошел какой-то сбой? Все просто!
Двойным кликом необходимо вызвать окно редактирования параметров, затем нажать кнопку запуска и только потом из выпадающего списка выбрать автоматический тип старта. После сохранения изменений перезагрузку системы, в принципе, производить не нужно. Такое действие может потребоваться только в том случае, если вы пытаетесь устранить ошибки, связанные именно с этим компонентом.
Можно ли отключить «Диспетчер подключений удаленного доступа»?
Иногда у пользователей возникают совершенно законные вопросы по поводу отключения этой службы, поскольку в том же интернете можно встретить немало рекомендаций по улучшению быстродействия системы как раз за счет деактивации неиспользуемых компонентов. Насколько это целесообразно? По большому счету отключать эту службу не стоит (в оперативной памяти сам процесс занимает порядка 3-4 Мб и особого влияния на чрезмерное потребление системных ресурсов не оказывает).
С другой стороны, если вы действительно не используете то же VPN-подключение, доступ к удаленному «Рабочему столу», не планируете устанавливать апдейты для операционной системы, не используете печать на сетевом принтере, деактивировать саму службу и связанный с ней процесс RasMan можно. Грубо говоря, отключение целесообразно производить только в том случае, если ваш компьютер практически полностью изолирован от внешнего мира. Однако, как утверждается даже на официальном сайте корпорации Microsoft, иногда производить отключение нужно в обязательном порядке, что связано с проникновением в систему некоторых типов угроз. Но и в данном случае рекомендуется только заблокировать порты UDP 445, 138, 137 и 135, а также порты TCP 593, 445, 139 и 135. Блокированию также подлежат все активированные пользователем в ручном режиме порты, используемые службой RPC (вызов удаленных процедур). Саму службу можно оставить в ручном режиме старта.
Побочные эффекты при деактивации службы
Что же касается последствий отключения описываемой службы, после этого ни о каком использовании VPN и речи не будет, телефонию использовать будет невозможно, не говоря уже о том, что некоторые проблемы могут возникнуть при установке в систему самонастраивающихся устройств Plug&Play.
Кроме того, как уже говорилось выше, могут появиться и неполадки в работе Windows Audio (чаще всего появляется ошибка запуска дочерних служб с номером 1068), не исключается и возникновение сбоя 711.
Устранение проблем с запуском службы
Впрочем, и с самой службой можно встретить проблемы. В частности, это связано с тем, что «Диспетчер подключений удаленного доступа» не запускается ни под каким предлогом. В этом случае, как ни странно, рекомендуется проверить именно состояние дочерних служб, а также обратить внимание на дополнительные процессы вроде вызова удаленных процедур, базовой фильтрации в брандмауэре, для которых тип запуска должен быть выставлен на автоматический. Иногда можно попробовать просто восстановить систему до той точки, когда проблем не наблюдалось. В наихудшей ситуации можно попробовать вернуть Windows (8 или 10) в исходное состояние или даже переустановить заново.
Краткие выводы
Выше была приведена только очень краткая информация. На самом деле с самим описанным компонентом дела обстоят гораздо сложнее. Но если давать напоследок какие-то рекомендации, можно сказать, что заниматься экспериментами по деактивации этой службы, ее дочерних компонентов, принудительным завершением процессов svchost или удалением одноименного файла не стоит. Вследствие таких необдуманных действий проблемы можно получить гораздо более серьезные (некоторые программы окажутся неработоспособными, да и вся операционная система может «полететь»).
Источник
Штатное средство «Подключение к удаленному рабочему столу» в ОС Windows 10
Встроенное средство Подключение к удаленному рабочему столу позволяет сетевому пользователю подключаться к локальному компьютеру. При этом состояние экрана локального компьютера будет передаваться по сети на удаленный компьютер и отображаться на мониторе. Кроме того, удаленный пользователь сможет пользоваться мышью и клавиатурой своего компьютера так, будто они принадлежат локальному компьютеру.
Удаленный рабочий стол работает по протоколу RDP (англ. Remote Desktop Protocol, протокол удалённого рабочего стола). По умолчанию используется порт TCP 3389. Можно удаленно управлять ПК с ПК, сервером с сервера, ПК с сервера или сервером с ПК. Серверный компонент RDP уже встроен в операционную систему Windows, но необходимо включить remote desktop на целевом компьютере.
Официальное название Майкрософт для клиентского программного обеспечения — Remote Desktop Connection. Исполняемый файл для удаленного соединения называется mstsc.exe (Microsoft Terminal Services Client), он располагается в %systemroot%/system32/mstsc.exe .
При установлении соединения в Windows XP, Vista, 7, 8.1, 10, Remote Desktop производит вывод из сеанса текущего пользователя. Это значит, что он не сможет наблюдать за действиями пользователя, установившего соединение. При передаче звука, если пропускной способности канала связи недостаточно, Remote Desktop изменяет его качество, снижая нагрузку на сеть. Помимо передачи изображения удаленного рабочего стола и звука, при использовании протокола RDP возможно подключение в качестве сетевых ресурсов дисков и принтеров локального компьютера, и его портов, совместное использование буфера обмена. Для снижения объема передаваемых по сети данных можно изменять разрешение и количество цветов дисплея.
Редакции операционных систем
Не все редакции операционных систем Microsoft Windows могут служить узловыми компьютерами для удаленного рабочего стола.
- В семействах Microsoft Windows Vista и 7 удаленный рабочий стол поддерживают редакции Professional, Enterprise, Ultimate (в редакции Basic присутствует только клиент подключения к удаленному рабочему столу).
- В семействе Microsoft Windows XP удаленный рабочий стол поддерживают все версии, кроме Home.
- В семействах Microsoft Windows 8/8.1/10 удаленный рабочий стол поддерживают редакции Pro и Enterprise.
Учетные записи пользователей
В целях безопасности подключаться к рабочему столу удаленного компьютера по умолчанию Windows разрешено следующим учетным записям:
- членам группы Администраторы.
- членам группы Пользователи удаленного рабочего стола узлового компьютера.
По умолчанию пользователи должны иметь учетные записи, защищенные паролями, чтобы им было разрешено пользоваться удаленным рабочим столом. Данное правило регулируется групповой политикой
Этапы подготовки компьютера с операционной системой Microsoft Windows 10 в качестве узловой системы для удаленного рабочего стола
Чтобы подготовить компьютер для выполнения обязанностей узлового компьютера удаленного рабочего стола, необходимо:
Отключение режима автоматического засыпания
По умолчанию большинство рабочих станций Windows 10 сконфигурированы так, чтобы переходить в спящий режим после 30 минут отсутствия активности (сбалансированная схема управления питанием (по умолчанию)). Удаленные клиенты не смогут подключиться к узловому компьютеру, если он находится в спящем режиме.
Данный параметр также можно настроить на этапе включения службы удаленного рабочего стола.
- Открыть Параметры системы
- Выбрать раздел Система
Рис.1 Параметры системы
- Выбрать раздел Питание и спящий режим
Рис.2 выбор раздела Питание и спящий режим
- В разделе Сон в раскрывающемся списке выбрать Никогда
Рис.3 Настройка параметров раздела Сон
- Закрыть окно Параметры системы.
Настройка брандмауэра операционной системы Microsoft Windows 10 для удаленного рабочего стола
По умолчанию брандмауэр Windows не пропускает подключения к удаленному рабочему столу. Для разрешения удаленных подключений необходимо настроить брандмауэр для удаленного рабочего стола.
1. Открыть Брандмауэр Защитника Windows
Для того, чтобы открыть окно брандмауэра можно воспользоваться одним из следующих вариантов:
- Открыть Панель управления (категория Мелкие значки) >Брандмауэр Windows
- Открыть Центр управления сетями и общим доступом >Брандмауэр Windows
- В окне Выполнить ввести команду firewall.cpl
- В окне поиска ввести Брандмауэр Windows
2. Выбрать ссылку Разрешение взаимодействия с приложением или компонентом в брандмауэре Защитника Windows
Рис.4 Настройка брандмауэра
3. В открывшемся окне Разрешенные программы нажать кнопку Изменить параметры.
Рис.5 Настройка разрешенных программ для брандмауэра
4. Установить флажок в чекбоксе элемента Удаленное управление Windows
Рис.6 выбор компонента Удаленное управление Windows
При подключении с более ранними версиями необходимо установить флажок в чекбоксе элемента Удаленное управление Windows (режим совместимости)
Активация удаленного рабочего стола
- Открыть Параметры системы
- Выбрать раздел Система
- Выбрать раздел Удаленный рабочий стол
Рис.7 выбор раздела Удаленный рабочий стол
- Включить удаленный рабочий стол
Рис.8 включение удаленного рабочего стола
Рис.9 окно Параметры удаленного рабочего стола
Настройка параметров сетевого обнаружения
Открыть Параметры > Сеть и интернет > Параметры общего доступа
Открыть Панель управления > Центр управления сетями и общим доступом > Изменить дополнительные параметры общего доступа.
- Включить сетевое обнаружение для используемого вида сети
- Включить общий доступ к файлам и принтерам для используемого вида сети
Рис.10 Настройка параметров общего доступа
Разрешение доступа к удаленному рабочему столу для определенных пользователей
Если необходимо указать конкретных пользователей, которые не входят в группу Администраторы, но которым будет разрешено удаленно подключаться к компьютеру, их необходимо включить в группу Пользователи удаленного рабочего стола.
Способы добавления пользователей в группу Пользователи удаленного рабочего стола.
1 способ
- Открыть Параметры > Система > Удаленный рабочий стол
- В разделе Учетные записи пользователей выбрать Выберите пользователей, которые могут получить удаленный доступ к этому компьютеру.
Рис.11 Включение пользователей в группу Пользователи удаленного рабочего стола
- Нажать кнопку Добавить
Рис.12 Включение пользователей в группу Пользователи удаленного рабочего стола
- Выбрать необходимых пользователей
Рис.13 Включение пользователей в группу Пользователи удаленного рабочего стола
Рис.14 Включение пользователей в группу Пользователи удаленного рабочего стола
2 способ
- Открыть оснастку Локальные пользователи и группы (несколько способов)
- В окне Выполнить ввести lusrmgr.msc или
- Открыть Панель управления > Администрирование > Управление компьютером, выбрать оснастку Локальныепользователи и группы
- Открыть узел Группы
- Выбрать Пользователи удаленного стола
Рис.15 Включение пользователей в группу Пользователи удаленного рабочего стола
- Добавить необходимых пользователей
Подключение к удаленному компьютеру через графический интерфейс
- Запустить утилиту подключения в операционной системе MS Windows 10
- в поле поиска ввести Подключение к удаленному рабочему столу или
- в окне Выполнить ввести mstsc и нажать Enter или
- Пуск > Стандартные > Подключение к удаленному рабочему столу
Рис.16 Выбор утилиты Подключение к удаленному рабочему столу
- В окне Подключение к удаленному столу ввести IP адрес или имя удаленной рабочей станции и нажать кнопку Подключить
Рис.17 Подключение к удаленному рабочему столу
- Ввести логин и пароль учетной записи, которая зарегистрирована на удаленной рабочей станции (должна входить в группу Администраторы или в группу Пользователи удаленного рабочего стола) и нажать ОК
Рис.18 Подключение к удаленному рабочему столу
- В следующем окне нажать кнопку Да
Рис.19 Подключение к удаленному рабочему столу
При успешном подключении на экране локального компьютера будет выведен рабочий стол удаленного компьютера, и можно будет работать с ресурсами этого компьютера.
Рис.20 Удаленный рабочий стол
Решение проблемы при удаленном подключении с Windows XP к компьютерам под управлением Windows 7/8/8.1/10, а также к серверным операционным системам
При установке удаленного подключения с операционной системы Windows XP к рабочему столу Windows 7/8.1/10 может возникнуть следующая ошибка: Удаленный компьютер требует проверки подлинности на уровне сети, которую данный компьютер не поддерживает. Обратитесь за помощью к системному администратору или в службу технической поддержки.
Рис.21 Окно Удаленный рабочий стол отключен
Чтобы решить данную проблему, можно воспользоваться одним из предложенных вариантов.
1 вариант – редактирование реестра в OC Windows XP
- Запустить Редактор реестра
- Открыть окно Выполнить
- Ввести regedit
- открыть ветку реестра HKEY_LOCAL_MACHINE\SYSTEM\CurrentControlSet\Control\Lsa
- открыть параметр Security Packages
Рис.22 Редактирование реестра в OC Windows XP
- добавить значение tspkg (если уже есть, не добавлять).
Рис.23 Редактирование реестра в OC Windows XP
- открыть ветку реестра HKEY_LOCAL_MACHINE\SYSTEM\CurrentControlSet\Control\SecurityProviders
- открыть параметр SecurityProviders и добавить библиотеку credssp.dll
Рис.24 Редактирование реестра в OC Windows XP
- Закрыть окно редактора реестра и перезагрузить компьютер.
2 вариант – разрешение подключения без проверки подлинности на уровне сети в ОС Windows 10
- Открыть Панель управления > Система > Настройка удаленного доступа
- Снять флажок в чекбоксе Разрешить подключения только с компьютеров, на которых работает удаленный рабочий стол с проверкой подлинности на уровне сети (рекомендуется)
Рис.25 Настройка разрешений для удаленного доступа
Решение проблемы при подключении к удаленному компьютеру, используя учетные данные пользователя с пустым паролем в операционной системе Windows 10
Конечно использовать данный способ крайне нерационально в плане безопасности, но он имеет право на существование.
Параметр политики Учетные записи: разрешить использование пустых паролей только при консольном входе определяет, разрешены ли для локальных учетных записей с пустым паролем удаленные интерактивные входы в систему, выполняемые сетевыми службами, такими как службы удаленных рабочих столов, протокол FTP.
При включении данного параметра, локальная учетная запись должна иметь пароль, чтобы можно было осуществлять интерактивный или сетевой вход с удаленного клиента.
На интерактивные входы, которые выполняются физически на консоли, данный параметр не влияет. Также данный параметр не влияет на удаленный интерактивный вход в систему с использованием сторонних средств удаленного администрирования.
- Запустить редактор групповой политики
- Открыть окно Выполнить
- Ввести gpedit.msc
- Последовательно раскрыть узлы Конфигурация компьютера > Конфигурация Windows > Параметры безопасности > Локальные политики > Параметры безопасности
- Открыть параметр Учетные записи: разрешить использование пустых паролей только при консольном входе
Рис.26 Редактор локальной групповой политики
- Установить радиокнопку Отключен
Изменения этой политики вступает в силу без перезагрузки компьютера.
Источник