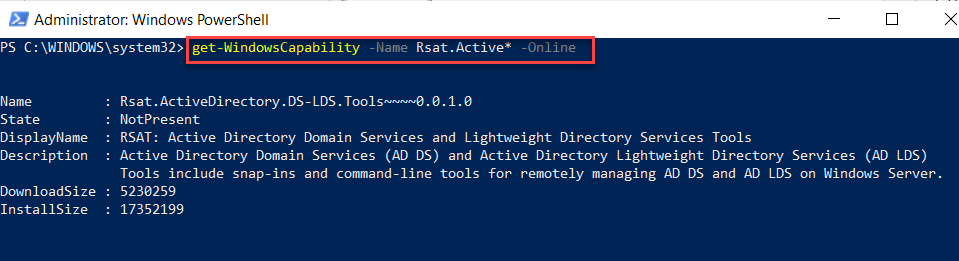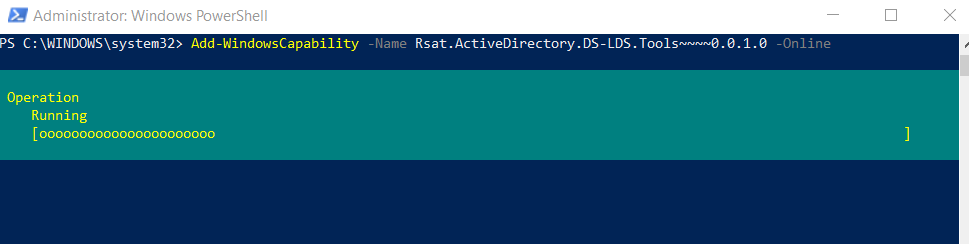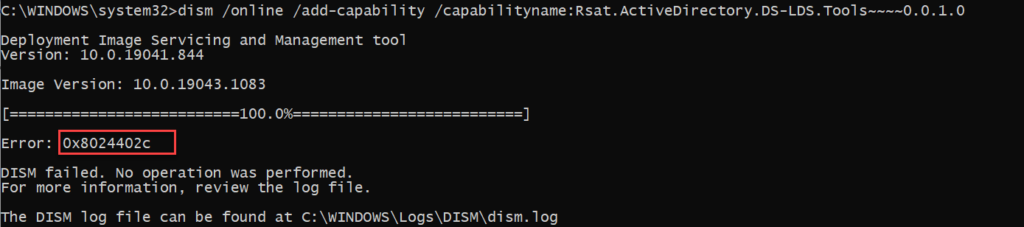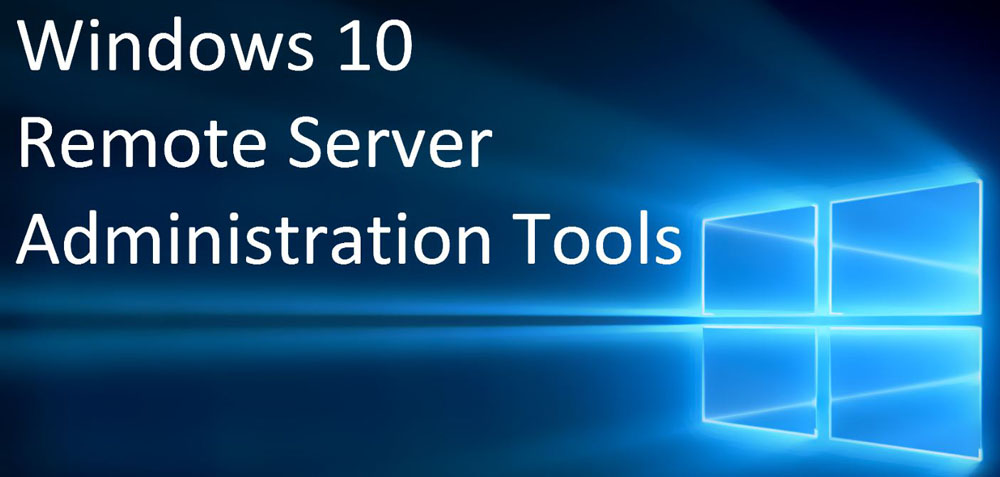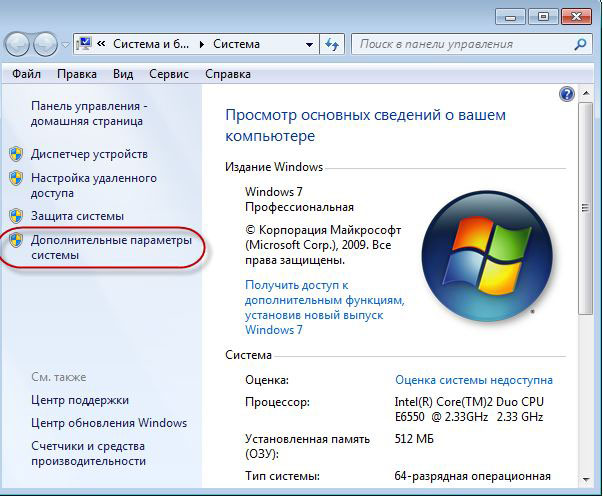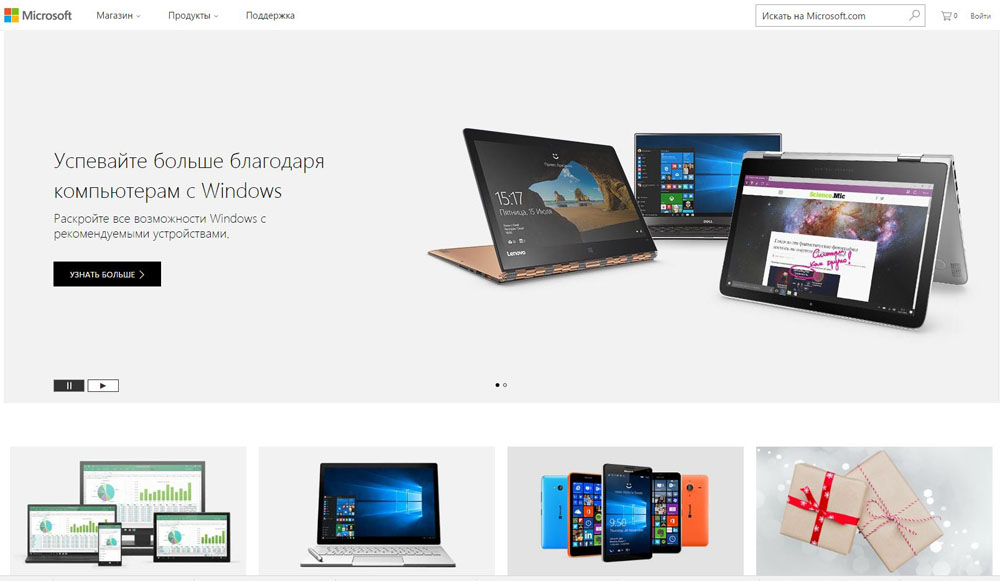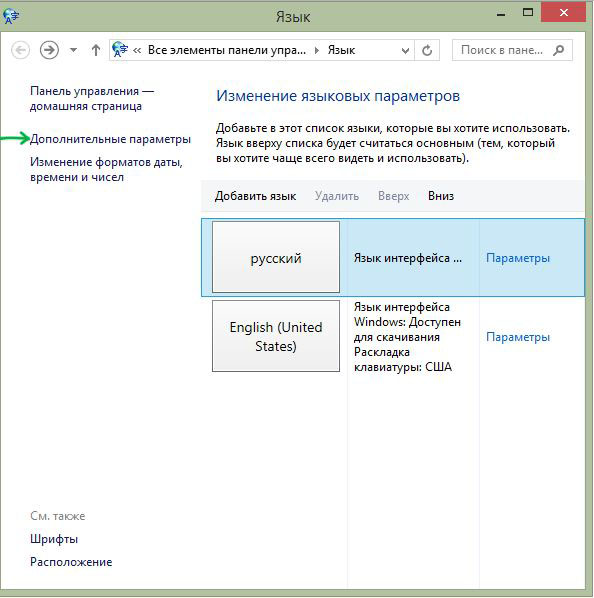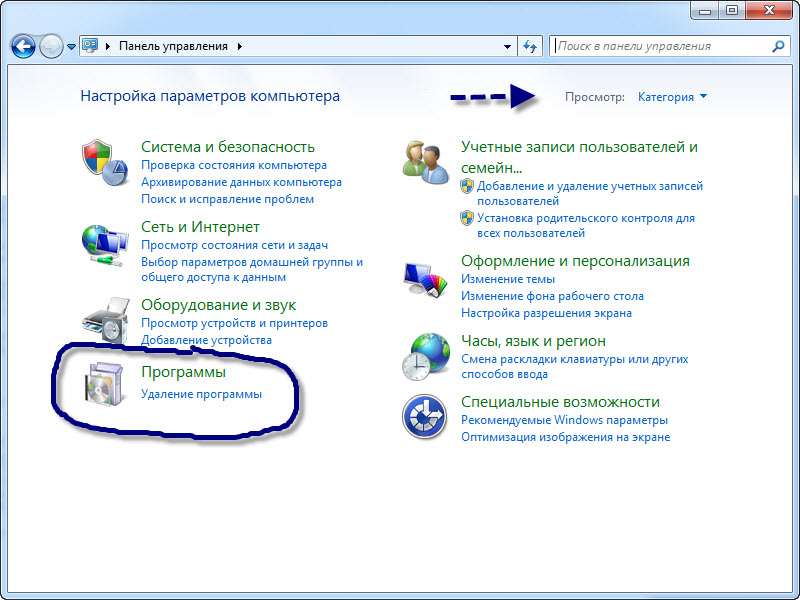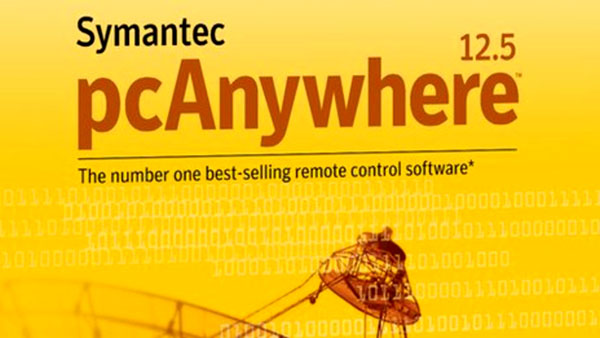С 15.06.2022 г. IE 11 не поддерживается
IE11 станет недоступным с 14.02.2023. Сайты, созданные для IE, можно перезапустить в режиме IE в Microsoft Edge.

ВНИМАНИЕ! Начиная с обновления Windows 10 за октябрь 2018 года, RSAT включен в комплект «Компоненты по запросу» в самой ОС Windows 10. Более подробную информацию можно найти в материале «Инструкции по установке» ниже, а информацию о рекомендациях и устранении неполадок можно узнать в материале «Дополнительная информация».
Важно! Если выбрать язык ниже, содержимое страницы динамически отобразится на выбранном языке.
-
Date Published:
11.01.2022
File Name:
WindowsTH-KB2693643-x64.msu
WindowsTH-KB2693643-x86.msu
Средства удаленного администрирования сервера для Windows 10 позволяют ИТ-администраторам управлять Windows Server Technical Preview с удаленного компьютера под управлением полнофункциональной версии Windows 10.
Средства удаленного администрирования сервера для Windows 10 включают диспетчер серверов, оснастки консоли управления (MMC), консоли, командлеты и поставщики Windows PowerShell, а также программы командной строки для управления ролями и компонентами в Windows Server Technical Preview.ВНИМАНИЕ! Начиная с обновления Windows 10 за октябрь 2018 года, инструменты RSAT можно добавлять прямо из ОС Windows 10. Просто перейдите в «Управление дополнительными компонентами» в Настройках и нажмите кнопку «Добавить компонент», чтобы увидеть список доступных инструментов RSAT.
Указанные выше скачиваемые пакеты по-прежнему можно использовать для установки RSAT в Windows 10 версии 1607.
-
Поддерживаемые операционные системы
Windows 10
**Средства удаленного администрирования сервера для Windows 10 можно устанавливать ТОЛЬКО на компьютеры под управлением полнофункциональных выпусков ОС Windows 10 Профессиональная, Windows 10 Корпоративная или Windows 10 для образовательных учреждений.** Средства удаленного администрирования сервера нельзя установить на Windows RT, компьютеры с архитектурой Advanced RISC Machine (ARM) или другие устройства на базе однокристальной схемы.
Средства удаленного администрирования сервера для Windows 10 работают в 86- и 64-разрядных версиях полнофункциональных выпусков ОС Windows 10 Профессиональная, Windows 10 Корпоративная или Windows 10 для образовательных учреждений. Загрузите и установите версию, соответствующую архитектуре вашего компьютера, на котором планируется установить средства администрирования. Если вы не уверены в архитектуре вашего компьютера (86-разрядная или 64-разрядная), см. статью Определение версии операционной системы Windows (32- или 64-разрядная), под управлением которой работает ваш компьютер.
Средства удаленного администрирования сервера для Windows 10 доступны на следующих языках: cs-CZ, de-DE, en-US, es-ES, fr-FR, hu-HU, it-IT, ja-JP, ko-KR, nl-NL, pl-PL, pt-BR, pt-PT, ru-RU, sv-SE, tr-TR, zh-CN и zh-TW. Если системный язык пользовательского интерфейса операционной системы Windows 10 не соответствует какому-либо из доступных языков RSAT, необходимо сначала установить языковой пакет Windows 10 для языка, поддерживаемого средствами удаленного администрирования сервера, и затем снова попробовать установить средства удаленного администрирования сервера для Windows 10.
ВАЖНО! Перед установкой средств удаленного администрирования сервера для Windows 10 удалите старые версии пакета средств администрирования или средств удаленного администрирования сервера с компьютера, включая старые предварительные версии и выпуски средств для других языков или языковых стандартов. На компьютер нельзя установить больше одной копии средств удаленного администрирования сервера одновременно. При обновлении до Windows 10 с более старой версии Windows необходимо установить на компьютер средства удаленного администрирования сервера для Windows 10. На компьютере, который был обновлен до Windows 10, не должно быть установлено никаких более ранних выпусков средств удаленного администрирования сервера.
Средства удаленного администрирования сервера для Windows 10 включают поддержку удаленного управления компьютерами с вариантом установки основных серверных компонентов или минимальной конфигурацией графического интерфейса сервера Windows Server Technical Preview. Однако средства удаленного администрирования сервера для Windows 10 нельзя установить ни на каком выпуске или варианте установки операционной системы Windows Server.
Более ранние выпуски средств удаленного администрирования сервера (например, для Windows 8.1) не доступны и не работают на Windows 10.
Диспетчер серверов входит в состав средств удаленного администрирования сервера для Windows 10. Средства на основе графического интерфейса пользователя, которые являются частью выпуска средств удаленного администрирования сервера, можно открыть с помощью команд в меню «Сервис» консоли диспетчера серверов. Чтобы использовать диспетчер серверов для доступа и управления удаленными серверами под управлением Windows Server 2008, Windows Server 2008 R2, Windows Server 2012 или Windows Server 2012 R2, необходимо установить несколько обновлений на более старые операционные системы. Дополнительные сведения о требованиях к использованию диспетчера серверов для управления удаленными серверами см. в статье Управление несколькими удаленными серверами с помощью диспетчера серверов.
-
Примечание. Пожалуйста, обратитесь к разделу «Дополнительная информация» ниже, чтобы узнать про устранение неполадок и про известные проблемы.
———-
Чтобы установить конкретные инструменты RSAT в ОС Windows 10 с обновлением за октябрь 2018 года или более поздней версии
Начиная с обновления Windows 10 за октябрь 2018 года, RSAT включен в комплект «Компоненты по запросу» в самой ОС Windows 10. Не загружайте пакет RSAT с этой страницы. Вместо этого просто перейдите в раздел «Управление дополнительными компонентами» в Настройках и нажмите кнопку «Добавить компонент», чтобы увидеть список доступных инструментов RSAT. Выберите и установите необходимые инструменты RSAT. Чтобы увидеть прогресс установки, нажмите кнопку «Назад», чтобы просмотреть статус на странице «Управление дополнительными компонентами».
Просмотрите список инструментов RSAT, доступных через «Компоненты по запросу». В дополнение к установке через графическое приложение Настройки, вы также можете установить конкретные инструменты RSAT через командную строку или службы автоматизации с помощью DISM /Add-Capability.
Одним из преимуществ «Компонентов по запросу» является то, что установленные компоненты сохраняются в обновленных версиях Windows 10!
Чтобы удалить определенные инструменты RSAT в ОС Windows 10 с обновлением за октябрь 2018 года или более поздней версии
В Windows 10 откройте приложение «Настройки», перейдите к разделу «Управление дополнительными компонентами», выберите и удалите конкретные инструменты RSAT, которые вы хотите удалить. Обратите внимание, что в некоторых случаях необходимо вручную удалить зависимости. В частности, если инструмент RSAT A необходим инструменту RSAT B, то выбор удаления инструмента RSAT A не будет успешным, если инструмент RSAT B все еще установлен. В этом случае сначала удалите инструмент RSAT B, а затем удалите инструмент RSAT A. Также обратите внимание, что в некоторых случаях, удаление инструмента RSAT может показаться успешным, даже если инструмент по-прежнему установлен. В этом случае перезапуск ПК завершит удаление инструмента.
Ознакомьтесь со списком инструментов RSAT, включая зависимости. В дополнение к удалению через графическое приложение Настройки, вы также можете удалить конкретные инструменты RSAT через командную строку или службы автоматизации с помощью DISM /Remove-Capability.
———-
Чтобы установить RSAT для Windows 10 (для версий более старых, чем обновление за октябрь 2018 года)
ВАЖНО! Установить средства удаленного администрирования сервера для Windows 10 можно только в полнофункциональном выпуске Windows 10 Профессиональная или Корпоративная.
- Загрузите пакет средств удаленного администрирования сервера для Windows 10, соответствующий архитектуре вашего компьютера. Вы можете запустить установщик непосредственно с веб-сайта Центра загрузки или сохранить загружаемый пакет на локальный компьютер или общий ресурс. Если вы сохранили загружаемый пакет на локальный компьютер или общий ресурс, двойным щелчком запустите установщик WindowsTH-KB2693643-x64.msu или WindowsTH-KB2693643-x86.msu в зависимости от архитектуры компьютера, на который необходимо установить средства.
- Когда откроется диалоговое окно «Автономный установщик центра обновления Windows» с запросом на установку обновления, нажмите кнопку Да.
- Прочтите и примите условия лицензии. Щелкните Принимаю. Установка может занять несколько минут.
ПРИМЕЧАНИЕ. Все средства включены по умолчанию. Для включения необходимых средств не нужно использовать Включение или отключение компонентов Windows в Windows 10 .
Отключение специальных средств
- На рабочем столе нажмите Пуск, выберите Все программы, Система Windows, Панель управления.
- Щелкните Программы, а затем в разделе Программы и компоненты выберите Включение или отключение компонентов Windows.
- В диалоговом окне Компоненты Windows разверните Средства удаленного администрирования сервера, а затем разверните Средства администрирования ролей или Средства администрирования компонентов.
- Снимите флажки рядом с теми средствами, которые вы хотите отключить. Помните, что после отключения диспетчера серверов компьютер следует перезагрузить, а средства, которые были доступны из меню Сервис диспетчера серверов, следует открывать из папки Средства администрирования.
- Когда отключение средств, которые вы не планируете использовать, будет завершено, нажмите кнопку ОК.
Удаление средств удаленного администрирования сервера для Windows 10
- На рабочем столе нажмите Пуск, выберите Все программы, Система Windows, Панель управления.
- В разделе Программы выберите Удаление программы.
- Щелкните Просмотр установленных обновлений.
- Щелкните правой кнопкой мыши Обновление для Microsoft Windows (KB2693643), а затем выберите Удалить.
- Когда система запросит подтверждение удаления обновления, нажмите кнопку Да.
Набор компонентов RSAT (Remote Server Administration Tools / Средства удаленного администрирования сервера) позволяет удаленно управлять ролями и компонентами на серверах Windows Server с обычной рабочей станции Windows. В RSAT входят графические MMC оснастки, утилиты командной строки, и модули PowerShell. Вы можете установить RSAT как на десктопных версиях Windows 10 или 11, так и в Windows Server 2022/2019/2016.
Содержание:
- Установка средств администрирования RSAT в Windows 10 и 11
- Установка RSAT в Windows с помощью PowerShell
- Как установить Remote Server Administration Tools в Windows Server 2022,2019,2016?
- Ошибка 0x800f0954 при установке RSAT в Windows
- Установка RSAT в Windows в офлайн режиме
Установка средств администрирования RSAT в Windows 10 и 11
В Windows 10 и 11 RSAT устанавливаются через графический интерфейс панели Settings -> Apps -> Optionla Features -> Add an optional feature (Параметры Windows -> Приложения -> Дополнительные возможности -> Добавить компонент).
Наберите в поисковой строке RSAT, чтобы вывести доступные компоненты. Вы можете установить в Windows 10/11 следующие инструменты администрирования RSAT:
- RSAT: Active Directory Domain Services and Lightweight Directory Services Tools
- RSAT: BitLocker Drive Encryption Administration Utilities
- RSAT: Active Directory Certificate Services Tools
- RSAT: DHCP Server Tools (настройка и управление DHCP сервером на Windows Server)
- RSAT: DNS Server Tools
- RSAT: Failover Clustering Tools
- RSAT: File Services Tools
- RSAT: Group Policy Management Tools – консоль управления GPO и PowerShell модуль GroupPolicy
- RSAT: IP Address Management (IPAM) Client
- RSAT: Data Center Bridging LLDP Tools
- RSAT: Network Controller Management Tools
- RSAT: Network Load Balancing Tools
- RSAT: Remote Access Management Tools
- RSAT: Remote Desktop Services Tools
- RSAT: Server Manager
- RSAT: Shielded VM Tools
- RSAT: Storage Migration Service Management Tools
- RSAT: Storage Replica Module for Windows PowerShell
- RSAT: System Insights Module for Windows PowerShell
- RSAT: Volume Activation Tools (консоль активации KMS сервера)
- RSAT: Windows Server Update Services Tools
Выберите нужные компоненты RSAT и нажмите Install.
Вы можете установить RSAT только Professional и Enterprise редакциях Windows 10/11, но не в Windows Home.
После установки некоторых компонентов RSAT может потребоваться перезагрузка.
Компоненты RSAT не включены в состав Windows, а поставляются в виде Функции по требованию (Features on Demand). Это значит, что для установки RSAT ваш компьютер должен быть подключен к интернету. Windows загрузит и установит необходимые файлы с серверов Microsoft Update.
В предыдущих версиях Windows (до билда Windows 10 1809) пакет удаленного администрирования серверов RSAT устанавливался в виде отдельного файла MSU обновления, которое нужно было вручную скачивать и установить с сайта Microsoft (https://www.microsoft.com/en-us/download/details.aspx?id=45520)
После установки пакета KB2693643 вы можете включить необходимые компоненты RSAT в разделе Control Panel -> Programs and Feature -> Turn Windows features on or off (
optionalfeatures.exe
). Разверните Remote Server Administration Tools и выберите необходимые компоненты для установки.
Если попытаться установить KB2693643 на более новых билдах Windows 10 или 11, появится ошибка:
Windows Update Standalone Installer encountered and error: 0x8024001d
После установки, графические mmc оснастки RSAT будут доступны в панели управления в секции Administrative Tools (Control Panel\System and Security\Administrative Tools) или в папке:
%ProgramData%\Microsoft\Windows\Start Menu\Programs\Administrative Tools
.
Установка RSAT в Windows с помощью PowerShell
Вы можете установить компоненты администрирования RSAT в Windows 10 и 11 с помощью PowerShell.
С помощью следующей PowerShell команды можно вывести список компонентов RSAT, установленных на вашем компьютере:
Get-WindowsCapability -Name RSAT* -Online | Select-Object -Property DisplayName, State
В нашем примере инструменты управления DHCP и DNS установлены (
Installed
), а все остальные модуль RSAT отсутствуют (
NotPresent
).
Для установки RSAT в Windows используется PowerShell командлет Add-WindowsCapability.
Чтобы установить конкретный инструмент RSAT, например инструменты управления AD (в том числе консоль ADUC из модуля Active Directory для Windows Powershell), выполните команду:
Add-WindowsCapability –online –Name Rsat.ActiveDirectory.DS-LDS.Tools~~~~0.0.1.0
Для установки консоли управления DNS и модуля PowerShell DNSServer, выполните:
Add-WindowsCapability –online –Name Rsat.Dns.Tools~~~~0.0.1.0
И т.д.
Add-WindowsCapability -Online -Name Rsat.BitLocker.Recovery.Tools~~~~0.0.1.0
Add-WindowsCapability -Online -Name Rsat.CertificateServices.Tools~~~~0.0.1.0
Add-WindowsCapability -Online -Name Rsat.DHCP.Tools~~~~0.0.1.0
Add-WindowsCapability -Online -Name Rsat.FailoverCluster.Management.Tools~~~~0.0.1.0
Add-WindowsCapability -Online -Name Rsat.FileServices.Tools~~~~0.0.1.0
Add-WindowsCapability -Online -Name Rsat.GroupPolicy.Management.Tools~~~~0.0.1.0
Add-WindowsCapability -Online -Name Rsat.IPAM.Client.Tools~~~~0.0.1.0
Add-WindowsCapability -Online -Name Rsat.LLDP.Tools~~~~0.0.1.0
Add-WindowsCapability -Online -Name Rsat.NetworkController.Tools~~~~0.0.1.0
Add-WindowsCapability -Online -Name Rsat.NetworkLoadBalancing.Tools~~~~0.0.1.0
Add-WindowsCapability -Online -Name Rsat.RemoteAccess.Management.Tools~~~~0.0.1.0
Add-WindowsCapability -Online -Name Rsat.RemoteDesktop.Services.Tools~~~~0.0.1.0
Add-WindowsCapability -Online -Name Rsat.ServerManager.Tools~~~~0.0.1.0
Add-WindowsCapability -Online -Name Rsat.Shielded.VM.Tools~~~~0.0.1.0
Add-WindowsCapability -Online -Name Rsat.StorageMigrationService.Management.Tools~~~~0.0.1.0
Add-WindowsCapability -Online -Name Rsat.StorageReplica.Tools~~~~0.0.1.0
Add-WindowsCapability -Online -Name Rsat.SystemInsights.Management.Tools~~~~0.0.1.0
Add-WindowsCapability -Online -Name Rsat.VolumeActivation.Tools~~~~0.0.1.0
Add-WindowsCapability -Online -Name Rsat.WSUS.Tools~~~~0.0.1.0
Чтобы установить сразу все доступные инструменты RSAT, выполните:
Get-WindowsCapability -Name RSAT* -Online | Add-WindowsCapability –Online
Также вы можете установить компоненты RSAT с помощью утилиты DISM:
DISM.exe /Online /add-capability /CapabilityName:Rsat.ActiveDirectory.DS-LDS.Tools~~~~0.0.1.0 /CapabilityName:Rsat.GroupPolicy.Management.Tools~~~~0.0.1.0 /CapabilityName:Rsat.WSUS.Tools~~~~0.0.1.0
Чтобы установить только отсутствующие компоненты RSAT, выполните:
Get-WindowsCapability -Name RSAT* -Online | where State -EQ NotPresent | Add-WindowsCapability –Online
Теперь убедитесь, что инструменты RSAT установлены (статус Installed);
Как установить Remote Server Administration Tools в Windows Server 2022,2019,2016?
В Windows Server для установки RSAT не нужен доступ в интернет. Компоненты RSAT можно устанавливать при установке соответствующих ролей или фич Windows Server, либо можно установить их через Server Manager (Add roles and Features -> Features -> Remote Server Administration Tools). Все компоненты RSAT разбиты на две секции: Feature Administration Tools и Role Administration Tools. Выберите необходимые компоненты и нажмите Next -> Next.
Для установки RSAT в Windows Server используется командлет установки компонентов и ролей — Install-WindowsFeature. Вывести список доступных компонентов RSAT в Windows Server 2022, 2019 и 2016:
Get-WindowsFeature| Where-Object {$_.name -like "*RSAT*"}| ft Name,Installstate
Для установки выбранного компонента RSAT, укажите его имя. Например, установим консоль диагностики лицензирования RDS:
Install-WindowsFeature RSAT-RDS-Licensing-Diagnosis-UI
Установить консоль удаленного управления Hyper-V Manager и PowerShell модуль Hyper-V:
Get-WindowsFeature | Where-Object {$_.Name -like "RSAT-Hyper-V-Tools"}| Install-WindowsFeature -IncludeAllSubFeature
Установленные графические консоли RSAT доступны из Server Manager или через панель управления.
Ошибка 0x800f0954 при установке RSAT в Windows
Если ваш компьютер Windows настроен на получение обновлений с локального сервера обновлений WSUS или SCCM (Configuration Manager) SUP, то при установке RSAT из графического интерфейса, Add-WindowsCapability или DISM вы получите ошибку.
В этом случае Windows будет пытаться загрузить пакет RSAT с вашего локального сервера обновлений и вернет ошибку 0x800f0954:
Чтобы игнорировать локальный WSUS при установке дополнительных компонентов Windows и Features On Demand (в том числе RSAT) нужно настроить специальный параметр групповых политики:
- Откройте редактор локальной GPO –
gpedit.msc
или используйте доменную консоль управления GPO –
gpmc.msc
); - Перейдите в раздел Computer Configuration -> Administrative Templates -> System;
- Включите политику Specify settings for optional component installation and component repair, и включите опцию Download repair content and optional features directly from Windows Updates instead of Windows Server Updates Services (WSUS) (опция “Скачайте содержимое для восстановления и дополнительные компненты непосредственно из Центра обновления Windows вместо использования службы WSUS”);
- Сохраните изменения и обновите настройки групповых политик (
gpupdate /force
). - Перезапустите службу Windows Update:
net stop wuauserv
net start wuauserv
Теперь установка RSAT через PowerShell или DISM должна выполняться без ошибок.
Некоторые параметры реестра могут блокировать подключение к Microsoft Update при получении компонентов RSAT. Если при установке RSAT появляется ошибка 0x8024002e, измените значения следующий параметров реестра в ветке
HKLM\SOFTWARE\Policies\Microsoft\Windows\WindowsUpdate
:
- DoNotConnectToWindowsUpdateInternetLocations = 0
- DisableWindowsUpdateAccess = 0
Затем перезапустите службу wuauserv.
Установка RSAT в Windows в офлайн режиме
Если вы не можете открыть прямой доступ с рабочей станции к серверам Microsoft Update, вы можете воспользоваться офлайн установкой RSAT (рекомендуется для корпоративных сетей без прямого доступа в Интернет).
Для офлайн установки RSAT нужно скачать ISO образ диска с компонентами FoD для вашей версии Windows 10/11 с сайта Microsoft или из личного кабинета на сайте лицензирования Microsoft (Volume Licensing Service Center, VLSC):
- Для Windows 10 2004 — https://learn.microsoft.com/en-us/azure/virtual-desktop/language-packs (FOD Disk 1 ISO)
- Для Windows 11 21H2/22H2- https://learn.microsoft.com/en-us/azure/virtual-desktop/windows-11-language-packs (Language and Optional Features ISO)
Например, для Windows 10 2004 x64 нужно скачать образ 19041.1.191206-1406.vb_release_amd64fre_FOD-PACKAGES_OEM_PT1_amd64fre_MULTI.iso (около 5 Гб). Распакуйте образ в сетевую папку. У вас получится набор *.cab файлов, среди которых есть компоненты RSAT.
Теперь для установки компонентов RSAT на рабочей станции Windows нужно указывать путь к данному сетевому каталогу с FoD в параметре -Source:
Add-WindowsCapability -Online -Name Rsat.ActiveDirectory.DS-LDS.Tools~~~~0.0.1.0 -LimitAccess -Source \\msk-fs01\Distr\Windows-FOD\Win101903x64\
Также вы можете указать путь к каталогу с компонентами FoD с помощью указанной выше групповой политики. Для этого в параметре Alternative source file path нужно указать UNC путь к каталогу с файлами FoD.
Или можете задать этот параметр через реестр отдельной политикой, указав путь к каталогу в параметр LocalSourcePath (тип REG_Expand_SZ) в ветке реестра HKLM\SOFTWARE\Microsoft\Windows\CurrentVersion\Policies\Servicing.
После этого, пользователи смогут самостоятельно устанавливать компоненты RSAT через графический интерфейс добавления компонент Windows 10.
Частые ошибки установки Remote Server Administration Tools в Windows
- 0x8024402c, 0x80072f8f – Windows не может поучить доступ к серверам обновления Windows для получения компонентов RSAT. Проверьте доступ в интернет или установите компоненты из локального образа FoD:
Add-WindowsCapability -Online -Name Rsat.Dns.Tools~~~~0.0.1.0 -LimitAccess -Source E:\RSAT\ - 0x800f081f – проверьте путь к каталогу с компонентами RSAT, указанному в параметре –Source;
- 0x800f0950 – ошибка аналогична 0x800f0954;
- 0x80070490 –проверьте целостность образа Windows с помощью DISM:
DISM /Online /Cleanup-Image /RestoreHealth
Основные принципы диспетчера отказоустойчивости кластеров Windows 10
Диспетчер отказоустойчивости кластеров Windows 10 — это мощный инструмент, позволяющий создать и управлять группами компьютеров в системе Windows 10, обеспечивая им высокую доступность и надежность. Главными принципами работы диспетчера являются:
Высокая доступность: Диспетчер отказоустойчивости обеспечивает непрерывную работу кластеров, позволяя автоматически восстанавливать работу системы в случае возникновения сбоев и отказов.
Совместная работа: Диспетчер позволяет объединить несколько компьютеров в группу, которая будет работать как единый целый, обеспечивая балансировку нагрузки и масштабируемость приложений.
Мониторинг и управление: Диспетчер предоставляет возможность наблюдать за состоянием кластеров, а также проводить операции по их конфигурации и управлению, обеспечивая высокую степень контроля над системой.
Инструкции по использованию диспетчера отказоустойчивости кластеров Windows 10
Для начала работы с диспетчером отказоустойчивости кластеров Windows 10 необходимо выполнить следующие шаги:
- Установите диспетчер отказоустойчивости кластеров на каждый компьютер, который вы планируете включить в кластер. Для этого перейдите в «Панель управления», выберите «Программы и компоненты», а затем «Включение или отключение компонентов Windows».
- Создайте новый кластер, указав основные параметры, такие как имя, IP-адрес и хранилище данных. Это можно сделать с помощью интерфейса диспетчера.
- Добавьте компьютеры в кластер, выбрав «Добавить компьютер» и следуя инструкциям на экране.
- Настройте ресурсы кластера, такие как диски и сети, используя дополнительные настройки диспетчера.
- Сохраните конфигурацию кластера и убедитесь, что все компьютеры в кластере успешно подключены и работают корректно.
После завершения этих инструкций ваш кластер будет готов к работе. Вы сможете мониторить его состояние, управлять ресурсами и обеспечивать отказоустойчивость системы в случае сбоев и отказов.
Содержание
- Основы работы диспетчера отказоустойчивости кластеров Windows 10
- Характеристики диспетчера отказоустойчивости кластеров
- Принципы работы диспетчера отказоустойчивости кластеров Windows 10
Основы работы диспетчера отказоустойчивости кластеров Windows 10
Диспетчер отказоустойчивости кластеров в операционной системе Windows 10 представляет собой специальное программное обеспечение, которое позволяет обеспечить высокую доступность и надежность кластерных систем.
Работа диспетчера заключается в обеспечении того, чтобы в случае сбоев или отказа одного из узлов кластера, другие узлы продолжали функционировать, сохраняя стабильность и работоспособность всей системы.
Диспетчер отказоустойчивости кластеров предоставляет такие функции, как поиск и устранение сбоев, динамическое перераспределение нагрузки, автоматическую маршрутизацию и многое другое.
Основной принцип работы диспетчера отказоустойчивости кластеров заключается в следующем:
1. В кластере присутствуют несколько узлов — физических или виртуальных машин, объединенных в одну систему.
2. Узлы кластера мониторят друг друга и передают информацию о своем состоянии.
3. Если один из узлов стал недоступен из-за сбоя или отключения, диспетчер отказоустойчивости автоматически переносит задачи и данные на другие работающие узлы.
4. После восстановления недоступного узла, диспетчер возвращает задачи и данные на него, восстанавливая исходное состояние системы.
Диспетчер отказоустойчивости кластеров Windows 10 является важным инструментом для обеспечения непрерывности работы критически важных приложений и сервисов. Он позволяет минимизировать время простоя системы и обеспечить бесперебойную работу в условиях возможных сбоев и отказов.
Характеристики диспетчера отказоустойчивости кластеров
Диспетчер отказоустойчивости кластеров в операционной системе Windows 10 предоставляет ряд важных характеристик, которые позволяют обеспечить надежную и непрерывную работу кластера. Ниже перечислены основные характеристики данного диспетчера:
| Характеристика | Описание |
|---|---|
| Отказоустойчивость | Диспетчер отказоустойчивости кластеров позволяет автоматически обнаруживать отказы в работе узлов кластера и переключаться на работу других узлов без прерывания обслуживания пользователей. |
| Балансировка нагрузки | Диспетчер отказоустойчивости кластеров автоматически распределяет нагрузку между узлами кластера, что позволяет оптимизировать использование ресурсов и обеспечить равномерную загрузку узлов. |
| Управление ресурсами | Диспетчер отказоустойчивости кластеров позволяет централизованно управлять ресурсами кластера, включая хранилища данных и сетевые соединения, что способствует повышению эффективности и гибкости кластера. |
| Масштабируемость | Диспетчер отказоустойчивости кластеров обладает высокой масштабируемостью, что позволяет добавлять новые узлы кластера без прерывания работы и масштабировать кластер для удовлетворения растущих требований. |
| Обеспечение доступности | Диспетчер отказоустойчивости кластеров обеспечивает непрерывную доступность критически важных систем и сервисов путем автоматического переключения на работу резервных узлов в случае отказа основных узлов. |
| Мониторинг и журналирование | Диспетчер отказоустойчивости кластеров предоставляет средства для мониторинга, анализа и журналирования работы кластера, что помогает выявить проблемы и провести анализ с целью улучшения надежности и производительности. |
Описанные выше характеристики диспетчера отказоустойчивости кластеров делают его эффективным инструментом для обеспечения непрерывной работы и надежности кластерных систем на операционной системе Windows 10.
Принципы работы диспетчера отказоустойчивости кластеров Windows 10
Основными принципами работы диспетчера отказоустойчивости кластеров Windows 10 являются:
- Высокая доступность: Диспетчер отказоустойчивости обеспечивает высокую доступность сервисов и приложений в кластере. При возникновении сбоев или отказа одного узла, ресурсы автоматически переключаются на другие работающие узлы. Механизм диспетчера отказоустойчивости обеспечивает минимальное время простоя и максимально снижает риски потери данных.
- Масштабируемость: Диспетчер отказоустойчивости позволяет создавать кластеры с высокой степенью масштабируемости. Пользователь может добавлять или удалять узлы из кластера в зависимости от потребностей и требований проекта. Это позволяет гибко управлять ресурсами и эффективно использовать вычислительные мощности.
- Автоматическое восстановление: Диспетчер отказоустойчивости автоматически восстанавливает работу системы после сбоев. При обнаружении отказа узла, диспетчер переносит ресурсы на работающие узлы, минимизируя простой системы. Автоматическое восстановление позволяет обеспечить непрерывность работы без участия человека.
- Отказоустойчивость приложений и данных: Диспетчер отказоустойчивости обеспечивает отказоустойчивость не только для аппаратных узлов, но и для приложений и данных. Система резервирует данные на разных узлах, что гарантирует сохранность информации и возможность ее восстановления при сбоях.
- Мониторинг и управление: Диспетчер отказоустойчивости предоставляет инструменты для мониторинга состояния кластера и управления работой ресурсов. Администратор может отслеживать нагрузку на узлы, контролировать доступность сервисов и принимать меры для оптимизации работы системы.
- Гибкость и настраиваемость: Диспетчер отказоустойчивости позволяет настраивать параметры работы кластера в соответствии с требованиями проекта. Администратор может определить режим резервирования, приоритет ресурсов и другие параметры, чтобы добиться оптимальной работы системы.
Все эти принципы работы диспетчера отказоустойчивости кластеров Windows 10 совместно обеспечивают надежность, высокую доступность и безопасность работы системы, позволяя минимизировать потери времени и данных при возникновении сбоев.
Remote Server Administration Tools (RSAT) for Windows 10 can be installed through multiple ways. We can install it through PowerShell, dism command line using online method (by connecting to internet), or we can install it in offline mode as well using Feature on Demand package.
Table Of Contents
- What is RSAT
- List of RSAT Windows 10 Components
- How to install RSAT Tools
- Install RSAT Tools using PowerShell
- Install RSAT Tools using Command Prompt
- Conclusion
What is RSAT
RSAT is a set of tools which helps Administrators to remotely manage roles and features of Windows Server such as Group Policy Management editor, Active Directory users and Computers etc from your local computer running Windows 10 or Windows 7. You can install RSAT only on Professional or Enterprise edition of the Windows client operating system. Check here for more details on Remote Server Administration Tools.
If you are thinking on how to install ad on Windows 10, which refers to download active directory administrative tools using RSAT tools.
Starting onwards Windows 10 version 1809 (Windows 10 October 2018 Update), Microsoft have included RSAT for Windows 10 as set of “Features on Demand” in it.
List of RSAT Windows 10 Components
Microsoft RSAT tools consists of various features, or we can say multiple packages which we can use separately depending upon our needs. I am demonstrating this installation on Windows 10 21H1 (OS Build 19043)
Run following PowerShell command to see list of available RSAT tools:
Get-WindowsCapability -Name Rsat* -Online | Select -Property Name, DisplayName
| Name | Display Name |
| Rsat.ActiveDirectory.DS-LDS.Tools~~~~0.0.1.0 | RSAT: Active Directory Domain Services and Lightweight Directory Services Tools |
| Rsat.BitLocker.Recovery.Tools~~~~0.0.1.0 | RSAT: BitLocker Drive Encryption Administration Utilities |
| Rsat.CertificateServices.Tools~~~~0.0.1.0 | RSAT: Active Directory Certificate Services Tools |
| Rsat.DHCP.Tools~~~~0.0.1.0 | RSAT: DHCP Server Tools |
| Rsat.Dns.Tools~~~~0.0.1.0 | RSAT: DNS Server Tools |
| Rsat.FailoverCluster.Management.Tools~~~~0.0.1.0 | RSAT: Failover Clustering Tools |
| Rsat.FileServices.Tools~~~~0.0.1.0 | RSAT: File Services Tools |
| Rsat.GroupPolicy.Management.Tools~~~~0.0.1.0 | RSAT: Group Policy Management Tools |
| Rsat.IPAM.Client.Tools~~~~0.0.1.0 | RSAT: IP Address Management (IPAM) Client |
| Rsat.LLDP.Tools~~~~0.0.1.0 | RSAT: Data Center Bridging LLDP Tools |
| Rsat.NetworkController.Tools~~~~0.0.1.0 | RSAT: Network Controller Management Tools |
| Rsat.NetworkLoadBalancing.Tools~~~~0.0.1.0 | RSAT: Network Load Balancing Tools |
| Rsat.RemoteAccess.Management.Tools~~~~0.0.1.0 | RSAT: Remote Access Management Tools |
| Rsat.RemoteDesktop.Services.Tools~~~~0.0.1.0 | RSAT: Remote Desktop Services Tools |
| Rsat.ServerManager.Tools~~~~0.0.1.0 | RSAT: Server Manager |
| Rsat.Shielded.VM.Tools~~~~0.0.1.0 | RSAT: Shielded VM Tools |
| Rsat.StorageMigrationService.Management.Tools~~~~0.0.1.0 | RSAT: Storage Migration Service Management Tools |
| Rsat.StorageReplica.Tools~~~~0.0.1.0 | RSAT: Storage Replica Module for Windows PowerShell |
| Rsat.SystemInsights.Management.Tools~~~~0.0.1.0 | RSAT: System Insights Module for Windows PowerShell |
| Rsat.VolumeActivation.Tools~~~~0.0.1.0 | RSAT: Volume Activation Tools |
| Rsat.WSUS.Tools~~~~0.0.1.0 | RSAT: Windows Server Update Services Tools |
RSAT tools can be installed in multiple ways depending upon your situation and how you want to install it. I will cover all scenarios. I am picking 1 specific component ie. Active Directory Users and Computers from the above list, however you can use the method for any other component as well.
RSAT can easily be install through settings app. Follow the steps to install RSAT tools:
- Click on Start menu, type “Add Optional feature” and launch it. This will take you to Settings > Apps > Optional Features
- Click on Add a feature, search for RSAT to display list of available tools, select “RSAT: Active Directory Domain Services and Lightweight Directory Services Tools” to install.
You may check How to install RSAT using SCCM ( Configuration Manager )
Below mentioned installation methods could be more useful for automatic the solution.
Install RSAT Tools using PowerShell
To install RSAT using PowerShell, lets try to find which RSAT component is available for Active Directory Users and Computers. As mentioned in above table, I shared the command to show all RSAT tools, you can find the name of the tool ie. Rsat.ActiveDirectory.DS-LDS.Tools~~~~0.0.1.0. We can also narrow it down above mentioned list by running following PowerShell command with elevated rights:
get-WindowsCapability -Name Rsat.Active* -Online
Now we know the name of the tool, and can see the status showing as NotPresent. Lets install it using command:
Add-WindowsCapability -Name Rsat.ActiveDirectory.DS-LDS.Tools~~~~0.0.1.0 -Online
(Note: -Online doesn’t mean that you are connected to internet, rather it means you are making change into operating system while it up and running)
If you are not connected to internet you will get error code 0x8024402c, which indicates either you are not connected to internet, or there is WSUS / SCCM configuration in place for the workstation.
In case internet connectivity or direct Microsoft connection is not there because of WSUS / Configuration Manager settings applied, you can use Feature on Demand (FOD) iso which can serve as a source to install the tool. Mount Feature-on-Demand ISO and run following PowerShell command:
Add-WindowsCapability -Name Rsat.ActiveDirectory.DS-LDS.Tools~~~~0.0.1.0 -LimitAccess -Online -Source D:
(where -LimitAccess prevents the system contacting the internet, -source points to FOD directory, -LogPath is optional if you want to capture the install status)
For removal of RSAT component, you can use following command:
remove-WindowsCapability -Name Rsat.ActiveDirectory.DS-LDS.Tools~~~~0.0.1.0 -Online
Install RSAT Tools using Command Prompt
We will use Dism command (Deployment Image Servicing and Management tool) version 10.0.19041.844 which is inbuilt into Windows 10 and can be run via cmd prompt.
To check the status of the tool, run following command:
dism /online /get-capabilityinfo /capabilityname:Rsat.ActiveDirectory.DS-LDS.Tools~~~~0.0.1.0
State is showing as “Not present”
To install with internet and direct access to Microsoft without WSUS/SCCM in place, run the command:
dism /online /add-capability /capabilityname:Rsat.ActiveDirectory.DS-LDS.Tools~~~~0.0.1.0
If you see error code 0x8024402c (because of internet access issue), run following command using a source (Feature On Demand source), run the command:
If you see the exit code 0x800f081f, it means the source location specified doesn’t contain the required files to install the tool.
Conclusion
We can see the RSAT tools can be installed in multiple ways. Whether you use PowerShell, Dism command, the important thing to remember is whether you are directly connected to internet or not, whether there is wsus /configuration manager in place which can stop you downloading from internet. If thats the case, use Feature on Demand iso provided by Microsoft which contains the source of RSAT tool you are looking for.
Средства удалённого администрирования сервера для Windows 10 (английская аббревиатура RSAT) — это пакет программ, который нужен для работы компьютерным техникам, ИТ-специалистам и сисадминам. Набор утилит предназначен для взаимодействия с Win Server Technical Preview. С его помощью можно управлять сервером с удалённого компьютера.
RSAT для Windows
Как узнать разрядность системы?
Admin Pack бывает двух версий — для 32- и 64-битных ОС. Чтобы узнать, какая версия стоит у вас:
- Кликните правой кнопкой мыши по значку «Мой компьютер».
- Пункт «Система».
- В строке «Тип» будет указана разрядность.
Разрядность операционной системы
Не пытайтесь установить программы, которые созданы для другого вида ОС. Они не будут нормально работать.
Установка
Админ пак («Remote Server Administration Tools») в системе Windows облегчает работу адресами DNS и DHCP, делает проще создание групповой политики. Чтобы получить к ним доступ, не нужно присоединяться к серверам или доменам. Можно изменять в Active Directory учётные записи. Этот набор утилит предназначен, чтобы через ПК с Win управлять удалёнными серверами.
Чтобы успешно загрузить пакет программ, нужны права администратора. Лучше зайти через учётную запись владельца.
Admin Pack подходит только для Максимальной, Корпоративной или Профессиональной версии операционной системы. В случае с Win 7 надо дополнительно загрузить обновления SP1.
На одном ПК может быть только один RSAT. Перед тем как скачать утилиту, удалите её предыдущие версии (если они у вас есть).
- Зайдите на сайт Microsoft.com.
Microsoft.com
- В строке поиска справа вверху введите «Средства удалённого администрирования сервера для Windows».
- В разделе «Загрузки» выберите вашу версию ОС и перейдите на её страницу.
- В выпадающем списке укажите язык системы и нажмите красную кнопку «Скачать».
- Выберите файл. Если он заканчивается символами «x64», значит, он предназначен для 64-рязрядной системы. Если в его имени содержится «x86», его надо устанавливать на 32-разрядную ОС.
- Откройте скаченный файл. Подтвердите, что согласны с запуском. Примите лицензионное соглашение.
- Подождите, пока завершится установка. Она может занять много времени.
- После её окончания появится справка с подробной инструкцией.
Теперь надо активировать RSAT.
- Зайдите в «Панель управления».
- Откройте меню «Программы».
- «Включение и отключение компонентов».
- Найдите в списке «Средства удалённого администрирования».
- Поставьте галочки рядом с подкомпонентами, которые вам нужны.
В Windows 10 Admin Pack загружается вместе оснасткой консоли, командлетами PowerShell и диспетчером серверов. Также в пак входит командная строка, с помощью которой можно работать с ролями.
Чтобы добавить строку «Администрирование» в меню «Пуск»:
- Щёлкните по панели задач правой кнопкой мыши.
- Пункт «Свойства».
- Вкладка «Меню Пуск».
- Кнопка «Настроить».
- В области «Администрирование» поставьте маркер рядом с опцией «Отображать».
- Нажмите «OK».
В Win 8 средства RSAT могут не поддерживать строенные языковые пакеты. Их надо устанавливать дополнительно.
- Откройте «Панель управления».
- Категория «Язык, часы и регион».
- Пункт «Изменить настройки языка».
- Кнопка «Добавить».
Изменение языковых параметров
- Выберите язык интерфейса и подтвердите его включение.
- Нажмите на ссылку «Параметры» рядом с ним.
- Кликните на «Загрузка языкового пакета».
Центр обновлений
Загрузить Админ пак можно через Windows Update.
- Пуск — Программы — Центр обновлений.
- Нажмите на «Поиск».
- Если утилита что-то найдёт, появится ссылка «Выбор необязательных».
- Отметьте апдейт с кодом «KB2693643» («KB958830», если у вас Win 7).
- Нажмите «Установить».
Если поиск не выдал обновлений, попробуйте вновь запустить его через некоторое время.
Удаление RSAT
Чтобы избавиться от Admin Pack:
- Зайдите в «Панель управления».
- Откройте «Удаление программ» (или просто «Программы»).
Удаление программ в Windows
- Пункт «Установленные обновления». Он находится чуть левее основной рабочей области.
- Найдите апдейт под номером «KB2693643» (в Win 7 — «KB958830»). Выделите его.
- Нажмите «Удалить».
Инструменты, компоненты и средства RSAT
В пакет утилит входят:
- DHCP и DNS Server Tools.
- Службы Active Directory (AD).
- File Services: Server Resource Manager, Share и распределённая файловая система.
- Оснастки SMTP.
- Службы терминалов.
- BitLocker Drive Encryption.
- Диспетчер хранилища для SAN-сетей.
- System Resource Manager.
- Инструменты для работы с групповыми политиками.
- Network Load Balancing.
- Диспетчер отказоустойчивости кластеров.
Другие программы для работы с удалёнными серверами
Существуют и аналоги RSAT:
- Symantec pcAnywhere. Огромный набор функций. Есть доступ к реестру, командной строке, приложениям. Можно просматривать журнал событий. Удобная утилита для «присмотра» за удалёнными ПК. Работает через браузер.
Symantec pcAnywhere
- Remote Administrator. Создана русскими разработчиками. Поэтому есть локализация. Несколько режимов работы: наблюдение, управление, отключение, телнет. Может функционировать, как файловый менеджер. Записывает статистику траффика.
Если оригинальный Админ пак от Microsoft по каким-то причинам вас не устраивает, воспользуйтесь одной из этих программ.
Средства удалённого администрирования сервера для Windows 10 предназначены для системных администраторов. Чтобы им было проще следить за всеми ПК в сети. Но загрузить и активировать RSAT сумеет любой человек. Даже если он не разбирается в технике.