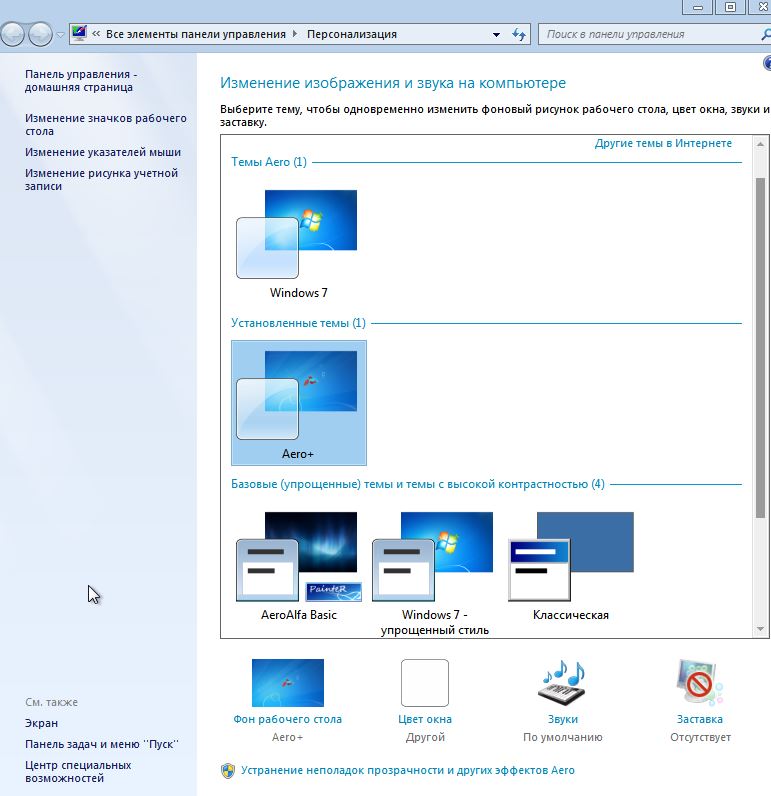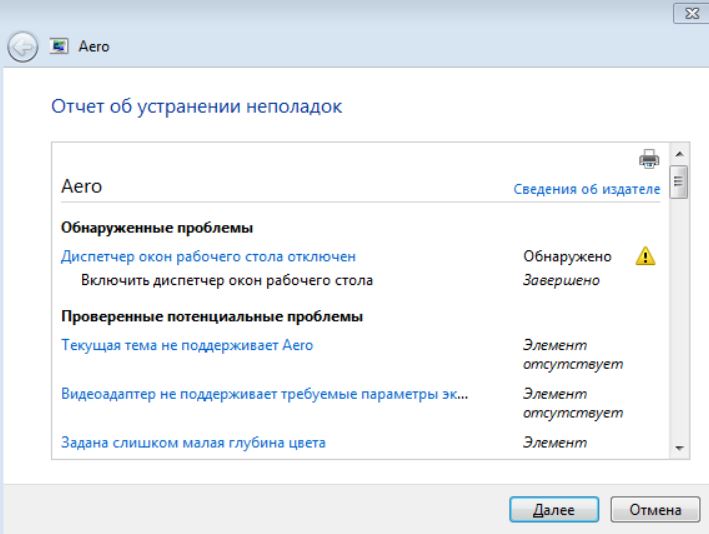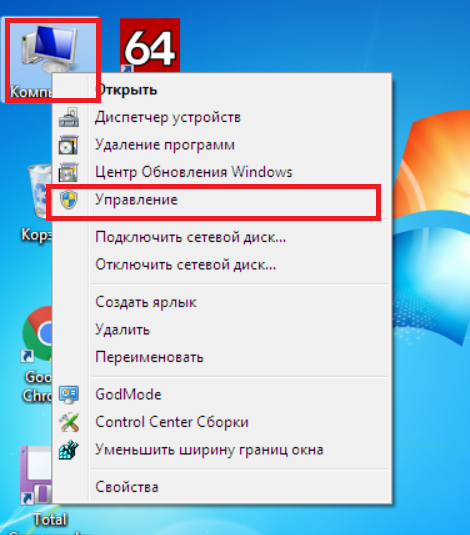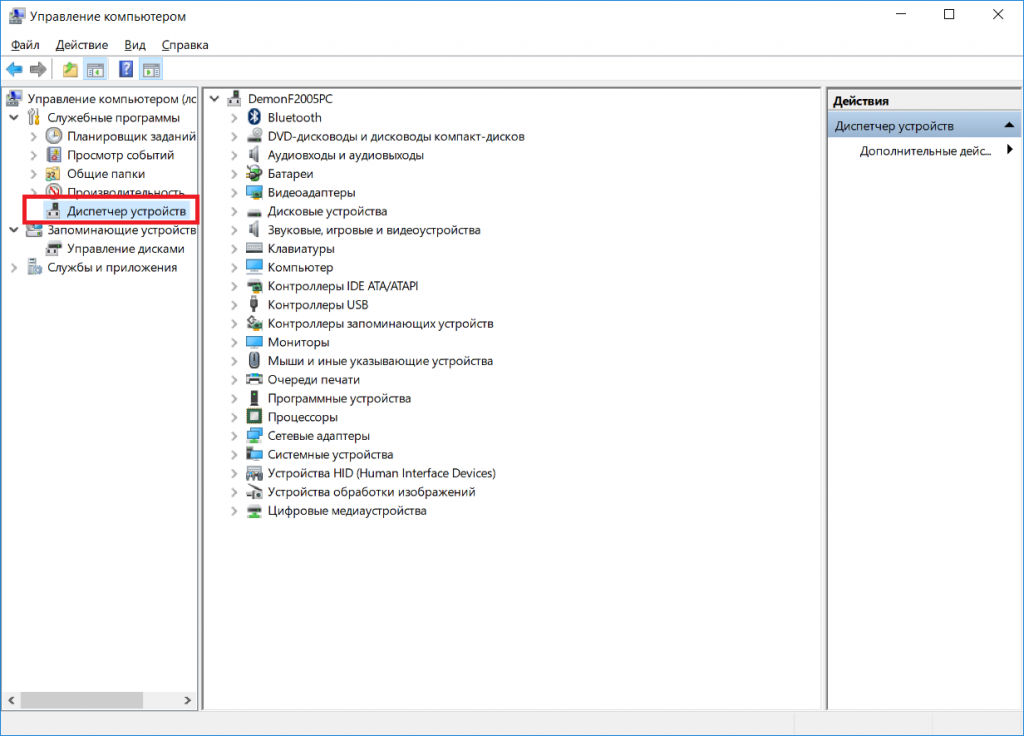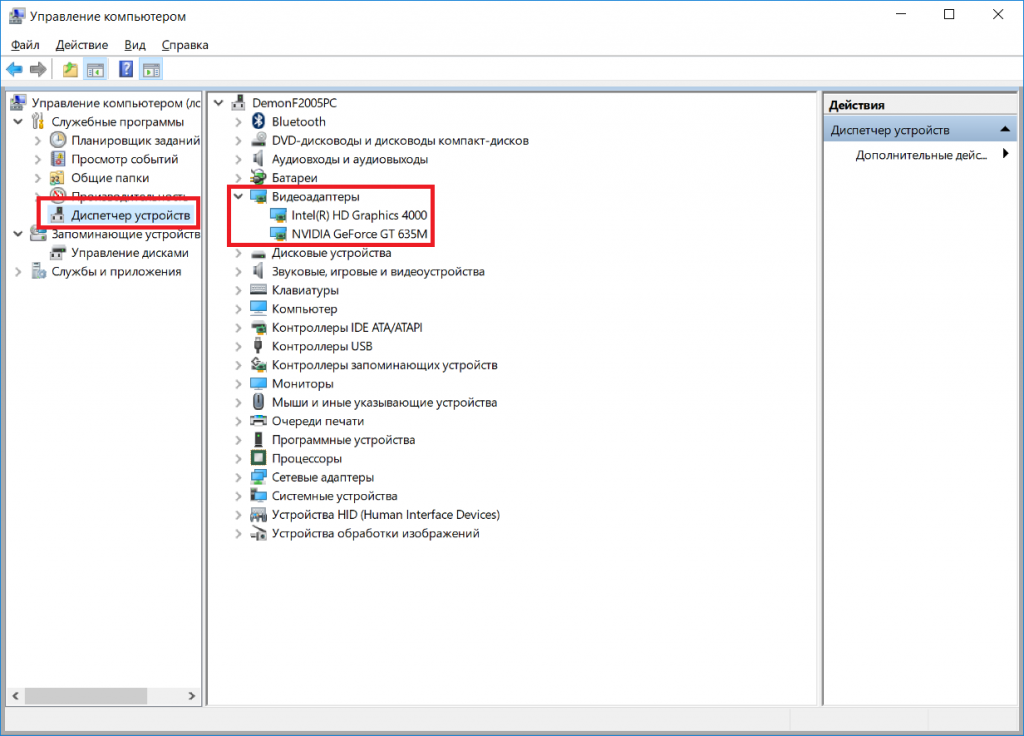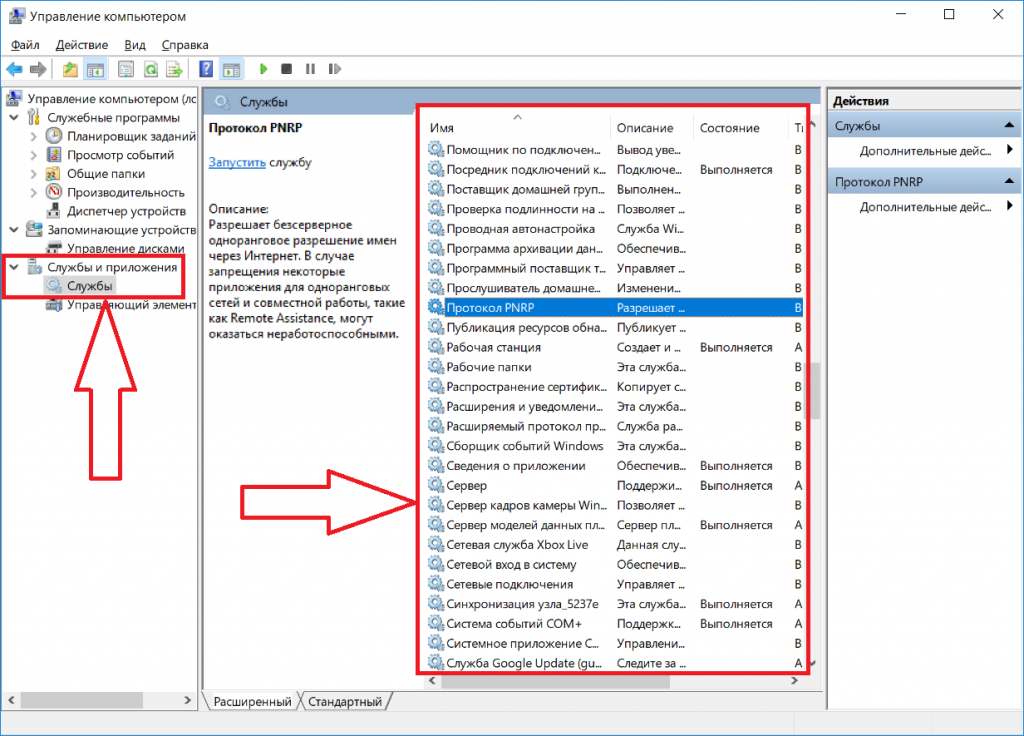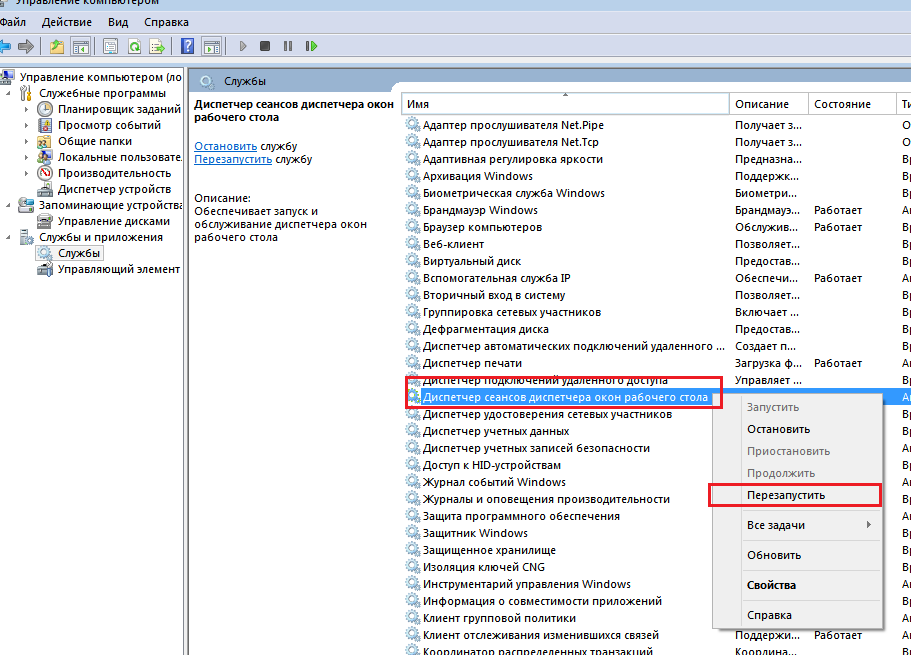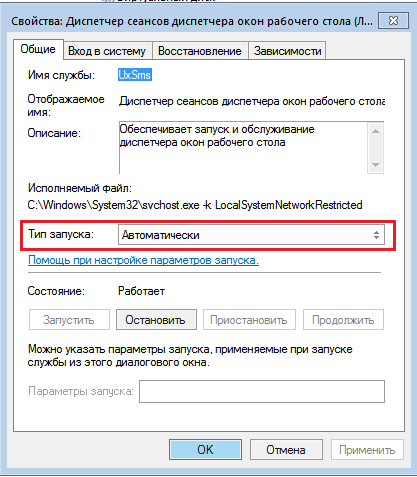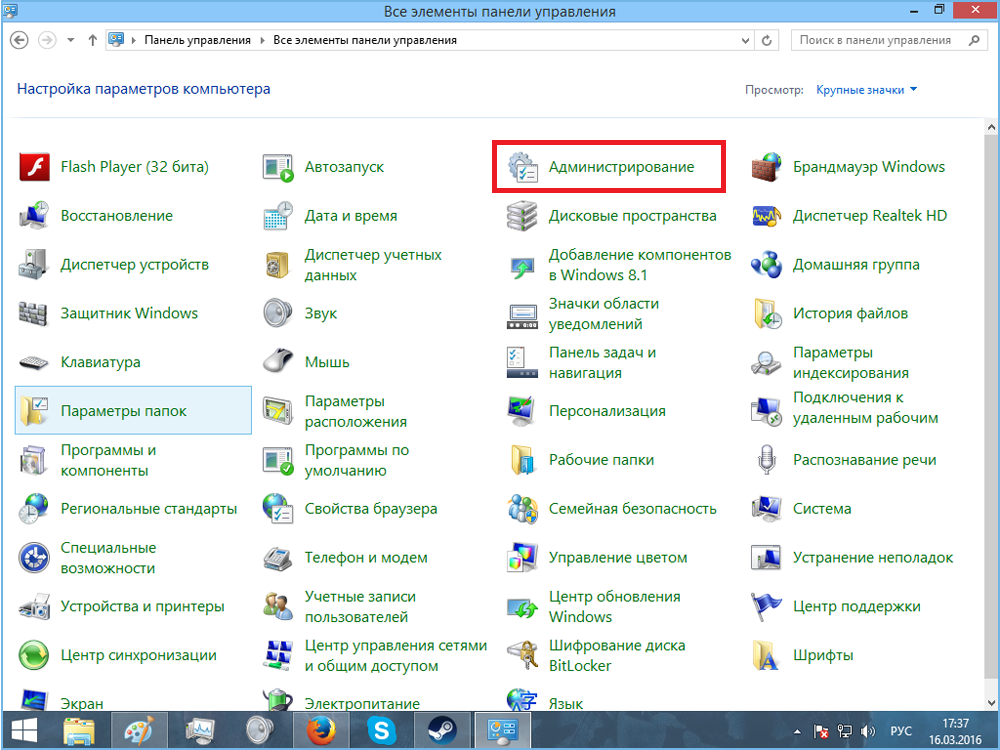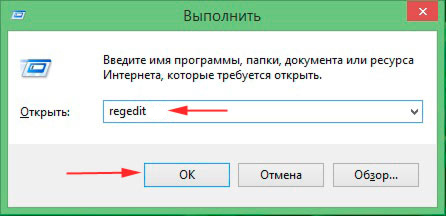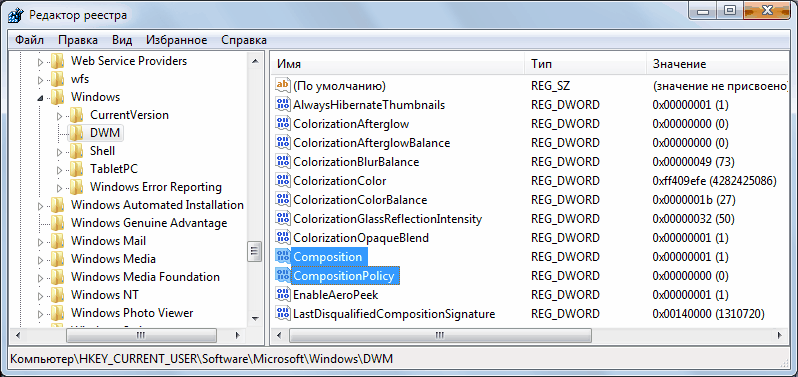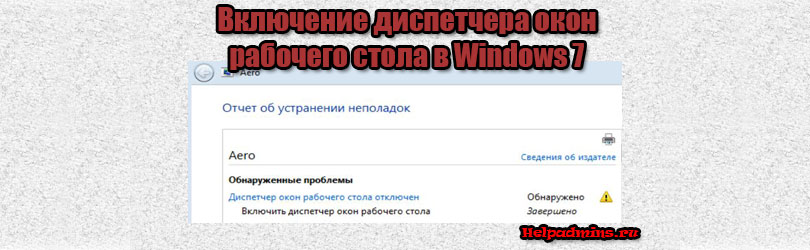
Как включить диспетчер окон рабочего стола в Windows 7 если он отключен?
Начиная с операционной системы Windows Vista, было введено новое визуальное оформление под названием Aero. Именно благодаря ему панель задач, меню пуск и другие элементы стали выглядеть намного красивее. К ним добавились эффекты прозрачности и другие фишки, которые мы привыкли видеть.
Темы в Windows 7
Также существует упрощенная версия оформления, которая многие из эффектов Aero отключает. Сделана она для слабых компьютеров, чтобы увеличить их быстродействие.
Сообщение об отключении диспетчера окон рабочего стола
Некоторые пользователи отмечают, что при попытке активировать тему Aero у них появляется диагностика неисправностей по итогам которой сообщается, что “Диспетчер окон рабочего стола отключен”.
В данной статье мы расскажем как его включить и что делать, если он отключается после каждой перезагрузки компьютера.
Что нужно сделать для запуска диспетчера окон рабочего стола в Windows 7?
Для начала стоит убедиться что видеокарта вашего компьютера работает и нан ее установлены драйвера. Для этого заходим в диспетчер устройств, кликая правой кнопкой мыши по значку компьютер на рабочем столе или в меню пуск и из открывшегося меню выбираем “Управление”.
Заходим в управление компьютером
Откроется окно “Управление компьютером” в котором слева нужно выбрать “Диспетчер устройств”.
Переход в диспетчер устройств из окна управления компьютером
В правой части отобразятся все устройства вашего ПК. Здесь нужно раскрыть раздел “Видеоадаптеры”, кликнув на стрелочку левее названия. В открывшемся списке ниже должно быть название вашей видеокарты и не должно быть никаких маленьких восклицательных знаков или фраз “стандартный VGA графический адаптер“.
Видеокарты в диспетчере устройств
Если в вашем случае есть что – то подробное, то нужно установить драйвера на видеокарту в противном случае тема Aero не запустится.
После того, как вы убедились, что с видеокартой все в порядке, в этом же окне диспетчера устройств слева выбираем “Службы и приложения” -> “Службы”.
Службы
В правой части отобразится список служб, среди которых вам нужно найти следующую:
- Диспетчер сеансов диспетчера окон рабочего стола
Кликаем по ней правой кнопкой мыши и выбираем “Перезапустить”
Служба “Диспетчер сеансов диспетчера окон рабочего стола”
Далее дважды кликаем по ней левой кнопкой мыши и в открывшемся окне устанавливаем тип запуска – “Автоматически”.
Установка автоматического типа запуска
После этих действий ошибки о выключенном диспетчере окон рабочего стола в Windows 7 больше появляться не должно.
В версиях Windows, начиная с Vista, появился такой процесс, как dwm.exe, называющийся Диспетчер окон рабочего стола. Он используется в графическом оформлении Windows Aero, создавая эффекты прозрачности, предпросмотра, элементы 3d, миниатюры и т.д. Диспетчер окон работает, при условии, если ваша видеокарта поддерживает этот интерфейс.
При запущенном dwm.exe операционная система отслеживает и записывает в память содержимое всех окон для последующего воссоздания и применения графических эффектов. Понятно, что процесс занимает много ресурсов памяти компьютера и видеокарты. Гладкая объёмная и реалистичная картинка на экране всегда требует производительность графического процессора.
Посмотреть, сколько памяти занимает процесс, можно в Диспетчере задач, а, чтобы его отключить, достаточно просто нажать «остановить» в контекстном меню. Это делается, если компьютер работает медленно и зависает.
Бывает же обратная ситуация, когда нужно включить Диспетчер окон рабочего стола после какого-то сбоя системы.
Что делать, если Диспетчер окон рабочего стола не работает
То, что Диспетчер окон рабочего стола отключён, вы определите либо по изменению оформления на экране, либо появится соответствующее системное сообщение. Бывают случаи, когда это сопровождается частичной потерей работоспособности ОС. Причины, по которым это может произойти:
- зависание процесса из-за нехватки памяти;
- проблемы драйвера видеокарты;
- вирусы;
- неудачное обновление системы или новое приложение;
- иногда процесс слетает во время запуска ресурсоёмких игр.
Включить Диспетчер окон рабочего стола возможно следующим образом:
- Зайдите в Панель управления, пункт Администрирование.
Переходим в Администрирование
- Найдите строку Службы, а в ней Диспетчер либо Диспетчер сеансов окон рабочего стола.
- Нажмите Восстановление и поставьте значение «0» в поле «Перезапуск через».
Возможна такая ситуация, что вы не найдёте в списке служб ту, что ищете. Если индекс производительности вашей системы меньше 3, то интерфейс WindowsAero автоматически отключается. Для принудительного включения придётся воспользоваться редактором реестра:
- Нажмите «Выполнить» и введите regedit,
Вызов реестра через окно Выполнить
- Появится редактор реестра.
- Перейдите по следующему пути реестра: HKEY_CURRENT_USER\Software\Microsoft\Windows\DWM.
- Создайте следующие новые параметры DWORD 32-бит в правой панели редактора:
- имя Use Machine Check, значение «0»;
- имя Blur, значение «0»;
- имя Animations, тоже «0»;
- Composition, установите значение «1»;
- параметр CompositionPolicy в значении «2»;
Composition изменяем на 1; CompositionPolicy изменяем на 2
- EnableMachineCheck, значение «0»;
- Glass, значение «1».
- Далее в меню Пуск откройте строку «Найти», где введите «cmd». Откройте найденный файл от имени администратора и введите в появившейся командной строке net stop uxsms, потом нажмите Enter и напечатайте nets
Эти действия запустят службу dwm.exe и Диспетчер окон рабочего стола снова заработает.
ВАЖНО. Перед выполнением каких-либо действий с реестром сохраните его резервную копию. Его изменения могут привести к потере работоспособности операционной системы.
Прежде всего, попробуйте исправить причину, по которой Диспетчер может быть отключён:
- сделайте откат системы;
- скачайте и установите актуальные драйверы с официального сайта фирмы-производителя вашей видеокарты;
- обновите DirectX;
- проверьте компьютер антивирусом;
- проверить реестр на наличие ошибок при помощи одной из специальных программ, например, CCleaner;
- удалите обновления или новые программы, после которых возникла ошибка.
Часто под процесс dmw.exe маскируются вирусы, что и приводит к ошибкам и зависанию. Будьте осторожны в работе с редактором реестра и командной строкой, если вы не являетесь продвинутым специалистом в ПК. Включить Диспетчер окон рабочего стола проще всего через панель Администрирования. Неудача будет говорить о более серьёзных проблемах компьютера, возможно, стоит обратиться к профессионалу. Если у вас есть варианты решения этой проблемы, оставляйте свои советы в комментариях.
Диспетчер окон рабочего стола — это встроенный инструмент Windows 7, который позволяет управлять открытыми окнами и упорядочивать их на экране. В нем можно легко переключаться между программами, изменять их размер и расположение, а также просматривать их список.
Однако, по умолчанию диспетчер окон рабочего стола в Windows 7 выключен. Но не беспокойтесь, включить его достаточно просто. В этой подробной инструкции мы расскажем вам, как это сделать.
Шаг 1: Нажмите сочетание клавиш Ctrl+Alt+Delete, чтобы открыть меню безопасности вашей системы.
Шаг 2: Нажмите на пункт «Диспетчер задач», чтобы открыть его окно.
Шаг 3: В окне диспетчера задач, выберите вкладку «Пользовательский интерфейс», расположенную в верхней части окна.
Шаг 4: В списке интерфейсов выберите опцию «Диспетчер окон рабочего стола» и нажмите кнопку «Включить».
Шаг 5: После этого вы можете закрыть окно диспетчера задач. Поздравляю, вы успешно включили диспетчер окон рабочего стола в Windows 7!
Теперь, когда диспетчер окон рабочего стола включен, вы можете использовать его для более удобного управления окнами и программами на вашем компьютере. Не забудьте экспериментировать и настраивать его под ваши нужды.
Надеемся, что эта инструкция была полезной для вас. Если у вас остались вопросы или затруднения, пожалуйста, оставьте комментарий, и мы постараемся помочь вам!
Содержание
- Откройте панель управления
- Перейдите в раздел «Стиль и оформление»
- Выберите опцию «Настройка задач»
- Включите диспетчер окон рабочего стола
Откройте панель управления
1. Кликните на кнопку «Пуск» в левом нижнем углу рабочего стола.
2. В открывшемся меню выберите пункт «Панель управления».
3. Откроется новое окно «Панель управления». Здесь расположены различные категории настроек вашей операционной системы.
4. Чтобы найти диспетчер окон рабочего стола, введите «диспетчер окон» в строке поиска в верхнем правом углу окна «Панель управления».
5. В результате поиска появится пункт «Диспетчер окон рабочего стола».
6. Кликните на этот пункт, чтобы открыть диспетчер окон рабочего стола.
Теперь вы можете настраивать и управлять отображением окон на рабочем столе с помощью диспетчера окон.
Обратите внимание, что эти инструкции относятся к операционной системе Windows 7. На других версиях Windows может быть некоторые различия в названиях и расположении элементов.
Перейдите в раздел «Стиль и оформление»
Для включения диспетчера окон рабочего стола в Windows 7 необходимо выполнить следующие шаги:
- Щелкните правой кнопкой мыши на панели задач и выберите пункт «Свойства панели задач».
- Перейдите на вкладку «Панель задач».
- В разделе «Стиль и оформление» найдите опцию «Использовать классическую кнопку показа рабочего стола».
- Активируйте флажок рядом с данной опцией.
- Нажмите кнопку «Применить» и затем «ОК».
Теперь диспетчер окон рабочего стола будет включен, и вы сможете использовать его для быстрого доступа к рабочему столу.
Выберите опцию «Настройка задач»
Чтобы включить диспетчер окон рабочего стола в Windows 7, вам необходимо выбрать опцию «Настройка задач» в контекстном меню панели задач. Чтобы открыть контекстное меню панели задач, щелкните правой кнопкой мыши на пустом месте панели задач.
После открытия контекстного меню панели задач, прокрутите вниз и найдите опцию «Настройка задач» и щелкните на нее.
После щелчка на опцию «Настройка задач», откроется окно «Настройка задач». В этом окне вы сможете настроить различные параметры диспетчера окон рабочего стола, такие как: активация, горячие клавиши, выполнение действий по двойному щелчку и другие.
Включите диспетчер окон рабочего стола
Для включения диспетчера окон рабочего стола в операционной системе Windows 7, выполните следующие действия:
- Нажмите правой кнопкой мыши на панели задач и выберите пункт «Свойства».
- В открывшемся окне «Свойства панели задач и меню «Пуск»» выберите вкладку «Пуск».
- В разделе «Поведение панели задач» найдите опцию «Использовать Aero Peek для просмотра рабочего стола» и поставьте галочку напротив нее.
- Нажмите «Применить» и «ОК», чтобы сохранить изменения.
Теперь диспетчер окон рабочего стола будет включен, и вы сможете использовать функцию Aero Peek для более удобного просмотра содержимого рабочего стола. Когда вы наведете указатель мыши на кнопку «Показать рабочий стол» на панели задач, все открытые окна будут временно скрыты, и вы увидите только рабочий стол.
При использовании компьютера вполне может возникнуть необходимость запуска диспетчера окон рабочего стола. Чтобы иметь возможность быстро закрывать программы в случае их сбоя, полезно знать, какими способами его можно открыть, по каким причинам он вообще может понадобиться, и почему он может быть выключен.
Диспетчер задач – важная составляющая Windows любой версии. Это специальное приложение-оболочка, которое предоставляет данные об использовании ресурсов ПК, а также о том, какие программы и процессы запущены в данный момент.
Зачем может потребоваться диспетчер окон?
Самые популярные ситуации, когда требуется включить диспетчера задач, это:
- Когда какая-то программа запущена и не получается ее закрыть;
- Когда требуется перезапуск «Проводника»;
- Если не видно рабочего стола;
- Популярная проблема на виндовс 7 – возникают неполадки в работе темы Aero.
Но иногда диспетчер может не запуститься.
Почему диспетчер не включается?
Существует ряд факторов, из-за которых приложение может не работать. Например:
- Ваша учетная запись не имеет прав администратора. Устранить проблему легко – достаточно зайти под аккаунтом администратора;
- Операционная система не является официальной, а представляет собой сборку. В таком случае нормальное функционирование любых систем ПК не гарантировано, и проблемы могут возникнуть в том числе с диспетчером задач;
- Если в течение предыдущих нескольких дней на ПК устанавливались какие-либо игры или программы, то диспетчер задач также мог выйти из строя. По причине вирусов или несовместимости устанавливаемого софта с ОС компьютера. В последнем случае вполне могут возникнуть неполадки в работе системы;
- Возможно, выполнение некоторых служб было по каким-то причинам остановлено, в том числе был отключен диспетчер задач.
Стандартные методы включения диспетчера окон
Если у вас возникла такая необходимость, не лишним будет уже знать, как активировать приложение. Сделать это можно несколькими способами:
- Нажмите комбинацию «Ctrl + Shift +Esc»;
- Кликните правой клавишей мыши по панели задач (часто может оказаться, что свободного пространства на панели нет и приходится несколько раз жать мышкой, чтобы функция активировалась). Из открывшегося списка выберите «Запустить диспетчер задач»;
- Нажмите комбинацию «Ctrl + Alt + Delete», откроется список действий (смена пользователя, выход из системы и другие). Выберите пункт «Запустить диспетчер задач»;
- Можно активировать приложение при помощи командной строки. Ее можно включить так:
«Выполнить» — «Win + R»
Или так:
«Пуск – Выполнить»
- В открывшемся окне напечатайте «taskmgr» и нажмите «Enter».
Перечисленные методы могут не помочь, например, появляется сообщение «Диспетчер задач отключён администратором» или «указан неправильный путь» или при нажатии «Ctrl + Alt + Del» необходимого пункта нет. Скорей всего на ПК вирус или диспетчер окон действительно отключен администратором.
Восстановление системы
Если не один из пунктов не помог, можно сделать окат настроек. Для этого:
- Сначала требуется выполнить резервное копирование ветки реестра. Для этого:
- Нажмите «Пуск»;
- Напечатайте «regedit» (без кавычек);
- Зайдите в раздел HKEY_CURRENT_USERSoftwareMicrosoftWindowsDWM;
- Введите значение DWORD 32-бит с названием UseMachineCheck;
- Укажите для него значение «0»;
- В той же ветке введите значение Blur и также укажите параметр «0»;
- Закройте реестр.
- Зайдите в меню «Пуск», далее «Панель управления» — «Администрирование» — «Службы»;
- Появится «Диспетчер окон рабочего стола» или «Диспетчер сеансов диспетчера задач». Нажмите на свойства пункта;
- Активируйте и произведите настройку перезапуска при сбоя (меню «Восстановление»). В графе «интервал» введите «0»;
- Нажмите «Пуск – Выполнить – cmd. Откроется командная строка;
- Введите значения «net stop uxsms» и «net start uxsms» (без кавычек).
Произойдет перезапуск службы. Диспетчер задач должен включиться, а может появиться следующая ошибка «Диспетчер окон завершен».
Удаление вируса
Современные вирусы сразу перекрывают доступ к приложению, чтобы вы не могли закрыть окно или завершить процесс. Чтобы проверить наличие вируса, запустите антивирусную программу. Если она обнаружит вредоносного червя, то удалит его или блокирует.
Но даже удалив вирус, вы можете не решить проблему запуска приложения. Скорей всего, необходимо просто разблокировать его. Пока вирус не удален, делать этого бессмысленно, так как после активации диспетчера он бы сразу заблокировался обратно.
Есть еще один момент. Вредоносная программа может дополнительно блокировать активацию редактора реестра. Если это произошло, то при попытке включить диспетчер задач (даже после устранение вирусной программы) появится сообщение «Редактирование реестра запрещено администратором» или «Диспетчер задач отключён администратором».
Без доступа к реестру разблокировать диспетчер окон рабочего стола нельзя. Поэтому сначала вам нужно активировать редактор реестра, для чего понадобятся права администратора.
Кстати, если на компьютере имеется точка восстановления (сессия до попадания вируса на ПК), то можно восстановиться из нее. Это удобно, если вы точно знаете, в какой момент вирус попал на компьютер, например, после установки софта или скачивания и запуска какой-то программы. Если вы устанавливаете их часто, то определить точно не получится, и возвращаться к точке восстановления не стоит.
Альтернативные методы
Если диспетчер не запускается стандартными способами, вируса на ПК нет и окат не помогает, возможно, проблемы глубже, и вовсе не в сбое диспетчера окон рабочего стола. Можно попробовать активировать приложение следующими методами:
- Войдите под администраторской сессией и введите в командной строке sfc /scannow (может потребоваться диск с дистрибутивом win). Дистрибутив поможет восстановить систему;
- Переустановите драйвера видеокарты, DirectX и поменяйте тему оформления на классическую (или отключите визуальные эффекты окон рабочего стола совсем).
В большинстве случаев перечисленных способов решения проблемы достаточно, чтобы диспетчер окон рабочего стола запустился. Если он по-прежнему не запускается, возможно, вы что-то сделали неправильно, например, на этапе работы с реестром. Тогда обратитесь к специалисту, который поможет решить проблему.
На чтение 4 мин. Просмотров 2k. Опубликовано
Менеджер окон рабочего стола иногда может перестать работать. На самом деле, это проблема, с которой столкнулись многие пользователи Windows 7. Большинство из них не имеют ни малейшего представления о происхождении ошибки, так как ее отслеживание не простая задача.
Эта проблема может быть вызвана различными факторами, включая заражение вредоносным ПО, проблемы с обслуживанием, некоторые проблемы ОС Windows и другие.
В этом руководстве мы перечислим ряд исправлений, которые должны решить эту проблему навсегда.
Содержание
- 6 способов исправить проблемы Desktop Window Manager
- 1. Запустите сканирование системы
- 2. Включите диспетчер окон рабочего стола
- 3. Выполните чистую загрузку
- 4. Запустите восстановление системы
- 5. Проверьте обновления Windows
- 6.Попробуйте создать новую учетную запись пользователя
6 способов исправить проблемы Desktop Window Manager
- Запустите сканирование системы
- Включить диспетчер окон рабочего стола
- Выполнить чистую загрузку
- Сделать восстановление системы
- Проверьте обновление Windows
- Попробуйте создать новую учетную запись пользователя
1. Запустите сканирование системы
Вы можете восстановить поврежденные файлы Windows, запустив сканирование системы. Для выполнения этой задачи вам понадобится установочный компакт-диск или DVD-диск Windows.
Выполните эти шаги для запуска сканирования системы:
- Откройте окно Выполнить , нажав кнопку R + Windows на клавиатуре> введите cmd и нажмите клавишу Enter
- Нажмите правой кнопкой мыши cmd и выберите Запуск от имени администратора .
-
В командной строке введите sfc/scannow и нажмите Enter
2. Включите диспетчер окон рабочего стола
Чтобы включить диспетчер окон рабочего стола, вам необходимо:
- Нажмите кнопку Пуск и введите в поле поиска services.msc .
-
Найдите и щелкните правой кнопкой мыши Диспетчер сеансов Windows Manager на рабочем столе и выберите Пуск в контекстном меню.
- Еще раз нажмите правой кнопкой мыши Диспетчер сеансов Windows Manager на рабочем столе > Свойства .
- Затем перейдите на вкладку Общие и включите Тип запуска >, нажмите ОК.
- ОТНОСИТЕЛЬНО: 5 лучших антивирусных решений Windows 7 для использования в 2019 году
3. Выполните чистую загрузку
При выполнении чистой загрузки система ищет конфликты между программами, чтобы определить основные причины вашей технической проблемы. Выполните следующие шаги для чистой загрузки компьютера:
- Нажмите правой кнопкой мыши кнопку Пуск и выберите Поиск .
- Введите msconfig в строке поиска и нажмите Enter
-
Выберите Службы , а затем установите флажок Скрыть все службы Microsoft> Отключить все
- Перейдите в раздел Автозагрузка и нажмите Открыть диспетчер задач .
- Выберите каждую программу, которую вы подозреваете в повреждении, затем выберите Отключить .
- Выйдите из диспетчера задач и нажмите ОК в окне «Конфигурация системы».
- После выполнения всех этих задач перезагрузите компьютер и проверьте, изменилось ли что-нибудь
4. Запустите восстановление системы
Выполнение восстановления системы возвращает вашу систему в предыдущее состояние, где она работала без каких-либо проблем.
Если у вас отключено восстановление системы, вы не можете использовать эту функцию, поэтому имейте это в виду, прежде чем начинать процесс.
Чтобы запустить восстановление системы, вам необходимо выполнить следующие шаги:
- Найдите Восстановление системы в окне поиска Windows. Затем нажмите Создать точку восстановления .
- В появившемся окне убедитесь, что защита диска, на котором установлена Windows, включена. Чтобы включить/отключить защиту, нажмите кнопку Настроить > Включить/отключить и нажмите ОК .
- Система автоматически создаст точку восстановления. Если вы хотите изменить процесс на определенную точку восстановления (рекомендуется), нажмите кнопку Создать и введите нужную дату вручную.
- После выбора типа точки восстановления нажмите кнопку Далее , чтобы начать процесс.
– СВЯЗАННЫЕ: Исправлено: Восстановление системы не завершилось успешно Ошибка в Windows 10/8.1/8/7
5. Проверьте обновления Windows
Убедиться, что ваш ПК с Windows обновлен, значит, ваша ОС находится в оптимальном состоянии. Последние обновления могут предлагать исправления ошибок, с которыми вы имеете дело.
Чтобы обновить Windows, вам необходимо выполнить следующие шаги:
- Нажмите кнопку «Пуск» и откройте панель управления
- Нажмите Система и безопасность> Центр обновления Windows .
Центр обновления Windows найдет и перечислит самые последние обновления, если они есть.
6.Попробуйте создать новую учетную запись пользователя
Быстрая и простая альтернатива переустановке вашей ОС – создание новой учетной записи. Ваша учетная запись пользователя может быть повреждена, и вы должны попытаться создать другую учетную запись и посмотреть, работает ли она.
Вот краткое руководство по созданию новой учетной записи:
- Откройте окно «Выполнить», нажав кнопку R + Windows на клавиатуре.
- Введите netplwiz в поле и нажмите Enter
- В окне «Учетные записи пользователей» нажмите кнопку Добавить > Войти без учетной записи Microsoft .
- Выберите Локальная учетная запись и введите данные для новой учетной записи> Далее .
- После того как вы нажмете Готово , перезагрузите компьютер и войдите в систему с новой учетной записью.
Если наши решения помогли вам или у вас есть другие собственные рабочие решения, пожалуйста, оставьте комментарий в разделе ниже.