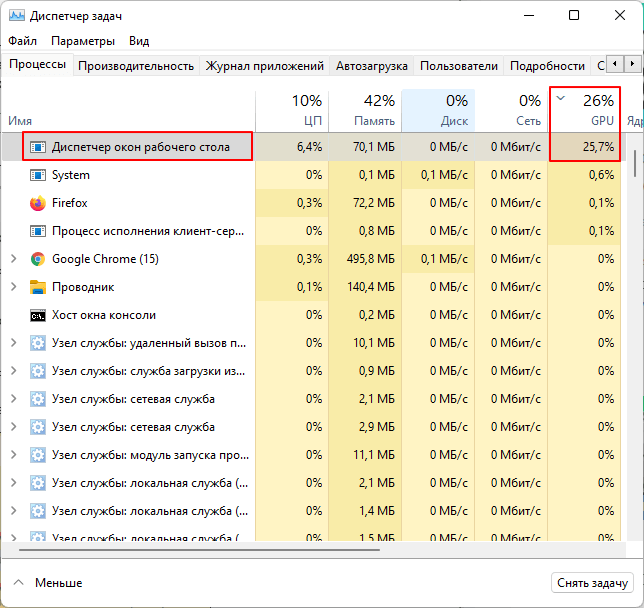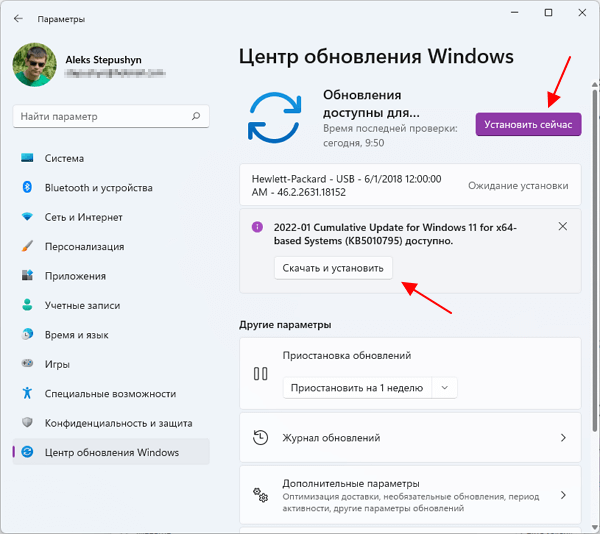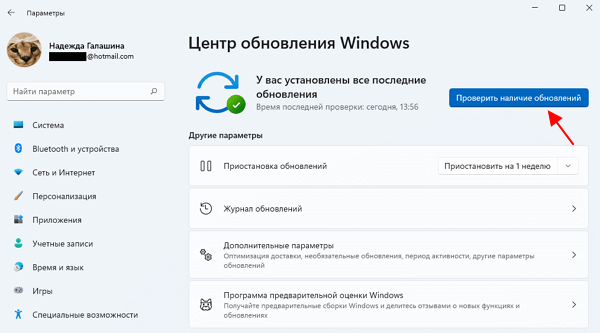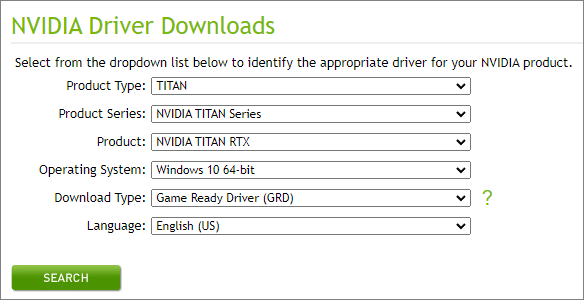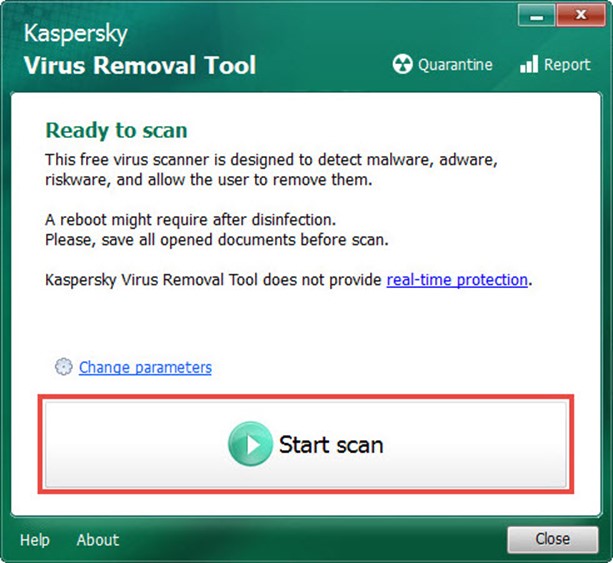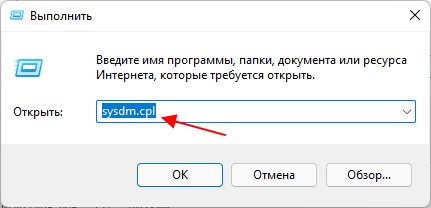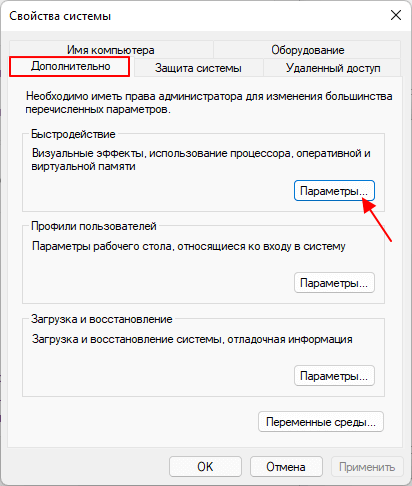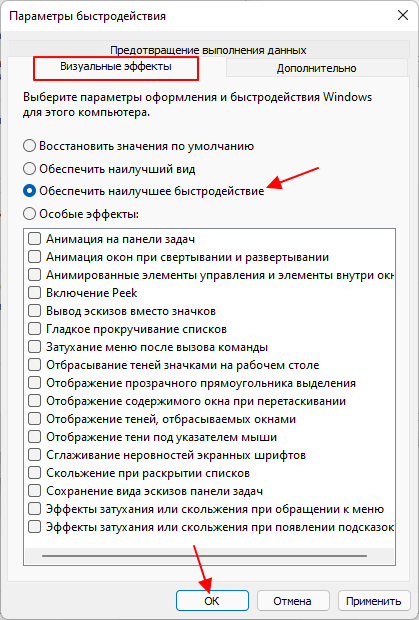Что значит высокое использование графического процессора и памяти процессом Диспетчера окон рабочего стола
Люди, перешедшие на Windows 11, начали сообщать о проблемах с высоким использованием графического процессора и памяти. В частности, жалобы были связаны с Диспетчером окон рабочего стола (dwm.exe) — процессом, работающий в фоновом режиме по умолчанию. Подобная проблема обсуждалось и в предыдущих версиях Windows. Хотя сам процесс предназначен для поддержания правильного отображения визуальных эффектов (например, прозрачности папок, более плавной анимации, живых миниатюр панели задач и т.д.), его работа иногда приводит к чрезмерно высокому использованию GPU и памяти. Причина этого неизвестна — так быть не должно. Аномальное поведение Desktop Windows Manager может быть вызвано сбоем или неисправностью определенных сегментов в системе. Недавние обсуждения на форумах подытожили, что чаще всего причиной является устаревший или поврежденный драйвер видеокарты. Что бы это ни было на самом деле, советуем вам попробовать каждое из приведенных ниже решений, пока не будет найдено рабочее.

Диспетчер окон рабочего стола (dwm.exe) использует большое количество памяти

Диспетчер окон рабочего стола (dwm.exe) использует много ресурсов графического процессора
Скачать средство восстановления Windows
Существуют специальные утилиты для восстановления Windows, которые могут решить проблемы, связанные с повреждением реестра, неисправностью файловой системы, нестабильностью драйверов Windows. Мы рекомендуем вам использовать Advanced System Repair Pro для устранения проблемы «Диспетчер окон рабочего стола (dwm.exe) с высоким использованием графического процессора и памяти» в Windows 11 или Windows 10.
1. Измените приоритет работы dwm.exe
Давайте начнем с более простых методов, таких как этот. Простое изменение приоритета работы процесса диспетчера окон рабочего стола может решить проблему чрезвычайно высокого использования графического процессора и памяти. Сделайте следующее:
- Нажмите Ctrl + Shift + Esc кнопки одновременно, чтобы открыть Диспетчер задач.
- Затем перейдите в Подробнее и найдите dwm.exe процесс.
- Щелкните по нему правой кнопкой мыши, выберите Задать приоритет, и выберите нормальная.
- Подтвердите действие, нажав на Изменить приоритет в последующем окне.
После этого закройте окно и проверьте, изменилось ли что-то. Вы можете проверить потребление графического процессора и памяти в диспетчере задач. Если это не решит проблему, можете вернуть приоритет обратно на предыдущие значение.
2. Обновите или откатите драйверы дисплея.
Как упоминалось во вводной части этого руководства, одной из причин ненормального поведения диспетчера окон рабочего стола являются поврежденные драйверы видеокарты. Поэтому следует попробовать их обновить. Если вы начали сталкиваться с ошибкой после самостоятельной установки новых драйверов, вы также можете откатить их до предыдущих версий. Оба варианта рассмотрены в инструкциях ниже:
Чтобы обновить драйверы:
- Щелкните правой кнопкой мыши по Меню Пуск кнопку (внизу рабочего стола) и выберите Диспетчер устройств.
- Расширьте Видеоадаптеры. Затем щелкните правой кнопкой мыши по первому адаптеру (обычно от Intel) и выберите Обновить драйвер. Если вы видите два адаптера, на всякий случай стоит обновить их оба.
- Затем выберите Автоматический поиск драйверов и подождите, пока новые драйверы не будут обнаружены и установлены. Если ничего не найдется, тогда, скорее всего, ваши драйверы уже обновлены. В качестве альтернативы вы также можете загрузить драйверы с официального сайта производителя вашей видеокарты.
Обновление каждого драйвера вручную отнимает много времени и энергии. Если вы хотите сэкономить ее и обновить драйверы быстрее, то рекомендуем воспользоваться специальной утилитой под названием Driver Booster от IObit. Эта программа владеет обширными базами данных драйверов для всех устройств, необходимых для стабильной работы вашей системы. Скачайте ее по кнопке внизу.

Стартовый экран Driver Booster

Результаты сканирования Driver Booster

Раздел инструментов Driver Booster
Скачать Driver Booster
Чтобы откатить драйверы:
- Щелкните правой кнопкой мыши по Меню Пуск кнопку (внизу рабочего стола) и выберите Диспетчер устройств.
- Расширьте Видеоадаптеры. Затем щелкните правой кнопкой мыши по основному адаптеру и перейдите в Объекты.
- Оттуда перейдите в Драйвер и нажмите Откатить драйвер. Дождитесь завершения процесса. Если вы не можете нажать на кнопку «Откатить», это означает, что на вашем адаптере не было установлено другой версии драйвера.
3. Используйте средство устранения неполадок оборудования и устройств
Вы также можете использовать встроенные функции устранения неполадок Windows для диагностики и устранения определенных проблем. Попробуйте этот инструмент, чтобы проанализировать потенциальные проблемы и исправить их, если таковые будут обнаружены.
- Нажмите Ctrl + R кнопки вместе, чтобы открыть диалоговое окно «Выполнить».
- Скопируйте и вставьте эту строку
msdt.exe -id devicediagnosticи нажмите OK. - В открывшемся окне выберите Следующая и подождите некоторое время.
- По завершении нажмите Применить это исправление и следуйте указаниям на экране.
Наконец, перезагрузите компьютер и проверьте, не потребляет ли процесс диспетчера окон рабочего столько ресурсов, как раньше.
4. Измените настройки визуальных эффектов
Мы уже знаем, что диспетчер окон рабочего стола (dwm.exe) — это процесс, отвечающий за выполнение визуальных эффектов. В качестве обходного пути вы можете отключить расширенные визуальные эффекты и оставить настройки по умолчанию. Теоретически это должно уменьшить использование ресурсов и урегулировать работу dwm.exe.
- На рабочем столе щелкните правой кнопкой мыши по Этот компьютер , а затем выбрать Объекты.
- Выберите Дополнительные параметры системы в правой части окна и перейдите в Фильтр.
- Выберите Параметры … и выберите опцию Обеспечить наилучшее быстродействие для снижения требований к производительности вашей системы. Кроме того, вы можете нажать на На заказ и отключить дополнительные параметры вручную.
Если до этого у вас были выбраны другие варианты, переход на те, о которых мы говорили выше, должен повлиять на проблему в положительную сторону.
5. Просканируйте свой компьютер на наличие вредоносных программ.
И последнее, но не менее важное в нашем списке решений — проверка того, не заражена ли ваша система. Некоторые пользователи могут не знать о возможном присутствии вредоносного ПО в системе. Кроме того, существуют инфекции, маскирующие себя под законные процессы Windows, такие как SysMain (Superfetch) или WaasMedic.exe, чтобы пользователи не заподозрили их. В теории, dwm.exe может использоваться для тех же целей. Поэтому важно убедиться, что процесс не является поддельным и вредоносным, используя надежный антивирус. Вы можете использовать либо встроенный Защитник Windows, либо установить расширенное программное обеспечение для защиты от вредоносных программ, которое будет бороться с угрозами на другом уровне сложности. Рекомендуем использовать антивирус, разработанный Malwarebytes — надежной и талантливой группой экспертов, постоянно поддерживающих свое программное обеспечение для борьбы как с мелкими, так и с глобальными угрозами. Теперь он доступен и для Windows 11. Вы можете загрузить его сейчас, используя ссылку ниже, и попробовать 14-дневную пробную версию полноценной защиты от вредоносных программ бесплатно.

Главное окно Malwarebytes

Настройки Malwarebytes

Результаты сканирования Malwarebytes
Скачать Malwarebytes
Итоги
Вот собственно и все. Надеемся, что проблема высокого потребления графического процессора и памяти решена и больше не замедляет работу вашей системы из-за процесса Диспетчера окон рабочего стола. Следует отметить, что Windows 11 является новой и еще не доведенной до совершенства системой в некоторых областях. Поэтому также стоит следить за будущими обновлениями системы, которые могут исправить различные проблемы и ошибки. Если вы все еще сталкиваетесь с проблемой, проверьте, можно ли загрузить какие-то новые обновления для Windows 11.
Desktop Windows Manager (DWM) — это диспетчер окон рабочего стола, который отвечает за включение визуальных эффектов в графическом интерфейсе системы. В Windows 10 он отвечает за управление прозрачностью в заголовках окон, поддержку высокого разрешения, оконную 3D анимацию переходов и прочее. Запускающий его процесс dwm.exe работает в фоновом режиме и использует незначительное количество ресурсов процессора.
Но иногда нагрузка, создаваемая этим процессом, может значительно увеличится. Узнаем подробнее, при наступлении каких событий диспетчер окон рабочего стола начинает чрезмерно грузить процессор в Windows 10.
Изменение темы
Поскольку диспетчер окон рабочего стола отвечает за управление обоями и темой, вполне возможно, что текущие настройки заставляют службу dwm.exe использовать больше ресурсов. Попробуйте изменить их и проверьте, снизилась ли нагрузка на процессор.
Откройте Параметры нажатием на Win + I и перейдите в раздел «Персонализация».
Измените текущую тему и обои и проверьте, повлияло ли это на использование ресурсов.
Отключение заставки
Диспетчер окон рабочего стола также несет ответственность за управление заставками. Есть много случаев, особенно с этим многие столкнулись после обновления «creators update», когда заставка начинала чрезмерно грузить процессор по неизвестным причинам. Если заставка активна, попробуйте ее отключить. После проверьте, происходят ли какие-либо изменения в нагрузке на процессор.
В строке системного поиска наберите «экран блокировки», при отображении результата щелкните на него.
На вкладке Экран блокировки прокрутите страницу вниз до пункта «Параметры заставки».
Возможно, что в системе заставка активирована по умолчанию. Отключите ее и проверьте, решена ли проблема.
Сканирование компьютера на вирусы
Иногда высокая нагрузка на процессор, создаваемая службой dwm.exe, может быть результатом присутствия в системе вредоносных программ. Поэтому запустите полную проверку компьютера на вирусы. При отсутствии стороннего антивируса можно воспользоваться Защитником WIndows.
В строке системного поиска наберите «Защитник Windows» и откройте первый результат.
В правой части окна кликните на опцию «Проверить». Выберите «Полное сканирование» и нажмите на кнопку «Выполнить сканирование сейчас».
После завершения перезагрузите компьютер и посмотрите, какую нагрузку создает служба dwm.exe на процессор.
Отключение аппаратного ускорения
Если еще не удалось снизить нагрузку на систему, попробуйте отключить аппаратное ускорение для пакета офисных программ Microsoft Office.
Откройте пустую страницу любого офисного продукта и выберите меню «Файл».
Затем нажмите на кнопку Параметры – Дополнительно. В правой части окна в разделе Экран отметьте флажком опцию «Отключить аппаратное ускорение обработки изображения».
Примените изменения, перезагрузите компьютер. Проверьте нагрузку на процессор создаваемую диспетчером рабочего стола.
Изменение режима приложения
Функция режима приложения была добавлена в WIndows 10 после обновления Creators Update. Доступны два варианта режима: светлый и темный. Если используется последний, попробуйте переключить на светлый, поскольку он является причиной высокой загрузки процессора.
Откройте Параметры (Win + I) и перейдите в раздел Персонализация. На вкладке Цвета прокрутите страницу вниз и выберите режим приложения «светлый».
После перезапуска системы посмотрите, насколько загружен ЦП.
Диагностика производительности
Если dwm по-прежнему грузит процессор, запустите средство устранения неполадок производительности. Инструмент автоматически обнаруживает неполадки в отношении производительности и пытается их восстановить. Для применения решения войдите в систему с учетной записью администратора.
Запустите командную строку от имени администратора с помощью системного поиска.
В консоли выполните команду:
msdt.exe /id PerformanceDiagnostic
Нажмите на «Далее», чтобы запустить средство устранения неполадок.
Обновление видео драйвера
Если предыдущими решениями не удалось снизить высокое использование ресурсов ЦП, попробуйте обновить драйвер видеокарты. Графическое оборудование отвечает за визуальные представления. Если драйверы повреждены или устарели, также могут возникнуть проблемы с обработкой графического интерфейса рабочего стола Windows, что приведет к высокой загрузке процессора, вызываемой службой dwm.exe.
Перейдите на сайт поставщика и загрузите драйвера в любое место. Запустите загруженный файл и следуйте инструкциям на экране до завершения обновления.
При использовании интегрированной графики откройте «Диспетчер устройств» командой devmgmt.msc из окна «выполнить» (Win + R).
Разверните вкладку Видеоадаптеры, кликните правой кнопкой мыши на видеокарте и выберите «Обновить драйверы».
Выберите поиск драйверов на этом компьютере вручную, и с помощью кнопки «Обзор» укажите путь к папке с загруженными драйверами.
После перезагрузите компьютер и посмотрите, грузит ли диспетчер окон рабочего стола ресурсы процессора.

В этой статье подробно о назначении процесса dwm.exe в Windows, возможности его отключить и дополнительные нюансы. На схожую тему: Что за процесс csrss.exe, Что такое runtimebroker.exe, Почему tiworker.exe грузит процессор.
Назначение диспетчера окон рабочего стола
Диспетчер окон рабочего стола Windows, выполняющийся в рамках процесса dwm.exe — это системный процесс, отвечающий за эффекты отображения окон в системе: иконки с предварительным просмотром на панели задач, эффекты прозрачности, тени, анимация, управление масштабированием на экранах с высоким разрешением.
С технической точки зрения, запущенные программы отображают свои окна не сразу на экране, а отправляют в оперативную память, откуда Windows с помощью dwm.exe берет эти данные, обрабатывает и выводит изображения окон на рабочий стол с едиными настройками.
Можно ли отключить dwm.exe или удалить его?
В современных версиях Windows 10, 8.1 и Windows 7 отключить dwm.exe или диспетчер окон рабочего стола нельзя: процесс глубоко интегрирован в системе и необходим для отображения пользовательского интерфейса.
Что делать, если процесс dwm.exe использует процессор или большой объем RAM
Как правило, каких-либо проблем с высокой нагрузкой со стороны процесса dwm.exe: процессор стандартно занят в пределах единиц процентов, а использование оперативной памяти не выходит за 100 Мб. Однако, если вы столкнулись с отличающейся картиной, попробуйте следующее:
- Обновите драйверы видеокарты. Причем не только дискретной, но и интегрированной при её наличии. Сделайте это вручную с официальных сайтов NVIDIA/AMD/Intel.
- Если вы устанавливали какие-то утилиты, меняющие интерфейс и оформление Windows, их работа может вызывать высокое потребление ресурсов со стороны dwm.exe.
- В некоторых случаях причиной могут быть вредоносные программы на компьютере, используйте специальные средства удаления вредоносных программ.
Сам по себе процесс dwm.exe безопасен, при условии, что располагается в C:\Windows\System32. Если же файл процесса находится в другом расположении — рекомендую проверить этот файл на вирусы, например, в VirusTotal и принять решение о его удалении в соответствии с результатом. Также может быть полезным: Как проверить процессы Windows на вирусы.
Изучая список запущенных процессов на Windows 11 или Windows 10, многие пользователи обращают внимание на процесс «Dwm.exe», который может создавать высокую нагрузку на видеокарту, процессор и оперативную память.
В данной статье мы расскажем, что это за процесс «Dwm.exe», для чего он нужен и почему он потребляет столько ресурсов компьютера. Также в статье будут рассмотрены некоторые способы решения данной проблемы.
DWM.exe (Desktop Window Manager или Диспетчер окон рабочего стола) — это важный системный процесс, отвечающий за графический интерфейс пользователя. В частности, он помогает создавать визуальные эффекты, такие как эффекты прозрачности на окнах, тени, анимации, миниатюры окон, которые отображаются при наведении мышки на программу на панели задач.
Необходимость в процессе «Dwm.exe» связано с тем, как Windows создает эти визуальные эффекты. При запуске новой программы ее окно сначала отправляется в оперативную память. После этого Windows берет эти окна из памяти и применяет к ним собственные эффекты.
При этом используется аппаратное ускорение, при помощи видеокарты. Что позволяет значительно ускорить работу с окнами и разгрузить центральный процессор компьютера. В этом можно убедиться, если открыть «Диспетчер задач», перейти на вкладку «Процессы» и отсортировать процессы по столбцу GPU. Если не запущенно никаких других программ, которые используют видеокарту, то процесс «Диспетчер окон рабочего стола» будет создавать самую высокую нагрузку на GPU. При этом можно подвигать окнами и понаблюдать, как изменяется уровень нагрузки на видеокарту.
Но, если Windows не может использовать аппаратное ускорение, то вычисления выполняются на процессоре.
Dwm.exe грузит видеокарту, процессор или оперативную память
Как уже было сказано, процесс «Dwm.exe» использует аппаратное ускорение, поэтому нагрузка на видеокарту – это вполне нормально. Особенно в те моменты, когда вы активно взаимодействуете с интерфейсом Windows, например, перемещаете окна.
Но, если процесс «Dwm.exe» создает нагрузку на ваш процессор или использует большой объем оперативной памяти, то это может указывать на проблему с вашим оборудованием или конфигурацией системы. Скорее всего Windows не может использовать аппаратное ускорение и все вычисления, которые необходимы для создания визуальных эффектов, выполнятся на процессоре. Причиной подобных проблем может быть отсутствие необходимых обновлений для Windows, отсутствие драйверов для видеокарты или заражение вирусами.
Ниже мы рассмотрим некоторые возможные способы решения этой проблемы.
Удалите программы, меняющие интерфейс Windows
Если вы используете какие-либо программы, которые меняют интерфейс Windows, то их следует удалить. Например, пользователи часто используют программы для замены стандартного меню Пуск или изменения внешнего вида окон. Все это может провоцировать ошибки и высокую нагрузку на процессор со стороны процесса «Dwm.exe».
Установите последние обновления для Windows
Далее стоит проверить наличие обновлений для вашей Windows 11 или Windows 10. В обновлениях исправляются ошибки и улучшается поддержка нового оборудования. Возможно, после установки обновлений проблема с нагрузкой на процессор будет исправлена автоматически.
Для этого нужно открыть меню «Параметры», перейти в раздел «Центр обновления Windows» и установить доступные там обновления.
Если обновлений нет, то нужно нажать кнопку «Проверить наличие обновлений».
Установите драйверы для видеокарты
Также следует установить или обновить драйверы для видеокарты. Для этого достаточно скачать установочный файл с сайта производителя, установить его на компьютер и выполнить перезагрузку.
Более подробно об этом можно почитать в статьях:
- Как узнать какой драйвер нужен для видеокарты;
- Как установить драйвер на видеокарту.
Проверьте компьютер на вирусы
Процесс «Dwm.exe» редко становится целью для вирусов, но полностью исключать такую вероятность нельзя. Если вы установили все обновления и драйверы, но нагрузка на процессор не уменьшилась, то стоит выполнить проверку компьютера на вирусы.
Для этого можно использовать такие сканеры как:
- Kaspersky Virus Removal Tool 2020;
- Dr.Web CureIt.
Отключите визуальные эффекты
Если описанные выше способы не помогли, то можно попробовать отключить часть визуальных эффектов, которые применяет Windows. Это не решит проблему полностью, но должно немного снизить нагрузку на процессор, которая создается процессом «Dwm.exe».
Для этого нужно нажать комбинацию клавиш Win-R и выполнить команду «sysdm.cpl».
В результате появится окно «Свойства системы». Здесь нужно перейти на вкладку «Дополнительно» и нажать на кнопку «Параметры» в блоке «Быстродействие».
После этого появится окно «Параметры быстродействия». Здесь на вкладке «Визуальные эффекты» можно настроить какие эффекты будут использоваться Windows, а какие нет.
Чтобы отключить максимум эффектов выберите вариант «Обеспечить наилучшее быстродействие» и закройте все окна нажатием на кнопку «ОК».
Как отключить или удалить Dwm.exe
В старых версиях Windows была возможность отключить процесс «dwm.exe», но в Windows 10 и Windows 11 — это невозможно. Здесь Диспетчер окон рабочего стола глубоко интегрирован в пользовательский интерфейс Windows и без него система работать не может.
Посмотрите также:
- Как открыть Диспетчер задач в Windows 7
- Как открыть Диспетчер устройств в Windows 7 и Windows XP
- Как включить Диспетчер задач если он отключен администратором
- Как завершить процесс через командную строку в Windows 7 или Windows 10
- Как перезапустить Проводник (Explorer) в Windows 10 или Windows 7
Основные выводы
Чтобы исправить ситуацию, когда DWM использует слишком много GPU, обновите Windows, отключите “Hardware-Accelerated GPU Scheduling”, удалите обновления драйверов видеокарты, обновите драйверы видеокарты, измените приоритет DWM на низкий, восстановите систему или выполните полную проверку компьютера на вирусы.
Процесс Desktop Window Manager (dwm.exe) потребляет слишком много мощности графического процессора? Данная проблема может быть вызвана различными причинами, в первую очередь устаревшими драйверами Windows и видеокарты. Мы покажем несколько способов устранения этой проблемы на компьютере с Windows 11 или Windows 10.
Почему Desktop Window Manager использует так много GPU?
Desktop Window Manager (DWM) отвечает за отрисовку различных эффектов, которые вы видите на своем компьютере. В обычных условиях этот процесс использует лишь небольшую часть мощности GPU. Однако при возникновении проблем с DWM это потребление может резко возрасти.
Возможно, вы используете старую версию Windows, в которой есть ошибки, из-за которых DWM использует так много GPU. Другие причины включают устаревшие драйверы видеокарты, которые напрямую связаны с работой DWM на вашем компьютере.
Иногда заражение вирусом или вредоносным ПО приводит к тому, что Desktop Window Manager использует слишком много ресурсов GPU.
Как исправить ситуацию, когда диспетчер окон рабочего стола использует слишком много ресурсов графического процессора
Вы знаете причины проблемы, теперь как ее устранить? Устраните те самые причины, которые вызывают проблему, и проблема использования DWM большого количества GPU будет решена. Вот как это сделать.
Обновить Windows
Независимо от того, есть ли у вас проблема или нет, всегда обновляйте версию Windows. Это гарантирует наличие последних исправлений, устраняющих все проблемы в системе. Проблема с DWM может быть вызвана ошибкой Windows, которую можно устранить, обновив версию Windows.
Для этого в Windows 11 перейдите в меню “Настройки” > “Обновление Windows”. Справа нажмите “Проверить наличие обновлений”. Затем загрузите и установите все доступные обновления.
На компьютере с Windows 10 перейдите в раздел “Настройки” > “Обновление и безопасность” > “Windows Update”. Справа нажмите “Проверить наличие обновлений”. Затем установите все доступные обновления.
После обновления версии перезагрузите компьютер с Windows 11 или Windows 10.
Отключить аппаратное ускорение планирования GPU
В Windows 11 и Windows 10 есть функция “Планирование GPU с аппаратным ускорением”, которая помогает процессору перегрузить некоторые задачи на GPU. Если у вас возникли проблемы с DWM на вашем компьютере, рекомендуется отключить эту функцию.
Для этого в Windows 11 перейдите в меню “Настройки” > “Система” > “Дисплей” > “Графика” > “Изменить настройки графики по умолчанию”. Здесь отключите опцию “Планирование GPU с аппаратным ускорением”.
В Windows 10 перейдите в меню Настройки > Система > Дисплей > Параметры графики. Здесь отключите функцию “Планирование GPU с аппаратным ускорением”.
Вот и все.
Откат обновления драйверов видеокарты
Если проблема возникла после обновления драйверов видеокарты, то это обновление может быть ошибочным. Иногда производители драйверов выпускают некачественные или ошибочные обновления драйверов, которые вызывают множество проблем.
В этом случае для устранения проблемы откатите обновление драйверов. Для этого сначала откройте Диспетчер устройств, щелкнув правой кнопкой мыши на значке меню “Пуск” и выбрав пункт “Диспетчер устройств”.
В “Диспетчере устройств” раскройте раздел “Адаптеры дисплея”. Щелкните правой кнопкой мыши на видеокарте и выберите пункт “Свойства”.
В разделе “Свойства” выберите вкладку “Драйвер”. Здесь нажмите кнопку “Откатить драйвер”, чтобы удалить обновление драйвера.
После этого перезагрузите компьютер, и проблема будет решена.
Обновить драйверы видеокарты
Если вы не обновляли драйверы видеокарты, то причиной того, что Desktop Window Manager потребляет так много мощности графического процессора, могут быть устаревшие драйверы. В этом случае необходимо обновить драйверы до последней версии.
Для этого откройте Диспетчер устройств, раскройте раздел “Адаптеры дисплея”, щелкните правой кнопкой мыши на видеокарте и выберите пункт “Обновить драйвер”.
Выберите “Автоматический поиск драйверов”.
Позвольте “Диспетчеру устройств” найти и установить последние версии драйверов. Затем перезагрузите компьютер.
Изменить приоритет диспетчера окон рабочего стола в диспетчере задач
Если проблема с DWM не решена, то для потенциального решения проблемы следует понизить приоритет процесса Desktop Window Manager в диспетчере задач. Это позволит снизить приоритет DWM при использовании ресурсов компьютера и, возможно, уменьшить мощность графического процессора.
Для этого щелкните правой кнопкой мыши на значке меню “Пуск” и выберите пункт “Диспетчер задач”. В “Диспетчере задач” перейдите на вкладку “Подробности”. Здесь щелкните правой кнопкой мыши на файле “dwm.exe” и выберите Set Priority > Low.
Закройте Диспетчер задач и проверьте, решена ли проблема.
Использование восстановления системы
С помощью восстановления системы можно отменить изменения, внесенные в систему, и вернуть систему к точке восстановления, созданной в прошлом. Это поможет устранить проблемы, вызванные внесенными изменениями.
Для этого на компьютере с ОС Windows откройте меню “Пуск”, найдите пункт “Восстановление” и выберите его. Затем выберите “Открыть восстановление системы”.
В окне “Восстановление системы” нажмите “Далее”. Выберите в списке самую последнюю точку восстановления и нажмите “Далее”.
На последнем экране нажмите кнопку “Готово”, после чего начнется восстановление ПК.
Проверка компьютера с Windows на наличие вирусов и вредоносных программ
Заражение вирусом или вредоносным ПО может привести к нарушению работы некоторых процессов на компьютере. Возможно, это произошло с процессом dwm.exe на вашем компьютере.
В этом случае запустите полную проверку компьютера на наличие вирусов и вредоносных программ, чтобы найти и удалить все угрозы. Если у вас нет антивирусной программы, воспользуйтесь встроенным антивирусом Microsoft Defender следующим образом.
Откройте на компьютере приложение “Безопасность Windows”. В приложении выберите “Защита от вирусов и угроз”. На следующем экране выберите “Параметры сканирования”.
Включите опцию “Полное сканирование” и выберите “Сканировать сейчас”.
Дождитесь, пока антивирус проведет дезинфекцию компьютера. После этого перезагрузите компьютер, и проблема, скорее всего, будет решена.
Вот и все способы решения проблемы, когда диспетчер окон рабочего стола использует слишком много ресурсов графического процессора.
Процессы Windows Adobe_Updater.exe | AppleSyncNotifier.exe | ccc.exe | conhost.exe | csrss.exe | ctfmon.exe | dllhost.exe | dpupdchk.exe | dwm.exe | EasyAntiCheat.exe | iexplore.exe | jusched.exe | LockApp.exe | mDNSResponder.exe | Mobsync.exe | moe.exe | MsMpEng. exe | NisSrv.exe | rundll32.exe | sihost.exe | svchost.exe | SearchIndexer.exe | spoolsv.exe | shutdown.exe | wsappx | WmiPrvSE.exe | wlidsvc.exe | wlidsvcm.exe | wmpnscfg.exe | wmpnetwk.exe | winlogon.exe Что это за процесс и почему он запущен на моем компьютере?