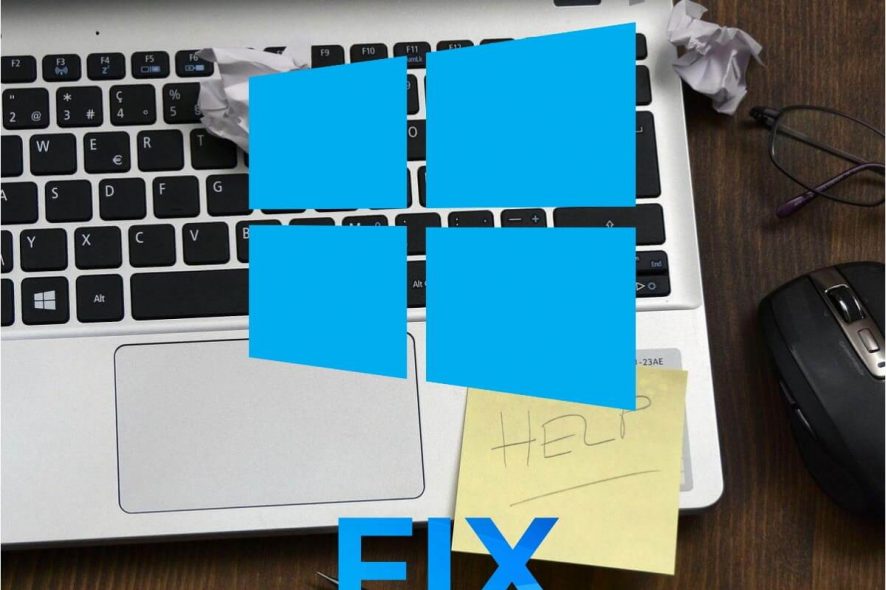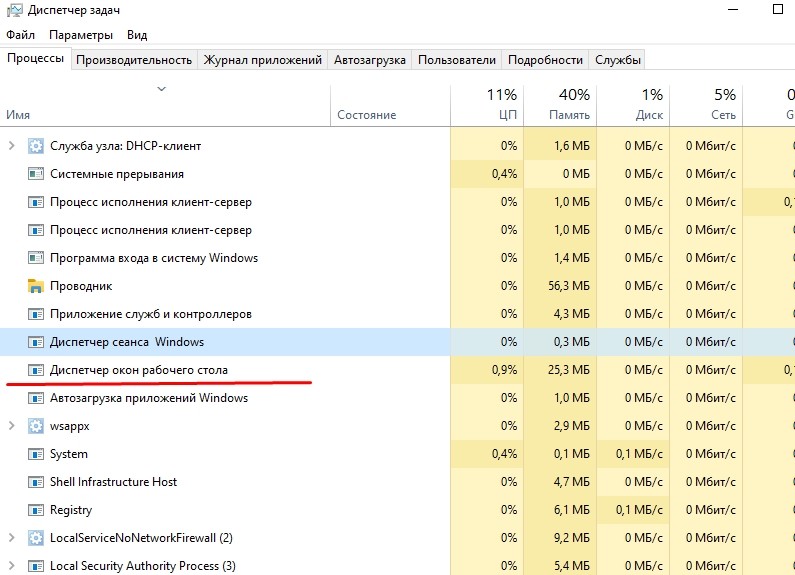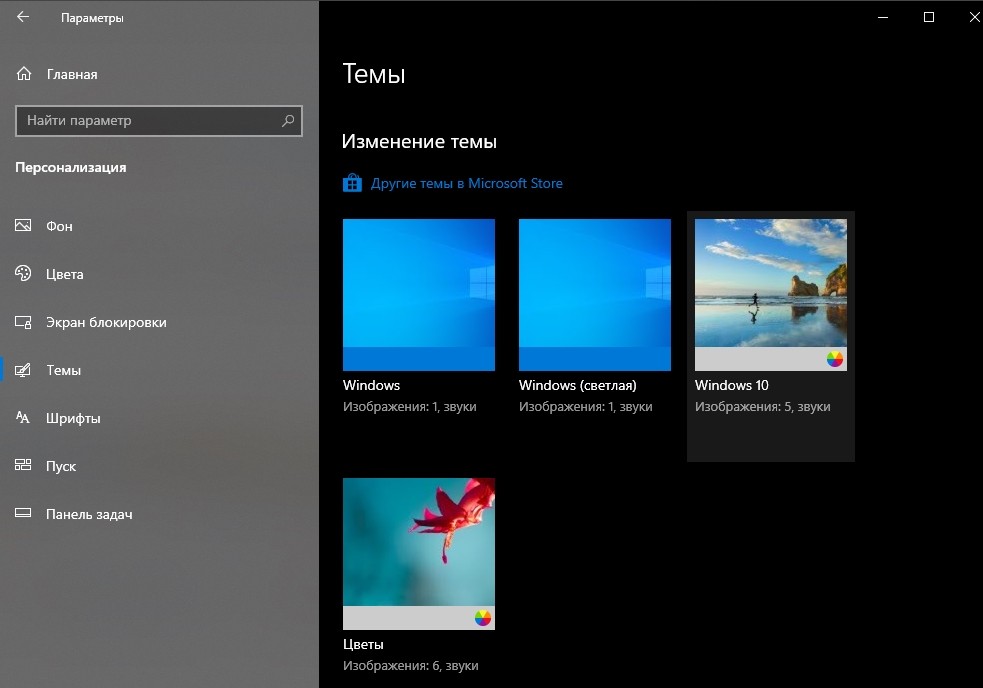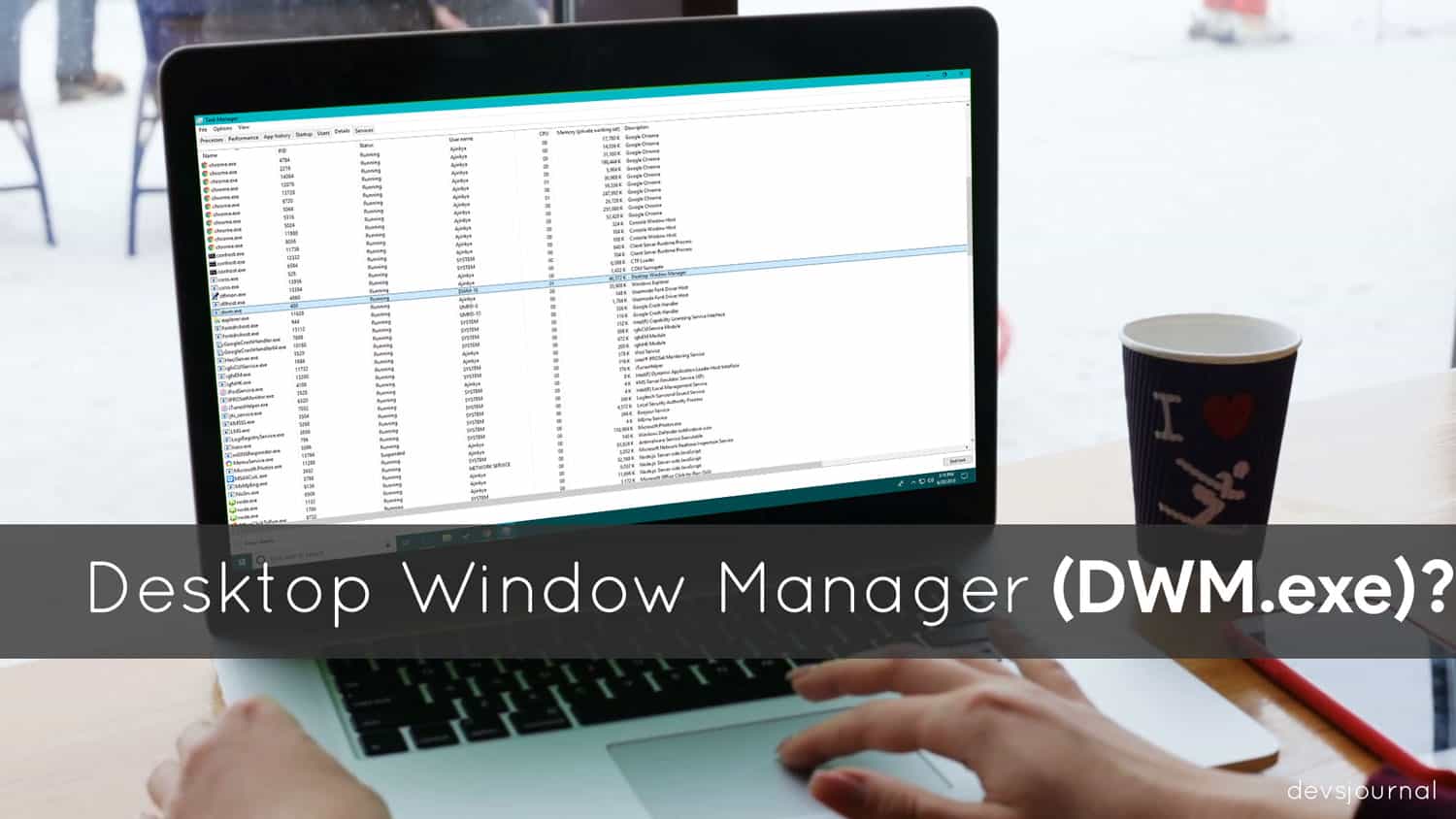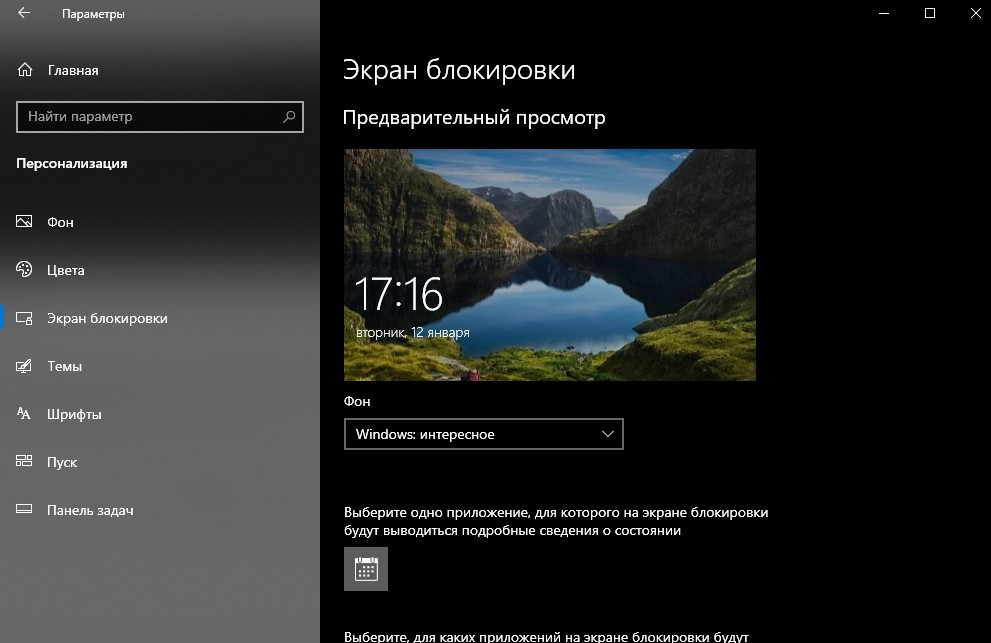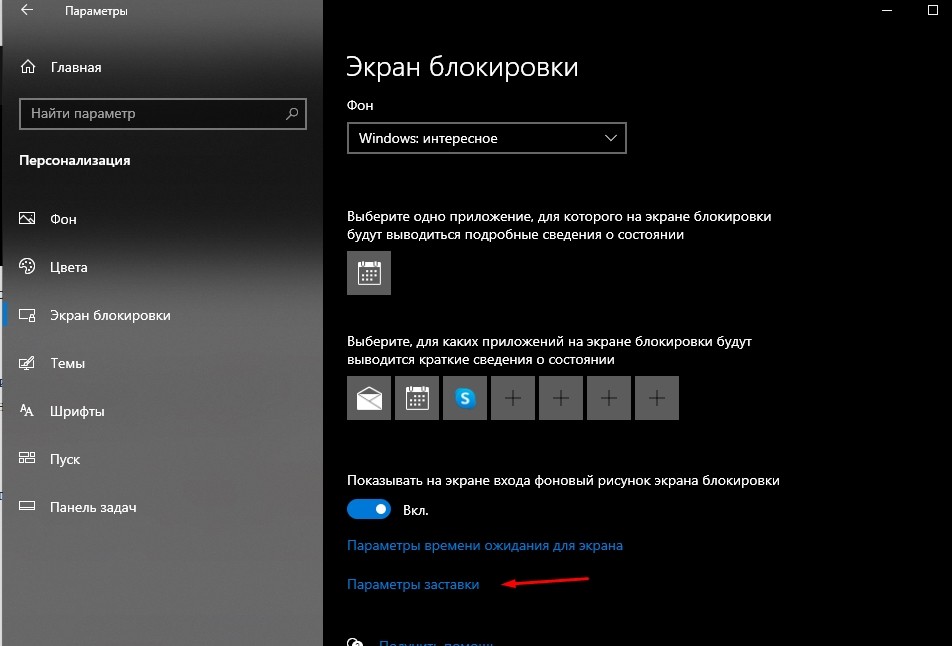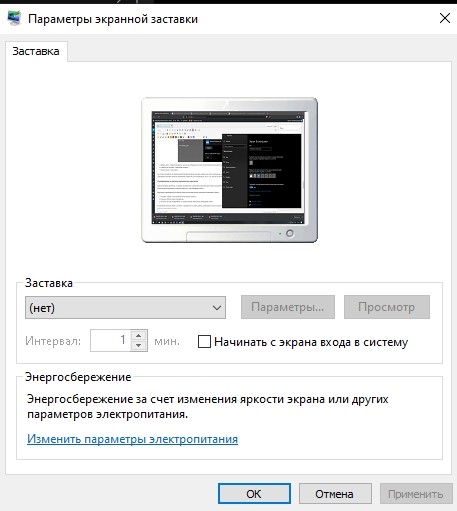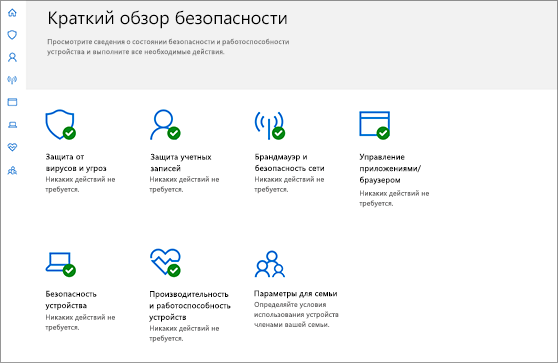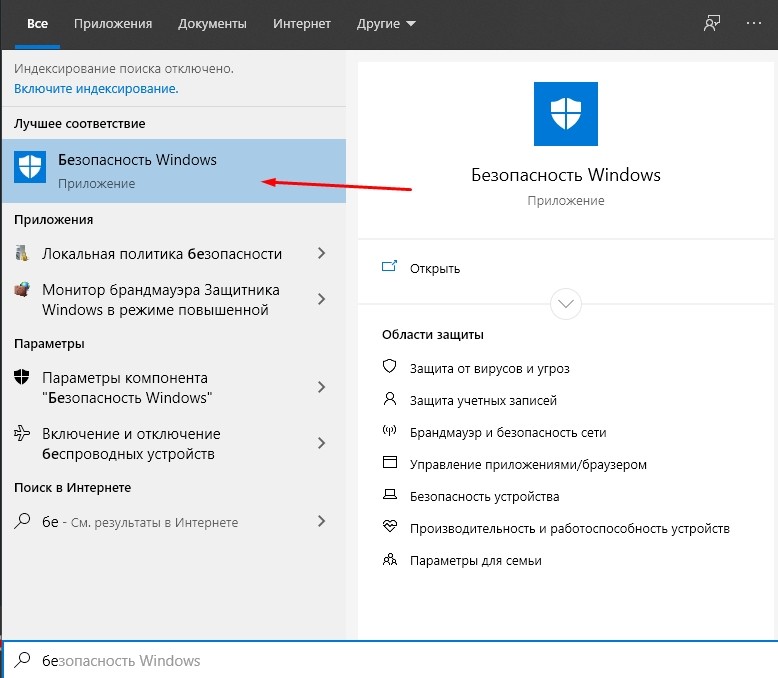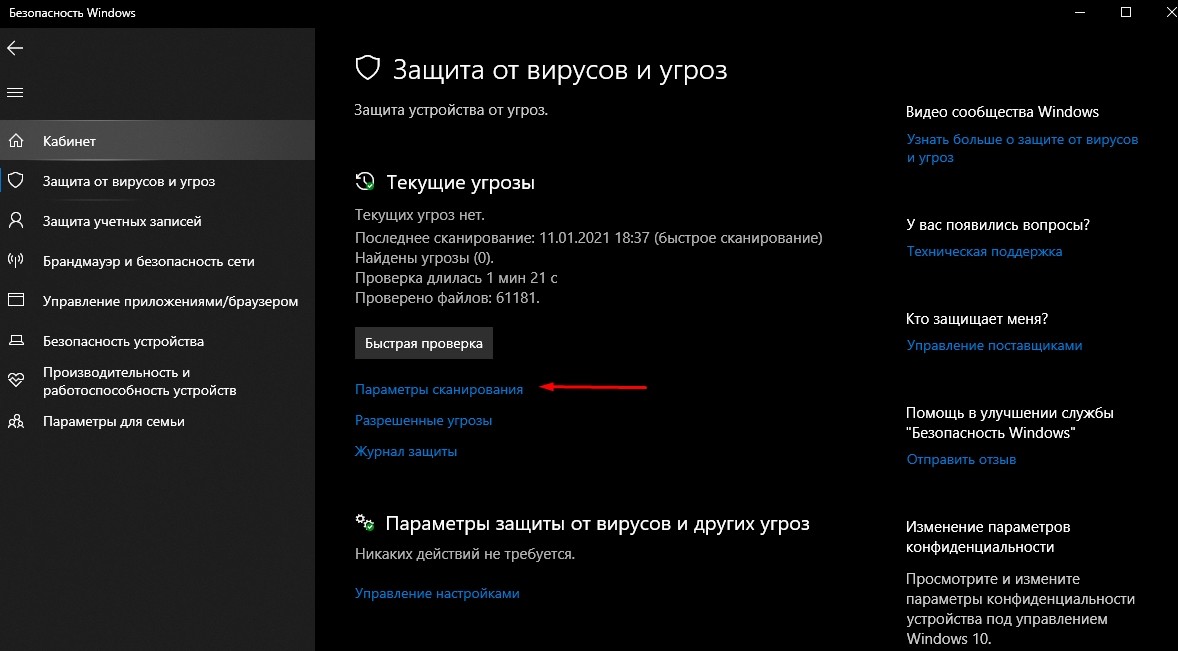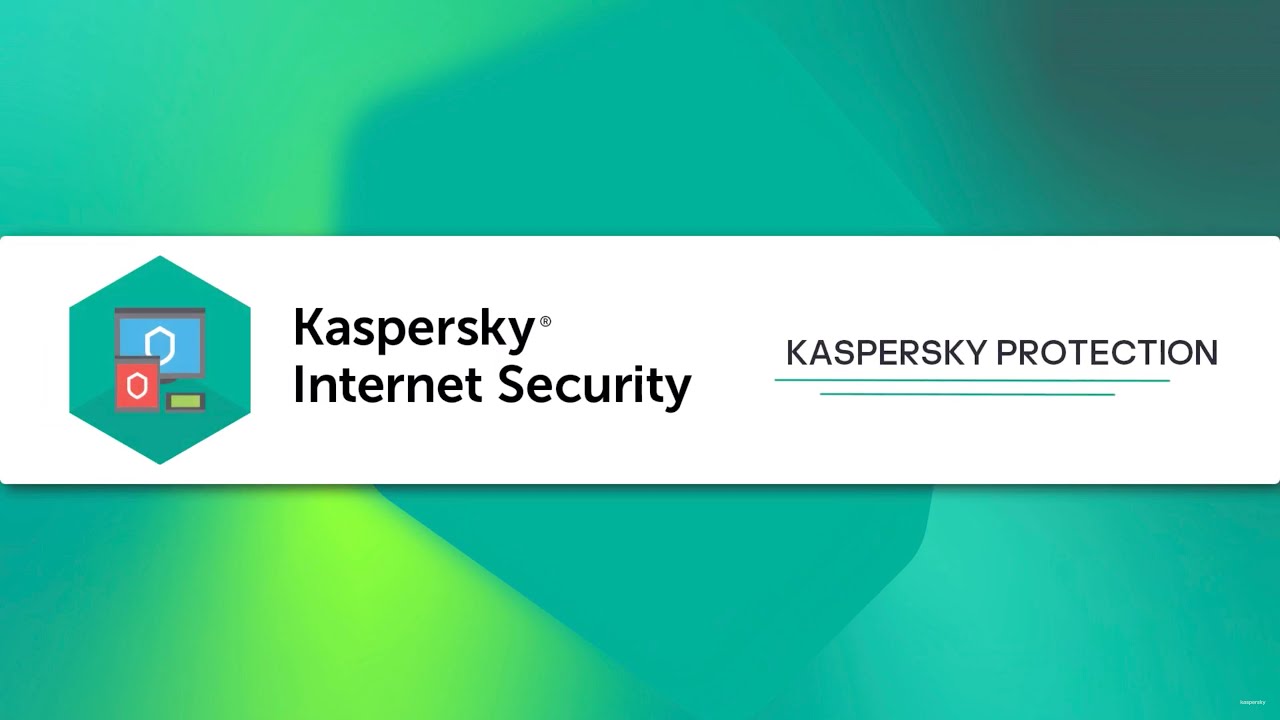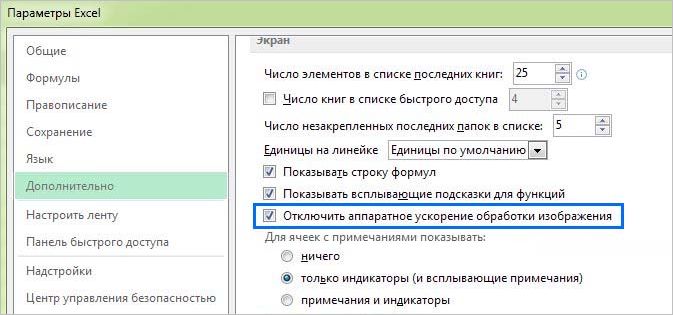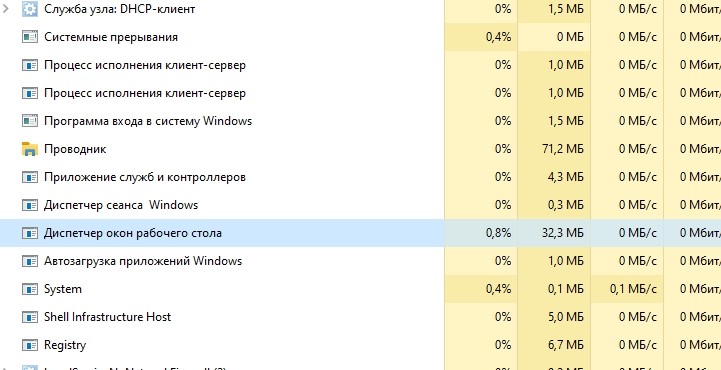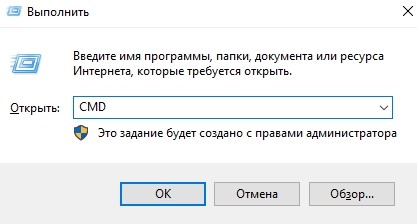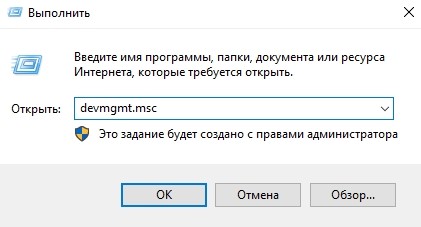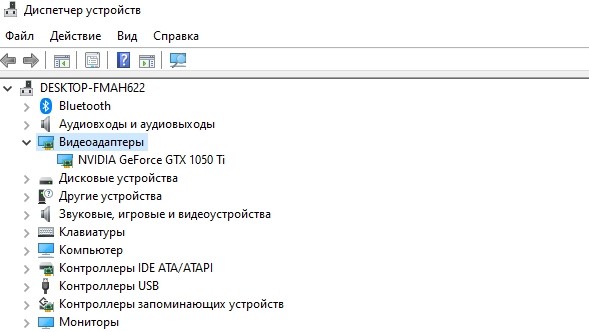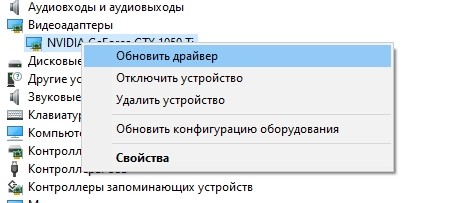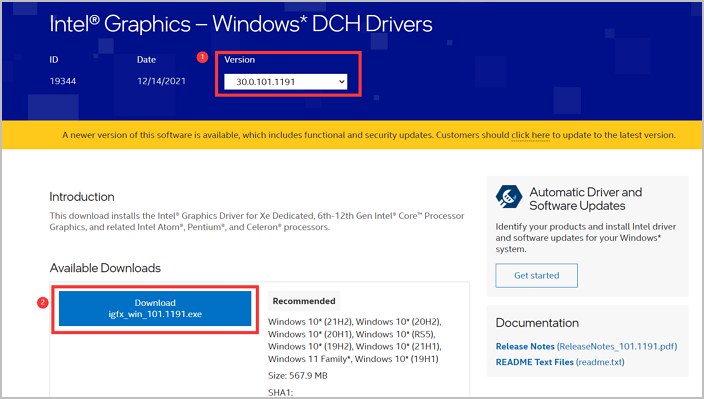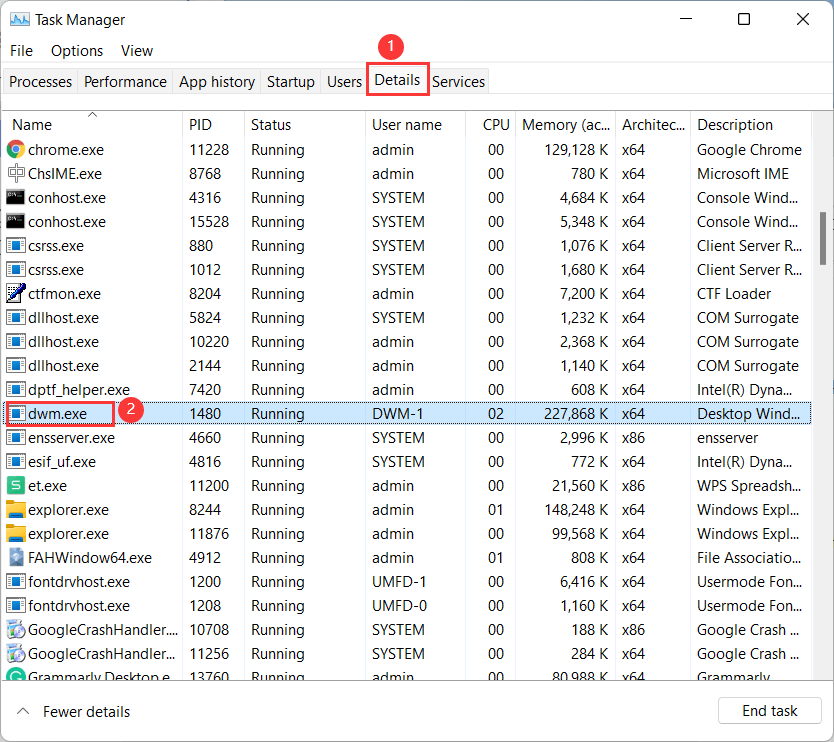В этой статье подробно о назначении процесса dwm.exe в Windows, возможности его отключить и дополнительные нюансы. На схожую тему: Что за процесс csrss.exe, Что такое runtimebroker.exe, Почему tiworker.exe грузит процессор.
Назначение диспетчера окон рабочего стола
Диспетчер окон рабочего стола Windows, выполняющийся в рамках процесса dwm.exe — это системный процесс, отвечающий за эффекты отображения окон в системе: иконки с предварительным просмотром на панели задач, эффекты прозрачности, тени, анимация, управление масштабированием на экранах с высоким разрешением.
С технической точки зрения, запущенные программы отображают свои окна не сразу на экране, а отправляют в оперативную память, откуда Windows с помощью dwm.exe берет эти данные, обрабатывает и выводит изображения окон на рабочий стол с едиными настройками.
Можно ли отключить dwm.exe или удалить его?
В современных версиях Windows 10, 8.1 и Windows 7 отключить dwm.exe или диспетчер окон рабочего стола нельзя: процесс глубоко интегрирован в системе и необходим для отображения пользовательского интерфейса.
Что делать, если процесс dwm.exe использует процессор или большой объем RAM
Как правило, каких-либо проблем с высокой нагрузкой со стороны процесса dwm.exe: процессор стандартно занят в пределах единиц процентов, а использование оперативной памяти не выходит за 100 Мб. Однако, если вы столкнулись с отличающейся картиной, попробуйте следующее:
- Обновите драйверы видеокарты. Причем не только дискретной, но и интегрированной при её наличии. Сделайте это вручную с официальных сайтов NVIDIA/AMD/Intel.
- Если вы устанавливали какие-то утилиты, меняющие интерфейс и оформление Windows, их работа может вызывать высокое потребление ресурсов со стороны dwm.exe.
- В некоторых случаях причиной могут быть вредоносные программы на компьютере, используйте специальные средства удаления вредоносных программ.
Сам по себе процесс dwm.exe безопасен, при условии, что располагается в C:\Windows\System32. Если же файл процесса находится в другом расположении — рекомендую проверить этот файл на вирусы, например, в VirusTotal и принять решение о его удалении в соответствии с результатом. Также может быть полезным: Как проверить процессы Windows на вирусы.
Скорость работы ПК напрямую зависит от количества запущенных процессов. Открыв Диспетчер задач, пользователь может увидеть текущие операции и удивиться тому, как сильно Диспетчер окон рабочего стола грузит процессор компьютера с Windows 10. Эта ситуация не является нормальной, поэтому необходимо разобраться в причинах возникновения проблемы, а также воспользоваться одной из рекомендаций для снижения нагрузки.
Почему диспетчер окон рабочего стола грузит память Windows 10
Диспетчер окон рабочего стола – это интерфейс операционной системы Виндовс, который необходим для отображения содержимого главного экрана, а также для демонстрации визуальных эффектов.
Обычно процесс, именуемый в Диспетчере задач как dwm.exe, не играет важной роли в нагрузке на операционную систему. Попутно компьютер может выполнять более ресурсоемкие задачи (рендеринг видео, игры). Однако изменение отдельных конфигураций ПК приводит к тому, что Рабочий стол начинает сильно сказываться на работе устройства.
На заметку. Чаще всего с проблемой сталкиваются обладатели слабых компьютеров. В подобной ситуации лучшим решением является замена ПК.
Отключить dwm.exe и тем самым снизить нагрузку на процессор и память можно через Диспетчер задач:
- Нажмите одновременно клавиши «Ctrl» + «Shift» + «Esc» для запуска Диспетчера задач.
- Во вкладке «Процессы» найдите dwm.exe.
- Нажмите ЛКМ и выберете пункт «Завершить процесс».
После выполнения представленной операции нагрузка на процессор снизится. Правда, данный метод считается некорректным, поскольку его придется повторять после каждого перезапуска компьютера. Чтобы избежать проблем в будущем, рекомендуется обратиться к другим способам снижения нагрузки на память и процессор.
Как решить проблему?
В большинстве случаев работа Диспетчера окон рабочего стола не дает о себе знать. Поэтому, если этот процесс сильно нагружает компьютер, устройство пользователя могло столкнуться с вмешательством вредоносных программ или некорректным отображением элементов графики. Решать проблему рекомендуется по инструкции, которая включает в себя 8 этапов.
Изменение обоев/темы
Чтобы снизить нагрузку, совершенно не обязательно отключать процесс dwm.exe. Достаточно избавиться от компонентов Рабочего стола, требующих повышенной частоты работы процессора. В частности, это касается темы (оформления) и обоев главного экрана.
Для изменения темы и обоев понадобится:
- Зажать одновременно клавиши «Win» + «I», чтобы открыть пункт «Параметры».
- Перейти в раздел «Персонализация».
- В одноименных подпунктах поменять обои и тему.
Понять, повлияло ли выполнение операции на работу компьютера, можно только после перезагрузки устройства. Затем следует запустить Диспетчер задач и обратить внимание на самые ресурсоемкие задачи. Если в их числе отсутствует dwm.exe, то проблему можно считать решенной. При отсутствии изменений рекомендуется обратиться к следующему этапу инструкции
Совет. Для оптимизации Диспетчера окон рабочего стола стоит выбрать тему «Классическая» и установить обои, разрешение которых не превышает разрешение экрана ПК.
Отключение заставки
Вследствие установки некоторых обновлений Windows 10 центральный процесс начинает сильно нагружать заставка Рабочего стола. Проблема решается отключением этой задачи, которая не играет важной роли.
Для отключения заставки нужно:
- Перейти в раздел «Персонализация», открыв «Параметры» компьютера.
- Выбрать пункт «Экран блокировки» (если он не отображается, следует воспользоваться поисковой строкой).
- Кликнуть по заголовку «Параметры заставки».
- Нажать кнопку «Отключить».
Как только каждый шаг из представленной инструкции будет выполнен, нагрузка на память и процессор снизится. При этом не стоит полагать, что отключение заставки является наиболее действенным способом. Зачастую потребление мощностей, если и понижается, то на 1-5 %, чего не достаточно для полного решения проблемы.
Сканирование на наличие вредоносных программ
При рассмотрении проблемы с излишним потреблением мощностей компьютера Диспетчером окон рабочего стола не стоит исключать фактор наличия вредоносных программ. Вирусы вмешиваются во все процессы компьютера, буквально сбивая его с «проложенных рельсов».
Выполнить сканирование ПК на вирусы можно при помощи Центра безопасности защитника Windows:
- Откройте «Центр», воспользовавшись системным поиском.
- Кликните ЛКМ по опции «Проверить».
- Отметьте «Полное сканирование» и нажмите кнопку «Выполнить сканирование сейчас.
Тестирование системы займет 5-30 минут, в зависимости от объема данных, имеющихся в памяти компьютера. После завершения сканирования «Центр» предоставит информацию о найденных вирусах и предложит их удалить.
На заметку. Более мощным инструментом для избавления от вирусов являются специальные программы наподобие Kaspersky, Avast или Dr. Web.
Удаление определенных приложений
Иногда нагрузка dwm.exe в Диспетчере задач отображается некорректно. То есть анимации рабочего стола не влияют на процессор, в то время как отдельные приложения потребляют больше ресурсов, чем показывает интерфейс операционной системы.
В данном случае рекомендуется запустить все постоянно используемые программы. Это может быть браузер, видеоредактор, фотошоп и другой софт. Далее следует запустить Диспетчер задач и проанализировать показатели. Если больше всего ресурсов потребляет dwm.exe, рекомендуется по порядку удалять запущенные программы.
Если ничего не изменится, проблема заключается точно не в работе стороннего софта. Для устранения излишней нагрузки придется обратиться к помощи встроенных средств Windows 10.
Отключение аппаратного ускорения для продуктов Office
Многие пользователи любят операционную систему Виндовс за пакет полезных приложений Microsoft Office. Это пакет офисных программ, который крайне важен для тех, кто работает за компьютером. Правда, далеко не все задумываются о функциях Microsoft Office. В частности, о принципе работы опции аппаратного ускорения.
Обычно эта функция используется для плавного отображения интерфейса офисных приложений. Однако ее работа зачастую сказывается на процессоре и выражается в излишней нагрузке задачи dwm.exe.
Для отключения аппаратного ускорения необходимо открыть любое офисное приложение (Word, Excel и другие), перейти в раздел «Параметры» и в подразделе «Дополнительно» поставить галочку напротив пункта «Отключить аппаратное ускорение обработки изображения». После этого следует проверить Диспетчер задач на предмет излишних нагрузок.
Изменение режима приложения по умолчанию
Последние обновления операционной системы Виндовс 10 предлагают пользователям менять режим работы приложения со светлого на темный. Это полезно в тех случаях, когда человек работает за компьютером ночью, и требуется понизить нагрузку на глаза.
Однако темная тема негативным образом сказывается на общей скорости работы ПК.
Понять, является ли данная ситуация актуальной в случае с вашим компьютером, рекомендуется изучить подпункт «Персонализация» в разделе «Параметры» (открывается при помощи быстрых клавиш или через меню Пуск).
Переключите режим приложений с одного вида на другой и запустите Диспетчер задач. Посмотрите, изменился ли процент потребления ресурсов ЦП напротив dwm.exe. Если не помогло, переходите к следующему способу решения проблемы.
Запуск средства устранения неполадок с производительностью
Большинство ошибок, связанных с работой Windows 10, можно исправить с помощью встроенных средств системы. Для этого требуется:
- Запустить Командную строку (клавиши «Win» + «R»).
- Прописать запрос «msdt.exe /id PerformanceDiagnostic».
- Дождаться окончания операции.
Тест производительности займет 5-10 минут. По его завершении система предложит исправить выявленные ошибки. Подтвердив исполнение рекомендаций, останется перезагрузить компьютер и проверить Диспетчер задач.
Обновление графического драйвера
В качестве еще одной причины возникновения проблемы стоит рассматривать возможности видеокарты компьютера. Даже если этот элемент обладает достаточным уровнем мощности, устаревшие драйверы негативным образом сказываются на скорости работы устройства.
Чтобы обновить драйвер, нужно:
- Запустить Диспетчер устройств (команда «devmgmt.msc» в окне «Выполнить», который открывается комбинацией клавиш «Win» + «R»).
- Открыть вкладку «Видеоадаптеры».
- Кликнуть ПКМ напротив своей видеокарты.
- Нажать кнопку «Обновить драйвер».
После выполнения операции следует перезагрузить компьютер, а затем еще раз проверить, продолжает ли Диспетчер окон рабочего стола сказываться на быстродействии системы. Скорее всего, проблема будет решена.
Updated by
Cici on Aug 09, 2023
How to fix Desktop Windows Manager High Memory Windows 11/10:
| Workable Solutions | Step-by-step Troubleshooting |
|---|---|
| Preparation: Check File System Error | Download free disk checker to make sure disk is healthy…Full steps |
| Fix 1. Windows 11 Fix DWM High Memory |
1. Download the latest Intel Driver…Full steps 2. Modify Windows Visual Effects…Full steps 3. Restart Desktop Window Manager from Task…Full steps |
| Fix 2. Windows 10 Fix DWM High Usage |
1. Update Intel Graphic Driver…Full steps 2. Use Full System Scan…Full steps |
«Hi, I recently noticed that the Desktop Window Manager is using high memory at some point, even when I have nothing open except the task manager….. So any device that doesn’t involve altering my laptop internals or resetting will be greatly appreciated!»
We saw some users asked for the Desktop Window Manager high memory issue on Reddit and other forums. Intel has unveiled an official drive to fix the Desktop Window Manager Issue for the newest fix. Check this article in detail to update the driver.
Desktop Window Manager (Dmp.exe) is a synthetic window manager that renders all of these nines in Windows: transparent Windows, real-time taskbar thumbnails, Flip3D, and even high-resolution display support.
Instead of drawing their displays directly to your screen, applications write pictures of their Windows to specific locations in memory. Windows creates a composite before sending all the Windows on the screen to your monitor. Since Windows is compositing and displaying the contents of each window, it is possible to add effects such as transparency and window animation when showing Windows in layers.
Serials of High Memory Usage:
Why Is Desktop Window Manager Using A Lot of Memory?
Usually, Desktop Window Manager takes 50-100 MB on memory, and CPU occupies 2-3%. High memory usually happens when you open any window or app — A large number of processes are running. When memory reaches high, PC speed will slow down even freeze without a sign. However, the current Desktop Window Manager occupies high usage of memory, which the Intel driver bug may cause. Don’t worry. Intel has unveiled a new graphics driver for your device to update.
Let’s see how to fix Desktop Window Manager’s high memory usage.
How to Fix Desktop Window Manager High Memory Usage
Please make sure your disk file system is healthy to resolve the issue. Sometimes file system error is the culprit. Download a free disk checker — EaseUS Partition Master. It can quickly fix disk errors without data loss.
Step 1. Right-click the target partition that has a problem.
Step 2. Choose «Advanced» > «Check File System».
Step 3. Confirm if you want to hide the partition or not.
Step 4. In the Check File System window, check the «Try to fix errors if found» option.
Step 5. Click «Start» to check errors on your partition.
Then apply the below methods.
For Windows 11:
To fix the memory leak problem on Windows 11, Intel has released the latest genetic graphics driver, 30.0.101.1191, in Feb 2022.
Step 1. Visit Intel’s official website and download the driver.
You can see the version tab on the banner part, click it to select 30.0.101.1191. And then click on the «Download» button.
Step 2. Click on the executable file and start to install the Intel Graphics driver. Click «Begin installation.»
Step 3. Confirm the Intel Software License Agreement. And then click «Start» to install the new graphics driver. Wait for a while.
Step 4. When the installation is done, restart your Windows 11 PC to apply changes.
Besides downloading the Intel driver, you can also try another fix that may work for the DWM issue.
1. Modify Windows Visual Effects
Step 1. Right-click «This PC» and select Properties.
Step 2. Click on the «Advanced System Settings».
Step 3. Under the «Advanced» tab, navigate to the «Performance» section and then click «Settings».
Step 4. Under the «Visual Effects» tab, select «Custom» or «Adjust for best performance».
Step 5. Apply the changes. Then reboot your system.
2. Restart Desktop Window Manager from Task Manager
Step 1. Right-click the Start button from the taskbar and choose Task Manager from the menu.
Step 2. Go to the Details tab, and locate the dwm.exe. Right-click it and then click «End Task.»
For Windows 10:
1. Update Intel Graphic Driver
Step 1. Right-click the Start button and choose «Device Manager».
Step 2. Expand the Display adapter option. Right-click the Intel(R) Graphics.
Step 3. Click «Update driver»> Search automatically for drivers > If the program says that «The best drivers for your device are already installed,» you can go to the manufacturer’s website and check whether Intel has a new driver.
Or you can choose the «Search for updated drivers on Windows Update option»> Click the Optional updates option.
2. Use Full System Scan
Note: Save all work and close programs. This method needs to restart the PC.
Step 1. Open Settings and locate Update & Security section.
Step 2. Click on the Windows Security tab and then select Virus & threat protection.
Step 3. Choose Scan Options and then select Microsoft Defender Offline scan. Then click on the «Scan now» button.
Step 4. Click the Scan button to reboot your PC.
If you think this passage is useful to fix Desktop Window Manager high memory in Windows 11/10, you can share with someone in need!
To Sum Up
A powerful way to fix Desktop Window Manager is to download the latest genetic graphics driver, 30.0.101.1191, released by Intel. As we test, it works well. However, please use the free disk checker — EaseUS Partition Master to exclude disk error before downloading this driver.
Подгружается оперативная память из-за диспетчера окон рабочего стола, Windows10.
После включения компьютера.. через примерно один час работы вместо до 100 мб оперативки, объём увеличитвается до 400- 500..
Приходится с самого начала работы компьютера снимать задачу .. диспетчер и всё рабоатет нормально, он же сам рабоатет с нагрузкой до 100 мб. Почему так что делать с ним? Спасибо
-
Вопрос задан
-
1662 просмотра
Пригласить эксперта
В свойствах пк> быстродействие> сглаживать края шрифтов (Smooth edges of fonts)
Отключить
Ну либо поставить на макс быстродействие. И включать нужное поштучно (что я и делаю всегда)
Почему то погружается через 1 час.. сейчас когда отключил и оно автоматом включилось работает уже 5 часов нормально вот так.. просто когда забуду при включении его перелогинить, то потом виснет система из-за оперативки загруженной 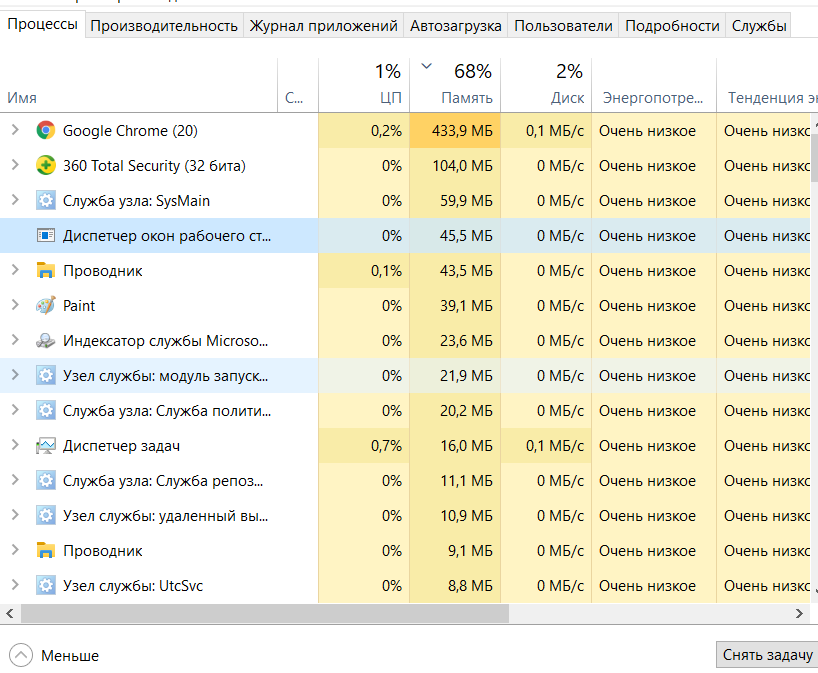
-
Показать ещё
Загружается…
09 окт. 2023, в 12:49
2000 руб./за проект
09 окт. 2023, в 12:48
2000 руб./за проект
09 окт. 2023, в 12:47
2500 руб./за проект
Минуточку внимания
Скорость ПК напрямую зависит от количества запущенных процессов. Открыв диспетчер задач, пользователь может увидеть выполняемые операции и задаться вопросом, насколько сильно диспетчер окон рабочего стола загружает процессор компьютера с Windows 10. Это ненормально, поэтому необходимо понять причины проблемы, а также воспользуйтесь одной из рекомендаций по снижению нагрузки.
Диспетчер окон рабочего стола – это интерфейс операционной системы Windows, необходимый для отображения содержимого главного экрана и демонстрации визуальных эффектов.
Обычно процесс, называемый в диспетчере задач dwm.exe, не играет большой роли в загрузке операционной системы. Попутно компьютер может выполнять задачи, требующие большего количества ресурсов (рендеринг видео, игры). Однако изменение индивидуальных конфигураций ПК приводит к тому, что рабочий стол начинает сильно влиять на работу устройства.
В примечании. Довольно часто с проблемой сталкиваются владельцы слабых компьютеров. В такой ситуации лучшим решением будет замена ПК.
Вы можете отключить dwm.exe и тем самым снизить нагрузку на процессор и память через Диспетчер задач:
- Одновременно нажмите клавиши «Ctrl» + «Shift» + «Esc», чтобы запустить диспетчер задач.
- На вкладке “Процессы” найдите файл dwm.exe.
- Нажмите ЛКМ и выберите «Завершить процесс».
После выполнения представленной операции нагрузка на процессор уменьшится. Правда, такой способ считается некорректным, так как его придется повторять после каждой перезагрузки компьютера. Чтобы избежать проблем в будущем, рекомендуется поискать другие способы снизить нагрузку на память и процессор.
Как решить проблему?
В большинстве случаев работа диспетчера окон рабочего стола не ощущается. Следовательно, если этот процесс создает нагрузку на компьютер, устройство пользователя может столкнуться с вмешательством вредоносного ПО или некорректным отображением графики. Рекомендуется решать проблему по инструкции, которая включает 8 шагов.
Изменение обоев/темы
Нет необходимости отключать процесс dwm.exe для уменьшения нагрузки. Достаточно избавиться от компонентов рабочего стола, требующих более высокой частоты процессора. В частности, это касается темы (дизайна) и фона главного экрана.
Для смены темы и фона вам потребуются:
- Нажмите одновременно клавиши «Win» + «I», чтобы открыть пункт «Параметры».
- Зайдите в раздел «Персонализация».
- Измените фон и тему в одноименных подпунктах.
определить, повлияло ли это на работу компьютера, можно только после перезапуска устройства. Затем следует запустить диспетчер задач и обратить внимание на задачи, требующие дополнительных ресурсов. Если среди них нет dwm.exe, проблему можно считать решенной. Если изменений нет, рекомендуется обратиться к следующему шагу инструкции
Совет. Чтобы оптимизировать Диспетчер окон рабочего стола, выберите классическую тему и установите обои, которые не превышают разрешение экрана вашего ПК.
Отключение заставки
Из-за установки некоторых обновлений Windows 10 основной процесс начинает сильно загружать рабочий стол заставки. Проблема решается отключением этого действия, которое не играет важной роли.
Чтобы отключить заставку, вам необходимо:
- Перейдите в раздел «Персонализация», открыв «Настройки» вашего компьютера.
- Выберите пункт «Блокировка экрана» (если он не отображается, воспользуйтесь строкой поиска).
- Щелкните заголовок «Параметры экранной заставки».
- Нажмите кнопку «Отключить».
Как только каждый шаг представленных инструкций будет выполнен, нагрузка на память и процессор уменьшится. Однако не думайте, что отключение заставки – самый эффективный способ. Часто потребление мощности, если оно снижается, составляет от 1 до 5%, что недостаточно для полного решения проблемы.
Сканирование на наличие вредоносных программ
При рассмотрении проблемы ненужного энергопотребления компьютера диспетчером окон рабочего стола не следует исключать возможность присутствия вредоносного ПО. Вирусы вмешиваются во все процессы на вашем компьютере, буквально сбивая его с «асфальтированных дорожек».
Вы можете проверить свой компьютер на вирусы с помощью Центра безопасности Защитника Windows:
- Откройте «Центр» с помощью системного поиска.
- Щелкните ЛКМ на опции «Подтвердить».
- Выберите «Полная проверка» и нажмите кнопку «Сканировать сейчас.
Проверка системы займет 5–30 минут, в зависимости от объема данных, имеющихся в памяти компьютера. После завершения сканирования Центр предоставит информацию об обнаруженных вирусах и предложит их удалить.
В примечании. Более мощным средством избавления от вирусов являются специальные программы, такие как Kaspersky, Avast или Dr. Spider Web.
Удаление определенных приложений
Иногда загрузка dwm.exe в диспетчере задач отображается некорректно. То есть анимация рабочего стола не влияет на процессор, в то время как отдельные приложения потребляют больше ресурсов, чем показано интерфейсом операционной системы.
В этом случае рекомендуется запускать все программы, которые используются постоянно. Это может быть браузер, видеоредактор, фотошоп и другой софт. Далее следует запустить диспетчер задач и проанализировать показатели. Если dwm.exe потребляет большую часть ваших ресурсов, мы рекомендуем удалять запущенные программы по порядку.
Если ничего не изменится, проблема определенно не в работе стороннего ПО. Чтобы исключить лишнюю нагрузку, придется прибегнуть к помощи встроенных в Windows 10 инструментов.
Отключение аппаратного ускорения для продуктов Office
Многие пользователи любят операционную систему Windows за набор полезных приложений Microsoft Office. Это чрезвычайно важный офисный программный пакет для тех, кто работает на компьютерах. Правда, не все задумываются о функциях Microsoft Office. Конкретно о том, как работает опция аппаратного ускорения.
Обычно эта функция используется для плавного отображения интерфейса офисного приложения. Однако его работа часто влияет на процессор и создает чрезмерную нагрузку на задачу dwm.exe.
Чтобы отключить аппаратное ускорение, нужно открыть любое офисное приложение (Word, Excel и другие), перейти в раздел «Параметры» и в подразделе «Еще» поставить галочку напротив «Отключить аппаратное ускорение обработки изображений». Далее следует проверить Диспетчер задач на предмет ненужных нагрузок.
Изменение режима приложения по умолчанию
Последние обновления операционной системы Windows 10 предлагают пользователям изменить режим работы приложения со светлого на темный. Это полезно, когда человек работает за компьютером по ночам и ему нужно уменьшить нагрузку на глаза.
Однако темная тема негативно сказывается на общей скорости работы ПК.
Чтобы понять, актуальна ли такая ситуация в случае вашего компьютера, желательно изучить подпункт «Персонализация» в разделе «Настройки» (открывается с помощью сочетания клавиш или через меню Пуск).
Измените режим приложения с одного вида на другой и запустите диспетчер задач. Проверьте, изменился ли процент использования ЦП для dwm.exe. Если не помогло, переходите к следующему решению проблемы.
Запуск средства устранения неполадок с производительностью
Большинство ошибок, связанных с работой Windows 10, можно устранить с помощью встроенных системных инструментов. Это требует:
- Запустите командную строку (клавиши «Win» + «R»).
- Запишите запрос «msdt.exe / id PerformanceDiagnostic».
- Дождитесь завершения операции.
Тест производительности займет 5-10 минут. По завершении система предложит исправить найденные ошибки. После подтверждения выполнения рекомендаций остается перезагрузить компьютер и проверить Диспетчер задач.
Обновление графического драйвера
Еще одна причина проблемы – учет возможностей видеокарты компьютера. Даже если этот элемент имеет достаточный уровень мощности, устаревшие драйверы негативно сказываются на быстродействии устройства.
Для обновления драйвера вам необходимо:
- Запустите Диспетчер устройств (команда «devmgmt.msc» в окне «Выполнить», которое открывается комбинацией клавиш «Win» + «R»).
- Откройте вкладку «Видеокарты».
- Щелкните правой кнопкой мыши перед видеокартой.
- Нажмите кнопку «Обновить драйвер».
После завершения операции вам необходимо перезагрузить компьютер, а затем еще раз проверить, продолжает ли Desktop Window Manager влиять на производительность системы. Проблема, скорее всего, будет решена.
Источник изображения: it-tehnik.ru