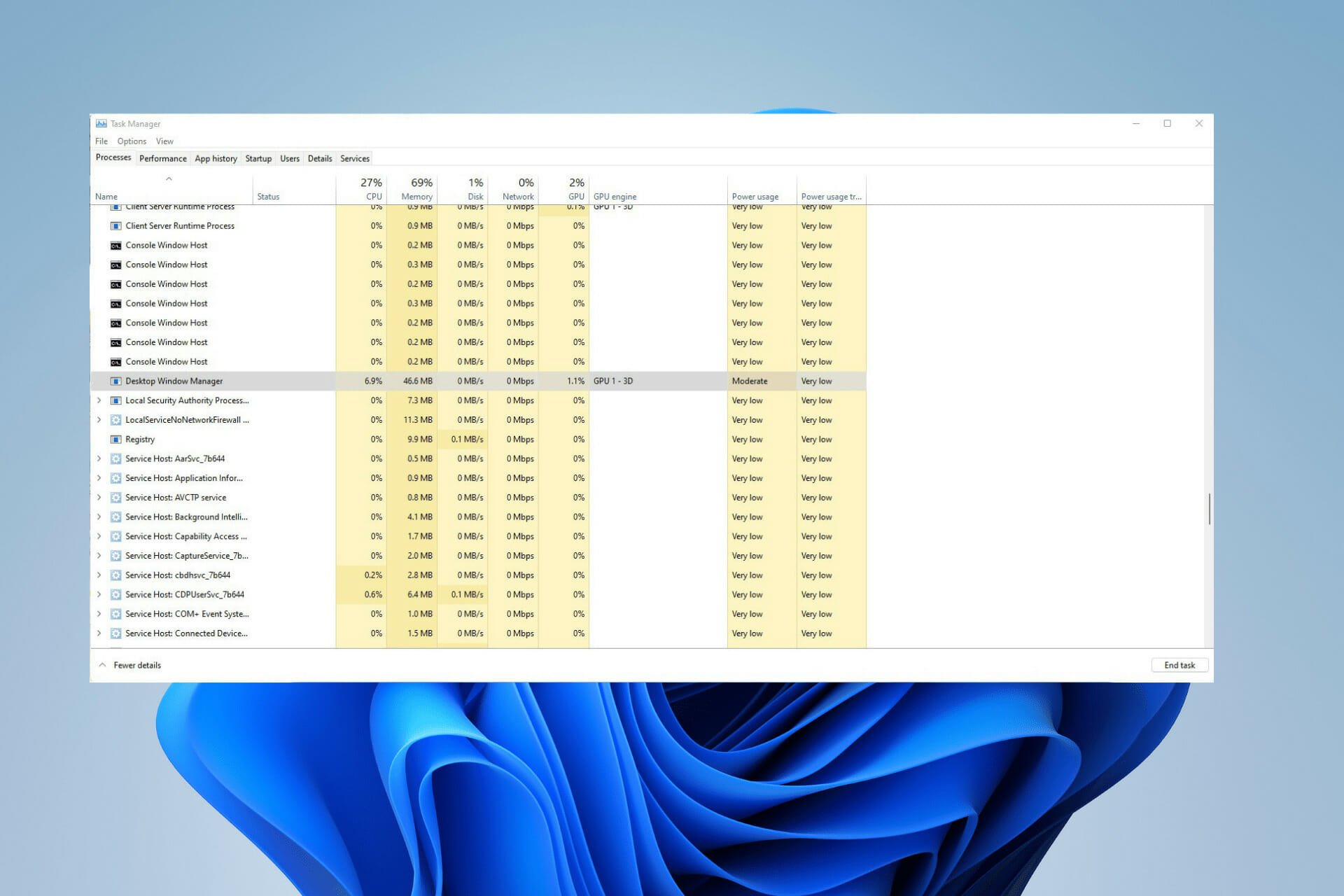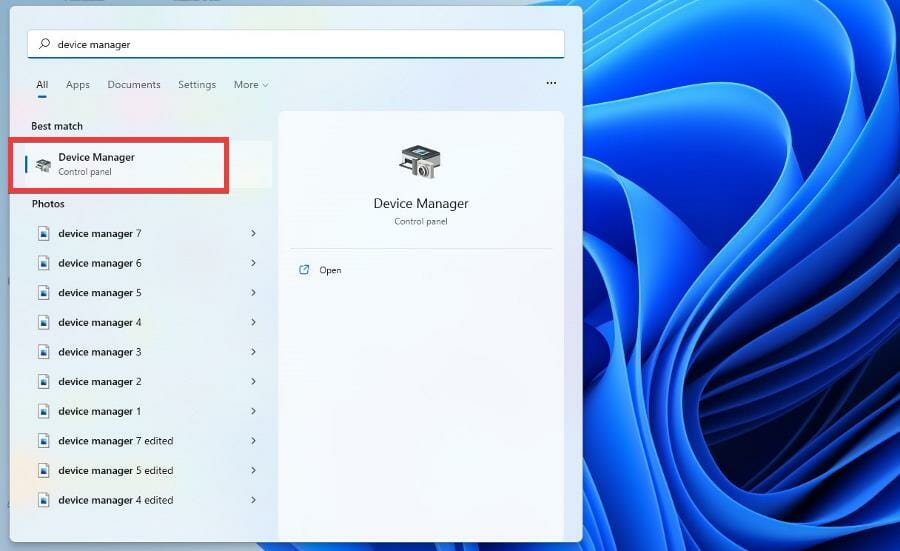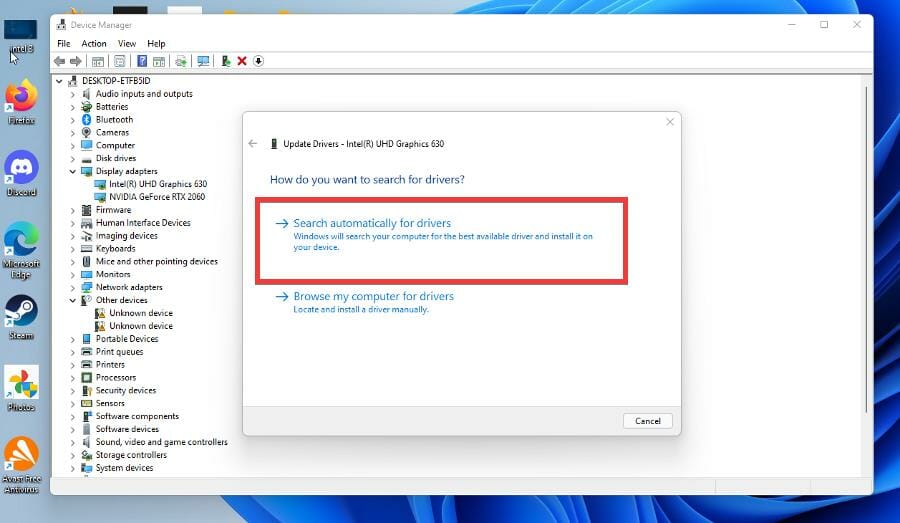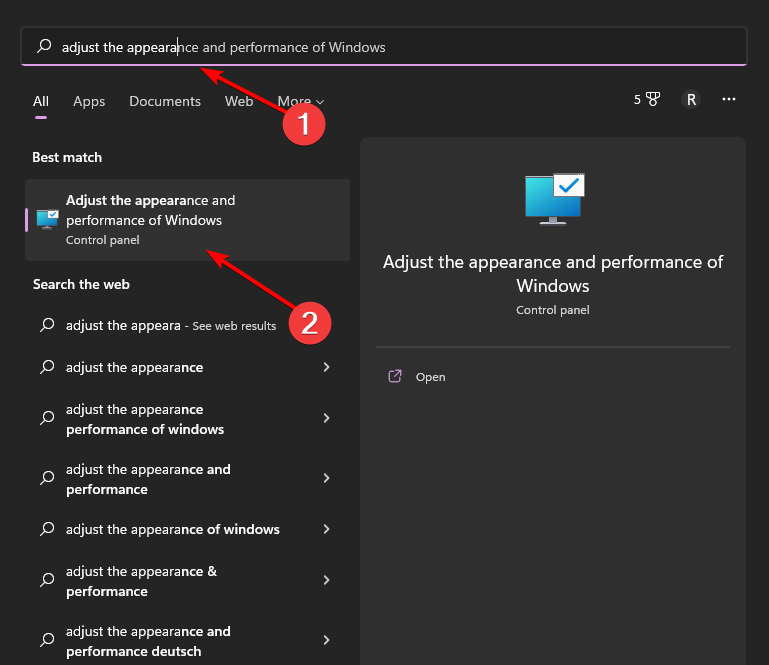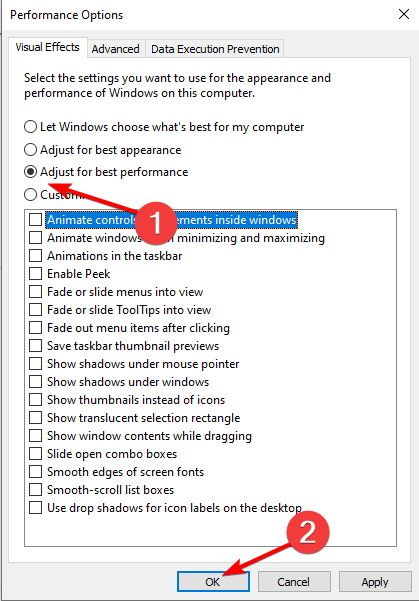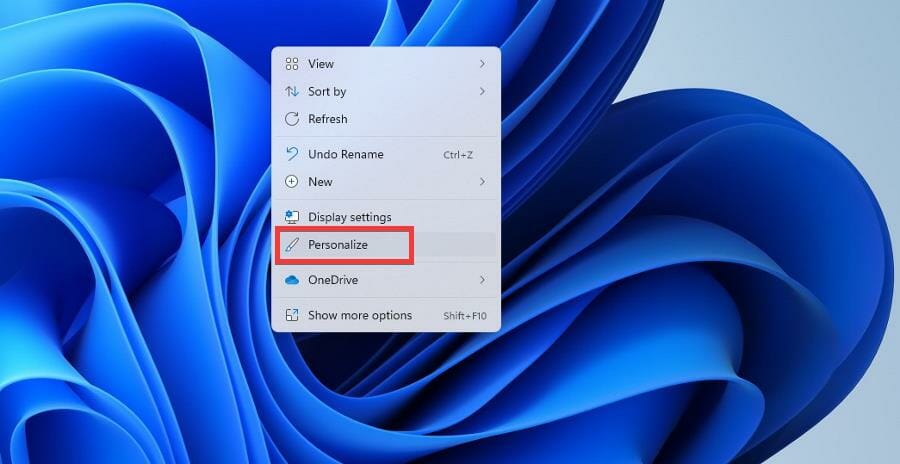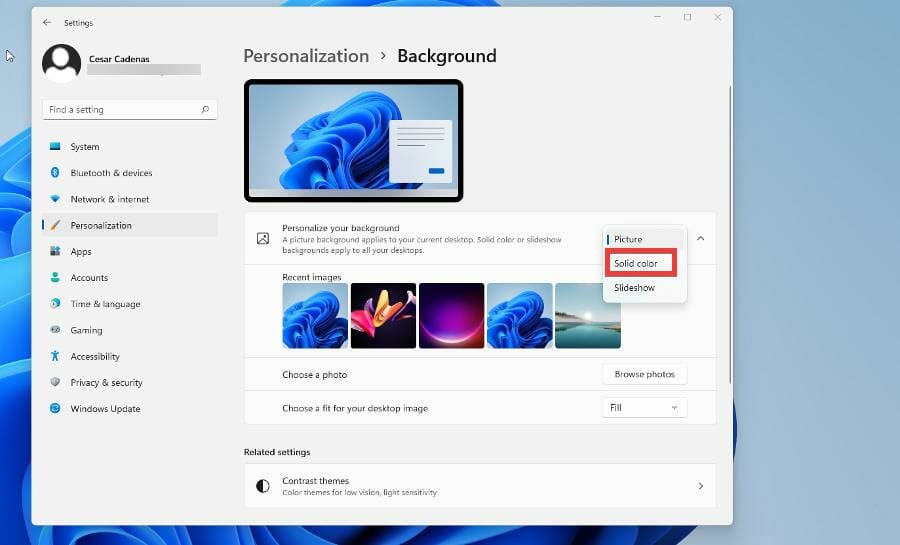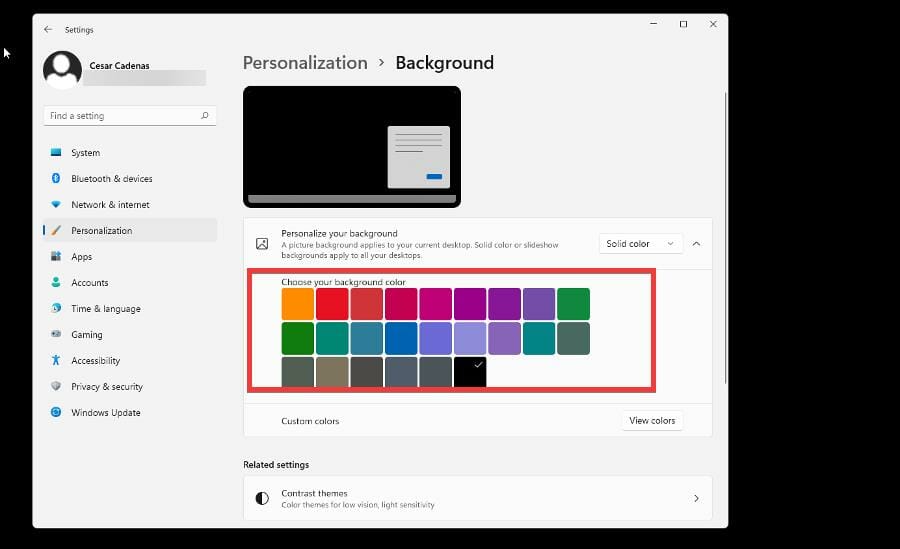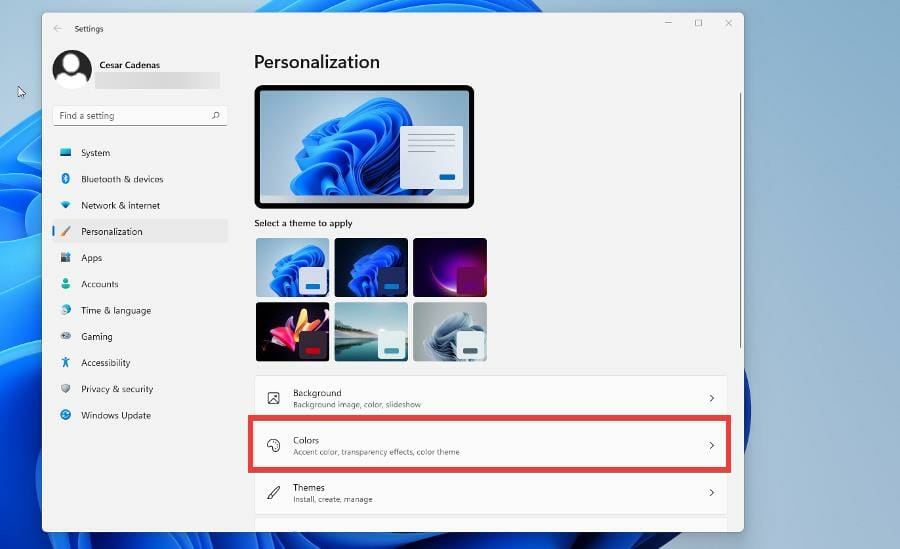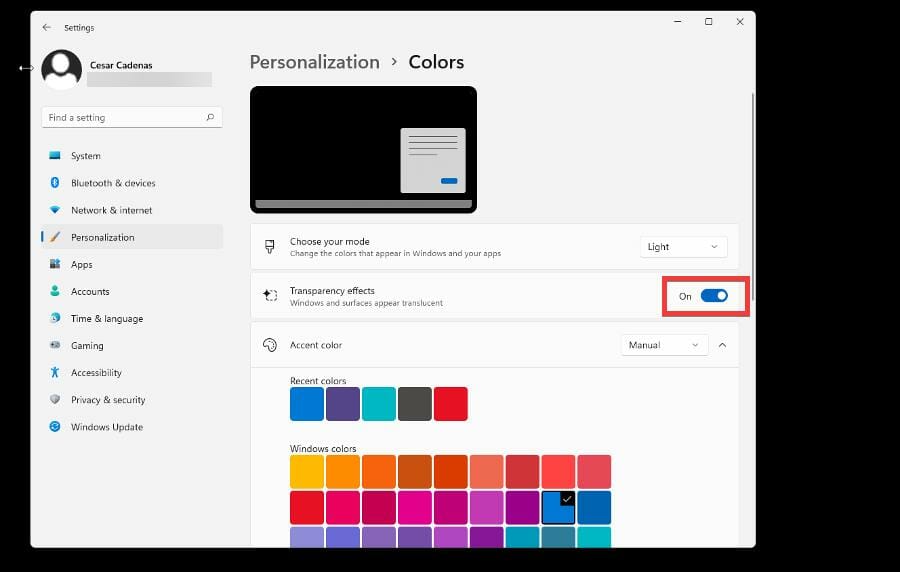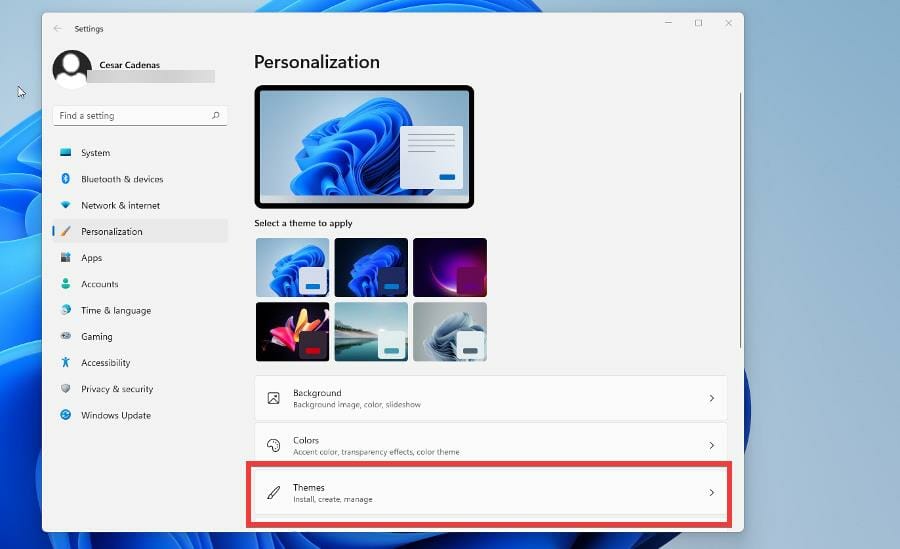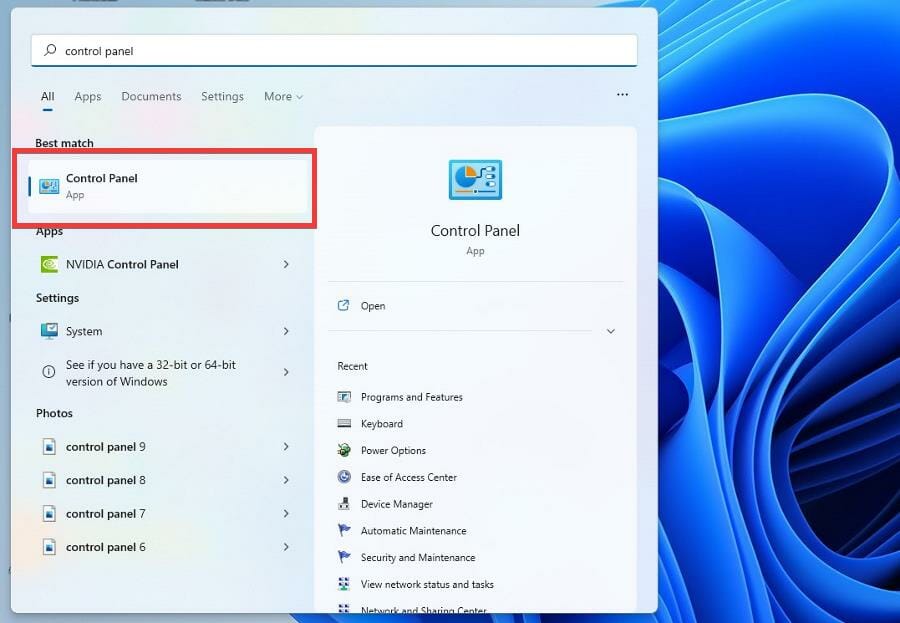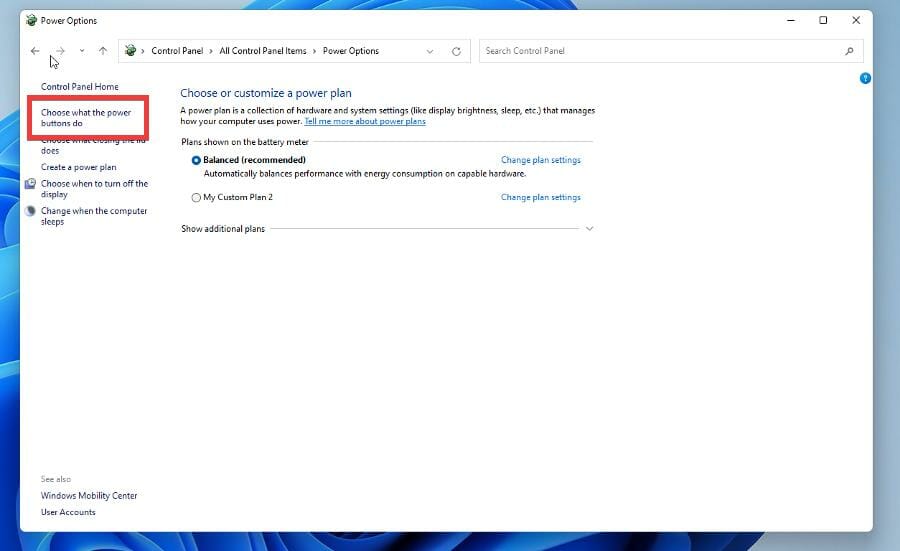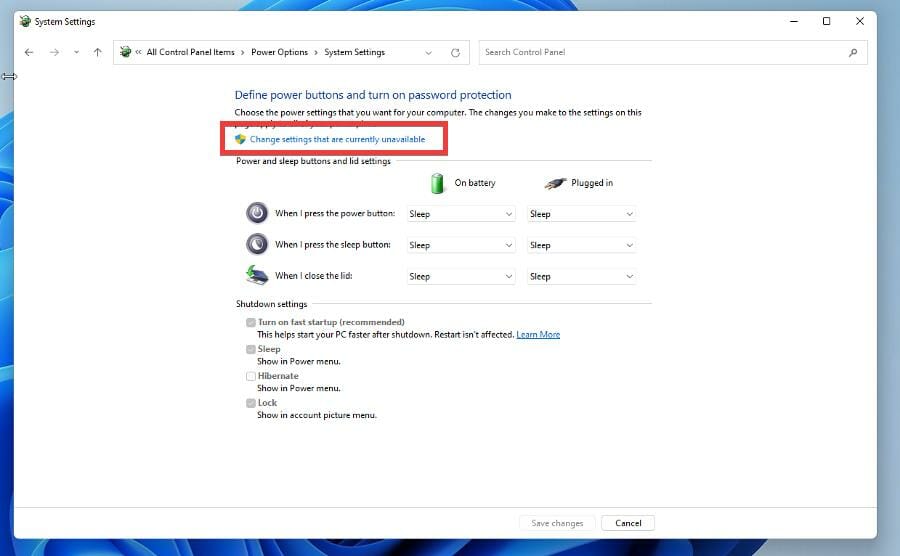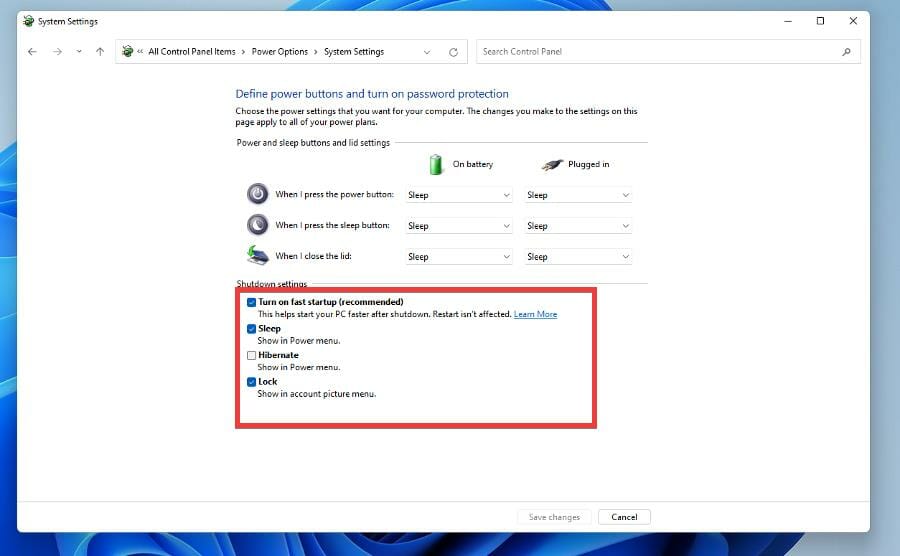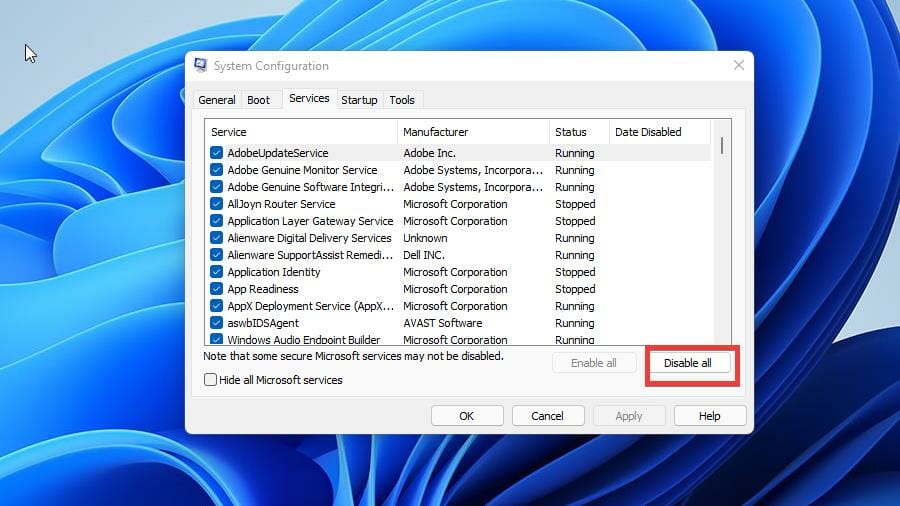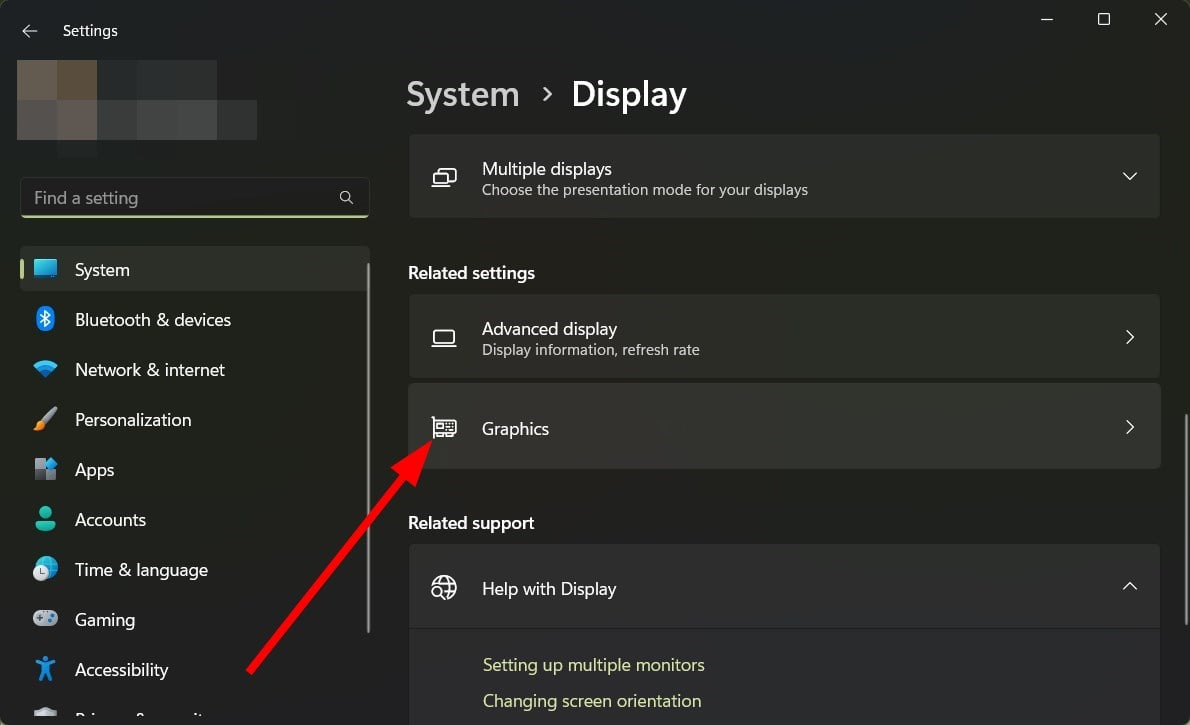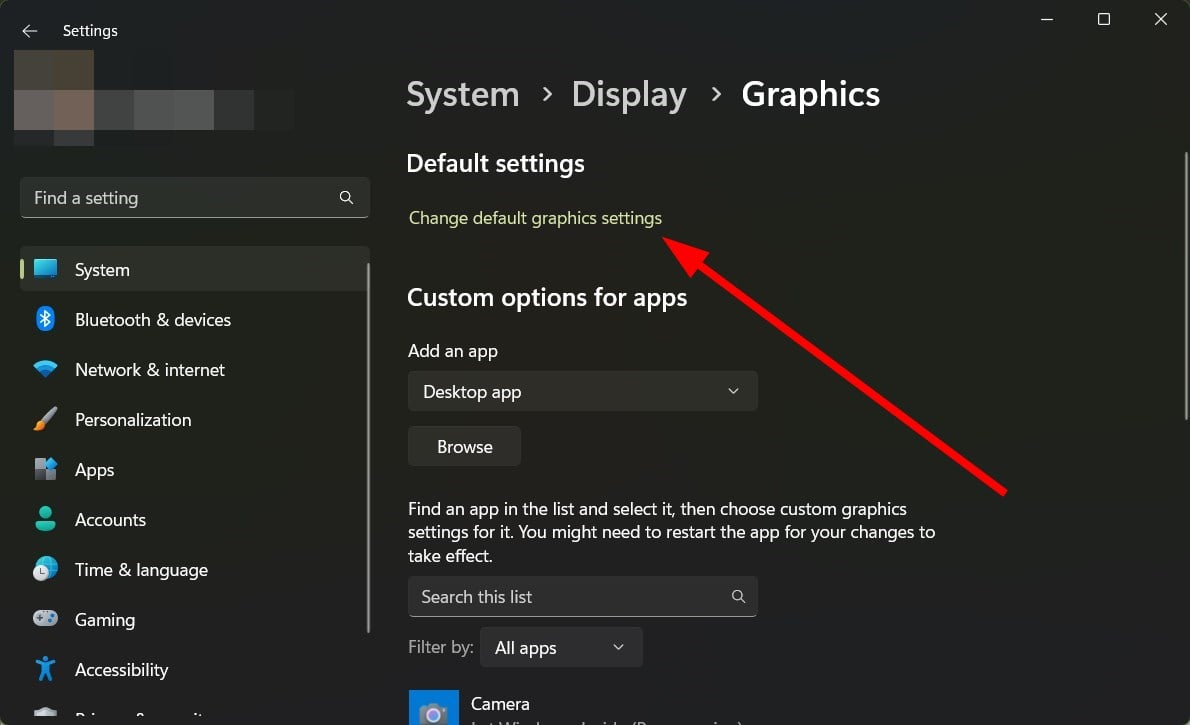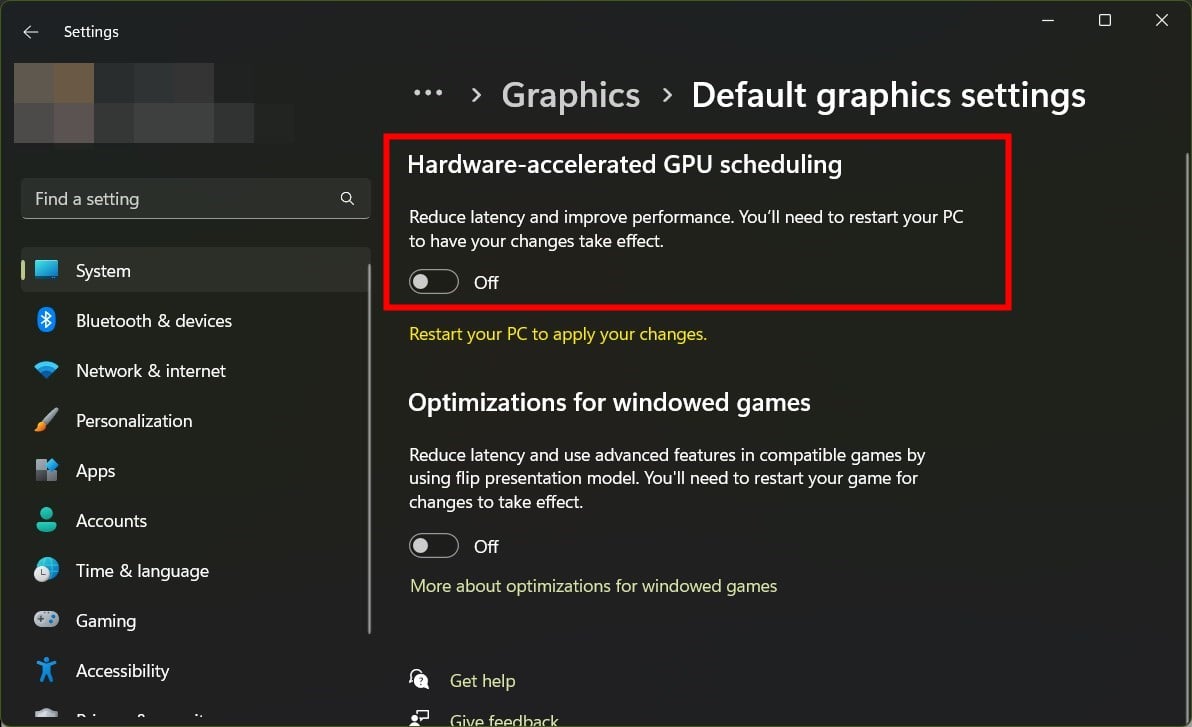Основные выводы
Чтобы исправить ситуацию, когда DWM использует слишком много GPU, обновите Windows, отключите “Hardware-Accelerated GPU Scheduling”, удалите обновления драйверов видеокарты, обновите драйверы видеокарты, измените приоритет DWM на низкий, восстановите систему или выполните полную проверку компьютера на вирусы.
Процесс Desktop Window Manager (dwm.exe) потребляет слишком много мощности графического процессора? Данная проблема может быть вызвана различными причинами, в первую очередь устаревшими драйверами Windows и видеокарты. Мы покажем несколько способов устранения этой проблемы на компьютере с Windows 11 или Windows 10.
Почему Desktop Window Manager использует так много GPU?
Desktop Window Manager (DWM) отвечает за отрисовку различных эффектов, которые вы видите на своем компьютере. В обычных условиях этот процесс использует лишь небольшую часть мощности GPU. Однако при возникновении проблем с DWM это потребление может резко возрасти.
Возможно, вы используете старую версию Windows, в которой есть ошибки, из-за которых DWM использует так много GPU. Другие причины включают устаревшие драйверы видеокарты, которые напрямую связаны с работой DWM на вашем компьютере.
Иногда заражение вирусом или вредоносным ПО приводит к тому, что Desktop Window Manager использует слишком много ресурсов GPU.
Как исправить ситуацию, когда диспетчер окон рабочего стола использует слишком много ресурсов графического процессора
Вы знаете причины проблемы, теперь как ее устранить? Устраните те самые причины, которые вызывают проблему, и проблема использования DWM большого количества GPU будет решена. Вот как это сделать.
Обновить Windows
Независимо от того, есть ли у вас проблема или нет, всегда обновляйте версию Windows. Это гарантирует наличие последних исправлений, устраняющих все проблемы в системе. Проблема с DWM может быть вызвана ошибкой Windows, которую можно устранить, обновив версию Windows.
Для этого в Windows 11 перейдите в меню “Настройки” > “Обновление Windows”. Справа нажмите “Проверить наличие обновлений”. Затем загрузите и установите все доступные обновления.
На компьютере с Windows 10 перейдите в раздел “Настройки” > “Обновление и безопасность” > “Windows Update”. Справа нажмите “Проверить наличие обновлений”. Затем установите все доступные обновления.
После обновления версии перезагрузите компьютер с Windows 11 или Windows 10.
Отключить аппаратное ускорение планирования GPU
В Windows 11 и Windows 10 есть функция “Планирование GPU с аппаратным ускорением”, которая помогает процессору перегрузить некоторые задачи на GPU. Если у вас возникли проблемы с DWM на вашем компьютере, рекомендуется отключить эту функцию.
Для этого в Windows 11 перейдите в меню “Настройки” > “Система” > “Дисплей” > “Графика” > “Изменить настройки графики по умолчанию”. Здесь отключите опцию “Планирование GPU с аппаратным ускорением”.
В Windows 10 перейдите в меню Настройки > Система > Дисплей > Параметры графики. Здесь отключите функцию “Планирование GPU с аппаратным ускорением”.
Вот и все.
Откат обновления драйверов видеокарты
Если проблема возникла после обновления драйверов видеокарты, то это обновление может быть ошибочным. Иногда производители драйверов выпускают некачественные или ошибочные обновления драйверов, которые вызывают множество проблем.
В этом случае для устранения проблемы откатите обновление драйверов. Для этого сначала откройте Диспетчер устройств, щелкнув правой кнопкой мыши на значке меню “Пуск” и выбрав пункт “Диспетчер устройств”.
В “Диспетчере устройств” раскройте раздел “Адаптеры дисплея”. Щелкните правой кнопкой мыши на видеокарте и выберите пункт “Свойства”.
В разделе “Свойства” выберите вкладку “Драйвер”. Здесь нажмите кнопку “Откатить драйвер”, чтобы удалить обновление драйвера.
После этого перезагрузите компьютер, и проблема будет решена.
Обновить драйверы видеокарты
Если вы не обновляли драйверы видеокарты, то причиной того, что Desktop Window Manager потребляет так много мощности графического процессора, могут быть устаревшие драйверы. В этом случае необходимо обновить драйверы до последней версии.
Для этого откройте Диспетчер устройств, раскройте раздел “Адаптеры дисплея”, щелкните правой кнопкой мыши на видеокарте и выберите пункт “Обновить драйвер”.
Выберите “Автоматический поиск драйверов”.
Позвольте “Диспетчеру устройств” найти и установить последние версии драйверов. Затем перезагрузите компьютер.
Изменить приоритет диспетчера окон рабочего стола в диспетчере задач
Если проблема с DWM не решена, то для потенциального решения проблемы следует понизить приоритет процесса Desktop Window Manager в диспетчере задач. Это позволит снизить приоритет DWM при использовании ресурсов компьютера и, возможно, уменьшить мощность графического процессора.
Для этого щелкните правой кнопкой мыши на значке меню “Пуск” и выберите пункт “Диспетчер задач”. В “Диспетчере задач” перейдите на вкладку “Подробности”. Здесь щелкните правой кнопкой мыши на файле “dwm.exe” и выберите Set Priority > Low.
Закройте Диспетчер задач и проверьте, решена ли проблема.
Использование восстановления системы
С помощью восстановления системы можно отменить изменения, внесенные в систему, и вернуть систему к точке восстановления, созданной в прошлом. Это поможет устранить проблемы, вызванные внесенными изменениями.
Для этого на компьютере с ОС Windows откройте меню “Пуск”, найдите пункт “Восстановление” и выберите его. Затем выберите “Открыть восстановление системы”.
В окне “Восстановление системы” нажмите “Далее”. Выберите в списке самую последнюю точку восстановления и нажмите “Далее”.
На последнем экране нажмите кнопку “Готово”, после чего начнется восстановление ПК.
Проверка компьютера с Windows на наличие вирусов и вредоносных программ
Заражение вирусом или вредоносным ПО может привести к нарушению работы некоторых процессов на компьютере. Возможно, это произошло с процессом dwm.exe на вашем компьютере.
В этом случае запустите полную проверку компьютера на наличие вирусов и вредоносных программ, чтобы найти и удалить все угрозы. Если у вас нет антивирусной программы, воспользуйтесь встроенным антивирусом Microsoft Defender следующим образом.
Откройте на компьютере приложение “Безопасность Windows”. В приложении выберите “Защита от вирусов и угроз”. На следующем экране выберите “Параметры сканирования”.
Включите опцию “Полное сканирование” и выберите “Сканировать сейчас”.
Дождитесь, пока антивирус проведет дезинфекцию компьютера. После этого перезагрузите компьютер, и проблема, скорее всего, будет решена.
Вот и все способы решения проблемы, когда диспетчер окон рабочего стола использует слишком много ресурсов графического процессора.
Процессы Windows Adobe_Updater.exe | AppleSyncNotifier.exe | ccc.exe | conhost.exe | csrss.exe | ctfmon.exe | dllhost.exe | dpupdchk.exe | dwm.exe | EasyAntiCheat.exe | iexplore.exe | jusched.exe | LockApp.exe | mDNSResponder.exe | Mobsync.exe | moe.exe | MsMpEng. exe | NisSrv.exe | rundll32.exe | sihost.exe | svchost.exe | SearchIndexer.exe | spoolsv.exe | shutdown.exe | wsappx | WmiPrvSE.exe | wlidsvc.exe | wlidsvcm.exe | wmpnscfg.exe | wmpnetwk.exe | winlogon.exe Что это за процесс и почему он запущен на моем компьютере?
Что значит высокое использование графического процессора и памяти процессом Диспетчера окон рабочего стола
Люди, перешедшие на Windows 11, начали сообщать о проблемах с высоким использованием графического процессора и памяти. В частности, жалобы были связаны с Диспетчером окон рабочего стола (dwm.exe) — процессом, работающий в фоновом режиме по умолчанию. Подобная проблема обсуждалось и в предыдущих версиях Windows. Хотя сам процесс предназначен для поддержания правильного отображения визуальных эффектов (например, прозрачности папок, более плавной анимации, живых миниатюр панели задач и т.д.), его работа иногда приводит к чрезмерно высокому использованию GPU и памяти. Причина этого неизвестна — так быть не должно. Аномальное поведение Desktop Windows Manager может быть вызвано сбоем или неисправностью определенных сегментов в системе. Недавние обсуждения на форумах подытожили, что чаще всего причиной является устаревший или поврежденный драйвер видеокарты. Что бы это ни было на самом деле, советуем вам попробовать каждое из приведенных ниже решений, пока не будет найдено рабочее.

Диспетчер окон рабочего стола (dwm.exe) использует большое количество памяти

Диспетчер окон рабочего стола (dwm.exe) использует много ресурсов графического процессора
Скачать средство восстановления Windows
Существуют специальные утилиты для восстановления Windows, которые могут решить проблемы, связанные с повреждением реестра, неисправностью файловой системы, нестабильностью драйверов Windows. Мы рекомендуем вам использовать Advanced System Repair Pro для устранения проблемы «Диспетчер окон рабочего стола (dwm.exe) с высоким использованием графического процессора и памяти» в Windows 11 или Windows 10.
1. Измените приоритет работы dwm.exe
Давайте начнем с более простых методов, таких как этот. Простое изменение приоритета работы процесса диспетчера окон рабочего стола может решить проблему чрезвычайно высокого использования графического процессора и памяти. Сделайте следующее:
- Нажмите Ctrl + Shift + Esc кнопки одновременно, чтобы открыть Диспетчер задач.
- Затем перейдите в Подробнее и найдите dwm.exe процесс.
- Щелкните по нему правой кнопкой мыши, выберите Задать приоритет, и выберите нормальная.
- Подтвердите действие, нажав на Изменить приоритет в последующем окне.
После этого закройте окно и проверьте, изменилось ли что-то. Вы можете проверить потребление графического процессора и памяти в диспетчере задач. Если это не решит проблему, можете вернуть приоритет обратно на предыдущие значение.
2. Обновите или откатите драйверы дисплея.
Как упоминалось во вводной части этого руководства, одной из причин ненормального поведения диспетчера окон рабочего стола являются поврежденные драйверы видеокарты. Поэтому следует попробовать их обновить. Если вы начали сталкиваться с ошибкой после самостоятельной установки новых драйверов, вы также можете откатить их до предыдущих версий. Оба варианта рассмотрены в инструкциях ниже:
Чтобы обновить драйверы:
- Щелкните правой кнопкой мыши по Меню Пуск кнопку (внизу рабочего стола) и выберите Диспетчер устройств.
- Расширьте Видеоадаптеры. Затем щелкните правой кнопкой мыши по первому адаптеру (обычно от Intel) и выберите Обновить драйвер. Если вы видите два адаптера, на всякий случай стоит обновить их оба.
- Затем выберите Автоматический поиск драйверов и подождите, пока новые драйверы не будут обнаружены и установлены. Если ничего не найдется, тогда, скорее всего, ваши драйверы уже обновлены. В качестве альтернативы вы также можете загрузить драйверы с официального сайта производителя вашей видеокарты.
Обновление каждого драйвера вручную отнимает много времени и энергии. Если вы хотите сэкономить ее и обновить драйверы быстрее, то рекомендуем воспользоваться специальной утилитой под названием Driver Booster от IObit. Эта программа владеет обширными базами данных драйверов для всех устройств, необходимых для стабильной работы вашей системы. Скачайте ее по кнопке внизу.

Стартовый экран Driver Booster

Результаты сканирования Driver Booster

Раздел инструментов Driver Booster
Скачать Driver Booster
Чтобы откатить драйверы:
- Щелкните правой кнопкой мыши по Меню Пуск кнопку (внизу рабочего стола) и выберите Диспетчер устройств.
- Расширьте Видеоадаптеры. Затем щелкните правой кнопкой мыши по основному адаптеру и перейдите в Объекты.
- Оттуда перейдите в Драйвер и нажмите Откатить драйвер. Дождитесь завершения процесса. Если вы не можете нажать на кнопку «Откатить», это означает, что на вашем адаптере не было установлено другой версии драйвера.
3. Используйте средство устранения неполадок оборудования и устройств
Вы также можете использовать встроенные функции устранения неполадок Windows для диагностики и устранения определенных проблем. Попробуйте этот инструмент, чтобы проанализировать потенциальные проблемы и исправить их, если таковые будут обнаружены.
- Нажмите Ctrl + R кнопки вместе, чтобы открыть диалоговое окно «Выполнить».
- Скопируйте и вставьте эту строку
msdt.exe -id devicediagnosticи нажмите OK. - В открывшемся окне выберите Следующая и подождите некоторое время.
- По завершении нажмите Применить это исправление и следуйте указаниям на экране.
Наконец, перезагрузите компьютер и проверьте, не потребляет ли процесс диспетчера окон рабочего столько ресурсов, как раньше.
4. Измените настройки визуальных эффектов
Мы уже знаем, что диспетчер окон рабочего стола (dwm.exe) — это процесс, отвечающий за выполнение визуальных эффектов. В качестве обходного пути вы можете отключить расширенные визуальные эффекты и оставить настройки по умолчанию. Теоретически это должно уменьшить использование ресурсов и урегулировать работу dwm.exe.
- На рабочем столе щелкните правой кнопкой мыши по Этот компьютер , а затем выбрать Объекты.
- Выберите Дополнительные параметры системы в правой части окна и перейдите в Фильтр.
- Выберите Параметры … и выберите опцию Обеспечить наилучшее быстродействие для снижения требований к производительности вашей системы. Кроме того, вы можете нажать на На заказ и отключить дополнительные параметры вручную.
Если до этого у вас были выбраны другие варианты, переход на те, о которых мы говорили выше, должен повлиять на проблему в положительную сторону.
5. Просканируйте свой компьютер на наличие вредоносных программ.
И последнее, но не менее важное в нашем списке решений — проверка того, не заражена ли ваша система. Некоторые пользователи могут не знать о возможном присутствии вредоносного ПО в системе. Кроме того, существуют инфекции, маскирующие себя под законные процессы Windows, такие как SysMain (Superfetch) или WaasMedic.exe, чтобы пользователи не заподозрили их. В теории, dwm.exe может использоваться для тех же целей. Поэтому важно убедиться, что процесс не является поддельным и вредоносным, используя надежный антивирус. Вы можете использовать либо встроенный Защитник Windows, либо установить расширенное программное обеспечение для защиты от вредоносных программ, которое будет бороться с угрозами на другом уровне сложности. Рекомендуем использовать антивирус, разработанный Malwarebytes — надежной и талантливой группой экспертов, постоянно поддерживающих свое программное обеспечение для борьбы как с мелкими, так и с глобальными угрозами. Теперь он доступен и для Windows 11. Вы можете загрузить его сейчас, используя ссылку ниже, и попробовать 14-дневную пробную версию полноценной защиты от вредоносных программ бесплатно.

Главное окно Malwarebytes

Настройки Malwarebytes

Результаты сканирования Malwarebytes
Скачать Malwarebytes
Итоги
Вот собственно и все. Надеемся, что проблема высокого потребления графического процессора и памяти решена и больше не замедляет работу вашей системы из-за процесса Диспетчера окон рабочего стола. Следует отметить, что Windows 11 является новой и еще не доведенной до совершенства системой в некоторых областях. Поэтому также стоит следить за будущими обновлениями системы, которые могут исправить различные проблемы и ошибки. Если вы все еще сталкиваетесь с проблемой, проверьте, можно ли загрузить какие-то новые обновления для Windows 11.
Dwm.exe GPU usage is highly dependent on your graphics drivers
by Cesar Cadenas
Cesar has been writing for and about technology going on for 6 years when he first started writing tech articles for his university paper. Since then, his passion… read more
Updated on
- Desktop Windows Manager high GPU issues can affect Windows 10 as well as Windows 11 PCs.
- To start fixing it, you will need to update the graphics drivers and make sure there are no hardware problems.
- Modifying the personalization settings can also help you stop the high GPU usage of dwm.exe.
XINSTALL BY CLICKING THE DOWNLOAD
FILE
Desktop Windows Manager is an important process, but many reported that Desktop Window Manager causes high GPU usage on their PC.
Some users have encountered issues as a message pops up saying that their GPU memory is full, which can cause a lot of stress and confusion.
Fixing this issue should be your priority, and in today’s guide we’re going to show you the best ways to do it.
Why is Desktop Windows Manager taking up so much GPU?
Here are a few of the most common reasons that trigger the Desktop Windows Manager high GPU issue:
- Problem with your hardware: Dwm.exe can usually use a lot of GPU memory if there’s a problem with your hardware.
- The GPU driver hasn’t updated: Chances are the your drivers aren’t up to date. To fix this problem update graphics drivers.
- Latest Windows update isn’t installed: Latest Windows updates not only bring new features but also fix the bugs that cause multiple issues, such as the one at hand.
- Corrupt system files: System files are responsible for the smooth functioning of your PC, and if they are corrupt or missing, then they can cause issues.
- Misconfigured graphics settings: You should check if your Nvidia or AMD graphics settings aren’t misconfigured.
How do I stop Desktop Window Manager from using so much GPU?
- Why is Desktop Windows Manager taking up so much GPU?
- How do I stop Desktop Window Manager from using so much GPU?
- 1. Update drivers
- 2. Turn off visual effects
- 3. Change personalization
- 4. Disable the Fast Startup feature
- 5. Turn off Hardware accelerated GPU scheduling
1. Update drivers
- Open the Start menu by pressing the Win key.
- the Device Manager in the search bar and open it.
- Expand the Display adapters section.
- Right-click on your GPU and select Update drivers.
- Choose Search automatically for drivers to update.
Desktop Window Manager high GPU usage can occur with AMD graphics, so it’s important to keep drivers up to date.
How we test, review and rate?
We have worked for the past 6 months on building a new review system on how we produce content. Using it, we have subsequently redone most of our articles to provide actual hands-on expertise on the guides we made.
For more details you can read how we test, review, and rate at WindowsReport.
If you want to avoid following the steps mentioned above, and also keep your PC’s drivers updated constantly, using specialized software like Outbyte Driver Updater can do the trick.
It will not only keep all of your drivers up to date with just a few clicks, but it will also help you schedule scans, create driver backups, acts as a downloaded manager, and much more.

Outbyte Driver Updater
Rely on a dedicated driver manager for secure driver operations and low GPU usage.
2. Turn off visual effects
- Press the Windows key to open the Start menu.
- Type Adjust the appearance and performance of Windows and open it.
- Select Adjust for best performance and click OK.
- Check whether the issue is gone.
- Microsoft Paint Cocreator: A complete guide on the new AI tool
- Windows 11 adds more apps to the share links feature
3. Change personalization
- On your desktop, right-click anywhere and select Personalize. The process is the same for Windows 10 and 11, but the guide will focus on Windows 11 for brevity.
- Click on Background.
- In the Personalize your background drop-down, select Solid color.
- Select a color to serve as your background. (Doesn’t matter which, so long as the background doesn’t have a graphic that will increase GPU consumption.)
- You can also create your own custom color.
- Back in the Personalization menu, select Colors.
- Turn off Transparency effects.
- Go back to the Personalization menu, and select Themes.
- Select either Windows (Light) or Windows (Dark).
Disabling these features should fix desktop Window Manager high GPU usage in OBS and other software.
4. Disable the Fast Startup feature
- Open the Start menu by pressing the Win button.
- Type Control Panel and open it.
- Ensure that either Large Icons or Small Icons are in the View by.
- Click on Category and make the change to either Icon choice.
- Select Power Options.
- Click Choose what power buttons do on the left pane.
- Click Change settings that are currently unavailable.
- Under Shutdown settings, click Turn on fast startup (recommended) and Hibernate to turn them off.
- Open the Start menu and open System Configuration.
- Click the Services tab.
- Click Hide all Microsoft services.
- Hit the Disable all button.
- Restart your computer.
5. Turn off Hardware accelerated GPU scheduling
- Press the Win key to open the Start menu.
- Type Display Settings and open it.
- Click on Graphics.
- Click on Change default graphics settings.
- Toggle off the Hardware-accelerated GPU scheduling option.
- Restart your PC.
Once you disable this feature, check if Desktop Window Manager high GPU usage still occurs when watching YouTube.
One of our readers suggested this solution and said to have fixed the Desktop Window Manager high GPU issue. You can also try this and check if this fixes the problem or not.
One solution that wasn’t touched upon for Desktop Windows Manager is using antivirus software. In certain situations, malware may cause DWM suddenly use more resources.
Other GPU problems may be due to high internal temperatures. Normal temperatures range from 149 to 185 degrees Fahrenheit (65 to 85 degrees Celsius) but go slightly higher during intense gaming sessions.
Prolonged high temperatures can cause permanent damage to your GPU, so it’s recommended that you check GPU temperature.
Conversely, there are solutions for low GPU usage and high CPU usage. It’s a mismatched problem that can be caused by bottlenecking, but not always.
From this strange discrepancy, you may have to deal with frame drops and stuttering or high CPU temperature. This problem may be caused by out-of-date drivers or certain apps getting in the way.
Feel free to comment below if you have questions about other Windows 11 apps. Also, leave comments about guides you’d like to see or information on other Windows 11 features or list guides like this.

В этой статье подробно о назначении процесса dwm.exe в Windows, возможности его отключить и дополнительные нюансы. На схожую тему: Что за процесс csrss.exe, Что такое runtimebroker.exe, Почему tiworker.exe грузит процессор.
Назначение диспетчера окон рабочего стола
Диспетчер окон рабочего стола Windows, выполняющийся в рамках процесса dwm.exe — это системный процесс, отвечающий за эффекты отображения окон в системе: иконки с предварительным просмотром на панели задач, эффекты прозрачности, тени, анимация, управление масштабированием на экранах с высоким разрешением.
С технической точки зрения, запущенные программы отображают свои окна не сразу на экране, а отправляют в оперативную память, откуда Windows с помощью dwm.exe берет эти данные, обрабатывает и выводит изображения окон на рабочий стол с едиными настройками.
Можно ли отключить dwm.exe или удалить его?
В современных версиях Windows 10, 8.1 и Windows 7 отключить dwm.exe или диспетчер окон рабочего стола нельзя: процесс глубоко интегрирован в системе и необходим для отображения пользовательского интерфейса.
Что делать, если процесс dwm.exe использует процессор или большой объем RAM
Как правило, каких-либо проблем с высокой нагрузкой со стороны процесса dwm.exe: процессор стандартно занят в пределах единиц процентов, а использование оперативной памяти не выходит за 100 Мб. Однако, если вы столкнулись с отличающейся картиной, попробуйте следующее:
- Обновите драйверы видеокарты. Причем не только дискретной, но и интегрированной при её наличии. Сделайте это вручную с официальных сайтов NVIDIA/AMD/Intel.
- Если вы устанавливали какие-то утилиты, меняющие интерфейс и оформление Windows, их работа может вызывать высокое потребление ресурсов со стороны dwm.exe.
- В некоторых случаях причиной могут быть вредоносные программы на компьютере, используйте специальные средства удаления вредоносных программ.
Сам по себе процесс dwm.exe безопасен, при условии, что располагается в C:\Windows\System32. Если же файл процесса находится в другом расположении — рекомендую проверить этот файл на вирусы, например, в VirusTotal и принять решение о его удалении в соответствии с результатом. Также может быть полезным: Как проверить процессы Windows на вирусы.
Диспетчер окон рабочего стола (также известный как DWM.exe) — довольно старый процесс, встроенный в систему Windows. Мысль отвечает за управление, в том числе, визуальными эффектами на рабочем столе. В то время как использование видеокарты может потребовать высокой загрузки графического процессора, что приведет к снижению скорости вашего компьютера. Поэтому возникает вопрос, как исправить высокую загрузку графического процессора диспетчером окон рабочего стола в Windows 11/10. Эта статья подробно расскажет вам о решениях.
Прежде чем двигаться дальше, мы не предлагаем вам пробовать случайным образом, что может вызвать серьезные проблемы.
Исправление 1: выполните чистую загрузку
Чистая загрузка поможет нам исправить большинство системных проблем, в том числе dwm.exe высокая загрузка графического процессора. Поскольку многие фоновые программы или программное обеспечение, работающее одновременно, могут конфликтовать и приводить к возникновению проблемы.
Выполните чистую загрузку, выполнив следующие шаги, чтобы решить эту проблему:
- Введите msconfig в поле поиска;
- Выберите «Конфигурация системы» и перейдите на вкладку «Службы»;
- Установите флажок «Скрыть все службы Microsoft» и нажмите «Отключить все»;
- Перейдите на вкладку «Автозагрузка» и нажмите «Открыть диспетчер задач», чтобы отключить все ненужные запущенные службы;
- Перезагрузите Windows 11/10.

Исправление 2: обновить драйвер графического процессора
Обычно устаревшие или отсутствующие драйверы приводят к системным проблемам, поэтому устаревшие драйверы могут влиять на производительность графического процессора. Эти шаги помогут вам обновить драйверы вручную, чтобы исправить высокую загрузку графического процессора диспетчером окон в Windows 11/10.
- Щелкните правой кнопкой мыши значок Win на панели задач и выберите «Диспетчер устройств»;
- Один клик на Видеоадаптеры;
- Щелкните правой кнопкой мыши на графическом процессоре и выберите Обновить драйвер опция в выпадающем меню;
- Выберите Автоматический поиск драйверов, и Windows 11/10 автоматически найдет и установит последние версии драйверов.
- Затем вам нужно повторить описанные выше шаги, чтобы обновить драйверы видеокарты, перейдя к списку видеокарт.
Исправление 3: отключить быстрый запуск
Функция быстрого запуска также может вызвать dwm.exe высокая загрузка графического процессора в Windows 11/10. Приведенные ниже шаги помогут вам исправить это.
- Найдите Панель управления в строке поиска;
- Откройте Панель управления и убедитесь, что режим просмотра отображается маленькими значками;
- Выберите параметры питания;
- Выберите Выберите, что делают кнопки питания на левой стороне;
- Включить Изменить настройки, которые в данный момент недоступны;
- В разделе «Параметры выключения» выберите «Отключить быстрый запуск и переход в спящий режим»;
- Перезагрузите компьютер.
Поскольку мы уже знаем, что диспетчер окон рабочего стола встроен в систему и связан с эффектами отображения, попытка изменить параметры отображения также может быть эффективным решением. Пожалуйста, следуйте инструкциям ниже:
- Щелкните правой кнопкой мыши пустую область на рабочем столе и выберите «Персонализация»;
- Перейдите в область «Фон» и нажмите «Изображение», чтобы открыть меню;
- В разделе «Цвета» выберите «Сплошной цвет» или создайте собственный цвет, чтобы фон не увеличивал использование графического процессора;
- Отключить эффекты прозрачности;
- Затем в разделе «Темы» выберите Windows (светлая) или Windows (темная);
- Вернитесь на рабочий стол или перезапустите его снова.
Заключение
Поскольку высокая загрузка графического процессора значительно замедлит работу вашей системы Windows 11 или 10, вы можете внимательно прочитать приведенные ниже советы, чтобы найти наиболее подходящие решения для исправления высокой загрузки графического процессора диспетчером окон рабочего стола в Windows 11/10.