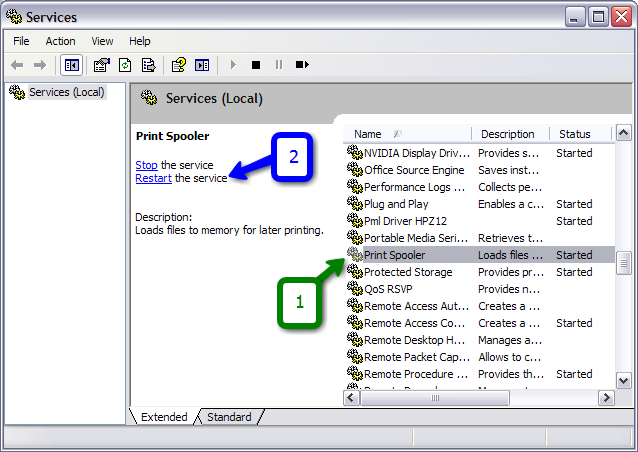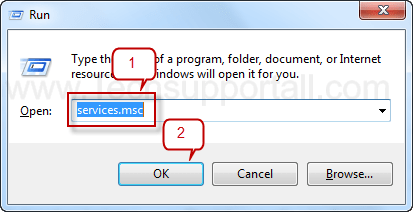Если диспетчер печати отключается через несколько секунд после запуска, следует очистить очередь печати — удалить все файлы в папке \windows \system32 \spool \printers. Если это не помогло и служба продолжает останавливаться или вылетать, нужно удалить драйвера печати (очистить папку \System32\spool\drivers) и установить новые драйвера с официального сайта производителя принтера.
К остальным способам решения стоит переходить только в том случае, если очистка папки printers и переустановка драйверов не помогла. Отключение службы печати может быть вызвано различными причинами: начиная от вирусной активности и заканчивая несовместимостью старых драйверов с новой Windows (проблема может появляться после обновления Windows 10), но наиболее частыми из них являются устаревшие драйвера или перегруженная папка spool.
Оглавление:
- Принудительная очистка очереди печати
- Удаление и переустановка драйверов принтера
- Альтернативные методы решения проблемы
Принудительная очистка очереди печати
Самым простым способом избавиться от проблемы является очистка папки %SystemRoot% \System32 \spool \PRINTERS. В этой папке хранятся документы, отправленные в очереди на печать. Переполнение папки spool приводит к сбою планировщика печати (spoolsv.exe) и вызывает вылет или остановку службы.
Проблема актуальна для корпоративных компьютеров, где на печать может отправляться множество документов одновременно. От версии Windows ошибка не зависит: проблема появляется как на серверных Windows Server 2008/2012 (и других), так и на любых сборках Windows 7 и 10 (а также 8/8.1, XP, Vista — проблема есть везде).
Для принудительной очистки очереди печати нужно:
- Открыть папку c:\windows \System32 \spool \printers на компьютере, к которому подключен принтер по USB.
- Удалить все файлы в папке — именно эти документы из задания на печать повесили службу.
- Перезапустить службу. По-умолчанию автозапуск службы должен быть выставлен на «Автоматически», поэтому достаточно повторно отправить документ на печать.
- Если же нет, нужно зайти в «Пуск» — «Панель управления» — «Администрирование» — «Служебные компоненты» — «Локальные службы», найти в списке «Диспетчер печати» и перезапустить службу.
- Документ должен нормально распечататься.
Повторная отправка одного и того же документа на печать может заново отключить службу диспетчера печати. Особенно часто это возникает при попытке распечатать документ в формате PDF на старом принтере с устаревшими драйверами. Варианта в этом случае всего два: либо попробовать избавиться от зависаний и вылетов при помощи переустановки драйверов, либо сменить принтер на модель поновее.
Удаление и переустановка драйверов принтера
Диспетчер печати может отключаться на любой версии Windows при попытке отправить в печать PDF-документ. Перезапуск службы диспетчера печати или очистка очереди не поможет, поскольку принтер попросту не воспринимает такой документ и не знает, как его обрабатывать.
Варианта решения проблемы два:
- Сохранить файл в другом формате, отличном от PDF. Заново запустить службу и отправить документ на печать — все должно распечататься без проблем.
- Обновить драйвера. Удалить старые драйвера: остановить службу диспетчера печати, удалить все содержимое из папки \System32\spool\drivers. Установить новые драйвера: их можно взять либо на диске, идущим в комплекте с принтером, либо скачать с сайта производителя устройства (HP, Canon, Xerox).
Если распечатать документ нужно быстро, следует сохранить его в другом формате. Это может быть .jpeg и .png, если в документе много графики, либо любой из текстовых форматов (txt, doc, docx, rtf) для документов с текстом.
Для перевода текста в другой формат можно воспользоваться установленными графическими или текстовыми редакторами. Альтернативный вариант — воспользоваться одним из множества онлайн-сервисов, предлагающих сменить формат документа без изменения его содержания. Это позволит не потерять возможность пользоваться принтером во время поиска способа решения проблемы.
Для чистоты эксперимента можно удалить все драйвера и принтеры, которые известны Windows. После этого по очереди добавлять устройства и устанавливать драйвера, чтобы выяснить, на каком именно моменте/драйвере происходит ошибка. После удаления или установки принтеров нужно перезагрузить компьютер, чтобы изменения вступили в силу.
Альтернативные методы решения проблемы
Если предыдущие способы не помогли — шанс на дальнейшее успешное решение проблемы не велик. В сети можно встретить множество советов по очистке компьютера или проверке системы на вирусы — мол, эти причины могут вызывать проблемы с вылетом диспетчера печати. В реальности такой шанс минимален.
Также не следует сразу пробовать переустанавливать Windows или откатывать систему к точке восстановления. Проблема действительно часто появляется на принтерах HP и Canon после ряда обновлений Windows 7 и 10. Откат обновления при помощи точки восстановления сможет временно решить проблему, но она заново появится после обновления ПК.
Можно зайти в свойства принтера, убрать галку с пункта Двунаправленный обмен и/или Расширенные возможности печати.
Также может помочь установка принтера через Локальный порт, для этого нужно выбрать:
- Установить принтер ->
- Добавить локальный принтер ->
- Создать новый порт -> Local Port -> Далее ->
- Имя порта: ввести \\имя-сервера(или IP)\имя принтера -> нажать ОК ->
- Далее нужно выбрать и следовать инструкциям на экране.
После завершения всех действий принтер должен работать корректно. Иногда требуется перезагрузить компьютер, чтобы служба перестала вылетать. В противном случае, если диспетчер печати продолжает останавливаться, причину следует искать в конфликте или несовместимости драйверов и Windows.
Кривые драйвера, несовместимые с конкретной версий Windows на конкретном устройстве, исправить не получится. Даже в том случае, если раньше все работало нормально, а затем начала появляться проблема после какого-либо из обновлений. И наоборот, если Windows давно не обновлялся (особенно касается 7 и XP), следует обновить систему, поскольку проблема могла быть уже решена.
Удалось решить проблему с диспетчером печати? Напишите об этом в комментариях, чтобы помочь другим людям.
Рекомендуется: Fortect
Загрузите это программное обеспечение и почините свой компьютер за считанные минуты. г.
Сегодняшнее руководство пользователя специально разработано, чтобы помочь вам, когда вы пытаетесь получить службу диспетчера очереди печати, которая выдает вам сообщение об ошибке остановки Win XP.
Мне нравится, что машина XP sp3 работает как виртуальная машина, это все мои последние XP, но, к сожалению, приемник застрял на том же старом проценте от этой платы, который работает только после XP. На этой неделе он решил, что диспетчер очереди печати все еще таранил без видимой причины. И я не в идеях.
Печать диспетчера очереди печати почти полностью зависает при подключении к компьютеру. Повторяю еще раз, если перезапустить его вручную, он снова через некоторое время рухнет. Я удалил все печатающие устройства и, кроме того, драйверы принтера с этого нестандартного ноутбука и установил только те чернила, которые, по утверждению экспертов, мне нужны, которые прекрасно справлялись последние 7 лет, но, к сожалению, все еще зависают. <время>
На обычных машинах XP я бы удалил все требования к фотографиям, затем все принтеры и сказал бы им обоим удалить неиспользуемые драйверы списка. Затем я бы удалил все в градусах Цельсия: WINDOWS system32 reel PRINTER, как сказал EVO1148, насколько это возможно, это только временные файлы. Затем я установил необходимые драйверы службы печати, перезаписал существующий элемент, а затем попытался сам переустановить тип производителя принтера.
Диспетчер очереди печати останавливается автоматически (руководство по устранению неполадок)
Нажмите Window + R, чтобы разблокировать диалоговое окно «Выполнить».Введите «услуги». Msc “, затем нажмите ОК.Дважды щелкните конкретную службу диспетчера очереди печати, и вы измените тип запуска на автоматический.Перезагрузите компьютер и попробуйте снова установить принтер.
Для Windows XP, Windows Vista, Windows 7, Windows 8 8, .1 Windows 10
Вопрос
Когда я пытаюсь нарисовать графику, я получаю сообщение “Служба буферизации фотографий определенно запущена”. Затем я перехожу к форме услуг, чтобы вы могли запустить поставщиков вручную. Я запускаю службу диспетчера очереди шаблонов, и она, тем не менее, запускается успешно и автоматически останавливается через несколько секунд. Похоже, служба создания диспетчера очереди печати автоматически вылетает из семи окон. Диспетчер очереди печати определенно намерен оставаться включенным. В какой-то момент я дал команду, чтобы вы распечатали документ, который нужно пометить, но мы все снова получаем само сообщение об ошибке. Затем я убедился, что служба диспетчера очереди печати на всей странице службы снова закрыта.
<время> <время>
Решено
В этой статье будет показано, как решить проблему «автоматического определения местоположения службы диспетчера очереди печати», потому что за этим стоит немало потребностей. Основной логической причиной обычно является конфликт драйверов (пожалуйста, начните заново с любого драйвера принтера), но мы, возможно, объяснили все виды вещей в этой статье. Выполните следующие действия для решения проблемы «Диспетчер очереди записи останавливается автоматически». проблема, конечно же, больше не должна оставаться. Служба диспетчера очереди копирования автоматически отключается, служба диспетчера очереди печати автоматически останавливается, эта диспетчер очереди печати останавливается, диспетчер очереди копирования резко останавливается, диспетчер очереди печати останавливается, принтер не запускается.
Шаги
- (для Windows просто щелкните XP) нажмите «Пуск», затем «Выполнить», введите Services.msc в банке «Выполнить» и нажмите Enter.
- (для Windows 8, 7, Vista) щелкните меню “Пуск”, введите Services.msc в поле поиска, просто выберите
Рекомендуется: Fortect
Вы устали от медленной работы компьютера? Он пронизан вирусами и вредоносными программами? Не бойся, друг мой, Fortect здесь, чтобы спасти положение! Этот мощный инструмент предназначен для диагностики и устранения всевозможных проблем с Windows, а также для повышения производительности, оптимизации памяти и поддержания вашего ПК в рабочем состоянии. Так что не ждите больше — скачайте Fortect сегодня!
Нажмите 2. Найдите службу диспетчера очереди печати и дважды щелкните устройство.
2. Вы увидите важную кнопку «остановить» мышь, несмотря на
4. (Шаг критического изменения) Значения «Первая ошибка» и «Вторая ошибка» возвращаются на вкладку «Восстановление»
- Измените первую ошибку на обычный перезапуск службы.
- Измените значение второй ошибки на “Перезапустить службу”.
5. Убедитесь, что служба RPC относится к типу производителя. Функция «диспетчер очереди печати»
- Удалить (очистить) все определенные файлы, используя указанный ниже маршрут.
-
c: residence system32 reel ПРИНТЕРЫ
- Вернитесь на страницу диспетчера очереди печати и нажмите кнопку “Пуск”.
Если проблема не исчезнет, попробуйте эти дополнительные расширенные действия
9-е. (Критический шаг) Поспешный “SFC per scannow” в командной строке (с правами администратора)
SFC / scannow
десять (важный шаг) Запустите еще один запрос “chkdsk / f / r” в командной строке (с правами администратора)
chkdsk / f / ваш
12. (Важный шаг) Убедитесь, что на каждом из принтеров установлены правильные драйверы, «нет никаких конфликтов с операторами» (переустановите драйверы принтера)
Шаг 15: Получите заголовок и путь к файлу “.dll”, который конфликтует со службой диспетчера очереди печати.
- Щелкните правой кнопкой мыши “Мой компьютер” и выберите “Управление”. Вы потребуете другое окно.
- Щелкните всю стрелку в средстве просмотра событий (чтобы развернуть ее).
- Щелкните стрелку рядом с журналами Windows (чтобы развернуть).
- Щелкните “Приложение” под журналами Windows.
- Теперь посмотрите, посетив область справа, где все записывали ЖУРНАЛЫ системы.
- Теперь прокрутите вниз и вверх, чтобы успешно найти большую часть ошибок (красная ошибка), связанных со службой диспетчера очереди данных. Как только вы начнете это делать, дважды щелкните по нему и получите более подробную информацию об ошибке (эти данные генерируются, когда ошибка, возможно, возникает в системе, впоследствии ищите основную ошибку как часть случая сбоя работы диспетчера очереди печати)
- Теперь у кого-то есть именно то сообщение об ошибке, которое вы получили. Вы можете найти имя и расположение их файла “.dll” в моей служебной информации диспетчера очереди печати.
- Итак, подведем итоги очень спорного восстановления при переименовании этого “.dll” файла.
Следуйте идеальным шагам для этого файла, используя следующий метод: 1. Если я бы сказал, что файл “.dll”, который вы видите, предназначен для компьютерных принтеров, вы можете переименовать и удалить этот файл, затем перезагрузить текущий настольный компьютер и, скорее всего, переустановить драйвер агрегата. Если полученный вами файл «.dll» является сторонним приложением, в частности, вы можете удалить это мобильное приложение и переустановить свое устройство, когда люди захотят попрактиковаться в использовании этого приложения. Вы также можете удалить и переименовать файл, если идея не будет связана с данными системы записи компьютера Windows. Вероятно, это происходит сразу после того, как вы обработали свой компьютер. 3. Если обнаруженная «.File dll» действительно связана с записями упражнений Windows или местом хранения, не изменяйте метку и не удаляйте документ ни при каких других обстоятельствах, так как это может повредить тип текущей работы вашей системы. Чтобы решить эту проблему, вам нужно исправить свои потрясающие окна вместе с «SFC / scannow» в дополнение к «chkdsk» или инструменту исправления Combo (Comobofix обычно в конечном итоге является сторонним программным инструментом (бесплатный инструмент), но идея может становится исправленным с большинством проблем Windows). Сделайте это после перезагрузки ноутбука один раз.SFC / scannowchkdsk
<время>
В: “Локальный диспетчер очереди печати продолжает останавливаться” запускает его и помогает предотвратить на этом этапе. Я попробовал, это поможет перезапустить через службы управления компьютером, в то время как печать диспетчера очередей продолжала давать сбой в течение нескольких секунд.
О: Надеюсь, решение, описанное в этой статье, поможет решить вашу проблему.
В: Мне нужно удалить очередь из папки спула. Но он все еще борется и ничего не печатает. Чувство давления хочется и пропадает. Почему останавливается очередь печати хлопьев. Я повторно загрузил диспетчер очереди печати.
О: Пожалуйста, проверьте, нормально ли работает платформа диспетчера очереди печати. В противном случае подключите службу диспетчера очереди печати, которая, вероятно, начнет устранять проблему. Если это сработает, шаги, описанные в статье, должны подойти покупателям. Или, если вы все еще сталкиваетесь с неисправностью, пожалуйста, оставьте свой замечательный комментарий, указав более подробную информацию.
В: Я сделал это для распечатки диагностической распечатки, исходящей от HP. И тут дело в том, что тот же спулер запускается и останавливается.
О: Я предлагаю вам удалить все свои собственные модели, а затем вы можете исправить критику с помощью службы диспетчера очереди печати, которая теряет деньги. Вы можете, безусловно, попробовать перезапустить диспетчер очереди печати с помощью services.msc, тогда вы можете решить проблему запуска диспетчера очереди печати в случае его автоматической остановки из-за точной службы диспетчера очереди печати журнала.
В: У меня возникло то же неудобство, что служба печати диспетчера очереди печати неожиданно завершила работу. Пытался остановить как сервис и сделать сам, тоже проблема не исчезла
Загрузите это программное обеспечение и почините свой компьютер за считанные минуты. г.
Иногда конкретная служба диспетчера очереди печати может останавливаться из-за типов файлов диспетчера очереди печати, включая большое количество ожидающих или поврежденных файлов. Удаление файлов Ultimate Print Spooler может привести к удалению растущих заданий публикации или слишком большого количества файлов, что может исправить поврежденные электронные документы для решения проблемы.
Прокрутите вниз и щелкните или коснитесь темы заголовка диспетчера очереди печати принтера.Щелкните или коснитесь «Перезапустить службу».Windows вы должны попробовать запустить службу.После запуска основного диспетчера очереди печати (пример ниже). Служба диспетчера очереди списков запускается.
Print Spooler Service Keeps Stopping Win Xp
Druck Spooler Dienst Stoppt Win Xp
Print Spooler Service Blijft Win Xp Stoppen
Il Servizio Di Spooler Di Stampa Continua A Interrompere Win Xp
인쇄 스풀러 서비스가 Win Xp를 계속 중지합니다
Le Service De Spouleur D Impression Continue D Arreter Win Xp
Servico De Spooler De Impressao Continua Interrompendo O Win Xp
Print Spooler Service Fortsatter Att Stoppa Win Xp
El Servicio De Cola De Impresion Sigue Deteniendo Win Xp
Usluga Bufora Wydruku Ciagle Zatrzymuje Win Xp
г.
Как исправить автоматическое отключение службы « Диспетчер печати»?
Обнаружил такую вещь,что при каждом распечатывания документа (пробовал разные форматы) отключается служба «Диспетчер печати». Причем такое у меня на двух компьютерах. На первом компьютере установлена WINDOWS 10 и принтер подключен на прямую в сам компьютеру . На втором компьютере установлена WINDOWS 7 и принтер подтянут с другого компьютера (общий принтер). пробовал чистить все из очереди печати (C:\WINDOWS\system32\spool\printers) , не помогло. Антивирусами прогонял два компа.
-
Вопрос задан
-
9592 просмотра
Если OC Windows 7 pro и Windows 10 pro, то советую использовать изоляцию драйверов, а именно: Панель управления—> администрирование—> управление печатью (в HOMEках такого компонента нет). Далее выбирайте «серверы печати» ,»имя компьютера» локально. Пункт драйверы и далее справа у вас отобразится список установленных драйверов. Щёлкайте правой кнопкой мыши на нужном драйвере и выбирайте пункт меню «Установка изоляции драйвера» и «изолирован»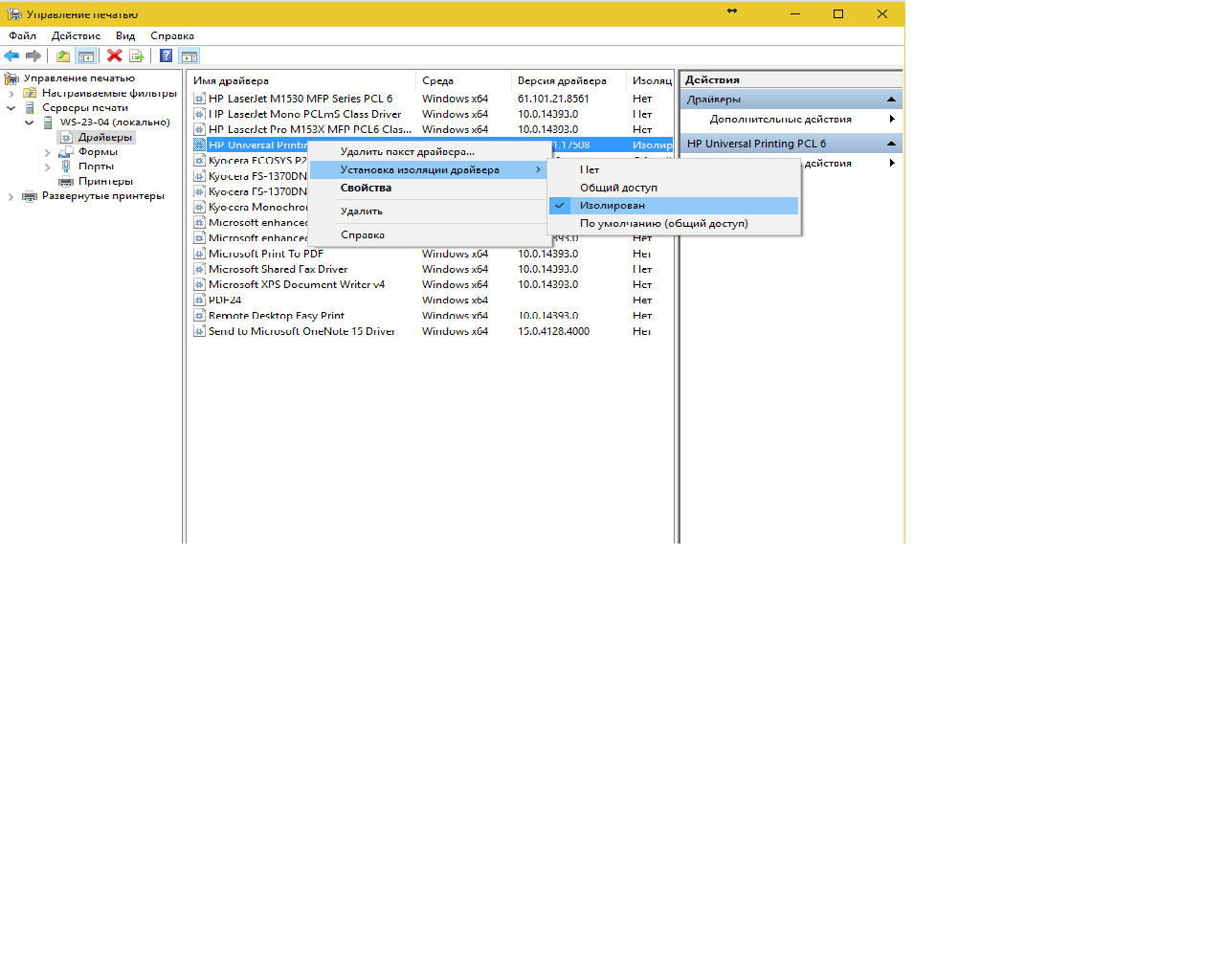
Пригласить эксперта
Кривые дрова скорее всего на принтер. У меня на серваке был поднят сервер печати, я туда установил плоттер от НР, и когда с него печатали, то служба диспетчер печати тоже падала. Как только я убрал дрова, проблема ушла. Вернул на место и снова косяки пошли. В итоге я с оф сайта скачал другую версию дров и проблема ушла. Поэтому скорее проблема в них. Ищи те совместимые с вашей системой.
-
Показать ещё
Загружается…
09 окт. 2023, в 12:49
2000 руб./за проект
09 окт. 2023, в 12:48
2000 руб./за проект
08 окт. 2023, в 12:15
100000 руб./за проект
Минуточку внимания
Загрузить PDF
Загрузить PDF
Благодаря Диспетчеру печати компьютер под управлением Windows взаимодействует с принтером. Диспетчер печати также управляет документами, которые отправляются на печать. Если появилось какое-либо сообщение об ошибке диспетчера печати, то это означает, что он поврежден или не может правильно взаимодействовать с другим программным обеспечением. Вам, возможно, потребуется применить несколько методов, описанных ниже, чтобы восстановить работу диспетчера печати.
-
1
Откройте свойства диспетчера печати. Вы не сможете решить все проблемы диспетчера печати, просто изменив его свойства, но это самый легкий и безопасный метод, работающий в Windows любой версии.
- Нажмите Windows + R, чтобы открыть окно «Выполнить». Введите services.msc и нажмите ↵ Enter. Дважды щелкните по «Диспетчеру печати».
- Или нажмите Пуск → Панель управления → Администрирование → Службы → Диспетчер печати.
-
2
Перезапустите диспетчер печати. Кнопки Остановить и Запустить расположены на вкладке «Общие» в окне «Свойства диспетчера печати». Некоторые неполадки будут устранены посредством перезапуска диспетчера печати. Оставьте это окно открытым, так как необходимо внести и другие изменения.
-
3
Наладьте автоматический запуск диспетчера печати. В выпадающем меню «Тип запуска» выберите «Автоматически», чтобы диспетчер печати запускался при загрузке системы. Нажмите Применить (в правом нижнем углу), чтобы сохранить внесенные изменения.[1]
-
4
Измените параметры восстановления. Перейдите на вкладку «Восстановление», чтобы задать действия диспетчера печати при возникновении сбоев. Некоторые изменения повысят шанс того, что диспетчер печати самостоятельно устранит возникшие неполадки, и сведут к минимуму вероятность краха диспетчера печати. Измените настройки так:[2]
- Первый сбой: Перезапуск службы
- Второй сбой: Перезапуск службы
- Последующие сбои: Не выполнять никаких действий
- Сброс счетчика ошибок через: 1 дн.
- Перезапуск службы через: 1 мин.
- Нажмите Применить.
-
5
Запретите взаимодействие с рабочим столом. Перейдите на вкладку «Вход в систему» и уберите флажок у «Разрешить взаимодействие с рабочим столом».[3]
Если эта опция включена, то могут возникнуть проблемы с диспетчером печати.[4]
Нажмите Применить. -
6
Перезагрузите компьютер. Теперь можно попробовать распечатать документ. Для этого закройте окно «Свойства диспетчера печати» и/или перезагрузите компьютер, чтобы изменения вступили в силу. Если ошибка не устранена, перейдите к следующему шагу.
-
7
Проверьте зависимости. Вернитесь в окно «Свойства диспетчера печати» (описано выше), если вы его уже закрыли. Перейдите на вкладку «Зависимости» и посмотрите на верхний раздел с названием «Данная служба зависит от следующих системных компонентов».[5]
Проверьте статус каждой службы, расположенной в этом разделе.- Вернитесь в окно «Службы». Если оно закрыто, откройте его (описано выше).
- В столбце «Имя» найдите службу, которую вы нашли в разделе «Данная служба зависит от следующих компонентов».
- Убедитесь, что у данной службы в столбце «Состояние» отображено «Работает».
- Убедитесь, что у данной службы в столбце «Тип запуска» отображено «Автоматически».
- Если у какой-либо из рассматриваемых служб в указанных столбцах отображено что-то другое, перезапустите эту службу. Это можно сделать при помощи кнопок в окне «Службы» или при помощи кнопок в окне свойств конкретной службы, дважды щелкнув по ее имени.
- Если вам не удается перезапустить службу, или если ее перезапуск не привел к изменению ее статуса, попробуйте переустановить драйвер (описано ниже).[6]
Если метод не сработал, вам, возможно, потребуется устранить неполадки такой службы через редактирование реестра (но это очень рискованно).[7]
Реклама
-
1
Очистите очередь печати. Очистка очереди зачастую приводит к устранению неполадок. Также это необходимо сделать, чтобы перейти к следующим шагам.[8]
- Откройте окно «Службы» (нажмите Windows + R, введите services.msc, нажмите Enter).
- Выберите «Диспетчер печати» и нажмите «Остановить».
- Откройте папку C:\Windows\system32\spool\PRINTERS. Вам, возможно, понадобится отобразить скрытые файлы и папки и/или ввести пароль администратора.
- Удалите все содержимое папки «Printers». Не удаляйте саму папку! Обратите внимание, что это приведет к удалению всех текущих заданий печати, поэтому убедитесь, что никто не использует принтер по локальной сети.
- Вернитесь в окно «Службы», выберите «Диспетчер печати» и нажмите «Запустить».
-
2
Обновите драйвер принтера. Драйвер принтера может быть поврежден, поэтому возникают проблемы с очередью печати. В первую очередь обновите драйвер принтера. Если обновление драйвера не привело к решению проблемы, перейдите к следующему шагу.
-
3
Удалите принтер. Программное обеспечение принтера может быть повреждено. Поэтому удалите принтер, а затем установите его.[9]
- Отключите принтер или отключитесь от беспроводного принтера.
- В строке поиска введите «Устройства и принтеры» и откройте это окно.
- Щелкните правой кнопкой мыши по значку сбойного принтера. В меню выберите «Удалить».
-
4
Удалите драйвер принтера. Оставьте окно «Устройства и принтеры» открытым и внесите следующие изменения:
- Щелкните левой кнопкой мыши по значку любого принтера, а затем нажмите Свойства сервера печати (в верхней строке меню).
- В окне «Свойства сервера печати» перейдите на вкладку «Драйверы».
- Выберите драйвер удаленного принтера, а затем нажмите Удалить.
- Если вы выберете «Удалить драйвер и его пакет», будет удален и установочный пакет драйвера. Сделайте это, только если знаете, где найти новый установочный пакет.
-
5
Переустановите принтер. Подключите принтер и следуйте инструкциям на экране, чтобы переустановить его. Если вы удалили пакет драйверов, скачайте новый. Его можно найти на сайте производителя принтера.
-
6
Если принтер не удаляется или автоматически переустанавливается, удалите его при помощи утилиты «Управление печатью». Это можно сделать в Windows 7 Pro/Ultimate/Enterprise и в Windows 8 Pro/Enterprise.[10]
[11]
- Нажмите Пуск → Администрирование → Управление печатью и войдите в качестве администратора. Или нажмите Пуск → Панель управления → Система и безопасность → Администрирование → Управление печатью.
- В левой панели нажмите на стрелку рядом с Серверы печати, чтобы открыть список.
- Нажмите на стрелку рядом с вашим компьютером (помечен как «локальный»).
-
7
В левой панели нажмите Принтеры. В правой панели найдите сбойный принтер, щелкните по нему правой кнопкой мыши и выберите «Удалить».
- Нажмите Драйверы в левой панели. Щелкните правой кнопкой мыши по драйверу сбойного принтера и нажмите «Удалить». (Вы не сможете удалить драйвер, если он используется другим принтером.)
- Или щелкните правой кнопкой мыши по драйверу и выберите «Удалить пакет драйверов». Это приведет к удалению драйвера и его установочного пакета. Делать так иногда необходимо, но вы не сможете переустановить драйвер, пока не скачаете новый установочный пакет.
- Подключите принтер, чтобы заново установить его. Скачайте новый установочный пакет, если вы удалили установочный пакет драйвера.
Реклама
-
1
-
2
Откройте командную строку с правами администратора. В строке поиска введите «командная строка». Щелкните правой кнопкой мыши по «Командная строка» и выберите «Запуск от имени администратора». Введите пароль администратора.
-
3
Введите команды сканирования. В открывшемся окне введите sfc /scannow и нажмите ↵ Enter (не забудьте про пробел перед косой чертой). Запустится утилита «Проверка системных файлов», которая произведет поиск поврежденных файлов и, при их обнаружении, попытается восстановить их.
- Этот процесс вернет системные файлы в состояние по умолчанию. Если вы вносили изменения в системные файлы, перед сканированием системы сделайте ее резервную копию.[12]
- Этот процесс вернет системные файлы в состояние по умолчанию. Если вы вносили изменения в системные файлы, перед сканированием системы сделайте ее резервную копию.[12]
-
4
Дождитесь завершения сканирования. В процессе сканирования оставьте окно командной строки открытым. Прочтите сообщение по окончании сканирования.
- Если сообщение гласит: «Защитник Windows нашел поврежденные файлы и успешно восстановил их», перезагрузите компьютер и попробуйте что-нибудь распечатать.
- Если сообщение гласит: «Защитник Windows нашел поврежденные файлы, но некоторые из них не были восстановлены», перейдите к следующему шагу.
- Для любого другого сообщения попробуйте выполнить действия, описанные ниже.
-
5
Найдите поврежденный файл. Если в процессе сканирования поврежденный файл был найден, но не восстановлен, попробуйте сделать это вручную.[13]
- В командной строке введите findstr /c:»[SR]» %windir%\Logs\CBS\CBS.log >»%userprofile%\Desktop\sfcdetails.txt и нажмите ↵ Enter.
- Найдите файл Sfcdetails.txt на рабочем столе и откройте его.
- Найдите отчет за сегодняшнее число. Найдите имя поврежденного или отсутствующего файла.
-
6
Найдите копию этого файла. Это можно сделать на другом компьютере под управлением такой же версии Windows и скопировать нужный файл на ваш компьютер. Кроме того, копию файла можно найти в интернете, но скачивайте файлы только из надежных источников.
- Более того, нужный файл можно извлечь с установочного диска Windows.[14]
- Более того, нужный файл можно извлечь с установочного диска Windows.[14]
-
7
Установите копию файла. Вот как заменить поврежденный файл новым:[15]
- В командной строке введите takeown /f, пробел и путь к поврежденному файлу. Например: takeown /f C:\windows\system32\oldfile. Нажмите ↵ Enter.
- Затем введите команду icacls <путь к поврежденному файлу> /grant administrators:F, при этом замените «путь к поврежденному файлу» на тот путь, что вы указали выше.
- Скопируйте новый файл, для этого введите команду copy <путь к новому файлу> <путь к поврежденному файлу>; замените слова в угловых скобках (<…>) на нужные пути.
Реклама
Советы
- В Windows Server 2003 и Windows XP Professional x64 Edition иногда случаются неполадки при отправке документов на печать на определенный принтер. Можно скачать патч этой ошибки с сайта поддержки Microsoft.[16]
- Есть множество утилит, которые автоматически исправляют диспетчер печати. Скачивайте такие утилиты из надежных источников, чтобы не подцепить вирус или вредоносную программу.
Реклама
Об этой статье
Эту страницу просматривали 147 667 раз.
Была ли эта статья полезной?
6b, 00,65,00,6e, 00,50,00,72,00,69,00,76,00,69,00,6c, 00,65,00,67,00,65,00,00,
00,53,00,65,00,4c, 00,6f, 00,61,00,64,00,44,00,72,00,69,00,76,00,65,00,72,00,
50,00,72,00,69,00,76,00,69,00,6c, 00,65,00,67,00,65,00,00,00,00,00
«FailureActions» = шестигранные: 10,0e, 00,00,00,00,00,00,00,00,00,00,03,00,00,00,14,00,00,
00,01,00,00,00,88,13,00,00,01,00,00,00,88,13,00,00,00,00,00,00,00,00,00,00
[HKEY_LOCAL_MACHINESYSTEMCurrentControlSetServicesSpoolerPerformance]
«Закрыть» =»PerfClose»
«Тайм-аут сбора» = dword: 000007d0
«Список объектов» = «1450»
«Открыть» =»PerfOpen»
«Collect» =»PerfCollect»
«Открытый тайм-аут» = dword: 00000fa0
«Библиотека» =»C: WindowsSystem32winspool.drv»
[HKEY_LOCAL_MACHINESYSTEMCurrentControlSetServicesSpoolerSecurity]
«Безопасность» = шестигранной: 01,00,14,80,78,00,00,00,84,00,00,00,14,00,00,00,30,00,00,00,02,
00,1c, 00,01,00,00,00,02,80,14,00, далее, 01,0f, 00,01,01,00,00,00,00,00,01,00,00,
00,00,02,00,48,00,03,00,00,00,00,00,14,00,8d, 01,02,00,01,01,00,00,00,00,00,
05,0b, 00,00,00,00,00,18,00, и далее, 01,0f, 00,01,02,00,00,00,00,00,05,20,00,00,00,
20,02,00,00,00,00,14,00 Ф.Д., 01,02,00,01,01,00,00,00,00,00,05,12,00,00,00,01,
01,00,00,00,00,00,05,12,00,00,00,01,01,00,00,00,00,00,05,12,00,00,00