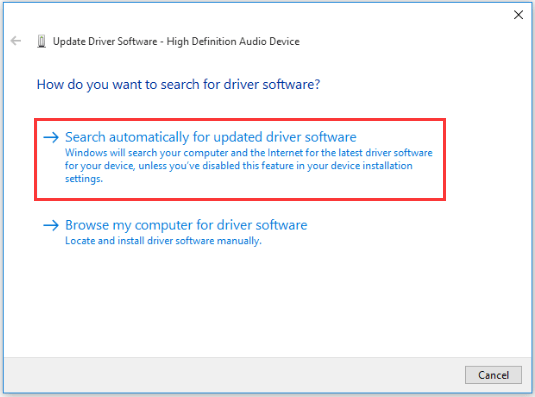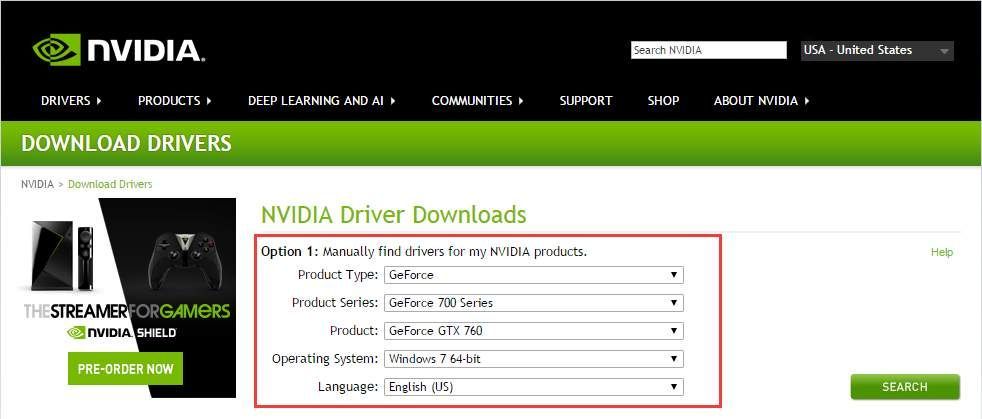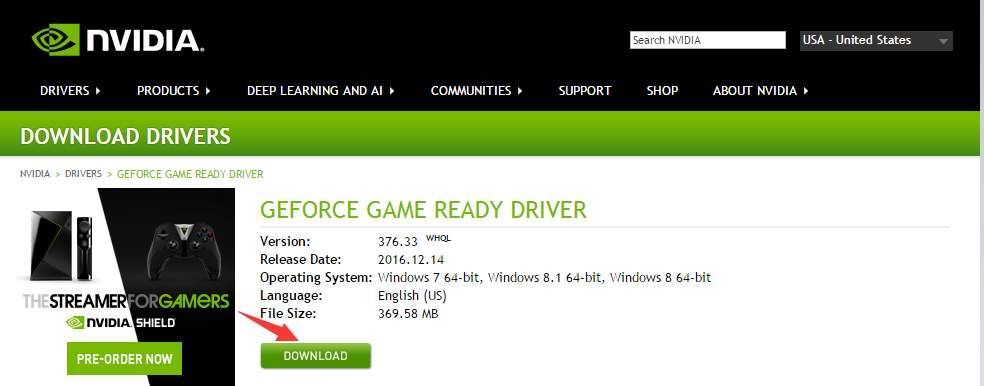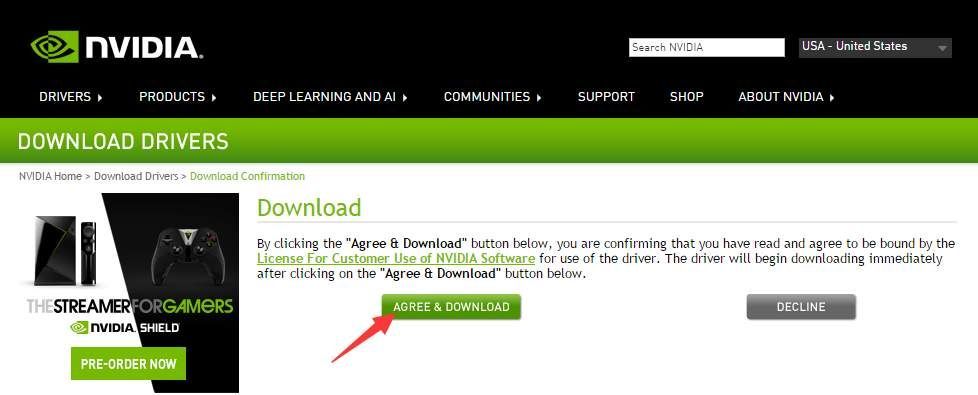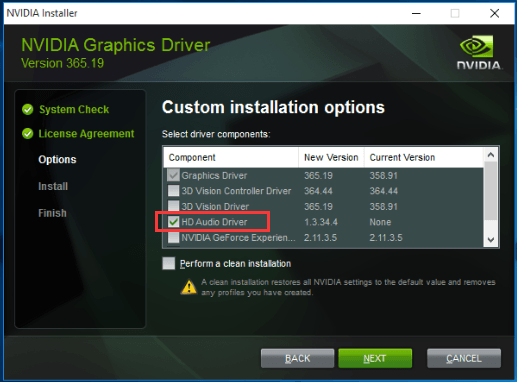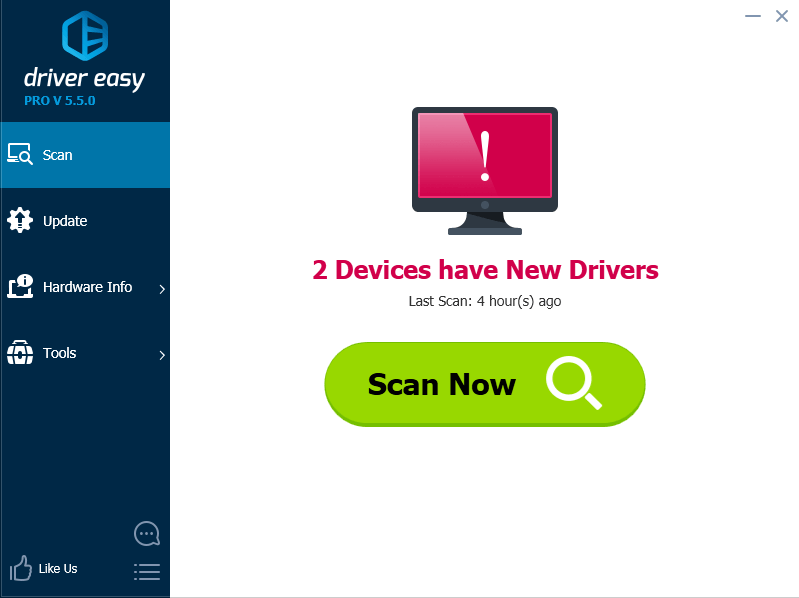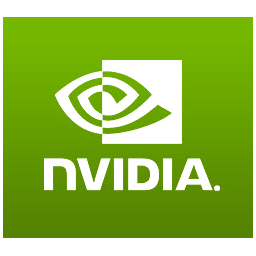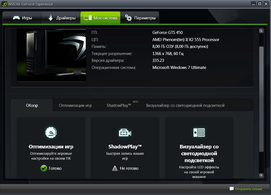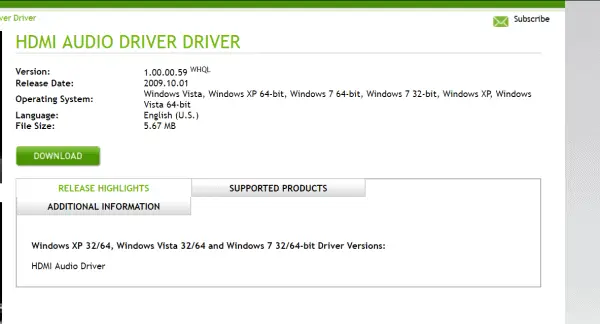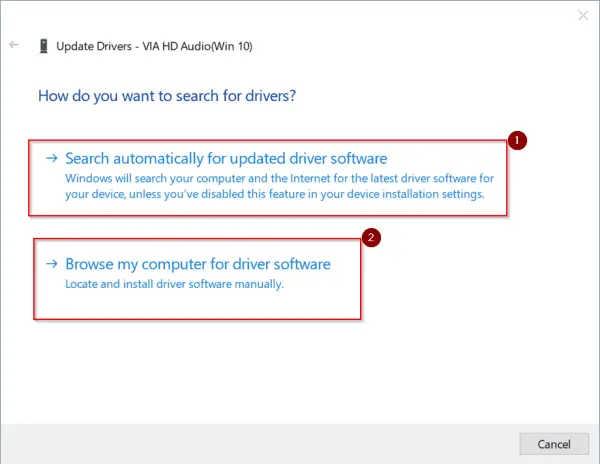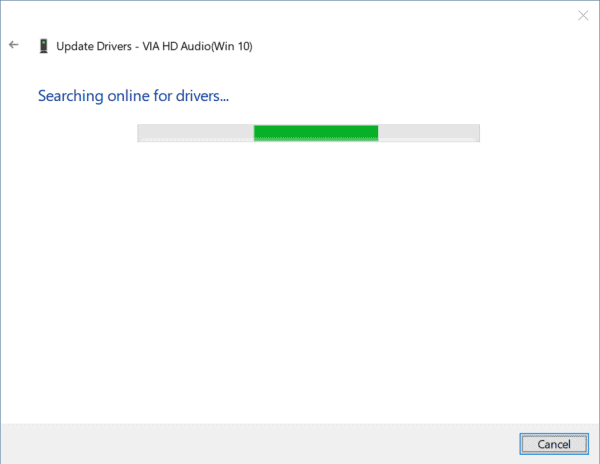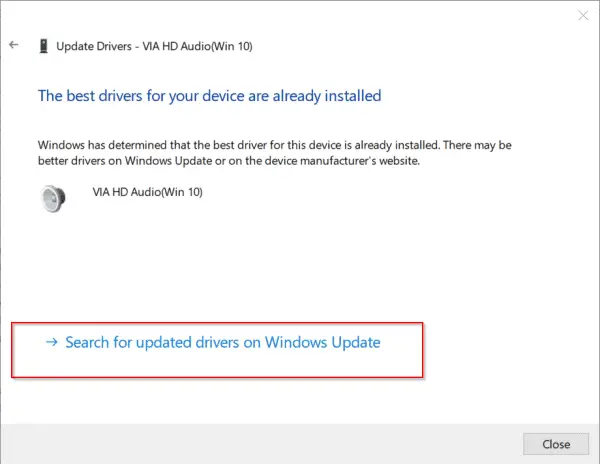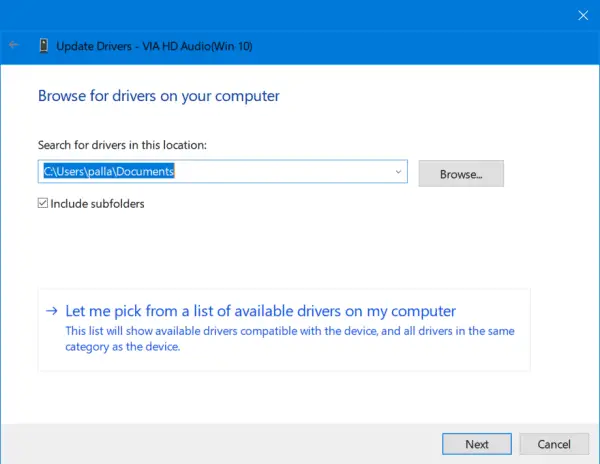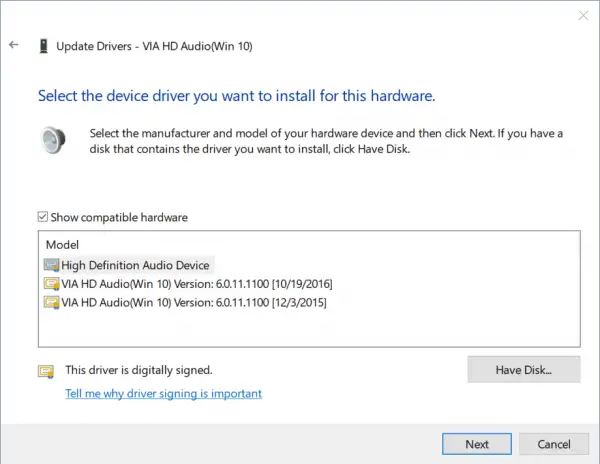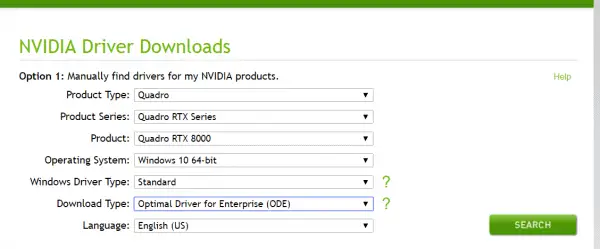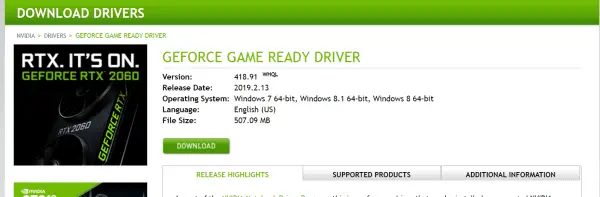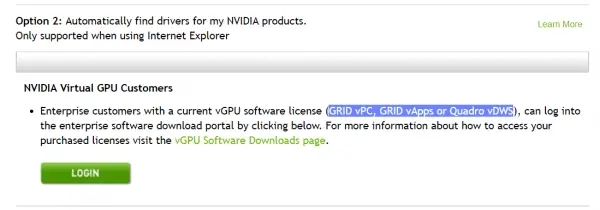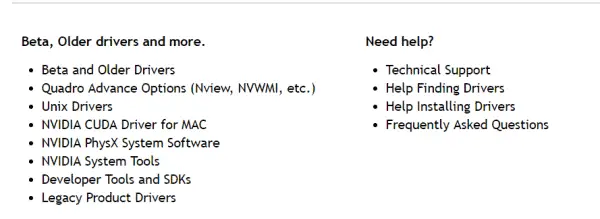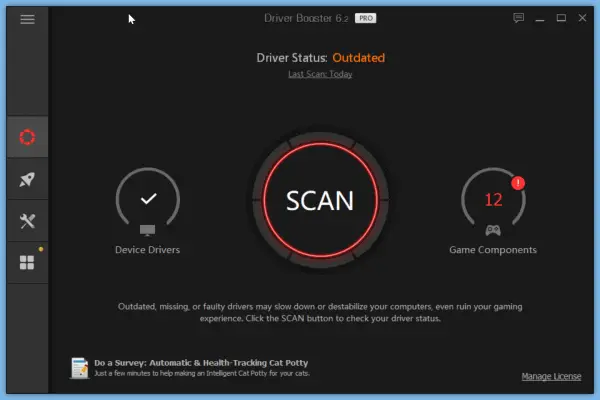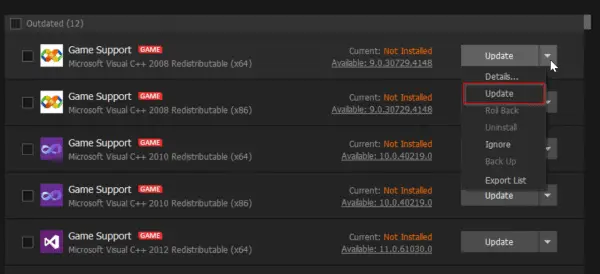Описание и рекомендации
NVIDIA Control Panel – пакет инструментов для конфигурирования параметров (яркость, цвет и прочие характеристики) графических процессоров, выпускаемых одноименной корпорацией. Программный продукт распространяется бесплатно и доступен для всех современных видеокарт компании.
Софт предоставляет возможность запускать служебные утилиты NVIDIA, оптимизировать характеристики GPU под компьютерные игры, решать другие задачи. Приложение поддерживает операционные системы Windows 10, 11 (включая более ранние, вплоть до XP) и Mac OS. Программа совместима с обеими архитектурами 32, 64-bit, имеет мультиязычный интерфейс, включая вариант на русском языке.
Функционал панели управления для видеокарты NVIDIA
Предназначение пакета утилит – многоуровневая тонкая настройка параметров графического процессора и дисплея. Главное меню программы, расположенное на вертикальной панели, разделено на три блока – видео, дисплей и 3D.
Управление монитором осуществляется посредством драйвера видеокарты и позволяет:
- Настраивать разрешение, частоту обновления кадров и глубину цвета.
- Управлять палитрой. Конфигурируемые параметры – яркость, контрастность, гамма, цифровая интенсивность и оттенок. Дополнительная опция – сфера действия. Возможны два формата – принудительное применение общих установок или каждое приложение использует собственные настройки.
- Ориентация дисплея. Предложено 4 варианта – книжная и альбомная (каждая в стандартном формате или повернута на 180°).
- Устанавливать цифровое аудио при помощи драйверов GPU.
- Масштабировать размер рабочего стола.
Через NVIDIA Control Panel можно активировать режим использования нескольких мониторов на одном компьютере. Дополнительно, в блоке «Дисплей» находится информационная вкладка «Просмотр состояния HDCP». Элемент позволяет выбрать монитор для просмотра мультимедиа в режиме высокой четкости.
Настройки видео с NVIDIA Control Panel
Этот блок конфигурирует такие параметры, как цвет и изображение. Под каждый из них можно выбрать две опции. В первом случае применяются настройки, установленные GPU, для второго – видеоплеером.
Программа обеспечивает двухуровневое управление параметрами цвета в видео.
Конфигурирование производится по следующим характеристикам:
- цвет – яркость, контрастность, оттенок, насыщенность;
- гамма – возможно варьирование интенсивности в трех каналах – красный, зеленый, синий;
- дополнительный модуль – улучшение цвета и контрастности (динамическое).
Регулировка параметров изображения для видео осуществляется через установку уровней подчеркивания профиля и подавления помех.
Управление 3D
Программный пакет предлагает простую и расширенную настройку объемного видео. В первом варианте можно выставить акцент на производительность, качество или выбрать золотую середину – баланс.
Расширенные настройки включают:
- анизотропную фильтрацию;
- вертикальный синхроимпульс;
- кэширование шейдеров;
- затемнение фонового освещения;
- потоковую оптимизацию.
Дополнительно предлагается активировать разнообразные виды сглаживания – гамма-коррекция, прозрачность, FXAA.
Важный элемент на вкладке 3D – «Установка конфигурации PhsyX». Настройка графического движка поможет повысить производительность при создании максимально реалистичных графических эффектов. Особенно это актуально для компьютерных игр.
Особенности установки
Существует две редакции пакета. В издании Standard (более раннем) инсталляция Панели Управления происходит автоматически при установке драйверов.
Современная технология DCH основана на принципах Microsoft. Фактически (литературно расшифровывая аббревиатуру) это декларативные (D), компонентные (C) утилиты для поддержки новых аппаратных (H) возможностей в приложениях.
В составе DCH присутствует универсальный драйвер от Microsoft, но нет Панели Управления. Поэтому загружать и устанавливать ее надо отдельно. Рассмотрим детально инсталляцию софта, применительно к версии операционной системы.
NVIDIA Control Panel для Windows 7
До появления «Десятки», технология DCH не применялась. Соответственно, официальный сайт NVIDIA предлагает только стандартный драйвер для Windows 7. Окно выбора продукта по типу (Standard/DCH) в этой ситуации отсутствует.
При обновлении драйверов видеокарты, NVIDIA Control Panel будет автоматически установлена в ОС. Достаточно следовать инструкциям.
Аналогично, «тихая» установка Панели Управления произойдет в процессе инсталляции GeForce Experience. Это программа-компаньон, разработанная с целью обеспечить максимальный комфорт в компьютерных играх.
Панель управления NVIDIA для Windows 10, 11
Для версий операционной системы, все еще поддерживаемых корпорацией Microsoft, инструмент конфигурирования GPU не обязательно установлен в ОС. Такая ситуация характерна, когда инсталлирован DCH драйвер видеокарты.
Проверить наличие NVIDIA Control Panel несложно через клавишу Пуск, последовательно выбирая пункты:
- настройки;
- приложения;
- приложения и возможности (Apps & features).
Если приложение присутствует, но не в последней версии, необходимо деинсталлировать софт, нажав соответствующую клавишу. Далее, следует обновить драйвер GPU. При возможности рекомендуется сделать выбор в пользу DCH формата.
В завершение остается запустить установщик Панели, скачать без магазина Microsoft Store который (русская версия), можно у нас.
Более универсальный способ обновить драйвер видеокарты предоставляет GeForce Experience. Программа расширяет функционал в играх. Одновременно, на вкладке приложения Драйверы (Driver) можно быстро проверить актуальность и обновить драйвер графического процессора.
Заключение
Скачать Панель управления NVIDIA для редакций Виндовс 7 – 11 в один клик можно у нас. Мы предлагаем оба инсталлятора – стандартный драйвер и DCH. Отдельно, посетителям нашего сайта доступна для бесплатной загрузки последняя версия GeForce Experience.
Скриншоты

Скачать Панель управления NVIDIA через Microsoft Store
Скачать GeForce Experience 3.27.0.112 для Windows (EXE)
Скачать GeForce Experience 3.26.0.160 для Windows (EXE)
Скачать GeForce Experience 3.26.0.154 для Windows (EXE)
Скачать DCH драйвер для Windows 10/11 (EXE)
Скачать Стандартный драйвер для Windows 10/11 (EXE)
Скачать Стандартный драйвер для Windows 7/8 (EXE)
Скачать NVIDIA Control Panel (ZIP Appx)
Скачать файл запуска Appx без магазина Microsoft для Windows 10/11 (ZIP)
Похожие программы
Попробуйте наш инструмент устранения неполадок
Выберите операционную систему
Выберите язык програмирования (опционально)
‘>
Вы не слышите звук через HDMI, если у вас проблема с аудиодрайвером NVIDIA высокой четкости. Загрузить аудиодрайвер NVIDIA высокой четкости вручную непросто. Здесь вы узнаете, как загрузить и обновить звуковые драйверы NVIDIA высокой четкости для Windows 7.
Есть 3 способа обновить драйвер:
Способ 1: обновить драйвер через диспетчер устройств
Способ 2: Загрузите и установите драйвер от производителя
Способ 3. Обновите драйвер с помощью Driver Easy
Способ 1: обновить драйвер через диспетчер устройств
Следуй этим шагам:
1. Перейти к Диспетчер устройств .
2. В диспетчере устройств найдите «Аудиоустройство высокой четкости NVIDIA». Обычно вы можете найти его в категории Звуковые, видео и игровые контроллеры . Щелкните его правой кнопкой мыши и выберите Обновить программное обеспечение драйвера…
3. Во всплывающем окне вы увидите два варианта. Выберите первый вариант Автоматический поиск обновленного программного обеспечения драйвера . Затем Windows автоматически найдет и установит драйверы для вашего видеоустройства.
Если Windows не может обновить драйверы, вы можете загрузить последние версии драйверов от производителей.
Способ 2: Загрузите и установите драйвер от производителя
Вы можете скачать и установить драйвер от производителя ПК или NVIDIA. Если вы используете фирменный компьютер, рекомендуется сначала проверить наличие последней версии аудиодрайвера NVIDIA высокой четкости на веб-сайте производителя ПК, поскольку они могут настраивать драйвер. Прежде чем начать, убедитесь, что знаете модель ПК и конкретную операционную систему (см. Как получить версию операционной системы Windows ).
Кроме того, вы можете загрузить и установить драйвер от NVIDIA. Звуковые драйверы высокой четкости являются частью пакета драйверов видеокарты. Поэтому, если вы хотите обновить аудиодрайверы NVIDIA, просто загрузите пакет драйверов для своей видеокарты.
См. Следующие шаги:
1. Перейти к Страница загрузки NVIDIA .
2. Выберите информацию о продукте и информацию о системе в зависимости от видеокарты и версии системы, которую вы используете. (В качестве примера возьмем «GeForce GTX 760» и «Windows 10 64-bit».) Затем нажмите ПОИСК кнопка.
Вы можете получить модель видеокарты в категории «Видеоадаптеры» в диспетчере устройств.
3. Щелкните Скачать кнопка.
4. Щелкните ПРИНЯТЬ И СКАЧАТЬ кнопка.
5. После завершения загрузки просто дважды щелкните загруженный файл (файл .exe) и следуйте инструкциям на экране для установки драйвера.
Драйвер будет установлен в Экспресс путь по умолчанию. Таким образом будут установлены все компоненты всего пакета драйверов. Если вам просто нужно установить аудиодрайверы HD, а не весь пакет драйверов, выберите На заказ Установите и снимите флажки с других необязательных пакетов драйверов.
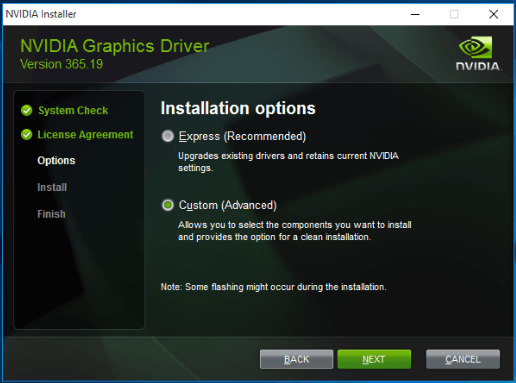
Если у вас возникли трудности с загрузкой и установкой драйверов вручную, вы можете использовать инструмент обновления драйверов, который поможет вам. Вы можете рассчитывать на то, что использование инструмента для обновления драйверов сэкономит много времени.
Способ 3: Обновите драйвер с помощью Водитель Easy
Driver Easy просканирует ваш компьютер и обнаружит все проблемные драйверы, а затем немедленно предоставит вам новые драйверы. Имеет бесплатную версию и профессиональную версию. Обе версии могут использоваться для автоматической загрузки драйверов. Но с версией Professional вы можете наслаждаться более высокой скоростью загрузки и полными функциями, включая функции обновления одним щелчком мыши. В этом случае для обновления драйвера NVIDIA High Definition Audio все, что вам нужно сделать, это щелкнуть мышью 2 раза.
1. Щелкните Сканировать сейчас кнопка. Затем Driver Easy просканирует ваш компьютер за несколько секунд и мгновенно предоставит вам новые драйверы.
2. Щелкните Обновить все кнопка. После этого все драйверы будут загружены и установлены автоматически. Если вы просто хотите обновить аудиодрайвер NVIDIA высокой четкости, нажмите кнопку «Обновить».
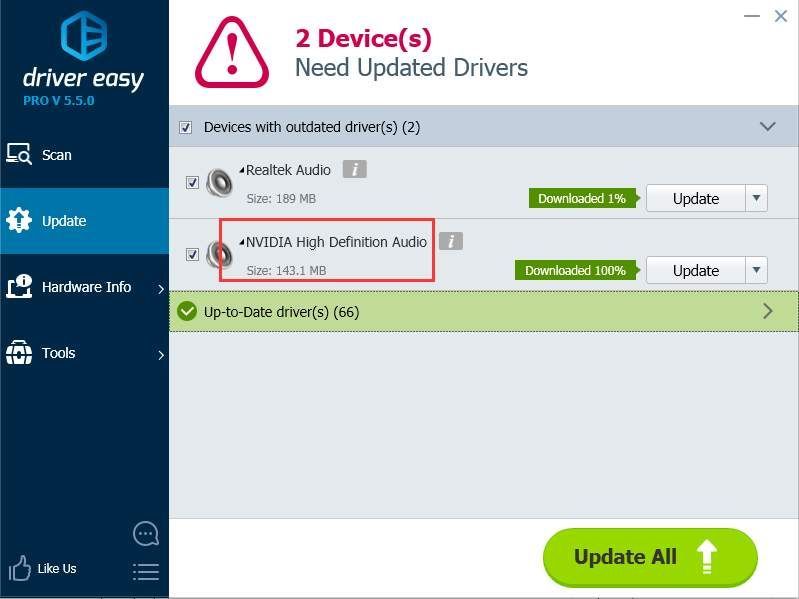
Версия Driver Easy Professional предлагает 30-дневную гарантию возврата денег и бесплатную техническую поддержку. Вы можете связаться с нами для получения дополнительной помощи по любым вопросам с драйверами, включая проблему с драйвером аудио высокой четкости NVIDIA. Если вы не удовлетворены продуктом и услугой, просто попросите полный возврат средств. Скачать драйвер Легко исправить любую проблему с драйвером прямо сейчас .
NVIDIA GeForce для Windows 7
|
|
|
| Версия | Платформа | Язык | Размер | Формат | Загрузка |
|---|---|---|---|---|---|
|
NVIDIA GeForce Win 7/8 x86 |
Windows 7 |
Русский | 323.46MB | .exe |
Скачать бесплатно |
|
NVIDIA GeForce Win 7/8 x64 |
Windows | Русский | 398.51MB | .exe |
Скачать бесплатно |
|
NVIDIA GeForce Win 10 x86 |
Windows | Русский | 342.37MB | .exe |
Скачать бесплатно |
|
NVIDIA GeForce Win 10 x64 |
Windows | Русский | 440.49MB | .exe |
Скачать бесплатно |
|
NVIDIA GeForce последняя версия |
Windows | Русский | 341.46MB | .exe |
Скачать бесплатно |
|
NVIDIA GeForce русская версия |
Windows | Русский | 337.46MB | .exe |
Скачать бесплатно |
|
NVIDIA GeForce x64 |
Windows | Русский | 348.46MB | .exe |
Скачать бесплатно |
|
NVIDIA GeForce x32 |
Windows | Русский | 344.46MB | .exe |
Скачать бесплатно |
|
NVIDIA GeForce x86 |
Windows | Русский | 355.46MB | .exe |
Скачать бесплатно |
|
NVIDIA GeForce 2022 |
Windows | Русский | 351.46MB | .exe |
Скачать бесплатно |
|
NVIDIA GeForce 2021 |
Windows | Русский | 331.46MB | .exe |
Скачать бесплатно |
|
NVIDIA GeForce 2020 |
Windows | Русский | 342.46MB | .exe |
Скачать бесплатно |
Обзор NVIDIA GeForce
NVIDIA GeForce (драйвера энвидео джефорсе) драйвера – программное обеспечение, служащее для повышения графических возможностей компьютера. ПО улучшает динамику и качество отображенных картинок, позволяет смотреть 3D видео и запускать трехмерные игры. Драйвера совместимы с 32- и 64-битными платформами Windows, от ХР до версии 10.
Читать Далее »
NVIDIA GeForce скачать бесплатно для windows
В этой статье вы узнаетеЗагрузите и обновите драйвер NVIDIA HD Audio для Windows 7, 8, 8.1 и 10.метод.
Если есть проблема с аудиодрайвером высокой четкости nvidia, нет звука от HDMI.
Вы можете загрузить и установить аудиодрайвер NVIDIA высокой четкости вручную или автоматически.
首先 , 您 需要Установить на ПК или ноутбукnvidia gpu оборудование.Затем установите необходимыеПрограммное обеспечение драйвера,Чтобы он работал плавно.
Вы не можете найти аудиодрайверы HD для многих продуктов NVIDIA.Это связано с тем, что в большинстве случаев NVIDIA продает графические процессоры (графические процессоры).Сюда входят видеокарты и звуковые карты.
Итак, что вам нужно, этоДрайвер NVIDIA GPU.
В большинстве случаев NVIDIA устанавливает и аудиодрайвер HD, и драйвер графического процессора, и такие вещи, как GeForce Experience.
Поэтому, если у вас возникли проблемы со звуком, просто отключите NVIDIA HD audio в диспетчере устройств.Кроме того, некоторые материнские платы поддерживают только драйвер HD от VIA или Microsoft по умолчанию.
Ниже приведены некоторые продукты NVIDIA, для которых требуются аудиодрайверы HD.
-
-
- Драйвер NVIDIA Geforce 8600 GT
- Драйвер NVIDIA Geforce 9400 GT
- Драйвер NVIDIA Geforce 9600 GT
- Драйвер NVIDIA Geforce GT 540M
- Драйвер NVIDIA Geforce 7300
- Драйвер NVIDIA Geforce GT 330M
- Драйвер NVIDIA GeForce GTS 450
- Драйвер NVIDIA Geforce GT 520M
- Драйвер NVIDIA Geforce 9600M GT
- Драйвер NVIDIA GeForce GTX 570
- Драйвер NVIDIA GeForce GTX 580
- Драйвер NVIDIA Geforce 7300 GT
- Драйвер NVIDIA GeForce GTX 560
- Драйвер NVIDIA Geforce GT 525M
- Драйвер NVIDIA Geforce 8400 Gs
- Драйвер NVIDIA GeForce GTS 250
- Драйвер NVIDIA Geforce GT 240
- Драйвер NVIDIA Geforce 8800 GT
- Драйвер NVIDIA Geforce 8500 GT
- Драйвер NVIDIA Geforce GTX 460
-
Приведенные ниже шаги и снимки экрана относятся к Windows 10.В Windows 7 детали будут аналогичными.
Метод 1. Загрузите и установите аудиодрайвер NVIDIA HDMI.
Предоставьте прямую ссылку для скачивания下载Продукты NVIDIAАудиодрайвер HDMI.Последняя версия — 1.00.00.59.Дата выпуска — 2009.10.01.Размер файла — 5.67 МБ.
1. Перейдите по ссылке ниже, чтобы загрузить.https://www.nvidia.com/object/hdmi_audio_xp_vista_win7_1.00.00.59.html
2. Щелкните «下载«Кнопка.
3. Запустите файл .exe, он обновит драйвер NVIDIA.
4. Если драйверов не существует, он их установит.
Драйвер будет поддерживать следующие операционные системы.
Windows Vista, Windows XP 64-бит, Windows 7 64-бит, Windows 7 32-бит, Windows XP, Windows Vista 64-бит
Если вы используете Windows 10 или 8.1, вы можете использовать драйверы Win 7 в режиме совместимости.
Если этот драйвер не работает, выберите следующий метод.
Способ 2. Обновите аудиодрайвер через диспетчер устройств.
Пожалуйста, следуйте инструкциям ниже.
1. 按Win + RИ введитеdevmgmt.msc.
2. (Имя компьютера)>Звуковые, видео и игровые контроллеры.
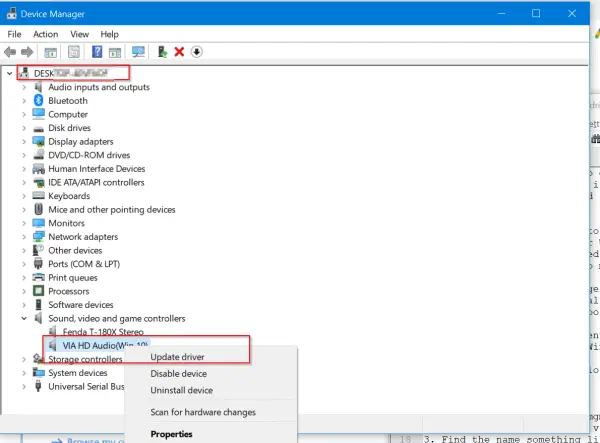
4. Щелкните правой кнопкой мыши и выберите » Обновить драйвер ».
5. Есть два варианта
Автоматический поиск обновленного программного обеспечения драйвера в
Просмотрите программное обеспечение драйвера на компьютере
6. Первый вариант автоматически проверяет обновленную версию аудиодрайвера NVIDIA на сервере Microsoft.Если вы установили последнюю версию драйвера, вы можете проверить «Центр обновления Windows», чтобы получить последнюю версию.
Но этот метод очень медленный.Поиск обновлений драйверов займет много времени.Второй вариант все быстрее и быстрее.
1.下载的NVIDIA 驅動 程序Упоминание с этой позиции в следующем подходе.Затем разархивируйте его.просматриватьГде эти драйверы的Путь к домашней папке.Вы можете поставить галочку, чтобы включить подпапки.
2. В противном случае вы можете использовать «Позвольте мне выбрать вариант из списка доступных драйверов на моем компьютере.
3. Это отобразит некоторые совместимые аудиодрайверы для вашего устройства NVIDIA.
4. Выберите совместимое оборудование.В большинстве случаев это будетMicrosoft High Definition Audio Device ».Затем нажмите «Далее» и дайте ему завершить процесс.
Способ 3. Загрузите и установите драйвер с веб-сайта производителя NVIDIA.
Есть два способа получить драйверы NVIDIA.Вы можете перейти на веб-сайт производителя ноутбука или настольного компьютера и загрузить соответствующий аудиодрайвер.
Но материнская плата или ПК должны поддерживать аудиокодек NVIDIA HD.В противном случае, если у вас есть отдельная карта NVIDIA GPU, вы можете загрузить ее драйвер со страницы веб-сайта NVIDIA.
Вот шаги.
1. Посетите следующую страницу. https://www.nvidia.com/Download/index.aspx
2. Есть два варианта.
А. Вручную найдите драйвер для моего продукта NVIDIA.
б. Автоматически найти драйвер для моего продукта NVIDIA.
3. Чтобы загрузить вручную, выберите первый вариант.Вы должны предоставить следующие данные.
а. Тип продукта
б. Серии продуктов
c. Продукты
г. Операционная система
е. Язык
е. Затем нажмите кнопку «Поиск».
g. На следующей странице нажмите кнопку «Загрузить».
Ваш драйвер загружен.
Если вы используете Internet Explorer, вы можетеАвтопоиск並Установить драйвер.
NVIDIA GPU Reader — это небольшая программа на основе Java, которая может идентифицировать ваш графический процессор и находить последнюю версию графического драйвера для вашего графического процессора.Он проверит информацию о вашей системе и использует ее для загрузки правильного драйвера.Это второй вариант.
Он также предоставляет аудиодрайверы высокой четкости для клиентов NVIDIA Virtual GPU.Для этого вы должны войти на портал загрузки корпоративного программного обеспечения.У вас должна быть лицензия на программное обеспечение.Он включает такие модели, как GRID vPC, GRID vApps или Quadro vDWS.
Существуют также аудиодрайверы HD для бета-версий и более старых устройств.Вы также можете найти драйверы Unix, драйверы NVIDIA CUDA для MAC, системное программное обеспечение NVIDIA PhysX, системные инструменты NVIDIA, инструменты разработчика и SDK, устаревшие драйверы продуктов и расширенные параметры Quadro (Nview, NVWMI и т. Д.).
Метод 4. Используйте Driver Booster для обновления до последней версии драйвера.
Если вы используете сторонние инструменты, такие как Driver Booster, вы избавитесь от проблем с поиском подходящего драйвера.После загрузки и установки программного обеспечения он просканирует ваш компьютер и обновит драйверы до последних версий.
Следуй этим шагам.
1. 下載Driver Booster 6И устанавливаем.
2. Введите лицензионный ключ Pro версии.Теперь запустите программу.
3. Затем нажмите «сканирование«Кнопка.
4. Он просканирует ваш компьютер, чтобы найти различные драйверы устройств.
5. Если вашАудиодрайвер NVIDIA hdУстаревший, он будет отображаться в списке.
6. Выберите конкретный продукт и нажмитеВверх 立即 更新«Кнопка.
7. В противном случае нажмите кнопку раскрывающегося списка рядом с продуктом, а затем нажмите «更新».
8. Если это вызывает проблему, вы можете удалить и откатить установленный драйвер.
9. Кроме того, в случае сбоя будет создана точка восстановления системы для проверок безопасности.
Это проще, потому что вам не нужно вручную искать нужный графический процессор, операционную систему, семейство продуктов и т. Д.Профессиональная версия позволяет загружать несколько драйверов для вашей системы.
Программа имеет большую базу данных программного обеспечения.Если вы играете в игру, вы получите плавную игру.После обновления драйвера графического процессора производительность оборудования и игр будет еще больше улучшена.
Это завершит ненужные фоновые процессы и службы Windows, а также улучшит производительность ПК в играх.
Панель управления NVIDIA — это программное обеспечение, которое устанавливается на компьютер пользователя вместе со стандартным набором драйверов для видеокарт от соответствующего производителя. Это некий единый центр, из которого можно управлять параметрами трехмерной графики, изменять настройки цвета, настраивать масштабирование, выбирать разрешение экрана и так далее. Подавляющее большинство геймеров используют программу для того, чтобы изменять глобальные параметры 3D с упором на качество, баланс и производительность. Помимо глобальных параметров, разрешается настроить также индивидуальную конфигурацию для отдельных приложений.
Использование
Для того, чтобы получить доступ к панели управления NVIDIA, вам необходимо кликнуть правой клавишей мыши на рабочем столе Windows и выбрать соответствующий пункт. Внешне панель выглядит не слишком современно. В отличие от того же GeForce Experience ее внешний вид не менялся уже несколько лет. Тем не менее интерфейс довольно простой и понятный. Главное его преимущество — грамотная структура. Здесь есть отдельные разделы с ползунками для настройки воспроизведения видео (цвет, подавление цифрового шума), дисплея, цифровых устройств воспроизведения, графики и стереоскопического режим. На системах с несколькими подключенными мониторами Панель управления NVIDIA служит переключения между оными. То же самое касается подключенных к компьютеру проекторов и других внешних устройств воспроизведения.
Из недостатков программы стоит выделить то, что она не умеет искать обновления для драйверов графического адаптера. Для этих целей нужно использовать уже упомянутое ранее приложение Experience.
Техническая информация
Панель управления NVIDIA — официальное ПО от производителя. Так что оно работает практически с любыми моделями GPU. Также программа переведена на русский язык и укомплектована необходимой документацией.
Ключевые особенности
- управление глобальными параметрами 3D, цветопередачей и внешними устройствами воспроизведения;
- настройка PhysX и Surround;
- установка вместе со стандартным комплектом драйверов для видеокарты;
- простой и понятный интерфейс;
- быстрое переключение между подключенными мониторами.