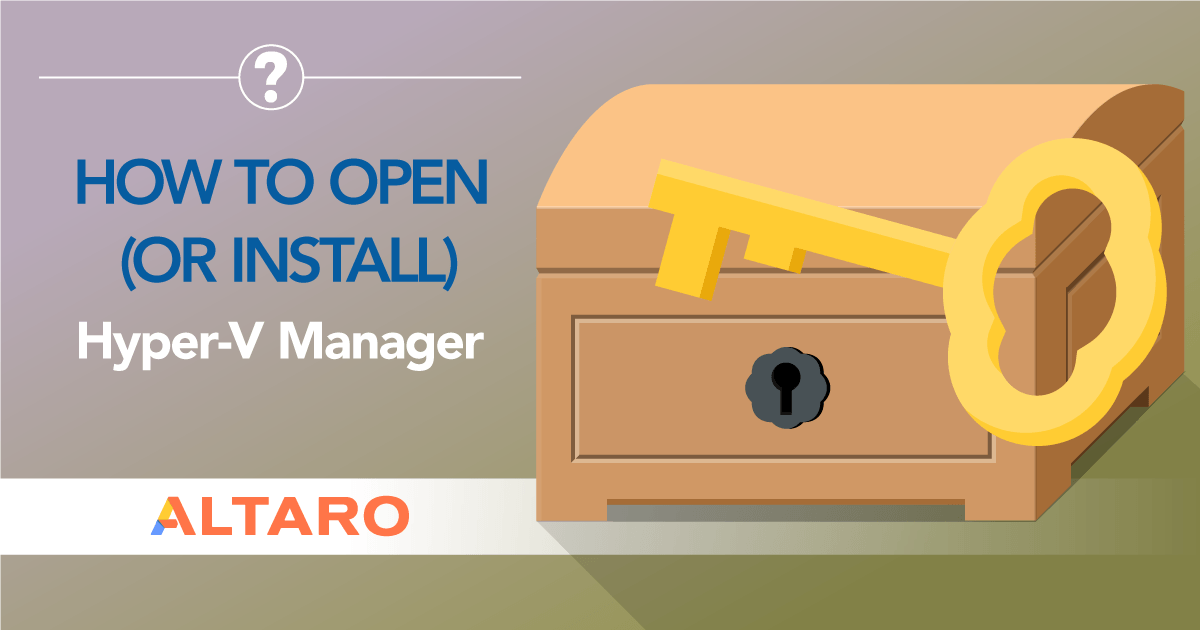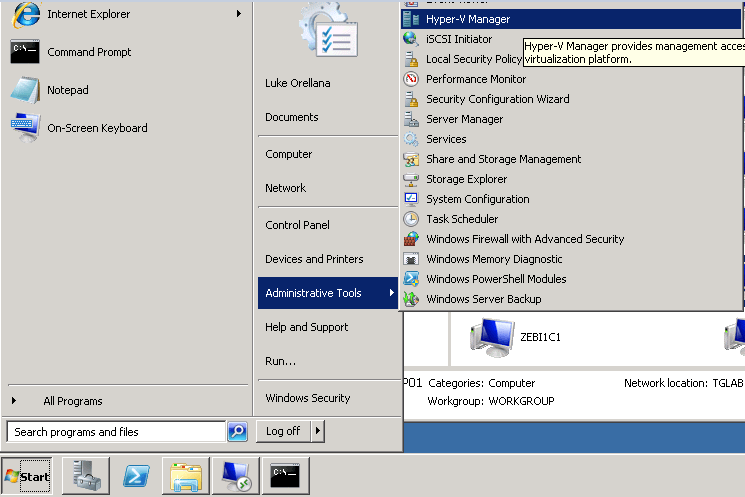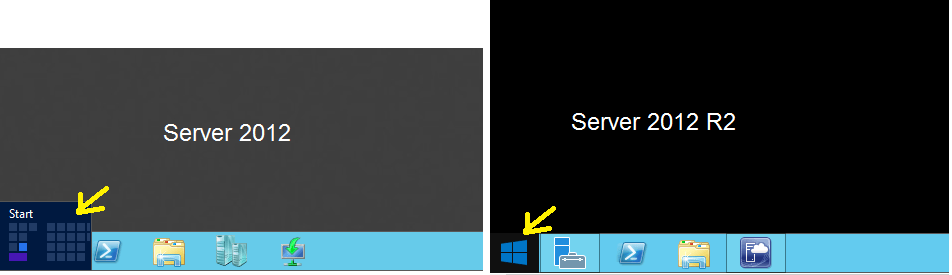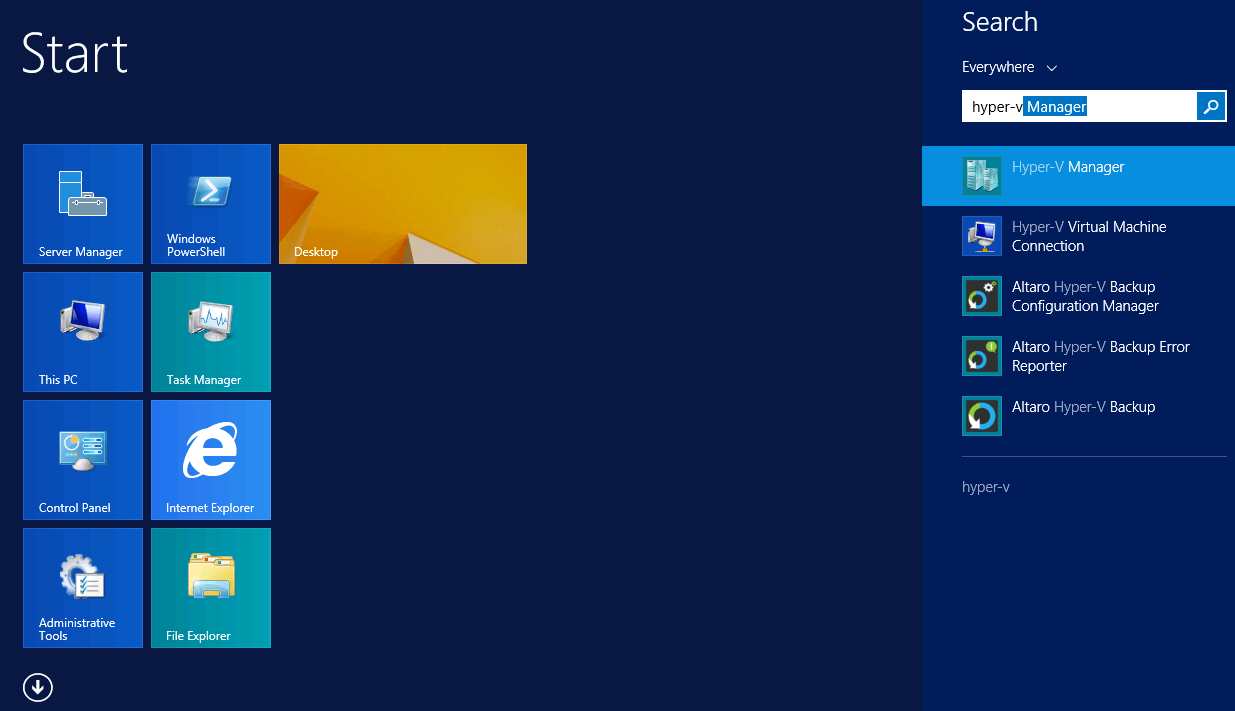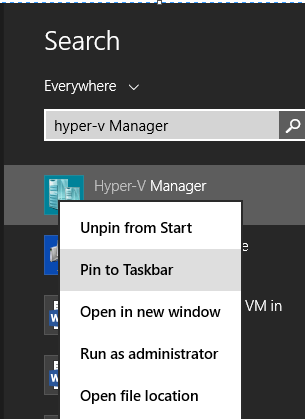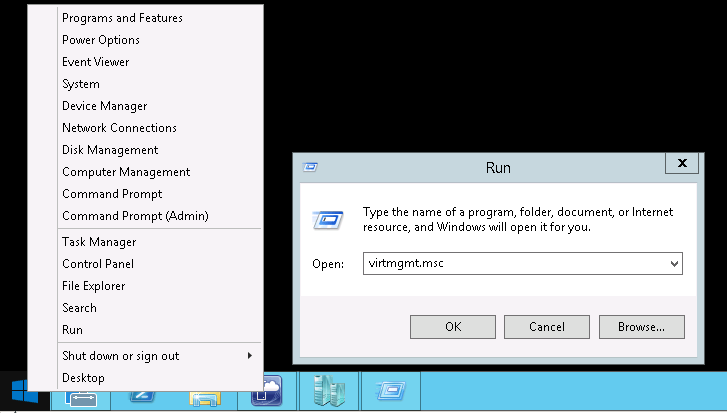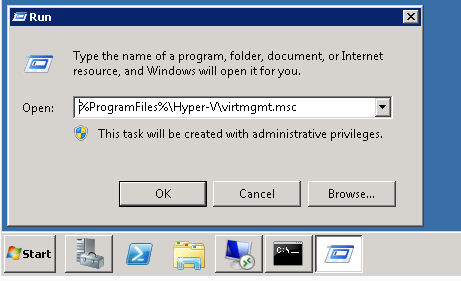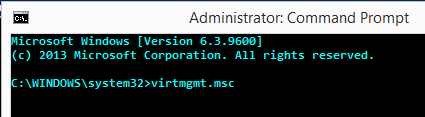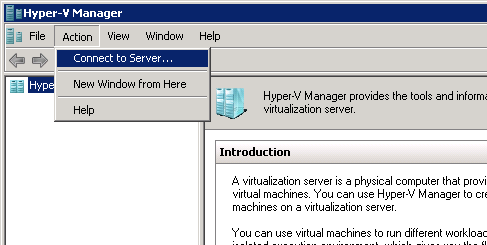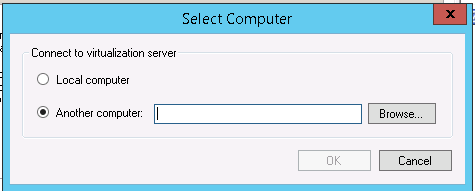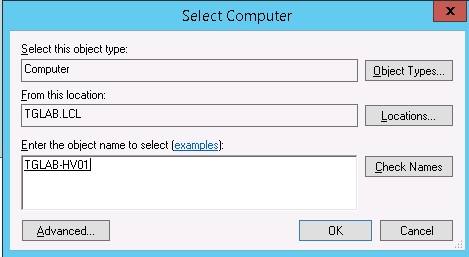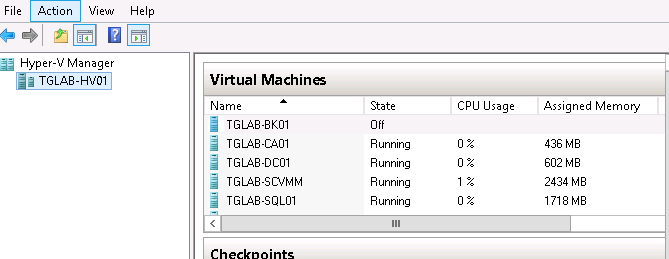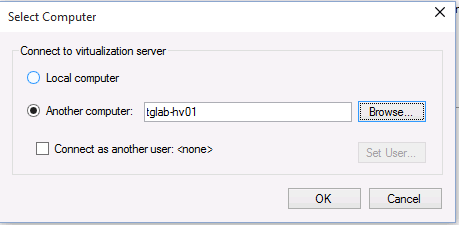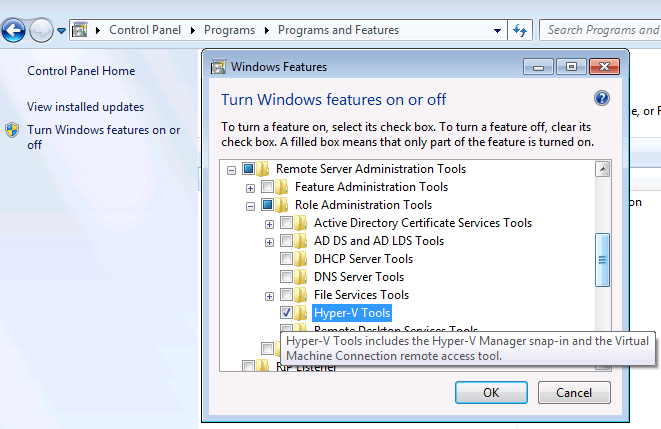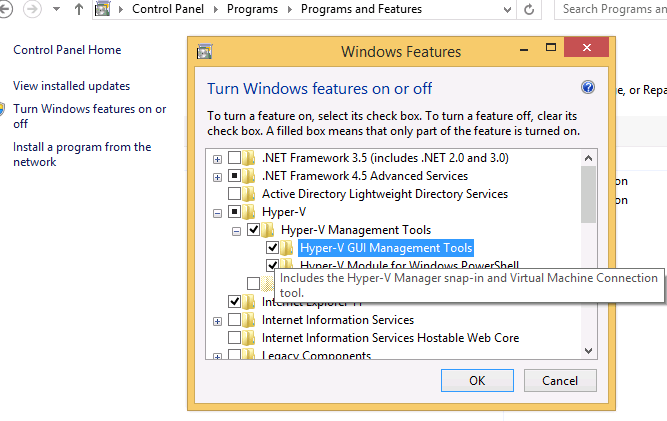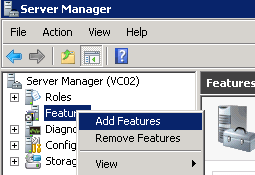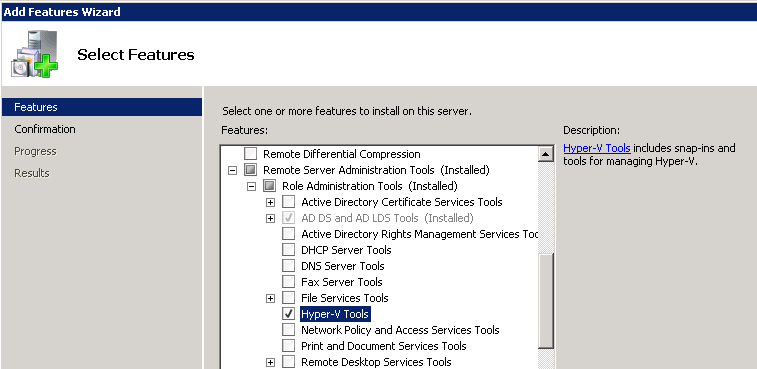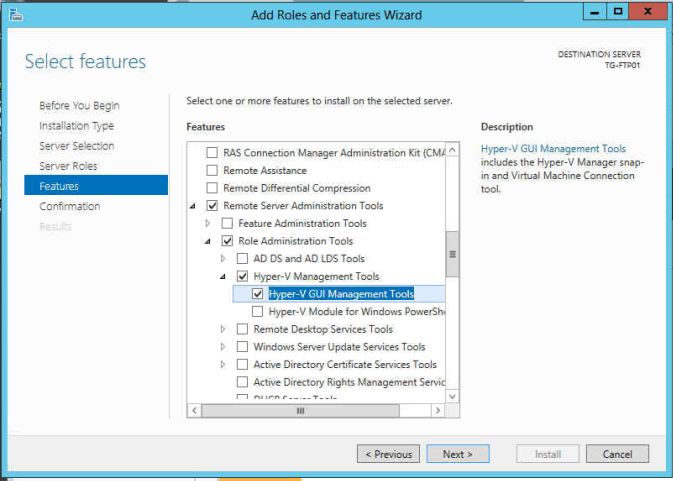Virtual machines can be created using Hyper-V without the use of any additional software. This feature is not available in Windows 7, and it requires Windows 8, 8.1, or 10 Professional or Enterprise editions. But for, windows 7 users can easily install hyper-v manager and manage virtual machines and servers created on a different platform. In this article, we will learn to install hyper-v manager on windows 7.
What is Hyper-V?
Microsoft Hyper-V is a virtualization solution that allows people to use several operating systems on a single computer system. It means you can create and use several virtual machines on a single host machine. Of course, the hardware requirement also has to be fulfilled. You can also read our guide on installing Hyper-v on Azure if you would like to deploy virtual servers in the cloud or provide fail over for on-prem Hyper V virtual machines.
Hyper-V Management
Creating virtual machines is straightforward, but the true challenge is managing them. One of the primary challenges with running many VMs is that it’s a real pain to manage them all. To ensure that all components of your server function in tandem, you need a management tool that gives you comprehensive information about your server environment. Before you progress further down the virtualization route, you should have a firm plan in place for management tools and procedures.
Virtual machine environments require the following elements to be managed:
- Storage – Every Virtual Machine requires Space allocation and RAM allocation to function efficiently.
- Security and Software updates – VMs are just like actual machines and require frequent security patches and software updates to keep them safe and help them run smoothly.
- Backup management is like what we do when we create a backup and restore point for our windows machine. VMs also require backups whenever there is a failure.
- System Uptime Management – When there is a cluster of VMs operating, it is essential to monitor the availability and uptime of every VM.
Management Tools
Following are the tools that help in managing Hyper-V :
- Hyper-V Manager – It is a free Windows Server tool.
- Failover Cluster Manager – Windows Server includes Failover Cluster Manager for managing Hyper-V failover clusters. Failover clustering occurs when a collection of servers work together to ensure mission-critical application availability. High availability means that if one of the servers in the cluster fails, another one takes over immediately. To handle non-cluster machines, you’ll need Hyper-V Manager.
- SCVMM (System Center Virtual Machine Manager) – SCVMM (System Center Virtual Machine Manager) must be purchased separately. Hyper-V Manager cannot handle Hyper-V hosts or Hyper-V failover clusters in bigger virtual environments. Hence this utility performs many management responsibilities. A statistics dashboard and custom templates are incorporated into the SCVMM console. It also has a “library” feature, which lets you quickly construct and configure new virtual machines. SCVMM is an improvement over the free Hyper-V Manager and the Failover Cluster Manager tools, but it lacks several advanced features included in the Hyper-V Manager.
- SCOM (System Center Operations Manager) – enables you to monitor your virtual environment with SCVMM.
- PowerShell – It is a command-line utility that allows users to access system services. When shutting down all VMs on a specific host, Windows PowerShell is frequently used to automate common and complicated processes. Use PowerShell to perform most Hyper-V Manager functions. For controlling Hyper-V hosts, PowerShell offers more flexibility and uses fewer computer resources.
Hyper-V Manager
Windows Server has a free tool called Hyper-V Manager. It can create, read, update, and remove virtual machines, performing the most fundamental VM CRUD operations. Nevertheless, it comes with considerable constraints. Hyper-V Manager does not allow VMs to be moved between hosts, and only one host can be shown at a time. The most basic tasks can be done, and the only ways to measure your accomplishment are a few measures. Additional tools are required to access advanced management features.
Installing Hyper-V Manager on Windows 7
Even though hyper-v was launched for the windows 8 version and later, you can still install hyper-v manager on windows 7 to manage virtual machines on another host.
Pre-requites
Since we are more focused on managing other virtual machines hence our requirement in terms of hardware is bare minimal, and any ordinary windows 7 machine with 4 GB ram would be sufficient. Here is the list of pre-requisite:
- Windows 7 machine
- 4 GB Ram
- Standard Hardisk/SSD (as what comes pre-configured with a new machine)
- Hosts/VMs and the windows 7 machine should be on the same domain or network.
Download and Install RSAT for Windows 7
Microsoft Remote Server Administration Tools (RSAT) allows IT admins, to remotely manage Windows Server roles and features from a PC running Windows 7 Service Pack 1 or later versions of windows.
The very first step would be to install Remote Server Administration Tools. This tool supports only windows 7 professional and ultimate edition. As Microsoft has stopped support for windows 7 you won’t find the installer on the official Microsoft site. However, you can download it from free open source sites such as filehippo. You can also download from this link which the total virus site has validated. Install the installer.
Create an Admin User on Windows 7
We have to create an admin user, which should be the same as what is on Hyper-V Host or node. To make an admin user, go to Start –> Control Panel –> Add or Remove user accounts
Add Local Admin on Hyper-V Machine
On Hyper-V machine, run command prompt and type sconfig as shown in the image.

Next select option 3: Add Local Administrator as shown in the image

Change Hyper-V Firewall settings
Open a command prompt on Hyper-V machine or node and run the following command netsh advfirewall set allprofiles state off. This will turn off the firewall of the hyper-v machine. Next, On the power shell, execute the following script
winrm set winrm/config/client `@`{TrustedHosts=`"`*`"`}
Edit Hostfiles
After we have created an admin user on a windows machine, the next step is to add the IP address of the hyper-v machine on the windows hostfile and adding the IP address of the windows 7 machine on the hyper-v node.
For Windows 7
- Click Start > All Programs > Accessories.
- Open Notepad as administrator.
- Click Continue on the Windows needs your permission window.
- When Notepad opens, click File > Open.
- In the File name field, type C:\Windows\System32\Drivers\etc\hosts.
- Open it.
- Add ipaddress <hostname of the Hyper-V node>.
- Save your changes.
On Hyper-V Host
Run the following command in cmd
runas /user:administrator "notepad "C:\Windows\System32\drivers\etc\hosts""
The above command will open host file. Add <ipaddress of windows 7> <hostname of windows 7> to the hostfile
Change DCOM settings on Windows 7
Now we will log in using the admin account created earlier. Press Windows button + R and type dcomcng command. The command will open the DCOM settings console. Expand My Computer, which you will find under component services–>computers expand the menu so that My Computer is selected under Component Services\Computers.

click on properties select COM security and select Edit Limits under Access Permissions. Allow the Remote access for ANONYMOUS LOGON

Activate RSAT Tools
After downloading and installing RSAT, the tools are not automatically available in Windows 7. Using the Control Panel, enable the tools you want to use. To make the tools available, go to Start, Control Panel, Programs and Features, and then Turn Windows features on or off.
To disable tools you do not want to use in Windows 7, open Turn Windows features on or off.

You must first enable the tools for the roles and features you wish to administer after running the installation package for RSAT in Windows 7.

Connect to Hyper-V Host/Hosts
You can browse (or provide an IP address) the list of host/hosts (provided they are in the same domain). Select Connect to Server to run a VRDP(Virtual Remote Desktop Protocol) session from the right-hand side.

We have tried to make this as simple as possible. But as the windows 7 support has been withdrawn, readers are advised to research the availability of tools and compatibility with the latest windows machines. To our best knowledge, even the existing windows 7 machine should still be compatible with the latest windows 10 hyper-v machines.
Hyper-V – это виртуальная машина, разработанная компанией Microsoft. Она позволяет пользователям создавать и управлять виртуальными компьютерами на основе операционной системы Windows. Установка и настройка Hyper-V на компьютере с Windows 7 является достаточно простой процедурой, которая может быть выполнена даже начинающими пользователями.
Прежде чем приступить к установке Hyper-V, необходимо удостовериться, что ваш компьютер соответствует требованиям системы. Hyper-V требует наличия процессора, поддерживающего виртуализацию аппаратуры, а также наличия оперативной памяти и свободного места на жестком диске.
После проверки совместимости вашего компьютера с Hyper-V, необходимо установить роль Hyper-V на компьютере с операционной системой Windows 7. Это можно сделать через Панель управления, выбрав «Программы» -> «Включение или отключение компонентов Windows». Затем вам следует выбрать пункт «Гипервизор платформы Hyper-V» и установить его.
После установки роли Hyper-V вы можете запустить диспетчер Hyper-V и начать создавать и управлять виртуальными машинами. В диспетчере можно создавать новые виртуальные машины, настраивать их параметры, управлять и контролировать работу уже существующих машин. Диспетчер Hyper-V обладает удобным пользовательским интерфейсом, что делает процесс создания и управления виртуальными машинами максимально простым и понятным.
Содержание
- Установка и настройка диспетчера Hyper-V для Windows 7
- Как установить диспетчер Hyper-V на компьютер с операционной системой Windows 7
- Как настроить диспетчер Hyper-V после установки на Windows 7
Установка и настройка диспетчера Hyper-V для Windows 7
Шаг 1: Проверка системных требований
Перед установкой и настройкой диспетчера Hyper-V для Windows 7, убедитесь в соблюдении следующих системных требований:
- Процессор, поддерживающий технологию виртуализации Intel VT или AMD-V.
- 64-битная версия операционной системы Windows 7 Professional, Enterprise или Ultimate.
- 4 ГБ оперативной памяти или более.
- Свободное дисковое пространство для установки диспетчера Hyper-V.
Шаг 2: Включение функции Hyper-V
Чтобы включить функцию Hyper-V на компьютере с операционной системой Windows 7, выполните следующие действия:
- Откройте меню «Пуск», затем выберите «Панель управления».
- Выберите категорию «Программы» и затем нажмите на ссылку «Включение или отключение компонентов Windows».
- В окне «Компоненты Windows» найдите «Hyper-V» и установите флажок в поле рядом.
- Нажмите «ОК» и дождитесь завершения процесса установки компонента.
Шаг 3: Перезагрузка компьютера
После успешной установки компонента Hyper-V необходимо перезагрузить компьютер, чтобы изменения вступили в силу. Сохраните все открытые документы и приложения и выполните перезагрузку.
Шаг 4: Настройка диспетчера Hyper-V
После перезагрузки компьютера можно начать настройку диспетчера Hyper-V. Для этого выполните следующие действия:
- Откройте меню «Пуск», затем найдите и запустите «Диспетчер Hyper-V».
- В окне диспетчера Hyper-V выберите «Настройка виртуальной локальной сети» для создания новой виртуальной сети.
- Задайте параметры виртуальной локальной сети: имя, тип подключения, адрес IP и т. д.
- После завершения настройки виртуальной локальной сети, можно приступить к созданию и настройке виртуальных машин.
Шаг 5: Создание и настройка виртуальных машин
Для создания и настройки виртуальных машин в диспетчере Hyper-V, выполните следующие действия:
- Откройте меню «Пуск», затем найдите и запустите «Диспетчер Hyper-V».
- В окне диспетчера Hyper-V выберите «Создание виртуальной машины» для начала процесса создания новой виртуальной машины.
- Задайте параметры виртуальной машины: имя, объем оперативной памяти, размер жесткого диска и т. д.
- Продолжайте процесс создания виртуальной машины, следуя указаниям диспетчера Hyper-V.
- После завершения создания виртуальной машины, можно приступить к ее настройке и установке операционной системы.
Шаг 6: Запуск и управление виртуальными машинами
После успешного создания и настройки виртуальных машин, можно приступить к их запуску и управлению. В окне диспетчера Hyper-V выберите нужную виртуальную машину, затем используйте соответствующие кнопки и команды для запуска, остановки, приостановки и удаления виртуальной машины.
Теперь вы знаете, как установить и настроить диспетчер Hyper-V для операционной системы Windows 7. С помощью диспетчера Hyper-V вы сможете создавать и управлять виртуальными машинами на своем компьютере.
Как установить диспетчер Hyper-V на компьютер с операционной системой Windows 7
Чтобы установить диспетчер Hyper-V на компьютер с Windows 7, следуйте инструкциям ниже:
- Убедитесь, что ваш компьютер соответствует системным требованиям для установки Hyper-V. Для работы с Hyper-V требуется процессор с поддержкой виртуализации и активированная опция в BIOS.
- Откройте «Панель управления» и выберите «Программы».
- На странице «Программы и компоненты» выберите «Включение или выключение компонентов Windows».
- В появившемся окне «Компоненты Windows» найдите «Гипервизор платформы Hyper-V» и установите флажок, чтобы активировать его.
- Нажмите «ОК» и дождитесь завершения установки компонента.
- После установки перезагрузите компьютер.
После перезагрузки ваш компьютер будет готов к использованию диспетчера Hyper-V. Вы сможете создавать виртуальные машины, работать с ними и настраивать различные параметры виртуализации.
Примечание: Диспетчер Hyper-V доступен только в определенных редакциях Windows 7, таких как Windows 7 Professional, Enterprise и Ultimate. Если у вас установлена домашняя или другая редакция Windows 7, вероятно, вы не сможете установить и использовать Hyper-V.
Как настроить диспетчер Hyper-V после установки на Windows 7
Для правильной работы диспетчера Hyper-V после установки на операционную систему Windows 7 требуется выполнить несколько настроек:
1. Включение виртуализации в BIOS:
Перед тем как использовать диспетчер Hyper-V, убедитесь, что в BIOS компьютера включена поддержка виртуализации. Для этого необходимо перезагрузить компьютер и войти в настройки BIOS, обычно это делается кнопкой, указанной на экране при запуске. В разных компьютерах настройка может называться по-разному, но обычно она находится в разделе «Advanced» или «Security». Найдите опцию, связанную с виртуализацией и убедитесь, что она включена. Сохраните изменения и перезагрузите компьютер.
2. Установка расширений Integration Services:
После установки диспетчера Hyper-V на Windows 7 необходимо установить расширения Integration Services для улучшения производительности и возможностей виртуальных машин. Для этого запустите виртуальную машину и выберите пункт меню «Вставить Integration Services» в верхней панели окна. Затем следуйте инструкциям мастера установки, чтобы завершить процесс.
3. Настройка виртуальной сети:
Для работы сети виртуальных машин необходимо создать и настроить виртуальную сеть в диспетчере Hyper-V. Для этого откройте диспетчер Hyper-V, нажав на кнопку «Пуск» и введите «dismgmt.msc». Затем выберите виртуальный коммутатор в меню слева и нажмите правой кнопкой мыши на нем, выберите «Создать коммутатор» и следуйте инструкциям мастера.
4. Создание и настройка виртуальных машин:
После завершения настройки виртуальной сети можно создать и настроить виртуальные машины. Для этого выберите виртуальный коммутатор в меню слева и нажмите правой кнопкой мыши на нем, выберите «Создать виртуальную машину» и следуйте инструкциям мастера. При создании виртуальной машины укажите необходимые параметры, такие как имя, объем памяти, размер виртуального диска и т.д.
5. Запуск виртуальных машин:
После создания и настройки виртуальных машин можно запускать их для работы. Для этого выберите виртуальную машину в диспетчере Hyper-V и нажмите кнопку «Включить». Затем откройте «Пуск» и выберите виртуальную машину из списка доступных машин для доступа к ней.
Следуя этим шагам, вы сможете настроить диспетчер Hyper-V после установки на операционную систему Windows 7 и использовать его для работы с виртуальными машинами.
Accessing Hyper-V Manager can be quite a mystery if you’ve never launched it before or when you’re working in an unfamiliar environment. You don’t want to be stuck in the situation of frantically searching for Hyper-V Manager when a critical VM is down and needs attention.
There are different methods of accessing this tool and with the various flavors of Windows, it’s good to know where to look and how to install it for each one.
[thrive_leads id=’16356′]
Windows 7 and Server 2008 R2 from the GUI
To open Hyper-V Manager in Windows 7 and Server 2008 R2, it’s as simple as clicking on the Start Menu and navigating to Administrative Tools. If Hyper-V Manager is installed, it will appear in the list of tools:
If Administrative Tools does not appear in the Start Menu, you can access it by opening up Control Panel.
Windows 8, Windows 8.1, Server 2012 or Server 2012 R2 from the GUI
In versions of Windows higher than 7 and Server 2008R2, the Metro interface comes into play. For Windows 8 and Server 2012, start by hovering the mouse over the lower left corner until the Windows Charm bar appears, left click on the charm to open up the Windows Metro Interface. In Server 2012 R2, there is a little less coordination involved. Just simply left click on the Windows icon in the lower left corner:
Once in the Metro interface, start typing “Hyper-V Manager”. A search will immediately start for the letters typed and the tool will appear in the search box to the right, left click to open:
Also, if you Right Click on the search item you have the option of pining Hyper-V Manager to the Start Screen or Taskbar for easier access:
Windows 8, Windows 8.1, Server 2012 or Server 2012 R2 from the Run Window
To launch Hyper-V Manager using the run window in Windows 8, Server 2012 and Server 2012 R2, simply right click in the lower left corner and select run. When the run box appears type:
Virtmgmt.msc
Click OK and the Hyper-V Manager snap-in will load.
Windows 7 and Server 2008 R2 from the Run Window
In Windows 7 and Windows Server 2008 R2, you will need to specify the path of the .msc file:
%ProgramFiles%Hyper-Vvirtmgmt.msc
Windows 8, Windows 8.1, Server 2012 or Server 2012 R2 from the Command Line
To open Hyper-V Manager on Server 2012 or Windows 8 and higher using the command line, simply open up the command prompt and type:
virtmgmt.msc
The snap-in for Hyper-V Manager will then open.
Windows 7 and Server 2008 R2 from the Command Line
With Windows 7 or Server 2008 R2, opening Hyper-V Manager from the command line requires you to be in the directory in order to open virtmgmt.msc:
cd %ProgramFiles%Hyper-V virtmgmt.msc
Connecting to Hyper-V Hosts with Hyper-V Manager
Once Hyper-V Manager has loaded, if not already connected, you will need to connect to a host. In this example we will connect to our Hyper-V host TGLAB-HV01. To do this, simply click on the Action menu and click Connect to Server:
The Select Computer window will appear, there are two options. The first option, Local Computer, would be selected if Hyper-V Manager was opened up on the Hyper-V host itself and you wanted to connect to it. The second option, Another Computer, allows you to connect remotely to a host on the network. In our example, the host is on the network, so we will click Browse:
We type in the name TGLAB-HV01 and click the Check Names button to ensure the object exists. Then click OK:
Click Ok again and Hyper-V Manager will connect to the host and the hosted VMs will be displayed:
If the client that you are using with Hyper-V Manager is not joined to the same domain as the Hyper-V host, there will be issues connecting. There is a very useful PowerShell script, which can be downloaded here, that allows you to enable Hyper-V Manager access between any domain or workgroup-joined systems.
One great up and coming feature of the next release of Windows and Windows Server is that the Hyper-V Manager snap-in will give the option to connect as another user. This will allow Windows 10 and Server 2016 clients to easily connect to Server 2016 Hyper-V hosts regardless of being on the domain or not. Below is a screenshot of what the new window looks like:
What to do if Hyper-V Manager is Not Installed
If Hyper-V Manager is not showing up in Administrative Tools or the Metro interface search, and using the run box gives the message “Windows cannot find virtmgmt.msc”, then more than likely the Hyper-V Manager feature is not installed. The OS needs to be at least Windows 7 SP1 or Server 2008 R2 SP1 or higher in order to install the Hyper-V Manager tool.
Windows 7
If using Windows 7, the Remote Server Administration Tools will need to be downloaded from Microsoft’s Website and installed before the Hyper-V Manager feature will be available. Once RSAT is installed, open up Control Panel, navigate to Programs and Features and click on Turn Windows Features on or off. When the window opens up expand Remote Server Administration Tools and navigate to Hyper-V Tools as shown in the picture below and check the checkbox. Click OK and the snap-in will install:
Windows 8 and Windows 8.1
For Windows 8 and Windows 8.1 the process will be similar to Windows 7, however the feature to install will be located in a different folder hierarchy in the windows features window. Instead, you will expand Hyper-V and check the box for Hyper-V GUI Management Tools:
Server 2008 R2
For a Server 2008 R2 SP1 installation, open up Server Manager, right click on Features and select Add Features:
Expand Remote Server Administration Tools and drill down to Hyper-V Tools. Check the box and click Next, then Install to install the snap-in:
Server 2012 and Higher
For Server 2012 and higher, open up Server Manager and click the option to Add a Feature, browse to the Hyper-V GUI Management Tool and check the box. Click Next and then Install to install the snap-in:
After the feature successfully installs, you will now be able to open the Hyper-V Manager tool.

Если вы хотите иметь машину с операционная система, отличная от Windows, вы не нужно покупать компьютер и тратить деньги на ресурсы компьютера, потому что вы можете использовать технология виртуализация на том же PC .
Чтобы сделать это, вам нужно будет использовать инструмент, который предлагает вам Microsoft, который называется Hyper-V. . С его помощью вы можете создать виртуальную машину всего за несколько шагов.
Если вы хотите знать, как это делать и каковы требования, чтобы иметь возможность использовать виртуальную машину с Hyper-V, вам придется дочитать эту статью до конца чтобы стать компьютерным экспертом.
Hyper-V — платформа Microsoft, используемая для создания системы балансировки ресурсов компьютера. . Таким образом вы можете установить операционную систему, отличную от PC и включать программы и приложения, чтобы работать как отдельное устройство.
Это называется виртуальной машиной и он создается с использованием технологии виртуализации, предлагаемой для управления оборудованием и повышения его эффективности и сбалансированности. По этой причине вы можете установить W7 на твоем компьютере Затем создать виртуальную машину с Линукс, МакОС или любой другой система D ‘ эксплуатация .
Некоторые из наиболее важных преимуществ Hyper-V:
- Это позволяет создание de копии de Совегард де компьютер и может быть сохранен на любой диск.
- Помимо сбалансированного распределения ресурсов, они также позволяют улучшить время безотказной работы и производительность компьютера .
- Один виртуальная машина можно переместить на любой другой компьютер простым способом.
- Не требует значительных затрат инвестировать и получить виртуальную машину через Hyper-V, .
Каковы требования для использования виртуальной машины Hyper-V на W7?

Требования, которые необходимо учитывать при создании виртуальной машины с помощью платформы Microsoft Hyper-V в Windows 7:
- Оперативная память должно быть равно или больше чем 4 Go , из-за загруженности виртуальной машины и физического компьютера.
- Процессор должен быть 64 биты .
- Перевод, который адресный процессор должен иметь должен быть совместим с ПЛАНКА .
- Если у вас есть Intel, это должен быть совместим с расширением режима монитора, то есть поддерживать VT-х .
- В БИОС, вы должны включить технологию виртуализации .
Чтобы проверить совместимость вашего компьютера, вам нужно будет войти в приложение Командная строка и введите команду SystemInfo . Тогда вам придется изучить в разделе Требования Hyper-V каждый из элементов, которые появятся в списке.
Пошаговое руководство по использованию Hyper-V для виртуальных машин в Windows 7
«ОБНОВЛЕНИЕ ✅ Вы хотите использовать Hyper-V для создания виртуальных машин в Windows 7 и узнать больше о других альтернативах?» ⭐ ВОЙДИТЕ ЗДЕСЬ ⭐ и узнайте все о SCRATCH! »

Если вы хотите создать виртуальную машину в Windows 7 с помощью Hyper-V, вам нужно будет выполнить следующие действия шаг за шагом:
- Пожалуйста, проверьте требования к оборудованию уметь правильно пользоваться инструментом Microsoft . Для этого вам нужно будет следовать инструкциям, которые мы покажем вам в предыдущем абзаце через командная строка .
- Перейдите в меню Пуск и выберите пульт управления .
- Тогда выбирай Система и безопасность И нажмите Инструменты администрирования Windows .
- Найдите вариант Менеджер Hyper-V и нажмите на него.
- Как только инструмент Microsoft открыто, вам нужно будет перейти на вкладку Действие и выберите вариант Модерн .
- Вы увидите контекстное меню, в котором вам нужно будет нажать Виртуальная машина .
- Откроется мастер, в котором вам нужно будет выбрать имя и местонахождение новой виртуальной машины.
- Если вы хотите сохранить виртуальную машину в другой папке, чем та, которую предлагает Hyper-V, Вы нужно будет выбрать один, используя опцию Просматривать .
- Когда вы уверены, где будет размещена технология виртуализации, вам нужно будет щелкнуть следующая .
- Если у вас есть компьютер с прошивка на основе из UEFI , вам нужно будет выбрать Поколение 2 . В противном случае, если у вас есть операционные системы с 32-битные или 64-битные архитектуры и что ваше оборудование будет таким же, как и у версий, предшествующих Hyper-V, , вам нужно будет активировать опцию Поколение 1 .
- Тогда вам придется выберите размер памяти из виртуальная машина. Что должно быть больше, чем 32 MB . На этом этапе вам нужно выбрать, хотите ли вы, чтобы память была динамической или фиксированной для создаваемой вами машины.
- В разделе Настроить сетевые функции, вам нужно будет выбрать вариант Не подключен .
- Теперь вам нужно выбрать размер виртуального жесткого диска или выбрать вариант использования существующего жесткого диска. Вы также должны ввести размер виртуальной памяти.
- Найдите системный ISO-образ D ‘ эксплуатация, которая вы хотите установить и включить опцию Установить операционную систему из файла образа загрузки. Для этого вам нужно будет нажать на Просматривать и выберите расположение операционной системы.
- Внимательно прочтите резюме чем Hyper-V познакомлю вас . Если вы думаете, что вам нужно что-то изменить, вам нужно будет выбрать опцию через панель управления, которая находится в левой части экрана.
- Когда у вас все будет в порядке, вам нужно будет нажать на отделка .
- Чтобы установить операционную систему на виртуальной машине вам потребуется доступ к роли Администратор Hyper-V и нажмите на имя машины, которая вы только что создали.
- Затем нажмите правую кнопку мыши, выберите вариант Войти на и следуйте инструкциям по установке.
Список лучших программ для создания виртуальных машин в Windows 7
Ниже мы покажем вам лучшие программы для создания виртуальных машин на компьютере с Windows 7:
VirtualBox
Это одна из самых популярных платформ для создать виртуальную машину . Его использование предназначено как для компаний, так и для частных лиц из-за простоты, предлагаемой его инструментами виртуализация компьютеров оснащены процессорами AMD64 и Intel 64 . Это открытый исходный код, и его можно загрузить бесплатно. Он обеспечивает лучшую переносимость на другие компьютеры и совместим для обмена файлами и устройствами.
Скачать VirtualBox Windows
Xen проект

Хотя это программное обеспечение предназначено для компьютеров Linux, вы можете загрузить драйверы PV для Windows. так что он без проблем работает на вашем компьютере, так как они интегрированы в tar-архив. Таким образом, вам нужно будет перейти в каталог x86 или x64 найти исполняемый файл DPInst.exe . Как и на предыдущей платформе, Ксен Проект является открытым исходным кодом, и его можно загрузить совершенно бесплатно.
Скачать Xen Project Windows
VMware
С помощью этого инструмента вы можете создать виртуальную машину за несколько шагов благодаря приложениям, которые он предлагает пользователям. . Эта испанская компания окажет вам поддержку, чтобы быстро развеять любые сомнения относительно ее продукции. и по электронной почте или по телефону. Его лицензия является платной, и вы можете получить доступ к большому количеству дополнительных функций, которые помогут вам выполнять другие задачи.
Скачать VMware Windows
Если у вас есть какие-либо вопросы, оставляйте их в комментариях, мы свяжемся с вами как можно скорее, и это будет большим подспорьем для большего числа участников сообщества. Je Vous remercie!
Does Windows 7 support running Hyper-V Manager?
Skyhawk
14.2k4 gold badges53 silver badges95 bronze badges
asked Jun 24, 2009 at 22:16
It already does.
You can get the RSAT tools from here
They include the Hyper-V manager for Windows 7.
After installing the above download, go to Windows Features in Control Panel and choose the ‘Role Administration Tools’. Select Hyper-V Tools from there.
Edit: Link updated to current version.
answered Jun 24, 2009 at 22:32
JS.JS.
3,90122 silver badges18 bronze badges
4
Windows 7 cannot host Hyper-V. There is a new version of Virtual PC that you can use on it.
The Remote Administration tools can be downloaded here. It includes Hyper-V manager but must be enabled in the Windows Feature activation in the control panel.
answered Jun 24, 2009 at 22:24
Aaron WeikerAaron Weiker
6861 gold badge5 silver badges10 bronze badges
You must log in to answer this question.
Not the answer you’re looking for? Browse other questions tagged
.
Not the answer you’re looking for? Browse other questions tagged
.