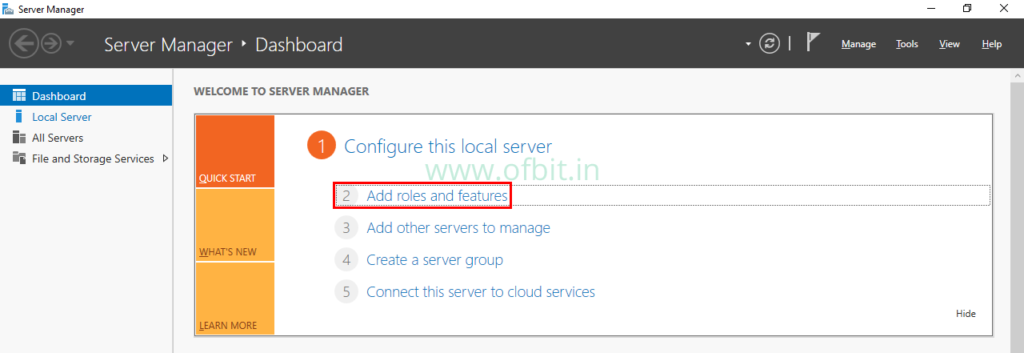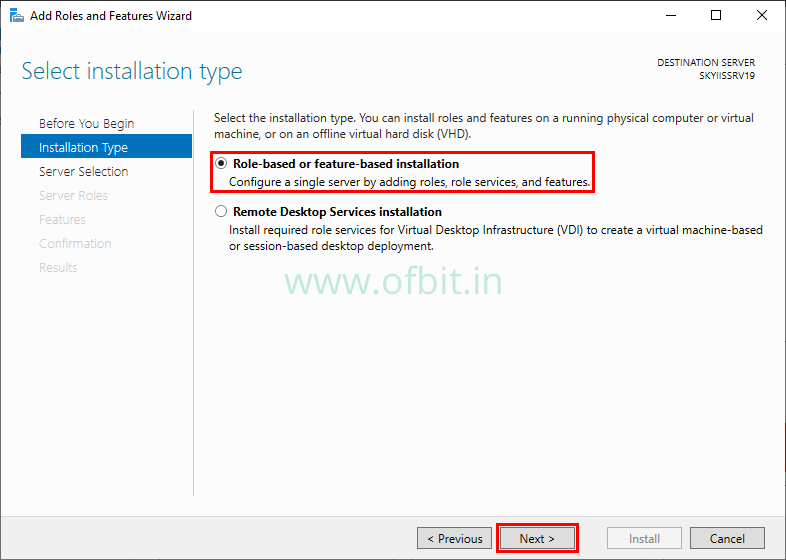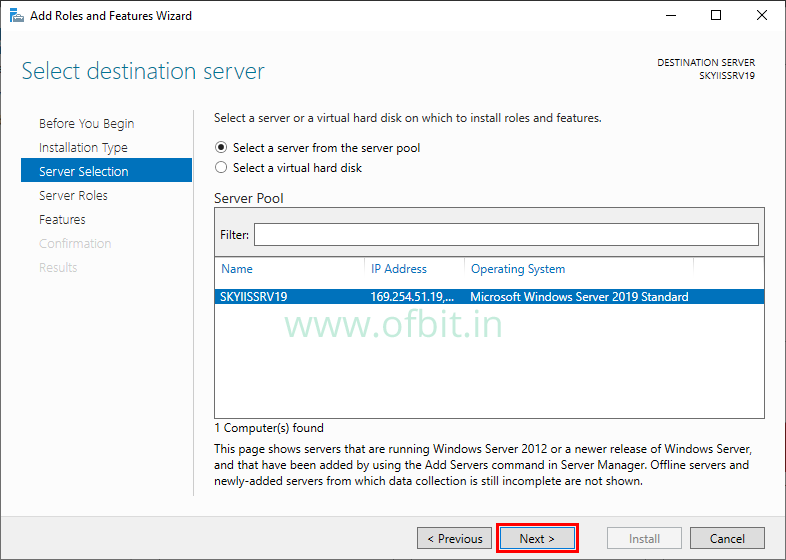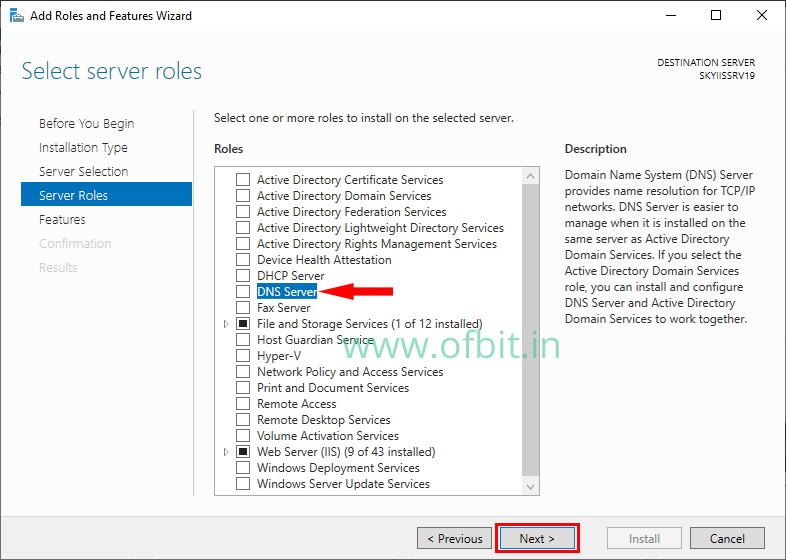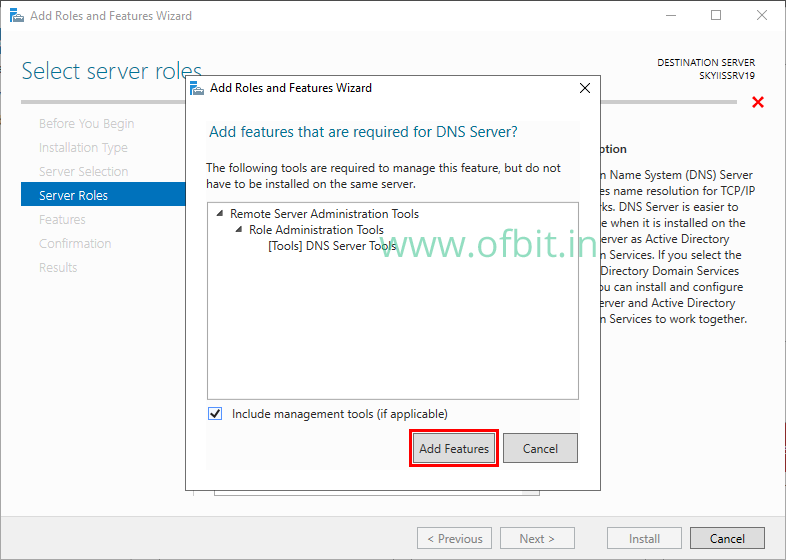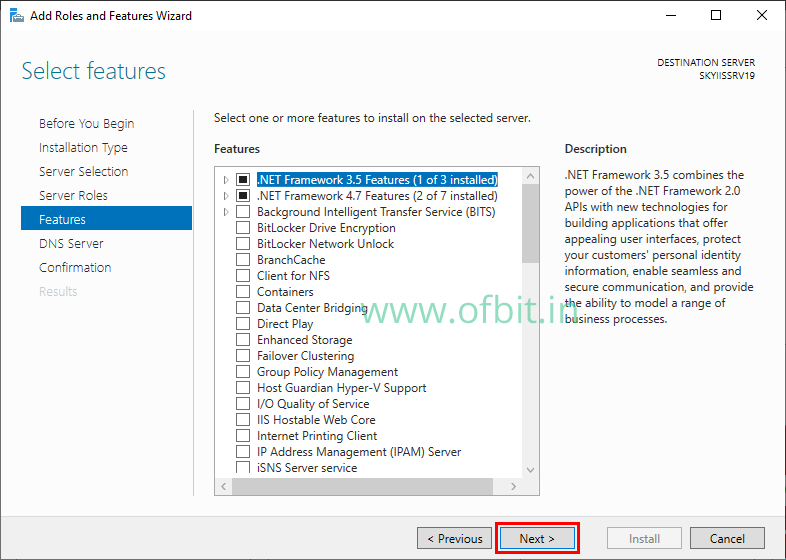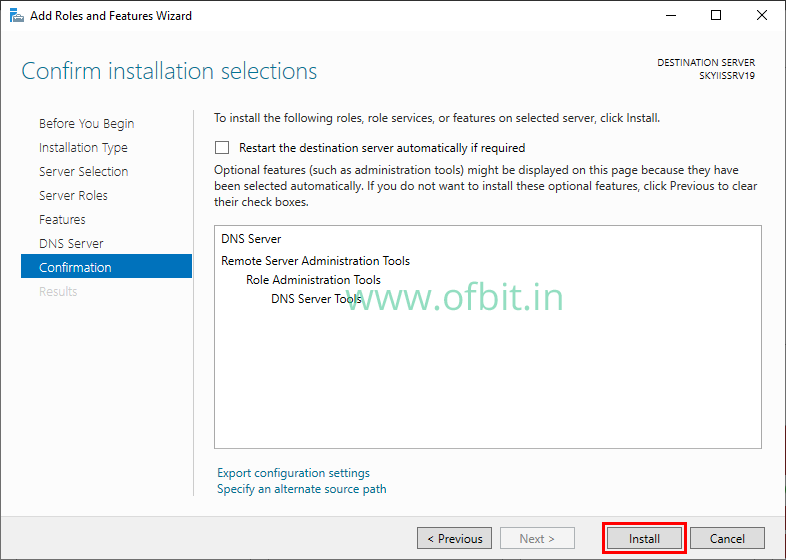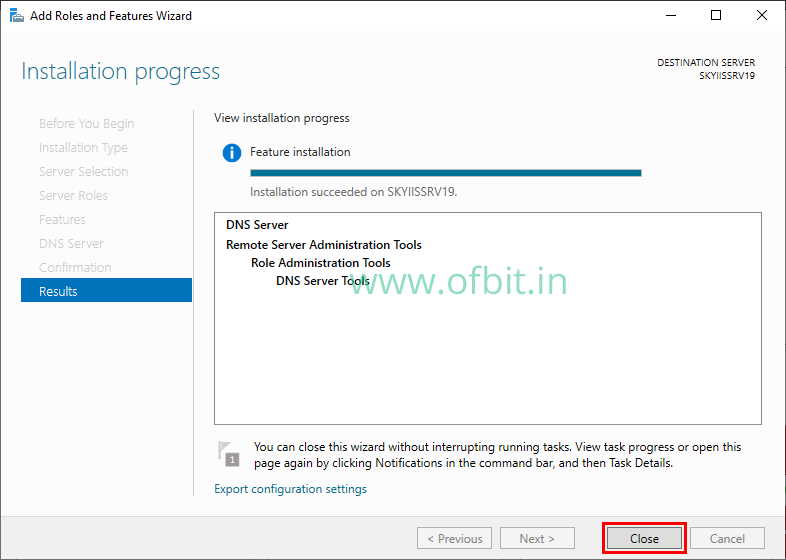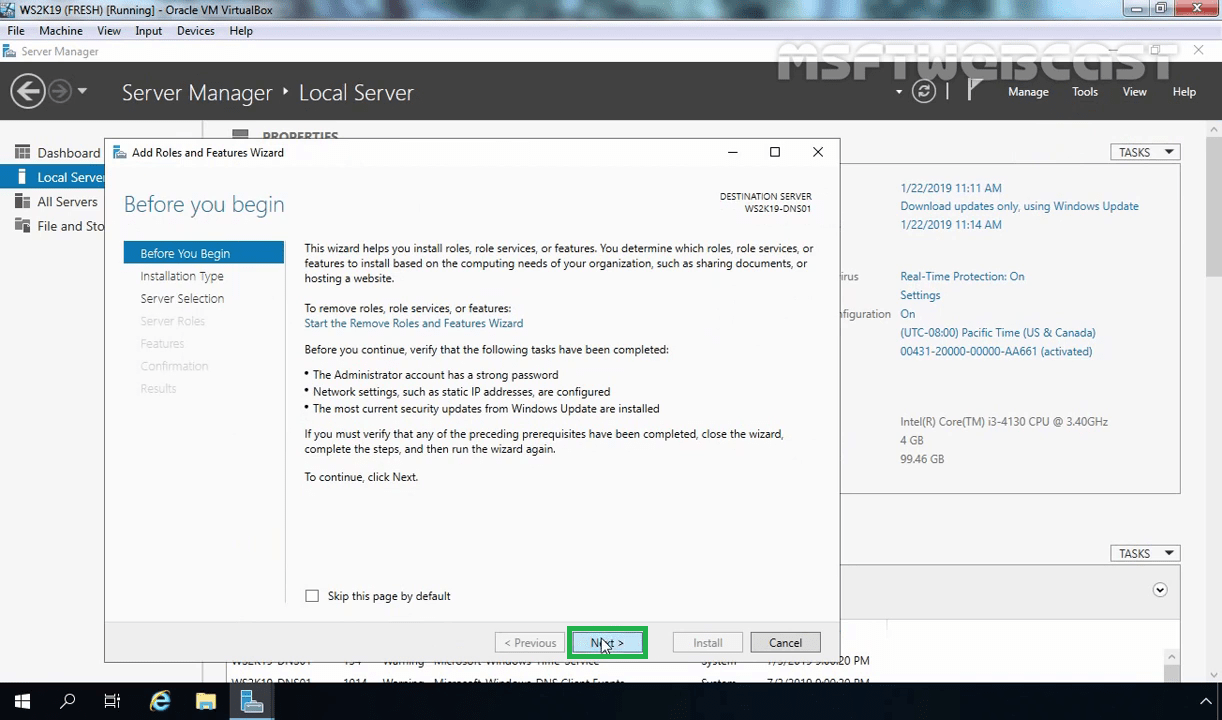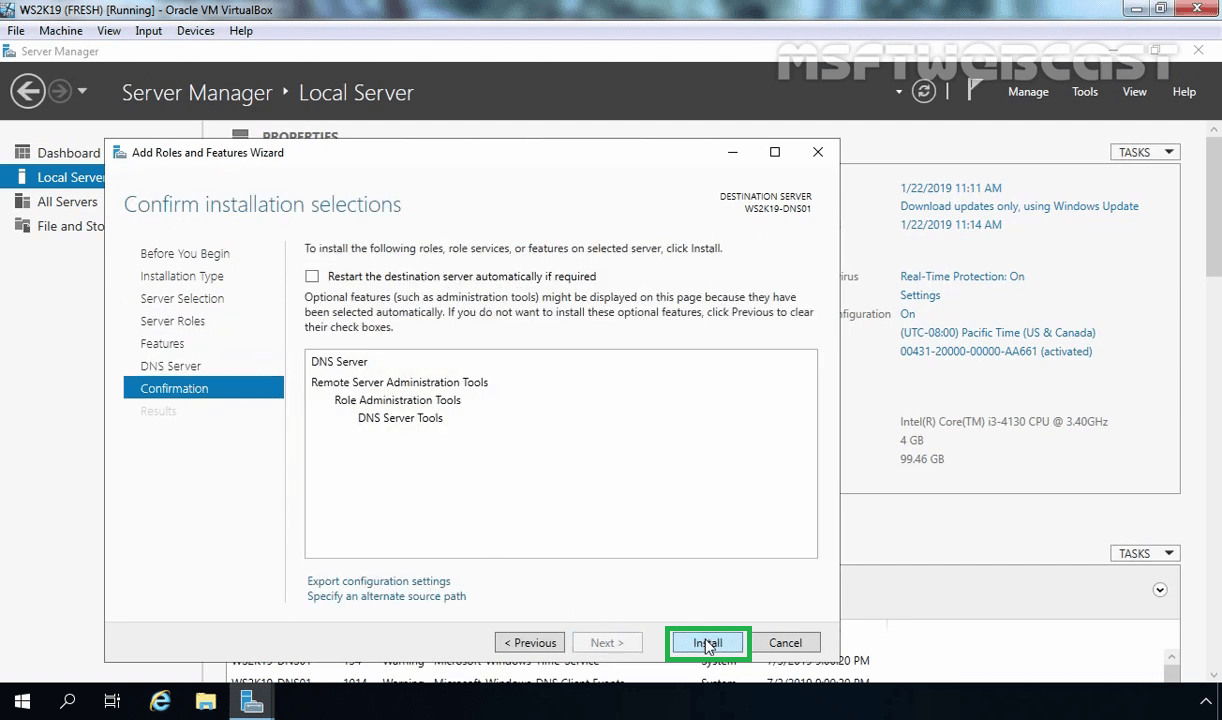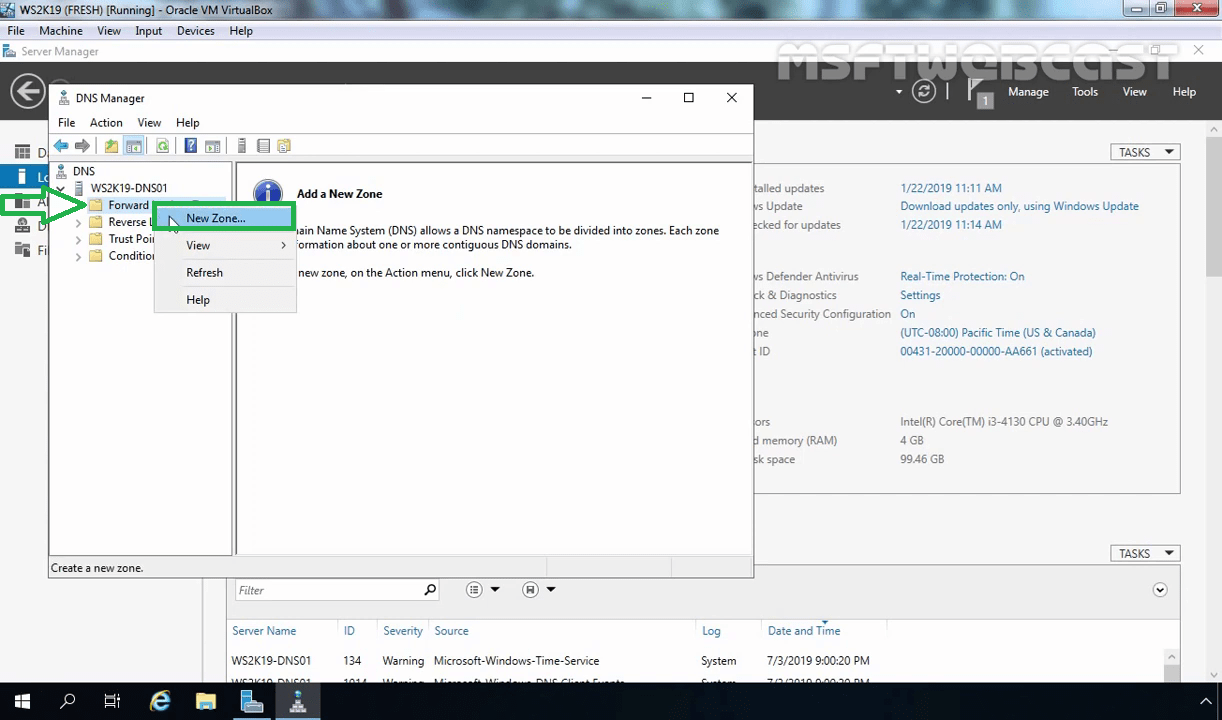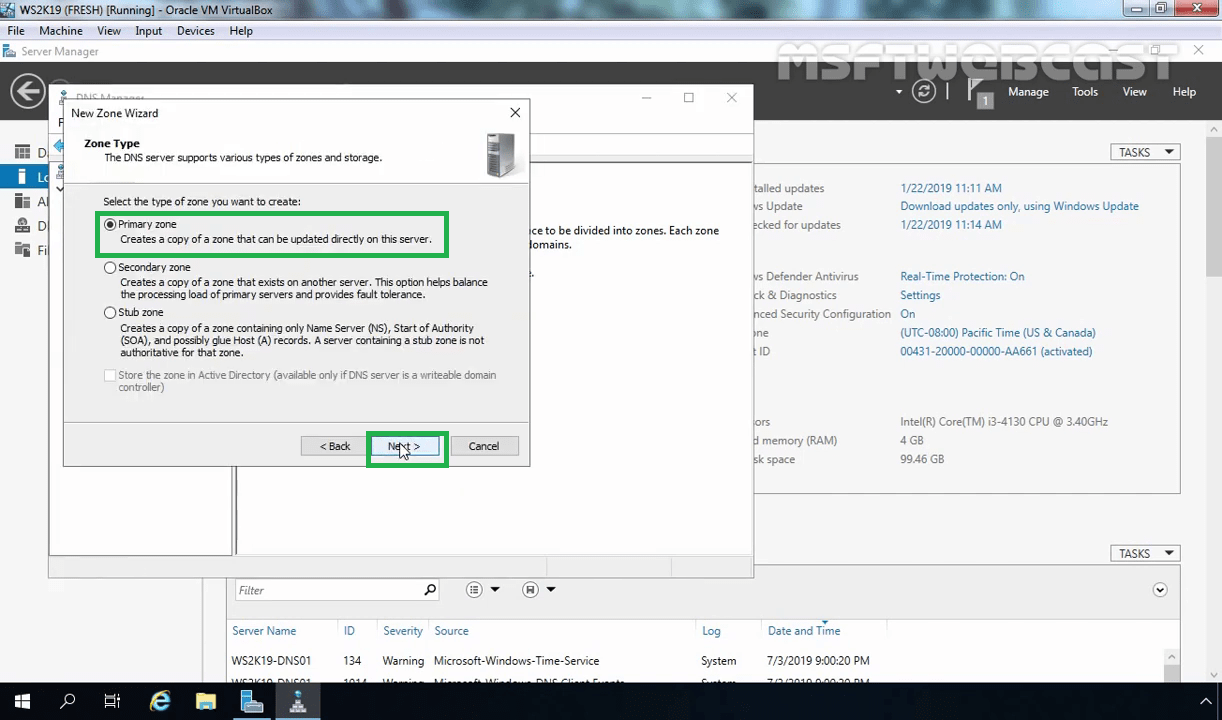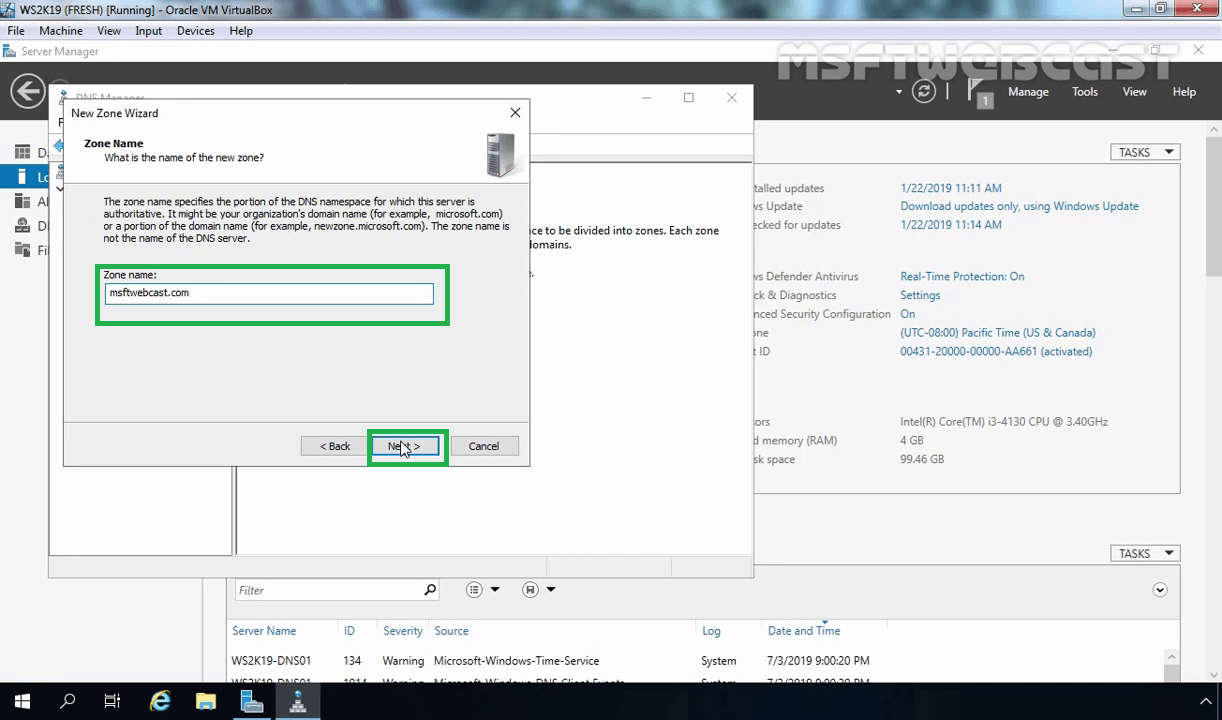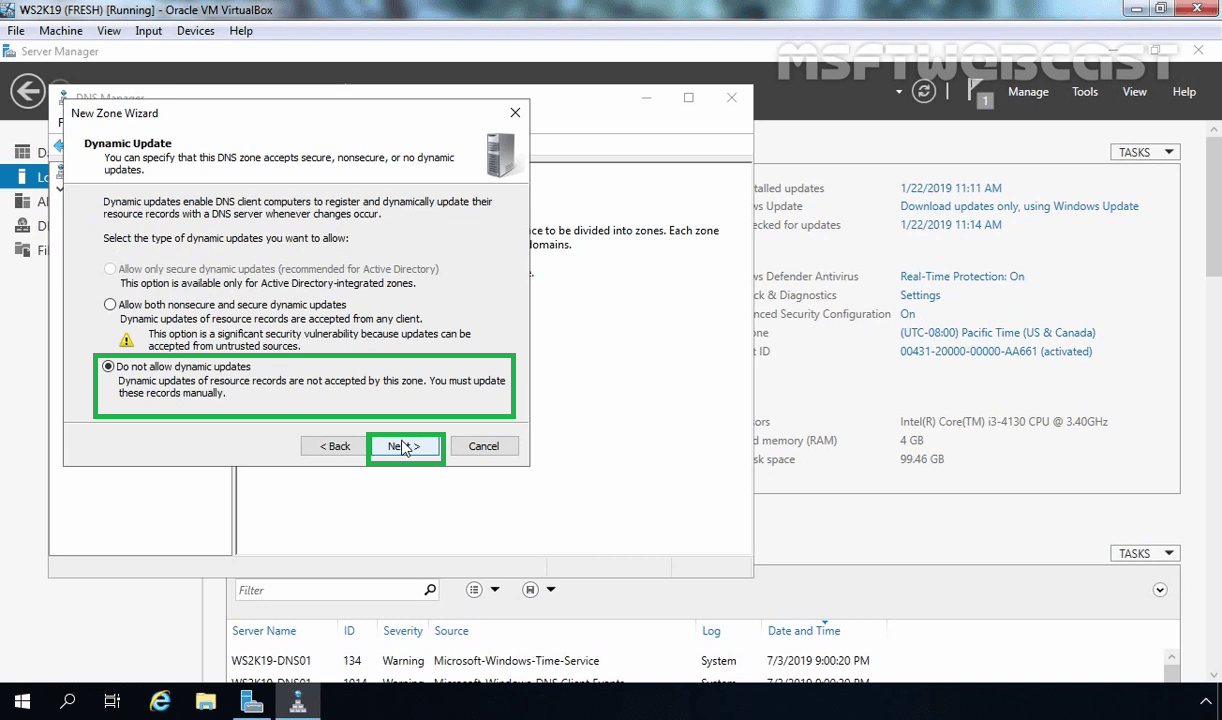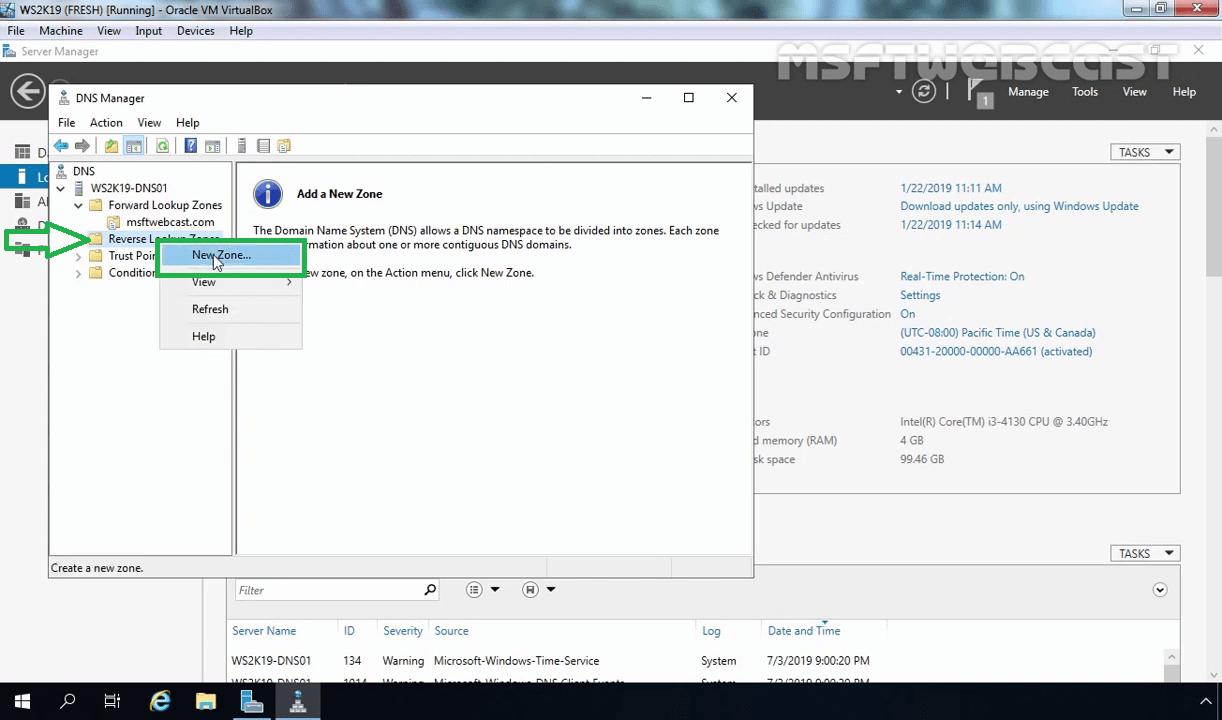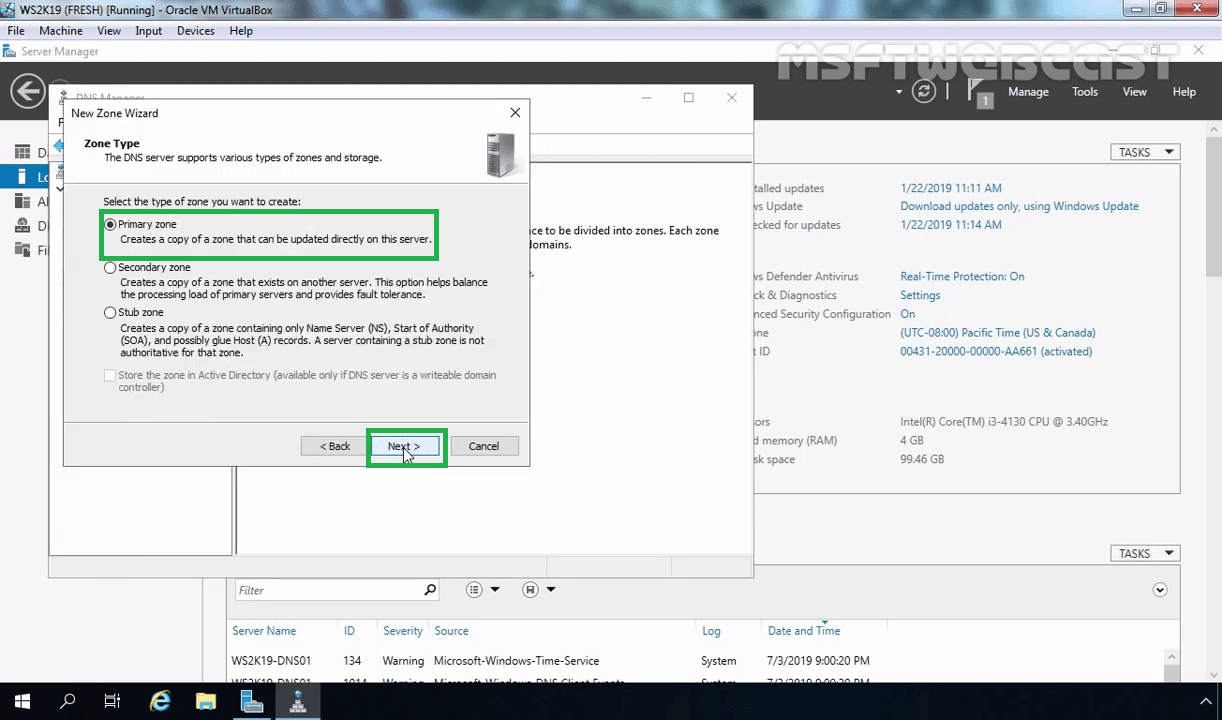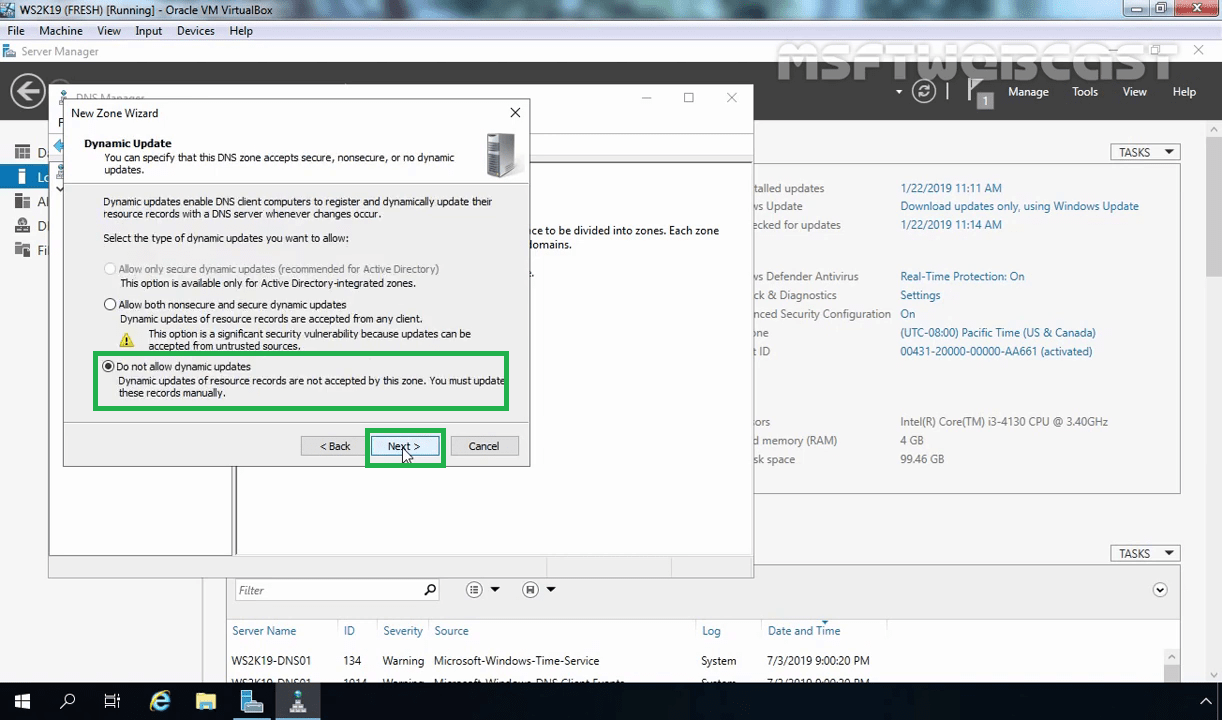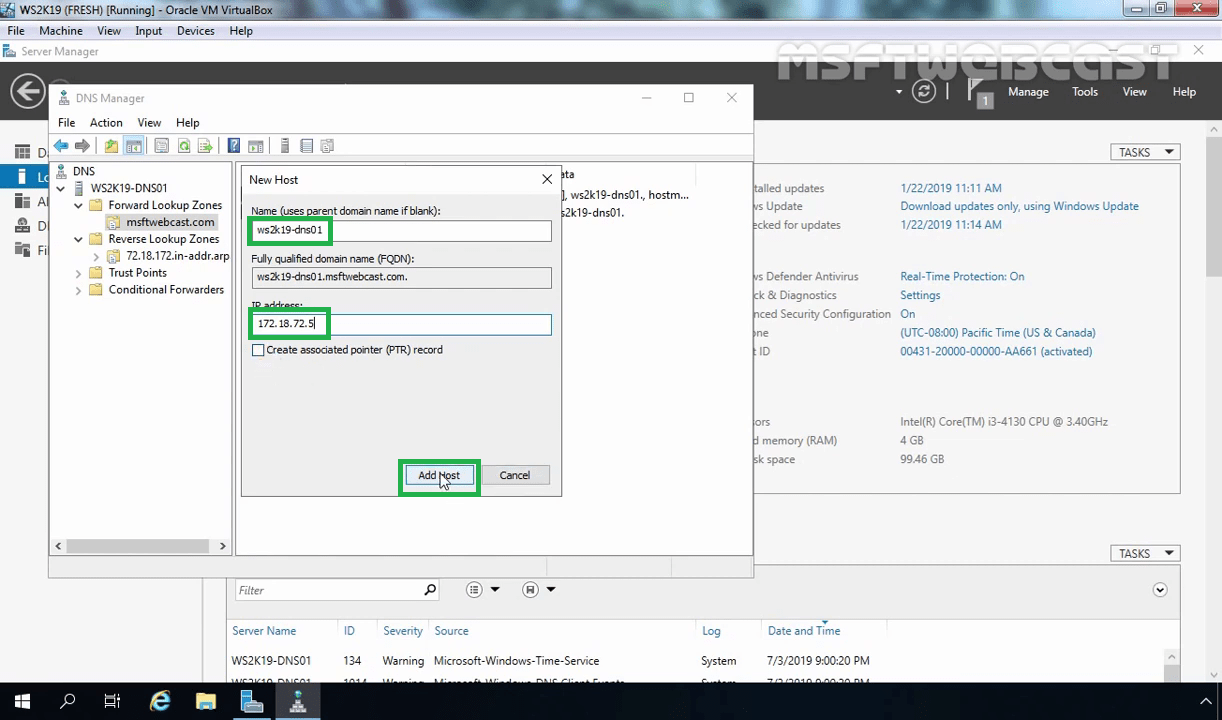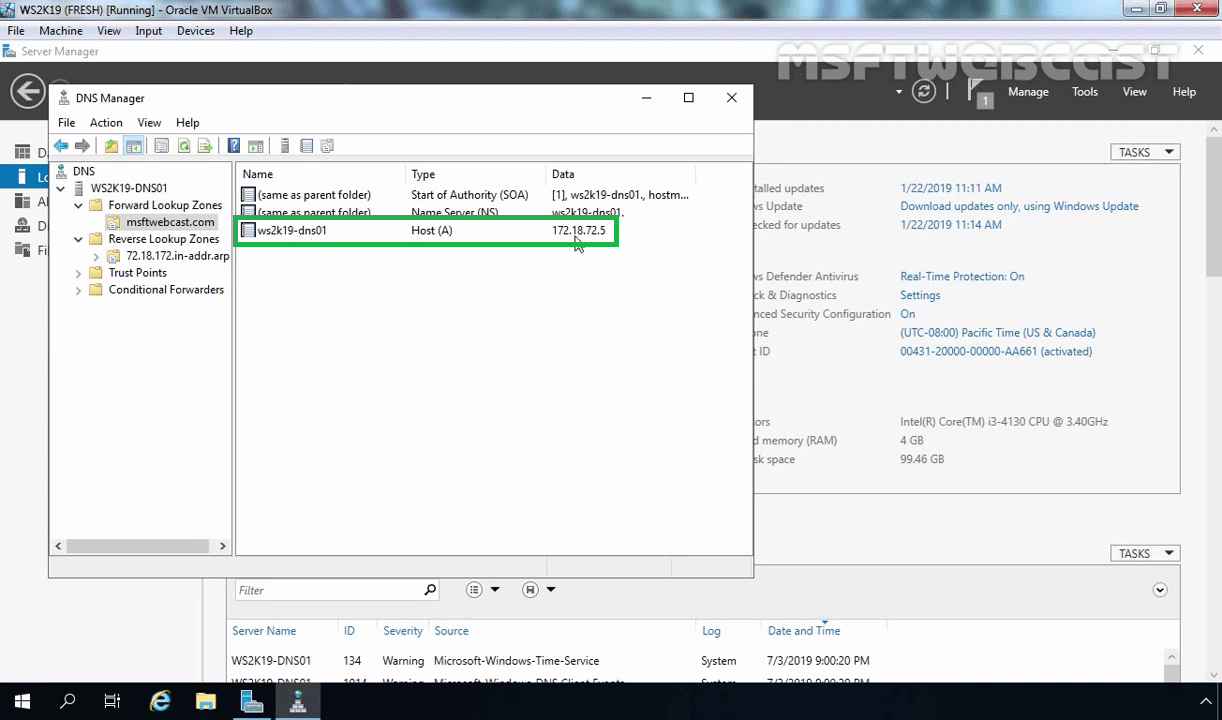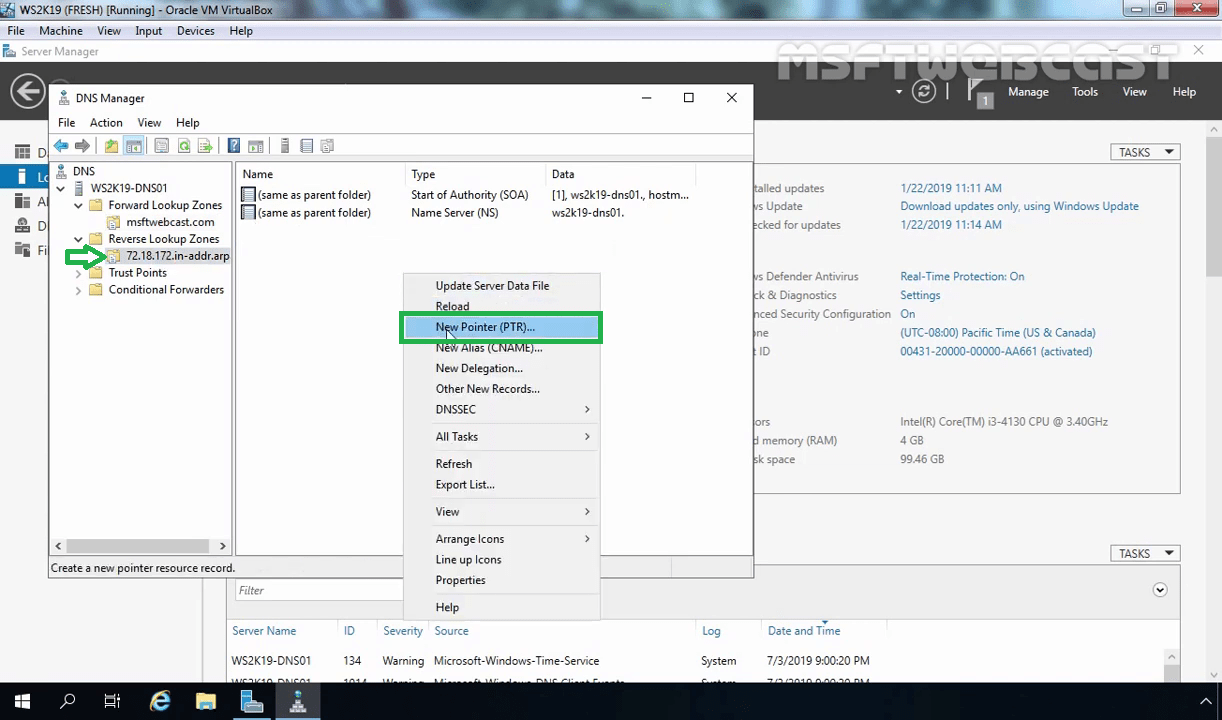Установка и настройка DNS-сервера и Active Directory, DHCP-сервера в Windows Server 2019 не отличается от предыдущих выпусков серверов компании Microsoft, таких как Windows Server 2016, 2012. Пройдя несколько шагов несложно устанавить следующие роли: DNS-сервер и Доменные службы Active Directory, DHCP-сервер.
- Переименование сервера
- Настройка сетевого интерфейса
- Установка на сервера ролей: DNS-сервер, Доменные службы Active Directory, DHCP-сервер
- Повышение роли сервера до уровня контроллера домена
- Настройка обратной зоны DNS
- Настройка DHCP-сервера
Переименование сервера
1. Для изменения имени сервера нажимаем правой клавишей мыши на «Этот компьютер«, в появившемся меню выбираем «Свойства«.
2. Далее нажимаем «Изменить параметры«. В открывшемся окне добавляем описание сервера, далее выбираем «Изменить«.
3. Задаём «Имя компьютера«, нажимаем «ОК«. Появится предупреждение о том, что изменения вступят в силу после перезагрузки компьютера. Подтверждаем — «ОК«
4. Нажимаем «Перезагрузить сейчас» и ожидаем перезагрузки сервера.
5. После перезагрузки компьютера проверяем имя сервера («Мой компьютер» — правой клавишей мыши — «Свойства«).
Настройка сетевого интерфейса
6. Для настройки сетевого интерфейса в поиске набираем ncpa.cpl, далее «Enter«. Снимаем чекбокс «IP версии 6«, далее выбираем «IP версии 4«, далее «Свойства«.
7. Выбираем «Использовать следующий IP-адрес» и задаём статический IP-адрес сервера, маску подсети, основной шлюз (если есть), и предпочитаемый DNS-сервер. Нажимаем «ОК«. На этом настройка сетевого интерфейса закончена.
Установка на сервера ролей: DNS-сервер, Доменные службы Active Directory, DHCP-сервер
8. Нажимаем «Пуск«, далее «Диспетчер серверов«.
9. В новом окне выбираем «Добавить роли и компоненты«.
10. Читаем предупреждение сервера «Перед началом работы«, не забываем защитить учетную запись администратора надежным паролем, затем «Далее«.
11. Проверяем, что чекбокс стоит на «Установка ролей или компонентов«, затем «Далее«.
12. Выбираем сервер, на который будут установлены роли и компоненты. Снова «Далее«.
13. Устанавливаем чекбоксы напротив выбранных ролей сервера, в данном случае это DNS-сервер, Доменные службы Active Directory, DHCP-сервер. Нажимаем «Далее«.
14. При каждом выборе роли будет появляться «Мастер добавление ролей и компонентов«, который будет спрашивать о добавлении компонентов для выбранных ролей сервера. Нажимаем «Добавить компоненты«.
15. Нажимаем «Далее«, необходимые компоненты были выбраны в предыдущем шаге.
16. Читаем предупреждение DNS-сервера на что обратить внимание, затем «Далее«.
17. Читаем предупреждение AD DS, нажимаем «Далее«.
18. Читаем предупреждение DHCP-сервера, снова «Далее«.
19. Ставим «чекбокс» напротив «Автоматический перезапуск конечного сервера, если требуется«, нажимаем «Установить«.
В результате произойдет установка выбранных ролей сервера.
Повышение роли сервера до уровня контроллера домена
20. Нажимаем «Повысить роль этого сервера до уровня контроллера домена«.
21. Далее выбираем «Добавить новый лес» и задаем «Имя корневого домена«.
22. В следующем окне дважды вводим пароль для режима восстановления служб каталогов (DSRM), затем «Далее«.
23. В следующем окне снова «Далее«.
24. Проверяем NetBIOS-имя, присвоенное домену, и при необходимости меняем его. Затем «Далее«.
25. Оставляем по умолчанию расположение базы данных AD DS, файлов журналов и папки SYSVOL, снова «Далее«.
26. После просмотра выбранных параметров и их одобрения нажимаем «Далее«.
27. Если проверка готовности к установке выполнена успешна, то запускаем установку — «Установить«.
28. По завершению установки произойдет перезагрузка сервера.
29. После перезагрузки полное имя компьютера изменится, к имени сервера добавиться доменное имя. Active Directory можно использовать.
Настройка обратной зоны DNS
30. Для настройки обратной зоны DNS в Диспетчере серверов выбираем «Средства» — «DNS«
31. Раскрываем дерево DNS, нажимаем правой клавишей мыши на «Зоны обратного просмотра«, в появившемся меню «Создать новую зону…«.
32. В появившемся мастере создания новой зоны нажимаем «Далее«.
33. Выбираем «Основная зона«, затем «Далее«.
34. Оставляем по умолчанию область репликации зоны, интегрированной в Active Directory, нажимаем «Далее«.
35. Оставляем «Зона обратного просмотра IPv4», просто «Далее«.
36. В следующем окне задаем Зону обратного просмотра, которая преобразует IP-адреса в DNS-имена. В идентификатор сети забиваем три актета своей сети, затем «Далее«.
37. Разрешаем только безопасные динамические обновления, снова «Далее«.
38. Зона обратного просмотра создана.
Настройка DHCP-сервера
39. После установки роли DHCP-сервера в Диспетчере серверов нажимаем на желтый треугольник, в появившемся окне выбираем «Завершение настройки DHCP«.
40. В следующем окне читаем описание завершения настройки DHCP-сервера на конечном компьютере, затем «Далее«.
41. Оставляем по умолчанию учетные данные, которые будут использоваться для авторизации DHCP-сервера доменными службами Active Directory. Нажимаем «Фиксировать«.
42. В следующем окне нажимаем «Закрыть«.
43. В диспетчере серверов нажимаем «Средства» — «DHCP«.
44. В открывшемся окне открываем дерево DHCP. Правой клавишей мыши нажимаем на домен, в появившемся окне выбираем «Добавить или удалить привязки…«.
45. Проверяем сетевой интерфейс, который будет использовать DHCP-сервер для обслуживания клиентов. Далее «ОК«.
46. Затем правой клавишей нажимаем на IPv4, в появившемся меню выбираем «Создать область…«.
47. Откроется мастер создания область, который помогает создать область IP-адресов, распределяемых среди компьютеров вашей сети. Нажимаем «Далее«.
48. Задаем имя новой области, если необходимо, задаем также описание новой области. Снова «Далее«.
49. Вводим диапазон адресов, который описывает создаваемую область, маску подсети. Нажимаем «Далее«.
50. В следующем окне вводим с помощью кнопки «Добавить» один адрес или диапазон IP-адресов, который необходимо исключить. После ввода всех адресов или диапазонов нажимаем «Далее«.
51. Оставляем по умолчанию срок действия аренды адресов области, выдаваемых сервером. Снова «Далее«.
52. Для настройки других параметров DHCP выбираем «Да, настроить эти параметры сейчас«, затем «Далее«.
53. Добавляем с помощью кнопки «Добавить» IP-адрес маршрутизатора, снова «Далее«.
54. Оставляем по умолчанию родительский домен, который клиентские компьютеры в сести будут использовать для разрешения DNS-имен. Затем «Далее«.
55. Вводим IP-адреса WINS-сервера, или нажимаем просто «Далее«.
56. Выбираем «Да, я хочу активировать эту область сейчас«, затем «Далее«.
57. В следующем окне появится «Вы успешно завершили работу с мастером создания области», нажимаем «Готово».
58. Вновь созданный диапазон появится в «Пул адресов«.
Посмотреть видео можно здесь:
Читайте также:
- Windows server 2019 — установка и настройка WSUS, создание и настройка GPO
- Windows server 2019 — добавление и удаление компьютера в домене
- Windows server 2019 — переименование администратора домена, изменение формата выводимого имени пользователя
- Windows server 2019 — создание и удаление пользователя, группы, подразделения в домене
- Windows server 2019 — установка и настройка сервера печати, разворачивание МФУ с помощью GPO
- Windows server 2019 — GPO изменение экранной заставки, отключение монитора, изменение политики паролей
Как установить и настроить Active Directory, DNS, DHCP?
Здравствуйте, уважаемые друзья! В предыдущем выпуске мы с вами рассмотрели базовые настройки Windows Server 2019. В сегодняшней статье мы с вами продолжим разговор про Windows server 2019, в частности рассмотрим установку и настройку Active Directory, DNS, DHCP Windows Server 2019.
Прежде чем приступить к дальнейшей установке, нам с вами необходимо будет проверить ip адрес сетевого интерфейса. Сделать это можно при помощи специальной команды ncpa.cpl, прописав ее в командной строке.
Проверим еще раз ip адрес сетевого интерфейса
На следующем шаге откроем «Диспетчер серверов» и нажмем «Добавить роли и компоненты» и нажимаем несколько раз «Далее», чтобы перейти к выбору установок ролей на Windows Server 2019.
Теперь нам с вами нужно определиться какие конкретно роли мы хотим установить на свой Windows Server 2019.
На следующем шаге потребуется перейти по кнопкам «Далее» и установить «Автоматический перезапуск конечного сервера».
Теперь нам с вами потребуется в процессе создать новый лес и повысить роль этого сервера до уровня контроллера домена, как показано на рисунке ниже.
В процессе установки нам с вами нужно будет подтвердить правильность заданных параметров, перейдя по кнопкам «Далее». В завершении нажимаем «Установить».
Затем Сервер будет перезагружен, о чем уведомит нас в соответствующим сообщением.
Ждем перезагрузки компьютера и проверяем имя компьютера в созданном нашем домене.
Как настроить зону обратного просмотра?
На следующем шаге мы с вами будем настраивать зону обратного просмотра. Для этого в главном окне диспетчера серверов заходим «Средства» -> «DNS».
В открывшемся окне диспетчера серверов необходимо будет кликнуть ПКМ по «Зона обратного просмотра».
Теперь нужно будет нажать несколько раз «Далее» и указываем, что мы хотим создать зону обратного просмотра.
Далее задаем наш соответствующий идентификатор сети, как показано на рисунке ниже.
Как мы видим, зона обратного просмотра успешно создана.
Как настроить DHCP сервер?
В завершении нам оcтается выполнить настройку DHCP сервера. Для этого заново переходим в «Средства» -> «DHCP».
Если говорить простыми словами, то нам с вами потребуется настроить зону IP адресов, благодаря которым компьютеры будут выходить в общедоступную локальную сеть.
В нашем варианте используем DHCP сервер Ipv4 для обслуживания клиентов. Кликаем правой кнопкой мыши (ПКМ) и создаем область.
Необходимо будет указать диапазон IP адресов, как показано на рисунке ниже.
На следующем этапе переходим по кнопкам «Далее» и соглашаетесь с тем, что хотите активировать эту область сейчас.
Стоит также добавить в исключения IP адреса.
На следующем шаге проверяем домен
В завершении мы с вами можем перейти в пул адресов нашего сервера Windows Server 2019 и посмотреть общие правила настройки IP адресов.
— Advertisement —
Hello, how are you? Today we will continue to explore the functionalities of Windows Server. Specifically, we will talk about one of the most important roles. Indeed, a DNS server is of paramount importance within the system. Since this role, it has the function of translating IP addresses into domain names and vice versa. As a result, the functionality of the server will be considerably increased. Well, let’s see how to install and configure a DNS server in Windows Server 2019/2016.
How to install the DNS role in Windows Server 2019/2016.
Most commonly, this role has been installed along with the Active Directory role. Most commonly, this role has been installed along with the Active Directory role. So if you have reviewed our posts on Windows Server you should already know how to do it. However, I remind you of the steps. In the first place, from the Server Manager click on Add Roles and Features
Press Next to continue
Now select the type of installation. In this case, we will use the role or feature based installation.
Please select the server where the DNS server will be installed.
Below, you can see the DNS role already installed. If not, check the box and follow the instructions in the wizard.
Setting up a DNS server in Windows Server 2019/2016.
Once the installation is verified, it is time to configure the DNS role. To do this, once again we will use the Server Manager. Once there, please enter the Tools menu. Then, click on DNS:
Then the DNS manager will be displayed. Please right-click on the name of the server. Then select Configure a DNS Server.
The DNS Server Configuration Wizard will be displayed immediately. Press Next to continue.
Now it is time to select the optimal alternative for the zone to be used on the server. If you are using small networks, then I recommend creating a forward lookup zone.
Now please set the location of the primary server. This time, the server maintains the zone.
Then assign the name of the zone.
Now it’s time to set up how to receive updates. For security reasons, I recommend using the first option.
In this option, it is possible to configure the DNS server as a temporary reseller. This is very interesting, as it allows our DNS server to query other external DNS servers. This is in the case of those records that it is not able to resolve itself. With this in mind, please add the IP address of the external DNS server.
After this step, the assistant will have finished his work. After this step, the assistant will have finished his work.
Finally you will be able to see the area created correctly. Consequently, the DNS server administration is now available on Windows Server.
Conclusion
Well, in this simple way we have seen how to install and configure a DNS server in Windows Server 2019/2016. Therefore, the administrator has this important feature. All right, that’s it for now. Before saying goodbye I invite you to see our post about activating Wi-Fi in Windows Server. See you soon!

In this article, we will learn How to Install and Configure DNS Server on Windows Server 2019. DNS is a vital component of any Active Directory implementation. Domain Name System (DNS) is a structured database similar to Active Directory that is often stored on Domain Controller servers. An Active Directory database contains information about the domain objects themselves, where DNS is responsible for storing and resolving all the names on your network. Windows Server 2019 utilizes the domain name system (DNS) as its primary method of name resolution.
Before we start Installing DNS Server, it is recommended that the Local Server should be configured with static IPv4. In case of IP address changes, clients might not be able to contact the DNS server.
Step 1: Launch Server Manager and Click Add roles and features.
Alternatively, you can press the Windows+ R to open the Run, or open the Command Prompt. Then type ServerManager and press Enter.
Step 2: Click Next on the ‘Before You Begin’ page.
Step 3: Select Role-Based or Feature-Based installation.
On installation type page leave the default selection and click Next.
Step 4: Select Destination Server.
Select the server from the server pool to add the DNS role to and click Next.
Step 5: Select DNS Server Role and Features that are required for DNS Server.
Select the DNS Server check box from the Roles.
On this pop up page, click Add features. And then Click Next to continue.
Step 6: Click Next to skip the Features selection.
Step 7: Click Next on the Introduction to DNS Server page.
This page will give you an introduction and things to notes for DNS Server. Click Next to continue.
Step 8: Confirm Installation Selection.
Click Install on the Confirmation page to install the DNS role.
Step 9: Once DNS Installation succeeded Click Close.
So we have successfully installed the DNS Server on Windows Server 2019. The installation process is very straightforward, and no reboot is necessary.
The DNS role has been installed on the Windows Server 2019 server but has not been configured yet. Now let’s move to the next section to learn how to configure DNS server.
Configure DNS Server on Windows Server 2019
In this section, we will learn How to Configure DNS Server on Windows Server 2019. Here we create a DNS Forward Lookup and Reverse Lookup Zones, which is recommended for a large network. After that, we will learn to create A and PTR records and confirm if the DNS server is configured and working.
First, let’s start with How to Configure DNS Forward Lookup Zone in Windows Server 2019.
Second, we will learn How to Configure DNS Reverse Lookup Zone in Windows Server 2019.
Follow us:
If you like our articles and tutorials, you can follow us on Facebook. Also, join our Official Facebook Group for QnA sessions and Discussions with the worldwide technical community.
This article is a step by step guide on how to install and configure a DNS Server role on Windows Server 2019. This guide also covers the steps on how to create forward and reverse lookup zones with associated DNS resource records.
Assign a Static IP to the DNS server:
Before you install the DNS server role, make sure that your DNS server has a static IP-address.
Install the DNS Server Role:
Open the server manager dashboard.
Click on Manage and select Add roles and features.
Click on Next on Before you begin console.
Select Role-based or feature-based installation and click on Next.
Select the server on which you want to install the DNS server role and click on Next.
Select the DNS Server role.
As soon as you choose the DNS role, a new window will pop up. Click Add features to add required features.
After selecting the DNS server role with management tools, click on Next to continue.
No additional features required at this moment. Click on Next.
You can read brief overview information about the DNS server. Click on Next.
Click on Install to start the installation process.
The DNS server role is successfully installed and ready for configuration. Click on Close to close the wizard.
Create a Forward Lookup Zone:
We can create and manage the DNS zone from the DNS management console.
Open the server manager dashboard (If you have closed).
Click on Tools and select DNS.
In the DNS Manager console, expand the DNS server.
Right-click on Forward Lookup Zones and select New Zone.
Click on Next on the welcome wizard.
In this step, you can select the type of DNS you want to use. This is our first DNS server that’s why we will select Primary Zone. (The primary zone is a read and write copy of DNS zone hosted by your DNS server.)
Provide the zone name and click Next. (In our case, it will be msftwebcast.com).
Choose “Create a new file with this filename” with a default file name (msftwebcast.com.dns) and click Next.
Choose Do not allow dynamic updates and click on Next.
Click on Finish.
That’s all, forward zone created.
Create a Reverse Lookup Zone:
To do this right-click on Reverse Lookup Zone and click on New Zone.
Click on Next.
Select Primary zone and click on Next.
Select IPv4 Reverse Lookup Zone and click on next.
In Network ID field enter the first three octets of your DNS Server IP-address. (In our case, it will be 172.18.72.). Click on Next.
Click on Next.
Choose Do not allow dynamic updates and click on Next.
Click on Finish.
That’s all, Reverse Zone created.
Add Host Record in a Forward Lookup Zone:
Right-click your forward lookup zone (In our case, right-click on msftwebcast.com) where you would like to create a host record and select New Host (A or AAAA) record.
Here type the name (ws2k19-dns01) and IP-address (172.18.72.5) of your DNS Server in appropriate fields and then click Add Host.
A message appears stating that the record has been created. Click on OK to close the message.
You can verify new host record under forward lookup zone.
Add Pointer Record in a Reverse Lookup Zone:
Right-click your forward lookup zone where you would like to create a pointer record and select New Pointer (PTR) record.
Type the IP-address (172.18.72.5) and host name (ws2k19-dns01.msftwebcast.com) of your DNS Server in appropriate fields and then click on OK.
That’s it, Pointer record is also created successfully.
Launch nslookup:
Right-click on DNS server and select launch nslookup.
If you have a host record and pointer record for your DNS server, then you will be the below screen.
This means our DNS server is configured properly and working perfectly fine.
In this post, we have discussed how to install and configure the DNS Server role on Windows Server 2019. Thank you for reading.
Post Views: 4,196