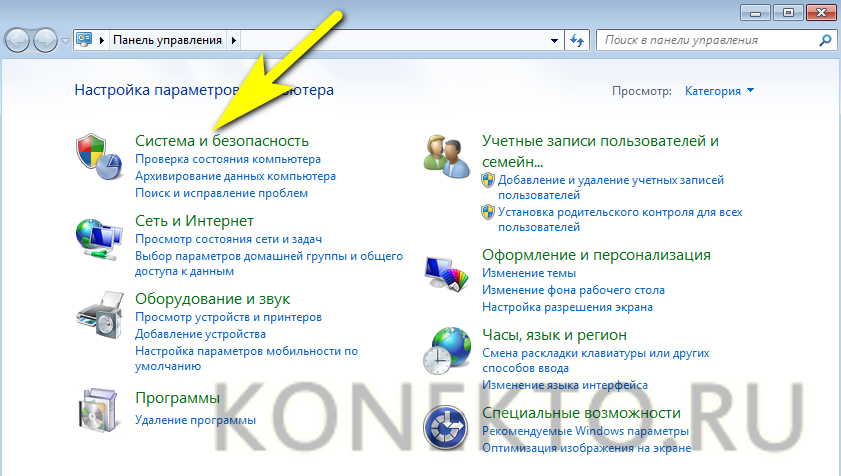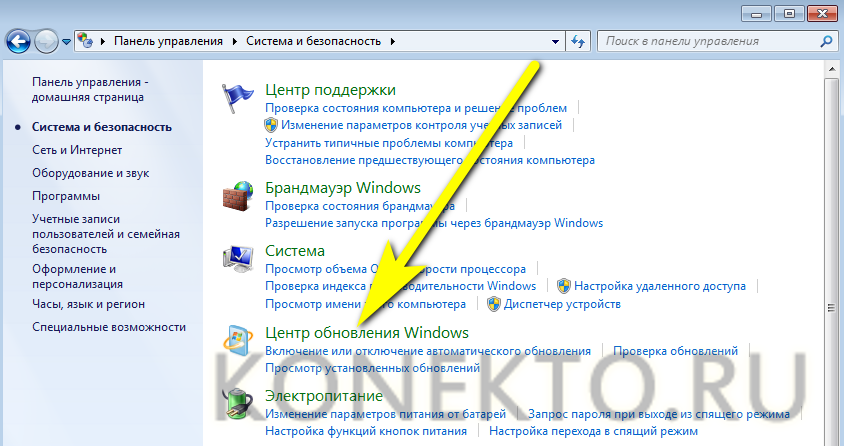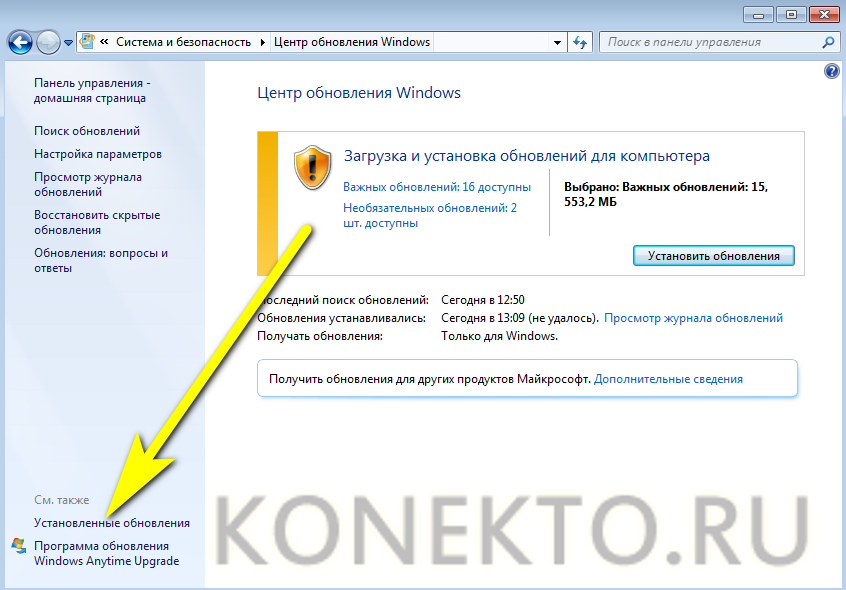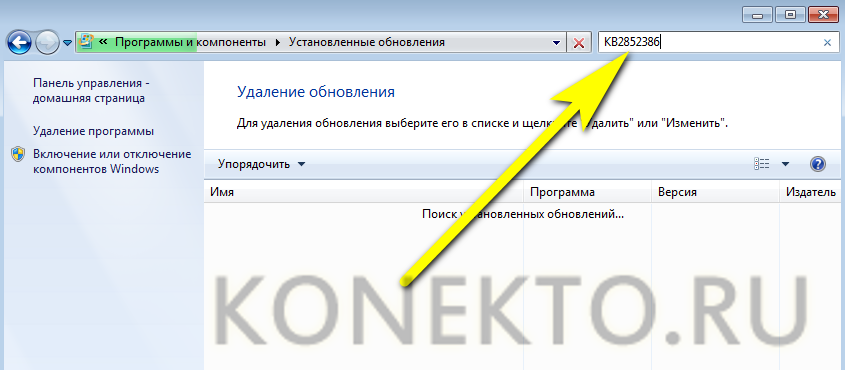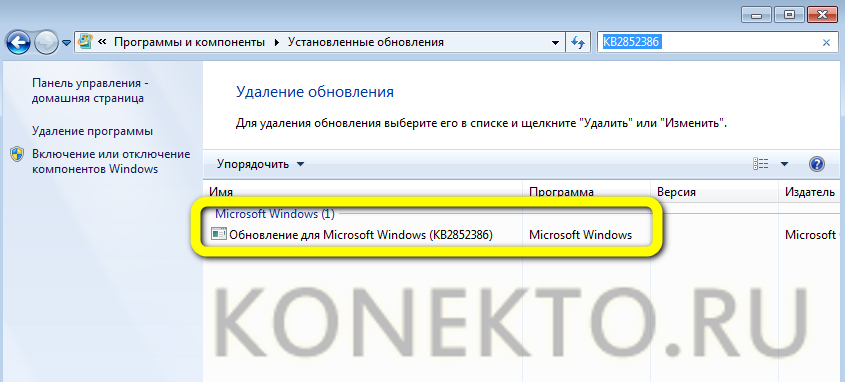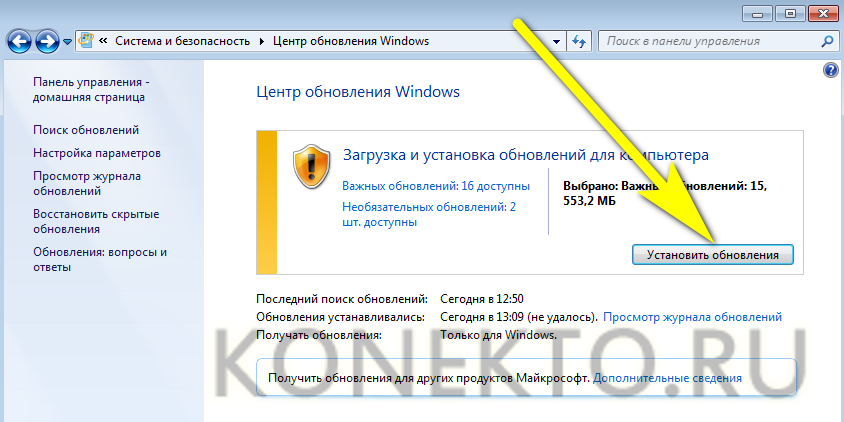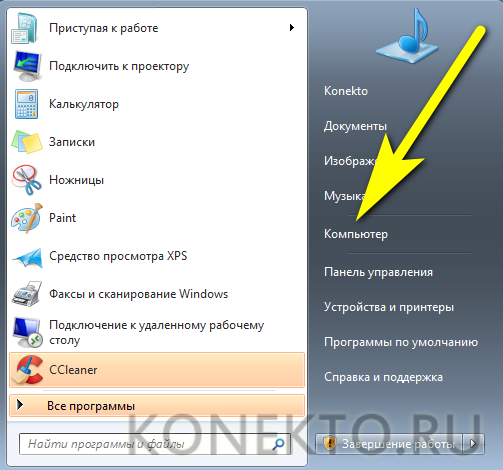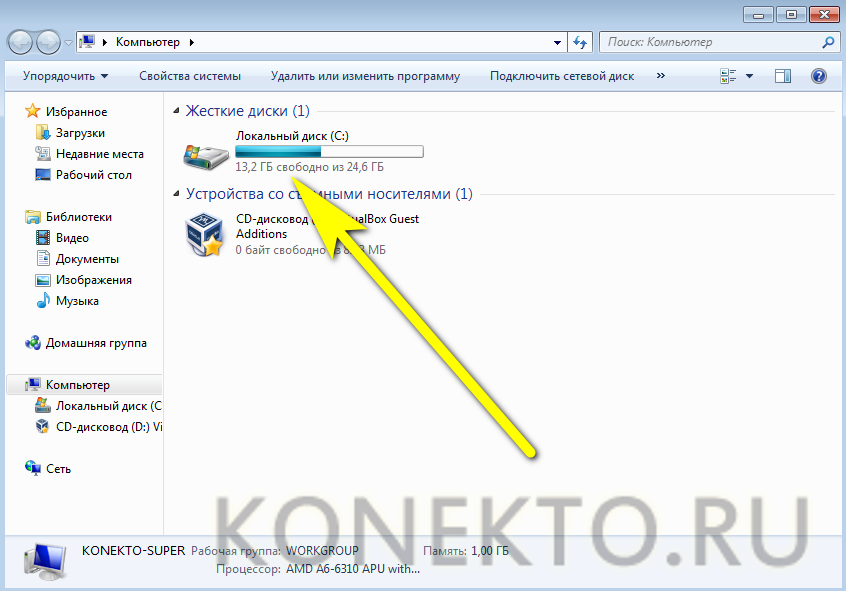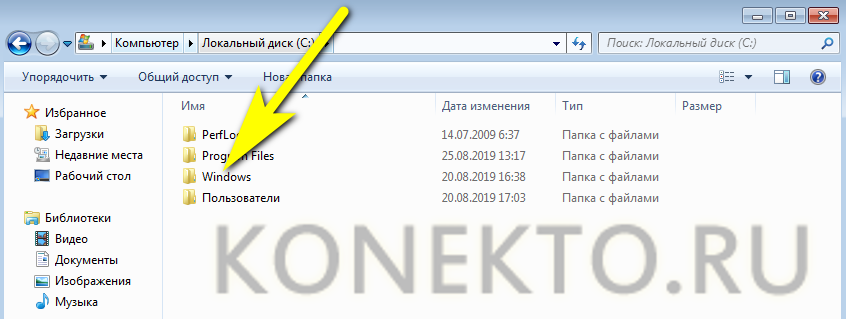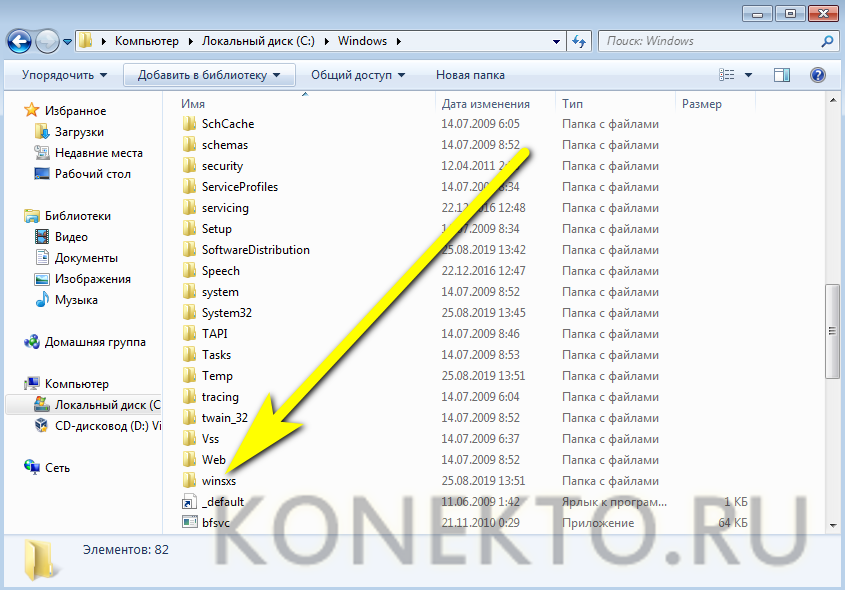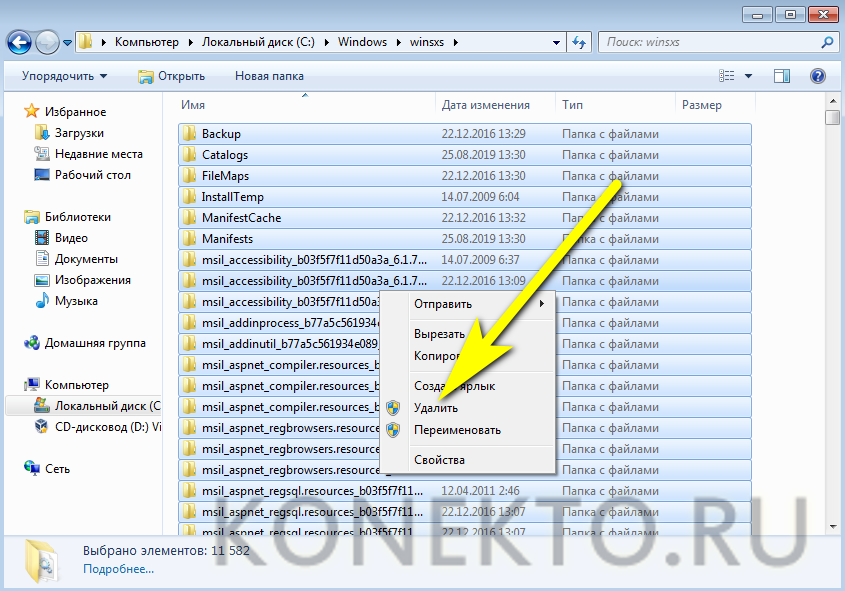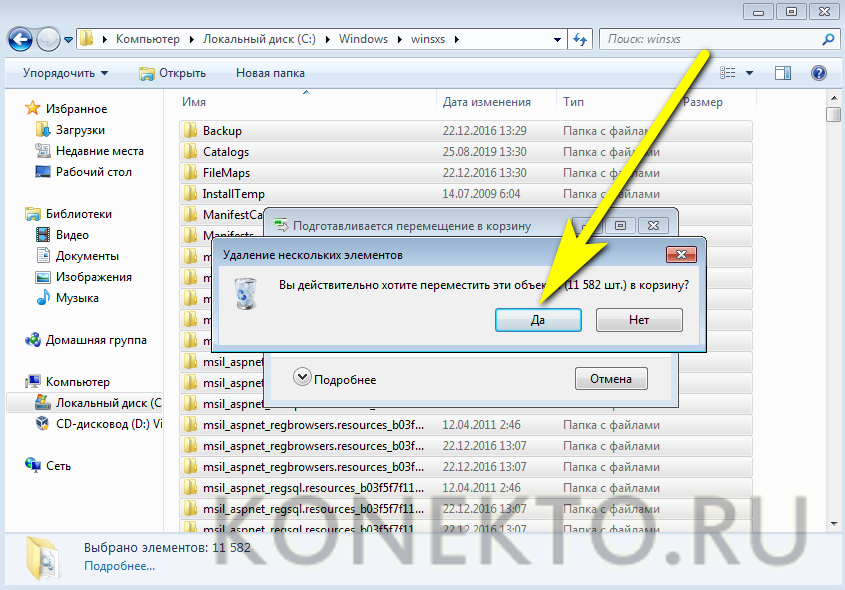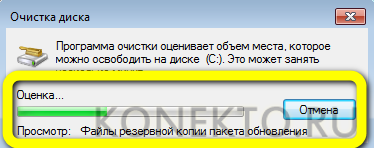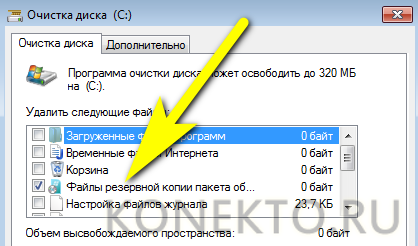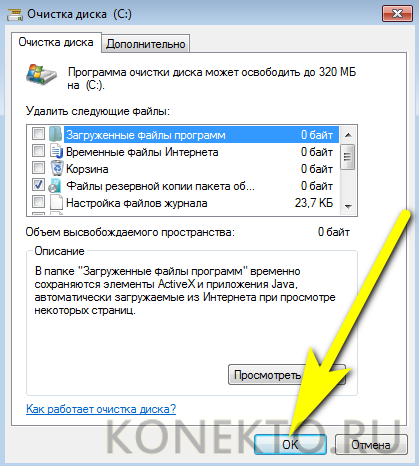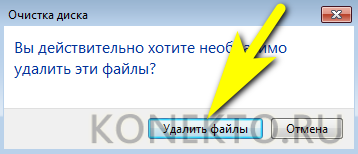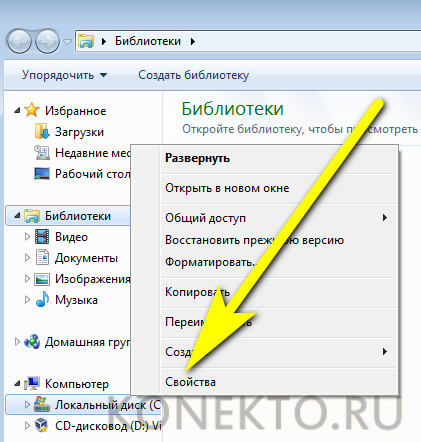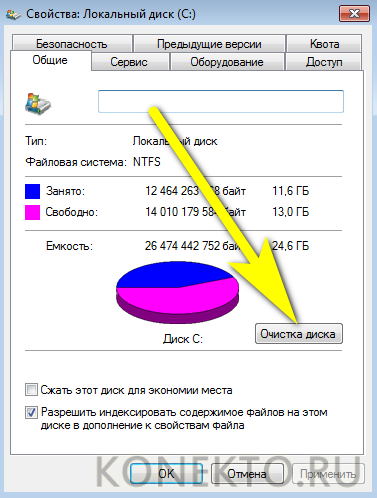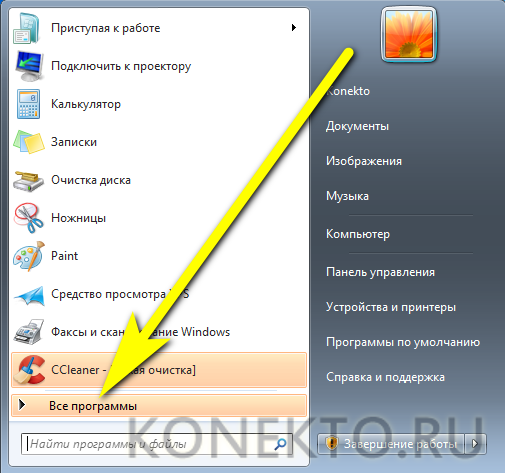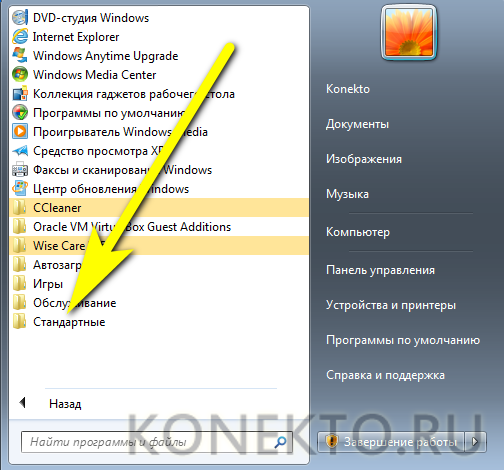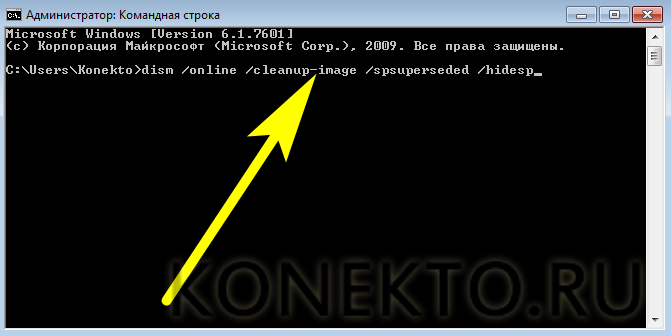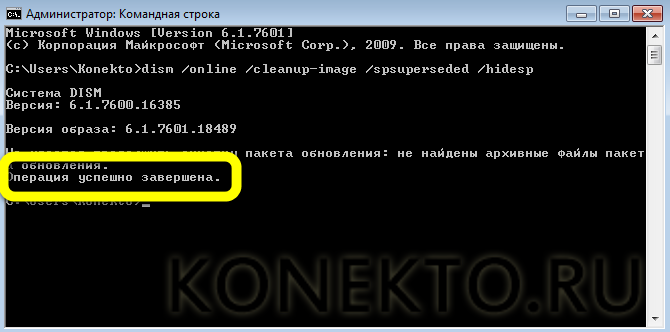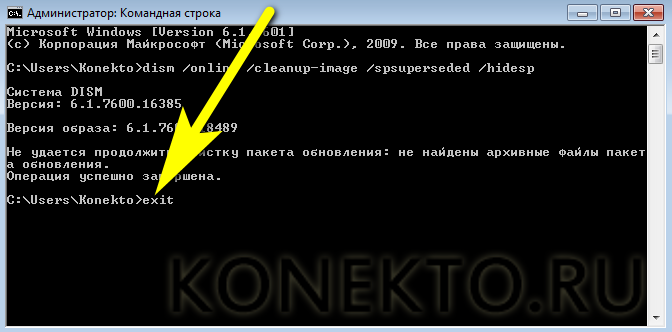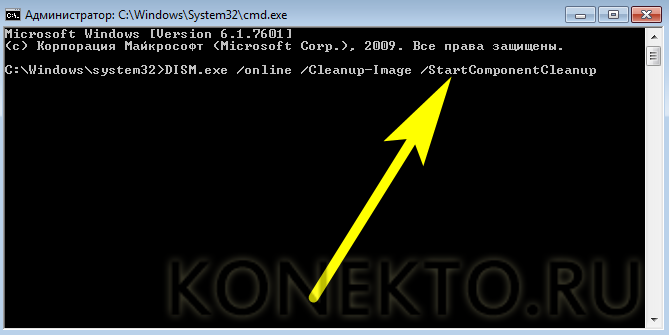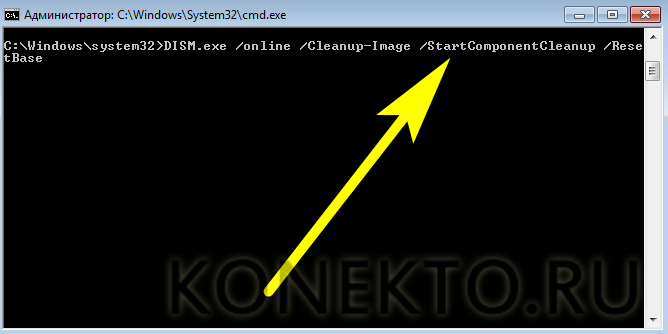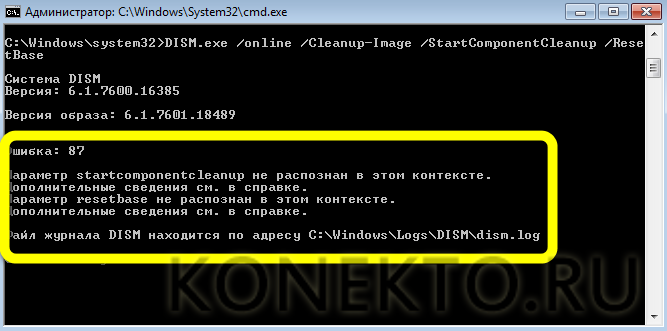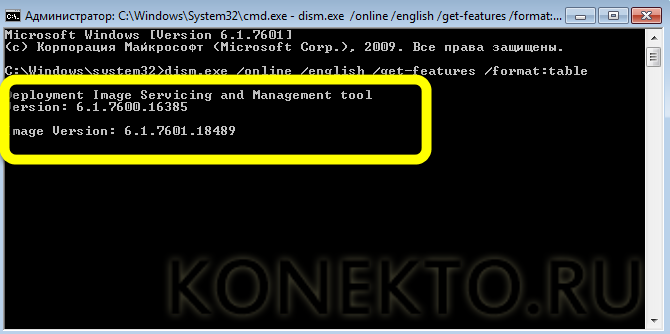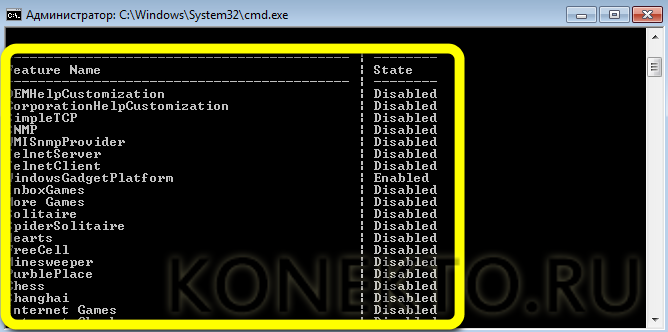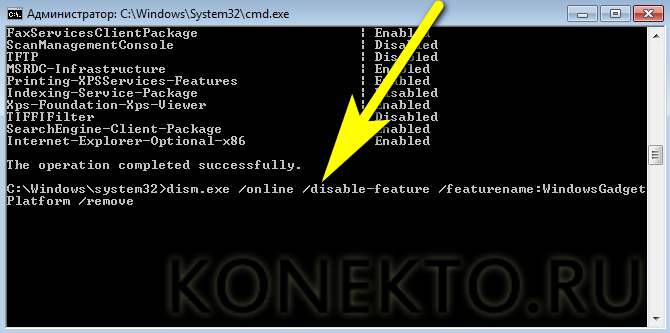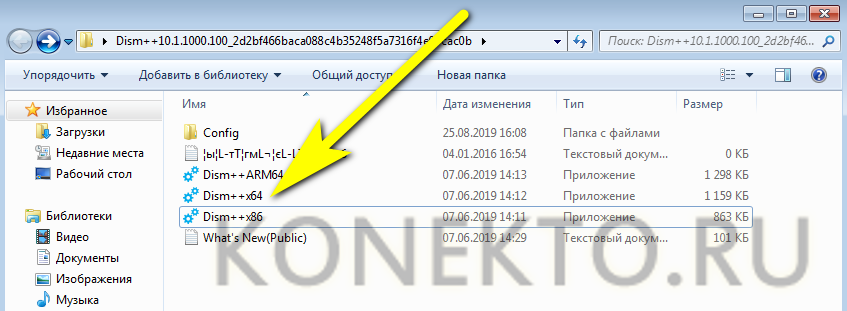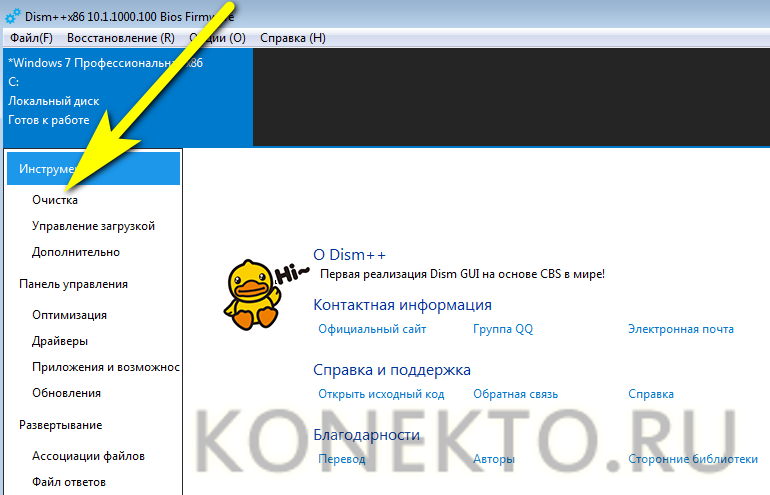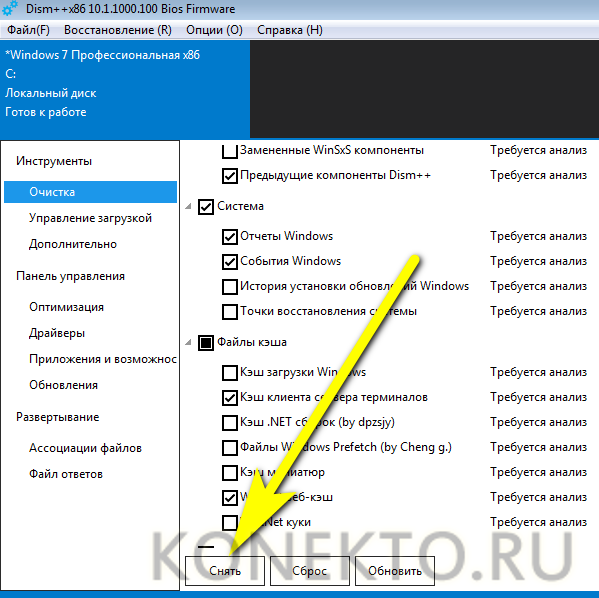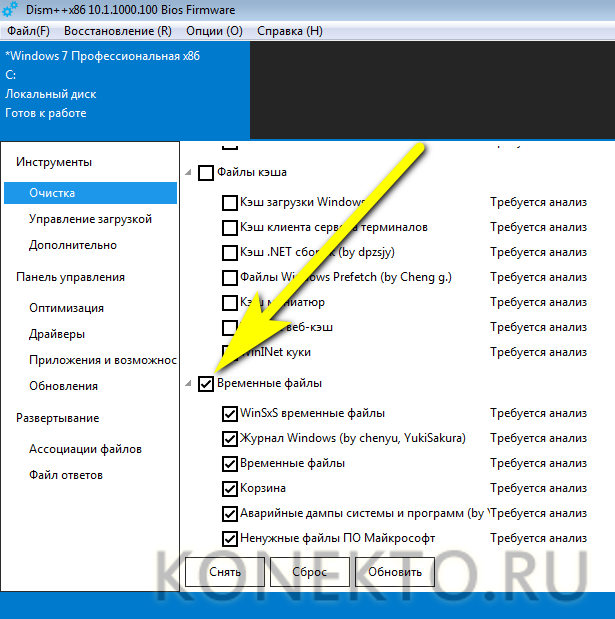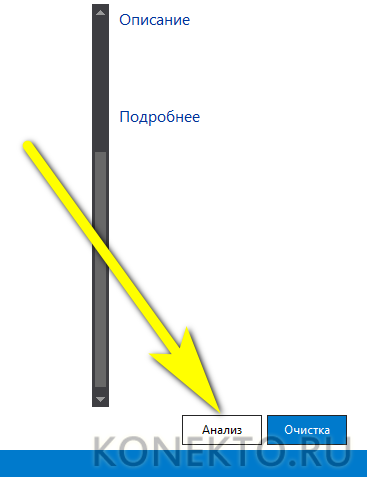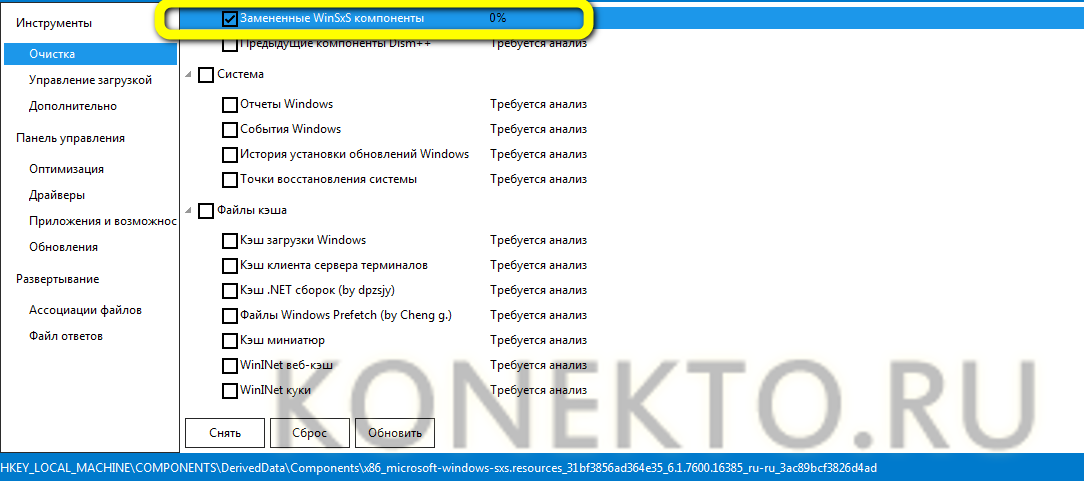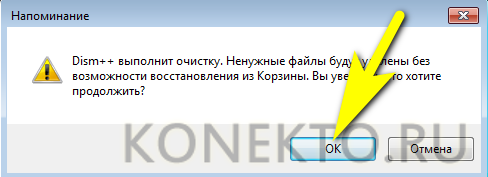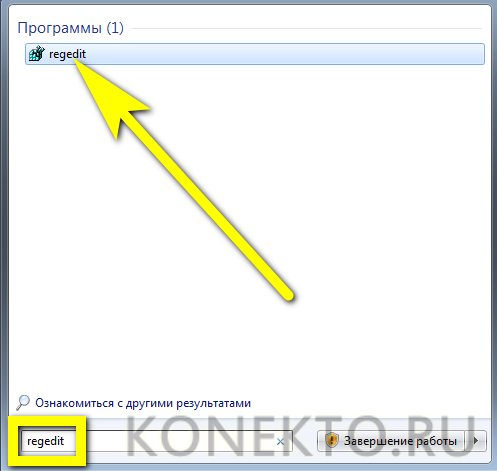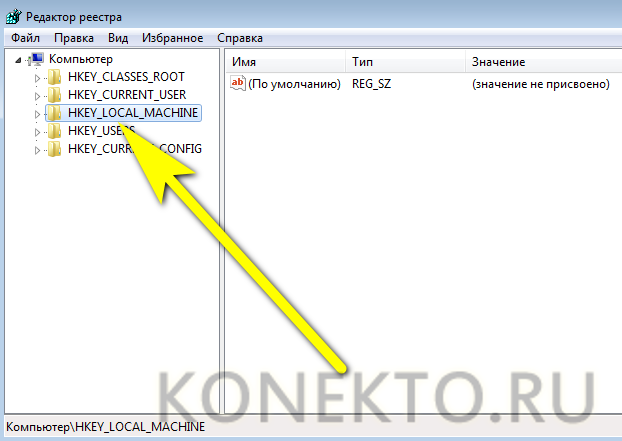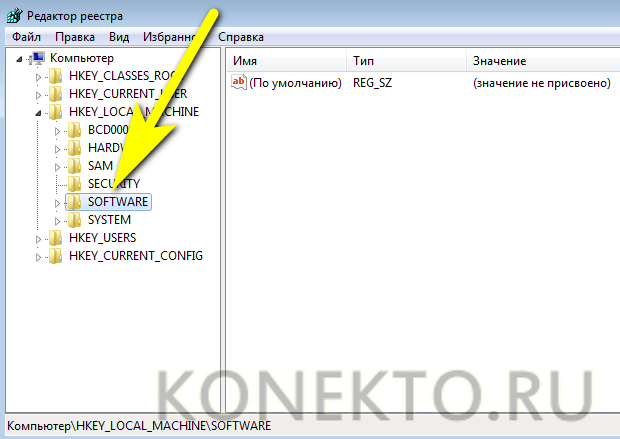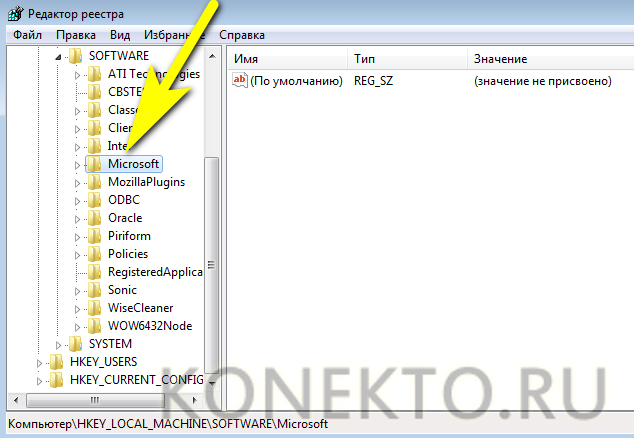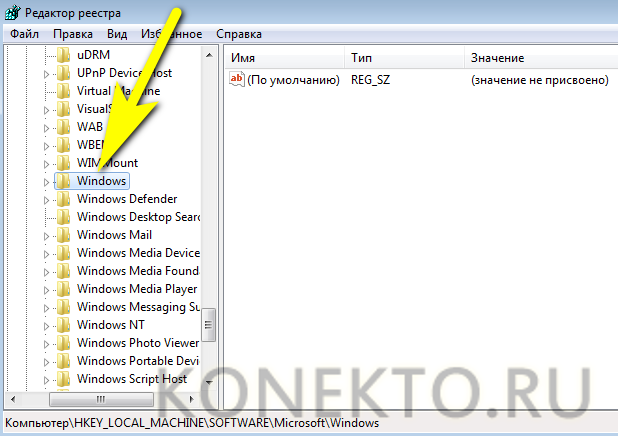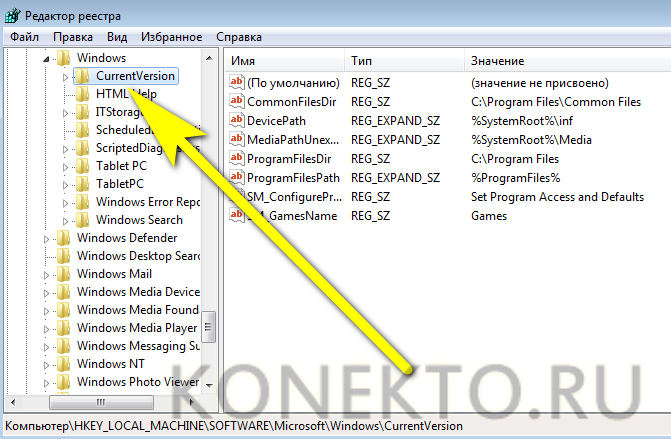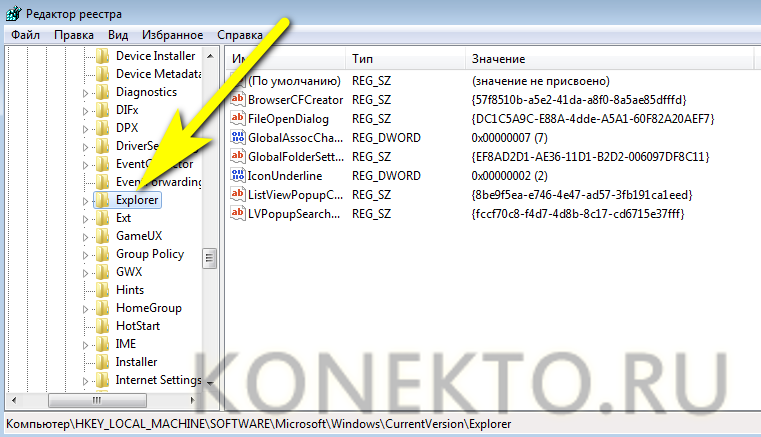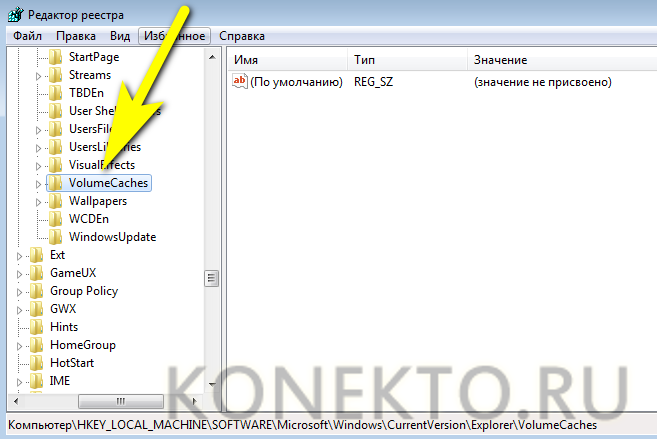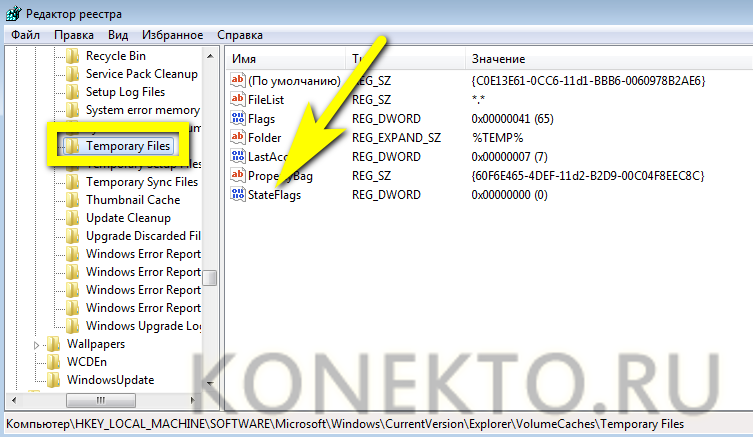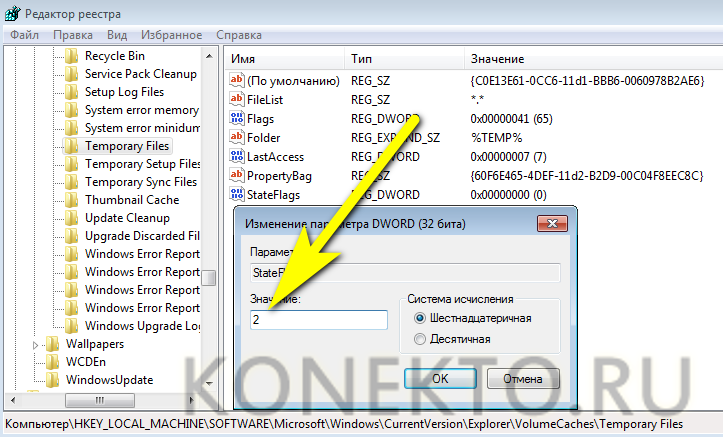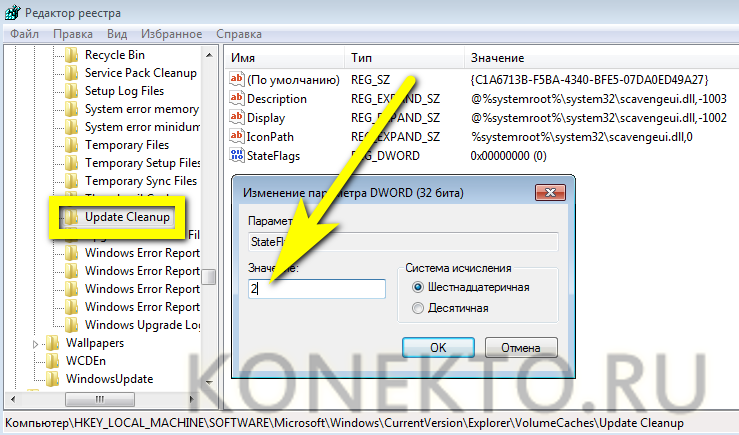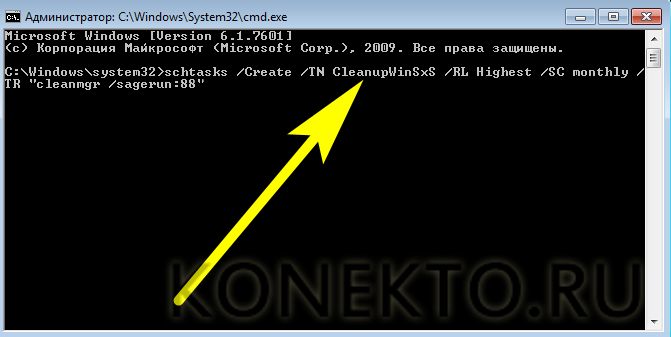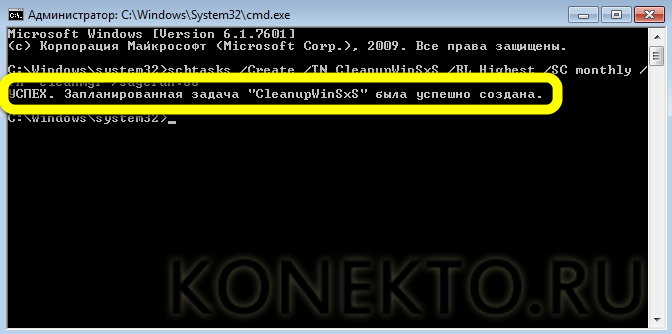Содержание
- 1 WinSxS — что это за папка?
- 2 Как очистить папку WinSxS?
- 2.1 Удаление данных в каталоге
- 2.2 Очистка диска
- 2.3 Очистка диска из контекстного меню
- 2.4 Очистка папки WinSxS через командную строку
- 2.5 Отключение компонентов Windows
- 2.6 DISM++
- 2.7 Автоматическая очистка
- 3 Можно ли удалить папку WinSxS?
- 4 Подводим итоги
Для увеличения быстродействия Windows 7 мало знать, сколько оперативной памяти на компьютере, и принять меры к освобождению занятого объёма; не менее полезной окажется своевременная очистка системного жёсткого диска. В частности, не помешает удалить временные файлы из каталога WinSxS — как показывает практика, в ней может скапливаться до нескольких гигабайтов «мусора». Как оперативно и без риска очистить папку — попробуем разобраться.
WinSxS — что это за папка?
Каталог WinSxS служит для хранения резервных копий различных системных данных — от плановых обновлений до драйверов и отдельных приложений. Таким образом, чем активнее владелец компьютера использует возможности операционной системы, тем больше в каталоге скапливается ненужных устаревших данных — и тем весомее становится необходимость почистить каталог.
Важно: в идеале в папке WinSxS (и это касается как Windows 7, так и более поздних ОС) должны храниться только предпоследние версии обновлений. На практике же в каталоге можно найти и самые старые данные, лежащие в нём по нескольку лет и только засоряющие жёсткий диск.
В абсолютном большинстве случаев уменьшить объём папки WinSxS можно совершенно безболезненно для операционной системы — благо сделать это не труднее, чем зайти в безопасный режим Windows 7. Пользователю достаточно аккуратно следовать инструкции — и не торопиться удалять данные, о назначении которых он не имеет представления.
Как очистить папку WinSxS?
Папка WinSxS существует на жёстком диске с того момента, как пользователь решил установить Windows 7 и претворил своё решение в жизнь. Ниже будет приведено несколько простых и относительно безопасных способов почистить системный каталог — но сначала следует проверить, присутствует ли в ОС обновление с порядковым номером 2852386 — его наличие крайне облегчает задачу.
Чтобы выполнить проверку, владелец машины на Windows 7 должен:
- Открыть меню «Пуск» и запустить «Панель управления» — кнопка находится в столбце справа.
- Проследовать в раздел «Система и безопасность».
- И подраздел «Центр обновления Windows».
- Кликнуть по ссылке внизу слева «Установленные обновления».
- Пока загружаются данные, ввести в поисковой строке полное имя искомого пакета: KB2852386.
- Если в итоге юзер увидит обновление в списке установленных, можно сразу приступать к очистке папки WinSxS.
- А если нет — выполнить поиск доступных пакетов и установить их в обычном порядке.
Совет: если Windows 7 не находит обновления, пакет для работы с каталогом WinSxS можно скачать по ссылке — microsoft.com; для загрузки достаточно выбрать свой язык и нажать на соответствующую кнопку справа.
Удаление данных в каталоге
Самый простой, грубый и опасный вариант очистки папки WinSxS на Windows 7 — удаление мусорных данных вручную. При этом владелец компьютера берёт на себя полную ответственность как за вероятные сбои в результате обращения системы к уже несуществующим данным, так и за невозможность восстановить ОС из ранее созданных резервных точек.
Тем не менее, если требуется быстро освободить на системном HDD несколько гигабайтов, этот способ оптимален; юзеру потребуется:
- Открыть меню «Компьютер».
- Перейти в системный винчестер.
- Последовательно зайти в папки Windows.
- И WinSxS.
- Выделить все содержащиеся в каталоге данные и, кликнув по заголовкам правой клавишей мыши, вызвать опцию «Удалить».
- Подтвердить своё намерение и дождаться полной очистки папки WinSxS — в зависимости от объёма и числа размещённых в ней файлов процесс может занять до получаса и даже более.
Важно: чтобы уменьшить занимаемое на HDD место таким способом, пользователю необходимо действовать из-под учётной записи администратора — простой «гость» удалить данные непосредственно в папке WinSxS не сможет.
Очистка диска
Для этого и последующих способов очистки папки WinSxS в полуавтоматическом режиме как раз и пригодится упоминавшееся выше обновление Windows 7. Пользователю, уверившемуся, что в системе присутствует пакет KB2852386, далее нужно:
- Открыть меню «Пуск» и в строке поиска (слева внизу) ввести запрос «Очистка диска», после чего щёлкнуть по первому результату в списке найденного.
- Подождать, пока утилита собирает данные о системе, в том числе — о файлах из папки WinSxS, которые можно удалить без вреда для Windows 7.
- В новом окне на вкладке «Очистка диска» отметить галочками чекбокс «Файлы резервной копии» — остальные можно оставить незатронутыми.
- И нажать на кнопку «ОК».
- Подтвердив действие, владелец компьютера запустит очистку каталога WinSxS — в безопасных для Windows 7 пределах.
Очистка диска из контекстного меню
Аналогичный, но более удобный с точки зрения рядового пользователя способ — в этом случае не понадобится запускать меню «Пуск» и искать в нём ранее упомянутую утилиту:
- Открыть «Проводник» Windows 7 — можно непосредственно из панели задач.
- Найти в боковой панели «Компьютер» системный жёсткий диск и кликнуть по заголовку правой клавишей мыши.
- Выбрать в контекстном меню пункт «Свойства».
- Теперь следует на вкладке «Общие» нажать на кнопку «Очистка диска» — и повторить описанные ранее манипуляции.
Очистка папки WinSxS через командную строку
Как и предыдущие (кроме первого) варианты, этот поможет пользователю Windows 7 лишь уменьшить объём папки WinSxS, но не очистить её полностью — как несложно догадаться, из соображений безопасности, а не по причине неэффективности.
Владельцу компьютера, желающему быстро и сразу очистить каталог с резервными копиями, необходимо:
- Открыть меню «Пуск» и развернуть вложенный список «Все программы».
- Перейти в папку «Стандартные».
- Найти в перечне утилиту «Командная строка» и, кликнув по заголовку правой клавишей мыши, запустить её от имени администратора.
- Ввести и применить, нажав на клавишу Enter, команду dism /online /cleanup-image /spsuperseded, лучше всего — с аргументом /hidesp, не добавляя лишние пробелы и не исключая необходимые.
- Её, как и все другие, не обязательно набирать вручную: комбинация Ctrl + V в «Командной строке» не работает, зато можно вставить текст из меню, вызываемого всё той же правой клавишей мыши.
- Дождаться уведомления об успешном выполнении команды — как правило, на обработку запроса уходит не более двух-пяти минут.
- Великолепно! Теперь остаётся ввести и применить команду exit — и убедиться, что удалось уменьшить «вес» папки WinSxS на несколько сотен, а то и тысяч мегабайтов.
Пользователь Windows 7, желающий высвободить как можно больше места на жёстком диске за счёт папки WinSxS, может ввести и применить ещё две команды:
- dism.exe /online /cleanup-image /startcomponentcleanup — для очистки текущих резервных копий установщика обновлений.
- dism.exe /online /cleanup-image /startcomponentcleanup /resetbase — для очистки базисного кеша.
Важно: в зависимости от настроек компьютера под управлением Windows 7 эти две команды могут или помешать дальнейшим обновлениям операционной системы, или не привести к положительному результату — тогда в окошке «Командной строки» появится уведомление об ошибке.
Отключение компонентов Windows
Как уже упоминалось, в папке WinSxS хранятся не только предпоследние версии обновлений ОС, но и устаревшие версии системных компонентов. Следовательно, уменьшить размер каталога пользователь Windows 7 может, деактивировав часть из них; сделать это проще всего, снова запустив от имени администратора командную строку и придерживаясь простого алгоритма:
- Ввести и применить команду dism.exe /online /english /get-features /format:table.
- Несмотря на отсутствие признаков жизни, не закрывать окошко в течение следующих нескольких минут.
- Ознакомиться с появившейся таблицей, содержащей перечень системных компонентов и описывающей их текущее состояние: включены они (Enabled) или выключены (Disabled).
- Удалить (на деле — отключить) ненужные элементы, воспользовавшись командой dism.exe /online /disable-feature /featurename:ИМЯ /remove, где ИМЯ — это наименование компонента, написанное точь-в-точь так же, как в только что сформированной таблице. Для примера, чтобы очистить платформу гаджетов Windows 7, также засоряющую папку WinSxS, юзеру следует применить команду dism.exe /online /disable-feature /featurename:WindowsGadgetPlatform /remove.
Важно: перед тем как отключать те или иные компоненты, необходимо убедиться, что их деактивация не скажется на работе Windows 7 — внесённые таким образом изменения необратимы, и в лучшем случае пользователю придётся восстанавливать ОС с помощью установочного диска.
DISM++
Уникальная в своём роде программа, напрямую работающая с системной утилитой dism.exe и позволяющая быстро и эффективно уменьшить объём папки WinSxS на жёстком диске. Пользователю Windows 7, желающему почистить компьютер от мусорных файлов, следует:
- Скачать (ссылка — softpedia.com) архив, распаковать в любую папку и запустить исполняемый файл в соответствии с разрядностью своей операционной системы.
- Переключиться на вкладку «Очистка».
- Нажать на кнопку «Снять», чтобы убрать галочки из ненужных для очистки папки WinSxS чекбоксов.
- Отметить чекбоксы «Заменённые WinSxS компоненты».
- И целиком «Временные файлы».
- Нажать на кнопку «Анализ».
- И дождаться, пока программа рассчитает размер временных файлов, которые можно удалить без вреда для Windows 7.
- Ознакомиться с результатами, щёлкнуть «Очистка».
- И подтвердить намерение очистить данные.
- По завершении работы DISM++ можно смело закрывать — и, убедившись, что места на жёстком диске стало чуть больше, приступить к работе в штатном режиме, не забыв перезагрузить компьютер.
Автоматическая очистка
Слегка упростить себе задачу пользователь Windows 7 может, автоматизировав очистку папки WinSxS:
- Владелец компьютера открывает меню «Пуск», вводит в поисковой строке regedit и, кликнув по первому результату в списке найденных, переходит в «Редактор реестра».
- В новом окне последовательно раскрывает каталоги HKEY_LOCAL_MACHINE.
- SOFTWARE.
- Microsoft.
- Windows.
- CurrentVersion.
- Explorer.
- VolumeCaches.
- В расположенной здесь папке Temporary Files найти параметр StateFlags, дважды кликнуть по заголовку.
- И задать для него значение «2».
- То же проделать с одноимённым параметром в папке Update Cleanup.
- Запустить от имени администратора командную строку, ввести и применить команду schtasks /create /tn cleanupwinsxs /rl highest /sc monthly /tr «cleanmgr /sagerun:88».
- Теперь, благодаря выданным разрешениям на очистку кеша и созданному в «Планировщике» Windows 7 заданию, очистка каталога WinSxS будет производиться ежемесячно; дождавшись уведомления об успешном выполнении команды, пользователь может закрыть командную строку и приступить к своим делам.
Можно ли удалить папку WinSxS?
Полностью удалить папку WinSxS у юзера вследствие вшитых ограничений системы не получится, да в этом и нет необходимости: отсутствие каталога приведёт к критическому системному сбою, в результате которого придётся или восстанавливать Windows 7 с помощью установочного диска, или переустанавливать ОС.
Подводим итоги
Очистить папку WinSxS можно несколькими способами; самый простой — использовать системную утилиту «Очистка диска». Другие варианты — через командную строку или программу DISM++. Пользователь может автоматизировать процесс очистки, создав ежемесячно выполняемую задачу.
Только что установленная Windows Server 2012 R2 Standard EN после установки всех обновлений, доступных в службе Windows Update занимает почти 22GB. В случае, если система готовится в качестве шаблона, с которого в дальнейшем планируется выполнять клонирование серверов, или же мы стали испытывать нехватку свободного места на системном диске уже функционирующего сервера, нам потребуется найти пути оптимизации используемого дискового пространства. Одним из возможных вариантов штатной оптимизации, заложенной в Windows Server, является операция обслуживания так называемого хранилища компонент в каталоге %windir%\WinSxS.
Перед нами показатель заполненности системного диска на только что установленном и обновлённом виртуальном сервере с ОС Windows Server 2012 R2 Standard.
Анализ текущего состояния хранилища компонент Windows и его последующую очистку мы можем провести с помощью утилиты, входящей в состав ОС – Dism.exe (сокращение от Deployment Image Servicing and Management).
Запускается анализ следующей командой (требуются права Администратора):
Dism.exe /Online /Cleanup-Image /AnalyzeComponentStore
По окончании выполнения команды, изучим её вывод и обратим внимание на показатель «Number of Reclaimable Packages«, который определяет число пакетов, заменённых в процессе обновления системы через Windows Update. То есть, это те пакеты, которые могут быть безболезненно вычищены из хранилища.
Значение «Yes» в строке «Component Store Cleanup Recommended» говорит о том, что, по данным проведённого анализа, очистка возможна и рекомендуема.
Прежде, чем запускать нижеуказанную команду, нужно иметь ввиду, что в ходе её выполнения длительное время может быть ощутимо нагружен процессор. Поэтому планировать такую процедуру для уже работающих систем Windows лучше на время, когда не требуется продуктивная работа с системой.
Запуск процедуры очистки хранилища компонент Windows выполняется командой:
Dism.exe /Online /Cleanup-Image /StartComponentCleanup
В нашем примере на только что установленной Windows Server 2012 R2 (с выполненной последующей доустановкой ~200 обновлений) время выполнения процедуры очистки заняло более двух часов.
Дождавшись успешного завершения, посмотрим, как изменилась ситуация на диске.
Как видим, вместо ранее имеющейся величины свободного места в 7,43 GB, теперь мы имеем 16,6 GB, то есть операция очистки высвободила в нашем случае 9,17 GB. Результат очень даже ощутимый.
Однако в системе по-прежнему остаются файлы, которые могут использоваться для отката установленных обновлений, поддерживающих процедуру деинсталляции. Это хорошо видно, если в оснастке управления установки/удаления программ appwiz.cpl перейти в режим отображения информации об обновлениях. Здесь на большинстве обновлений мы увидим возможность удаления, то есть фактического отката заменяемых обновлениями файлов на их ранние версии.
Если мы считаем, что система работает стабильно и имеем уверенность в том, что нам не потребуется выполнять удаление каких-либо обновлений, то мы можем выполнить дополнительную процедуру удаления предыдущих версий для всех компонент, которые были изменены установленными обновлениями. Нужно понимать, что тем самым мы лишим себя возможности отката установленных обновлений. В таком случае, ранее используемую команду выполняем с дополнительной опцией /ResetBase:
Dism.exe /Online /Cleanup-Image /StartComponentCleanup /ResetBase
Снова посмотрим, как изменилась ситуация на диске.
Как видим, на этот раз мы смогли высвободить ещё 1 GB ёмкости дискового тома.
И теперь, если мы снова заглянем в оснастку управления установки/удаления программ appwiz.cpl в режиме отображения информации об обновлениях, то увидим, что при выборе любого из обновлений кнопка Uninstall более нам недоступна.
Таким образом, если мы решили прибегнуть к описанной выше процедуре очистки хранилища компонент Windows в каталоге WinSxS, то сначала лучше использовать более щадящую команду очистки, то есть без ключа /ResetBase, так как результат такой очистки в большинстве случаев даёт нам вполне удовлетворительный размер освобождаемого места, оставляя при этом больше «шансов для манёвра» в случае проблем с уже установленными обновлениями. То есть команду очистки с ключом /ResetBase предлагается использовать только в крайних исключительных случаях.
Дополнительные источники информации:
- Вадим Стеркин — Как работает и сколько места экономит оптимизация папки WinSxS в Windows 10, 8.1 и 8
- Вадим Стеркин — Как грамотно уменьшить размер папки WinSxS в Windows 10, 8.1 и 8
Спустя определенное время работы за компьютером, пользователи начинают замечать пропажу свободного места на системном диске. Что является критическим моментом, если используется бюджетный жесткий диск с небольшим объемом или SSD.
Как правило, много места занимает папка WinSxS, находящаяся в каталоге с операционной системой. Но перед тем, как пытаться с ней что-то сделать, дабы освободить место, предлагаю поговорить о том, что это за папка и каким образом ее можно очистить в ОС Windows 7 и 10.
Содержание статьи
- Что это за папка, для чего нужна и можно ли ее удалять
- Где находится папка WinSxS
- Способ очистки WinSxS в Windows 7
- Способы очистки WinSxS в Windows 10
- Стандартное средство очистки диска
- Командная строка
- Планировщик заданий
- Программа PatchCleaner
- Удаляем неиспользуемые компоненты и обновления
- Другие варианты
- Видео по теме:
- Комментарии пользователей
Что это за папка, для чего нужна и можно ли ее удалять
Папка WinSxS является системным объектом, по умолчанию присутствующим в каждой операционной системе. В ней хранятся файлы обновлений, резервные копии и прочие важные файлы, необходимые для правильной работы ОС и совершения, так называемого, «отката» к предыдущему состоянию. И в большинстве случаев они не используются.
Каждый раз после получения и установки обновлений ее объем увеличивается и может достигать 40 ГБ, что, на мой взгляд, достаточно много. Нормальным же весом для данной папки считается отметка в 5-10 ГБ.
Папка WinSxS содержит не только файлы, но и ссылку на них, так называемые «ярлыки» и при подсчете занимаемого места учитывается размер файлов, которые находятся в совсем в другом месте. Это нормальное явление, которое не требует вмешательства.
Во всех других случаях, необходимо проводить очистку папки WinSxS, причем делать это нужно правильно. Конечно, можно ее просто удалить, но для этого нужно открыть к ней доступ, похожим способом, который описывался в статье про «TrustedInstaller». Причем многие пользователи так и поступают, после чего сталкиваются с проблемами запуска ПК, поэтому я не рекомендую с этим экспериментировать.
Внимание! Не рекомендую очищать ее вручную, поскольку велика вероятность удаления важных для работы системных файлов. ОС попросту не сможет осуществить запуск, что потенциально способно привести к потере данных.
Давайте поговорим о том, как же правильно почистить папку WinSxS, чтобы освободить максимум места, не нарушая при этом работоспособность операционной системы.
Перед тем, как приступать к процедуре освобождения места, откройте командную строку, введите в нее команду «sfc /scannow» и нажмите по кнопке «Enter». Таким образом вы сможете исправить имеющиеся ошибки на стороне системных данных, что увеличит эффективность всех способов, о которых я поведаю ниже. Кстати, их нужно выполнять, находясь в системе с правами администратора, иначе ничего не получится.
Внимание! Будьте осторожны проводя ручную чистку «temp файлов», не заденьте папку Backup. Она отвечает за хранение резервные копии ОС и в случае ее удаления пропадет возможность восстановления операционки.
Папка WinSxS находится в разделе с установленной операционной системой. По умолчанию таким является «C:\Windows». Откройте каталог ОС, переведите клавиатуру на английский язык и несколько раз нажмите кнопку «W» для быстрого поиска.
Важно! Просто открыть папку и приступить к удалению ее содержимого нельзя. Данные действия гарантированно приведут к поломке системы – придется ее переустанавливать. При этом с большой долей вероятности сохраненные на твердотельных накопителях данные будут безвозвратно утрачены.
Способ очистки WinSxS в Windows 7
Пойдем от простого к сложному и для начала рассмотрим способ очистки папки WinSxS с помощью стандартных средств Windows 7.
Выполняем все по порядку:
- Открываем «Свойства» компьютера и убеждаемся, что в разделе «Издание» установлен «Service Pack 1». Если его нет, обязательно установите, поскольку без его наличия дальнейшие действия не способны привести к нужному результату.
- Скачиваем обновление «KB2852386» с официального сайта Microsoft по этой ссылке и щелкаем по нему, чтобы запустить процедуру установки. Если в процессе вы столкнетесь с ошибкой «Обновление не применимо», то скорее всего, оно уже установлено. Проверить это можно зайдя в «Центр обновления», после чего переместиться в раздел «Установленные обновления». Введя в строку поиска название «KB2852386», мы убеждаемся, что оно действительно присутствует в системе. Поэтому игнорируем этот пункт и двигаемся далее.
- Перезагружаем компьютер, но только в том случае, если вы производили инсталляцию компонентов из первых двух пунктов.
- Открываем «Компьютер», щелкаем правой кнопкой мыши по системному диску и заходим в «Свойства».
- Во вкладке «Общие» щелкаем по кнопке «Очистка диска» (Disk Cleanup для англоязычной версии ОС).
- Найдите и отметьте пункт «Файлы резервной копии» и «Очистка обновлений». Затем нажмите «ОК» и подтвердите действие. В некоторых редакциях ОС данные пункты отображаются после нажатия кнопки «Очистить системные файлы».
- Дождитесь завершения процесса, после чего проверьте результат. Скорость, с которой будет производится очистка отдельных системных компонентов напрямую зависит от того, насколько ПК производителен и какой объем данных ему потребуется «переварить».
После этого папка WinSxS будет очищена. Итак, с Windows 7 мы разобрались, теперь переходим к Windows 10. Кстати, некоторые команды, о которых я расскажу ниже, будут работать и в семерке, поэтому вы можете смело их использовать.
Способы очистки WinSxS в Windows 10
В «десятке» есть несколько способов, которые помогут вам уменьшить размер системной директории WinSxS. Разберем по порядку каждый из них.
Стандартное средство очистки диска
Начать процесс сжатия можно несколькими способами, первый – открыть свойства локального диска и нажать по кнопке «Очистка диска» или нажать комбинацию клавиш «WIN+R», в строку ввести «cleanmgr» и нажать «Enter».
После этого, выполняем пункты «6-7» из предыдущего раздела, посвященному Windows 7.
Командная строка
В качестве альтернативного варианта можно использовать командную строку и инструмент Dism. Запустите ее с правами администратора и поочередно выполните команды, о которых я расскажу ниже.
- Вводим «Dism.exe /online /Cleanup-Image /StartComponentCleanup» (без кавычек) и жмем «Enter». Аналогичным образом поступаем и с другими командами.
- Если места освободится не достаточно, то стоит также избавиться от замененных версий всех компонентов в хранилище компонентов. Выполняем следующие команды, после ввода каждой из них требуется нажать клавишу «Enter».
- Dism.exe /online /Cleanup-Image /StartComponentCleanup /ResetBase
- Dism.exe /online /Cleanup-Image /SPSuperseded
В некоторых случаях, после выполнения вышеописанных команд размер каталога WinSxS может увеличиться. Поэтому, очистку следует проводить только в том случае, когда объем папки превышает 10 ГБ. Объем менее 10 ГБ считается нормой, поэтому никаких действий производить не следует.
Внимание! Во время выполнения команд вы можете наблюдать ситуацию, когда процесс доходит до 20-30%, а потом резко останавливается и выдает сообщение о том, что операция была успешно завершена. Это нормальное явление для десятки.
Планировщик заданий
Также можно избавить себя от ручной работы и настроить автоматическую очистку директории WinSxS с помощью стандартного планировщика заданий Windows 10.
Для этого:
- Нажимаем по значку «Поиска», вводим в строку «Планировщик» и запускаем приложение. Его также можно найти через «Пуск».
- Разворачиваем библиотеку и перемещаемся в раздел «Microsoft – Windows — Servicing».
- В списке находим задачу под названием «StartComponentCleanup», жмем по ней правой мышкой и выбираем пункт «Выполнить».
- После того как задание завершится, предлагаю настроить выполнение в автоматическом режиме. С промежутком, скажем, один раз в неделю (при желании можно выбрать и любой другой временной интервал).
- Для этого переходим в «Свойства» задачи.
- Переходим во вкладку «Триггеры» и щелкаем «Создать».
- Выбираем опцию «Еженедельно», выбираем дату начала, указываем день недели и щелкаем «Ок». При необходимости можно выставить другие настройки.
- Закрываем все окна.
Таким нехитрым способом мы облегчили себе задачу, теперь она будет выполняться строго по указанному расписанию.
Важно! Если в списке нет задачи «StartComponentCleanup», то создайте ее, указав точно такое же название, периодичность выполнения и запуск с наивысшими правами.
Программа PatchCleaner
Это бесплатная программа, позволяющая сжимать занятое место в системных директориях, которые по умолчанию не доступны наиболее популярным утилитам типа «Ccleaner» или «Reg Organizer».
Как с ней работать:
- Скачиваем программу (весит порядка 2 МБ) с официального сайта по этой ссылке.
- Запускаем установку, нажав «Да».
- Нажимаем «Next».
- Соглашаемся с условиями, активировав опцию «I Agree» и жмем «Next».
- Ничего не изменяя жмем «Next».
- Повторно щелкаем «Next» и ожидаем завершения процесса. В конце выбираем «Close».
- Запускаем программу, используя ярлык на рабочем столе.
- Щелкаем по кнопке «Delete», если хотим удалить содержимое папки WinSxS и прочих директорий, таких как «Installer» и «softwaredistribution».
- Подтверждаем действия кнопкой «Yes».
- Дожидаемся удаления файлов и проверяем результат.
Для информации! В программе доступна опция перемещения (резервирования), чтобы ею воспользоваться нужно выбрать выходной каталог с помощью «browse», затем нажать «Move». Таким образом вы создадите бэкап важных данных и в случае чего сможете их восстановить.
Удаляем неиспользуемые компоненты и обновления
Способ направлен на удаление неиспользуемых компонентов и позволяет уменьшить объем системной папки.
Внимание! Действуйте осторожно, есть риск повредить важные данные при несоблюдении правильной последовательности действий.
- Нажимаем «WIN + R», вводим CMD и следом в командную строку DISM.exe /Online /English /Get-Features /Format:Table.
- На выходе получаем список установленных компонентов с параметрами «Enabled» (включено) или «Disabled» (выключено).
- Нас интересуют все объекты из списка.
- Для удаления нужного объекта вводим DISM.exe /Online /Disable-Feature /featurename:NAMECOMPONENT /Remove, где NAMECOMPONENT — название компонента для удаления.
Все активные и неактивные компоненты отображаются в специальном разделе «Пуск — Панель управления — Программы и компоненты».
Из этого же раздела можно избавиться от ненужных обновлений.
Другие варианты
Существует еще несколько программных способов и проблем, о которых стоит знать. Вкратце расскажу о каждом из них.
- В редких случаях, при выполнении каких-либо действий вы можете наблюдать загрузку процессора или оперативной памяти до максимума. Тогда следует выполнить проверку на вирусы.
- Также для решения задачи можно использовать утилиту «Ashampoo WinOptimizer» или антивирус, обладающий встроенным инструментом чистки, например, «360 Total Security». Скачать антивирус можно совершенно бесплатно, перейдя на официальный сайт разработчика.
- Бывает, что WinSxS не очищается несмотря на все усилия. Тогда следует убедиться, что ее объем превышает норму «10 ГБ», в противном случае ничего не выйдет, поскольку уже имеющиеся в ней данные необходимы для нормальной работы системы.
Я постарался максимально разобрать данную тему, но бывают уникальные случаи, когда ни одно из популярных решений не подходит и проблема остается. Поэтому опишите свою проблему более подробно в комментариях, попробуем разобраться с ней вместе.
Видео по теме:
С необходимостью очистки системного диска сталкивается практически каждый пользователь. Со временем системные файлы занимают все больше памяти, и это может привести к различным проблемам вплоть до нестабильной работы системы. Папка WinSxS является одной из первых директорий, на которую обращают внимание пользователи, а все из-за ее размера. Что это за папка? Можно ли безопасно очистить или удалить WinSxS, и как это правильно сделать?
Что это за папка и для чего она нужна
WinSxS — служебная папка, которая появилась еще в Windows Vista, и присутствует во всех последующих версиях операционной системы. Полный путь к папке: C:\Windows\WinSxS. Увидеть ее можно, если включить отображение скрытых файлов и папок в параметрах папок (вкладка «Вид»).

Здесь хранятся файлы обновлений, конфигурационные данные, резервные копии файлов. Это каталог хранилища компонентов Windows. Именно благодаря ему пользователь может откатить практически любые изменения системы. Например, если вышло очередное забагованное обновление или эти самые изменения чем-то не понравились. Содержимое WinSxS используется в откате операционной системы к первоначальным настройкам, а также необходимо для работы Windows.
Учитывая специфику каталога, со временем он будет интенсивно расширяться.
Сколько места может занимать содержимое папки WinSxS
Обновления приходят регулярно, тем более сам пользователь часто вносит различные изменения в работу операционной системы. Если оптимизация каталога ранее не проводилась, или же процедура выполнялась давно, то размер папки легко может превысить отметки в 20 ГБ, но здесь есть один нюанс.
В папке WinSxS используются жесткие ссылки на файлы других каталогов. Иными словами, Проводник или файловые менеджеры в расчетах учитывают именно полный размер файла, хотя, по факту, его здесь нет, и место не занято.
Отсюда возникает и другой вопрос. Какой размер этой папки считается нормальным, и когда нужно всерьез задуматься об оптимизации содержимого?
Если папка WinSxS занимает свыше 10 ГБ памяти, то чистка практически наверняка нужна.
С другой стороны, освободить место можно и при более скромных объемах.

Можно ли удалить папку WinSxS или ее содержимое?
Да, удалить можно вообще любую системную папку или файл. Правда, в этом случае последствия не заставят себя ждать: уже при следующем включении или перезагрузке Windows может не запуститься, а большинство способов восстановления окажутся бесполезными.

Другие возможные последствия удаления отдельных файлов папки WinSxS:
- сбои, вылеты и перезапуск компьютера;
- проблемы с установкой обновлений;
- проблемы с откатом изменений.
Удалять саму папку WinSxS или ее содержимое, как и любой другой системной директории, настоятельно не рекомендуется, но это не означает, что пользователю нужно смириться с ситуацией. Есть возможность уменьшить занимаемый ею объем памяти.
Как очистить папку WinSxS: способы и инструкции
Начнем с того, что не нужно заходить в эту папку и вручную удалять не понравившиеся файлы. Для этого существуют другие инструменты. Преимущество описанных далее методов в том, что во время оптимизации происходит очистка неиспользуемых файлов. Иными словами, происходит безопасное удаление мусора, который просто захламляет систему. Инструменты используют различные алгоритмы, поэтому эффективность методов также отличается.
Встроенное средство очистки дисков в Windows
Это самый простой и безопасный метод, который направлен на удаление неиспользуемых обновлений. Внутренняя оптимизация содержимого не происходит, поэтому, если стоит цель освободить как можно больше места на системном диске, лучше использовать другие способы. С другой стороны, это самый простой способ, которым может воспользоваться любой пользователь.
Инструкция по использованию встроенного средства очистки дисков в Windows.
- Зайти в папку «Компьютер», кликнуть правой клавишей на системном диске (диск C), выбрать пункт «Свойства», а затем нажать кнопку «Очистка диска», где нас интересует кнопка «Очистить системные файлы». Альтернативный вариант — прописать в командной строке (открытой от имени Администратора) следующую команду cleanmgr.

- В появившемся окне нужно поставить галочку возле пункта «Очистка файлов обновлений» и нажать «ОК».
- Дождаться завершения процедуры и выполнить перезагрузку.
Если каталог WinSxS ранее не чистился или чистился давно, то при помощи данного метода получится освободить от нескольких сотен мегабайт до пары гигабайт места.
Этот метод актуален для ОС Windows 8.1 и Windows 10. В Windows 7 данной опции изначально нет, но она появится при установке пакета обновлений KB2852386.
Утилита DISM.exe
Этот метод предполагает использование консоли. Его эффективность выше, и в результате можно освободить больше места.
Инструкция по использованию утилиты DISM.exe для очистки папки WinSxS.
- Открыть командную строку от имени Администратора и прописать в ней команду: Dism.exe /Online /Cleanup-Image /AnalyzeComponentStore.

- Дождаться завершения анализа. Утилита оценит необходимость очистки директории, и в нашем примере в дальнейших действиях нет нужды, но нас, конечно же, это не остановит.
- Инициализируем очистку каталога следующей командой: Dism.exe /online /Cleanup-Image /StartComponentCleanup.

- Ждем, пока утилита выполняет необходимые действия.

- Готово.
Но это еще не все, что можно сделать при помощи утилиты DISM.exe. Другие полезные действия перечислены ниже.
- Dism.exe /online /Cleanup-Image /StartComponentCleanup /ResetBase — команда для удаления устаревших и неиспользуемых версий компонентов каталога.

- Dism.exe /online /Cleanup-Image /SPSuperseded — команда для сжатия пакетов обновлений.

Теперь можно полюбоваться результатом, еще раз вызвав команду Dism.exe /Online /Cleanup-Image /AnalyzeComponentStore и сравнив результат с первым анализом. Кстати, данная команда не поддерживается в Windows 7.
В приведенном примере результат незначительный, что объясняется недавней глубокой чисткой системы, но он все-таки есть.

Планировщик задач
Многие пользователи забывают об огромных возможностях оптимизации, которые дает Планировщик задач Windows. Он будет полезен и в нашем случае.
Чтобы очистить папку WinSxS при помощи планировщика задач, нужно выполнить следующий порядок действий.
- Вызвать планировщик задач в меню «Выполнить» (Win+R) или в командной строке, используя команду taskschd.msc.

- В открывшемся окне слева открыть каталог «Microsoft», затем «Windows», и здесь найти «Servicing».
- Выбрать «StartComponentCleanup» и в меню справа кликнуть «Выполнить».

- В течение часа задача будет выполнена.
Преимущество метода в том, что пользователь может настроить автоматическую очистку папки WinSxS по расписанию и забыть о проблеме. Для этого нужно кликнуть правой клавишей мыши на задаче «StartComponentCleanup», выбрав пункт «Свойства», вкладку «Триггеры», а здесь настроить расписание процедуры.

Удаление неиспользуемых компонентов
Этот метод предназначен для продвинутых пользователей. Удаление компонентов может повлиять на стабильность работы системы.
В этом случае мы будем очищать неактивные компоненты. В будущем, при необходимости, их возможно восстановить.
- В командной строке, открытой от имени Администратора, прописываем следующее: DISM.exe /Online /English /Get-Features /Format:Table.

- Получаем список компонентов с указанием состояния (Enable / Disable).
- Чтобы удалить компонент, необходимо прописать команду DISM.exe /Online /Disable-Feature /featurename:XXX /Remove, где XXX — название компонента для удаления.
Посмотреть активные и неактивные компоненты Windows можно в разделе «Программы и компоненты», который находится по здесь: Панель управления\Программы\Программы и компоненты. Интересующий пункт находится в левой части окна.

Наиболее популярными вариантами очистки директории являются первые два метода, о которых снято много видеороликов для YouTube.
Воспользовавшись предложенными в статье способами, можно уменьшить размер WinSxS. Результат зависит от выбранного способа и того, как часто пользователь выполняет очистку системы от мусора. Как правило, интерес к папке WinSxS возникает при необходимости освобождения места на системном диске. А том, как это сделать можно прочитать здесь.
Для проверки целостности системных файлов и восстановления поврежденных файлов (библиотек) компонентов в Windows (Windows Server) можно использовать команды SFC и DISM. Эти две утилиты могут быть крайне полезными, если операционная система Windows работает нестабильно, появляются ошибки при запуске стандартных приложений или служб, после вирусного заражения и т.д.
В этой статье мы рассмотрим, как использовать команды
sfc /scannow
,
DISM /Online /Cleanup-Image /RestoreHealth
или
Repair-WindowsImage -Online -RestoreHealth
для восстановления образа и системных фалов в Windows 10/11 и Windows Server 2022/2019/2016.
Содержание:
- SFC /scannow: восстановление системных файлов Windows
- Проверка целостности хранилища компонентов Windows с помощью DISM
- Восстановление образа Windows с помощью DISM /RestoreHealth
- DISM /Source: восстановление образа Windows с установочного диска
- Восстановление образа Windows с помощью PowerShell
- DISM: восстановление поврежденного хранилища компонентов, если Windows не загружается
SFC /scannow: восстановление системных файлов Windows
Перед тем, как восстанавливать образ Windows с помощью DISM, рекомендуется сначала попробовать проверить целостность системных файлов с помощью утилиты SFC (System File Checker). Команда
sfc /scannow
позволяет проверить целостность системных файлов Windows. Если какие-то системные файлы отсутствуют или повреждены, утилита SFC попробует восстановить их оригинальные копии из хранилища системных компонентов Windows (каталог C:\Windows\WinSxS).
Утилита SFC записывает все свои действия в лог-файл
windir%\logs\cbs\cbs.log
. Для всех записей, оставленных SFC в файле CBS.log проставлен тег [SR]. Чтобы выбрать из лога только записи, относящиеся к SFC, выполните команду:
findstr /c:"[SR]" %windir%\Logs\CBS\CBS.log >"%userprofile%\Desktop\sfc.txt"
Если команда sfc /scannow возвращает ошибку “
Программа защиты ресурсов Windows обнаружила повреждённые файлы, но не может восстановить некоторые из них / Windows Resource Protection found corrupt files but was unable to fix some of them
”, скорее всего утилита не смогла получить необходимые файла из хранилища компонентов (образа) Windows.
В этом случае вам нужно попробовать восстановить хранилище компонентов вашего образа Windows с помощью DISM.
После восстановления образа вы можете повторно использовать утилиту SFC для восстановления системных файлов.
Проверка целостности хранилища компонентов Windows с помощью DISM
Утилита DISM (Deployment Image Servicing and Management) доступна во всех версиях Windows, начиная с Vista.
Для сканирования образа Windows на наличие ошибок и их исправления используется параметр DISM /Cleanup-image. Команды DISM нужно запускать из командной строки, с правами администратора.
Чтобы проверить наличие признака повреждения хранилища компонентов в образе Windows (флаг CBS), выполните команду (не применимо к Windows 7/Server 2008R2):
DISM /Online /Cleanup-Image /CheckHealth
Эта команда не выполняет полное сканирование хранилища компонентов. Проверяются лишь записанные ранее маркеры повреждений и события в журнале Windows. Изменения в образ не вносятся. Команда проверит, не помечен ли ваш образ Windows как поврежденный и возможно ли исправить его.
В этом примере команда вернула, что с образом все хорошо:
No component store corruption detected. The operation completed successfully.
Чтобы выполнить полное сканирование хранилища компонентов на наличие повреждений в хранилище компонентов Windows, запустите команду:
DISM /Online /Cleanup-Image /ScanHealth
Команда проверки образа Windows может выполняться довольно долго (от 10 до 30 минут). И вернет один из трех результатов:
- No component store corruption detected – DISM не обнаружил повреждения в хранилище компонентов;
- The component store is repairable – DISM обнаружил ошибки в хранилище компонентов и может исправить их;
- The component store is not repairable – DISM не может исправить хранилище компонентов Windows (попробуйте использовать более новую версию DISM или вам придется восстанавливать образ Windows из резервной копии, сбрасывать или полностью переустанавливать вашу копию Windows.
В Windows 7 и Windows Server 2008 R2 для использования параметра DISM /ScanHealth нужно установить отдельное обновление KB2966583. Иначе при запуске DISM будет появляться “
Ошибка 87. Параметр ScanHealth не распознан в этом контексте
”.
Команда DISM /ScanHealth может вернуть ошибки:
- Ошибка: 1726. Сбой при удалённом вызове процедуры;
- Ошибка: 1910. Не найден указанный источник экспорта объекта.
Это однозначно говорит о том, что ваш образ Windows поврежден и его нужно восстановить.
Восстановление образа Windows с помощью DISM /RestoreHealth
Чтобы исправить повреждения в хранилище компонентов образа Windows нужно использовать опцию RestoreHealth команды DISM. Эта опция позволит исправить найденные в образе ошибки, автоматически скачать и заменить файлы повреждённых или отсутствующих компонентов эталонными версиями файлов из центра обновлений Windows (на компьютере должен быть доступ в Интернет). Выполните команду:
DISM /Online /Cleanup-Image /RestoreHealth
В Windows 7/2008 R2 эта команда выглядит по другому:
DISM.exe /Online /Cleanup-Image /ScanHealth
Процесс сканирования и восстановления компонентов может быть довольно длительным (30 минут или более). DISM автоматически загрузит недостающие или поврежденные файлы образа с серверов Windows Update.
Восстановление выполнено успешно. Операция успешно завершена.
The restore operation completed successfully.
DISM /Source: восстановление образа Windows с установочного диска
Если на компьютере (сервере) отсутствует доступ в Интернет или отключена/повреждена служба Windows Update (как восстановить клиент Windows Update), то при восстановлении хранилища компонентов появятся ошибки:
- 0x800f0906 — Не удалось скачать исходные файлы. Укажите расположение файлов, необходимых для восстановления компонента, с помощью параметра Источник (0x800f0906 — The source files could not be downloaded. Use the source option to specify the location of the files that are required to restore the feature);
- Ошибка: 0x800f0950 — Сбой DISM. Операция не выполнена (0x800f0950 — DISM failed. No operation was performed);
- Ошибка:0x800F081F. Не удалось найти исходные файлы. Укажите расположение файлов, необходимых для восстановления компонента, с помощью параметра Источник (Error 0x800f081f, The source files could not be found. Use the «Source» option to specify the location of the files that are required to restore the feature).

Во всех этих случаях вы можете использовать альтернативные средства получения оригинальных файлов хранилища компонентов. Это может быть:
- Установочный диск/флешка/iso образ Windows
- Смонтированный файл wim
- Папка \sources\SxS с установочного диска
- Файл install.wim с установочным образом Windows
Вы можете указать WIM или ESD файл с оригинальным установочным образом Windows, который нужно использовать в качестве источника для восстановления файлов системы. Предположим, вы смонтировали установочный ISO образ Windows 11 в виртуальный привод D:.
Примечание. Для восстановления поврежденных файлов в хранилище компонентов из локального источника версия и редакция Windows в образе должна полностью совпадать с вашей.
С помощью следующей PowerShell команды проверьте, какая версия Windows установлена на вашем компьютере:
Get-ComputerInfo |select WindowsProductName,WindowsEditionId,WindowsVersion, OSDisplayVersion
Выведите список доступных версий Windows в установочном образе:
Get-WindowsImage -ImagePath "D:\sources\install.wim"
В нашем случае образ Windows 11 Pro в образе install.wim имеет
ImageIndex = 6
.
Для восстановления хранилища компонентов из локального WIM/ESD файла с блокированием доступа в интернет, выполните следующую команду (не забудьте указать ваш индекс версии Windows в файле):
DISM /online /cleanup-image /restorehealth /source:WIM:D:\sources\install.wim:6 /limitaccess
Или:
DISM /online /cleanup-image /restorehealth /source:ESD:D:\sources\install.esd:6 /limitaccess
Если при запуске появляется
- Ошибка Error: 50: DISM does not support servicing Windows PE with the /Online option, значит ваша DISM считает, что вы используете WinPE образWindows. Чтобы исправить это, удалите ветку реестра HKEY_LOCAL_MACHINE\SYSTEM\CurrentControlSet\Control\MiniNT.
Ошибка DISM Error 87: проверьте правильно написания команды, убедитесь что вы используете версию DISM для вашей версии Windows (обычно бывает при загрузке через WinPE/WinRE).
Утилита DISM пишет подробный журнал сканирования и восстановления системных файлов в файл
C:\Windows\Logs\DISM\dism.log
.
После восстановления хранилища компонентов вы можете запустить утилиту проверки системных файлов
sfc /scannow
. Скорее всего она успешно восстановит поврежденные файлы:
Программа защиты ресурсов Windows обнаружила поврежденные файлы и успешно их восстановила.
Windows Resource Protection found corrupt files and successfully repaired them.
Если все системные файлы целы, появится сообщение:
Windows Resource Protection did not find any integrity violations
Восстановление образа Windows с помощью PowerShell
В версии PowerShell в Windows 10/11 и Windows Server 2022/2019 есть аналоги рассмотренных выше команд DISM. Для сканирования хранилища компонентов и поиска повреждений в образе выполните:
Repair-WindowsImage -Online –ScanHealth
Если ошибок в хранилище компонентов не обнаружено, появится сообщение:
ImageHealth State: Healthy
Для запуска восстановления системных компонентов и файлов наберите:
Repair-WindowsImage -Online -RestoreHealth
При отсутствии доступа к интернету эта команда может зависнуть в процессе восстановления образа. Вы можете восстановить системные компоненты из локальной копии образа Windows в виде WIM/ESD файла, скопированного с установочного ISO образа Windows 10 (здесь также нужно указать индекс версии Windows в wim файле в качестве источника восстановления):
Repair-WindowsImage -Online -RestoreHealth -Source D:\sources\install.wim:5 –LimitAccess
DISM: восстановление поврежденного хранилища компонентов, если Windows не загружается
Если Windows не загружается корректно, вы можете выполнить проверку и исправление системных файлов в оффлайн режиме.
- Для этого загрузите компьютер с установочного образа Windows (проще всего создать загрузочную USB флешку с Windows 10/11 с помощью Media Creation Tool) и на экране начала установки нажмите
Shift + F10 - Чтобы разобраться с буквами дисков, назначенных в среде WinPE, выполните команду
diskpart
->
list vol
(в моем примере диску, на котором установлена Windows присвоена буква C:\, эту букву я буду использовать в следующих командах); - Проверим системные файлы и исправим поврежденные файлы командой:
sfc /scannow /offbootdir=C:\ /offwindir=C:\Windows
- Для исправления хранилища компонентов используйте следующую команду (в качестве источника для восстановления компонентов мы используем WIM файл с установочным образом Windows 10, с которого мы загрузили компьютер):
Dism /image:C:\ /Cleanup-Image /RestoreHealth /Source:WIM:D:\sources\install.wim:6
- Если на целевом диске недостаточно места, то для извлечения временных файлов нам понадобится отдельный диск достаточного размера, например F:\, на котором нужно создать пустой каталог:
mkdir f:\scratch
и запустить восстановление хранилища компонентов командой:
Dism /image:C:\ /Cleanup-Image /RestoreHealth /Source:D:\sources\install.wim /ScratchDir:F:\scratch
Совет. Другие полезные команды DISM, которые должен знать администратор:
-
DISM /Add-Package
– установка MSU/CAB файлов обновлений, интеграция обновлений в образ Windows; -
DISM /Get-Drivers
– получение списка установленных драйверов; -
DISM /Add-Driver
– добавление драйверов в образ; -
DISM /Export-Driver
– экспорт установленных драйверов Windows; -
DISM /Add-Capability
– установка дополнительных компонентов Windows через Features on Demand (например, RSAT, сервер OpenSSH или ssh клиент Windows; -
DISM /Enable-Features
и
/Disable-Features
– включение и отключение компонентов Windows (например, протокола SMBv1), -
DISM /online /Cleanup-Image /StartComponentCleanup
– очистка хранилища компонентов и удаление старых версий компонентов (папки WinSxS); -
DISM /set-edition
– конвертирование ознакомительной редакции Windows на полную без переустановки.