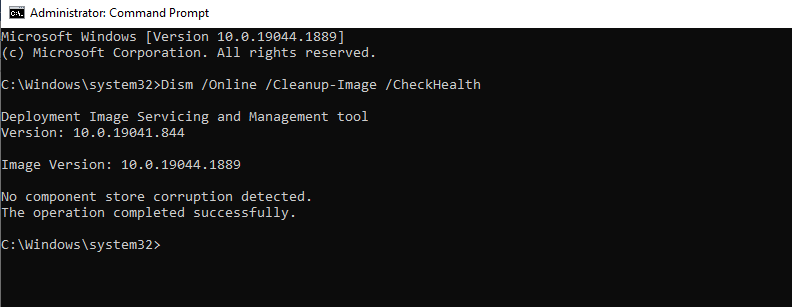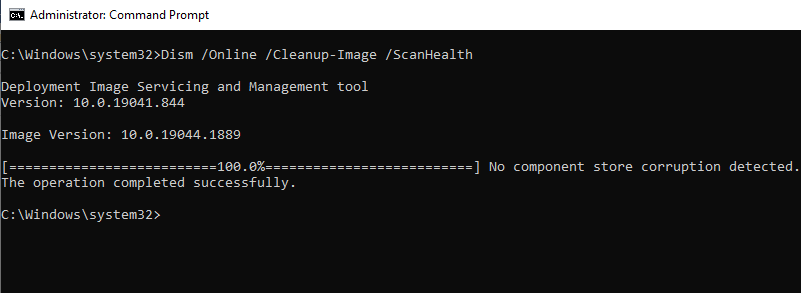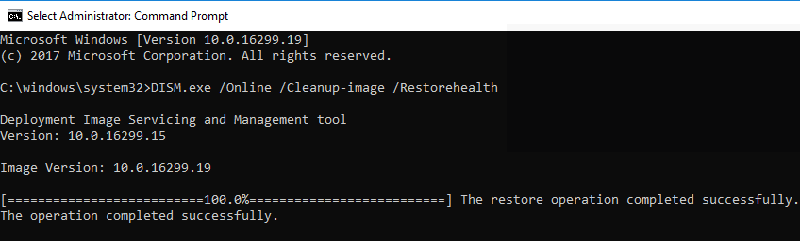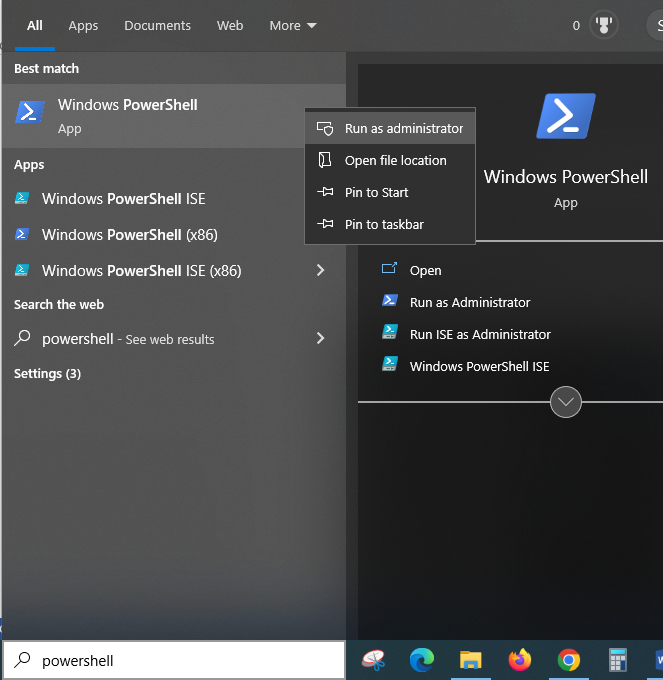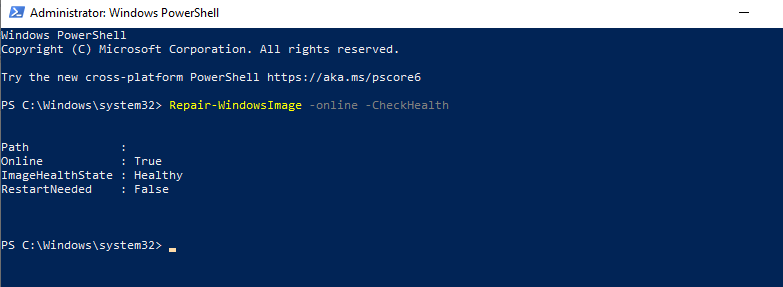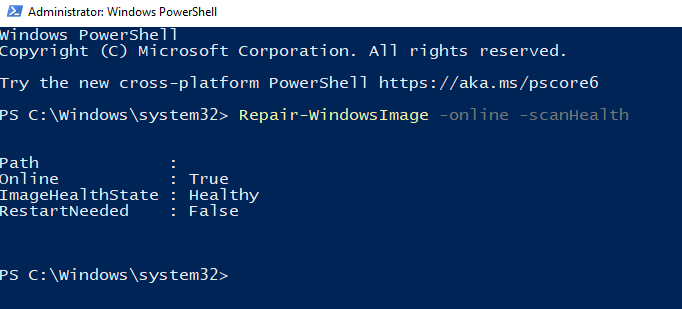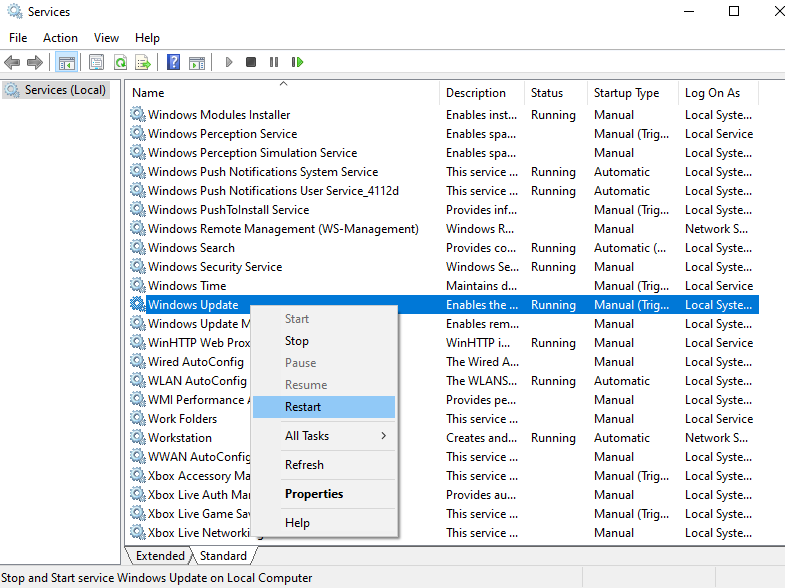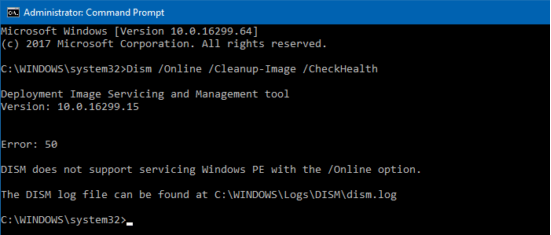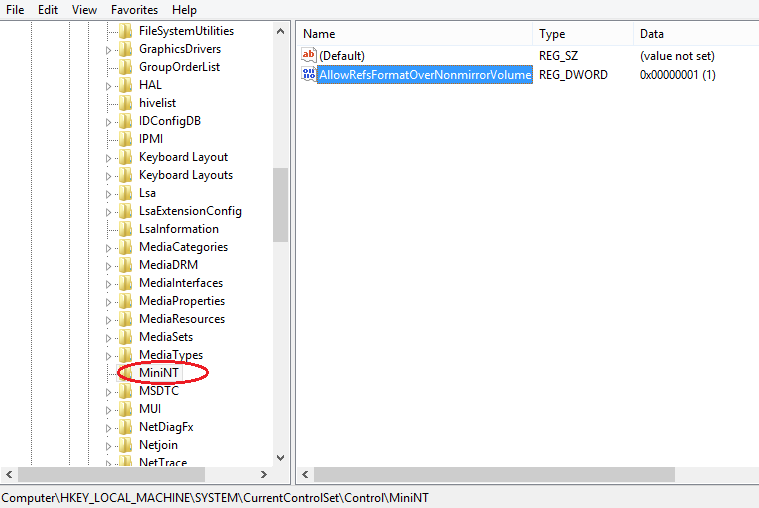В Windows 10 присутствует два инструмента для проверки целостности защищенных системных файлов и их автоматического восстановления при обнаружении повреждений — SFC.exe и DISM.exe, а также команда Repair-WindowsImage для Windows PowerShell (использующая DISM для работы). Вторая утилита служит дополнением первой, в случае, если SFC не удается восстановить поврежденные файлы.
Примечание: описываемые в инструкции действия безопасны, однако, в том случае, если до этого вы проделывали какие-либо операции, связанные с заменой или изменением системных файлов (например, для возможности установки сторонних тем и т.п.), в результате восстановления системных файлов, эти изменения будут отменены.
Использование SFC для проверки целостности и исправления системных файлов Windows 10
Многим пользователям знакома команда проверки целостности системных файлов sfc /scannow которая автоматически проверяет и исправляет защищенные системные файлы Windows 10.
Для запуска команды стандартно используется командная строка, запущенная от имени администратора (запустить командную строку от администратора в Windows 10 можно, введя «Командная строка» в поиске в панели задач, затем — правый клик по найденному результату — Запуск от имени администратора), вводим в нее sfc /scannow и нажимаем Enter.
После ввода команды, начнется проверка системы, по результатам которой найденные ошибки целостности, которые можно исправить (о том, какие нельзя — далее) будут автоматически исправлены с сообщением «Программа защиты ресурсов Windows обнаружила поврежденные файлы и успешно их восстановила», а в случае их отсутствия вы получите сообщение о том, что «Защита ресурсов Windows не обнаружила нарушений целостности».
Также имеется возможность проверить целостность конкретного системного файла, для этого можно использовать команду
sfc /scanfile="путь_к_файлу"
Однако при использовании команды есть один нюанс: SFC не может исправить ошибки целостности для тех системных файлов, которые используются в настоящий момент времени. Чтобы решить проблему, можно запустить SFC через командную строку в среде восстановления Windows 10.
Запуск проверки целостности Windows 10 с помощью SFC в среде восстановления
Для того, чтобы загрузиться в среде восстановления Windows 10, вы можете использовать следующие способы:
- Зайти в Параметры — Обновление и безопасность — Восстановление — Особые варианты загрузки — Перезагрузить сейчас. (Если пункт отсутствует, то вы можете также использовать такой метод: на экране входа в систему, кликните по значку «вкл» справа внизу, а затем, удерживая Shift, нажмите «Перезагрузка»).
- Загрузиться с заранее созданного диска восстановления Windows.
- Загрузиться с установочного диска или загрузочной флешки с дистрибутивом Windows 10, а в программе установки, на экране после выбора языка, слева внизу выбрать «Восстановление системы».
- После этого, зайдите в «Поиск и устранение неисправностей» — «Дополнительные параметры» — «Командная строка» (в случае если вы использовали первый из указанных выше способов, вам также потребуется ввести пароль администратора Windows 10). В командной строке по порядку используйте следующие команды:
- diskpart
- list volume
- exit
- sfc /scannow /offbootdir=C:\ /offwindir=C:\Windows (где C — раздел с установленной системой, а C:\Windows — путь к папке Windows 10, у вас буквы могут отличаться).
- Запустится сканирование целостности системных файлов операционной системы, при этом в этот раз команде SFC будет доступно восстановление всех файлов, при условии, что не повреждено хранилище ресурсов Windows.
Сканирование может продолжаться в течение значительного времени — пока мигает указатель подчеркивания, ваш компьютер или ноутбук не завис. По завершении закройте командную строку и перезагрузите компьютер в обычном режиме.
Восстановление хранилища компонентов Windows 10 с помощью DISM.exe
Утилита для развертывания и обслуживания образов Windows DISM.exe позволяет выявить и исправить те проблемы с хранилищем системных компонентов Windows 10, откуда при проверке и исправлении целостности системных файлов копируются оригинальные их версии. Это может быть полезным в тех ситуациях, когда защита ресурсов Windows не может выполнить восстановление файлов, несмотря на найденные повреждения. В этом случае сценарий будет следующим: восстанавливаем хранилище компонентов, а после этого снова прибегаем к использованию sfc /scannow.
Для использования DISM.exe, запустите командную строку от имени администратора. После чего можно использовать следующие команды:
Примечание: в случае, если команда восстановления хранилища компонентов не работает по той или иной причине, вы можете использовать файл install.wim (или esd) со смонтированного ISO образа Windows 10 (Как скачать Windows 10 ISO с сайта Microsoft) в качестве источника файлов, требующих восстановления (содержимое образа должно соответствовать установленной системе). Сделать это можно с помощью команды:
dism /Online /Cleanup-Image /RestoreHealth /Source:wim:путь_к_файлу_wim:1 /limitaccess
Вместо .wim можно использовать файл .esd тем же образом, заменив в команде все wim на esd.
При использовании указанных команд, журнал выполненных действий сохраняется в Windows\Logs\CBS\CBS.log и Windows\Logs\DISM\dism.log.
DISM.exe также можно использовать в Windows PowerShell, запущенном от имени администратора (запустить можно из меню правого клика по кнопке Пуск) с помощью команды Repair-WindowsImage. Примеры команд:
- Repair-WindowsImage -Online -ScanHealth — проверка наличия повреждений системных файлов.
- Repair-WindowsImage -Online -RestoreHealth — проверка и исправление повреждений.
Дополнительные методы восстановления хранилища компонентов, если описанные выше не срабатывают: Восстановление хранилища компонентов Windows 10.
Как видите, проверка целостности файлов в Windows 10 — не такая уж и сложная задача, которая порой может помочь исправить самые разные проблемы с ОС. Если не смогла, возможно, вам поможет что-то из вариантов в инструкции Восстановление Windows 10.
Как проверить целостность системных файлов Windows 10 — видео
Также предлагаю ознакомиться с видео, где использование основных команд проверки целостности показано наглядно с некоторыми пояснениями.
Дополнительная информация
Если sfc /scannow сообщает о том, что защите системы не удалось выполнить восстановление системных файлов, а восстановление хранилища компонентов (с последующим повторным запуском sfc) не помогло решить проблему, вы можете просмотреть, какие именно системные файлы были повреждены, обратившись к журналу CBS.log. Для того, чтобы экспортировать нужные сведения из журнала в текстовый файл sfc на рабочем столе, используйте команду:
findstr /c:"[SR]" %windir%\Logs\CBS\CBS.log > "%userprofile%\Desktop\sfc.txt"
Также, по некоторым отзывам, проверка целостности с помощью SFC в Windows 10 может обнаруживать повреждения сразу после установки обновления с новой сборкой системы (без возможности исправить их, не установив новую сборку «начисто»), а также для некоторых версий драйверов видеокарт (в данном случае ошибка находится для файла opencl.dll. Если что-то из этих вариантов случилось и у вас, возможно, не следует предпринимать никаких действий.
Если в Windows 10 возникают проблемы, это может быть связано с отсутствием или повреждением файлов. Это руководство расскажет вам о восстановлении системы с помощью командных инструментов обслуживания образов развёртывания и управления ими (DISM) и средства проверки системных файлов (SFC).
В Windows 10 обслуживание образов развертывания и управление ими — это инструмент командной строки, предназначенный для администраторов для подготовки, изменения и восстановления образов системы, включая среду восстановления Windows, программу установки Windows и Windows PE (WinPE). Однако любой желающий может также использовать этот инструмент с локальным образом восстановления для решения типовых системных проблем.
Обычно, когда вам нужно устранить конкретную ошибку, определить, почему устройство перестаёт загружаться правильно, или решить проблемы с производительностью, вы можете использовать инструмент команды System File Checker для сканирования и замены отсутствующих или повреждённых системных файлов с помощью образа для восстановления. Проблема использования этого подхода заключается в том, что если один или несколько файлов Windows 10 в образе повреждены, команда SFC не сработает. Если вы столкнулись с такой проблемой, можно использовать образ «install.wim» с DISM для восстановления образа, а затем использовать инструмент SFC для исправления установки без необходимости повторно переустанавливать Windows с нуля.
В этом руководстве по Windows 10 рассказывается, как использовать инструменты DISM и SFC с командной строкой, чтобы вернуть компьютер в рабочее состояние без необходимости переустановки системы.
Предупреждение. Команды, описанные в этом руководстве, являются безопасными, но так как вы будете вносить изменения в систему, рекомендуется создать полную резервную копию, прежде чем продолжать.
Как использовать DISM для восстановления образа Windows 10
Инструмент DISM для Windows 10 предлагает три варианта восстановления образа, включая «CheckHealth», «ScanHealth» и «RestoreHealth», которые вы можете запускать по порядку. В зависимости от серьёзности проблемы можно использовать параметр «RestoreHealth» для исправления локально доступного образа с использованием различных исходных файлов.
Команда DISM с опцией CheckHealth
Параметр CheckHealth в DISM позволяет быстро определить, есть ли какие-либо повреждения внутри локального образа Windows 10. Никакого ремонта при этом не выполняется.
Чтобы проверить образ Windows 10 на наличие проблем с DISM, выполните следующие действия:
- Откройте меню «Пуск».
- Введите в поиск cmd, нажмите правой кнопкой мыши на верхний результат и выберите параметр «Запуск от имени администратора».
- Введите следующую команду, чтобы выполнить быструю проверку, и нажмите ввод:
DISM /Online /Cleanup-Image /CheckHealth
После выполнения этих действий DISM запустится и проверит любые повреждения данных, которые могут потребовать исправления.
Команда DISM с опцией ScanHealthОпция ScanHealth выполняет более расширенное сканирование, чтобы определить, есть ли в образе системы какие-либо проблемы.
- Откройте меню «Пуск».
- Введите в поиск cmd, нажмите правой кнопкой мыши на верхний результат и выберите параметр «Запуск от имени администратора».
- Введите следующую команду, чтобы выполнить расширенное сканирование DISM, и нажмите ввод:
DISM /Online /Cleanup-Image /ScanHealth
Расширенное сканирование может занять несколько минут, чтобы проверить и определить, нуждается ли образ Windows 10 в ремонте.
Команда DISM с опцией RestoreHealth
Если есть проблемы с образом системы, вы можете использовать DISM с опцией RestoreHealth для автоматического сканирования и устранения распространённых проблем.
Чтобы устранить проблемы с образами Windows 10 с помощью инструмента DISM, выполните следующие действия:
- Откройте меню «Пуск».
- Введите в поиск cmd, нажмите правой кнопкой мыши на верхний результат и выберите параметр «Запуск от имени администратора».
- Введите следующую команду, чтобы восстановить образ Windows 10, и нажмите ввод:
DISM /Online /Cleanup-Image /RestoreHealth
Примечание: если команда в какой-то момент зависла, это нормально. Через несколько минут процесс успешно завершится.
После выполнения этих шагов средство обслуживания образов развёртывания и управления ими подключится к центру обновления Windows для загрузки и замены повреждённых файлов (если они есть).
Устранение проблем с DISM с помощью образа install.wim
Команда DISM обычно выполняется без проблем, но если есть проблемы с заменой повреждённых файлов или вы не подключены к интернету, вам нужно будет предоставить другой образ с помощью параметра «Источник». Обычно вы можете использовать файл install.wim или install.esd с другого компьютера, загрузочный установочный носитель или ISO-файл Windows 10. Однако убедитесь, что файлы соответствуют версии, редакции и языку версии Windows 10, которую вы пытаетесь исправить.
Загрузите файл ISO для Windows 10
Если вам нужно использовать сторонний источник файлов, рекомендуется Media Creation Tool, чтобы загрузить новую копию Windows 10.
- Откройте веб-сайт поддержки Microsoft https://www.microsoft.com/ru-ru/software-download/windows10.
- Нажмите кнопку «Загрузить инструмент сейчас».
- Дважды кликните по файлу MediaCreationToolxxxx.exe для начала установки.
- Нажмите кнопку «Принять».
- Выберите «Создать установочный носитель (USB-накопитель, DVD-диск или файл ISO) для другого ПК».
- Нажмите кнопку «Далее».
- Нажмите кнопку «Далее» снова.
- Выберите вариант «Файл ISO».
- Нажмите кнопку «Далее».
- Выберите место назначения для сохранения ISO-файла Windows 10.
- Нажмите кнопку «Сохранить».
- Нажмите по ссылке, чтобы открыть расположение файла в проводнике.
- Нажмите на кнопку «Завершить».
- Дважды нажмите по файлу Windows.iso, чтобы смонтировать образ.
- В разделе «Этот компьютер» подтвердите букву диска для монтирования в панели слева.
После выполнения этих действий вы можете продолжить работу с DISM, используя параметр «Источник», чтобы восстановить локальный образ Windows 10.
Исправление образа восстановления Windows 10
Чтобы запустить средство обслуживания образов развёртывания и управления ими с помощью образа из альтернативного источника (install.wim), выполните следующие действия:
- Откройте меню «Пуск».
- Введите в поиск cmd, нажмите правой кнопкой мыши на верхний результат и выберите параметр «Запуск от имени администратора».
- Введите следующую команду, чтобы восстановить образ Windows 10, и нажмите ввод:
DISM /Online /Cleanup-Image /RestoreHealth /Source:E:\Sources\install.wim
В команде замените «F» буквой диска, соответствующей точке монтирования ISO в проводнике.
- Необязательно. Введите следующую команду, чтобы ограничить использование центра обновления Windows, и нажмите ввод:
DISM /Online /Cleanup-Image /RestoreHealth /Source:E\Sources\install.wim /LimitAccess
- Необязательно. Введите следующий вариант предыдущей команды для выполнения той же задачи и нажмите ввод:
DISM /Online /Cleanup-Image /RestoreHealth /Source:wim:E:\Sources\install.wim:1/LimitAccess
В команде измените F:\Sources на путь к файлу install.wim.
После выполнения этих действий команда просканирует и устранит наиболее распространённые проблемы, используя файл «install.wim», который вы указали в качестве альтернативного источника.
Устранение проблем с DISM с помощью образа ESD
Если у вас есть зашифрованный образ install.esd, вы можете использовать его для восстановления повреждённых файлов в Windows 10.
Чтобы использовать DISM с файлом образа «install.esd» в качестве источника для восстановления Windows 10, выполните следующие действия:
- Откройте меню «Пуск».
- Введите в поиск cmd, нажмите правой кнопкой мыши на верхний результат и выберите параметр «Запуск от имени администратора».
- Введите следующую команду, чтобы восстановить образ с помощью файла «install.esd», и нажмите ввод:
DISM /Online /Cleanup-Image /RestoreHealth /Source:C:\ESD\Windows\sources\install.esd
В команде замените C:\ESD\Windows\sources на путь, соответствующий расположению файла «.esd» (если есть).
- Необязательно. Введите следующую команду, чтобы ограничить использование центра обновления Windows, и нажмите ввод:
DISM /Online /Cleanup-Image /RestoreHealth /Source:C:\ESD\Windows\sources\install.esd /LimitAccess
- Необязательно. Введите следующий вариант предыдущей команды для выполнения той же задачи и нажмите ввод:
DISM /Online /Cleanup-Image /RestoreHealth /Source:esd:C:\ESD\Windows\sources\install.esd:1 /LimitAccess
- Необязательно. Введите следующую команду, чтобы использовать файл install.esd, расположенный на другом диске, и нажмите ввод:
DISM /Online /Cleanup-Image /RestoreHealth /Source:E:\Sources\install.esd
В команде замените F:\Sources на путь к расположению файла «install.esd».
После выполнения этих действует DISM восстановит повреждённые файлы, используя файлы, включенные в образ «install.esd».
Как запустить SFC для устранения проблем в Windows 10
Приведенные выше инструкции предназначены для устранения проблем с образом системы, а не с текущей установкой Windows 10. После восстановления образа до работоспособного состояния вы должны использовать командный инструмент System File Checker (SFC), чтобы восстановить текущую систему.
Чтобы использовать инструмент SFC для восстановления установки Windows 10, выполните следующие действия:
- Откройте меню «Пуск».
- Введите в поиск cmd, нажмите правой кнопкой мыши на верхний результат и выберите параметр «Запуск от имени администратора».
- Введите следующую команду, чтобы восстановить установку, и нажмите ввод:
SFC /scannow
Совет: если обнаружены ошибки, вы можете запустить команду три раза, чтобы убедиться, что всё было исправлено.
После этого средство проверки восстановит системные файлы с помощью локальных файлов образов для устранения проблем с Windows 10, а файлы журнала будут сохранены в %windir%/Logs/CBS/CBS.log и %windir.%\Logs\DISM\DISM.log, который вы можете просмотреть, чтобы получить более подробную информацию о восстановленных файлах.
Для проверки целостности системных файлов и восстановления поврежденных файлов (библиотек) компонентов в Windows (Windows Server) можно использовать команды SFC и DISM. Эти две утилиты могут быть крайне полезными, если операционная система Windows работает нестабильно, появляются ошибки при запуске стандартных приложений или служб, после вирусного заражения и т.д.
В этой статье мы рассмотрим, как использовать команды
sfc /scannow
,
DISM /Online /Cleanup-Image /RestoreHealth
или
Repair-WindowsImage -Online -RestoreHealth
для восстановления образа и системных фалов в Windows 10/11 и Windows Server 2022/2019/2016.
Содержание:
- SFC /scannow: восстановление системных файлов Windows
- Проверка целостности хранилища компонентов Windows с помощью DISM
- Восстановление образа Windows с помощью DISM /RestoreHealth
- DISM /Source: восстановление образа Windows с установочного диска
- Восстановление образа Windows с помощью PowerShell
- DISM: восстановление поврежденного хранилища компонентов, если Windows не загружается
SFC /scannow: восстановление системных файлов Windows
Перед тем, как восстанавливать образ Windows с помощью DISM, рекомендуется сначала попробовать проверить целостность системных файлов с помощью утилиты SFC (System File Checker). Команда
sfc /scannow
позволяет проверить целостность системных файлов Windows. Если какие-то системные файлы отсутствуют или повреждены, утилита SFC попробует восстановить их оригинальные копии из хранилища системных компонентов Windows (каталог C:\Windows\WinSxS).
Утилита SFC записывает все свои действия в лог-файл
windir%\logs\cbs\cbs.log
. Для всех записей, оставленных SFC в файле CBS.log проставлен тег [SR]. Чтобы выбрать из лога только записи, относящиеся к SFC, выполните команду:
findstr /c:"[SR]" %windir%\Logs\CBS\CBS.log >"%userprofile%\Desktop\sfc.txt"
Если команда sfc /scannow возвращает ошибку “
Программа защиты ресурсов Windows обнаружила повреждённые файлы, но не может восстановить некоторые из них / Windows Resource Protection found corrupt files but was unable to fix some of them
”, скорее всего утилита не смогла получить необходимые файла из хранилища компонентов (образа) Windows.
В этом случае вам нужно попробовать восстановить хранилище компонентов вашего образа Windows с помощью DISM.
После восстановления образа вы можете повторно использовать утилиту SFC для восстановления системных файлов.
Проверка целостности хранилища компонентов Windows с помощью DISM
Утилита DISM (Deployment Image Servicing and Management) доступна во всех версиях Windows, начиная с Vista.
Для сканирования образа Windows на наличие ошибок и их исправления используется параметр DISM /Cleanup-image. Команды DISM нужно запускать из командной строки, с правами администратора.
Чтобы проверить наличие признака повреждения хранилища компонентов в образе Windows (флаг CBS), выполните команду (не применимо к Windows 7/Server 2008R2):
DISM /Online /Cleanup-Image /CheckHealth
Эта команда не выполняет полное сканирование хранилища компонентов. Проверяются лишь записанные ранее маркеры повреждений и события в журнале Windows. Изменения в образ не вносятся. Команда проверит, не помечен ли ваш образ Windows как поврежденный и возможно ли исправить его.
В этом примере команда вернула, что с образом все хорошо:
No component store corruption detected. The operation completed successfully.
Чтобы выполнить полное сканирование хранилища компонентов на наличие повреждений в хранилище компонентов Windows, запустите команду:
DISM /Online /Cleanup-Image /ScanHealth
Команда проверки образа Windows может выполняться довольно долго (от 10 до 30 минут). И вернет один из трех результатов:
- No component store corruption detected – DISM не обнаружил повреждения в хранилище компонентов;
- The component store is repairable – DISM обнаружил ошибки в хранилище компонентов и может исправить их;
- The component store is not repairable – DISM не может исправить хранилище компонентов Windows (попробуйте использовать более новую версию DISM или вам придется восстанавливать образ Windows из резервной копии, сбрасывать или полностью переустанавливать вашу копию Windows.
В Windows 7 и Windows Server 2008 R2 для использования параметра DISM /ScanHealth нужно установить отдельное обновление KB2966583. Иначе при запуске DISM будет появляться “
Ошибка 87. Параметр ScanHealth не распознан в этом контексте
”.
Команда DISM /ScanHealth может вернуть ошибки:
- Ошибка: 1726. Сбой при удалённом вызове процедуры;
- Ошибка: 1910. Не найден указанный источник экспорта объекта.
Это однозначно говорит о том, что ваш образ Windows поврежден и его нужно восстановить.
Восстановление образа Windows с помощью DISM /RestoreHealth
Чтобы исправить повреждения в хранилище компонентов образа Windows нужно использовать опцию RestoreHealth команды DISM. Эта опция позволит исправить найденные в образе ошибки, автоматически скачать и заменить файлы повреждённых или отсутствующих компонентов эталонными версиями файлов из центра обновлений Windows (на компьютере должен быть доступ в Интернет). Выполните команду:
DISM /Online /Cleanup-Image /RestoreHealth
В Windows 7/2008 R2 эта команда выглядит по другому:
DISM.exe /Online /Cleanup-Image /ScanHealth
Процесс сканирования и восстановления компонентов может быть довольно длительным (30 минут или более). DISM автоматически загрузит недостающие или поврежденные файлы образа с серверов Windows Update.
Восстановление выполнено успешно. Операция успешно завершена.
The restore operation completed successfully.
DISM /Source: восстановление образа Windows с установочного диска
Если на компьютере (сервере) отсутствует доступ в Интернет или отключена/повреждена служба Windows Update (как восстановить клиент Windows Update), то при восстановлении хранилища компонентов появятся ошибки:
- 0x800f0906 — Не удалось скачать исходные файлы. Укажите расположение файлов, необходимых для восстановления компонента, с помощью параметра Источник (0x800f0906 — The source files could not be downloaded. Use the source option to specify the location of the files that are required to restore the feature);
- Ошибка: 0x800f0950 — Сбой DISM. Операция не выполнена (0x800f0950 — DISM failed. No operation was performed);
- Ошибка:0x800F081F. Не удалось найти исходные файлы. Укажите расположение файлов, необходимых для восстановления компонента, с помощью параметра Источник (Error 0x800f081f, The source files could not be found. Use the «Source» option to specify the location of the files that are required to restore the feature).

Во всех этих случаях вы можете использовать альтернативные средства получения оригинальных файлов хранилища компонентов. Это может быть:
- Установочный диск/флешка/iso образ Windows
- Смонтированный файл wim
- Папка \sources\SxS с установочного диска
- Файл install.wim с установочным образом Windows
Вы можете указать WIM или ESD файл с оригинальным установочным образом Windows, который нужно использовать в качестве источника для восстановления файлов системы. Предположим, вы смонтировали установочный ISO образ Windows 11 в виртуальный привод D:.
Примечание. Для восстановления поврежденных файлов в хранилище компонентов из локального источника версия и редакция Windows в образе должна полностью совпадать с вашей.
С помощью следующей PowerShell команды проверьте, какая версия Windows установлена на вашем компьютере:
Get-ComputerInfo |select WindowsProductName,WindowsEditionId,WindowsVersion, OSDisplayVersion
Выведите список доступных версий Windows в установочном образе:
Get-WindowsImage -ImagePath "D:\sources\install.wim"
В нашем случае образ Windows 11 Pro в образе install.wim имеет
ImageIndex = 6
.
Для восстановления хранилища компонентов из локального WIM/ESD файла с блокированием доступа в интернет, выполните следующую команду (не забудьте указать ваш индекс версии Windows в файле):
DISM /online /cleanup-image /restorehealth /source:WIM:D:\sources\install.wim:6 /limitaccess
Или:
DISM /online /cleanup-image /restorehealth /source:ESD:D:\sources\install.esd:6 /limitaccess
Если при запуске появляется
- Ошибка Error: 50: DISM does not support servicing Windows PE with the /Online option, значит ваша DISM считает, что вы используете WinPE образWindows. Чтобы исправить это, удалите ветку реестра HKEY_LOCAL_MACHINE\SYSTEM\CurrentControlSet\Control\MiniNT.
Ошибка DISM Error 87: проверьте правильно написания команды, убедитесь что вы используете версию DISM для вашей версии Windows (обычно бывает при загрузке через WinPE/WinRE).
Утилита DISM пишет подробный журнал сканирования и восстановления системных файлов в файл
C:\Windows\Logs\DISM\dism.log
.
После восстановления хранилища компонентов вы можете запустить утилиту проверки системных файлов
sfc /scannow
. Скорее всего она успешно восстановит поврежденные файлы:
Программа защиты ресурсов Windows обнаружила поврежденные файлы и успешно их восстановила.
Windows Resource Protection found corrupt files and successfully repaired them.
Если все системные файлы целы, появится сообщение:
Windows Resource Protection did not find any integrity violations
Восстановление образа Windows с помощью PowerShell
В версии PowerShell в Windows 10/11 и Windows Server 2022/2019 есть аналоги рассмотренных выше команд DISM. Для сканирования хранилища компонентов и поиска повреждений в образе выполните:
Repair-WindowsImage -Online –ScanHealth
Если ошибок в хранилище компонентов не обнаружено, появится сообщение:
ImageHealth State: Healthy
Для запуска восстановления системных компонентов и файлов наберите:
Repair-WindowsImage -Online -RestoreHealth
При отсутствии доступа к интернету эта команда может зависнуть в процессе восстановления образа. Вы можете восстановить системные компоненты из локальной копии образа Windows в виде WIM/ESD файла, скопированного с установочного ISO образа Windows 10 (здесь также нужно указать индекс версии Windows в wim файле в качестве источника восстановления):
Repair-WindowsImage -Online -RestoreHealth -Source D:\sources\install.wim:5 –LimitAccess
DISM: восстановление поврежденного хранилища компонентов, если Windows не загружается
Если Windows не загружается корректно, вы можете выполнить проверку и исправление системных файлов в оффлайн режиме.
- Для этого загрузите компьютер с установочного образа Windows (проще всего создать загрузочную USB флешку с Windows 10/11 с помощью Media Creation Tool) и на экране начала установки нажмите
Shift + F10 - Чтобы разобраться с буквами дисков, назначенных в среде WinPE, выполните команду
diskpart
->
list vol
(в моем примере диску, на котором установлена Windows присвоена буква C:\, эту букву я буду использовать в следующих командах); - Проверим системные файлы и исправим поврежденные файлы командой:
sfc /scannow /offbootdir=C:\ /offwindir=C:\Windows
- Для исправления хранилища компонентов используйте следующую команду (в качестве источника для восстановления компонентов мы используем WIM файл с установочным образом Windows 10, с которого мы загрузили компьютер):
Dism /image:C:\ /Cleanup-Image /RestoreHealth /Source:WIM:D:\sources\install.wim:6
- Если на целевом диске недостаточно места, то для извлечения временных файлов нам понадобится отдельный диск достаточного размера, например F:\, на котором нужно создать пустой каталог:
mkdir f:\scratch
и запустить восстановление хранилища компонентов командой:
Dism /image:C:\ /Cleanup-Image /RestoreHealth /Source:D:\sources\install.wim /ScratchDir:F:\scratch
Совет. Другие полезные команды DISM, которые должен знать администратор:
-
DISM /Add-Package
– установка MSU/CAB файлов обновлений, интеграция обновлений в образ Windows; -
DISM /Get-Drivers
– получение списка установленных драйверов; -
DISM /Add-Driver
– добавление драйверов в образ; -
DISM /Export-Driver
– экспорт установленных драйверов Windows; -
DISM /Add-Capability
– установка дополнительных компонентов Windows через Features on Demand (например, RSAT, сервер OpenSSH или ssh клиент Windows; -
DISM /Enable-Features
и
/Disable-Features
– включение и отключение компонентов Windows (например, протокола SMBv1), -
DISM /online /Cleanup-Image /StartComponentCleanup
– очистка хранилища компонентов и удаление старых версий компонентов (папки WinSxS); -
DISM /set-edition
– конвертирование ознакомительной редакции Windows на полную без переустановки.

DISM (Deployment Image Servicing and Management) is the cutting-edge utility used for online and offline health scans and repair of the compromised Windows operating system.
What is DISM Command?
Are you experiencing issues with your Windows operating system 8, 8.1, 10, or 11, such as blue screens, unexpected application crashes, or utilities or functions that don’t work?
DISM (Deployment Image Servicing and Management) is the windows inbuilt command-line tool to fix corrupted or damaged Windows operating system files and features directly from Windows online servers.
It is used for both online (currently running operating system) and offline Windows images in a .wim, .vhd, or .vhdx format to fix the issues. DISM is accessed via the command line and Windows PowerShell.
System administrators also utilize the DISM utility for servicing, migrating, and creating new images, particularly during Windows PE (Preinstallation Environment), Windows RE (Recovery Environment), and Windows Setup.
After being first introduced in Windows 8 and Windows Server 2012 R2 in 2012, DISM is now a part of all Microsoft operating systems running the most recent version.
Another program for fixing corrupted Windows files is System File Checker (sfc.exe); however, it compares corrupted files to the system’s saved .wim store; if the latter is corrupt, SFC might not be able to fix the issues. DISM tool overcomes this issue. Based on parent copies kept on Microsoft’s update servers, it can scan and repair the .wim store.
In the following section, we will take a look at some DISM commands and their practical application with PowerShell and Windows command line to scan and debug the Windows operating system:
How to Run DISM Utility through Command Prompt
You can use the command line to launch the DISM tool and check and fix Windows for errors:
Enter cmd (a shorthand for command prompt) in the search bar.As demonstrated below, right-click the command prompt and choose “Run as Administrator“: To use the DISM command line program, you must be an administrator.
The part below shows us how to use multiple DISM commands to scan and fix windows issues.
How to Repair Windows 10 using DISM?
DISM uses three significant parameters to scan, inspect, and repair a broken or corrupted Windows image, and those are:
ScanHealth, CheckHealth, and RestoreHealth.
There are two more inputs used in conjunction with the commands above for extensive checking is
Cleanup-image for extensive checking and
Online for checking the running operating system.
How to Use DISM CheckHealth Command?
The CheckHealth argument launches the fundamental check for corruption in the component store. It operates quickly and only searches for mistakes that have already been part of the log file. This command scans a portion of the component store.
The component store tracks and maintains every component that makes up the Windows operating system. To run CheckHealth online, type the following at the command prompt and enter.
Dism /Online /Cleanup-Image /CheckHealthFollowing the completion of the scan, the window shown below will appear:
How to use DISM ScanHealth Command?
ScanHealth requires more time than CheckHealth because it thoroughly scans the component store for corruption. The time it takes to finish checking the Windows component store will depend on how well your Windows 10 operating system is doing.
Run the following command from the command prompt to begin the scan:
Dism /Online /Cleanup-Image /ScanHealthAfter completing the scan, the window shown below will appear:
ScanHealth examines individual components for corruption in the component store by comparing the hash value of the current file to a stored hash value which is why Scanhealth generally takes longer to scan than CheckHealth.
Additionally, a log file is produced, which can be used for failure analysis. In the event of a loss, first, check the DISM.log file for particular issues. Examine the Sessions.xml log file next, followed by the CBS.log file.
How to Use DISM RestoreHealth Command?
RestoreHealth is the third most crucial DISM parameter after CheckHealth and ScanHealth.
It is used with DISM to repair the windows image either online or office using different source files.
The following Restorehealth command is used to repair the online operating system:
DISM.exe /Online /Cleanup-image /RestorehealthDISM uses Windows Update to get the necessary files to fix corruptions when you perform this command. Depending on the extent of deterioration, scanning and restoring the Component Store may take a while. From Windows Update servers, DISM will automatically download and replace the files of damaged or missing components.
When the command is finished, the following screen appears:
Offline Repairing of the Windows Images
The above-explained DISM commands are for online, for the current running windows operating system.
The addition and deletion of updates, drivers, language packs, and other configuration tasks can all be handled offline via DISM.
Now we will see how DISM is used to fix offline windows files.
To perform an offline operation, you can utilize bootable install discs, Windows 10 ISO files, or locally stored source files like “install.wim” or “install.esd” files from another device and mount as a drive.
Before proceeding, check that the files match the version, edition, and language of the Windows 10 version that needs fixing.
Let’s look at one example of how to use the DISM command prompt to fix an offline image.
To fix an offline image, run the DISM command listed below from the command prompt:
Dism /Image:C:\offline /Cleanup-Image /RestoreHealth /Source:c:\test\mount\windows\LimitAccessThe source location needs to be changed per your offline image, and it’s usually a WIM, VHD, or VHDX file.
LimitAccess tells DISM not to check Windows Update or Windows Server Update Services for source files.
How to Run DISM Utility through PowerShell?
In the sections above, we looked at using the Windows command-line tool to scan for, identify, and resolve operating system issues. However, the same operations can be completed using the Windows PowerShell Cmdlets.
Type the PowerShell command in the search box and run it with administrator rights as indicated in the below screenshot to access PowerShell Cmdlets.
powershellThe cmdlets of the DISM PowerShell frequently match the arguments in Dism.exe directly. You can obtain the entire table of all DISM commands along with their PowerShell cmdlet equivalents from the Microsoft website.
To view related syntax, switches, and parameters, use the PowerShell help command “get-help – examples.“
Some of the commands used in PowerShell are
- For CheckHealth: Repair-WindowsImage -CheckHealth
- For ScanHealth: Repair-WindowsImage -ScanHealth
- For RestoreHealth: Repair-WindowsImage -RestoreHealth
Examples of how to use PowerShell to perform the DISM command
Type the following to launch the CheckHealth Powershell cmdlets.
Repair-WindowsImage -online –CheckHealthAfter the completion of the command, the below screen will appear:
You can use the ScanHealth Powershell cmdlets to perform thorough checking and repairing as follows:
Repair-WindowsImage -online –ScanHealthThe following screen will appear after running the command successfully.
Please be aware that you must have administrative rights to perform these commands; otherwise, you will receive the error message “The requested operation requires elevation,” and the DISM command won’t work.
You may find all the information on PowerShell’s cmdlets module on this Microsoft page.
DISM Error Troubleshooting
The goal of DISM is to scan and repair the operating system automatically. But occasionally, it might fail.
The section will highlight some common errors you may encounter while running the DISM utility.
Error: 0x800f0954 – DISM failed. No operation was performed.
This error is a common problem that arises when the DISM command fails.
This error occurs when a third-party antivirus program interferes with the DISM during command execution. Active Proxy, windows update services, read-only access install.wim etc. can also create this error.
Let’s look at how to overcome these challenges so that the DISM runs successfully.
Interference of Antivirus program
Solution: If the error still occurs after stopping the antivirus, you can uninstall and reinstall it after the DISM function completion. There is no need for a third-party antivirus because Microsoft Defender is a powerful antivirus with Windows 10.
Corrupted Windows update components and registry.
When the background intelligent transfer service (BITS), cryptographic services (CryptSvc), and windows update services are misconfigured, DISM fails.
Solution: These services must have an Automated Startup type and Start Status to run an automatic Windows update successfully. Occasionally, restarting these services would also cure the problem:
Disabling proxy
You may use a proxy to maintain your privacy, which stops DISM from running the command.
Solution: The solution is to turn off the proxy and run the DISM tool.
Read-only access to Install.wim
Most of the time, a file install.wim is copied directly from the Windows 10 installation ISO to start the DISM offline scan. Because the install.wim file has read-only access, DISM fails.
Solution: Remove the read-only permissions by navigating to the Read-only box by selecting Properties from the context menu when you right-click the install.wim file.
How to fix DISM error 50
DISM error 50 is another typical error type. It occurs when the user is trying to run one of the following commands:
- Dism /Online /Cleanup-Image /CheckHealth
- Dism /Online /Cleanup-Image /ScanHealth
- Dism /Online /Cleanup-Image /RestoreHealth
The leading cause for this error is because of a misplaced registry key.
Therefore, to correct this problem, you must delete this key as follows:
Using the command prompt, run Regedit to access the registry.
Navigate to HKEY_LOCAL_MACHINESYSTEMCurrentControlSetControl.
Afterward, find the MiniNT folder and remove it, as indicated in the figure below.
Restart your Windows 10 computer after verifying your modifications.
Conclusion
The DISM tool is a versatile and cutting-edge tool that experts may utilize with technical backgrounds. It is ideal for system administrators. The sophisticated tool resolves component store corruption that SFC and CHKDSK cannot manage to repair operating system issues.
You may also explore some best repair tools to solve Windows 10 problems automatically.
Здравствуйте, Владимир! У меня целая эпопея с восстановлением хранилища оригинальных компонентов Windows 10. Нужен Ваш совет, думаю я Вас пойму, так как считаю себя опытным пользователем. Установленная на моём ноутбуке Windows 10 работает со значительными ошибками. Решил проверить целостность системных файлов с помощью средства sfc /scannow, но вышла ошибка «Программа защиты ресурсов Windows обнаружила повреждённые файлы, но не может восстановить некоторые из них». Как я понял, ошибка эта обозначает, что нарушена целостность самого хранилища системных компонентов Win 10 (папка WinSxS). Тогда решил проверить целостность этого самого хранилища командой Dism /Online /Cleanup-Image /ScanHealth, вышло сообщение «Хранилище компонентов подлежит восстановлению». Соответственно восстанавливаю хранилище командой Dism /Online /Cleanup-Image /RestoreHealth, данная команда восстанавливает хранилище компонентов с помощью Центра обновлений Windows, и у меня опять выходит ошибка «Не удалось скачать исходные файлы. Укажите расположение файлов, необходимых для восстановления компонента, с помощью параметра «Источник»».
Непонятно, почему вылезла ошибка в этот раз, ведь интернет у меня есть. Ладно думаю, буду использовать для восстановления хранилища компонентов средство PowerShell и ISO-образ Windows 10, скачал дистрибутив Windows 10 и подсоединил его к виртуальному дисководу, запустил PowerShell и ввёл команду: Repair-WindowsImage -Online -RestoreHealth -Source F:\sources\install.wim:1 (где буква «F» соответствует букве подключенного образа с Win 10, а цифра «1» — индексу издания в образе Win 10 PRO (именно она у меня установлена), но и в очередной раз я потерпел неудачу — «Ошибка: 0x800f081. Сбой восстановления. Не найден источник восстановления, или хранилище компонентов восстановить невозможно».
На одном известном форуме подсказали, что не нужно подсоединять ISO-образ Windows 10 к виртуальному дисководу, а нужно смонтировать ISO-образ с файлами Win 10 в папку с помощью команды: Dism /Mount-Wim /WimFile:F:\sources\install.wim /index:1 /MountDir:C:\WIM /ReadOnly (где WIM, это пустая папка на диске C:, в которую монтируется ISO-образ, а F:\sources\install.wim — местонахождение файла-образа install.wim), но у меня и здесь уже при монтировании вышел промах «Ошибка: 11. Была сделана попытка загрузить программу, имеющую неверный формат».
Короче я сдался и не знаю, почему у меня ничего не получается.
Автор — Владимир
Привет, друзья. Цель данной статьи рассказать начинающим пользователям в подробностях, как производить восстановление повреждённого хранилища компонентов Windows 10 в различных критических ситуациях. Если вы хотите проверить целостность системных файлов в своей операционной системе, то поможет вам в этом встроенная утилита «sfc /scannow», но если она выдаст ошибку: «Программа защиты ресурсов Windows обнаружила повреждённые файлы, но не может восстановить некоторые из них»,
то значит в вашей OS нарушена целостность самого хранилища системных компонентов (содержимое папки WinSxS). В этом случае нужно проверить целостность хранилища компонентов командой «Dism /Online /Cleanup-Image /ScanHealth», если при данной проверке тоже будут выходить различные ошибки, например, «Хранилище компонентов подлежит восстановлению», «Ошибка: 1910 Не найден указанный источник экспорта объекта», «Ошибка: 1726 Сбой при удалённом вызове процедуры»,

то в этом случае нужно сначала восстановить хранилище компонентов, а уже затем восстанавливать целостность системных файлов с помощью «sfc /scannow», вот здесь начинается самое интересное, так как имеется очень много нюансов, давайте разберём их все.
Запускаем командную строку администратора и вводим команду:
Dism /Online /Cleanup-Image /RestoreHealth
Данная команда восстанавливает хранилище компонентов с помощью Центра обновлений Windows (у вас должен работать Интернет), отсутствующие компоненты будут скачаны на серверах Майкрософт и восстановлены в вашей системе. В итоге должны получить сообщение «Восстановление выполнено успешно».
Но если данная команда выдаст ошибку 0x800f0906 «Не удалось скачать исходные файлы. Укажите расположение файлов, необходимых для восстановления компонента, с помощью параметра «Источник»» или
выйдет другая ошибка 0x800f081f «Не удалось найти исходные файлы. Укажите расположение файлов, необходимых для восстановления компонента, с помощью параметра «Источник»»,
то нужно использовать для восстановления хранилища ISO-образ Windows 10. Скачиваем дистрибутив Windows 10 на сайте Майкрософт и подсоединяем его к виртуальному дисководу (в моём случае (G:)), затем заходим в папку sources и смотрим какое сжатие у файла-образа Windows 10,

обычно бывает install.esd, запоминаем это, пригодится при вводе последующих команд (если в вашем случае попадётся файл install.wim, то читайте информацию в конце статьи).
соответственно вводим следующую команду:
Dism /Online /Cleanup-Image /RestoreHealth /Source:G:\Install.esd /limitaccess
где G: — буква виртуального дисковода с Windows 10,
Install.esd — файл-образ Win 10,
/limitaccess — параметр, закрывающий доступ к центру обновлений (ведь мы используем для восстановления дистрибутив Win 10)
В итоге получаем сообщение «Восстановление выполнено успешно. Операция успешно завершена».
Вот таким способом мы с вами восстановили повреждённое хранилище компонентов Windows 10.
Хранилище компонентов восстановлено, теперь восстанавливаем целостность системных файлов Windows 10 командой «sfc /scannow». Получаем сообщение «Программа защиты ресурсов Windows обнаружила повреждённые файлы и успешно их восстановила». Целостность системных файлов Windows 10 восстановлена.
Ещё один способ восстановления хранилища компонентов с помощью файла виртуального жёсткого диска VHD
Друзья, но хочу сказать вам, что в особо сложных случаях, при вводе команды:
Dism /Online /Cleanup-Image /RestoreHealth /Source:G:\Install.esd /limitaccess
вы опять получите ошибку, к примеру, «Ошибка: 1726 Сбой при удалённом вызове процедуры».
В этом случае нужно поступить так. Создать виртуальный жёсткий диск и распаковать на него содержимое файла-образа install.esd, после этого запустить команду:
Dism /Online /Cleanup-Image /RestoreHealth /Source:D:\Windows /limitaccess
Где D: — буква подсоединённого виртуального диска VHD с развёрнутыми файлами Windows 10.
в результате будет произведено восстановление хранилища компонентов за счёт распакованных на виртуальный диск VHD файлов операционной системы.
Идём в Управлении дисками и создаём виртуальный диск VHD. «Действие»—>«Создать виртуальный жёсткий диск»
Отмечаем пункт «Динамический расширяемый». Размер виртуального жёсткого диска — 20 Гб. Жмём на кнопку «Обзор».
Выбираем в проводнике место сохранения виртуального жёсткого диска. Я выберу диск (F:). Присваиваю имя виртуальному диску — «Win10» и жму кнопку «Сохранить».
«ОК»
Созданный виртуальный диск представляет из себя в Управлении дисками нераспределённое пространство (Диск 1) размером 20 Гб.
Щёлкаем на Диске 1 правой мышью и выбираем «Инициализировать диск»
По большему счёту всё равно какой пункт отмечать — MBR или GPT. Я отмечу пункт «Таблица с GUID разделов (GPT)» и жму «ОК»
После инициализации диска создаём на нераспределённом пространстве простой том.
Новый том (G:) создан.
Архивы операционной системы — install.esd или install.wim могут содержать в себе несколько других архивов (релизов) операционных систем (Про, Домашняя и т.д.) и этим образам присваиваются индексы 1, 2, 3, 4. Чтобы узнать, какие образы находятся внутри нашего файла install.esd, вводим команду:
Dism /Get-WimInfo /WimFile:G:\\sources\install.esd
Где G: буква виртуального дисковода с Windows 10,
sources\install.esd — адрес файла-образа install.esd в дистрибутиве Win 10.
На моём компьютере установлена Windows 10 PRO и именно её я хочу восстановить. Нужный мне образ Win 10 PRO имеет индекс 1.
Вводим команду:
Dism /apply-image /imagefile:G:\\sources\install.esd /index:1 /ApplyDir:D:\\
Где G:\sources\ — адрес расположения файла install.esd,
index:1 — индекс Windows 10 PRO,
D: — подключенный виртуальный диск VHD (раздел D:).
Операция успешно завершена.
Файл install.esd (Win 10 PRO) развёрнут на виртуальный диск VHD (раздел D:).

Ну и теперь восстанавливаем хранилище компонентов за счёт распакованных на виртуальный диск VHD (раздел D:) файлов операционной
системы Win 10, командой:
Dism /Online /Cleanup-Image /RestoreHealth /Source:D:\Windows /limitaccess
Восстановление выполнено успешно. Операция успешно завершена.
Вот таким ещё способом мы с вами восстановили повреждённое хранилище компонентов Windows 10! Теперь восстанавливаем целостность системных файлов Windows 10 командой «sfc /scannow».

В конце статьи вам пригодится такая информация. Если в ISO-образе Windows 10, в папке sourses, вам попадётся вместо файла install.esd файл install.wim, то команда восстановления немного изменится:
Dism /Online /Cleanup-Image /RestoreHealth /Source:G:\install.wim /limitaccess
Это команда восстановления хранилища компонентов.