Вы можете избавиться от проблемы «DiskPart обнаружил ошибку: Запрос не был выполнен из-за ошибки ввода/вывода на устройстве» с помощью трёх эффективных решений, перечисленных ниже.
«Здравствуйте, помогите! Вчера я пытался использовать Diskpart для управления своими жёсткими дисками на ПК, но получил сообщение об ошибке, в котором говорилось, что «DiskPart обнаружил ошибку: Запрос не был выполнен из-за ошибки ввода/вывода на устройстве». Что такое ошибка устройства ввода/вывода? Как её исправить?»
Ошибка ввода-вывода на устройстве (на англ. Error I/O или I/O device error) возникает, когда Windows не может выполнить действие ввода-вывода (например, чтение или копирование данных) при попытке доступа к дискам. Ошибка ввода-вывода на устройстве появляется при наличии физических повреждённых секторов (например, из-за повреждённой головки), логических повреждённых секторов или повреждённой таблицы разделов.
Когда возникает ошибка ввода-вывода на устройстве, и вы запускаете утилиту DiskPart для разбиения диска, вы можете застрять или даже не получить доступ, чтобы отформатировать или разделить жёсткие диски. Большинство пользователей получают сообщение об ошибке, в котором говорится, что DiskPart обнаружил ошибку: Запрос не был выполнен из-за ошибки ввода/вывода на устройстве.
Итак, что вы можете сделать, чтобы решить решить проблему, когда DiskPart обнаружил ошибку устройства ввода-вывода? Для различных причин проблемы мы предоставим действительно эффективные методы. Хотя большинство ошибок ввода-вывода на диске вызвано физическим повреждением диска, мы предлагаем вам попробовать эти решения, чтобы понять, можно ли решить проблему.
Как исправить «DiskPart обнаружил ошибку: Запрос не был выполнен из-за ошибки ввода/вывода на устройстве».
Иногда ошибка устройства ввода-вывода возникает, когда что-то не так с подключением устройства, это могут быть плохие кабели, плохое соединение, повреждённые USB-порты. В этом случае убедитесь, что ваш диск правильно подключён к компьютеру. Кроме того, не используйте несовместимый режим передачи или неподходящий интерфейс, которые также вызывают проблемы с вводом-выводом на диске и мешают нормальной работе утилиты DiskPart.
Если аппаратное подключение и транспортный режим в порядке, но у вас DiskPart до сих пор показывает «Ошибку устройства ввода-вывода» при запуске команд, устраните проблему следующими способами.
1. Обновите или переустановите драйвер устройства
Если драйвер устройства устарел или несовместим с вашим жёстким диском, это может повлиять на его функции ввода-вывода и привести к ошибке ввода-вывода. Поэтому обновите или переустановите драйвер жёсткого диска, чтобы устранить неполадки.
Обновление драйвера диска
Шаг 1. Щёлкните правой кнопкой мыши по «Этот компьютер»/«Мой компьютер» > нажмите «Управление». С левой стороны найдите и нажмите «Диспетчер устройств».
Шаг 2. Разверните «Дисковые устройства». Щёлкните правой кнопкой мыши по диску и выберите «Обновить драйвер».
Шаг 3. Во всплывающем окне выберите «Автоматический поиск драйверов». Затем подождите, пока компьютер выполнит поиск и установит последнюю версию драйвера.
Переустановка драйвера диска
Если обновление драйвера не работает, вы все равно можете попробовать переустановить драйвер, чтобы решить проблему с отсутствующим диском.
Шаг 1. Щёлкните правой кнопкой мыши по диску, нажмите «Удалить устройство». Нажмите «ОК». Перезагрузите компьютер, и Windows попытается переустановить драйвер.
Шаг 2. Или вы можете зайти на сайт компании производителя диска и найти последние обновления, которые необходимо загрузить и установить на свой компьютер.
2. Запустите CHKDSK, чтобы исправить повреждённые сектора на жёстком диске
Команда CHKDSK восстановит и исправит логические повреждённые сектора, которые вызывают ошибки ввода-вывода DiskPart на разделе жёсткого диска, внешнем жёстком диске или других устройствах хранения. Существует два способа запустить CHKSDSK в Windows для исправления ошибок диска в Windows 10, 8.1, 8 или 7.
Запустите CHKDSK в «Командной строке»
Шаг 1. Нажмите клавишу Windows и введите cmd в строке поиска.
Шаг 2. Щёлкните правой кнопкой мыши по «Командная строка» и выберите «Запуск от имени администратора».
Шаг 3. Введите следующую команду:chkdsk E: /f /r /x
где «E» означает букву диска раздела, который вы хотите восстановить.
Используйте бесплатный инструмент диспетчера разделов для запуска CHKDSK
Для проверки файловой системы и восстановления поврежденных секторов запустите EaseUS Partition Master . Программа делает то же самое, что и «Командная строка». Если вы не знакомы с «Командной строкой» и опасаетесь серьёзного ущерба, вызванного неправильной операцией, мы настоятельно рекомендуем использовать этот удобный инструмент. Программа для управления разделами EaseUS позволяет автоматически восстанавливать жёсткий диск в несколько кликов.
Как одна из лучших альтернатив DiskPart, диспетчер разделов EaseUS поддерживает выполнение тех же заданий по созданию разделов, что и Diskpart, таких как создание нового раздела, удаление раздела, очистка раздела, восстановление и исправление раздела и т. п.
- Изменение размера/перемещение разделов (версия Pro позволяет напрямую выделять пространство с диска D на диск C).
- Копирование и клонирование всего диска на другой, даже если целевой раздел меньше исходного
- Преобразование логического раздела в основной или основного раздела в логический, раздела FAT32 в NTFS, диска MBR в GPT или диска GPT в MBR
- Перенос ОС на SSD (версия Pro), чтобы обновить жёсткий диск и ускорить работу Windows
Вы можете загрузить эту программу бесплатно, проверить и восстановить раздел с помощью пошаговых руководств.
3. Перестройте MBR, чтобы исправить ошибку устройства ввода-вывода DiskPart
Если ошибка ‘DiskPart выводит ошибку: «Запрос не был выполнен из-за ошибки ввода/вывода на устройстве». См. Системный журнал событий для получения дополнительной информации.’ вызвана повреждением MBR (основной загрузочной записи), используйте программу управления дисками EaseUS для восстановления MBR.
Шаг 1: чтобы создать загрузочный диск c EaseUS Partition Master, вам необходимо правильным образом подготовить USB-накопитель, флешку или CD/DVD-диск. Для этого подключите желаемый накопитель к компьютеру, запустите EaseUS Partition Master, и перейдите по ссылке «WinPE Creator» в верхнем меню программы.
Шаг 2: вы можете выбрать USB или CD/DVD, если дисковод доступен. Однако, если у вас нет под-рукой флешки или компакт-диска, вы также можете сохранить ISO-файл на локальный диск, а затем записать его. Выбрав нужный вариант, нажмите «Продолжить».
Если у вас есть RAID-диски, сначала загрузите драйвер RAID, щелкнув «Добавить драйвер» в строке меню (эта функция добавит драйвер вашего устройства в среду WinPE. Прим.: некоторые устройства не могут быть распознаны в среде WinPE без установленных драйверов, например, RAID или какой-то специфический жесткий диск).
Вывод
Это далеко не новая ситуация, когда некоторые пользователи застревают с проблемой «DiskPart обнаружил ошибку: Запрос не был выполнен из-за ошибки ввода/вывода на устройстве». На этой странице мы кратко проанализировали возможные причины, а также отобразили соответствующие методы, которые помогут вам исправить эту ошибку DiskPart. Надеемся, что данные методы помогут решить вашу проблему.
Другие возможные ошибки при запуске DiskPart: отказано в доступе, неверный параметр, носитель защищён от записи, устройство не готово, проверка циклическим избыточным кодом и т. п. Читайте руководства, чтобы исправить их.
Часто задаваемые вопросы об ошибке устройства ввода-вывода DiskPart в Windows 10/8/7
Ниже приведены часто задаваемые вопросы, связанные с тем, как исправить ‘DiskPart выводит ошибку: «Запрос не был выполнен из-за ошибки ввода/вывода на устройстве»’. Проверьте краткие ответы на эти вопросы.
Как исправить ‘DiskPart выводит ошибку: «Запрос не был выполнен из-за ошибки ввода/вывода на устройстве»’?
Чтобы исправить ошибку устройства ввода-вывода DiskPart, воспользуйтесь приведёнными ниже советами:
- Проверьте аппаратные соединения
- Измените режим передачи для устройства
- Обновите или переустановите драйвер устройства
- Запустите CHKDSK, чтобы исправить повреждённые (плохие) сектора на жёстком диске
- Восстановите MBR
Как исправить «DiskPart обнаружил ошибку: система не может найти указанный файл»?
Вы можете получить уведомление «система не может найти указанный файл» в DiskPart в разных ситуациях. Чтобы помочь вам справиться с этой надоедливой проблемой, ниже мы предлагаем возможные способы, которые вам стоит попробовать:
- Запустите команду CHKDSK
- Почините жёсткий диск через чистку диска
- Проверьте файл системного журнала
- Найдите файлы через Regedit (Редактор реестра)
- Обновите драйвер жёсткого диска
- Установите обновления Windows
Как исправить проблему «Diskpart столкнулся с ошибкой циклической проверки избыточности данных?»
Когда на носителе вашего жёсткого диска имеется плохое место, может возникнуть ошибка CRC. Ошибка циклической проверки избыточности данных также может быть вызвана многими другими причинами, которые кажутся неизбежными. Чтобы исправить ошибку циклической проверки избыточности данных, у вас есть следующие способы.
- Исправьте ошибку в данных (циклическая проверка избыточности) с помощью CHKDSK
- Восстановите отсутствующие/повреждённые системные файлы, которые вызывают ошибку данных (CRC)
- Восстановите данные с недоступного диска с ошибкой данных (CRC)
- Отправьте в ручной ремонт
Как исправить ошибку CRC на внешнем жёстком диске?
Чтобы исправить ошибку CRC на внешнем жёстком диске, вы можете:
- Проверьте жёсткий диск на наличие ошибок, чтобы устранить проблему «Циклической проверки избыточности данных»
- Восстановите файлы с необработанного (RAW) внешнего жёсткого диска, который показывает «Ошибка циклической проверки избыточности данных»
Download Windows Speedup Tool to fix errors and make PC run faster
The Disk Manager in Windows is an inbuilt feature that offers a user interface to manage disk partitions to administrators of the PC. Many a time you need to change hard disk partition size, merge or reduce the size and so on. This is where the Disk Management tool becomes useful. Since the command-line interface for the same can be confusing, and risky, it becomes a huge problem if this tool stops working. We have seen reports of the Windows 10 Disk Management not working, loading, or responding, and in this post, we will share the possible solutions for the same.
We have suggested a few methods to address the issue. Please see which one of them helps you. You will need administrator privileges for all of these.
1] Restart the concerned Disk Management Service
Press Win key + R, and type services.msc. Hit Enter. It may ask for administrative privileges. This will open the Windows Services Manager.
In the services list, scroll down to Virtual Disk service. Double click to open it, and then choose Automatic for this. Again, click on Apply, and OK to save the state. You may also click on the Start button to start the Service, if it has not already been started, This Virtual Disk service provides management services for disks, volumes, file systems, and storage arrays.
After this, save all your work, and restart your PC. Check if now you can open the Disk Management tool.
If it does not help, maybe the system files have been corrupted, and you may need to replace them with good OS files.
Related: Disk Management console view is not up-to-date
2] Use SFC Scannow or DISM Scan
The System File Checker in Safe Mode is a very popular built-in tool that you can use once in a while if your PC has multiple problems. It can fix corrupt system files on the PC and restore health as well.
In case the SFC command doesn’t work, you can run the DISM tool which can also restore the health of the PC.
Read: Disk Management stuck connecting to Virtual Disk Service
3] Use Diskpart & Fsutil
If sadly nothing works for you, you can try diskpart & fsutil command-line tools, but only if you know what you are doing or ask somebody who can do it for you. FSUtil and Diskpart are powerful, but not for the inexperienced Windows user. So do be careful, please.
The Diskpart utility can do everything that the Disk Management console can do, and more! It’s invaluable for scriptwriters or anyone who simply prefers working at a command prompt.
Among several other things, you can use Diskpart to do the following:
- Convert a basic disk to a dynamic disk
- Convert a dynamic disk to a basic disk.
- Create a partition at an explicit disk offset.
- Delete missing dynamic disks.
Windows also includes an additional command-line tool for file, system, and disk management, called Fsutil. This utility helps you to change the short name of a file, find files by SID’s (Security Identifier) and perform other complex tasks.
4] Use 3rd-party freeware
If nothing works for you, you may use a free Partition Manager Software. They offer an easy-to-use interface and can make things easy for you.
All the best!
Anand Khanse is the Admin of TheWindowsClub.com, a 10-year Microsoft MVP (2006-16) & a Windows Insider MVP (2016-2022). Please read the entire post & the comments first, create a System Restore Point before making any changes to your system & be careful about any 3rd-party offers while installing freeware.
Ваш компьютер работает на операционной системе Windows 10 и вы столкнулись с проблемой, когда команда «Diskpart» не работает? Не беспокойтесь, мы поможем вам решить эту проблему. Дискпарт — это утилита командной строки, которая позволяет управлять дисками и томами компьютера. Она может использоваться для создания, изменения и удаления разделов, а также для форматирования дисков.
Если вы не можете запустить Diskpart, первым шагом будет проверить настройки безопасности вашей системы. Убедитесь, что у вас есть права администратора и необходимые разрешения для выполнения этой команды. Если необходимо, войдите в систему под администраторской учетной записью.
Если проблема все еще не решена, следующим шагом будет проверка целостности системных файлов. Иногда некоторые файлы могут быть повреждены или отсутствовать, что приводит к неработоспособности некоторых команд. Для выполнения этой проверки вам нужно открыть командную строку от имени администратора и выполнить команду «sfc /scannow». Это позволит системе автоматически сканировать и восстанавливать поврежденные файлы.
Если проблема все еще не решена, возможно, ваша установка Windows 10 повреждена. В таком случае вы можете попробовать выполнить обновление операционной системы до последней версии. Это может помочь исправить ошибки и восстановить некорректно функционирующие компоненты системы.
Содержание
- Как решить проблему с «Diskpart windows 10 не работает»
- Проверьте наличие учетной записи администратора
- Обновите драйверы для жесткого диска
- Выполните проверку системных файлов
- Проверьте жесткий диск на наличие ошибок
- Используйте команду DISM для восстановления образов Windows
- Проверьте наличие вирусов и вредоносных программ
Как решить проблему с «Diskpart windows 10 не работает»
Когда «Diskpart» не работает на компьютере с операционной системой Windows 10, это может вызвать неприятные неудобства. Однако, есть несколько способов исправить эту проблему:
1. Перезапустить компьютер — иногда перезагрузка может помочь восстановить работоспособность «Diskpart». Просто нажмите кнопку «Пуск» в левом нижнем углу экрана, выберите «Параметры», затем «Обновление и безопасность» и «Перезагрузить сейчас».
2. Проверить, запущена ли служба «Планировщик заданий» — «Diskpart» требует, чтобы эта служба была запущена для своей работы. Чтобы проверить, запустите «Task Scheduler» (Планировщик заданий), найдите службу «Планировщик заданий» в списке служб и убедитесь, что она работает.
3. Проверить наличие прав администратора — для работы с «Diskpart» требуются права администратора. Убедитесь, что вы вошли в систему под учетной записью администратора или выполните команду «Diskpart» от имени администратора.
4. Проверить целостность системных файлов — некорректные или поврежденные системные файлы могут препятствовать работе «Diskpart». Чтобы проверить их целостность, выполните команду «sfc /scannow» в командной строке с правами администратора.
5. Обновить драйверы — проблемы с драйверами устройств могут вызывать ошибки «Diskpart». Чтобы обновить драйверы, откройте «Диспетчер устройств», найдите устройства, связанные с дисками и щелкните правой кнопкой мыши, выберите «Обновить драйвер».
6. Выполнить переустановку операционной системы — если ни один из вышеуказанных методов не помог, в крайних случаях можно попробовать переустановить операционную систему Windows 10, чтобы исправить проблемы с «Diskpart».
Если ни один из этих методов не решает проблему, возможно, стоит обратиться к специалистам технической поддержки или форумам сообщества пользователей Windows 10 для получения дополнительной помощи и рекомендаций.
Проверьте наличие учетной записи администратора
Если вы пытаетесь использовать команду Diskpart в операционной системе Windows 10 и сталкиваетесь с проблемой, убедитесь, что вы вошли под учетной записью администратора.
Для использования Diskpart и выполнять операции с дисками и разделами, требуется права администратора. Если вы не вошли под учетной записью администратора, то команды Diskpart не будут работать.
Чтобы проверить, является ли ваша учетная запись учетной записью администратора, выполните следующие действия:
- Нажмите правой кнопкой мыши на кнопке «Пуск» в левом нижнем углу экрана. В появившемся контекстном меню выберите «Управление компьютером».
- В открывшемся окне «Управление компьютером» перейдите к разделу «Локальные пользователи и группы» и раскройте его.
- Выберите «Пользователи» и в правой части окна проверьте, есть ли в списке учетная запись с именем «Администратор». Если такая учетная запись существует, значит, вы уже вошли под учетной записью администратора.
- Если учетной записи «Администратор» нет в списке, вы можете создать новую учетную запись администратора или восстановить стандартную учетную запись.
Чтобы создать новую учетную запись администратора, следуйте инструкциям Microsoft по адресу: https://support.microsoft.com/ru-ru/windows/создание-учетной-записи-администратора-c21d61a6-d637-7e9c-2e99-dd746f30bfe
Если вы забыли пароль администратора или ваша учетная запись администратора была отключена, следуйте инструкциям Microsoft по адресу: https://support.microsoft.com/ru-ru/windows/восстановление-забытый-пароль-администратора-7984ad0a-ad5e-1f41-ee86-9a963b07d886
После того, как вы вошли под учетной записью администратора, повторно запустите команду Diskpart и убедитесь, что проблема была исправлена.
Обновите драйверы для жесткого диска
- Откройте меню «Пуск» и перейдите в «Диспетчер устройств».
- Разверните раздел «Дисковые накопители».
- Щелкните правой кнопкой мыши на вашем жестком диске и выберите «Обновить драйвер».
- Выберите опцию «Автоматический поиск обновленного драйвера».
- Дождитесь завершения процесса обновления.
После обновления драйверов для жесткого диска, запустите Diskpart снова и проверьте, работает ли программа без проблем. Если проблема все еще не была решена, можно попробовать другие методы исправления ошибки Diskpart в Windows 10.
Выполните проверку системных файлов
Если команда Diskpart не работает на Windows 10, возможно, в системных файлах есть некоторые ошибки или повреждения. Чтобы исправить эту проблему, можно выполнить проверку и восстановление системных файлов с помощью инструмента SFC (System File Checker).
- Откройте командную строку с правами администратора. Чтобы это сделать, щелкните правой кнопкой мыши по кнопке «Пуск» и выберите опцию «Командная строка (администратор)».
- В командной строке введите следующую команду и нажмите клавишу Enter:
sfc /scannow - Дождитесь завершения процесса проверки системных файлов. Это может занять некоторое время.
- После окончания проверки системных файлов, проверьте, были ли найдены и исправлены какие-либо ошибки. Если такие ошибки были обнаружены и исправлены, перезагрузите компьютер и попробуйте выполнить команду Diskpart снова.
Если проблема с командой Diskpart все еще остается, возможно, требуется использовать другие методы исправления, такие как переустановка операционной системы или обращение к специалистам технической поддержки для получения дополнительной помощи.
Проверьте жесткий диск на наличие ошибок
Если программа Diskpart не работает в Windows 10, возможно, на вашем жестком диске есть ошибки. Чтобы их исправить, вам потребуется воспользоваться инструментами проверки диска.
1. Откройте «Этот компьютер» и найдите раздел с вашим жестким диском.
2. Выберите его и щелкните правой кнопкой мыши.
3. В контекстном меню выберите «Свойства».
4. Перейдите на вкладку «Сервис» и нажмите кнопку «Проверка диска».
5. В открывшемся окне установите флажок «Автоматическая исправление ошибок файлов» и нажмите «Проверить».
Система начнет проверку диска и исправление обнаруженных ошибок. Обратите внимание, что процесс может занять некоторое время, особенно если на вашем жестком диске большой объем данных.
После завершения проверки перезагрузите компьютер и попробуйте использовать Diskpart снова. Если проблема сохраняется, возможно, требуется более глубокая диагностика и решение проблемы с жестким диском, в этом случае рекомендуется обратиться к специалисту или в сервисный центр.
Используйте команду DISM для восстановления образов Windows
Чтобы восстановить образ Windows с помощью команды DISM, следуйте этим шагам:
- Откройте командную строку от имени администратора.
- Введите следующую команду:
dism /online /cleanup-image /restorehealth - Нажмите клавишу Enter и дождитесь завершения процесса восстановления образа.
- После завершения процесса перезагрузите компьютер.
Команда dism /online /cleanup-image /restorehealth сканирует системные файлы и восстанавливает поврежденные компоненты из источника восстановления, указанного в Windows Update. Если ваш компьютер подключен к сети, DISM автоматически загрузит необходимые файлы.
Использование команды DISM для восстановления образов Windows может занять некоторое время, в зависимости от состояния вашей системы и скорости вашего интернет-соединения. Поэтому будьте терпеливы и дождитесь завершения процесса. После перезагрузки компьютера проверьте, исправилась ли проблема с помощью команды DISM.
| Команда | Описание |
|---|---|
| dism | Имя исполняемого файла команды DISM. |
| /online | Опция, указывающая, что нужно выполнить операцию непосредственно на текущей операционной системе. |
| /cleanup-image | Опция, указывающая, что нужно выполнить очистку и восстановление образа операционной системы. |
| /restorehealth | Опция, указывающая, что нужно восстановить поврежденные компоненты с использованием источника восстановления, указанного в Windows Update. |
Проверьте наличие вирусов и вредоносных программ
Шаг 1: Запустите антивирусное программное обеспечение на вашем компьютере, чтобы проверить наличие вирусов или вредоносных программ.
Обновите антивирусную базу данных, чтобы обеспечить более точное обнаружение угроз.
Шаг 2: Перезагрузите компьютер в безопасном режиме. Для этого нажмите на кнопку «Пуск», выберите «Параметры» и затем «Обновление и безопасность». В разделе «Восстановление» найдите «Перезагрузка в режиме безопасности» и нажмите «Перезапустить сейчас». Компьютер перезагрузится в безопасном режиме.
Шаг 3: Запустите антивирусное программное обеспечение в безопасном режиме и выполните полную проверку системы.
Шаг 4: Если вирусы или вредоносные программы обнаружены, удалите их с помощью антивирусного программного обеспечения. После завершения удаления перезагрузите компьютер и проверьте, работает ли Diskpart.
Примечание: Проверьте, что ваше антивирусное программное обеспечение является актуальным и имеет лицензию. Также рекомендуется регулярно обновлять свое программное обеспечение для максимальной защиты компьютера от вирусов и вредоносных программ.
Один из наиболее распространенных способов управлять и настраивать дисковое пространство в операционной системе Windows — использовать инструмент diskpart. Он позволяет осуществлять различные операции с дисками, такие как создание разделов, удаление разделов, форматирование дисков и многое другое. Однако, иногда пользователи сталкиваются с проблемой, когда diskpart перестает работать. В этой статье мы рассмотрим возможные причины, по которым diskpart может не работать, а также предложим несколько методов решения этой проблемы.
Во-первых, одной из возможных причин неработоспособности diskpart может быть отсутствие прав администратора. Diskpart — это мощный инструмент, который требует повышенных привилегий для выполнения некоторых операций. Если вы не являетесь администратором, то diskpart может быть недоступен для выполнения.
Во-вторых, проблема может быть связана с неправильным использованием команд diskpart. Этот инструмент имеет свои собственные команды и синтаксис, и ошибки в их использовании могут привести к неработоспособности. Например, неправильное указание диска или раздела может вызвать ошибку выполнения команды.
Наконец, другой возможной причиной неработоспособности diskpart может быть наличие проблем с самими дисками или разделами. Поврежденные диски или разделы могут вызывать ошибки при выполнении команды diskpart. В этом случае, необходимо проверить и восстановить целостность дисковой системы с помощью других инструментов, таких как CHKDSK.
Содержание
- Почему diskpart не работает в Windows?
- Ошибки в командной строке diskpart
- Отсутствие прав администратора
- Конфликт с другими программами
- Поврежденные файлы системы
- Отсутствие обновлений Windows
- Неправильные драйверы устройства
- Проблемы с жестким диском
Почему diskpart не работает в Windows?
Program Files\Common Files\Microsoft Shared\OFFICE14″‘
This error usually occurs due to incorrect file or folder permissions, corrupted system files, or a faulty installation of Microsoft Office. Below are the solutions you can try to fix the issue:
- Check file and folder permissions: Make sure that the necessary files and folders have the correct permissions. You can manually set the permissions or use a tool like SubInACL to reset the permissions.
- Repair Microsoft Office: Use the built-in repair tool in Microsoft Office to fix any issues with the installation. Open the Control Panel, go to Programs > Programs and Features, select Microsoft Office, and click on the «Change» button. Then, choose the repair option.
- Reinstall Microsoft Office: If the repair process doesn’t solve the problem, try reinstalling Microsoft Office. Uninstall it completely from your computer and then perform a fresh installation.
- Run system file checker: The system file checker tool can scan and repair any corrupted system files that may be causing the issue. Open the Command Prompt as an administrator and run the command «sfc /scannow».
- Perform a clean boot: A clean boot can help identify if any third-party software is causing conflicts with Microsoft Office. Follow the steps outlined in Microsoft’s official documentation to perform a clean boot.
Ошибки в командной строке diskpart
При использовании командной строки diskpart в Windows могут возникать различные ошибки, которые могут помешать выполнению нужных операций. Ниже представлены некоторые распространенные ошибки и способы их устранения:
- Ошибка «Не удалось найти диск»
- Ошибка «Недостаточно прав для выполнения операции»
- Ошибка «Диск занят другим процессом»
- Ошибка «Выбранный диск является операционным диском»
Эта ошибка возникает, когда указанный диск не доступен или не может быть найден. В таком случае, проверьте правильность указания диска и убедитесь, что он подключен корректно. Также может потребоваться запустить программу diskpart с правами администратора.
Если вы получили это сообщение об ошибке, необходимо запустить командную строку diskpart с правами администратора. Для этого щелкните правой кнопкой мыши на значок командной строки и выберите «Запуск от имени администратора».
При этой ошибке diskpart указывает, что диск занят другим процессом и выполнение операции невозможно. Для решения этой проблемы необходимо закрыть все программы, которые могут использовать или обращаться к указанному диску.
Если вы получили это сообщение об ошибке, значит, вы пытаетесь выполнить операцию на диске, на котором установлена операционная система. Diskpart не позволяет изменять или форматировать операционный диск во избежание потери данных. Если необходимо поменять дисковую разметку или выполнить другие операции на операционном диске, лучше воспользоваться специализированными инструментами, такими как диспетчер дисков Windows или стороннее программное обеспечение.
В случае возникновения ошибок при использовании командной строки diskpart, рекомендуется внимательно прочитать сообщение об ошибке, перепроверить все введенные команды и убедиться в правильности выполнения операции. В некоторых случаях потребуется выполнить команду от имени администратора или закрыть другие программы, которые могут использовать указанный диск.
Отсутствие прав администратора
Одной из возможных причин, по которой diskpart может не работать в Windows, является отсутствие прав администратора. Diskpart – это мощная утилита командной строки, которая позволяет выполнять операции с дисками и разделами в системе. Использование этой утилиты требует особых привилегий, поэтому для ее запуска необходимо иметь права администратора.
Если у вас отсутствуют права администратора, попробуйте выполнить следующие действия:
- Проверьте, являетесь ли вы учетной записью администратора. Для этого откройте меню «Пуск», найдите панель управления и откройте ее. Затем выберите «Учетные записи пользователей» и проверьте, присутствует ли ваша учетная запись в группе администраторов.
- Если вы не являетесь администратором, попросите администратора системы предоставить вам права администратора или выполнить необходимые действия с помощью diskpart.
- Если вы являетесь администратором, но все равно не можете запустить diskpart, попробуйте запустить его с помощью прав администратора. Для этого щелкните правой кнопкой мыши на ярлыке «Командная строка» или «PowerShell» и выберите «Запуск от имени администратора». Затем введите команду «diskpart» и нажмите клавишу Enter.
Если после выполнения этих действий diskpart по-прежнему не работает, возможно, проблема не связана с отсутствием прав администратора. В таком случае следует исследовать другие возможные причины и методы решения проблемы.
Конфликт с другими программами
Другой распространенной причиной проблем с работой Diskpart может быть конфликт с другими установленными программами на вашем компьютере. Возможно, есть другое приложение, которое использует некоторые из тех же ресурсов, что и Diskpart, или может блокировать доступ к диску или разделам, с которыми вы хотите работать.
Если у вас установлена программа управления дисками другого производителя, например, Acronis Disk Director или EaseUS Partition Master, то она может блокировать доступ к дискам и разделам. В таком случае вам может потребоваться отключить или временно удалить эту программу, чтобы Diskpart мог нормально функционировать.
Также может возникнуть конфликт с антивирусными программами или программами, использующими виртуальные диски. Некоторые антивирусы могут блокировать доступ к диску или разделу из соображений безопасности. Проверьте настройки вашего антивируса и временно отключите его, чтобы узнать, решит ли это проблему с Diskpart. Если вы используете программу для создания виртуальных дисков, убедитесь, что она не мешает работе Diskpart.
Если нет других программ, которые могут вызывать конфликты с Diskpart, попробуйте перезагрузить компьютер. Иногда проблемы могут возникать из-за непредвиденных ошибок или неудачных событий, и перезагрузка может помочь исправить их. Если после перезагрузки проблема продолжает возникать, вам может потребоваться более подробное исследование и решение, которое может предоставить техническая поддержка.
Поврежденные файлы системы
Одной из возможных причин, по которой diskpart может не работать в Windows, является наличие поврежденных файлов системы. Когда файлы системы повреждены, программы, включая diskpart, могут не функционировать должным образом.
Чтобы проверить наличие поврежденных файлов системы и исправить их, можно воспользоваться инструментом SFC (System File Checker), предоставляемым операционной системой Windows.
- Откройте командную строку с правами администратора. Для этого щелкните правой кнопкой мыши по кнопке «Пуск», выберите «Командная строка (администратор)».
- В командной строке введите команду
sfc /scannowи нажмите клавишу Enter. Эта команда запустит процесс сканирования и восстановления поврежденных файлов системы. - Дождитесь завершения процесса сканирования и восстановления файлов системы. Это может занять некоторое время.
Если в процессе выполнения команды SFC будут обнаружены поврежденные файлы системы, они автоматически будут заменены на рабочие копии с помощью файлов из кэша операционной системы.
Если проблема с diskpart остается актуальной, возможно, следует обратиться к специалисту, такому как администратору системы или службе поддержки Microsoft, для более подробного анализа и решения проблемы.
Отсутствие обновлений Windows
Одной из возможных причин, почему diskpart может не работать в Windows, является отсутствие обновлений операционной системы. Регулярное обновление Windows является важной частью поддержки безопасности и исправления ошибок в системе.
В случае отсутствия обновлений, необходимых для корректной работы diskpart, могут возникать проблемы с его запуском и выполнением команд. Это может произойти, если у вас установлена устаревшая или поврежденная версия операционной системы.
Чтобы решить проблему, связанную с отсутствием обновлений Windows, вы можете выполнить следующие действия:
- Откройте настройки Windows, щелкнув правой кнопкой мыши по кнопке «Пуск» и выбрав «Настройки».
- Перейдите в раздел «Обновление и безопасность».
- В разделе «Windows Update» нажмите кнопку «Проверить наличие обновлений».
- Дождитесь завершения поиска обновлений и выполните установку найденных обновлений.
После установки обновлений перезагрузите компьютер и повторите попытку использования diskpart. Обновления Windows могут содержать исправления, которые устранят проблему с его работой.
Если после установки обновлений diskpart все равно не работает, то возможно причина проблемы кроется в другом. Рекомендуется обратиться за помощью к специалисту или поискать информацию о проблеме в интернете.
Неправильные драйверы устройства
Еще одной возможной причиной неработоспособности diskpart в операционной системе Windows может быть неправильно установленный или отсутствующий драйвер устройства.
Драйверы – это программные компоненты, которые позволяют операционной системе взаимодействовать с различными устройствами, такими как жесткие диски, USB-устройства, CD/DVD-приводы и другие.
Если драйвер устройства, с которым должен работать diskpart, установлен неправильно или отсутствует, то это может привести к неработоспособности программы. В таком случае, необходимо проверить правильность установки драйвера и, если это необходимо, переустановить его.
Для проверки правильности установки драйвера устройства можно выполнить следующие действия:
- Откройте «Диспетчер устройств», нажав сочетание клавиш Win + X и выбрав соответствующий пункт меню.
- Разверните раздел «Дисковые устройства» или «Универсальные серийные шины (USB)» в списке устройств.
- Найдите устройство, связанное с жестким диском или другим устройством, с которым вы работаете через diskpart.
- Если рядом с названием устройства есть значок восклицательного знака или красный крест, значит устройство имеет проблемы с драйвером.
- Щелкните на устройстве правой кнопкой мыши и выберите «Обновить драйвер» или «Установить драйвер с диска».
- Если у вас есть диск или файл драйвера, укажите путь к нему и выполните дальнейшие инструкции.
После обновления или переустановки драйвера устройства рекомендуется перезагрузить компьютер, чтобы изменения вступили в силу.
Если неправильные драйверы были причиной неработоспособности diskpart, после их обновления или переустановки программа должна работать корректно.
Проблемы с жестким диском
Жесткий диск является одним из наиболее важных компонентов компьютера, и его неполадки могут вызывать серьезные проблемы с производительностью и функциональностью системы. Вот некоторые из типичных проблем, связанных с жестким диском:
- Не удается обнаружить жесткий диск — это может быть вызвано физическим повреждением диска, неправильной установкой кабелей или проблемами с контроллером диска.
- Шумы и стуки жесткого диска — это часто указывает на проблемы с механической частью диска, такие как повреждения головок чтения/записи или неисправности мотора.
- Медленная работа жесткого диска — возможные причины включают фрагментацию диска, недостаточное пространство на диске, проблемы с файловой системой или дефектные секторы.
- Сбои файловой системы — это может произойти из-за неправильного отключения компьютера, ошибок во время записи данных на диск или ошибок при чтении данных с диска.
- Ошибка при запуске операционной системы — это может быть вызвано повреждением загрузочного сектора жесткого диска, неправильной установкой операционной системы или ошибками в системных файлах.
Если у вас возникла проблема с жестким диском, рекомендуется обратиться к специалистам по ремонту компьютеров или следовать рекомендациям производителя компьютера или жесткого диска. Они могут предложить решения проблемы, которые могут включать проверку наличия физических повреждений, замену диска или восстановление данных.
Как вы знаете, Diskpart — полезная утилита, которая помогает управлять дисками на компьютере. Это очень полезный инструмент, который, даже если инструменты управления дисками на основе графического интерфейса в операционной системе Windows 10 дают сбой, утилита Diskpart продолжает работать. Тем не менее, это также не означает, что эта утилита время от времени не испытывает проблем, как это все еще происходит. Одна из проблем, с которой вы можете столкнуться при использовании утилиты Diskpart, — это сообщение об ошибке «DiskPart обнаружена ошибка, доступ запрещен».
Такая ошибка в утилите Diskpart может быть вызвана рядом факторов. С одной стороны, это может быть связано с включенной защитой от записи на диске, на котором выполняется операция, или с тем, что терминал командной строки не имеет разрешений на уровне администратора для выполнения команды. Таким образом, вы можете попытаться снова запустить утилиту Diskpart, но на этот раз с правами администратора, или вы также можете удалить защиту от записи с соответствующего диска. Для получения более подробной информации см. Инструкции, приведенные ниже.
Вариант 1. Попробуйте запустить командную строку с правами администратора.
- В Начальном поиске введите «Командная строка» и в появившихся результатах поиска найдите Командная строка.
- Найдя его, щелкните его правой кнопкой мыши и выберите параметр «Запуск от имени администратора».
- После этого попробуйте выполнить операцию Diskpart еще раз и посмотрите, не возникает ли еще та же ошибка.
Вариант 2 — Попробуйте снять защиту от записи с диска
Как уже упоминалось, удаление защиты от записи на соответствующем диске также может помочь вам решить проблему, и есть два способа избавиться от защиты от записи: вы можете использовать утилиту Diskpart или редактор реестра. Как? См. Следующие шаги.
С помощью утилиты Diskpart:
- Откройте командную строку с правами администратора и введите «DiskPart”И нажмите Enter, чтобы выполнить его.
- Далее введите «Список дисков»И нажмите« Ввод », чтобы получить список всех подключенных дисков или всех разделов, сформированных на этих дисках.
- После этого вам нужно выбрать одну команду в зависимости от списка введенных вами команд. Тип «выберите диск #»И нажмите« Ввод », чтобы выбрать диск или раздел, который вы хотите выбрать.
- Затем введите «очистка диска только для чтения»И нажмите« Ввод », чтобы отключить защиту от записи на выбранном диске или разделе.
С помощью редактора реестра:
- Нажмите клавиши Win + R, чтобы открыть служебную программу «Выполнить», введите в поле «Regedit» и затем нажмите «Ввод», чтобы открыть редактор реестра.
- Далее перейдите к следующему разделу реестра:
КомпьютерHKEY_LOCAL_MACHINESYSTEMCurrentControlSetControlStorageDevicePolicies
- После этого найдите DWORD с именем «WriteProtect» и дважды щелкните по нему, а затем установите для него значение «0».
- Теперь перезагрузите компьютер и посмотрите, исправлена ли проблема.
Вам нужна помощь с вашим устройством?
Наша команда экспертов может помочь
Специалисты Troubleshoot.Tech всегда готовы помочь вам!
Замените поврежденные файлы
Восстановить производительность
Удалить вредоносные программы
ПОЛУЧИТЬ ПОМОЩЬ
Специалисты Troubleshoot.Tech работают со всеми версиями Microsoft Windows, включая Windows 11, с Android, Mac и другими.
Поделиться этой статьей:
Вас также может заинтересовать
Как вы знаете, каждое из приложений, которые вы используете на своем компьютере с Windows 10, по умолчанию имеет собственный набор разрешений. Эти приложения либо разрешают, либо запрещают взаимодействие между несколькими другими приложениями, в зависимости от их собственных потребностей. Вот почему вы можете внезапно встретить сообщение, в котором говорится:
«Это приложение хочет получить доступ к вашим фотографиям»
or
«Это приложение хочет получить доступ к информации вашего аккаунта»
за обеими следуют две кнопки, которые попросят вас разрешить или запретить действие. Вы всегда можете нажать на любой из предложенных вариантов. Это определит разрешение приложения. Пользователям в Windows 10 предоставляется возможность разрешить или запретить приложениям доступ к информации их учетной записи, такой как имя, изображение и другая информация учетной записи. Таким образом, в этом посте вы узнаете, как изменить настройки конфиденциальности этих приложений, чтобы разрешить или запретить им доступ не только к информации вашей учетной записи, но и для всех пользователей, а также для определенных приложений в Windows 10. Пользователь информация об учетной записи является частью данных о конфиденциальности в Windows 10, которыми вы можете легко управлять с помощью приложения «Настройки». Фактически, вы можете отозвать или предоставить разрешение на доступ к информации вашей учетной записи, всем пользователям и конкретным приложениям, чтобы сделать это, внимательно следуя каждой из приведенных ниже инструкций.
Разрешить или запретить приложениям доступ к информации учетной записи для себя:
Шаг 1: Первое, что вам нужно сделать, это открыть Настройки. Оттуда выберите Конфиденциальность.
Шаг 2: После этого прокрутите и найдите информацию об учетной записи и выберите ее.
Шаг 3: Теперь отключите переключатель для параметра «Разрешить приложениям доступ к информации вашей учетной записи», если вы хотите запретить приложениям доступ к информации вашей учетной записи. Но если вы хотите разрешить им доступ, просто включите переключатель. Имейте в виду, что когда вы разрешаете доступ или разрешение, вы можете выбрать, какие приложения могут получить доступ к вашему изображению, имени и другой информации учетной записи, просто используя настройки на странице, на которой вы сейчас находитесь.
Теперь, если вы хотите разрешить или запретить приложениям получать доступ к информации вашей учетной записи для всех пользователей, вот что вам нужно сделать:
Шаг 1: Сначала откройте «Настройки» и щелкните значок «Конфиденциальность».
Шаг 2: Затем прокрутите вниз, пока не увидите информацию об учетной записи, расположенную слева, и нажмите на нее.
Шаг 3: После этого нажмите кнопку «Изменить» в разделе «Разрешить доступ к информации учетной записи на этом устройстве». Если вы хотите запретить доступ к информации учетной записи для всех других пользователей, выключите переключатель. Это автоматически отключит доступ к информации учетной записи не только для всех пользователей, но и для всех приложений.
С другой стороны, если вы хотите разрешить или запретить доступ к информации учетной записи для определенных приложений, вы можете сделать это, выполнив следующие действия:
Шаг 1: Как и раньше, перейдите в «Настройки» и щелкните значок «Конфиденциальность».
Шаг 2: После этого прокрутите вниз и выберите Информация об учетной записи, расположенная слева.
Шаг 3: Теперь включите или выключите переключатель в разделе «Выберите, какие приложения могут получить доступ к информации вашей учетной записи», если вы хотите запретить или разрешить определенным приложениям доступ к информации об учетной записи. Если вы включили переключатель под «Разрешить приложениям доступ к информации вашей учетной записи», все приложения по умолчанию получат разрешения на доступ.
Узнать больше
Как вы знаете, любому программному обеспечению требуется достаточная мощность ЦП при загрузке, обновлении и установке, поэтому, если вы столкнулись с кодом ошибки 0x80200070 при попытке установить или обновить браузер Microsoft Edge на компьютере с Windows 10, читайте дальше, поскольку этот пост поможет вам вы о том, как это исправить. Этот тип ошибки возникает, когда установка браузера Edge не получает достаточно мощности процессора для обновления или установки, и единственный способ исправить это — убить программы, которые потребляют много ресурсов ПК, а также остановить или удалить любые ненужные программы, которые работает в фоновом режиме. Такого рода ошибки также можно встретить в новом Microsoft Edge Chromium. Для получения более подробной информации следуйте каждому из вариантов, представленных ниже.
Вариант 1. Попробуйте убить приложения, потребляющие много ресурсов.
- Нажмите клавиши Ctrl + Shift + Esc, чтобы открыть диспетчер задач.
- Перейдите на вкладку «Производительность» и отсортируйте данные по загрузке процессора.
- Затем закройте несколько дополнительных программ, которые потребляют максимальную мощность процессора.
- После этого попробуйте обновить или установить Microsoft Edge еще раз и проверить, исправлена ли ошибка. Если нет, попробуйте перезагрузить компьютер, а затем снова запустите установку или обновление.
Вариант 2. Попробуйте удалить или остановить ненужные программы и службы.
Если приложения или процессы, которые потребляют много ресурсов ЦП, вновь появляются даже после того, как вы их уничтожите или завершите их процессы, то вы можете попробовать следующие предложения, чтобы удалить или остановить эти ненужные программы и процессы.
- Первое, что вы можете сделать, это остановить Сервис. Если программа оказывается службой, то у вас есть возможность отключить службу Windows. Все, что вам нужно сделать, это открыть диспетчер служб и остановить службу. Как? Обратитесь к этим шагам:
- Нажмите клавиши Win + R, чтобы запустить утилиту «Выполнить», введите «services.msc» в поле и нажмите «Ввод», чтобы открыть диспетчер служб.
- После этого определите, какая служба потребляет много энергии, а затем временно остановите ее.
- Следующее, что вы можете сделать, это удалить проблемную программу. Если тот, который потребляет много ресурсов, является не службой, а программой, то вы можете попытаться удалить программу на время, пока вы не обновите или не установите браузер Edge. После удаления программы попробуйте обновить или установить Edge снова.
- Вы также можете попробовать загрузить свой компьютер в безопасном режиме, а затем обновить или установить Microsoft Edge. Это гарантирует, что все ненужные программы и службы не будут потреблять много ресурсов процессора и памяти.
Узнать больше
Что такое SMSFromBrowser
SMSFromBrowser — это расширение для браузера, разработанное MindSpark. Это расширение обычно поставляется в комплекте с другим программным обеспечением или через онлайн-рекламу. Якобы это расширение позволяет вам отправлять SMS-сообщения с вашего компьютера, однако все, что оно делает, — это указывает вам на другие веб-сайты, предлагающие эту услугу. Когда это активное расширение отслеживает ваше поведение в Интернете, оно записывает посещения вашего веб-сайта, клики, ссылки и иногда даже личную информацию, чтобы использовать эти данные для более эффективного показа дополнительных объявлений. Во время сеансов просмотра вы можете столкнуться с дополнительной нежелательной рекламой, рекламными ссылками и иногда даже с всплывающей рекламой. Несколько антивирусных сканеров обнаружили это расширение как потенциально нежелательное расширение / угонщик браузера, и из-за его поведения в области конфиденциальности не рекомендуется хранить его на вашем компьютере.
Угонщики браузера (иногда называемые программами-угонщиками) — это разновидность вредоносного программного обеспечения, которое изменяет настройки веб-браузера без ведома или разрешения владельца компьютера. Эти угоны, похоже, растут с поразительной скоростью во всем мире, и они могут быть на самом деле гнусными, а иногда и вредными. Угонщики браузера могут делать больше, чем просто изменять домашние страницы. Обычно они используются для принудительного перехода к определенному сайту, манипулирования веб-трафиком для получения дохода от рекламы. Хотя это может показаться наивным, эти инструменты созданы злыми людьми, которые всегда пытаются использовать вас в своих интересах, чтобы легко заработать деньги на вашей наивности и отвлечении. Как только программа атакует ваш ноутбук или компьютер, она начинает сильно портить вещи, что замедляет работу вашей системы до полного сканирования. В худшем случае вам также придется иметь дело с серьезными угрозами вредоносного ПО.
Признаки взлома браузера
Есть много признаков угона веб-браузера:
1. домашняя страница изменена
2. Ваш браузер постоянно перенаправлены на порносайты
3. изменены поисковая система по умолчанию и настройки браузера по умолчанию.
4. Откройте для себя новые панели инструментов, которые вы просто не добавляли
5. вы замечаете, что в браузерах или на экране компьютера появляется много рекламы
6. ваш браузер тормозит, очень часто дает сбои
7. Вы не можете посещать определенные сайты, например, домашние страницы антивирусного программного обеспечения.
Как это заражает ваш персональный компьютер
Угонщик браузера может быть установлен на ваш компьютер или ноутбук, когда вы посещаете зараженный сайт, нажимаете на вложение электронной почты или загружаете что-либо с веб-сайта обмена файлами. Они могут быть включены в панели инструментов, BHO, надстройки, плагины или расширения браузера. Некоторые угонщики интернет-браузеров распространяются на ПК пользователя с помощью метода обманного распространения программного обеспечения, известного как «связывание» (часто через бесплатное и условно-бесплатное ПО). Хорошим примером печально известного угонщика браузера является самая последняя китайская вредоносная программа, известная как «Fireball», которая атаковала 250 миллионов компьютеров по всему миру. Он действует как угонщик, но впоследствии может быть превращен в полноценный загрузчик вредоносных программ. Угонщики браузера могут значительно прервать работу пользователя в Интернете, отслеживать посещаемые пользователями веб-сайты и красть финансовую информацию, создавать трудности при подключении к сети и, в конечном итоге, создавать проблемы со стабильностью, вызывая зависание приложений и компьютеров.
Удаление
Некоторые типы угонщиков браузера можно легко удалить с вашего ПК, удалив вредоносные приложения или любые другие недавно добавленные бесплатные программы. Во многих случаях обнаружение и удаление вредоносной программы может быть сложной задачей, поскольку связанный с ней файл будет выполняться как часть процесса операционной системы. И нельзя отрицать тот факт, что ручной ремонт и методы удаления могут быть сложной задачей для пользователя-любителя компьютера. Кроме того, существует несколько рисков, связанных с манипуляциями с файлами реестра ПК. Угонщиков браузера можно эффективно удалить, установив и запустив антивирусное приложение на пораженном компьютере. Чтобы удалить любой угонщик браузера с вашего ПК, вы можете загрузить следующую профессиональную программу удаления вредоносных программ — Safebytes Anti-Malware. И используйте системный оптимизатор, такой как Safebytes Anti-Malware, чтобы стереть все связанные файлы в реестре и устранить проблемы с браузером. Все вредоносные программы вредны, и степень ущерба может сильно различаться в зависимости от типа заражения. Некоторые типы вредоносных программ изменяют настройки веб-браузера, добавляя прокси-сервер или изменяя настройки конфигурации DNS компьютера. В таких случаях вы не сможете посетить некоторые или все интернет-сайты и, следовательно, не сможете загрузить или установить необходимое программное обеспечение для обеспечения безопасности, чтобы устранить инфекцию. Если вы читаете эту статью, скорее всего, вы столкнулись с вирусной инфекцией, которая не позволяет вам загрузить или установить программу Safebytes Anti-Malware в вашей системе. Следуйте приведенным ниже инструкциям, чтобы избавиться от вредоносного ПО альтернативными методами.
Установите антивирус в безопасном режиме
Если вредоносная программа настроена на автоматический запуск при запуске Microsoft Windows, переход в безопасный режим вполне может заблокировать попытку. Каждый раз, когда вы загружаете компьютер в безопасном режиме, загружаются только минимальные необходимые программы и службы. Чтобы запустить ПК с Windows XP, Vista или 7 в безопасном режиме с загрузкой сетевых драйверов, следуйте приведенным ниже инструкциям.
1) Непрерывно нажимайте клавишу F8, как только ваш компьютер загрузится, но до того, как появится большой логотип Windows. Это вызовет меню «Дополнительные параметры загрузки».
2) С помощью клавиш со стрелками выберите Безопасный режим с сетевым подключением и нажмите ENTER.
3) После загрузки этого режима у вас должно быть подключение к Интернету. Теперь получите необходимое приложение для удаления вредоносных программ с помощью веб-браузера. Чтобы установить программу, следуйте инструкциям мастера установки.
4) Сразу после установки программного обеспечения, пусть диагностическое сканирование будет запущено для автоматического удаления троянов и других вредоносных программ.
Используйте альтернативный интернет-браузер для загрузки антивирусного приложения. Некоторые вредоносные программы нацелены только на определенные веб-браузеры. Если это похоже на вашу ситуацию, используйте другой браузер, так как он может обойти вирус. Лучший способ избежать этой проблемы — выбрать интернет-браузер, известный своими мерами безопасности. Firefox имеет встроенную защиту от фишинга и вредоносного ПО, чтобы обеспечить вашу безопасность в Интернете.
Создайте загрузочный USB-антивирус
Другой вариант — сохранить и запустить антивирусную программу полностью с флэш-накопителя. Чтобы запустить антивирус с флешки, выполните следующие простые шаги:
1) На компьютере без вирусов загрузите и установите Safebytes Anti-Malware.
2) Вставьте перьевой диск в тот же компьютер.
3) Запустите программу установки, дважды щелкнув исполняемый файл загруженного программного обеспечения с расширением .exe.
4) Выберите USB-накопитель в качестве места назначения для сохранения файла программного обеспечения. Следуйте инструкциям, чтобы завершить процесс установки.
5) Теперь перенесите флешку в зараженную компьютерную систему.
6) Дважды щелкните значок Safebytes Anti-malware на перьевом диске, чтобы запустить приложение.
7) Нажмите кнопку «Сканировать», чтобы запустить полное сканирование компьютера и автоматически удалить вредоносное ПО.
Преимущества и особенности SafeBytes Anti-Malware
В наши дни средство защиты от вредоносных программ может защитить ваш компьютер или ноутбук от различных типов интернет-угроз. Но подождите, как выбрать лучшее из множества приложений для защиты от вредоносных программ, доступных на рынке? Возможно, вы знаете, что существует несколько компаний и продуктов, занимающихся защитой от вредоносных программ, на которые стоит обратить внимание. Некоторые из них хороши, некоторые — нормального типа, а некоторые сами испортят ваш компьютер! Вы должны быть очень осторожны, чтобы не выбрать неправильное приложение, особенно если вы покупаете премиум-приложение. Когда дело доходит до коммерческих инструментов для защиты от вредоносных программ, многие люди выбирают известные бренды, такие как SafeBytes, и они вполне довольны этим. SafeBytes можно охарактеризовать как мощное приложение для защиты от вредоносных программ в режиме реального времени, созданное, чтобы помочь обычному конечному пользователю компьютера защитить свой компьютер от вредоносных интернет-угроз. Благодаря своей передовой технологии это программное обеспечение поможет вам защитить ваш компьютер от инфекций, вызванных различными видами вредоносных программ и других угроз, включая шпионское ПО, рекламное ПО, компьютерные вирусы, черви, троянские кони, кейлоггеры, программы-вымогатели и потенциально нежелательные программы (ПНП). ).
SafeBytes имеет отличные функции по сравнению с другими антивирусными программами. Некоторые из них приведены ниже:
Активная защита в режиме реального времени: SafeBytes обеспечивает круглосуточную защиту вашего персонального компьютера, мгновенно ограничивая атаки вредоносных программ. Они чрезвычайно эффективны при проверке и удалении различных угроз, потому что они постоянно пересматриваются с новыми обновлениями и предупреждениями. Надежная защита от вредоносных программ: Safebytes создан на основе лучшего антивирусного ядра в отрасли. Эти механизмы будут обнаруживать и устранять угрозы даже на ранних стадиях вспышки вредоносного ПО. Интернет-безопасность: SafeBytes проверяет гиперссылки, присутствующие на веб-странице, на наличие возможных угроз и информирует вас о том, безопасно ли посещать веб-сайт, с помощью своей уникальной системы оценки безопасности. Низкая загрузка ЦП: SafeBytes — это легкое и удобное решение для защиты от вирусов и вредоносных программ. Поскольку оно использует минимальные ресурсы компьютера, это приложение оставляет мощность компьютера именно там, где она принадлежит: на самом деле с вами. Круглосуточная техническая поддержка онлайн: вы можете получить абсолютно бесплатную круглосуточную техническую поддержку от своих компьютерных экспертов по любым вопросам, связанным с продуктом или проблемами компьютерной безопасности. SafeBytes автоматически защитит ваш персональный компьютер от новейших вредоносных программ, почти не требуя от вас повторного вмешательства. После того, как вы загрузите и установите это программное обеспечение, вам больше не придется беспокоиться о вредоносных программах или любых других проблемах безопасности. Вы получите наилучшую всестороннюю защиту за деньги, которые вы платите за подписку на защиту от вредоносных программ SafeBytes, в этом нет никаких сомнений.
Технические детали и удаление вручную (для опытных пользователей)
Если вы хотите вручную удалить SMSFromBrowser без использования автоматизированного инструмента, это можно сделать, удалив программу из меню «Установка и удаление программ» Windows или, в случае расширений браузера, перейдя в диспетчер дополнений и расширений браузера. и удаление его. Вероятно, вы также захотите сбросить настройки браузера. Чтобы обеспечить полное удаление, вручную проверьте жесткий диск и реестр на наличие всего следующего и удалите или сбросьте значения соответственно. Обратите внимание, что это предназначено только для опытных пользователей и может быть затруднено из-за неправильного удаления файла, вызывающего дополнительные ошибки ПК. Кроме того, некоторые вредоносные программы способны воспроизводить или предотвращать удаление. Рекомендуется делать это в безопасном режиме. Следующие файлы, папки и записи реестра создаются или изменяются с помощью SMSFromBrowser.
файлы:
%ALLUSERSPROFILE%MicrosoftWindowsStart MenuProgramsSMSfromBrowser %ALLUSERSPROFILE%Start MenuProgramsSMSfromBrowser %LOCALAPPDATA%SMSfromBrowserTooltab %UserProfile%Local SettingsApplication DataSMSfromBrowserTooltab
Реестр:
HKEY_CURRENT_USERSoftwareWow6432NodeMicrosoftWindowsCurrentVersionexplorerBrowser Helper ObjectsFFE35078-94B2-4FC0-990D-BF8289BC25E4
HKEY_CURRENT_USERSoftwareMicrosoftWindowsCurrentVersionexplorerBrowser Helper ObjectsFFE35078-94B2-4FC0-990D-BF8289BC25E4
HKEY_CURRENT_USERSoftwareWow6432NodeMicrosoftWindowsCurrentVersionexplorerBrowser Helper Objects3188EEFD-9259-445D-8CCD-B99D6296AD1A
HKEY_CURRENT_USERSoftwareMicrosoftWindowsCurrentVersionExtStats3188EEFD-9259-445D-8CCD-B99D6296AD1A
HKEY_CURRENT_USERSoftwareMicrosoftWindowsCurrentVersionExtSettingsFFE35078-94B2-4FC0-990D-BF8289BC25E4
HKEY_CURRENT_USERSoftwareMicrosoftWindowsCurrentVersionExtSettingsB1D7EA4A-79CA-454E-897F-F5A052E467F6
HKEY_CURRENT_USERSoftwareMicrosoftWindowsCurrentVersionExtSettings3188EEFD-9259-445D-8CCD-B99D6296AD1A
HKEY_CURRENT_USERSoftwareMicrosoftInternet ExplorerApproved Extensions, value: 3188EEFD-9259-445D-8CCD-B99D6296AD1A
HKEY_CURRENT_USERSoftwareMicrosoftInternet ExplorerApproved Extensions, value: B1D7EA4A-79CA-454E-897F-F5A052E467F6
HKEY_CURRENT_USERSoftwareMicrosoftInternet ExplorerApproved Extensions, value: FFE35078-94B2-4FC0-990D-BF8289BC25E4
HKEY_CURRENT_USERSoftwareMicrosoftInternet ExplorerToolbar, value: B1D7EA4A-79CA-454E-897F-F5A052E467F6
HKEY_CURRENT_USERSoftwareWow6432NodeMicrosoftTracingSMSfromBrowser_RASMANCS
HKEY_CURRENT_USERSoftwareMicrosoftTracingSMSfromBrowser_RASMANCS
HKEY_CURRENT_USERSoftwareWow6432NodeMicrosoftTracingSMSfromBrowser_RASAPI32
HKEY_CURRENT_USERSoftwareMicrosoftTracingSMSfromBrowser_RASAPI32
HKEY_CURRENT_USERSoftwareAppDataLowHKEY_CURRENT_USERSoftwareSMSfromBrowser_f7
HKEY_CURRENT_USERSoftwareMicrosoftInternet ExplorerDOMStoragesmsfrombrowser.dl.myway.com
HKEY_CURRENT_USERSoftwareSMSfromBrowser
HKEY_LOCAL_MACHINEHKEY_CURRENT_USERSoftware[APPLICATION]MicrosoftWindowsCurrentVersionUninstall..Uninstaller
Узнать больше
Как вы знаете, программы Windows зависят от выполнения нескольких операций, и в то же время существует множество параметров, которые должны быть выполнены для выполнения программы. Однако, судя по некоторым отчетам, произошла ошибка, когда некоторые пользователи попытались запустить программу. Эта ошибка говорит: «Не удалось правильно запустить приложение (0xc00007b)». Могут быть разные причины возникновения этой ошибки, но основная из них, скорее всего, связана с приложением x86, которое несовместимо с операционной системой на базе x64. Чтобы решить эту проблему, вы можете запустить утилиту Check Disk или переустановить приложение или Microsoft .NET Framework. Вы также можете попробовать переустановить DirectX или заменить поврежденные DLL-файлы. Для получения более подробной информации обратитесь к приведенным ниже параметрам.
Вариант 1. Попробуйте запустить утилиту проверки диска.
- В поле поиска Windows введите «командная строка» и в результатах поиска щелкните правой кнопкой мыши командную строку и выберите «Запуск от имени администратора».
- После открытия командной строки введите эту команду и нажмите Enter: chkdsk : / f
- Введенная вами команда начнет проверять ошибки и автоматически их исправлять. В противном случае будет выдано сообщение об ошибке «Chkdsk не может быть запущен, поскольку том используется другим процессом. Хотите ли вы проверить график этого объема при следующем перезапуске системы? (Y / N)».
- Нажмите клавишу Y, чтобы запланировать проверку диска при следующей перезагрузке компьютера.
Вариант 2. Повторно включите Microsoft .NET Framework
Вы также можете попробовать отключить Microsoft .NET Framework, затем включить последнюю версию .NET Framework на своем ПК и проверить, исправлена ли ошибка.
Вариант 3. Попробуйте переустановить программу.
Бывают случаи, когда какой-то вспомогательный модуль для вашего приложения под капотом мог испортить приложение, в котором вы получаете ошибку. Чтобы исправить это, вам необходимо удалить программу, а затем загрузить ее последнюю версию с официального сайта, а затем установить ее снова. Когда вы закончите, запустите приложение и посмотрите, исправлена ли ошибка.
Вариант 4. Запустите проверку системных файлов.
Если переустановка программы не сработала, вы также можете попробовать запустить проверку системных файлов или проверку SFC, чтобы исправить ошибку. Проверка системных файлов — это встроенная в ваш компьютер командная утилита, которая помогает восстанавливать поврежденные и отсутствующие файлы. Обратитесь к следующим шагам, чтобы запустить его:
- Нажмите клавиши Win + R, чтобы запустить Run.
- Введите CMD в поле и нажмите Enter.
- После открытия командной строки введите ПФС / SCANNOW
Команда запустит сканирование системы, которое займет несколько секунд, прежде чем завершится. Как только это будет сделано, вы можете получить следующие результаты:
- Защита ресурсов Windows не обнаружила нарушений целостности.
- Защита ресурсов Windows обнаружила поврежденные файлы и успешно восстановила их.
- Windows Resource Protection обнаружила поврежденные файлы, но не смогла исправить некоторые из них.
- Перезагрузите компьютер.
Вариант 5. Попробуйте запустить средство диагностики DirectX.
Поскольку ошибка связана с графическими API-интерфейсами DirectX, вы можете запустить средство диагностики DirectX, чтобы решить эту проблему.
Вариант 6. Попробуйте обновить или переустановить DirectX.
Если инструмент диагностики DirectX не работает, вы можете попробовать обновить или переустановить DirectX. Это может помочь в устранении проблемы, поскольку при переустановке или обновлении DirectX он заменит несовместимые или поврежденные компоненты DirectX с вашего компьютера.
Узнать больше
Иногда нам нужны и нужны некоторые приложения, которые не являются частью официального магазина приложений Amazon, но наличие их флешки Fire TV не позволяет нам устанавливать что-либо, чего нет в их магазине, или нет?

Вы можете быстро «взломать» данную флешку и разблокировать дополнительные установки через разных провайдеров. Хотя термин джейлбрейк ассоциируется с незаконной и хакерской деятельностью, будьте уверены, что в данном случае в этой процедуре нет ничего незаконного и вы в полной безопасности.
Процесс джейлбрейка
Чтобы выполнить эту процедуру, сначала вам нужно будет разрешить установку приложений, полученных из-за пределов Amazon Appstore. Для этого откройте меню настроек на Fire TV Stick и в настройках выберите My Fire TV. На странице My Fire TV выберите «Параметры разработчика», а внутри выберите «Приложения из неизвестных источников». Откроется экран подсказки, выберите «Включить», чтобы активировать опцию.
Установка APK теперь включена, и следующим шагом будет загрузка приложения, такого как Downloader, которое позволит вам получать ваши любимые приложения. Загрузчик является бесплатным менеджером загрузок, полностью доступным в Amazon Appstore, и с его помощью вы можете загружать любые файлы на свое устройство, включая APK.
После установки откройте приложение Downloader и введите URL-адрес или поисковый запрос, чтобы найти нужное приложение, но, пожалуйста, получите все свои APK из надежных источников, чтобы избежать эксплойтов и заражения вредоносным ПО.
Узнать больше
Этот пост поможет вам исправить еще одну досадную ошибку Blue Screen of Death, «BUGCODE_USB_DRIVER». Эта конкретная ошибка BSOD возникает из-за какой-то проблемы с файлом системного драйвера usbhub.sys, winusb.sys или usbport.sys. Когда вы сталкиваетесь с такой стоп-ошибкой на ПК с Windows 10, это указывает на то, что произошла ошибка в универсальной последовательной шине или драйвере USB. Драйвер USB выпущен самой Microsoft и поставляется вместе с системой Windows 10, поэтому загрузить его последнюю версию с помощью веб-браузера сложно. Таким образом, вам необходимо предпринять некоторые основные шаги для решения проблемы. Внимательно следуйте приведенным ниже исправлениям, чтобы исправить ошибку синего экрана BUGCODE_USB_DRIVER, и прежде чем продолжить, вам необходимо создать точку восстановления системы, чтобы у вас была резервная копия на случай, если что-то выйдет из-под контроля.
Вариант 1 — Обновите драйверы USB-контроллера
- Сначала нажмите кнопку «Пуск» и введите «диспетчер устройств».
- Затем нажмите «Диспетчер устройств» в результатах поиска, чтобы открыть его.
- Оттуда найдите параметр «Контроллеры универсальной последовательной шины», затем щелкните правой кнопкой мыши каждый из драйверов USB и выберите в меню «Обновить драйвер».
- Перезагрузите компьютер и нажмите «Автоматически искать обновленное программное обеспечение драйвера».
У вас также есть возможность обновить материнскую плату и драйвер USB с официального сайта производителя.
Вариант 2. Проверьте наличие доступных обновлений Windows.
Еще вы можете попробовать проверить, доступны ли какие-либо обновления Windows, чтобы убедиться, что на вашем ПК с Windows 10 установлены все последние обновления. Все, что вам нужно сделать, это перейти в «Настройки»> «Обновление и безопасность». Оттуда просто нажмите кнопку Проверить наличие обновлений.
Вариант 3. Удалите конфликтующие программы и службы.
Существуют определенные программы, такие как VMWare, Virtual Box, службы виртуализации Hyper-V, которые могут конфликтовать с драйверами порта USB в родительской операционной системе. Таким образом, вы можете попробовать удалить вышеупомянутые программы и другие подобные программы, чтобы увидеть, исправляет ли это ошибку BSOD.
- В поле поиска введите «control» и нажмите «Панель управления» (приложение для ПК) среди результатов поиска.
- После этого выберите «Программы и компоненты» из списка, который предоставит вам список всех программ, установленных на вашем компьютере.
- Оттуда найдите соответствующую программу и выберите ее, а затем удалите ее.
Примечание: Если вы загрузили приложение из Магазина Windows, вы можете просто щелкнуть его правой кнопкой мыши в списке приложений, а затем удалить. Если удаление программ, упомянутых выше, не помогло, вы можете попробовать перевести компьютер в состояние чистой загрузки, чтобы помочь вам найти неисправную программу.
- Войдите на свой компьютер как администратор.
- Введите MSConfig в Начальном поиске, чтобы открыть утилиту конфигурации системы.
- Оттуда перейдите на вкладку Общие и нажмите «Выборочный запуск».
- Снимите флажок «Загрузить элементы запуска» и убедитесь, что установлены флажки «Загрузить системные службы» и «Использовать исходную конфигурацию загрузки».
- Затем щелкните вкладку «Службы» и установите флажок «Скрыть все службы Microsoft».
- Нажмите Отключить все.
- Нажмите Apply / OK и перезагрузите компьютер. (Это переведет ваш компьютер в состояние чистой загрузки. И настройте Windows на обычный запуск, просто отмените изменения.)
Вариант 4 — изменение параметров питания
- В поле поиска Cortana введите «параметры питания», а затем выберите «Параметры питания» в результатах поиска.
- После открытия параметров электропитания нажмите «Изменить параметры плана» для выбранного плана электропитания.
- Затем нажмите «Изменить дополнительные параметры питания».
- Затем найдите «Настройки USB» и щелкните по нему, чтобы развернуть.
- Теперь разверните параметр выборочной приостановки USB и затем отключите его.
- После этого нажмите кнопку «Применить», а затем кнопку «ОК», чтобы сохранить внесенные изменения.
Вариант 5. Проверьте наличие ошибок на жестком диске.
- На рабочем столе щелкните правой кнопкой мыши значок «Этот компьютер» или компьютер и выберите «Управление», чтобы открыть «Управление дисками». Здесь вы можете проверить состояние вашего диска.
- Затем нажмите «Управление дисками» на левой боковой панели.
- Оттуда, проверьте состояние ваших дисков. Если он показывает, что все ваши разделы исправны, это означает, что все хорошо и что проблема может быть связана с некоторыми физическими проблемами на вашем жестком диске.
Возможно, вы также захотите запустить утилиту CHKDSK, чтобы помочь вам решить любые проблемы с вашим жестким диском. Если на вашем жестком диске есть проблемы с целостностью, обновление действительно завершится сбоем, так как система будет считать, что она неработоспособна, и именно здесь появляется утилита CHKDSK. Утилита CHKDSK исправляет ошибки жесткого диска, которые могут вызывать проблему.
- Откройте командную строку с правами администратора.
- После открытия командной строки выполните следующую команду и нажмите Enter:
CHKDSK / F / R
- Дождитесь завершения процесса и перезагрузите компьютер.
Узнать больше

Узнать больше
Случайное зависание в Windows во время работы может быть очень неприятным опытом и даже может стоить нам потери работы. От временных задержек до иногда полных сбоев, такого поведения каждый пользователь ПК хочет избежать или, по крайней мере, иметь очень мало. В этой статье мы рассмотрим решения о том, что делать и как исправить случайное зависание компьютеров.
-
Запустите проверку на вирусы на своем компьютере.
Вирусы и другие вредоносные программы могут вызывать зависание и другие проблемы на вашем компьютере, выполнить полное сканирование системы на наличие любых вирусов и вредоносных программ и при необходимости удалить их.
-
Удалите приложения, которые вы не используете
Помимо использования места на жестком диске, некоторые приложения могут иметь и требовать, чтобы некоторые службы всегда работали на вашем компьютере, что может вызвать некоторые проблемы. Если приложение не требуется и оно не используется, его удаление может решить проблемы с зависанием.
-
Увеличьте объем оперативной памяти
Иногда проблема с зависанием не связана с программным обеспечением: наличие меньшего объема оперативной памяти, чем требуется приложению, может привести к тому, что приложение не будет работать должным образом, и это может привести к зависанию всей системы, поскольку драгоценная оперативная память не может быть выделена необходимому приложению.
-
Запустить проверку системы
Поврежденные системные файлы Windows могут вызвать зависание всей системы, чтобы исправить это, запустите командную строку в режиме администратора и введите sfc / scannow.
-
Сведите количество запущенных приложений к минимуму
Работа слишком большого количества приложений в фоновом режиме может истощить системные ресурсы и вызвать зависание системы из-за нехватки памяти. Закройте приложения, работающие в фоновом режиме, и сделайте их минимальными.
-
Удалите файлы и папки, которые вы не используете
Наличие большого количества файлов и / или папок на жестком диске может привести к потере большого количества системных ресурсов, от размера индекса до уменьшения свободного места для кэширования. Если у вас есть файлы, которые вам больше не нужны, их удаление освободит место, повысит производительность и повысит стабильность.
-
Выполнить проверку памяти
Проблемы с памятью могут привести к зависанию системы. Когда приложению необходимо выполнить запись или чтение в поврежденный кластер памяти, произойдет зависание, поскольку оно не может. Чтобы проверить память, откройте диалоговое окно запуска и введите ti mdsched.exe, нажмите «Перезагрузить сейчас» и дождитесь завершения теста памяти.
-
Обновите все драйверы
Проблемы с оборудованием могут привести к зависанию приложений, а наличие последних версий драйверов может иметь огромное значение. Убедитесь, что у вас установлены все драйверы устройств до последних версий.
-
Оптимизируйте диски и проверьте наличие ошибок
В Windows 10 есть встроенные инструменты для проверки жестких дисков на наличие ошибок и их оптимизации, используйте их, чтобы узнать, не вызывает ли эта проблема зависаний.
-
Очистите реестр
Чистый реестр — это удачный реестр, и Windows это ценит. Убедитесь, что у вас нет ненужных ключей в реестре и что давно забытые следы приложений удалены навсегда.
-
Обновите прошивку SSD
Как и обновление драйверов, обновление прошивки также важно, и наличие последней прошивки для вашего SSD может очень помочь, более новая прошивка может устранить зависание, если проблема была в Windows, не использующей SSD должным образом.
-
Обновление BIOS
Как обновление прошивки SSD может помочь, так что он может обновить прошивку в вашем BIOS. Убедитесь, что у вас установлена последняя версия прошивки, и зависание может исчезнуть, если это было проблемой.
Узнать больше
Entry.dll Ошибка — Что это?
Entry.Dll — это тип файла библиотеки динамической компоновки. Этот файл состоит из небольших программ, которые вызываются для загрузки и запуска нужных приложений. Как и любой другой файл dll, файл entry.dll также является общим файлом. Он поддерживает и совместим с несколькими приложениями. На вашем компьютере может появиться сообщение об ошибке entry.dll, когда Windows не может корректно загрузить файл entry.dll. Эта ошибка чаще всего возникает во время запуска ПК, запуска приложения или при попытке использовать определенную функцию в вашей программе. Сообщение об ошибке enrty.dll часто отображается в одном из следующих форматов:
- «Entry.dll не найден.»
- «Файл Entry.dll отсутствует».
- «Не удается зарегистрировать Entry.dll».
- «Не удается найти файл C:WindowsSystem32\Entry.dll».
- «Не удается запустить YAPC: Европа. Отсутствует необходимый компонент: Entry.dll. Пожалуйста, установите YAPC: Europe еще раз».
- «Entry.dll нарушение прав доступа».
Решения
 Причины ошибок
Причины ошибок
Ошибка файла entry.dll может возникнуть по нескольким причинам, включая, но не ограничиваясь:
- Поврежденная запись реестра entry.dll
- Файл входа Dll не зарегистрирован должным образом
- Аппаратный сбой с открытым исходным кодом, например неисправный жесткий диск
- Вирус или заражение вредоносным ПО
Независимо от того, что может быть основной причиной, желательно, чтобы исправить и устранить ошибку файла DLL на вашем компьютере, чтобы обеспечить доступ к программе без каких-либо неудобств.
Дополнительная информация и ручной ремонт
Вот несколько способов, чтобы исправить и устранить ошибку Entry.dll на вашем компьютере:
1. Перерегистрируйте файл Entry.dll
Когда вы устанавливаете программное обеспечение, использующее Entry.dll, оно автоматически регистрирует этот файл для вас. Однако в некоторых случаях файл укропа может быть зарегистрирован неправильно, и в результате вы можете столкнуться с ошибкой Entry.dll не зарегистрирован. В таких случаях рекомендуется использовать встроенную утилиту «Сервер регистрации Microsoft» для перерегистрации файла entry.dll. Эта утилита может быть доступна в Windows XP, Vista, 7 и 8 через командную строку. Чтобы начать, вот что вам нужно сделать: —
- Перейдите в меню «Пуск» и введите команду в поле поиска.
- Теперь нажмите Ctrl и Shift вместе и нажмите клавишу Enter.
- После этого вам будет предложено диалоговое окно с разрешениями; нажмите да, чтобы продолжить.
- Теперь введите следующую команду: regsvr32 / u Entry.dll. Нажмите ввод, чтобы отменить регистрацию файла.
- Введите следующую команду: regsvr32 / i Entry.dll и нажмите ввод еще раз. Это перерегистрирует файл.
- Закройте окно командной строки и попробуйте получить доступ к нужной программе, поддерживаемой моим файлом entry.dll. Если программа доступна и вы не видите сообщение об ошибке, это означает, что ошибка устранена.
2. Обновите устаревшие и поврежденные драйверы устройств
Еще один способ исправить эту ошибку — обновить несовместимые, поврежденные или устаревшие драйверы устройств. Загрузите последние версии поврежденных драйверов и переустановите их на свой компьютер.
3. Очистите реестр, чтобы удалить недействительные файлы ввода
Ошибка файла entry.dll может быть связана с проблемами в реестре Windows. Реестр повреждается, когда он перегружен слишком большим количеством ненужных и устаревших файлов, таких как ненужные файлы, неверные ключи реестра, недействительные записи и файлы cookie. Эти файлы не только занимают много места на диске, но и повреждают реестр, систему и dll-файлы. Вы можете очистить реестр вручную, но это отнимает много времени и требует технических знаний. Однако, чтобы исправить ошибку сразу за считанные секунды, скачайте Restoro. Это мощная программа очистки реестра, интегрированная с интуитивно понятным алгоритмом, который мгновенно обнаруживает и удаляет все типы проблем с реестром на вашем ПК. Он стирает ненужные файлы и недействительные записи, восстанавливает файлы dll, включая файл entry.dll, и восстанавливает реестр.
4. Сканирование на наличие вредоносных программ и вирусов.
Другой причиной ошибки entry.dll могут быть вредоносные программы и вирусы. Эти вредоносные программы также могут повреждать dll-файлы. Важно удалить их все с вашего компьютера, чтобы решить проблему. Для этого нужно просканировать ПК антивирусом. Если вы загружаете Restoro, вам не нужно скачивать антивирусную программу. Это связано с тем, что Restoro включает в себя несколько утилит, включая антивирус. Вы можете запустить его для сканирования и удаления всех типов вредоносных программ, таких как вредоносные программы, вирусы, шпионское ПО и трояны в вашей системе. Restoro также имеет системный оптимизатор. Эта утилита значительно повышает скорость вашей системы, гарантируя, что ваш компьютер работает на оптимальном уровне. Он безопасен, удобен в использовании и может быть установлен на любые версии Windows. Он имеет удобную навигацию, что делает его довольно простым для использования пользователями всех уровней. Он не содержит ошибок и эффективен. Всего за несколько кликов вы сможете решить практически все проблемы, связанные с ПК. Чтобы устранить ошибку entry.dll на вашем компьютере, нажмите здесь. скачать Ресторо сегодня!
Узнать больше
Обычно одновременно запускают несколько программ и приложений, и важно иметь возможность переключаться между ними с помощью значков на панели задач или с помощью обычного сочетания клавиш Alt + Tab. Однако бывают случаи, когда вы можете внезапно обнаружить, что ни один из вышеупомянутых способов не работает, и вы больше не сможете переключаться между программами на панели задач Windows. Чтобы решить эту проблему, обратитесь к параметрам, указанным в этом посте. Например, когда у вас запущено несколько экземпляров Microsoft Edge, и каждый раз, когда вы нажимаете комбинацию Alt + Tab, ничего не происходит, поэтому у вас не остается другого выбора, кроме как свернуть все, а затем навести указатель мыши на значок и переключаться между экземплярами Edge. . Вы также заметите, что щелчок правой кнопкой мыши на панели задач не отвечает, а отображается только значок круга загрузки. Вот несколько советов, которым вы можете следовать, чтобы решить проблему с панелью задач Windows 10.
Вариант 1. Попробуйте перезапустить проводник Windows.
Это одна из основных вещей, которые вы можете попробовать, так как перезапуск Windows Explorer помогает обновить пользовательский интерфейс и заставляет большинство вещей работать с пользовательским интерфейсом.
- Чтобы начать, нажмите клавиши Alt + Ctrl + Del, чтобы открыть диспетчер задач Windows.
- После открытия диспетчера задач найдите «explorer.exe» в списке программ.
- Найдя explorer.exe, щелкните его правой кнопкой мыши и выберите «Перезагрузить».
Вариант 2 — попробуйте изменить время блокировки переднего плана
Помимо перезапуска проводника Windows, вы также можете попробовать изменить время блокировки переднего плана, чтобы устранить проблему с панелью задач.
- Нажмите клавиши Win + R, чтобы открыть диалоговое окно «Выполнить».
- Затем введите regedit в поле и нажмите Enter, чтобы открыть редактор реестра.
- Далее перейдите в этот раздел реестра — HKEY_CURRENT_USERControl PanelDesktop
- Затем измените значение ForegroundLockTimeout с 200000 на 0. После этого оно будет следить за тем, чтобы ни одно другое приложение не отвлекало внимание от текущей программы или приложения. Может случиться так, что какое-то другое приложение убрало фокус, и даже когда вы попытаетесь фактически переключиться, фокус вернется к старому. В любом случае, так как вы уже изменили значение ForegroundLockTimeout, это гарантирует, что фокус не переключается.
Примечание. Если вы запускаете какие-то полноэкранные приложения, есть некоторые устройства, особенно игровые, отключите клавишу Windows, чтобы убедиться, что вы не сможете переключиться. В этом случае вам необходимо внести некоторые изменения в полноэкранные игры.
Узнать больше
Авторское право © 2023, ErrorTools, Все права защищены
Товарный знак: логотипы Microsoft Windows являются зарегистрированными товарными знаками Microsoft. Отказ от ответственности: ErrorTools.com не имеет отношения к Microsoft и не претендует на прямую связь.
Информация на этой странице предоставлена исключительно в информационных целях.
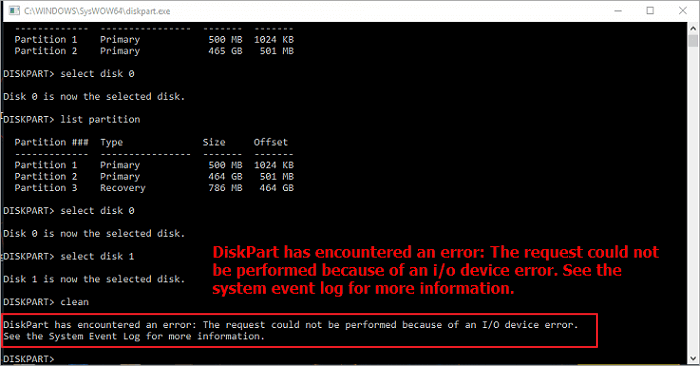
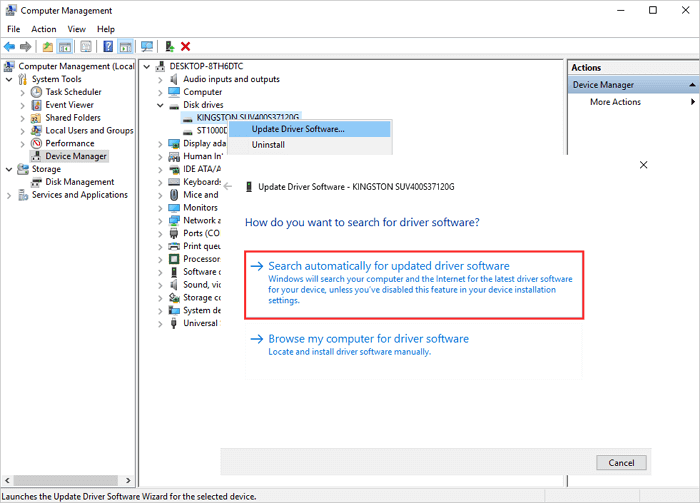
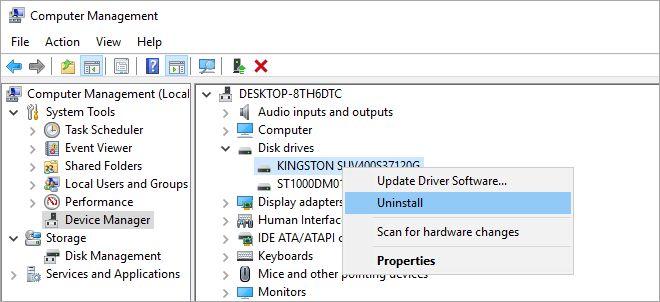





 Причины ошибок
Причины ошибок